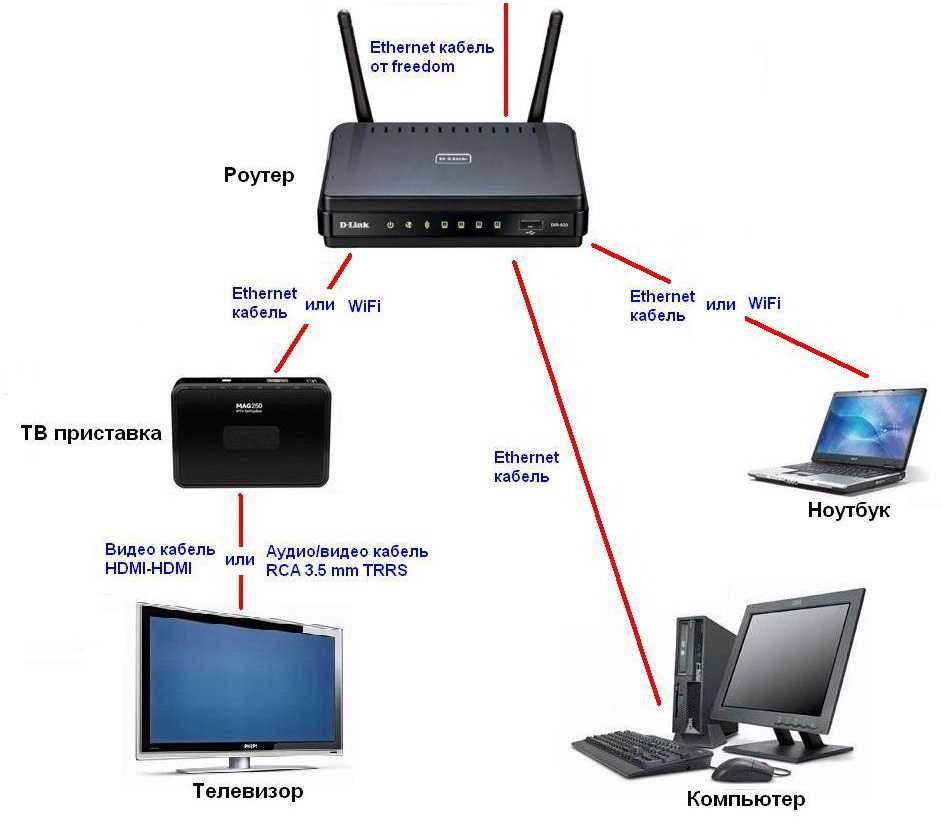Как подключиться с пк к wifi: Как подключить компьютер к Wi-Fi роутеру без проводов
Содержание
Как подключить ноутбук к компьютеру по WiFi? Пошаговая инструкция
Здравствуйте, дорогие друзья!
В сегодняшней статье на блоге мы поговорим с вами о том, как подключить ноутбук к компьютеру по WiFi. Компьютер и ноутбук – удобные устройства для создания полноценной локальной домашней сети. При наличии WiFi подключить их друг к другу можно без использования кабелей. Однако не все пользователи знают, как подключать эти устройства. Поэтому в этой статье я попробую рассказать вам как это делается.
Как подключить ноутбук к компьютеру по WiFi?
Вопрос о том, как подключить ноутбук к компьютеру по WiFi можно решить, подключившись через WiFi-роутер, либо напрямую — через встроенные WiFi-модули. Перед тем как начать подключение, необходимо убедиться, что устройства для раздачи WiFi настроены надлежащим образом, и компьютер с ноутбуком получают доступ к одной сети.
Настройка компьютера.
Перед настройкой подключения «напрямую» (не используя роутер) необходимо включить WiFi-модуль. Далее нужно выполнить следующие действия:
Далее нужно выполнить следующие действия:
- Нажать кнопку «Пуск» и выбрать «Панель управления»;
- Зайти в меню «Сеть и Интернет»;
- В открывшейся вкладке выбрать «Центр управления сетями и общим доступом»;
- В появившемся меню щелкнуть «Изменение параметров адаптера».
Примечание. Попасть в «Центр управления сетями и общим доступом» можно и другим путем: нажмите правой кнопкой мыши по значку «Сеть» (в нижнем правом углу экрана) и в контекстном меню выберите Центр управления сетями.
Далее выберите ваш WiFi-адаптер и нажмите правой кнопкой мыши. В контекстном меню выберите «Свойства», необходимо ввести следующие сетевые параметры:
- Выберите Протокол интернета IP версия 4 и нажмите кнопку «Свойства»;
- Выберите пункт «Использовать текущий адрес»;
- Введите IP-адрес: 192.
 168.0.1;
168.0.1; - Введите Маску подсети: 255.255.255.0.
Для сохранения настроек нужно нажать «ОК» и выйти из меню.
Настройка ноутбука.
Чтобы решить вопрос, как подключить ноутбук к компьютеру по WiFi, необходимо зайти в «Изменение параметров адаптера» таким же образом, как и в основном компьютере (см. выше). В сетевых параметрах нужно ввести:
- Выберите Протокол интернета IP версия 4 и нажмите кнопку «Свойства»;
- Выберите пункт «Использовать текущий адрес»;
- Введите IP-адрес: 192.168.0.2;
- Введите Маску подсети: 255.255.255.0.
Остальные параметры изменения не требуют.
Подключение устройств.
Далее чтобы решить вопрос, как подключить ноутбук к компьютеру по WiFi, нужно создать тип подключения «Компьютер-компьютер».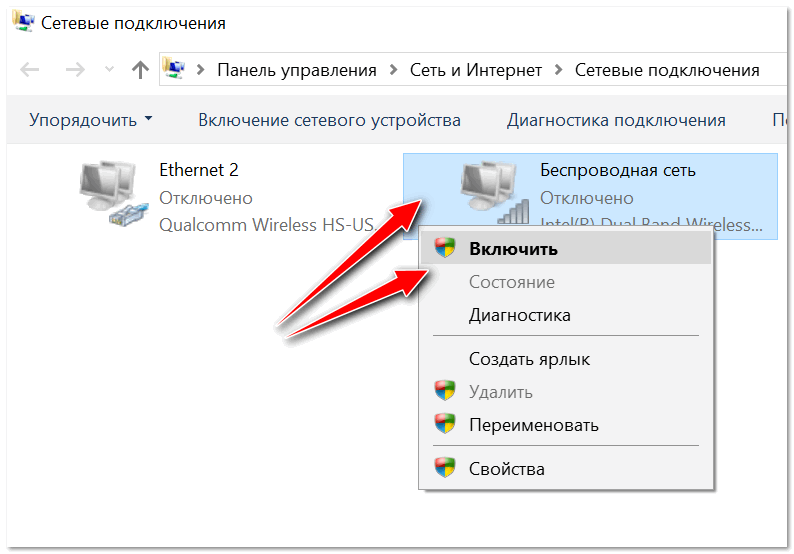 Для этого необходимо выполнить следующие действия:
Для этого необходимо выполнить следующие действия:
- В «Панели управления» выберите пункт «Сеть и Интернет», либо зайдите в «Центр управления сетями и общим доступом»;
- Щёлкните «Просмотр состояния сети и задач» и выберите «Создание и настройка нового подключения или сети»;
- В настройках соединения выберите тип «Компьютер-компьютер» (Подключение к беспроводной сети вручную) и щёлкните по кнопке «Далее»;
- Задать имя локальной сети и пароль доступа к ней;
- Установите флажок «Сохранить параметры на этом компьютере» (Запускать это подключение автоматически) и нажмите «Далее»;
- В процессе настройки установите флажок «Разрешить доступ к подключению для других устройств»;
- Дождитесь завершения настройки и выйдите из меню;
- В панели управления «Сеть и Интернет» («Центр управления сетями и общим доступом») выберите пункт «Изменить дополнительные параметры общего доступа» и щёлкните на «Включить сетевое окружение» (Включить сетевое обнаружение).
 Если имеется пункт «Включить автоматическую настройку на сетевых устройствах» — тоже включите, поставив галочку.
Если имеется пункт «Включить автоматическую настройку на сетевых устройствах» — тоже включите, поставив галочку.
Таким образом, вопрос о том, как подключить ноутбук к компьютеру по WiFi будет решен, устройства будут подключены друг к другу через WiFi. Остается только проверить это подключение.
Проверка подключения.
Чтобы удостовериться, что компьютер и ноутбук правильно подключены друг к другу, необходимо выполнить следующие действия на ноутбуке:
- Нажмите на кнопку «Пуск» (или правой кнопкой мыши по «Пуск») и выберите пункт «Выполнить»;
- В появившемся окне введите команду: cmd и нажмите кнопку «Enter»;
- Откроется чёрное окно (Командная строка), куда необходимо ввести команду: ipconfig и нажмите на Ввод (Enter);
- В окне появится информация, где необходимо найти пункт «Подключение по локальной сети – беспроводной адаптер»;
- Найдите IP-адрес ноутбука;
- Проделайте те же операции в компьютере и найдите его IP-адрес.

Если адреса ноутбука и компьютера отличаются на одну цифру с разницей в единицу, значит, устройства подключены верно. Можно также выполнить команду: ping 192.168.0.1 с ноутбука (или команду: ping 192.168.0.2 с компьютера) для проверки состояния подключения.
Если вас интересует тема технологии WiFi на профессиональном уровне, если вы хотите более подробно и детально знать, что такое WiFi технология, как грамотно организовать сеть, как настраивать оборудование, как обеспечить надежную защиту и безопасность сети, и многое другое, то я рекомендую вам прочитать книгу «Технология WiFi. Вся правда о беспроводном доступе в Интернет».
Это пошаговая электронная книга о Wi-Fi технологии со всеми необходимыми иллюстрациями и пояснениями. Книга предназначена для широкого круга пользователей (начинающим и опытным юзерам), которые хотят детально ознакомиться, с WiFi технологией.
Заказать и забрать книгу вы можете по ссылке ниже.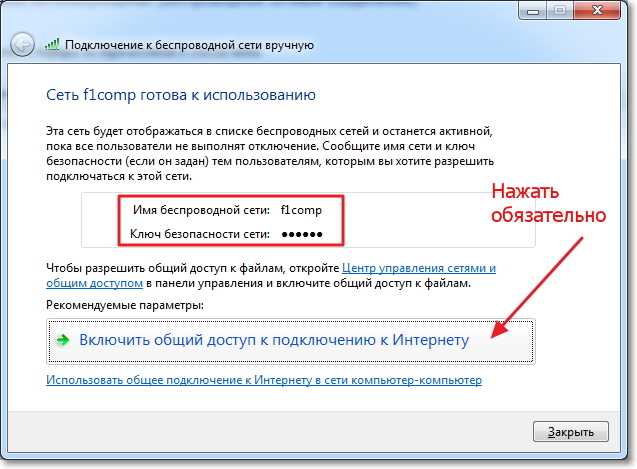 Действуйте!
Действуйте!
На этом пока все! Надеюсь, что вы нашли в этой заметке что-то полезное и интересное для себя. Если у вас имеются какие-то мысли или соображения по этому поводу, то, пожалуйста, высказывайте их в своих комментариях. До встречи в следующих заметках! Удачи! 😎
Как подключить телефон к компьютеру через WiFi: настройка на примере Android
Наиболее простое решение, обеспечивающее подключение телефона Android к компьютеру через WiFi — ES Проводник. Приложение бесплатное и имеет понятный интерфейс, однако большинство владельцев телефонов на базе Android ограничиваются его использованием только в качестве файлового менеджера. Для открытия сетевых возможностей программы необходимо:
- Скачать приложение в Google Play
- Подключить смартфон к той же WiFi сети, к которой подключен компьютер. Открыть программу, вызвать меню слева, развернуть вкладку «Сеть».
- Зайти в меню «Сеть -> LAN» и нажать кнопку «Сканировать». В результате быстрого поиска будут отображены все девайсы, подключенные к вашей точке WiFi.

- После выбора необходимого компьютера или смартфона вы сможете использовать его файловую систему.
Если подключение пройдёт успешно, будут отображены все каталоги компьютера, доступные для общего пользования.
Чтобы открыть файлы с телефона на компьютере через WiFi, рекомендуется использовать другой пункт меню: «Сеть -> FTP». Аутентификация или выбор дополнительных настроек не потребуется. Приложение самостоятельно создаст FTP-сервер на смартфоне, откроет необходимый порт и предоставит готовую ссылку для подключения.
Просмотреть или скачать файлы с телефона через WiFi можно в любом браузере. Достаточно ввести указанные данные в его адресную строку.
Если кроме просмотра файлов требуется скачивание с устройства Android или загрузка на него папок, сделать это можно через стандартные приложения операционной системы. Для этого достаточно ввести адрес сервера, который был предоставлен программой, непосредственно в строку «Проводника».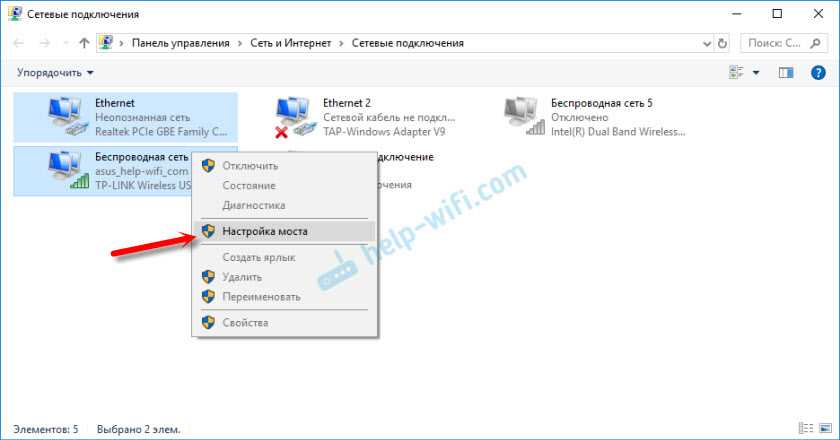 Каталоги, которые расположены в памяти смартфона, откроются в том же виде, что и файлы с папками на самом компьютере.
Каталоги, которые расположены в памяти смартфона, откроются в том же виде, что и файлы с папками на самом компьютере.
Важно! Наиболее полное использование файловой системы смартфона при подключении этим способом можно обеспечить с помощью специализированных FTP-клиентов, например FileZilla или SmartFTP. Но даже при работе через стандартный файловый менеджер «Проводник» в Windows вы сможете копировать файлы с телефона и на него.
Использование приложения AirDroid
Кроме просмотра файлов на смартфоне, это приложение обеспечивает полную синхронизацию телефона с компьютером. Подключение к компьютеру через WiFi выполняется в несколько этапов.
- Скачиваем программу в Google Play.
- Запускаем программу. Регистрацию можно пропустить.
- Приложение выделяет адрес, по которому можно перейти на компьютере и установить подключение через WiFi.
- Вводим указанный адрес в браузере и подтверждаем подключение по WiFi на телефоне.

Важно помнить, что устройство на Android и компьютер должны быть подключены к одной сети. При этом если используется роутер, для компьютера может быть использовано проводное подключение, а смартфон будет подключаться через WiFi. Если на этапе синхронизации возникают трудности, возможно, смартфон подключен через мобильный интернет.
После подтверждения синхронизации выполняется подключение к телефону. Почти любые действия, которые можно выполнить, вы сможете сделать удалённо, через компьютер и подключение WiFi. Интерфейс выполнен в виде отдельного рабочего стола. В правом верхнем углу отображается информация об устройстве и количество свободной памяти. Чуть ниже — панель управления, с помощью которой на устройство можно отправить файлы и папки с компьютера.
Значки на этом рабочем столе работают как пункты меню на самом телефоне. Например, журнал вызовов отображает полную детализацию звонков. Синхронизация при этом выполняется в обе стороны — с возможностью не только просматривать записи, но и удалять их.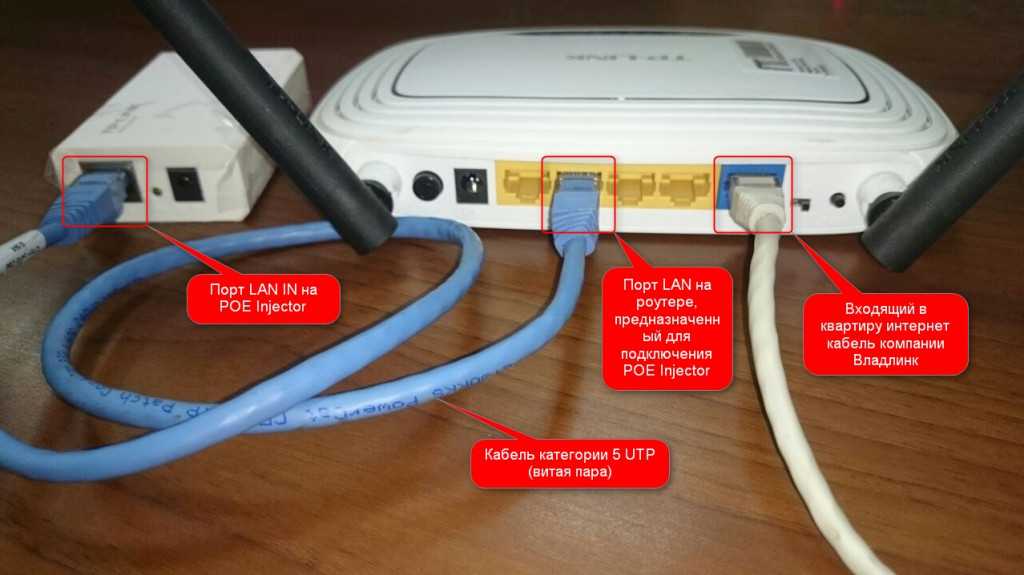 Изменения будут применены на телефоне.
Изменения будут применены на телефоне.
При открытии контактов отображаются все номера в памяти смартфона. Людям из записной книжки можно будет отправить СМС или позвонить, используя компьютер.
Из интересных функций приложения можно отметить использование камеры устройства на Android. Практических применений этой возможности не так много, ведь телефон и так находится в пределах распространения сигнала WiFi.
В таком же режиме потоковой передачи видео работает и подключение к экрану устройства через WiFi. При обновлении информации может возникать задержка, но она не настолько большая, чтобы помешать работе.
AirDroid также открывает полный доступ к файловой системе смартфона, как и ES Проводник. Данные на телефоне передаются через WiFi как для чтения, так и в режиме записи.
Решение возможных проблем
Если вам не удаётся подключить телефон к компьютеру через WiFi ни одним из предложенных способов, ограничения могут быть установлены вашим роутером. В отдельных случаях в его настройках может быть установлен режим, при котором различные устройства в локальной сети не имеют прямой связи между собой, а используются исключительно для выхода в Интернет.
В отдельных случаях в его настройках может быть установлен режим, при котором различные устройства в локальной сети не имеют прямой связи между собой, а используются исключительно для выхода в Интернет.
Изменить настройки можно в панели управления роутером.
Для Huawei: «Домашняя сеть -> Настройки WiFi — Шифрование WiFi — Включить изоляцию точки доступа».
Для роутеров TP-Link соответствующий пункт находится в меню: «Беспроводной режим -> Расширенные настройки -> Активировать AP Isolation».
В случае, когда подключение через FTP выполнено успешно, но в меню ES Проводника «LAN» смартфон не отображает других устройств, рекомендуется изменить параметры общего доступа на компьютере.
- В панели управления Windows выбираем пункт «Центр управления сетями и общим доступом -> Дополнительные параметры общего доступа». Включаем сетевое обнаружение и общее использование файлов, чтобы телефон на Android мог подключиться к ним через WiFi.
- Чтобы каждый раз не вводить пароль учётной записи, отключаем парольную защиту при подключении к общим файлам.

- Открываем свойства необходимой папки или всего локального диска и выбираем «Расширенная настройка».
- Отмечаем пункт «Открыть общий доступ к этой папке».
- Повторяем сканирование сетевых устройств в меню ES Проводника «Сеть -> LAN». Проблемы при подключении смартфона к ПК через WiFi будут устранены, и вы сможете пользоваться файлами с компьютера на телефоне.
Полезное видео: Самый простой способ подключения телефона к компьютеру через Wi-Fi
Поделиться:
Как подключить игровой ПК к WiFi (6 различных способов)
Ежегодно около 700 миллионов человек участвуют в онлайн-играх. Это огромная сеть геймеров, соединенных Интернетом, чтобы играть друг с другом и друг против друга. Но как подключить настольный игровой ПК к Wi-Fi, чтобы выйти в интернет?
Содержание
- 1.
 Включите встроенный или уже существующий WiFi
Включите встроенный или уже существующий WiFi- 2. Попробуйте USB-адаптер WiFi
- 3. Приобретите адаптер WiFi PCIe
- 4. Обновите материнскую плату
- 5. Используйте свой смартфон в качестве адаптера
- 6. Используйте свой ноутбук в качестве адаптера
- Поиск и установка драйверов
- Зачем вам WiFi для вашего настольного ПК Wi-Fi с адаптером Wi-Fi или проводной точкой доступа. Некоторые материнские платы ПК поддерживают Wi-Fi, а дополнительные карты PCIe и USB-адаптеры Wi-Fi обеспечивают подключение к Wi-Fi через домашнюю беспроводную сеть по достаточно низкой цене.
Если вы используете Wi-Fi для игр, вам потребуется надежное сетевое подключение и оборудование, совместимое с вашим компьютером.
Проводное подключение к Интернету с помощью кабеля Ethernet, вероятно, является вашим первым выбором для выхода в Интернет, но иногда также полезно иметь подключение к WiFi.
Продолжайте читать, так как это руководство познакомит вас с шестью различными способами подключения вашего игрового ПК к сети Wi-Fi.

1. Включите встроенный или уже существующий модуль Wi-Fi
Перед приобретением дополнительного оборудования и внесением изменений в компьютер проверьте, поддерживает ли ваш ПК возможности WiFi.
В нижней части экрана щелкните область уведомлений. Вы также можете получить доступ к этому меню, нажав клавишу Windows и клавишу A. Затем нажмите Сеть.
Если ваш компьютер может подключаться к WiFi, у вас будет возможность нажать «Включить сеть». Затем вы можете выбрать свою сеть Wi-Fi из списка, ввести свой пароль и подключиться к Интернету.
Многие настольные системы уже имеют возможности WiFi на материнской плате, поэтому, если ваш компьютер новый, это может сработать для вас сразу.
Будет ли это работать, зависит от вашей материнской платы. Этот метод может не сработать для вас, если вы используете старый компьютер или собираете его из старых частей.
Материнские платы с поддержкой WiFi будут иметь прикрепленную к ним антенну. Вот как материнская плата может установить беспроводное соединение с сетью.

Возможно, это самый простой способ выхода в Интернет, но не единственный. Существует множество аксессуаров, которые могут адаптировать вашу систему для беспроводного подключения.
В зависимости от вашей компьютерной системы и вашего бюджета вы можете выбрать любой из следующих методов, чтобы сделать ваш ПК совместимым с WiFi.
2. Попробуйте USB-адаптер Wi-Fi
Если ваш компьютер не имеет встроенных функций WiFi, есть быстрые и простые решения. Во-первых, попробуйте USB-адаптер Wi-Fi.
Эти адаптеры подключаются к USB-порту компьютера и подключаются к маршрутизатору через антенну. Они относительно недороги, и их много на рынке.
Технические характеристики вашего ПК и его близость к маршрутизатору помогут вам определить, какой USB-адаптер Wi-Fi вам нужен.
Надежная антенна важна, потому что от нее зависит надежность вашего интернет-соединения.
При выборе USB-адаптера Wi-Fi следует учитывать, сколько USB-портов у вас есть и как часто они вам понадобятся для другого оборудования.

Если у вас много свободного места, это может стать для вас хорошим решением для WiFi. Если у вас есть мышь и клавиатура, которые подключаются через USB, или любой USB-гаджет, который вы используете регулярно, вы можете рассмотреть другой вариант.
Гарнитуры, вентиляторы, камеры и источники света могут нуждаться в этом ценном USB-недвижимости.
Еще один недостаток USB-адаптеров заключается в том, что они не так надежны, как некоторые другие методы. Если ваш маршрутизатор находится на другом этаже вашего дома, чем ваш компьютер, то USB-адаптер WiFi может доставить вам небольшие проблемы.
Установка адаптера в порт, ближайший к маршрутизатору, и наведение антенны может помочь, но радиус действия антенны имеет решающее значение.
3. Получите адаптер PCIe WiFi
Чуть более продвинутое оборудование, которое вы можете использовать для выхода в интернет, — это адаптер PCI-e, также известный как карта WiFi.
Эти карты подключаются к любому свободному слоту PCI на материнской плате, отсюда и название.
 Их не так просто установить, как USB-адаптер, но они более надежны.
Их не так просто установить, как USB-адаптер, но они более надежны.Установка карты Wi-Fi проста. Чтобы установить карту Wi-Fi, откройте свой процессор, вставьте карту в открытый слот, завинтите ее и снова закройте процессор.
Сначала обязательно выключите компьютер. После перезагрузки вы сможете выполнить шаги по установке драйверов и подключению к Интернету.
Если вам удобно работать с компьютерным оборудованием, то установить адаптер PCI-e будет просто. Единственные инструменты, которые вам понадобятся, — это отвертки подходящего размера, чтобы открыть корпус ЦП и вкрутить карту WiFi.
Важно: Прежде чем приступать к работе на компьютере, убедитесь, что компьютер выключен и шнур питания отсоединен.
Карта Wi-Fi — это простой первый проект установки, даже если вы никогда не обновляли аппаратное обеспечение своего ПК.
Как и в случае с USB-адаптерами, существует множество карт Wi-Fi на выбор.
 Вы хотите купить тот, который совместим с вашей материнской платой и хорошо работает с вашей операционной системой.
Вы хотите купить тот, который совместим с вашей материнской платой и хорошо работает с вашей операционной системой.Это мой рекомендуемый первый выбор для добавления подключения к WiFi, когда ваша материнская плата не имеет встроенной функции для этого.
Карта Wi-Fi займет слот PCIe в слоте корпуса и на материнской плате. Вот тут-то и возникает фактор совместимости для вашей материнской платы.
Некоторые модели имеют отдельную антенну, подключенную к карте PCIe с помощью небольшого кабеля. Это позволяет перемещать компоненты, чтобы они лучше помещались внутри шкафа, и вы можете направить антенну на маршрутизатор.
4. Обновите материнскую плату
Если вам не нужен адаптер, вы можете перейти на материнскую плату со встроенными функциями Wi-Fi.
Также рекомендуется поискать материнскую плату с поддержкой Wi-Fi, когда вы собираете свой собственный игровой ПК с нуля.
Даже если вы думаете, что в основном будете использовать проводное подключение к Интернету, неплохо иметь резервный вариант.

При использовании материнской платы с поддержкой WiFi слоты PCI и порты USB остаются открытыми для других игровых аксессуаров и предметов первой необходимости.
Графические и звуковые карты часто используют слоты PCI для улучшения игрового процесса. Гарнитуры, мыши и эргономичные клавиатуры часто заполняют порты USB.
Разница в цене между материнскими платами с поддержкой WiFi и без нее невелика. Большее влияние на цену оказывают другие характеристики материнской платы.
Если вы покупаете материнскую плату, вы также можете выбрать ту, у которой есть Wi-Fi. Они очень распространены, и найти их без такой возможности может быть сложнее, чем с ней.
При покупке подержанной материнской платы или взятии материнской платы с другого старого компьютера могут возникнуть трудности с поиском материнской платы с подключением к WiFi.
Если это так, вы всегда можете выбрать карту с большим количеством портов PCI для добавления карты WiFi. Сборка собственного игрового ПК дает вам больше гибкости как в отношении аппаратного обеспечения, так и аксессуаров.

При выборе новой материнской платы следует учитывать не только цену. Вы захотите рассмотреть качество антенны и ее расположение.
Антенна является важным аспектом любого адаптера Wi-Fi, так как она определяет мощность вашего сигнала. Чем шире диапазон действия антенны, тем дальше ваша игровая установка может быть от маршрутизатора.
Как и карта WiFi, некоторые материнские платы с поддержкой WiFi имеют подключенную антенну, а другие имеют отдельную антенну, которую можно разместить в любом месте внутри или снаружи корпуса ЦП.
Ищите антенну, которая может быть направлена в любом направлении, с широким радиусом действия, чтобы охватить квадратные метры между вашим ПК и маршрутизатором.
5. Используйте свой смартфон в качестве адаптера
Вы можете подключиться к сети Wi-Fi без какого-либо адаптера, если у вас есть точка доступа или устройство с поддержкой Wi-Fi, которое вы можете подключить к своему настольному компьютеру.
Смартфон, будь то iPhone или Android, является очевидным выбором для точки доступа Wi-Fi, которая, вероятно, у вас уже есть под рукой.
 Этот метод также работает с планшетами или портативными точками доступа Wi-Fi.
Этот метод также работает с планшетами или портативными точками доступа Wi-Fi.Чтобы превратить телефон в адаптер Wi-Fi для рабочего стола, сначала необходимо подключить его к компьютеру с помощью USB-кабеля. Ваш зарядный кабель подойдет для этого; вам не нужно специальное оборудование.
Когда ваш телефон подключен к компьютеру, убедитесь, что ваш телефон также подключен к Wi-Fi, а ваши настройки общего доступа позволяют другим устройствам видеть и получать доступ к Wi-Fi.
Некоторые модели телефонов требуют включения специальной настройки для использования их в качестве точки доступа. Другие будут отображаться автоматически в качестве сетевого параметра на вашем компьютере.
Если настройки вашего телефона правильно настроены для использования в качестве точки доступа, вы сможете подключаться к сети Wi-Fi так же, как к любой другой сети.
Хотя для этого метода не требуется никакого нового оборудования, он все же может стоить вам денег. Ваш тарифный план мобильного телефона и ваш интернет-провайдер могут взимать с вас плату за использование мобильного телефона в качестве точки доступа.

Также могут использоваться данные вашего тарифного плана сотового телефона. Этот метод будет хорошо работать в крайнем случае, но не является долгосрочным решением для подключения вашего ПК к WiFi.
6. Используйте свой ноутбук в качестве адаптера
Подобно использованию телефона в качестве точки доступа, вы также можете использовать свой ноутбук в качестве точки доступа. Однако, в отличие от метода телефона или планшета, вам понадобится кабель Ethernet, чтобы этот метод работал.
На своем ноутбуке вам нужно открыть меню сети и настроить параметры общего доступа к сети, чтобы другие устройства могли подключаться к Интернету через ноутбук.
После обновления параметров общего доступа к сети вы можете подключить свой ноутбук к компьютеру и подключиться к сети Wi-Fi через свой компьютер.
Это будет довольно стабильное соединение, и за него не будет взиматься такая же плата за передачу данных, как при использовании мобильного телефона в качестве точки доступа.

Однако этот метод может стать громоздким. И ваш ноутбук, и ваш настольный компьютер должны иметь порты Ethernet. Если на вашем ноутбуке нет порта Ethernet, вам также понадобится адаптер для подключения кабеля Ethernet.
Если у вас уже есть кабель Ethernet, имеет смысл подключить компьютер напрямую к модему для стабильного подключения к Интернету.
Точка доступа для ноутбука может быть краткосрочным решением для установок, где ваш игровой ПК находится слишком далеко от модема, чтобы подключить к нему кабель Ethernet напрямую.
Однако карта PCI-e или USB-адаптер были бы лучшим долгосрочным решением, так как вам не придется заряжать их, как ноутбук, и они не будут занимать столько места в вашей игровой системе.
Если у вас возникли проблемы с поиском соединений WiFi для подключения, прочитайте нашу статью о том, почему Windows не показывает доступные сети и как это исправить.
Поиск и установка драйверов
Установка драйверов — это один из шагов, который необходимо выполнить при использовании нового адаптера, будь то карта USB или WiFi.

В зависимости от вашей системы и типа используемой точки доступа может потребоваться установка драйверов при использовании точки доступа Wi-Fi.
При подключении нового оборудования компьютер автоматически предложит установить драйверы.
Большинство драйверов поставляются на компакт-дисках, но также доступны для загрузки в Интернете. Если у вас есть кабельное подключение к Интернету, вы можете загрузить драйверы таким образом, но вам это не нужно, если у вас есть диск.
Иногда ваш компьютер не предлагает вам установить драйверы. Если это так, вы можете найти информацию производителя в Интернете и получить драйверы таким образом.
Это не удобный метод, если у вас нет проводного подключения к Интернету, поэтому ищите адаптеры с их драйверами на диске, чтобы сделать процесс установки более приятным.
Без драйверов ваши адаптеры Wi-Fi не будут работать. При выборе адаптера убедитесь, что драйверы совместимы с вашей операционной системой.
Чем лучше все ваши компоненты работают вместе, тем лучше будет ваше соединение.
 Плохо подобранные компоненты или глючный драйвер устройства приведут к нестабильному соединению и еще большему отставанию.
Плохо подобранные компоненты или глючный драйвер устройства приведут к нестабильному соединению и еще большему отставанию.Почему вам нужен WiFi для вашего настольного ПК
Теперь, когда вы знаете, как подключить свой игровой ПК к WiFi, вы можете задаться вопросом, зачем вам это нужно, учитывая, что кабельное подключение к Интернету обычно более стабильно.
Наличие бесперебойного подключения к Интернету важно для онлайн-игр. Плохое соединение может прервать игровой процесс и создать проблемы для вас.
Однако подключение ПК напрямую к маршрутизатору может быть затруднено или невозможно.
Несмотря на то, что доступны невероятно длинные кабели Ethernet, вам может не понадобиться толстый провод, протянувшийся по всему дому, если вам нужно держать маршрутизатор в другой комнате, а не в игровой.
Не все хотят прокладывать кабели через потолок.
Вам также может быть удобно перемещать свою игровую приставку в разные места дома или брать ее с собой в путешествия.

Еще одна удобная ситуация, когда у вас есть мини-компьютер и вы можете свободно выбирать место для своего рабочего места.
Возможность подключения ПК к беспроводной сети расширит ваши возможности выбора. К счастью, модификации, позволяющие сделать это возможным, доступны и просты.
Для домашней установки маршрутизатор является более важным оборудованием, чем адаптер. Неважно, насколько хорошо ваше оборудование, если ваша сеть слаба.
Заключение
Независимо от того, по какой причине вы хотите подключить свой игровой ПК к сети Wi-Fi, сделать это не должно быть головной болью.
Есть много способов получить стабильное соединение всего за несколько минут и с помощью недорогой технологии.
Существуют разные варианты: вам нужен WiFi в крайнем случае или вы ищете более постоянный способ выхода в Интернет. Вы даже можете использовать комбинацию этих методов для подключения, чтобы найти тот, который вам больше нравится.
Вы можете легко настроить адаптер Wi-Fi в соответствии с вашими игровыми настройками.

Независимо от того, обновляете ли вы материнскую плату или добавляете простой аксессуар, ваше соединение WiFi может быть настроено для вашей машины так же, как и любой другой компонент.
В мгновение ока вы сможете выйти в сеть и вернуться в игру благодаря стабильному соединению WiFi.
Как подключить телефон Android к компьютеру через Wi-Fi
Droid Transfer
Если вы хотите передавать сообщения, музыку и другие файлы между телефоном Android и компьютером, первым шагом будет подключение устройства к компьютеру.
Вы можете использовать Wi-Fi или USB-соединение для выполнения этой передачи файлов с помощью Droid Transfer, установленного на вашем ПК.Подключение к Droid Transfer…
- Как подключиться к Droid Transfer через Wi-Fi
- Как подключиться к Droid Transfer через USB-кабель
Обратите внимание, что ваш телефон Android НЕ требует рутирования, чтобы Droid Transfer мог подключить ваш телефон и передавать файлы через Wi-Fi или USB-соединение.

Подключение к Droid Transfer через WiFi
- Подключитесь к сети Wi-Fi на своем компьютере и телефоне Android. Важно, чтобы оба устройства использовали одну и ту же сеть Wi-Fi, поскольку устройства, подключенные к разным
Сети Wi-Fi не смогут взаимодействовать друг с другом. - Загрузите Droid Transfer на свой компьютер, а затем запустите его, дважды щелкнув значок на рабочем столе.
- При запуске Droid Transfer будет отображаться квадрат с зеленым узором. Это QR-код, который вы отсканируете своим Android-устройством через минуту.
- Загрузите БЕСПЛАТНОЕ приложение Transfer Companion на Android. Вы можете найти это приложение в магазине Google Play или нажать кнопку ниже, если вы
просмотра на вашем устройстве Android. - Запустите Transfer Companion на своем телефоне и нажмите «Сканировать QR-код приложения Droid Transfer».
- Используя экранный сканер QR-кода, используйте камеру вашего телефона для сканирования QR-кода, который вы видели ранее в Droid Transfer на вашем ПК.


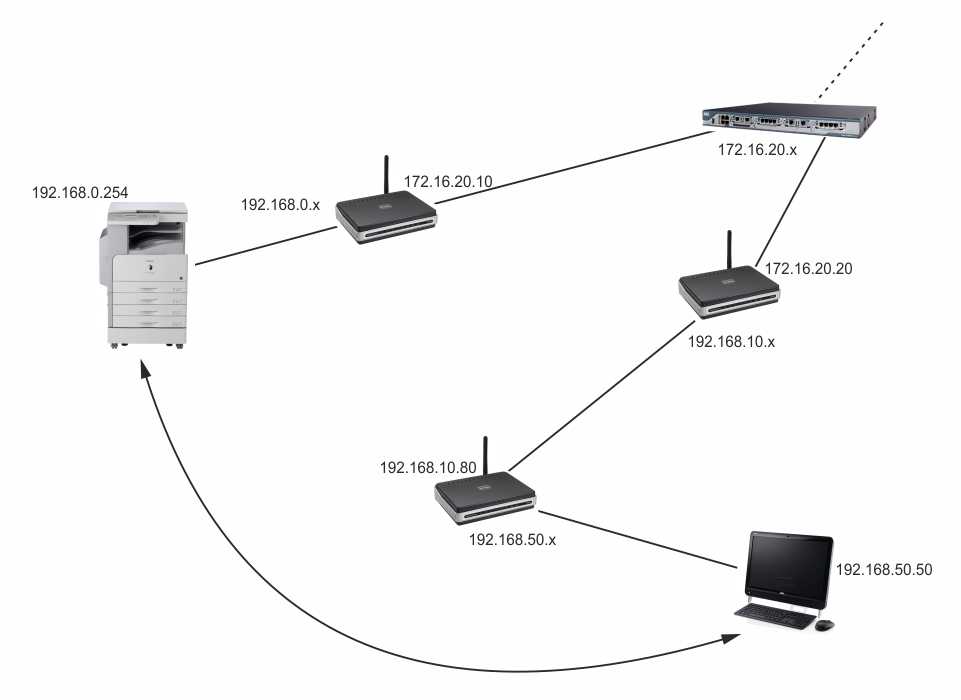 168.0.1;
168.0.1; Если имеется пункт «Включить автоматическую настройку на сетевых устройствах» — тоже включите, поставив галочку.
Если имеется пункт «Включить автоматическую настройку на сетевых устройствах» — тоже включите, поставив галочку.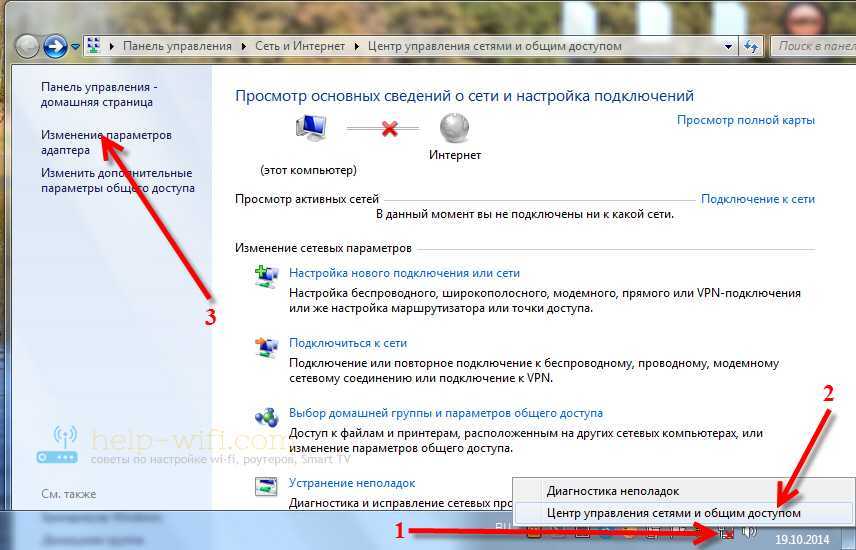
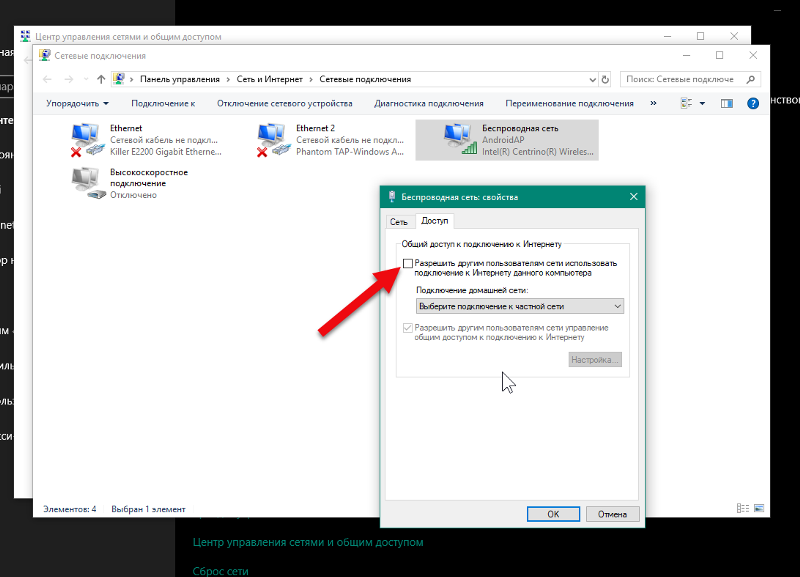
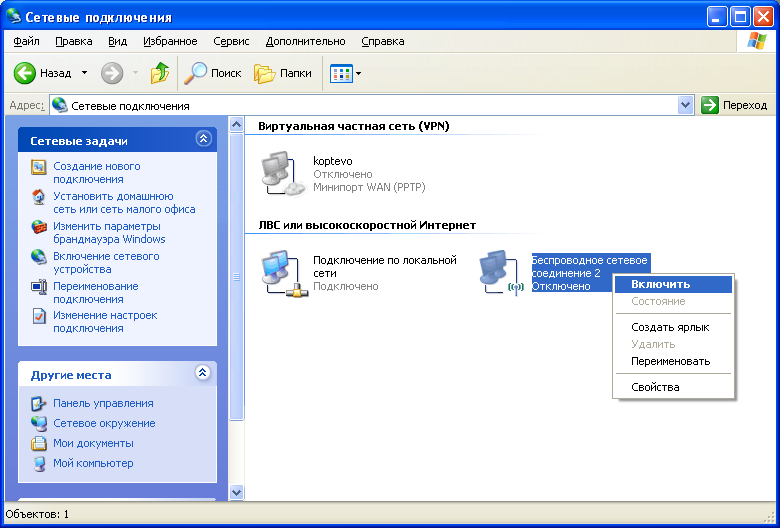

 Включите встроенный или уже существующий WiFi
Включите встроенный или уже существующий WiFi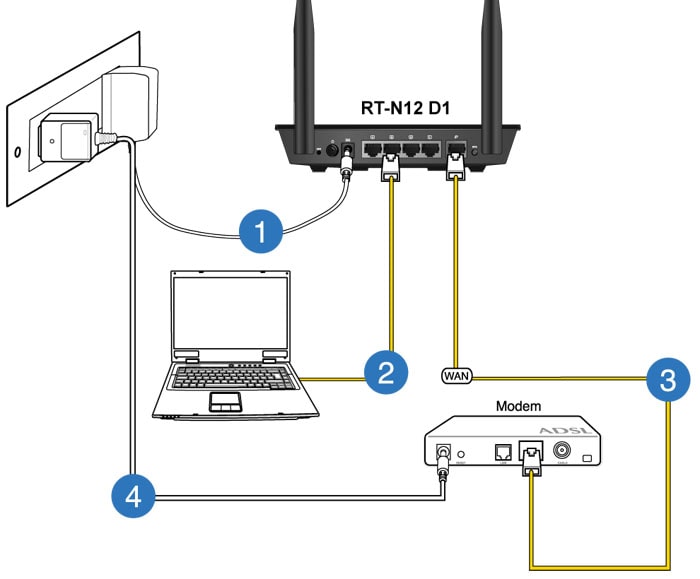
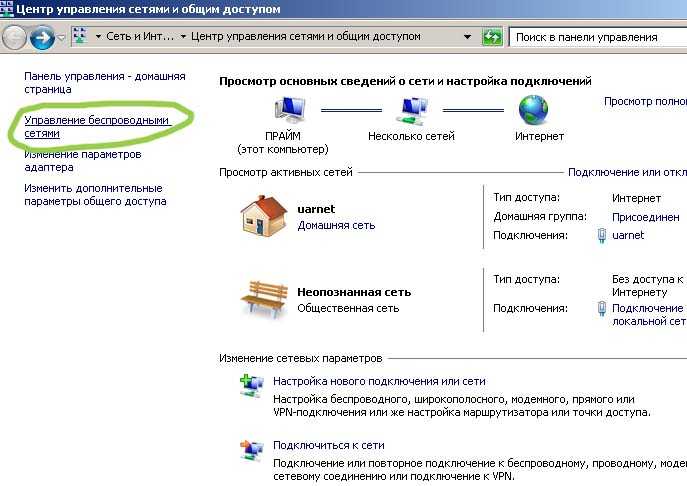

 Их не так просто установить, как USB-адаптер, но они более надежны.
Их не так просто установить, как USB-адаптер, но они более надежны. Вы хотите купить тот, который совместим с вашей материнской платой и хорошо работает с вашей операционной системой.
Вы хотите купить тот, который совместим с вашей материнской платой и хорошо работает с вашей операционной системой.
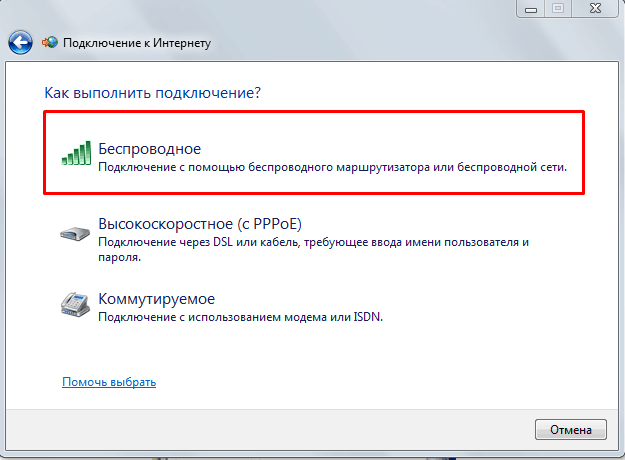
 Этот метод также работает с планшетами или портативными точками доступа Wi-Fi.
Этот метод также работает с планшетами или портативными точками доступа Wi-Fi.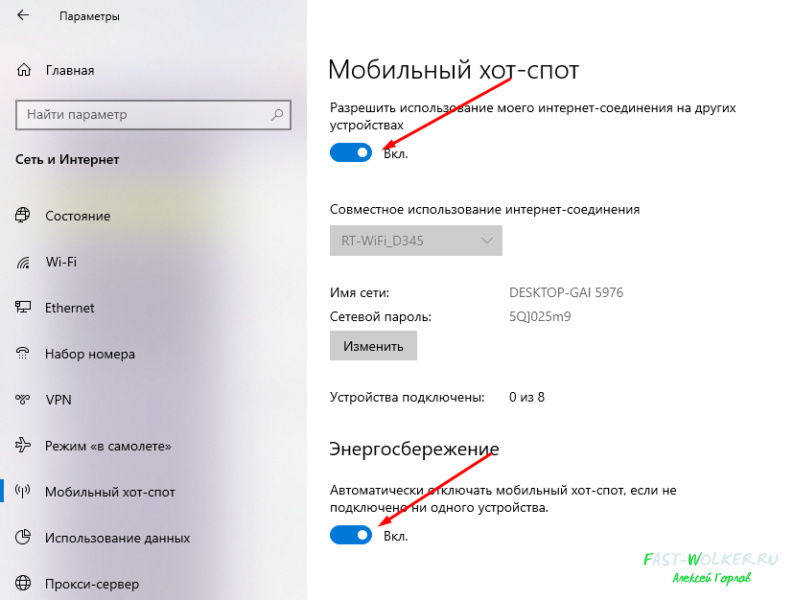
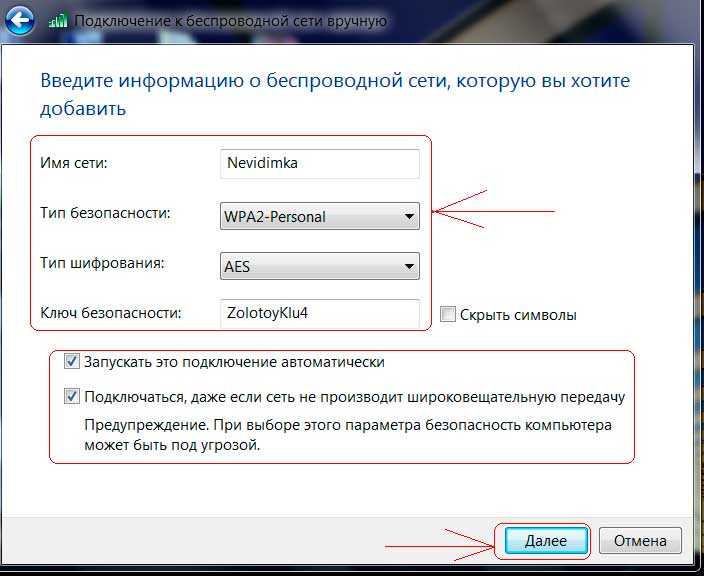

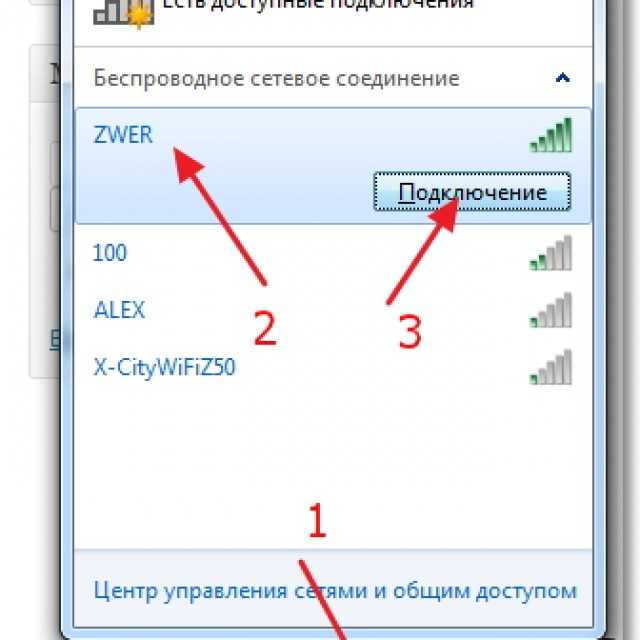 Плохо подобранные компоненты или глючный драйвер устройства приведут к нестабильному соединению и еще большему отставанию.
Плохо подобранные компоненты или глючный драйвер устройства приведут к нестабильному соединению и еще большему отставанию.