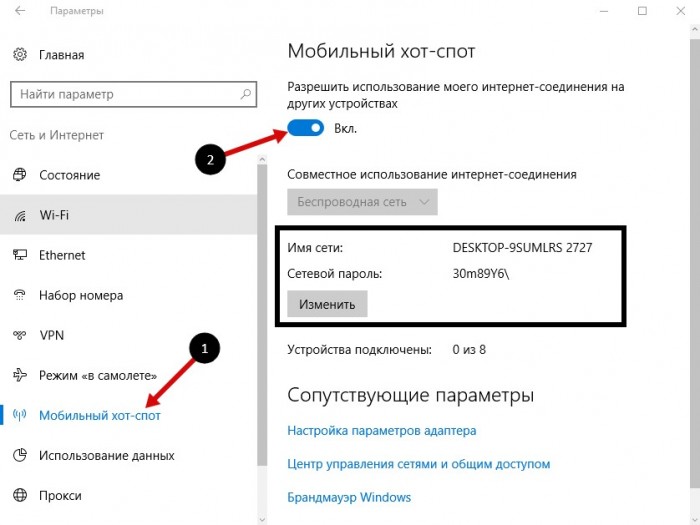Как раздать wifi с ноутбука windows 10 программа: Программы для раздачи WiFi с ноутбука скачать бесплатно на Windows 10
Содержание
Использование компьютера с Windows в качестве мобильного хот-спота
Windows 11 Windows 10 Еще…Меньше
Превратите компьютер с Windows в мобильную точку доступа, предоставляя доступ к Интернету с другими устройствами через Wi-Fi. Можно предоставить подключение к Wi-Fi, Ethernet или подключение для передачи данных. Если на компьютере имеется подключение для передачи данных и вы предоставляете к нему доступ, за использование данных будет взиматься плата по вашему тарифному плану.
-
Нажмите кнопку Пуск , а затем выберите Параметры > Сеть & Интернет > хот-спот мобильной связи.
-
В поле Поделиться подключением к Интернету выберите подключение к Интернету, к которому вы хотите предоставить общий доступ.

-
Для параметра Поделиться через выберите способ предоставления общего доступа к подключению — по Wi-Fi или Bluetooth. Wi-Fi обычно выполняется быстрее и по умолчанию.
-
(Необязательно) Разверните раздел Свойства , затем выберите Изменить и введите новое сетевое имя, пароль и сетевой диапазон. Нажмите Сохранить.
-
Включите переключатель Мобильный хот-спот в верхней части страницы Параметры мобильного хот-спота.
Примечание: Вы можете включить мобильный хот-спот удаленно, если на компьютере есть сотовая связь.
 Чтобы разрешить компьютеру с Windows включить мобильную хот-точку доступа, оба устройства должны иметь Bluetooth и быть сопряженными.
Чтобы разрешить компьютеру с Windows включить мобильную хот-точку доступа, оба устройства должны иметь Bluetooth и быть сопряженными. -
Чтобы подключить другое устройство, откройте раздел параметров Wi-Fi на этом устройстве, найдите имя нужной сети, выберите его, введите пароль и выполните подключение.
Открытие параметров мобильного хот-спота
Чтобы превратить свой ПК под управлением Windows 10 в мобильный хот-спот, нужно предоставить свое подключение к Интернету другим устройствам по Wi-Fi. Можно предоставить подключение к Wi-Fi, Ethernet или подключение для передачи данных. Если на компьютере имеется подключение для передачи данных и вы предоставляете к нему доступ, за использование данных будет взиматься плата по вашему тарифному плану.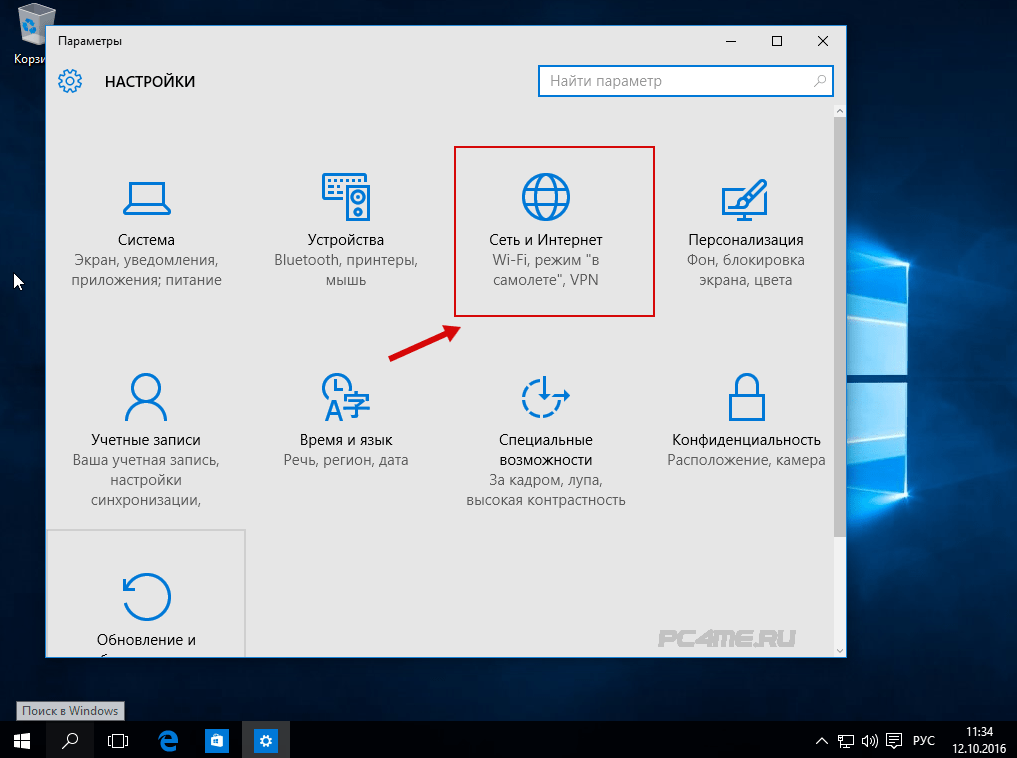
-
Нажмите кнопку Пуск , а затем выберите Параметры > Сеть & Интернет > мобильный хот-спот.
-
Для параметра Сделать подключение к Интернету общим из выберите подключение к Интернету, общий доступ к которому вы хотите предоставить.
-
При необходимости выберите Изменить > введите новое сетевое имя и пароль > Сохранить.
-
Включите параметр Предоставить мое подключение к Интернету другим устройствам.

-
Чтобы подключить другое устройство, откройте раздел параметров Wi-Fi на этом устройстве, найдите имя нужной сети, выберите его, введите пароль и выполните подключение.
Открытие параметров мобильного хот-спота
Программа для раздачи Wi-Fi с ноутбука Windows 10: топ-11 утилит для интернета
Все современные ноутбуки оснащаются Wi-Fi-адаптером. Как правило, его используют для подключения к беспроводной сети, но он работает и в обратную сторону. То есть он способен не только принимать, но и отдавать интернет. Это крайне полезно, когда в доме используется проводное соединение, и вы хотите подключить к сети смартфон. Чтобы осуществить задуманное, понадобится программа для раздачи Wi-Fi с ноутбука на операционной системе Windows 10.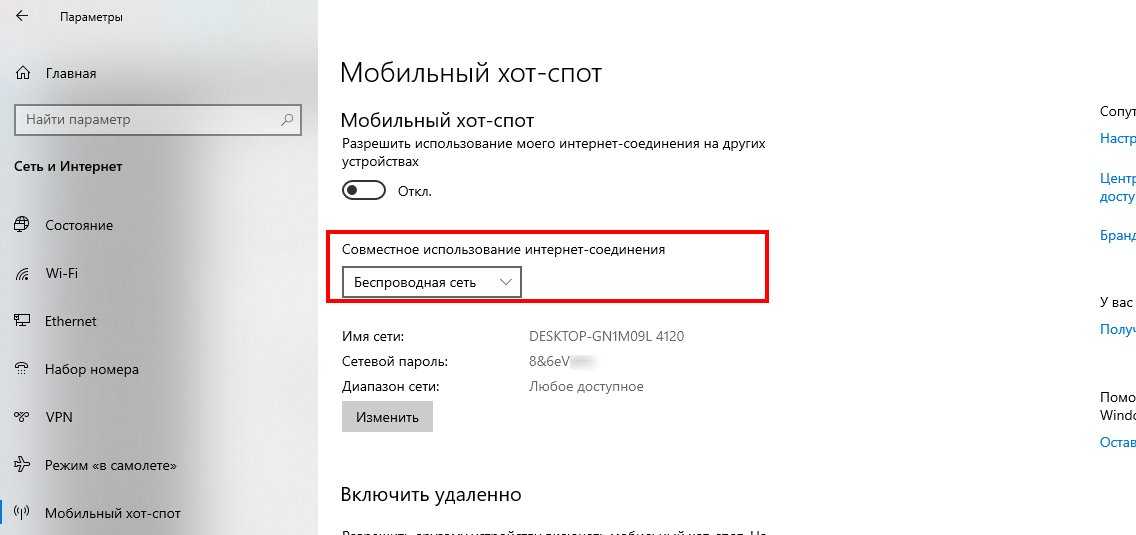
СОДЕРЖАНИЕ СТАТЬИ:
Особенности программ для раздачи Wi-Fi с ноутбука
Конечно, раздать Wi-Fi с компьютера можно и без помощи сторонних программ. Например, сделав это через Командную строку или мобильный хот-спот. Однако эта опция спрятана глубоко в настройках ПК и активируется далеко не самым удобным образом. Новичок может сразу запутаться и отбросить в сторону идею о раздаче интернета.
Как раз в такой ситуации на помощь приходит специализированный софт. Он адаптирован под операционную систему Windows 10 и представляет собой программу с интуитивно понятным интерфейсом, в котором удается разобраться даже без помощи дополнительной инструкции. Словом, приложения от сторонних разработчиков делают настройку удобной и доступной любому пользователю.
Основные функции
Все рассматриваемые программы работают по схожему принципу. Во главу угла становится процесс создания точки доступа. То есть софт делает из ноутбука маршрутизатор, способный раздавать интернет. Второстепенное устройство, будь то смартфон или телевизор со Smart TV, будет распознавать лэптоп в качестве беспроводной сети, и без проблем подключится к нему.
Второстепенное устройство, будь то смартфон или телевизор со Smart TV, будет распознавать лэптоп в качестве беспроводной сети, и без проблем подключится к нему.
Процесс взаимодействия с программным обеспечением во всех случаях одинаков. После запуска человек придумывает название точки доступа, задает пароль и активирует раздачу. На выполнение первичной настройки уходит не более пары минут, а в зависимости от выбранного приложения будет отличаться разве что оформление. Кроме того, у отдельных программ есть интересные фишки, о которых мы обязательно расскажем при описании программного обеспечения.
Популярное ПО
Разработчики давно поняли, что интерфейс Windows 10 является не самым удобным с точки зрения раздачи интернета, а потому сразу начали придумывать альтернативные средства настройки виртуального роутера. За последние годы появилось немало приложений, способных справиться с задачей, но некоторые из них выполнены на скорую руку, а потому от такого ПО было решено отказаться при составлении подборки. Далее – только проверенный софт, пользующийся популярностью у владельцев ноутбуков со всего мира.
Далее – только проверенный софт, пользующийся популярностью у владельцев ноутбуков со всего мира.
Важно. Перед настройкой точки доступа не забудьте подключить компьютер к интернету любым удобным для вас способом.
Virtual Router Plus
Максимально простое приложение, которое даже при отсутствии русскоязычной локализации делает процесс настройки точки доступа простым и понятным. После установки и запуска Virtual Router Plus пользователь видит перед собой небольшое окно, состоящее из трех пунктов:
- Network Name (имя сети).
- Password (пароль).
- Shared Connection (способ подключения).
Для раздачи интернета достаточно заполнить первые две строки, задав собственные параметры, и выбрать в пункте «Shared Connection» беспроводную сеть. После этого остается нажать на кнопку «Start Virtual Router Plus».
Switch Virtual Router
Еще один довольно популярный инструмент, чтобы раздать интернет с компьютера. На этот раз мы имеем дело с более функциональным приложением, которое позволяет, помимо настройки точки доступа, активировать дополнительные опции.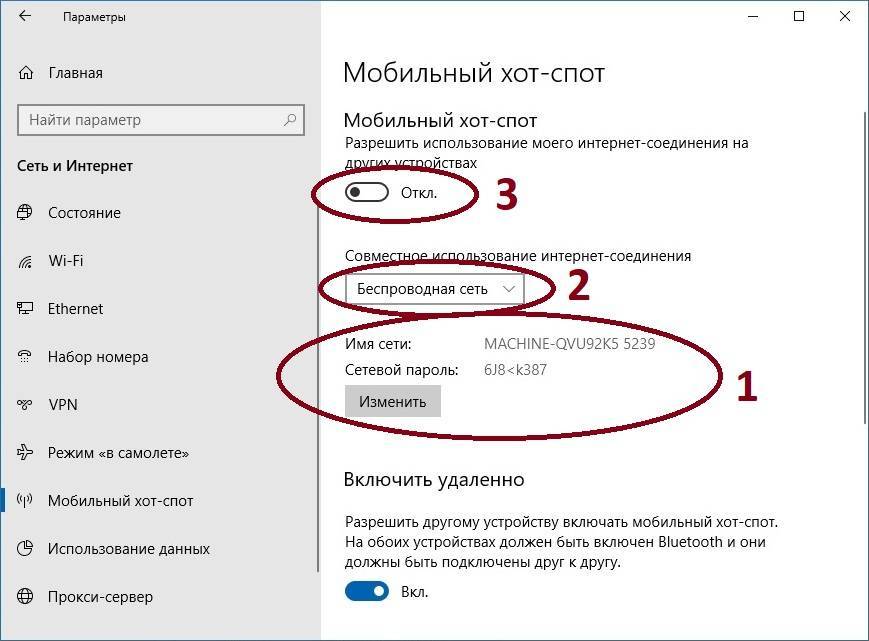
Рядовой пользователь может просто заполнить пункты с именем сети и паролем, а затем нажать на кнопку «ОК». Но тот, кто желает использовать Switch Virtual Router по максимуму, обязательно обратится к помощи спящего режима или, например, автозапуска. Эти настройки активируются одним кликом. Нужно просто поставить галочку напротив соответствующего пункта.
Virtual Router Manager
Название этой программы практически копирует предыдущее, однако мы имеем дело с иным приложением. Правда, разница в разработчике не сказывается на процессе настройки точки доступа и дополнительных функциях. Только раздача интернета и больше ничего – вот основные особенности утилиты Virtual Router Manager, доступной для бесплатного скачивания.
Magic Wi-Fi
Если продолжать анализировать названия приложений, то важно заметить, что от Magic Wi-Fi не стоит ждать какой-либо магии. Вновь перед нами простая утилита, но с одним очень заметным достоинством. Magic Wi-Fi переведен на русский язык, и вы легко разберетесь в настройках приложения без отдельной инструкции.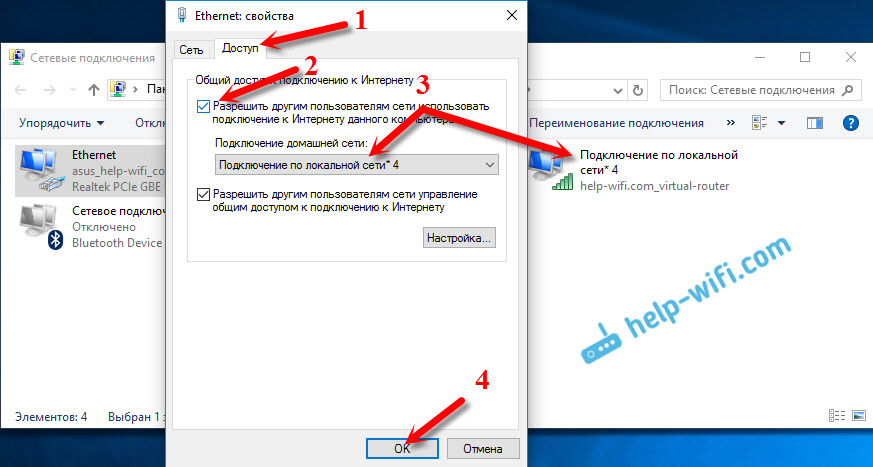 Поэтому Magic Wi-Fi рекомендуется всем пользователям, которые раньше не задумывались о настройке беспроводной раздачи интернета с ноутбука.
Поэтому Magic Wi-Fi рекомендуется всем пользователям, которые раньше не задумывались о настройке беспроводной раздачи интернета с ноутбука.
Maryfi
Простая утилита для создания точки доступа. Интерфейс приложения представлен в виде миниатюрного окна, где от пользователя требуется придумать имя сети (Wi-Fi Name) и пароль (Password). Далее остается нажать на кнопку «Start Hotspot». В случае, когда требуется прекратить раздачу, нажимайте на «Stop Hotspot». Согласитесь, что все предельно ясно.
Connectify 2016
Эта программа выгодно отличается от всех рассмотренных ранее приложений своим меню. Несмотря на то, что оно скрывает в себе много функций, интерфейс не выглядит перегруженным, а дополнительные фишки лишь помогают настроить соединение.
Отбросим в сторону процесс создания точки доступа, поскольку здесь он такой же простой, как и в других программах, и сосредоточимся на отличительных особенностях. Во-первых, Connectify умеет раздавать интернет не только по Wi-Fi, но и по проводу.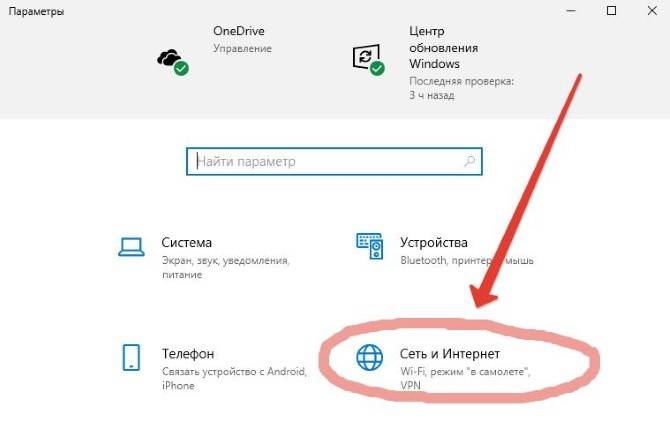 Во-вторых, приложение позволяет расширить зону действия беспроводного соединения.
Во-вторых, приложение позволяет расширить зону действия беспроводного соединения.
На заметку. Обратите внимание, что большинство дополнительных функций доступно только в платной версии программы, а меню Connectify не поддерживает русский язык.
InSSIDer
В целом, это относительно сложная утилита, предназначенная для диагностики имеющихся Wi-Fi сетей. В то же время InSSIDer может использоваться в качестве инструмента раздачи интернета. Среди функций, которые могут пригодиться помимо настройки точки доступа, стоит выделить поиск и устранение неполадок Wi-Fi, проверку мощности канала, а также демонстрацию расширенных параметров сетей. Но для анализа подробных сведений от вас потребуется хотя бы минимальное знание английского языка.
Wi-Fi HotSpot Creator
Тот случай, когда название приложения говорит само за себя. Установив Wi-Fi HotSpot Creator, пользователь получает в свое распоряжение легкую и простую в освоении утилиту, которую можно сравнить с Virtual Router Plus.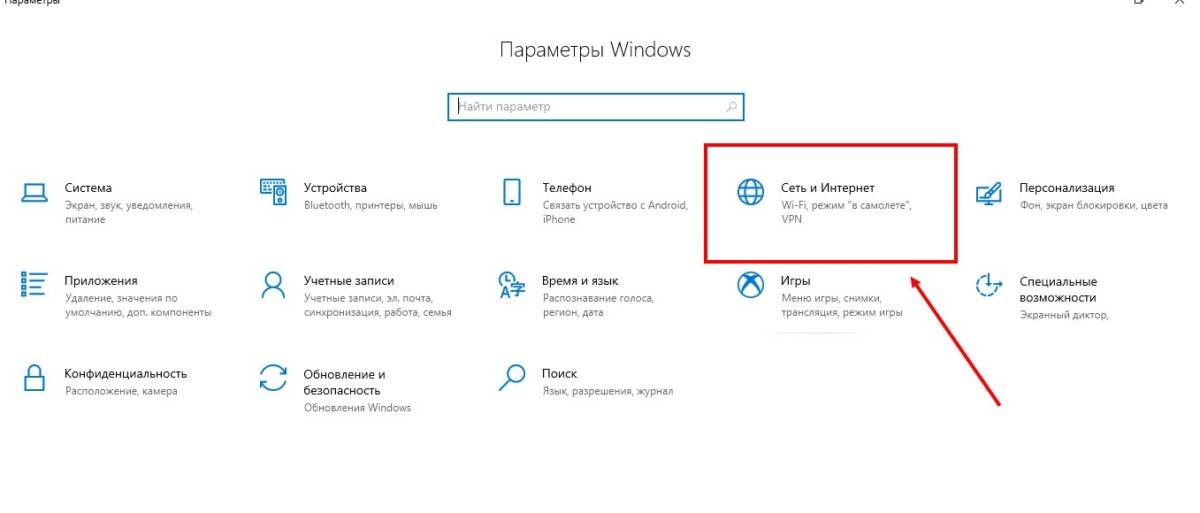 Сходство заключается в легкости настройки. Так, от владельца ноутбука требуется лишь придумать имя сети и пароль, а также нажать на кнопку активации соединения. Дополнительные функции отсутствуют, если не относить к таковым возможность ограничения количества подключенных устройств.
Сходство заключается в легкости настройки. Так, от владельца ноутбука требуется лишь придумать имя сети и пароль, а также нажать на кнопку активации соединения. Дополнительные функции отсутствуют, если не относить к таковым возможность ограничения количества подключенных устройств.
WinHotSpot
Еще одна легкая в освоении программа, имеющая, тем не менее, пару дополнительных фишек. Помимо быстрой настройки точки доступа Wi-Fi приложение WinHotSpot готово предложить функцию автозапуска и энергосберегающий режим. Кроме того, на главном экране программы отображается статистика, которая даст понять, сколько интернета было роздано за одну сессию.
mHotspot
Расшифровать название этого приложения можно как «My Hotspot» или «Моя точка доступа». Таким образом, мы сразу понимаем, что перед нами находится довольно простая утилита, не имеющая дополнительных фишек.
Да, mHotspot позволяет ограничить число подключенных пользователей, а также следить за статистикой сессий, но в остальном программа сильно уступает той же Connectify 2016.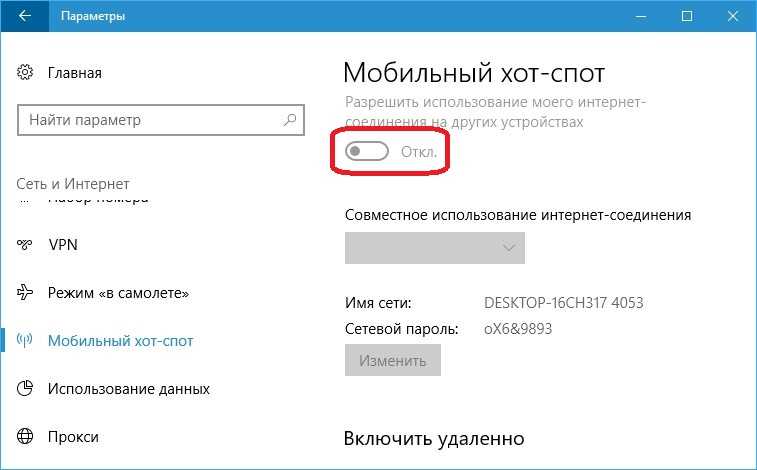 Правда, здесь нужно отметить, что mHotspot распространяется бесплатно, и это большой плюс в копилку данной утилиты.
Правда, здесь нужно отметить, что mHotspot распространяется бесплатно, и это большой плюс в копилку данной утилиты.
MyPublicWiFi
Чтобы примерно понимать особенности этого приложения, вновь можно обратиться к названию, в котором все сказано. MyPublicWiFi – компактная утилита для создания точки доступа беспроводного соединения. После установки имени сети и пароля нужно нажать на кнопку «Start Hotspot», а затем остается лишь следить за статистикой сессии. Так, MyPublicWiFi покажет, сколько устройств подключено к вашей сети, а еще продемонстрирует действующий IP-адрес.
Поделитесь WiFi в Windows 10 и используйте свой компьютер в качестве мобильной точки доступа
connectifyme How To Share Internet Connection
Как превратить ваш ПК с Windows 10 в беспроводную точку доступа
С Windows 10 очень легко превратить ваш компьютер в точку доступа Wi-Fi.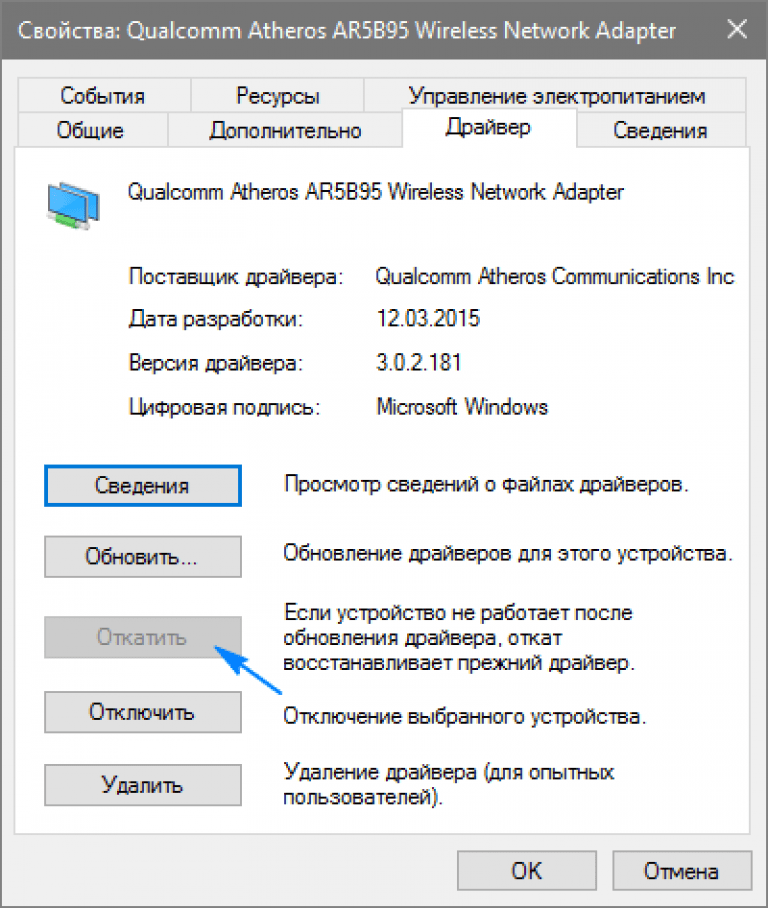 Вы можете использовать бесплатный общий доступ к подключению к Интернету или функцию мобильной точки доступа. Но если вам нужна большая гибкость с точки зрения подключений для совместного использования и подтвержденная репутация совместимости с любым беспроводным устройством, вам нужно сделать шаг вперед.
Вы можете использовать бесплатный общий доступ к подключению к Интернету или функцию мобильной точки доступа. Но если вам нужна большая гибкость с точки зрения подключений для совместного использования и подтвержденная репутация совместимости с любым беспроводным устройством, вам нужно сделать шаг вперед.
Connectify Hotspot — это самое популярное бесплатное программное обеспечение для точек доступа, которое вы можете использовать для совместного использования Wi-Fi в Windows 10. Если вам нужно поделиться своим интернет-соединением с другими устройствами, такими как смартфоны, игровые приставки и т. д., или расширить зону действия Wi-Fi без каких-либо дополнительных маршрутизаторы — это идеальное решение для этого.
Читайте ниже, чтобы узнать больше о вашей идеальной мобильной точке доступа — Connectify Hotspot
Настройка мобильной точки доступа Wi-Fi с Windows 10 с помощью Connectify
С помощью бесплатного программного обеспечения Connectify Hotspot для беспроводной точки доступа вы можете легко предоставить доступ к Интернету любого типа (WiFi, 4G/LTE, проводной, виртуальные адаптеры VPN) в Windows 10 со всеми вашими устройствами: компьютерами, смартфонами, планшетами, игровыми консолями и т. д.
д.
Находитесь ли вы дома или путешествуете в аэропортах или гостиницах, бесплатное программное обеспечение Connectify Hotspot для ПК — это самый простой способ убедиться, что вы всегда на связи через iPad, смартфоны, Kindle и все другие проводные или WiFi устройства. устройства, которые вы используете ежедневно.
Посмотрите короткое видео ниже и простой учебник ниже, чтобы узнать, как поделиться Wi-Fi на ПК, ноутбуке или планшете с Windows 10 одним нажатием кнопки.
Невозможно найти глобальный блок
4 шага для совместного использования WiFi в Windows 10 с бесплатным программным обеспечением Connectify Hotspot Это позволяет вам легко делиться Wi-Fi в Windows 10 с другими устройствами, такими как смартфон, планшет, медиаплеер, игровая консоль, электронная книга, другие ноутбуки или компьютеры, и даже с вашими ближайшими друзьями.
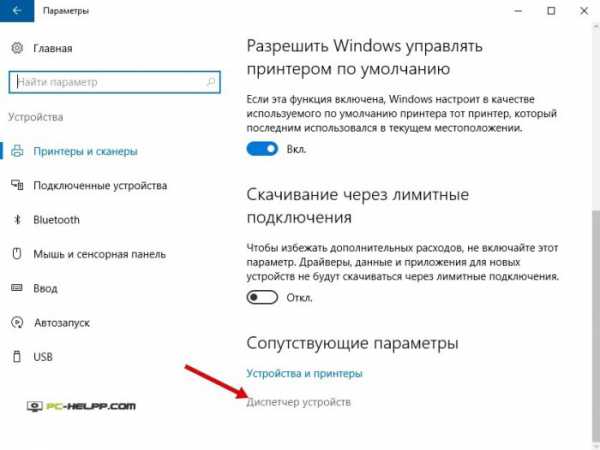
На сегодняшний день наиболее популярной функцией программного обеспечения Connectify для мобильных точек доступа Windows 10 является совместное использование Интернета через Wi-Fi. Вот как вы можете превратить свой компьютер с Windows 10 в точку доступа Wi-Fi:
- Загрузите и установите последнюю версию Connectify Hotspot на свой ноутбук или ПК.
- Дайте вашей точке доступа имя (SSID) и пароль. Начиная с Connectify Hotspot 2018, вы даже можете добавлять смайлики и специальные символы к имени точки доступа!
- Нажмите кнопку «Запустить точку доступа», чтобы поделиться своим интернет-соединением. Убедитесь, что у вас выбран параметр блокировки рекламы, чтобы сэкономить трафик, деньги и время автономной работы.
- Подключите свои устройства. Любые устройства с поддержкой WiFi могут подключаться к вашей точке доступа!
Точка доступа Connectify: совместное использование WiFi в Windows 10 и многое другое
Другие программные приложения для точек доступа Wi-Fi для ноутбуков для Windows 10 только «помогают» вам совместно использовать подключение к Интернету. Это включает в себя неотъемлемые проблемы, такие как проблемы с уровнями NAT, пиринг, приложения Chromecast не находят ваш Chromecast, ваш Apple TV не отображается для вашего Mac для потоковой передачи…). Connectify Hotspot предлагает вам больше, чем просто возможность поделиться Wi-Fi в Windows 10:
Это включает в себя неотъемлемые проблемы, такие как проблемы с уровнями NAT, пиринг, приложения Chromecast не находят ваш Chromecast, ваш Apple TV не отображается для вашего Mac для потоковой передачи…). Connectify Hotspot предлагает вам больше, чем просто возможность поделиться Wi-Fi в Windows 10:
- Увеличьте радиус действия Wi-Fi с помощью режима ретранслятора WiFi в своей комнате в общежитии или офисе и получите полное покрытие в своей комнате в общежитии.
- Экономьте до 60 % пропускной способности Интернета с помощью встроенного универсального блокировщика рекламы. Он даже блокирует рекламу в приложениях на iPhone и Android-смартфонах!
- Легко подключите другие устройства к вашей домашней сети с помощью режима моста WiFi: устраните все проблемы с игровыми консолями (Nintendo, Playstation, Xbox) и Smart TV с домашней сетью WiFi!
- Экономьте деньги в путешествии: подключите все устройства к сети по цене одного, когда взимается плата за Интернет за каждое устройство в отелях, самолетах и т.
 д.
д. - Поделитесь любым типом подключения к Интернету со всеми вашими устройствами: предоставьте доступ к Интернету из существующих сетей WiFi, локальной сети, DSL, 3G/4G, подключенных смартфонов. Вы даже можете поделиться защищенным VPN-подключением, чтобы обезопасить все подключенные устройства!
Чего ты ждешь? Загрузите Connectify Hotspot прямо сейчас и предоставьте доступ к Wi-Fi на Windows 10 всем своим устройствам!
Поделиться этой публикацией
У вас еще нет точки доступа Connectify?
Превратите свой компьютер в точку доступа Wi-Fi и поделитесь Интернетом со своими устройствами
Скачать
Теги:мобильная точка доступа, совместное использование, WiFi, windows
Как создать и настроить точку доступа Wi-Fi в Windows 10?
С точки зрения непрофессионала, точка доступа — это сеть Wi-Fi, созданная с помощью устройства, отличного от маршрутизатора. В нашем случае он будет создан с устройства Windows, подключенного к Интернету с помощью широкополосного доступа или ключа. Точку доступа можно использовать для совместного использования Интернета нашего устройства Windows с нашими смартфонами или другими устройствами путем создания сети Wi-Fi.
Точку доступа можно использовать для совместного использования Интернета нашего устройства Windows с нашими смартфонами или другими устройствами путем создания сети Wi-Fi.
Точки доступа можно создавать с устройства даже без доступа в интернет, но это создаст локальную сеть без интернета. Такую сеть можно использовать для создания FTP-сервера или для локальной передачи файлов между двумя устройствами, подключенными к одной сети.
Создание точки доступа в Windows 10 с помощью настроек
Шаг 1: Перейдите в приложение настроек в Windows или используйте комбинацию клавиш W indow + i .
Шаг 2: Теперь нажмите Сеть и Интернет
После нажатия вы должны увидеть примерно следующее:
Шаг 3: Нажмите Мобильная точка доступа
Теперь вы должны увидеть примерно следующее:
Шаг 4: Настройте имя точки доступа Wi-Fi (ssid) и пароль, нажав Изменить .
После нажатия вы увидите следующее:
Теперь отредактируйте/настройте точку доступа в соответствии с вашим выбором, как показано на рисунке ниже:
Шаг 5: Теперь нажмите Сохранить
Шаг 6: Теперь переключите Поделиться моим интернетом связь с другими устройствами опция к ПО .
Таким образом, мы успешно создали точку доступа Wi-Fi с устройства Windows из приложения Windows Settings.
Создание точки доступа с помощью Cmd в Windows 10
Шаг 1: Откройте командную строку с правами администратора. Для этого выполните следующие действия:
- Нажмите клавишу Window + R .
- Введите cmd в текстовое поле в диалоговом окне запуска: Командная строка от имени администратора, а затем выберите да при появлении запроса. чтобы запустить командную строку от имени администратора.

Другой способ открыть Cmd:
- Поиск Командная строка или cmd в строке поиска меню «Пуск». [Нажмите клавишу Windows, чтобы открыть меню «Пуск»]
- Нажмите Запуск от имени администратора
- Выберите yes , когда будет предложено разрешить командную строку запустить от имени администратора.
Шаг 2: Теперь откройте netsh (утилиту сценариев командной строки, которая поможет нам создавать или изменять сетевые настройки), введя следующую команду:
netsh
Шаг 3: Теперь конкретное изменение сетевых настроек, связанных с типом WLAN:
wlan
Шаг 4: Настройте имя точки доступа (ssid) с помощью следующей команды:
.
set hostednetwork ssid=GeeksForGeeks
[Укажите имя по вашему выбору после «name=»; в качестве примера взято «GeeksForGeeks».


 Чтобы разрешить компьютеру с Windows включить мобильную хот-точку доступа, оба устройства должны иметь Bluetooth и быть сопряженными.
Чтобы разрешить компьютеру с Windows включить мобильную хот-точку доступа, оба устройства должны иметь Bluetooth и быть сопряженными.
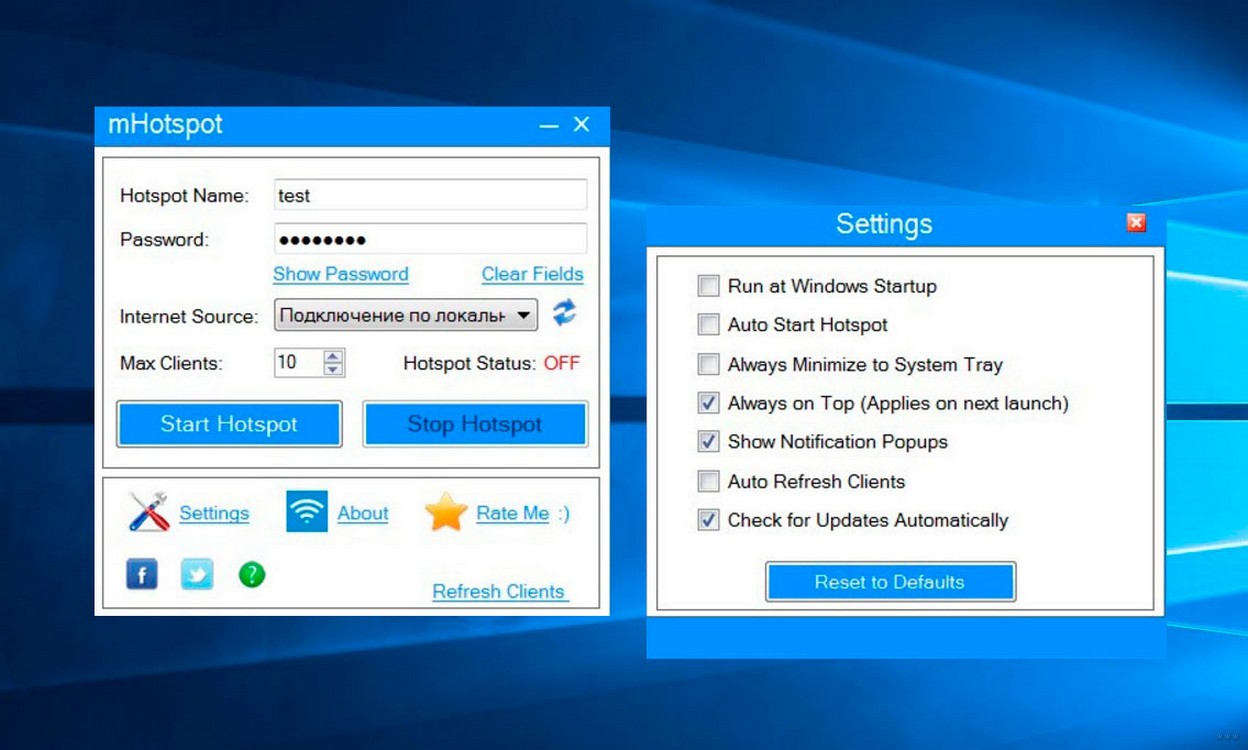 д.
д.