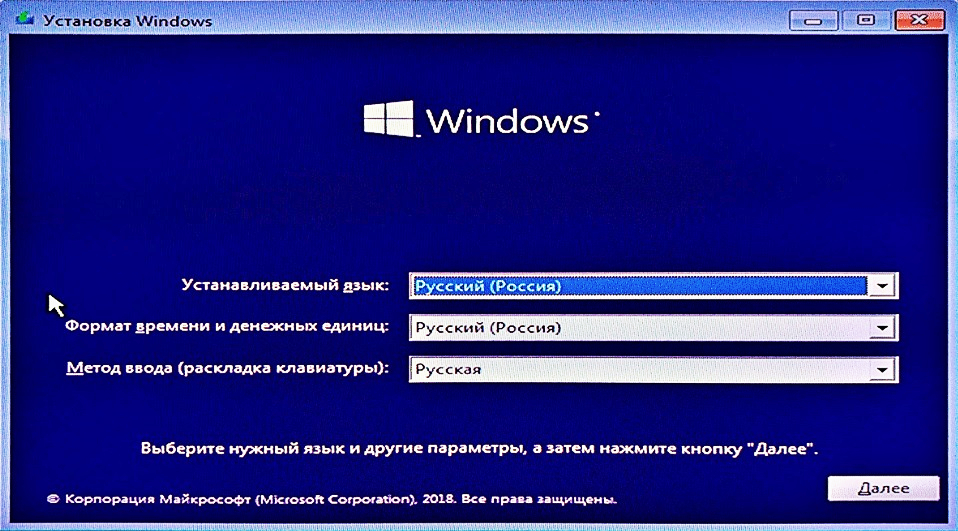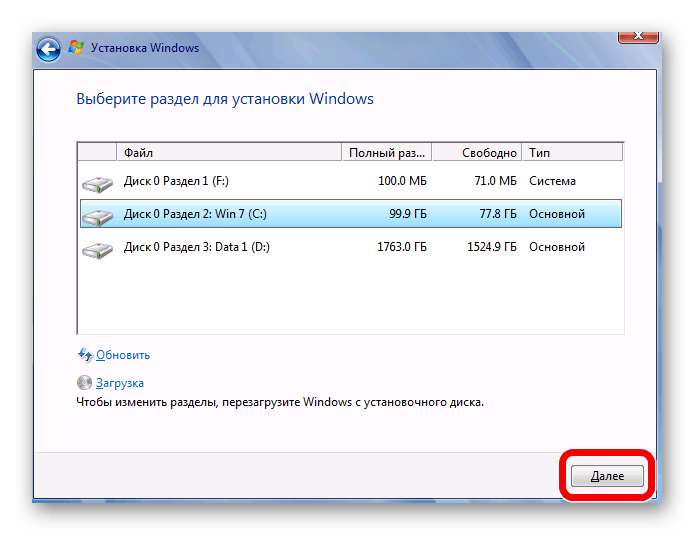Установить виндовс 10 с виндовс 7: Как бесплатно обновиться с Windows 7 до Windows 10
Содержание
Как установить Windows 7 вместо Windows 10
Система Windows 10 появилась довольно давно и многие успели её попробовать лично. Кто-то от неё в восхищении, а кому-то она вовсе не понравилась. Немало людей предпочитают вернуться к «семёрке» после того, как обновили её или установили «десятку».
Методы отката Windows 10 до Windows 7.
Как можно откатить Windows 10 до версии 7
Но как откатить Windows 10 назад до 7-й версии? Возможно ли это сделать вообще? Здесь есть несколько вариантов действий, в зависимости от способа установки Windows 10:
- Откат, если «семёрка» просто обновлялась или «десятка» устанавливалась без форматирования винчестера, и прошло не более 30 дней.
- Восстановление системы из заранее созданного архива.
- Чистая установка, с полным удалением «десятки».
Каждый способ применяется в разных ситуациях и имеет свои достоинства и недостатки, поэтому рассмотрим их подробнее.
Подробная видеоинструкция» src=»https://www.youtube.com/embed/DPxA4QWktsM?feature=oembed» frameborder=»0″ allow=»accelerometer; autoplay; encrypted-media; gyroscope; picture-in-picture» allowfullscreen=»»/>
Встроенная возможность возврата
Когда установка производится на системный диск без его форматирования, автоматически создаётся резервная копия старой системы в папке Windows.old. Также она создаётся при обновлении до «десятки». Эта папка существует 30 дней и позволяет откатиться с Windows 10 на прежний Windows 7. Если за этот период откат не сделан, то папка будет удалена, так как она занимает немало места. Для замены Windows 10 на Windows 7 с помощью этой копии предусмотрены встроенные штатные средства:
- Нажмите клавиши Win+I, появится окно с настройками.
- Перейдите в раздел «Обновление и безопасность».
- Выберите раздел «Восстановление».
- Кликните кнопку «Начать» в разделе «Вернуться к Windows 7». Версия системы может быть и другой, смотря какая стояла до установки «десятки».
 То есть этот способ можно применять для отката к «восьмёрке». Именно эта кнопка поможет поменять Windows 10 на 7.
То есть этот способ можно применять для отката к «восьмёрке». Именно эта кнопка поможет поменять Windows 10 на 7.
Дальше система начнёт пошагово спрашивать про причины отката, предупреждать о необратимости этого шага – нужно выбирать соответствующие пункты и двигаться дальше. На последнем экране появится кнопка «Вернуться к Windows 7», её и нужно нажать. После этого никакого вмешательства больше не требуется — компьютер сам всё сделает и перезагрузится. Windows 7 вернётся на экран, а Windows 10 исчезнет. Но если папка Windows.old была автоматически или вручную удалена, то возврата с Windows 10 не произойдёт и вернуть Windows 7 таким способом не получится.
Восстановление Windows 7 из образа
Откат Windows 10 до прежнего Windows 7 можно проделать другим способом, но только если заранее был сделан образ для восстановления. Чтобы его сделать, в «семёрке» надо зайти в «Пуск» — «Все программы» — «Обслуживание» — «Архивация и восстановление». Если надо создать копию, то выбирается «Создание образа системы», а затем «Создать диск для восстановления системы» — с него потом можно загрузить компьютер и начать откат. Созданный образ при этом надо иметь на каком-нибудь разделе винчестера, кроме системного, или на внешнем винчестере или флешке. Откат системы Windows 10 до 7 возможен, когда имеется архивный образ и загрузочный диск или флешка для восстановления.
Созданный образ при этом надо иметь на каком-нибудь разделе винчестера, кроме системного, или на внешнем винчестере или флешке. Откат системы Windows 10 до 7 возможен, когда имеется архивный образ и загрузочный диск или флешка для восстановления.
- Надо вставить загрузочный диск или флешку и при старте компьютера войти в BIOS, обычно с помощью клавиш Delete или F Клавиши F8 или F12 обычно позволяют просто выбрать нужное устройство без захода в BIOS, если возможно, — это лучший способ.
- Установить загрузочным устройством, в котором находится загрузочный диск и сохранить изменения с перезагрузкой.
- Когда компьютер загрузится с подготовленного заранее диска, нужно выбрать русский язык интерфейса и пункт «Восстановление компьютера с помощью созданного ранее образа системы».
- Найти и выбрать сохранённый ранее образ системы.
- Затем остаётся только нажимать кнопку «Далее», пока не дойдёте до вопроса, форматировать винчестер или нет. Здесь нужно сделать выбор, если это требуется или пройти дальше.

- Подготовительные этапы закончены, нажмите кнопку «Готово».
Далее компьютер распаковывает файлы из ранее созданного образа и копирует их на системный диск. Спустя небольшое время прежняя «семёрка» будет установлена. Обратите внимание, что восстановленная «семёрка» будет в точности той же, какой была при создании образа – со всеми установленными в ней программами и пользовательскими файлами, даже с прежним паролем на вход. Это один из самых простых и надёжных способов, как вернуть Windows 7. Поэтому создание архивного образа системы удобно создать сразу после её установки и настройки, когда в ней имеются все драйвера и необходимые программы. Развёртывание новой системы в этой конфигурации занимает гораздо меньше времени, чем новая установка всего по очереди. При этом она сразу готова к работе. К тому же, это простейший способ, как сбросить Windows 10 на прежний Windows 7. Обратное восстановление Windows 10 после установки Windows 7 таким способом будет невозможно, если только вы также не создадите перед удалением архивный образ «десятки».
Переустановка системы
Если откат вышеназванными методами не удаётся или невозможен, поможет полный снос установленной Windows 10 с последующей установкой версии 7. Однако надо иметь ввиду, что на некоторых современных ноутбуках переустановка Windows 10 на любую версию Windows 7 сильно затруднена, и даже если удастся это сделать, то может не оказаться некоторых драйверов для нормальной работы. Поэтому устанавливать «семёрку» лучше, если вы точно уверены, что она там раньше нормально работала и все драйвера найдутся. Со стационарными компьютерами в этом плане проблемы возникают редко. Чтобы переустанавливать Windows 7, нужен установочный диск с дистрибутивом системы. Этот диск надо поместить в дисковод и в BIOS назначить его первым устройством для загрузки. Иногда при старте компьютера помогают клавиши F8 или F12, которые выводят меню со списком всех доступных для загрузки устройств. Можно использовать загрузочную флешку вместо диска – это не важно, лишь бы компьютер смог с неё загрузиться.
После запуска установки особых вопросов обычно не возникает – всё происходит при минимальном участии пользователя. Нужно только выбрать диск, на который будет установлена система, решить, форматировать его или нет, произвести минимум настроек: выбрать часовой пояс, ввести пароль. Ввод ключа активации можно пропустить – 30 дней всё будет работать и без него, а ввести ключ можно в любое время. На этапе выбора диска для установки обратите внимание, чтобы системный диск, куда будет устанавливаться «семёрка», имел достаточно много места – минимум 20 ГБ, а лучше 50-60 ГБ. Поменять размеры диска можно здесь же, с помощью инструментов внизу окна. Лучше его заодно отформатировать в системе NTFS. Затем можно продолжить установку.
Изменить Windows 10 на 7 таким способом – самое кардинальное решение. «Десятку» после этого вернуть будет нельзя, разве что только установить заново.
Возможные проблемы
При любой работе с программами в общем и с Windows в частности могут возникать ошибки. Если у вас таковые возникли, попробуйте найти их на нашем сайте через поиск в шапке сайта. Вот несколько статей, решающих конкретные проблемы:
Если у вас таковые возникли, попробуйте найти их на нашем сайте через поиск в шапке сайта. Вот несколько статей, решающих конкретные проблемы:
- Решение ошибки «Установка Windows на данный диск невозможна…»
- Что делать, если при установке Windows зависает на надписи Getting ready
- Способы устранения ошибки 0x8030002f при установке Windows
- Как исправить ошибку при установке Windows «На диске находится таблица MBR-разделов»
Заключение
Приходилось ли вам менять Windows 10 на 7-ю версию и почему вы так поступили? Расскажите в комментариях, как вы это сделали – любые подробности будут полезны новичкам и помогут им избежать многих ошибок.
Схемы обновления до Windows 10 (Windows 10) — Windows Deployment
Twitter
LinkedIn
Facebook
Адрес электронной почты
-
Статья -
- Чтение занимает 3 мин
-
Относится к:
- Windows 10
Схемы обновления
В этой статье приводится сводка доступных путей обновления для Windows 10. Выполнить обновление до Windows 10 можно с Windows 7 или более поздней версии операционной системы. Это относится в том числе к обновлению с одного выпуска Windows 10 до более позднего выпуска Windows 10. Также поддерживается миграция между выпусками Windows 10 разной полноты (Корпоративная, Домашняя и т. п.) в пределах одного и того же хронологического выпуска.
Выполнить обновление до Windows 10 можно с Windows 7 или более поздней версии операционной системы. Это относится в том числе к обновлению с одного выпуска Windows 10 до более позднего выпуска Windows 10. Также поддерживается миграция между выпусками Windows 10 разной полноты (Корпоративная, Домашняя и т. п.) в пределах одного и того же хронологического выпуска.
Если вы также переходите на другой выпуск Windows, см. статью обновление Windows 10 выпуска. На этой странице описаны методы и поддерживаемые пути изменения выпуска Windows. Эти методы требуют ввода лицензии или ключа продукта для нового выпуска Windows перед началом процесса обновления. Для некоторых путей также поддерживается переход на более раннюю версию. Однако приложения и параметры не поддерживаются при понижении версии Windows.
Обновление версии Windows 10. Вы можете напрямую обновить любую общедоступную версию Windows 10 до более новой поддерживаемой общедоступной версии Windows 10, даже если это подразумевает пропуск версий.
 Если ваша текущая версия Windows не поддерживается, свяжитесь с представителем службы поддержки для своей учетной записи. Сведения о доступности и услугах см. в разделе Данные о жизненном цикле Windows.
Если ваша текущая версия Windows не поддерживается, свяжитесь с представителем службы поддержки для своей учетной записи. Сведения о доступности и услугах см. в разделе Данные о жизненном цикле Windows.Обновление на месте с Windows 7, Windows 8.1 или канала общей доступности Windows 10 до Windows 10 LTSC не поддерживается. Windows 10 LTSC 2015 не блокируют этот путь обновления на месте. Эта проблема исправлена в выпуске Windows 10 LTSC 2016, в котором теперь доступны только варианта установки: только с данными и чистая установка.
Вы можете выполнить обновление с Windows 10 LTSC до Windows 10 канала общей доступности при обновлении до той же или более новой версии сборки. Например, Windows 10 Корпоративная 2016 с долгосрочным обслуживанием можно обновить до Windows 10 Корпоративная версии 1607 или более поздней версии. Поддерживается обновление с помощью существующего процесса обновления (с помощью программы установки Windows). Если вы хотите сохранить приложения, вам потребуется использовать параметр Ключ продукта.
 Если переключатель не используется, параметр Сохранить личные файлы и приложения будет неактивным. Командная строка будет
Если переключатель не используется, параметр Сохранить личные файлы и приложения будет неактивным. Командная строка будет setup.exe /pkey xxxxx-xxxxx-xxxxx-xxxxx-xxxxxс использованием соответствующего ключа продукта Канала GA для Windows 10. Например, при использовании KMS командная строка будетsetup.exe /pkey NPPR9-FWDCX-D2C8J-H872K-2YT43.Windows N/KN. Номера SKU Windows «N» и «KN» (выпуски без функций, связанных с мультимедиа) имеют те же пути обновления, которые показаны ниже. Если выпуски перед обновлением и после обновления не совпадают (например, Windows 8.1 Профессиональная N до Windows 10 Pro), персональные данные будут храниться, но приложения и параметры будут удалены в процессе обновления.
Windows 8.0. Невозможно выполнить обновление непосредственно с Windows 8.0 до Windows 10. Чтобы обновиться с Windows 8.0, необходимо сначала установить обновление Windows 8.1.
Windows 10
✔ = Поддерживается полное обновление, включая личные данные, параметры и приложения.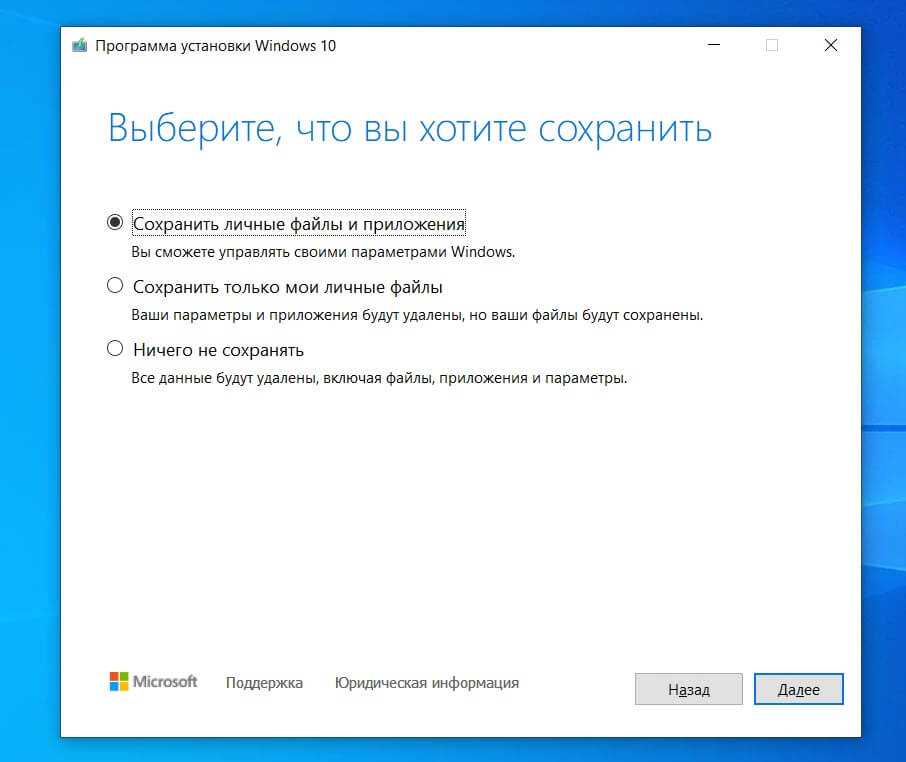
D = переход на менее полный выпуск; личные данные сохраняются, приложения и параметры удаляются.
| Windows 10 Домашняя | Windows 10 Pro | Windows 10 Pro для образовательных учреждений | Windows 10 для образовательных учреждений | Windows 10 Корпоративная | |
|---|---|---|---|---|---|
| Домашняя | ✔ | ✔ | ✔ | ||
| Pro | D | ✔ | ✔ | ✔ | |
| Для образовательных учреждений | D | ||||
| Корпоративная | ✔ |
Windows 8.1
✔ = Поддерживается полное обновление, включая личные данные, параметры и приложения.
D = переход на менее полный выпуск; личные данные сохраняются, приложения и параметры удаляются.
| Windows 10 Домашняя | Windows 10 Pro | Windows 10 Pro для образовательных учреждений | Windows 10 для образовательных учреждений | Windows 10 Корпоративная | |
|---|---|---|---|---|---|
| (Базовая) | ✔ | ✔ | ✔ | ✔ | |
| Connected | ✔ | ✔ | ✔ | ✔ | |
| Pro | D | ✔ | ✔ | ✔ | ✔ |
| Pro Student | D | ✔ | ✔ | ✔ | ✔ |
| Pro WMC | D | ✔ | ✔ | ✔ | ✔ |
| Корпоративная | ✔ | ✔ | |||
| Embedded Industry | ✔ |
Windows 7;
✔ = Поддерживается полное обновление, включая личные данные, параметры и приложения.
D = переход на менее полный выпуск; личные данные сохраняются, приложения и параметры удаляются.
| Windows 10 Домашняя | Windows 10 Pro | Windows 10 Pro для образовательных учреждений | Windows 10 для образовательных учреждений | Windows 10 Корпоративная | |
|---|---|---|---|---|---|
| Начальная | ✔ | ✔ | ✔ | ✔ | |
| Домашняя базовая | ✔ | ✔ | ✔ | ✔ | |
| Домашняя расширенная | ✔ | ✔ | ✔ | ✔ | |
| Профессиональная | D | ✔ | ✔ | ✔ | ✔ |
| Максимальная | D | ✔ | ✔ | ✔ | ✔ |
| Корпоративная | ✔ | ✔ |
Сценарии развертывания Windows 10
Рекомендации по обновлению и переносу Windows
Обновление выпуска Windows 10
Как перейти на Windows 10 с Windows 7
Если вы все еще используете Windows 7, вы можете выполнить обновление до Windows 10, и вот инструкции по выполнению задачи, сохраняя ваши файлы и приложения без проблем.
Мауро Хук
@pureinfotech
- Чтобы обновить Windows 7 до Windows 10, загрузите «Media Creation Tool» и запустите установку.
- Затем выберите «Обновить этот компьютер сейчас» для обновления до Windows 10 с 7.
- Наконец, выберите параметр «Сохранить личные файлы и приложения» и нажмите кнопку Установить .
- В рамках этого процесса вы также должны создать полную резервную копию, прежде чем продолжить.
Используя вариант обновления на месте, вы можете обновить Windows 7 до Windows 10 без потери файлов и удаления всего на жестком диске. Вы можете быстро выполнить эту задачу с помощью Microsoft Media Creation Tool, доступного для Windows 7 и 8.1.
Однако, прежде чем продолжить, вы должны подтвердить совместимость оборудования, приобрести лицензию Windows 10 (если применимо) и создать полную резервную копию на случай, если вам потребуется выполнить откат. Кроме того, вы хотите убедиться, что на компьютере установлен «Windows 7 Service Pack 1».
Кроме того, вы хотите убедиться, что на компьютере установлен «Windows 7 Service Pack 1».
Также рекомендуется удалить любое программное обеспечение безопасности (например, антивирус, инструменты безопасности и старые сторонние программы), которое может помешать успешному обновлению до Windows 10. Также может помочь отключение любого оборудования, подключенного к компьютера, включая принтеры, телефоны, камеры, внешние жесткие диски и другие периферийные USB-устройства, чтобы избежать проблем.
Это руководство научит вас, как выполнить обновление до Windows 10 с Windows 7, гарантируя, что вы не столкнетесь с проблемами во время установки. (Если вы предпочитаете выполнить чистую установку, следуйте этим пошаговым инструкциям.)
- Проверьте требования перед обновлением до Windows 10 с 7
- Создать резервную копию перед обновлением до Windows 10 с 7
- Обновление с Windows 7 до Windows 10
Проверьте требования перед обновлением до Windows 10 с 7
Если вы хотите перейти на Windows 10 с Windows 7, компьютер должен соответствовать минимальным системным требованиям:
- Процессор: 1 ГГц или более быстрый ЦП или система на кристалле (SoC).

- ОЗУ: Требуется 1 ГБ для 32-разрядной версии или 2 ГБ для 64-разрядной версии.
- Жесткий диск: 32 ГБ чистой установки или новый ПК (16 ГБ для 32-разрядной или 20 ГБ для 64-разрядной существующей установки).
- Графика: DirectX 9 или более поздней версии с драйвером WDDM 1.0.
- Разрешение экрана: Минимальное требование 800×600.
- Сеть: Адаптер Wi-Fi или Ethernet.
Вам также потребуется последняя версия операционной системы, в данном случае «Windows 7 с пакетом обновления 1». Если у вас еще не установлено это обновление, вы можете скачать его здесь.
Вы можете подтвердить версию Windows, открыв команду Выполнить с помощью сочетания клавиш «Клавиша Windows + R» , набрав winver и нажав кнопку OK .
Для обновления устройства с Windows 7 необходим действующий ключ продукта Windows 10.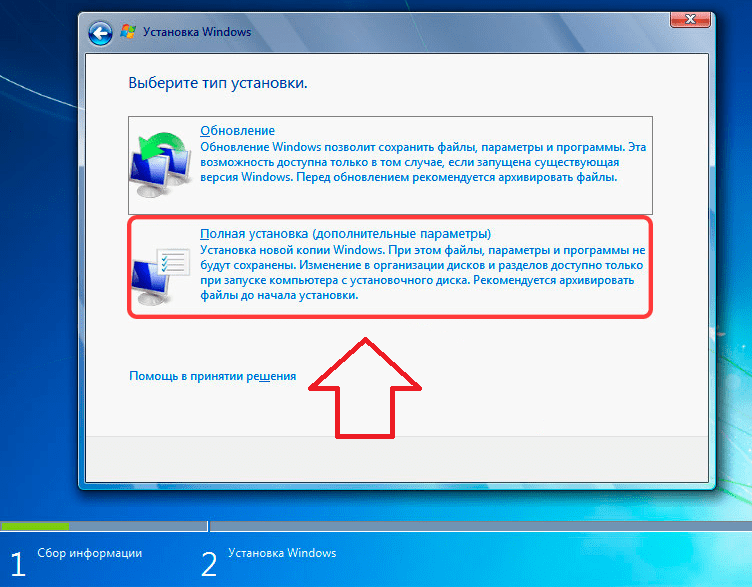 Возможно, вы сможете использовать существующий ключ продукта Windows 7, но он может работать, а может и не работать. Если вы попытаетесь увидеть «Этот ключ продукта не работает. Пожалуйста, проверьте его и повторите попытку или попробуйте другой ключ» сообщение, вам необходимо приобрести новую лицензию.
Возможно, вы сможете использовать существующий ключ продукта Windows 7, но он может работать, а может и не работать. Если вы попытаетесь увидеть «Этот ключ продукта не работает. Пожалуйста, проверьте его и повторите попытку или попробуйте другой ключ» сообщение, вам необходимо приобрести новую лицензию.
- Windows 10 от 139 долларов США | См. в Microsoft
Создать резервную копию перед обновлением до Windows 10 с 7
Хотя процесс обновления до Windows 10, как правило, безопасен, всегда есть вероятность возникновения проблем, и во избежание каких-либо проблем вы должны убедиться, что у вас есть полная резервная копия, которую вы можете использовать для отката, если произойдет что-то непредвиденное.
Чтобы создать полную резервную копию в Windows 7, подключите внешний жесткий диск и выполните следующие действия:
Открыть Панель управления .
Нажмите Система и безопасность .

Нажмите Резервное копирование и восстановление .
Щелкните параметр Создать образ системы на левой панели.
Выберите параметр На жестком диске .
Нажмите кнопку Далее .
Нажмите кнопку Начать резервное копирование .
Нажмите кнопку Нет , чтобы подтвердить, что вы не хотите создавать диск восстановления системы. (Вы также можете использовать загрузочный носитель Windows 10 или 7.)
Нажмите кнопку Закрыть .
После выполнения этих шагов файлы резервных копий будут сохранены на внешнем хранилище, которое вы сможете использовать, если во время обновления что-то пойдет не так.
В дополнение к резервной копии системы вы также хотите создать резервную копию ваших файлов и настроек веб-браузера (избранное, пароли и личные настройки) в OneDrive или другой облачной службе или на внешнем диске, если вам нужно восстановить их вручную, если случается неожиданное.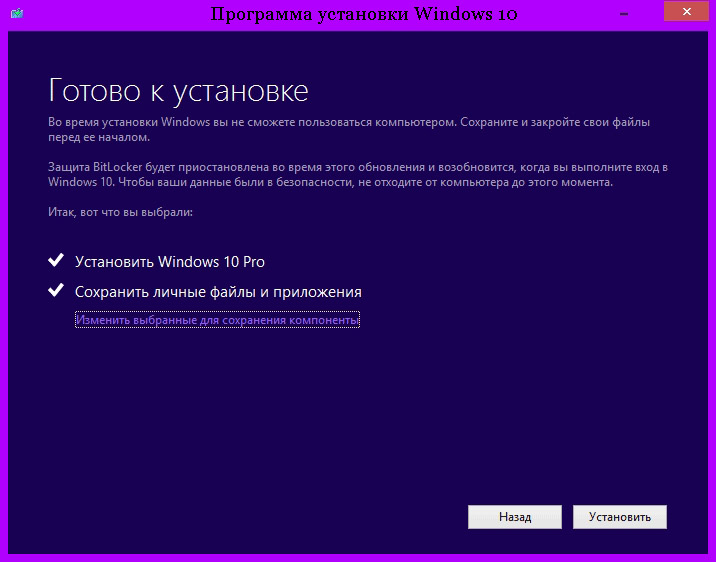 Если вам нужна помощь, используйте это руководство с полным процессом создания резервной копии и восстановления Windows 7 и файлов.
Если вам нужна помощь, используйте это руководство с полным процессом создания резервной копии и восстановления Windows 7 и файлов.
Обновление с Windows 7 до Windows 10
До обновление с Windows 7 до Windows 10 , выполните следующие действия:
Загрузите Media Creation Tool от Microsoft.
Подсказка: Если у вас более старая версия Internet Explorer, вы, вероятно, не сможете получить доступ к веб-сайту загрузки Microsoft. Если это ваш случай, вы должны использовать другой веб-браузер, например Google Chrome или Mozilla Firefox.
Нажмите кнопку Загрузить инструмент сейчас и сохраните программу установки на устройстве.
Дважды щелкните файл MediaCreationTooxxxx.exe , чтобы запустить мастер установки Windows 10.
Нажмите кнопку Принять для лицензионного соглашения.
Выберите параметр «Обновить этот компьютер сейчас» , чтобы загрузить файлы и начать обновление до Windows 10.

Нажмите кнопку Далее .
Введите действительный ключ продукта Windows 10 для версии, которую вы пытаетесь обновить (если применимо).
Нажмите кнопку Далее .
Нажмите кнопку Принять , чтобы снова согласиться с лицензионным соглашением.
Выберите параметр «Сохранить личные файлы и приложения» .
Нажмите кнопку Установить , чтобы выполнить обновление до Windows 10 с версии 7.
После установки вам нужно будет выполнить предварительную настройку (OOBE), чтобы завершить настройку Windows 10. Вы также можете посмотреть это видеоруководство на YouTube , чтобы выполнить обновление:
Один раз на рабочем столе, вы хотите использовать «Диспетчер устройств», чтобы проверить, правильно ли установлено каждое оборудование в вашей системе, а затем переустановить предпочтительный антивирус (если применимо) и любое другое программное обеспечение, которое вы удалили перед обновлением.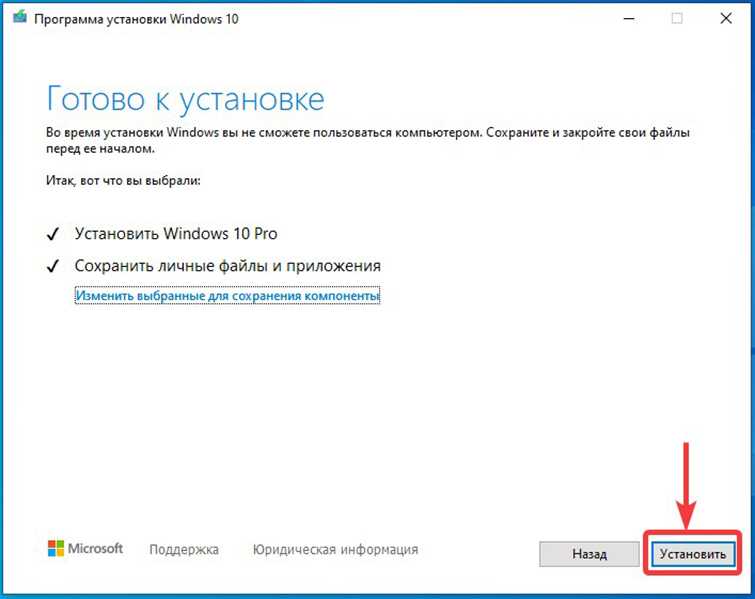
Важно отметить, что поддержка Windows 7 официально закончилась 14 января 2020 г., дата 10 января 2023 г. знаменует окончание действия расширенных обновлений безопасности (ESU), доступных через специальные программы корпоративного лицензирования для Windows 7 Professional, Enterprise, и Профессиональная версия для встраиваемых систем этого продукта. Если вы планируете перейти на Windows 10, помните, что эта версия будет поддерживаться до 14 октября 2025 года.
- Как быстро извлечь файлы .tar.gz в Windows 10
- Как обновить Windows 7 до Windows 10 с помощью процесса чистой установки
Мы ненавидим спам так же, как и вы! Отписаться в любое время
Работает на Follow.it (Конфиденциальность), нашей конфиденциальности.
Руководство Verge по Windows: советы, рекомендации и рекомендации
Руководство Verge по Windows: советы, рекомендации и рекомендации — The Verge
Перейти к основному содержанию
The VergeЛоготип Verge.
Домашняя страница The Verge
The VergeЛоготип Verge.
- Tech
Все о ПК и ОС Microsoft
Операционная система Microsoft Windows на протяжении десятилетий широко используется в компьютерной индустрии. В настоящее время компьютеры с установленной Windows 10 производятся и продаются различными компаниями в еще большем количестве моделей. Но новая Windows 11 от Microsoft уже здесь, и если ваша текущая система совместима, вы сможете перейти на новую бесплатную ОС.
У этого обилия выбора есть свои преимущества и недостатки. Хотя, с одной стороны, это означает, что вы можете получить систему, которая точно соответствует вашим потребностям, это также означает, что вам необходимо провести некоторое исследование, прежде чем решить, какое устройство Windows подходит именно вам. И хотя гибкость операционной системы является преимуществом, особенно если вы разбираетесь в технологиях или ориентированы на бизнес, это также означает, что поиск функций и устранение проблем может быть сложным процессом.
В руководстве Verge по Windows вы можете найти экспертную информацию и советы по таким темам, как изменить параметры входа в систему, как использовать браузер Windows Edge для защиты вашей конфиденциальности и как в полной мере воспользоваться преимуществами обновление до Windows 11. Итак, если вы являетесь опытным знатоком Windows или новичком в этой ОС, позвольте нам держать вас в курсе последних событий и устройств и технологий. А если вы ищете новый современный ноутбук, ознакомьтесь с информацией и мнениями наших экспертов-рецензентов по всем новейшим устройствам.
О Windows 11
- Обзор Windows 11: знакомый дом, который все еще ремонтируется
- Простой способ установить Windows 11 на неподдерживаемые процессоры
- Windows 11 бесплатна, но ваш процессор может официально не поддерживаться
- Windows 11 Для дома потребуется учетная запись Microsoft и подключение к Интернету при установке
- Windows 11 не будет включать поддержку приложений Android при запуске
- Как бесплатно перейти с Windows 10 на Windows 11
- Windows 11: как перейти к строке обновления
- Windows 11: как перемещаться по процессорам, доверенным платформенным модулям, безопасной загрузке, ISO и т.


 То есть этот способ можно применять для отката к «восьмёрке». Именно эта кнопка поможет поменять Windows 10 на 7.
То есть этот способ можно применять для отката к «восьмёрке». Именно эта кнопка поможет поменять Windows 10 на 7.
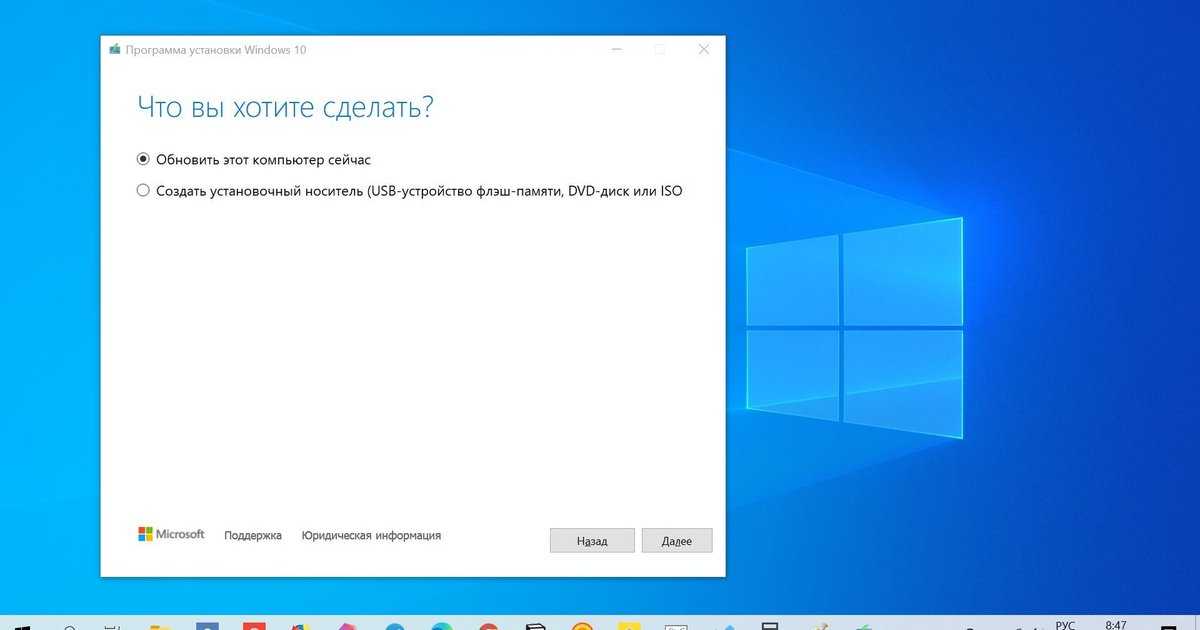 Если ваша текущая версия Windows не поддерживается, свяжитесь с представителем службы поддержки для своей учетной записи. Сведения о доступности и услугах см. в разделе Данные о жизненном цикле Windows.
Если ваша текущая версия Windows не поддерживается, свяжитесь с представителем службы поддержки для своей учетной записи. Сведения о доступности и услугах см. в разделе Данные о жизненном цикле Windows. Если переключатель не используется, параметр Сохранить личные файлы и приложения будет неактивным. Командная строка будет
Если переключатель не используется, параметр Сохранить личные файлы и приложения будет неактивным. Командная строка будет