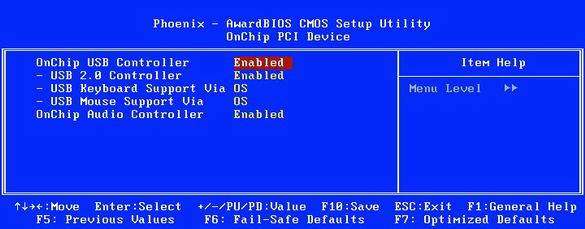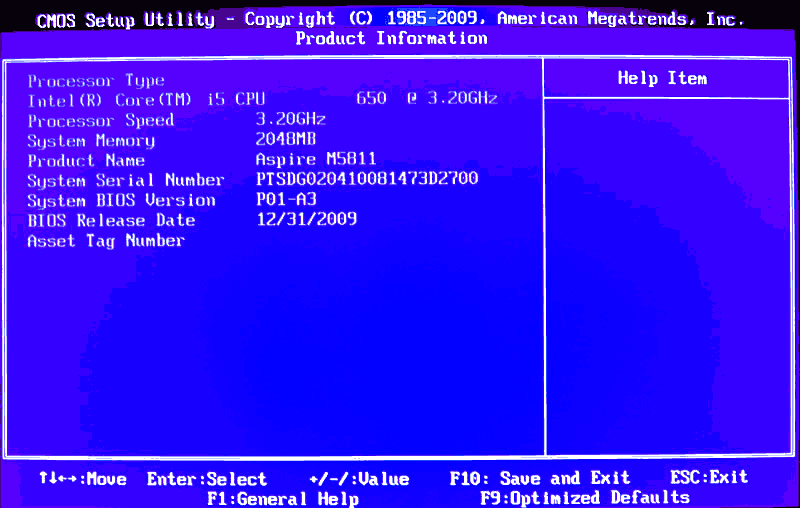Как восстановить виндовс хп через биос: Как сделать восстановление системы на Windows XP через биос?
Содержание
Как сделать восстановление системы на Windows XP через биос?
Большинство пользователей ПК знакомы с такими терминами как Windowsи BIOS. Однако далеко не все осознают, что в некоторых случаях операционную систему можно восстановить, и не обязательно её нужно будет переустанавливать. Ведь переустановка ОС в некоторых случаях может принести неоценимый вред имеющимся данным. И потому многим будет интересно узнать, как восстановить систему через БИОС. Об этом читайте в нашей статье.
Примечание: этот метод подойдет только пользователям с предустановленной производителем системой на компьютере, иначе необходимо применение внешнего установочного носителя с дистрибутивом «Виндовс 7».
Примечание: размер архива нередко составляет несколько гигабайт, поэтому требуется воспользоваться носителями с объемом памяти не менее 4 Gb.
- Дождаться полного завершения создания копии образа операционной системы и щелкнуть на «Ok»;
- Готово. Теперь у пользователя есть образ, воспользовавшись которым он всегда может восстановить «Виндовс 7» через BIOS.

Как восстановить систему через BIOS Windows 10?
Windows 10 уже на порядок стабильнее, чем операционные системы (ОС) 2000-х годов, но и она слетает довольно часто. Любой компьютер или ноутбук (HP, Asus, Lenovo, Dell и другие) подвержены появлению системных сбоев. Полностью защититься от них нельзя, поэтому каждый пользователь должен знать, как восстановить систему через BIOS Windows 10. В противном случае придется постоянно вызывать мастеров. Бояться не стоит, все реально сделать самостоятельно, а с помощью нашей инструкции даже новичок не запутается.
Фатальный исход
Когда не срабатывают способы, используется аварийный ремонтный пакет – она есть переустановка ОС. После запроса установки нажимаем клавишу f2. Мы попадаем в область подсистемы, действующей при выполнении программы переустановкиwindows.В ходе выполнения программа снимает данные конфигурации с уже считываемого элемента доступных разделов. Лечатся дисковые разметки разделов и томов, технически необходимых при последующей прогрузке ПК.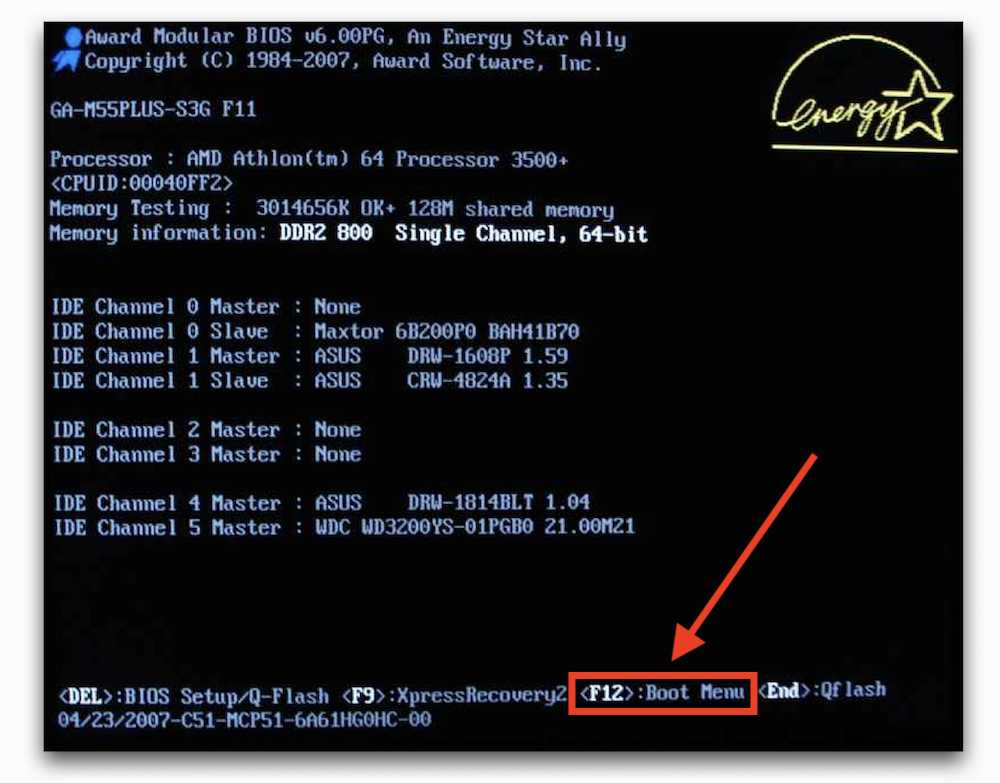 Программа выполняет реставрацию параметров, но это не сработает при исключительных обстоятельствах. После выполняется стандартная установка windows. В последнюю очередь выполняется запуск автореставрации, при использовании архивной копии, заранее созданной стандартной программой.
Программа выполняет реставрацию параметров, но это не сработает при исключительных обстоятельствах. После выполняется стандартная установка windows. В последнюю очередь выполняется запуск автореставрации, при использовании архивной копии, заранее созданной стандартной программой.
Слетел Windows 10 как восстановить на ноутбуке или ПК?
Если нет доступа к системе, придется проводить все манипуляции на уровне BIOS и Live CD-накопителей. Так как восстановить Windows 10 на ноутбуке Lenovo и прочих устройствах без специального диска невозможно, заранее стоит разыскать установочный дистрибутив. Им может быть диск с лицензионной системой или смонтированная флешка. Для создания подходящего накопителя нужен образ ОС и приложение, вроде UltraISO. Следуя дальше мы предполагаем, что диск или флешка уже готовы.
Как восстановить Windows 10 на ноутбуке Acer :
К сожалению, восстановить Windows 10 через BIOS без диска и USB-накопителя не получится. В прошлых версиях ОС подобная функция была встроена, но в десятке она отсутствует.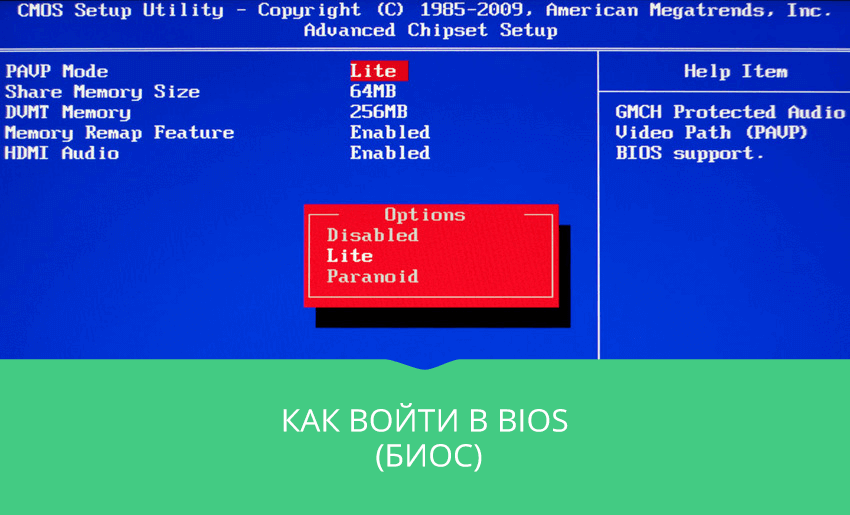 Диск или флешка обязательны.
Диск или флешка обязательны.
Безопасный режим
Заходим в меню безопасного режима тем же способом, который описан выше, и выбираем верхнюю строчку — «Безопасный режим «. Этот вид загрузки Windows является, пожалуй, самым главным при возникновении каких-либо неполадок в работе сестемы. Он, в отличие от обычного, при загрузке не запускает всех системных служб и не подгружает все драйвера — работает по «самому минимуму». Запускается и загружается лишь самое необходимое для работы системы. Если удалось выйти на Рабочий стол
, не пугайтесь того, что всё выглядит необычно — просто в этом режиме видеодрайвера не загружаются. Можно попытаться своими силами выяснить причину неполадки и устранить её (если у вас на это хватает знаний и опыта). Либо, в крайнем случае, «эвакуировать» важные данные (save»ы игрушек, например , или важные настройки программ) с системного раздела в безопасное место, чтобы можно было спокойно переустановить операционную систему, не опасаясь за их потерю.
Если вы точно знаете, что сбой вызвала какая-то программа, можно попробовать в безопасном режиме удалить её (правда, в этом режиме запустить Windows installer удаётся не всегда), после чего попытаться перезагрузиться.
Можно попробовать запустить Восстановление системы
(если, конечно, вы не отключили её, как советуют многие «горе-оптимизаторы») и откатить Windows на другую контрольную точку — очень часто это решает все проблемы. Для её запуска идём
Пуск -> Все программы -> Стандартные -> Служебные
и выбираем Восстановление системы . К сожалению, иногда в безопасном режиме эту службу запустить не удаётся.
Вообще, если вы не компьютерный «супер-профи», не рекомендую отключать эту службу — довольно часто она спасает систему от переустановки (хотя и не всегда), а её работа при мощности современных компьютеров практически незаметна. Важно лишь поправить дефолтные настройки на более разумные. Делается это так: Пуск -> правой кнопкой мыши на Мой компьютер -> Свойства
и выбрать вкладку Восстановление системы . Здесь в маленьком окошечке поочерёдно выделить каждый раздел и, нажав
Здесь в маленьком окошечке поочерёдно выделить каждый раздел и, нажав
Параметры
, задать для него отдельные настройки. Лично я выставляю так: Для того раздела, где установлена операционная система, с помощью ползунка устанавливаю предельный размер около 1 ГБ, а на всех остальных дисках восстановление полностью отключаю, чтобы не расходовать впустую пространство на винчестере. Вы же выставите так, как вам покажется оптимальным.
Восстановление системы через биос как сделать?
Огромное преимущество данного способа – успешное восстановление системы даже в самых трудных случаях, главное, чтобы компьютер или ноутбук включался.
Опять перезагружаем ПК, теперь должен запуститься установщик Windows. Часто при загрузке ПК выскакивает надпись на английском, которая требует нажать любую клавишу, чтобы начать загрузку с диска. Если этого не сделать – компьютер продолжит через 10 секунд загружаться в обычном режиме с вашего HDD, а не с загрузочной флешки/диска как нужно нам.
Откат к контрольной точке
Если Windows работает с ошибками или вообще не запускается, то попробуйте восстановить систему к состоянию, когда проблем не было. Обычно этим инструментом пользуются в среде Windows, но раз мы через БИОС запустили установщик с загрузочного носителя, то воспользуемся его возможностями.
- Щелкните «Восстановление системы».
- Перейдите в раздел «Диагностика». Откройте подраздел «Дополнительные параметры».
- Выберите пункт «Восстановление системы».
- Выберите целевую систему – Windows 8.
Запустится стандартное окно мастера восстановления. Вам нужно указать контрольную точку, к которой следует откатить систему.
Помните, что пользовательские файлы после отката останутся нетронутыми, а вот программы, установленные после создания контрольной точки, будут деинсталлированы.
Восстановление Windows XP через консоль
Время на чтение: 2 мин
Сегодня мы поговорим о сбое системы и изучим восстановление Windows XP через консоль. Наверное каждый из нас сталкивался с такой проблемой, когда при запуске компьютера операционная система Windows XP отказывается грузиться, а начинает выводить на монитор не очень приятные сообщения, что, якобы, в ОС были повреждены системные файлы, реестр системы и т.д… Не запускается «безопасный режим» и нет возможности загрузить последнюю точку восстановления. Особенно это непонятно начинающим пользователям ПК, которые еще не встречали подобных сложностей. Первая наша мысль: «… «это конец, все фотографии и музыка пропали…что же теперь мне делать???».
Наверное каждый из нас сталкивался с такой проблемой, когда при запуске компьютера операционная система Windows XP отказывается грузиться, а начинает выводить на монитор не очень приятные сообщения, что, якобы, в ОС были повреждены системные файлы, реестр системы и т.д… Не запускается «безопасный режим» и нет возможности загрузить последнюю точку восстановления. Особенно это непонятно начинающим пользователям ПК, которые еще не встречали подобных сложностей. Первая наша мысль: «… «это конец, все фотографии и музыка пропали…что же теперь мне делать???».
Но перед конечной потерей разума, следует вспомнить о таком моменте, что профессиональные программисты Microsoft предугадали и учли этот внезапный момент сбоя операционной системы. Следовательно, они смогли создать простой метод для исправления этой проблемной ситуации. Именно для этого было придумановосстановление Windows XP через консоль!
Восстановление Windows XP через консоль не займет много времени – всего лишь примерно 5 минут.
А раз нам с вами дается такая отличная возможность, значит мы будем ею пользоваться.
Сначала необходимо выполнить вход в BIOS и в качестве первого устройства, с которого нужно загружаться, отметим CD-ROM. После нужно вставить диск, с которого устанавливается Windows, затем необходимо перезагрузить компьютер. После окончания загрузки необходимых файлов в оперативную память, система выдаст окно с сообщением о подготовке к установке системы. В этом окне нам предложат несколько вариантов, но нас, собственно говоря, интересует пункт «Восстановление Windows XP». Необходимо нажать кнопку R, после этого запустится консоль, которая поможет восстановить работу системы и системные файлы.
Продолжаем восстановление Windows XP через консоль. Следует знать, что в правильном варианте операционная система всегда устанавливается на диск C, и если у вас установлена только одна система, то она «покажет» в окне – 1: С:WINDOWS. Нам лишь останется подтвердить, нажав сначала 1, а потом клавишу “Enter”. Затем система попросит вас ввести пароль администратора, ведя который, необходимо подтвердить его, нажав кнопочку «Enter» (Если пароля нет – то просто «Enter»). После этого система выдаст строчку: C: WINDOWS> . в этой строчке нужно ввести «fixboot». Система создаст новый загрузочный сектор. Затем еще одна такая же строчка, в которую нужно ввести опять «fixboot». Создается новый загрузочный сектор. Затем опять похожая строчка: C: WINDOWS> , в которой в этот раз нужно ввести «exit» и дождаться перезагрузки.
Затем система попросит вас ввести пароль администратора, ведя который, необходимо подтвердить его, нажав кнопочку «Enter» (Если пароля нет – то просто «Enter»). После этого система выдаст строчку: C: WINDOWS> . в этой строчке нужно ввести «fixboot». Система создаст новый загрузочный сектор. Затем еще одна такая же строчка, в которую нужно ввести опять «fixboot». Создается новый загрузочный сектор. Затем опять похожая строчка: C: WINDOWS> , в которой в этот раз нужно ввести «exit» и дождаться перезагрузки.
Теперь нужно опять загрузить BIOS Setup, нажав кнопку «Del» в начале перезагрузки. В установках BIOS нужно выбрать загрузку с диска С:, в качестве первого устройства. Все. Можно запускать Windows XP и работать. Так же читайте статью о восстановлении данных для новичков, а также о том, как восстановить систему Windows 7.
Восстановление Windows XP через консоль завершено, и нам можно приступить к стабильной работе на ПК!
Оцените материал
Рейтинг статьи 0 / 5. Голосов: 0
Голосов: 0
Пока нет голосов! Будьте первым, кто оценит этот пост.
Как восстановить заводские настройки Windows XP в безопасном режиме с помощью командной строки | Small Business
Автор Alan Sembera
Восстановление компьютера с Windows XP из командной строки устраняет необходимость загрузки с компакт-диска или дискеты. Чтобы использовать командную строку для восстановления, вы должны войти в нее в безопасном режиме во время запуска, а затем запустить программу установки с исходного компакт-диска Windows XP. После завершения восстановления заводских настроек ваш компьютер очищается от старых файлов, и у вас остается новая установка Windows XP.
Перезагрузите компьютер и начните нажимать клавишу «F8», когда компьютер начнет загружаться. Вы должны увидеть экран «Меню дополнительных параметров Windows». Если вместо этого запустится Windows, перезагрузите компьютер и повторите попытку. Если после нескольких попыток у вас ничего не получится, отключите питание компьютера, находясь в Windows, а затем, когда вы перезапустите Windows, он может автоматически перейти к экрану «Дополнительные параметры».

Используйте клавиши курсора, чтобы выделить «Безопасный режим с командной строкой», а затем нажмите «Ввод». Windows открывает интерфейс командной строки.
Вставьте установочный компакт-диск Windows XP в компьютер, а затем переключитесь на дисковод компакт-дисков, набрав «d:» (без кавычек здесь и далее) и нажав «Enter». Замените «d:» фактической буквой диска, используемой вашим дисководом компакт-дисков, если она отличается.
Введите «cd i386» и нажмите «Enter», чтобы перейти в папку компакт-диска, содержащую установочные файлы.
Введите «winnt» и нажмите «Enter», чтобы запустить программу установки.
Введите «d:\i3896» и нажмите «Enter», когда Windows запросит расположение установочных файлов. Замените «d:» на букву привода компакт-диска, если она отличается. Windows копирует установочные файлы с компакт-диска на жесткий диск, и этот процесс может занять час или больше в зависимости от скорости вашего оборудования.

Нажмите «Ввод», чтобы перезагрузить компьютер после завершения передачи файла.
Нажмите «Enter» еще раз, когда программа установки возобновит работу и спросит, хотите ли вы установить Windows XP.
Нажмите «F8», чтобы принять лицензионное соглашение.
Нажмите «Ввод», чтобы выбрать основной раздел жесткого диска для установки Windows XP.
Выберите «NTFS» в качестве файловой системы, если у вас нет особых причин для использования более старой файловой системы «FAT32».
Нажмите клавишу «F», чтобы отформатировать диск. Windows стирает все данные с диска и начинает установку XP. В какой-то момент компьютер перезагружается сам по себе.
Следуйте любым дополнительным инструкциям по настройке, предоставляя такую информацию, как ваш регион, язык и настройки сети. Нажмите «Готово» в конце настройки. Windows перезагружается и выводит экран активации.
Введите 25-значный ключ продукта и нажмите «Далее».

Введите имя пользователя и нажмите «Далее», чтобы начать использовать Windows XP.
Советы
- Многие компьютеры известных марок поставляются с разделом восстановления на жестком диске, который позволяет восстановить исходные заводские настройки компьютера, включая Windows XP и любое стороннее программное обеспечение, поставляемое с компьютером. . Чтобы использовать раздел восстановления, перезагрузите компьютер, а затем найдите подсказку, в которой вам будет предложено нажать определенную клавишу для доступа к консоли восстановления. Нажмите клавишу и следуйте подсказкам.
Биография писателя
Алан Сембера начал писать для местных газет в Техасе и Луизиане. Его профессиональная карьера включает в себя работу компьютерным техником, информационным редактором и специалистом по подоходному налогу. Сейчас Сембера постоянно пишет о бизнесе и технологиях. Он имеет степень бакалавра журналистики Техасского университета A&M.
10 вещей, которые вы можете сделать, когда Windows XP не загружается
Если аппаратное обеспечение вашего компьютера работает нормально, но операционная система Windows XP не загружается должным образом, вы должны начать экспедицию по устранению неполадок, которая включает в себя операционной системы, определяя проблему, а затем устраняя ее. Чтобы помочь вам начать эту экспедицию, вот 10 вещей, которые вы можете сделать, когда Windows XP не загружается.
Эта запись в блоге доступна в формате PDF для загрузки TechRepublic. Эта запись была первоначально опубликована как статья 26 января 2006 г.
№ 1: используйте загрузочный диск Windows
Первое, к чему следует обратиться при устранении неполадок с загрузкой Windows XP, — это загрузочный диск Windows. Эта дискета может пригодиться, если проблема вызвана повреждением записи запуска для активного раздела или файлов, которые операционная система использует для запуска Windows.
Чтобы создать загрузочную дискету Windows, вставьте дискету в дисковод аналогично сконфигурированной работающей системы Windows XP, запустите Мой компьютер, щелкните правой кнопкой мыши значок дискеты и выберите команду Форматировать в контекстном меню. Когда вы увидите диалоговое окно «Формат», оставьте все настройки по умолчанию без изменений и нажмите кнопку «Пуск». По завершении операции форматирования закройте диалоговое окно «Форматирование», чтобы вернуться в «Мой компьютер», дважды щелкните значок диска C, чтобы получить доступ к корневому каталогу, и скопируйте следующие три файла на дискету:
Когда вы увидите диалоговое окно «Формат», оставьте все настройки по умолчанию без изменений и нажмите кнопку «Пуск». По завершении операции форматирования закройте диалоговое окно «Форматирование», чтобы вернуться в «Мой компьютер», дважды щелкните значок диска C, чтобы получить доступ к корневому каталогу, и скопируйте следующие три файла на дискету:
- Boot.ini
- НТЛДР
- Ntdetect.com
После создания загрузочного диска Windows вставьте его в дисковод пораженной системы и нажмите [Ctrl][Alt][Delete] для перезагрузки компьютера. При загрузке с загрузочного диска Windows компьютер минует активный раздел и загрузочные файлы на жестком диске и попытается нормально запустить Windows XP.
№ 2: используйте последнюю известную удачную конфигурацию
Вы также можете попробовать загрузить операционную систему с функцией «Последняя удачная конфигурация». Эта функция позволит вам отменить любые изменения, вызвавшие проблемы в CurrentControlSet Ключ реестра, определяющий параметры оборудования и драйверов.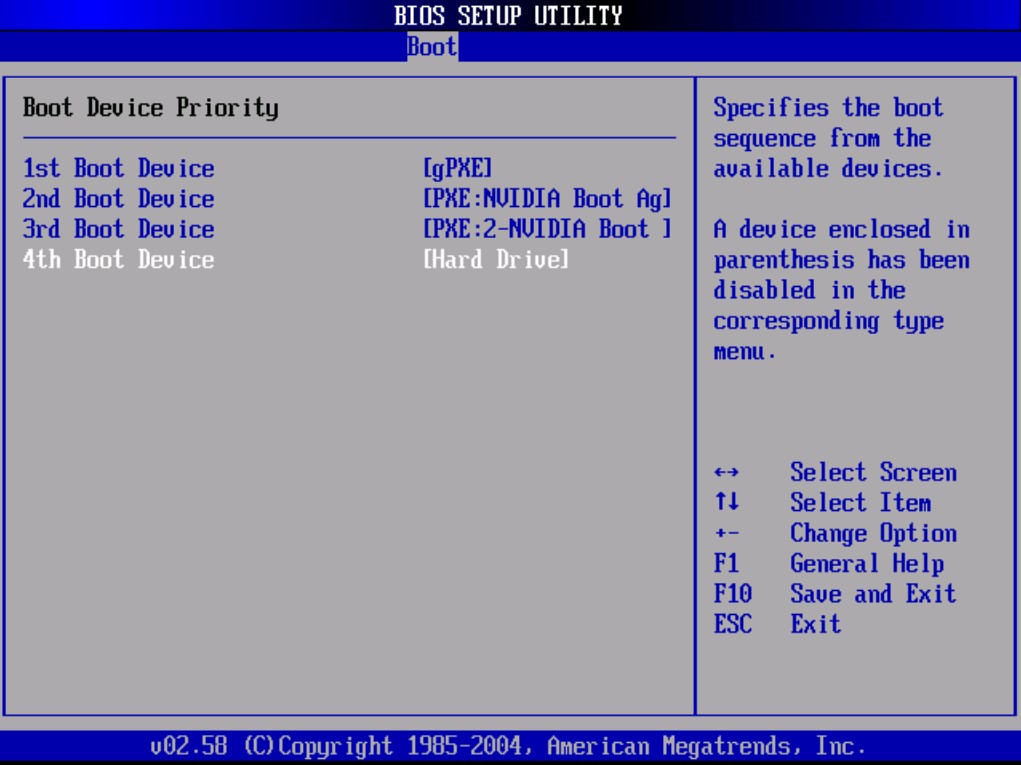 Функция «Последняя удачная конфигурация» заменяет содержимое раздела реестра CurrentControlSet резервной копией, которая в последний раз использовалась для успешного запуска операционной системы.
Функция «Последняя удачная конфигурация» заменяет содержимое раздела реестра CurrentControlSet резервной копией, которая в последний раз использовалась для успешного запуска операционной системы.
Чтобы использовать функцию «Последняя удачная конфигурация», сначала перезагрузите компьютер, нажав [Ctrl][Alt][Delete]. Когда вы увидите сообщение Выберите операционную систему для запуска или услышите одиночный звуковой сигнал, нажмите [F8] для отображения меню дополнительных параметров Windows. Выберите пункт «Последняя удачная конфигурация» в меню и нажмите [Enter].
Имейте в виду, что у вас есть только один шанс с функцией «Последняя удачная конфигурация». Другими словами, если не удается восстановить Windows XP с первой попытки, резервная копия также повреждена.
№ 3: Используйте восстановление системы
Другим инструментом, который может быть полезен, когда Windows XP не загружается, является восстановление системы. Восстановление системы работает в фоновом режиме как служба и постоянно отслеживает критически важные для системы компоненты на наличие изменений. При обнаружении предстоящего изменения функция восстановления системы немедленно создает резервные копии, называемые точками восстановления, этих важных компонентов до того, как произойдет изменение. Кроме того, функция восстановления системы по умолчанию настроена на создание точек восстановления каждые 24 часа.
При обнаружении предстоящего изменения функция восстановления системы немедленно создает резервные копии, называемые точками восстановления, этих важных компонентов до того, как произойдет изменение. Кроме того, функция восстановления системы по умолчанию настроена на создание точек восстановления каждые 24 часа.
Чтобы использовать восстановление системы, сначала перезагрузите компьютер, нажав [Ctrl][Alt][Delete]. Когда вы увидите сообщение Выберите операционную систему для запуска или услышите одиночный звуковой сигнал, нажмите [F8] для отображения меню дополнительных параметров Windows. Теперь выберите в меню пункт «Безопасный режим» и нажмите [Enter].
Когда Windows XP загрузится в безопасном режиме, нажмите кнопку «Пуск», откройте «Все программы | Аксессуары | Меню «Системные инструменты» и выберите «Восстановление системы». Поскольку вы работаете в безопасном режиме, единственным вариантом на начальном экране мастера восстановления системы является «Восстановить мой компьютер до более раннего времени», и он выбран по умолчанию, поэтому просто нажмите «Далее». Затем следуйте указаниям мастера, чтобы выбрать точку восстановления и начать процедуру восстановления.
Затем следуйте указаниям мастера, чтобы выбрать точку восстановления и начать процедуру восстановления.
# 4: Используйте консоль восстановления
Когда проблема с загрузкой Windows XP серьезная, вам нужно использовать более радикальный подход. Компакт-диск Windows XP является загрузочным и предоставляет вам доступ к инструменту под названием Консоль восстановления.
Для загрузки с компакт-диска Windows XP вставьте его в привод CD-ROM проблемной системы и нажмите [Ctrl][Alt][Delete] для перезагрузки компьютера. Как только система начнет загружаться с компакт-диска, просто следуйте инструкциям, которые позволят загрузить основные файлы, необходимые для запуска программы установки. Когда вы увидите экран «Добро пожаловать в программу установки», показанный на Рисунок A , нажмите R, чтобы запустить консоль восстановления.
Рисунок А
Консоль восстановления
Затем вы увидите меню консоли восстановления, подобное показанному на рис.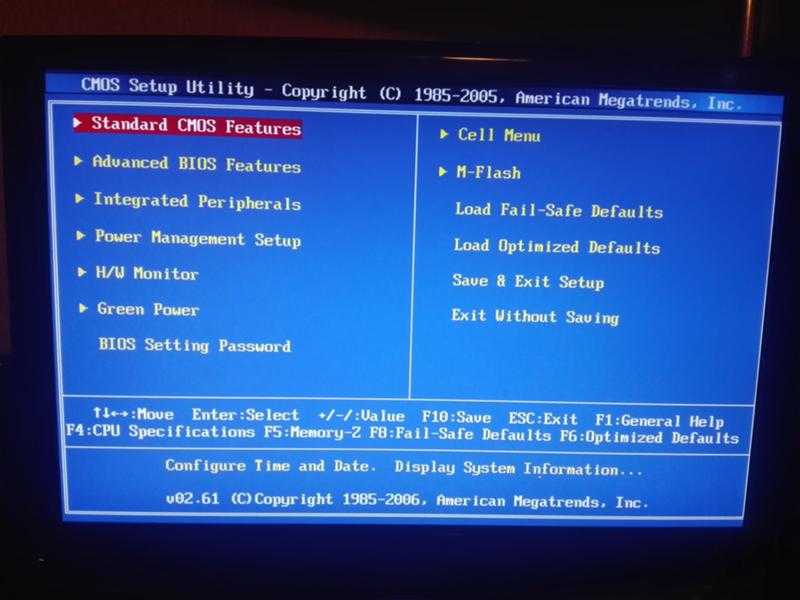 B . Он отображает папку, содержащую файлы операционной системы, и предлагает вам выбрать операционную систему, в которую вы хотите войти. Просто нажмите номер меню на клавиатуре, и вам будет предложено ввести пароль администратора. Затем вы окажетесь в главном приглашении консоли восстановления.
B . Он отображает папку, содержащую файлы операционной системы, и предлагает вам выбрать операционную систему, в которую вы хотите войти. Просто нажмите номер меню на клавиатуре, и вам будет предложено ввести пароль администратора. Затем вы окажетесь в главном приглашении консоли восстановления.
Рисунок В
Выберите свою ОС
№ 5: исправить поврежденный Boot.ini
Когда операционная система Windows XP начинает загружаться, программа Ntldr обращается к файлу Boot.ini, чтобы определить, где находятся файлы операционной системы и какие параметры включить, пока операционная система продолжает загружаться. Поэтому, если есть проблема, связанная с файлом Boot.ini, это может привести к тому, что Windows XP не сможет загружаться правильно.
Если вы подозреваете, что Windows XP не загружается из-за повреждения файла Boot.ini, вы можете исправить это с помощью специальной версии инструмента Bootcfg для консоли восстановления. Конечно, вы должны сначала загрузить систему с компакт-диска Windows XP и получить доступ к консоли восстановления, как описано в пункте 4.
Конечно, вы должны сначала загрузить систему с компакт-диска Windows XP и получить доступ к консоли восстановления, как описано в пункте 4.
Чтобы использовать средство Bootcfg, в командной строке консоли восстановления введите
.
Bootcfg/параметр
Где /parameter — один из следующих обязательных параметров:
- /Add — сканирует диск на наличие всех установок Windows и позволяет добавлять любые новые в файл Boot.ini.
- /Scan — сканирует диск на наличие всех установок Windows.
- /List — список всех записей в файле Boot.ini.
- /Default — устанавливает операционную систему по умолчанию в качестве основной загрузочной записи.
- /Rebuild — полностью воссоздает файл Boot.ini. Пользователь должен подтверждать каждый шаг.
- /Redirect — позволяет перенаправлять операцию загрузки на определенный порт при использовании функции автономного администрирования. Параметр Redirect принимает два собственных параметра: [Port Baudrate] | [Использовать настройки BIOS].

- /Disableredirect — отключает перенаправление.
№ 6: исправить поврежденный загрузочный сектор раздела
Загрузочный сектор раздела — это небольшой раздел раздела жесткого диска, который содержит информацию о файловой системе операционной системы (NTFS или FAT32), а также очень маленькую программу на машинном языке, которая имеет решающее значение для помощи операционной системе во время ее загрузки.
Если вы подозреваете, что Windows XP не загружается из-за повреждения загрузочного сектора раздела, вы можете исправить это с помощью специального инструмента консоли восстановления под названием Fixboot. Начните с загрузки системы с компакт-диска Windows XP и доступа к консоли восстановления, как описано в пункте 4.
Чтобы использовать средство Fixboot, в командной строке консоли восстановления введите
.
Fixboot [диск]:
Где [диск] — это буква диска, на который вы хотите записать новый загрузочный сектор раздела.
№ 7: исправить поврежденную основную загрузочную запись
Главная загрузочная запись занимает первый сектор жесткого диска и отвечает за запуск процедуры загрузки Windows. Основная загрузочная запись содержит таблицу разделов диска, а также небольшую программу, называемую основным загрузочным кодом, которая отвечает за поиск активного или загружаемого раздела в таблице разделов. Как только это происходит, загрузочный сектор раздела вступает во владение и начинает загрузку Windows. Если основная загрузочная запись повреждена, загрузочный сектор раздела не может выполнять свою работу, и Windows не загружается.
Если вы подозреваете, что Windows XP не загружается из-за повреждения основной загрузочной записи, вы можете исправить это с помощью инструмента консоли восстановления Fixmbr. Сначала загрузите систему с компакт-диска Windows XP и войдите в консоль восстановления, как описано в пункте 4.
Чтобы использовать инструмент Fixmbr, в командной строке консоли восстановления введите
.
Fixmbr [имя_устройства]
Где [имя_устройства] — это путь к устройству, на которое вы хотите записать новую главную загрузочную запись. Например, формат пути к устройству для конфигурации стандартного загрузочного диска C будет выглядеть следующим образом:
УстройствоХарддиск0
#8: Отключить автоматический перезапуск
Когда Windows XP обнаруживает фатальную ошибку, настройка по умолчанию для обработки такой ошибки — автоматическая перезагрузка системы. Если ошибка возникает во время загрузки Windows XP, операционная система застревает в цикле перезагрузки — перезагружается снова и снова вместо нормального запуска. В этом случае вам нужно отключить опцию автоматического перезапуска при сбое системы.
Когда Windows XP начинает загружаться и появляется сообщение Выберите операционную систему для запуска или услышите одиночный звуковой сигнал, нажмите [F8] для отображения меню дополнительных параметров Windows. Затем выберите пункт «Отключить автоматический перезапуск при сбое системы» и нажмите [Enter]. Теперь Windows XP зависнет, когда обнаружит ошибку, и, если повезет, отобразит стоп-сообщение, которое вы можете использовать для диагностики проблемы.
Теперь Windows XP зависнет, когда обнаружит ошибку, и, если повезет, отобразит стоп-сообщение, которое вы можете использовать для диагностики проблемы.
#9: Восстановление из резервной копии
Если вы не можете восстановить систему Windows XP, которая не загружается, и у вас есть недавняя резервная копия, вы можете восстановить систему с резервного носителя. Метод, который вы используете для восстановления системы, будет зависеть от того, какую утилиту резервного копирования вы использовали, поэтому вам необходимо следовать инструкциям утилиты о том, как выполнить операцию восстановления.
№ 10: выполните обновление на месте
Если вы не можете восстановить систему Windows XP, которая не загружается, и у вас нет последней резервной копии, вы можете выполнить обновление на месте. При этом операционная система переустанавливается в ту же папку, как если бы вы обновлялись с одной версии Windows на другую. Обновление на месте обычно решает большинство, если не все, проблемы с загрузкой Windows.
Выполнение обновления Windows XP на месте довольно просто. Для начала вставьте компакт-диск Windows XP в дисковод, перезагрузите систему и загрузитесь с компакт-диска. После завершения первоначальной подготовки вы увидите экран установки Windows XP (показан ранее на рис. A). Нажмите [Enter], чтобы запустить процедуру установки Windows XP. Через мгновение вы увидите страницу лицензионного соглашения, и вам нужно будет нажать [F8], чтобы подтвердить свое согласие. Затем программа установки выполнит поиск на жестком диске предыдущей установки Windows XP. Когда он найдет предыдущую установку, вы увидите второй экран установки Windows XP, как показано на рисунке 9.0127 Рисунок C .
Рисунок С
Обновление на месте
На этом экране вам будет предложено нажать R, чтобы восстановить выбранную установку, или нажать [Esc], чтобы установить новую копию Windows XP. В этом случае запуск операции восстановления является синонимом выполнения обновления на месте, поэтому вам нужно будет нажать R.