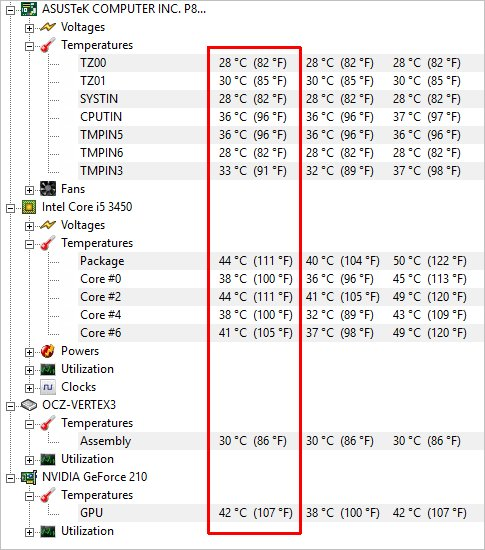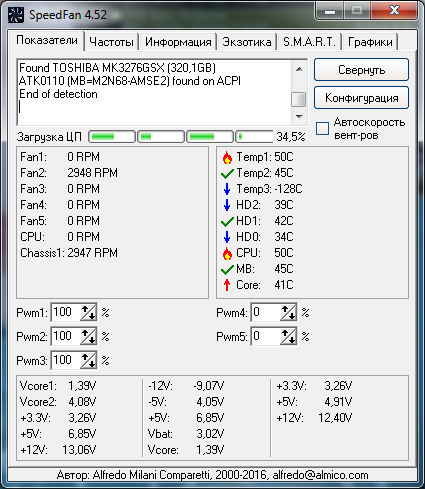Программа температура ноутбука на русском: Программы для проверки температуры ноутбука — скачать бесплатно
Содержание
8 лучших приложений для мониторинга температуры ноутбуков и ПК
Перегрев — одна из наиболее распространённых причин проблем с компьютером. Используйте одно из этих приложений для мониторинга температуры, чтобы сохранить здоровье вашего ПК.
Перегрев разрушает компьютеры, особенно ноутбуки. Тесные корпуса и скопление пыли могут привести к плохой циркуляции воздуха. Без циркуляции теплу, образующемуся внутри, некуда деваться. Тепло может серьезно ухудшить работу компонентов компьютера, и наиболее чувствительны к нему жесткие диски. Если кажется, что жесткий диск умирает, сначала проверьте внутреннюю температуру. К счастью, сделать это так же просто, как использовать одно из этих бесплатных приложений для контроля температуры.
Если ваша главная проблема с температурой ноутбука — перегрев жесткого диска, обратите внимание на CrystalDiskInfo. Это специализированная утилита для контроля состояния жестких и твердотельных дисков, которая настолько полезна, что я считаю ее обязательным диагностическим инструментом для пользователей Windows.
Возможности:
- Мониторинг температуры всех системных жестких дисков и твердотельных накопителей.
- Функция Health Status оценивает общее состояние каждого диска.
- Углубленная диагностика всех показателей дисков для чтения/записи.
- Подробные графики изменения показателей HDD и SSD во времени.
- Доступны 32- и 64-разрядные версии, устанавливаемые или портативные.
Скачать: CrystalDiskInfo для Windows (Бесплатно)
Core Temp — это быстрый, точный и гибкий монитор температуры ноутбука. Однако предупреждаем: программа установки поставляется с дополнительным ПО! Вы можете избежать этого, сняв флажок, но вы должны быть внимательны во время установки. В остальном рекламы нет.
Возможности:
- Иконка в системном трее с информацией в реальном времени.
- Выбор датчика для отображения на значке в трее.
- Уведомление о перегреве при превышении температуры.
- Отображение сведений об аппаратном обеспечении системы.

- Проверка наличия обновлений для BIOS и драйверов.
Скачать: Core Temp для Windows (Бесплатно)
HWiNFO — это легкий диагностический инструмент для получения подробной информации об оборудовании и мониторинга системы в режиме реального времени. Он намного проще в использовании, чем кажется. Кроме того, он активно обновляется — новая версия появляется примерно раз в 1-2 месяца, что очень удобно для самых современных систем.
Возможности:
- Значок в системном трее с информацией в реальном времени.
- Отчеты по процессору, оперативной памяти, жестким дискам, твердотельным накопителям, батарее и др.
- Позволяет удаленно отслеживать данные датчиков.
- Доступна в 32- и 64-разрядной версии, установленная или портативная.
- Для старых систем доступна версия для MS-DOS.
Скачать: HWiNFO для Windows (Бесплатно)
HWMonitor — одно из самых надежных приложений для мониторинга температуры ноутбука.
Возможности:
- Считывайте показания любых датчиков напряжения, температуры или вентиляторов.
- Сохраняет данные мониторинга в журнал для поиска и устранения неисправностей.
- Проверяет наличие обновлений BIOS и драйверов.
- Доступны 32- и 64-разрядные версии, установленные или переносные.
Скачать: HWMonitor для Windows (Бесплатно)
Если вы используете Windows на Mac, все становится немного сложнее, поскольку аппаратное обеспечение Mac имеет несколько собственных причуд.
Хорошей новостью является то, что существует бесплатное приложение, разработанное специально для вас, и называется оно Macs Fan Control. Оно простое в использовании и настоятельно рекомендуется к использованию. Macs Fan Control позволяет контролировать температуру широкого диапазона оборудования.
Возможности:
- Иконка в системном трее с температурой в реальном времени.
- Выберите, какой датчик отображать в значке системного трея.

- Установите пользовательские минимальные и максимальные обороты вентилятора на основе значений датчиков.
- Поддержка датчиков для HDD и SSD сторонних производителей.
- Поддерживает все модели: iMac, MacBook, Mac Mini, Mac Pro.
Скачать: Macs Fan Control для Windows (Бесплатно)
Помимо потенциального повреждения оборудования, высокая температура системы является проблемой, поскольку заставляет вентиляторы вашего ноутбука работать слишком долго. Вентилятор, работающий в усиленном режиме, быстрее изнашивается, но что еще важнее, быстро вращающиеся вентиляторы громко работают.
Из множества способов заглушить шумные вентиляторы ноутбука самым простым является использование SpeedFan — программы для ручного управления оборотами вентилятора в минуту (RPM). Приятно то, что SpeedFan также имеет функции для мониторинга температуры, так что это приложение «2 в 1» — просто не такое продвинутое, как другие вышеперечисленные.
К сожалению, Speedfan не получал обновлений уже много лет, но это по-прежнему компетентный инструмент для мониторинга аппаратного обеспечения.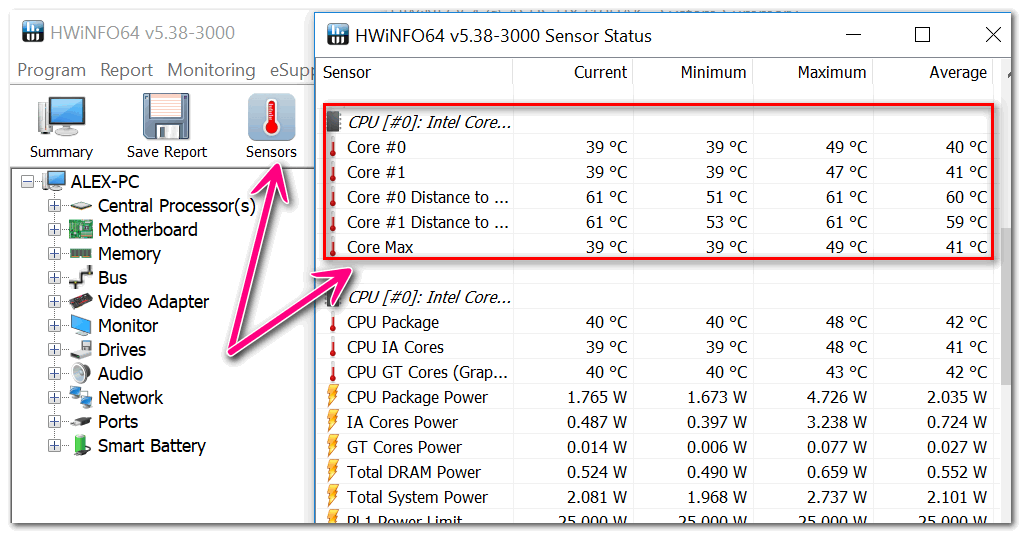
Возможности:
- Значок в системном трее с информацией в реальном времени.
- Считывайте показания любых датчиков напряжения, температуры или вентиляторов.
- Установите пользовательские минимальные/максимальные обороты вентиляторов на основе значений датчиков.
- Корректировка и исправление неправильных показаний температуры на датчиках.
- Построение графиков изменений показателей со временем для поиска и устранения неисправностей.
Скачать: SpeedFan для Windows (Бесплатно)
Open Hardware Monitor похож на HWiNFO и HWMonitor, за исключением того, что он доступен с открытым исходным кодом. На самом деле, Open Hardware Monitor считался мертвым проектом, поскольку он не получал обновлений с 2016 года (из-за чего Open Hardware Monitor не работал с некоторыми новейшими аппаратными средствами).
Однако в начале 2020 года начали выходить обновления Open Hardware Monitor, в которых инструмент мониторинга температуры ноутбуков обновляется для новейших CPU, GPU и другого оборудования.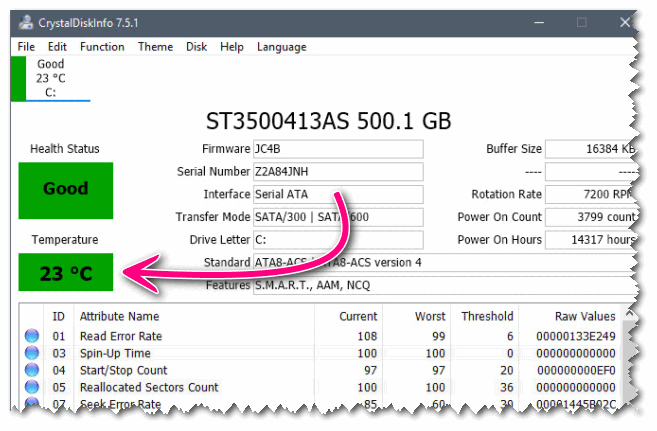
Возможности:
- Считывайте данные с большинства датчиков напряжения, температуры или вентиляторов.
- Сохраняйте данные датчиков в журнале для устранения неполадок.
- Отображение данных на удаленном веб-сервере.
- Портативный, поэтому не требует установки.
Скачать: Open Hardware Monitor для Windows (Бесплатно)
NZXT CAM — это инструмент для мониторинга температуры и аппаратного обеспечения с удобным пользовательским интерфейсом и многочисленными возможностями.
Вы можете обратить внимание на имя разработчика — NZXT. NZXT производит целый ряд аппаратных средств для ПК, и поэтому NZXT CAM очень хорошо работает с их оборудованием. Например, вы можете использовать NZXT CAM для управления подсветкой корпуса, скоростью вращения вентиляторов, напряжением блока питания и многим другим, если это поддерживается.
Возможности:
- Считывание данных с широкого спектра датчиков температуры, вентиляторов и скорости вращения.

- Управление совместимым с NZXT оборудованием.
- Настраиваемый пользовательский интерфейс.
- Отображение подробных технических характеристик системы.
- Игровой оверлей.
Скачать: NZXT CAM для Windows (Бесплатно)
Советы по снижению температуры ноутбука
Обязательно проверяйте температуру процессора и другого оборудования, когда ноутбук находится в режиме простоя (без запущенных приложений) и под нагрузкой (с запущенными приложениями, требующими высокой производительности). Высокая температура на холостом ходу может быть столь же разрушительной, как и высокий скачок под нагрузкой.
Спасибо, что читаете! На данный момент большинство моих заметок, статей и подборок выходит в telegram канале «Левашов». Обязательно подписывайтесь, чтобы не пропустить новости мира ИТ, полезные инструкции и нужные сервисы.
Респект за пост! Спасибо за работу!
Хотите больше постов в блоге? Подборок софта и сервисов, а также обзоры на гаджеты? Сейчас, чтобы писать регулярно и радовать вас большими обзорами, мне требуется помощь.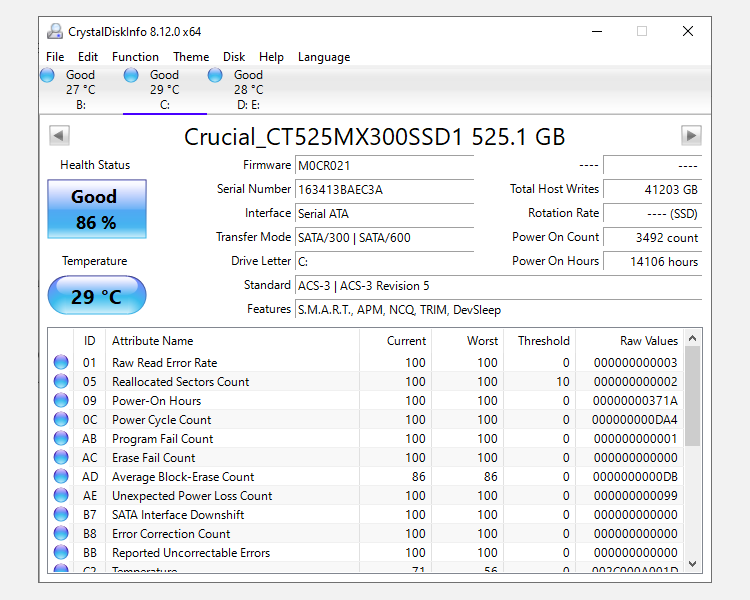 Чтобы поддерживать сайт на регулярной основе, вы можете оформить подписку на российском сервисе Boosty. Или воспользоваться ЮMoney (бывшие Яндекс Деньги) для разовой поддержки:
Чтобы поддерживать сайт на регулярной основе, вы можете оформить подписку на российском сервисе Boosty. Или воспользоваться ЮMoney (бывшие Яндекс Деньги) для разовой поддержки:
Заранее спасибо! Все собранные средства будут пущены на развитие сайта. Поддержка проекта является подарком владельцу сайта.
Служба поддержки Blizzard — Проверка температуры компонентов
Обновлен: 2 года назад
Номер статьи (ID) 31363
Перегрев компонентов компьютера может вызвать зависания игры, ошибки и неполадки с производительностью, в частности снижение FPS и пропуск кадров. Если вы столкнулись с подобными затруднениями, воспользуйтесь следующими советами, чтобы определить и предотвратить перегрев.
Если эти шаги не позволят избавиться от затруднений, вам необходимо показать ваш компьютер техническому специалисту, чтобы устранить неполадку с оборудованием.
Вы можете отслеживать температуру компонентов компьютера во время игры, используя специальную программу, например HWMonitor от CPUID. После установки программы выполните следующие шаги:
После установки программы выполните следующие шаги:
- Откройте программу HWMonitor.
- Запустите HWMonitor на время игры, пока вы не столкнетесь с затруднением.
- Посмотрите, какой была максимальная температура, зарегистрированная программой HWMonitor. Если температура вашего процессора (CPU) превышает 60 °C или если температура вашей графической карты (GPU) превышает 80 °C, они, скорее всего, перегреваются.
- Если вам нужно предоставить нам информацию о нагреве, сделайте скриншот или выписку максимальных температур и соответствующих им компонентов компьютера.
Приложение Диагностика Apple позволяет проверить ваш компьютер на наличие аппаратных проблем. По завершении проверки запишите все перечисленные справочные коды. Список справочных кодов вы найдете в руководстве Справочные коды приложения «Диагностика Apple».
Если вы выполнили вышеуказанные советы, но ваш Mac перегревается, возможно, это происходит из-за процесса Spotlight Indexing. Как правило, данный процесс проводится для ускорения поиска на жестком диске и длится несколько часов. Нажмите по значку Spotlight, чтобы увидеть, сколько еще времени займет процесс. Старайтесь не запускать игры на Mac, если запущен процесс Spotlight, так как производительность снизится, а компьютер будет больше нагреваться.
Нажмите по значку Spotlight, чтобы увидеть, сколько еще времени займет процесс. Старайтесь не запускать игры на Mac, если запущен процесс Spotlight, так как производительность снизится, а компьютер будет больше нагреваться.
Предотвращение перегрева
- Восстановите заводские настройки компонентов компьютера для предотвращения ошибок и затруднений с производительностью, вызванных разгоном.
- Накопление пыли внутри корпуса может способствовать перегреву. Сертифицированный специалист может помочь вам очистить компьютер от пыли.
- Если вы играете на ноутбуке, установите его на твердую поверхность. Мягкие поверхности препятствуют вентиляции и могут привести к перегреву системы. Идеальная поверхность для игры — стол.
- Убедитесь, что в помещении, где вы играете, не жарко. Температура воздуха выше 27°C увеличивает риск перегрева.
Чтобы оставить отзыв, авторизуйтесь.
Вам помогла эта статья?
Хорошо! Вы можете помочь нам стать еще лучше.
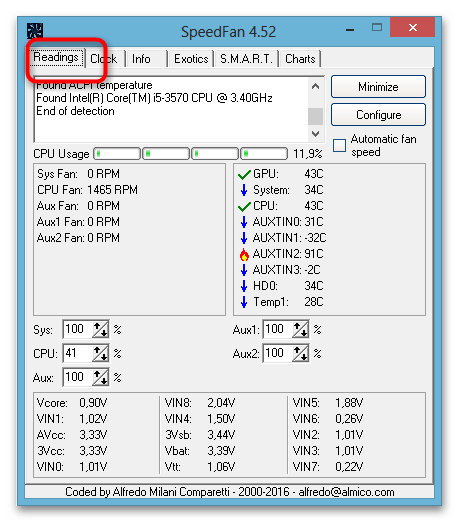 Оцените следующие пункты по шкале от 1 до 5:
Оцените следующие пункты по шкале от 1 до 5:
- Эту статью легко найти.
- Эта статья изложена доступным языком.
- В этой статье содержится вся нужная мне информация.
Нам жаль, что так получилось! Расскажите, что пошло не так. Отметьте все подходящие варианты:
Эта информация не относится к моей проблеме.
Информация в статье мне непонятна или изложена плохим языком.
Следование предлагаемым шагам не привело к нужному результату.
Меня раздражает политика Blizzard или текущий процесс.
Спасибо за отзыв!
Click to watch this video in a web browser.
Бесплатный мониторинг температуры ЦП с помощью PRTG
Мониторинг ЦП с помощью PRTG Network Monitor
Высокая загрузка ЦП сервера приводит к тому, что приложения или файлы, размещенные на этом сервере, имеют очень длительное время отклика.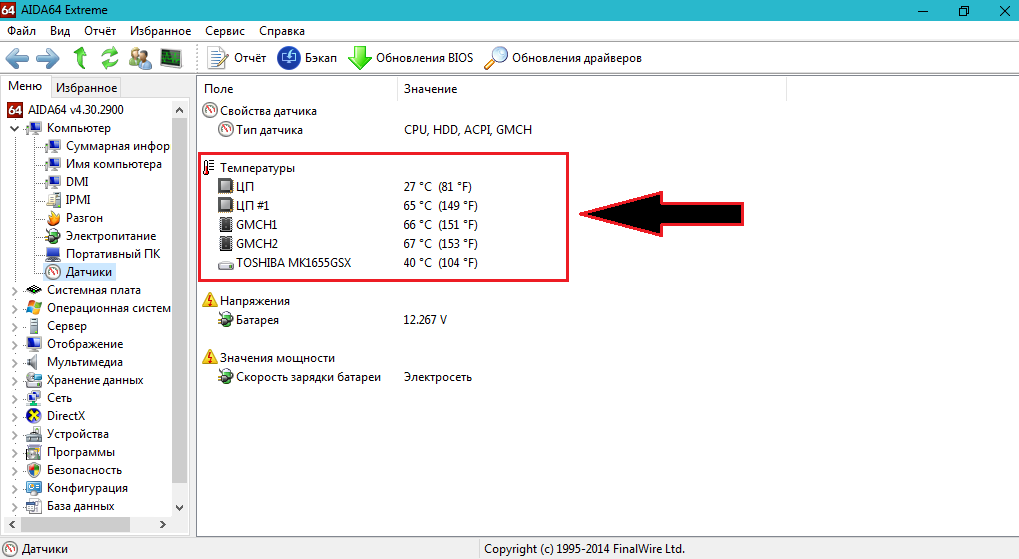 Это снижает производительность и увеличивает риск сетевых сбоев.
Это снижает производительность и увеличивает риск сетевых сбоев.
Мониторинг ЦП помогает контролировать нагрузки, которые приходится выдерживать вашим серверам и рабочим станциям. Если вы знаете, насколько высоки нагрузки, вы можете распределить их более равномерно и увеличить скорость и производительность сети.
Почему важен мониторинг ЦП?
Чтобы получить полное представление о сети и нагрузках, которым она подвергается, важно отслеживать такие параметры, как загрузка ЦП и ОЗУ, использование диска, сетевой трафик и т. д. Эти факторы помогают вам определять долгосрочные тенденции использования , предотвращать перегрузки сервера и даже обнаруживать активность вредоносных программ .
Использование бесплатного монитора ЦП, такого как PRTG Network Monitor, необходимо для эффективного управления сетью и устранения неполадок.
Можно ли контролировать температуру процессора с помощью сетевого монитора PRTG?
PRTG Network Monitor — мощная программа Paessler для мониторинга сети и температуры процессора. Он проверяет состояние и производительность сетевых компонентов, измеряет использование полосы пропускания и предупреждает вас, если что-то в вашей сети требует вашего внимания.
Он проверяет состояние и производительность сетевых компонентов, измеряет использование полосы пропускания и предупреждает вас, если что-то в вашей сети требует вашего внимания.
Бесплатное программное обеспечение для мониторинга температуры ЦП может контролировать дисковое пространство, загрузку ЦП, память, маршрутизаторы, серверы и т. д.
Бесплатный монитор ЦП PRTG может отслеживать температуру ЦП, но все зависит от вашего оборудования. Например, если ваша материнская плата предоставляет информацию о температуре процессора через SNMP, вы можете настроить датчик для контроля температуры. В этом случае ЦП монитора Windows PRTG можно использовать в качестве монитора температуры ЦП. С помощью PRTG CPU Temp Monitor Vista вы можете отслеживать компьютеры Vista.
Как я могу бесплатно проверить температуру процессора?
Вы можете попробовать PRTG в течение 30 дней бесплатно и лично убедиться, как работает мониторинг температуры процессора. После этого вы либо покупаете полную версию, либо можете использовать бесплатное ПО PRTG, которое имеет полный набор функций и ограничено 100 датчиками.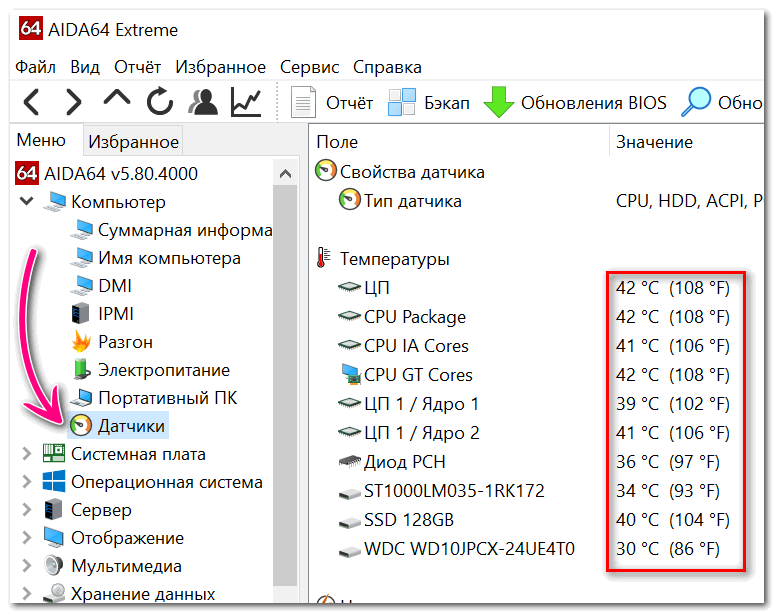
Бесплатная загрузка
PRTG — краткий обзор
Кимберли, старший системный инженер
Посмотрите, как выглядит PRTG, и узнайте, как он работает. Хорошо для первого впечатления от PRTG. Помогает также для быстрого старта, если вы новый пользователь.
Просмотр видео (07:27 мин)
Мониторинг ЦП сервера — бесплатно
Как работает бесплатный монитор ЦП?
Сетевой монитор PRTG — это монитор ЦП Windows. Программное обеспечение получает информацию об использовании ЦП с помощью WMI. Однако PRTG также может отслеживать использование ЦП компьютеров Linux (начиная с версии 8, PRTG включает в себя множество встроенных датчиков Linux).
Что делать, если мониторинг температуры процессора невозможен?
Бесплатное ПО PRTG CPU temp monitor предлагает вам различные способы контроля за работой вашего процессора, даже если ваше оборудование не позволяет отслеживать температуру процессора.
Бесплатный монитор температуры ЦП позволяет отслеживать загрузку ЦП и памяти.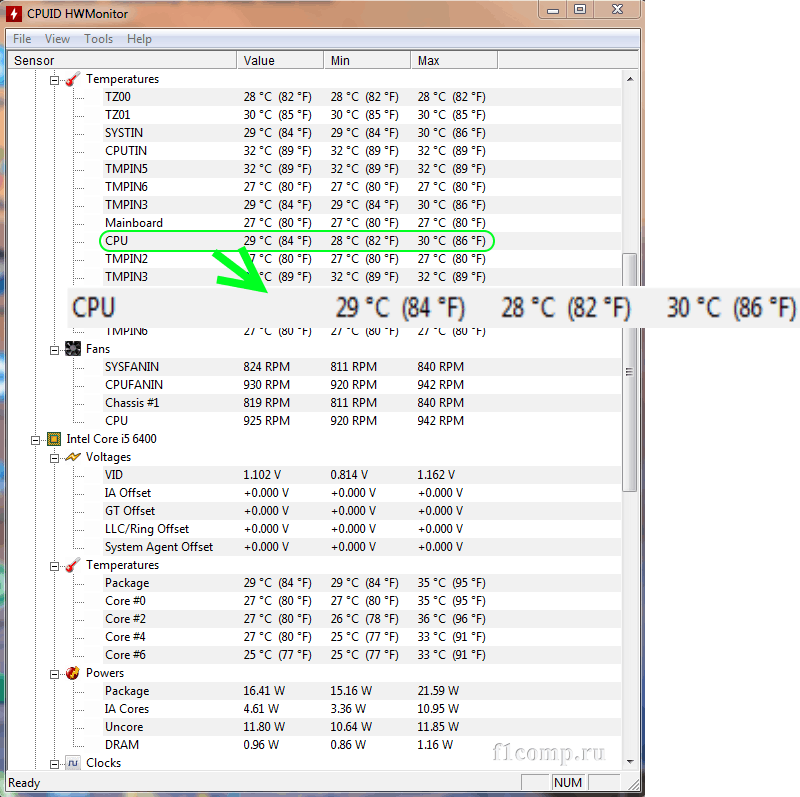 Следя за этими факторами, вы сможете избежать перегрева процессора, даже не имея программного обеспечения, которое может отслеживать температуру процессора.
Следя за этими факторами, вы сможете избежать перегрева процессора, даже не имея программного обеспечения, которое может отслеживать температуру процессора.
PRTG дает вам полный обзор вашей сети и ваших компьютеров, предупреждая вас о возможных проблемах до того, как они могут привести к простою. Функциональность программного обеспечения включает мониторинг полосы пропускания, маршрутизатора и коммутатора, отслеживание времени безотказной работы и доступности, а также мониторинг производительности сети.
Сетевой монитор PRTG
Бесплатный монитор температуры ЦП PRTG — это комплексный монитор сервера и сети, который обеспечивает доступность ваших сетевых устройств, измеряет нагрузку и производительность сети и регистрирует все важные события в вашей сети.
Мониторы температуры ЦП PRTG — это комплексные решения для мониторинга сети, которые позволяют отслеживать программное обеспечение, использование полосы пропускания и сетевой трафик, а также создавать подробные отчеты и удобные для чтения графики. Мониторы температуры процессора PRTG доступны в двух версиях.
Мониторы температуры процессора PRTG доступны в двух версиях.
Для базового бесплатного мониторинга процессора и оборудования можно загрузить Freeware Edition и использовать его в личных и коммерческих целях совершенно бесплатно. Нужно больше датчиков для мониторинга более крупной ИТ-инфраструктуры? Посмотреть наши коммерческие лицензии можно здесь.
PRTG | — версия 23.2.84.1566 (24 мая 2023 г.) |
Хостинг | Доступна загрузка для Windows и облачной версии PRTG Hosted Monitor |
Языки | Английский, немецкий, испанский, французский, португальский, голландский, русский, японский и китайский (упрощенный) |
Цена | До 100 датчиков бесплатно (прайс-лист) |
Единый мониторинг | Сетевые устройства, пропускная способность, серверы, приложения, виртуальные среды, удаленные системы, Интернет вещей и многое другое |
Поддерживаемые поставщики и приложения Более |
Бесплатная загрузка
Создавайте инновационные решения с ИТ-партнерами Paessler
Сотрудничая с инновационными ИТ-вендорами, Paessler реализует совместные действия, чтобы создать
новых и дополнительных преимуществ для объединенных клиенты.
барамунди
baramundi и PRTG создают безопасную, надежную и мощную ИТ-инфраструктуру, в которой у вас все под контролем — от трафика в брандмауэре до конфигурации ваших клиентов.
Читать далее
Симон
Siemon и Paessler объединяют технологии интеллектуальных зданий и расширенный мониторинг, чтобы воплотить в жизнь ваши представления об интеллектуальных зданиях и центрах обработки данных.
Читать далее
УФ-сети
UVexplorer тесно интегрируется с PRTG, обеспечивая быстрое и точное обнаружение сети, подробную инвентаризацию устройств и автоматическое сопоставление сети с платформой PRTG.
Читать далее
Температура процессора: что такое температура процессора?
Какова температура процессора вашего компьютера и почему вас это должно волновать?
Вы беспокоитесь о том, что ваш компьютер может перегреться? Центральный процессор вашего компьютера (ЦП) является важным фактором, когда речь идет как о производительности, так и о безопасности вашего компьютера.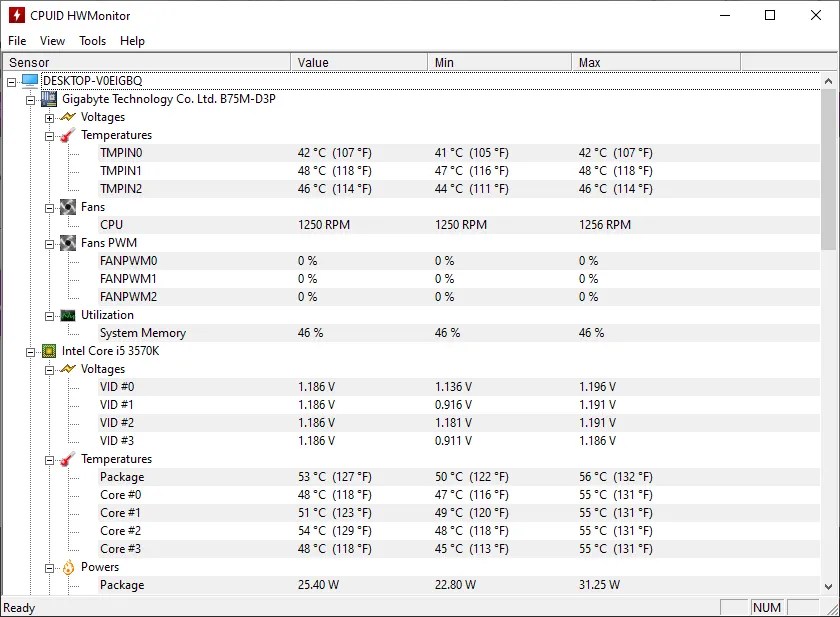 Если ваш процессор перегревается, это может привести к повреждению системы, что приведет к снижению производительности или даже к полному отказу вашего компьютера. Понимание того, каков идеальный диапазон температур для ЦП вашего компьютера и как проверить температуру ЦП в BIOS/UEFI, имеет важное значение для обслуживания вашей системы.
Если ваш процессор перегревается, это может привести к повреждению системы, что приведет к снижению производительности или даже к полному отказу вашего компьютера. Понимание того, каков идеальный диапазон температур для ЦП вашего компьютера и как проверить температуру ЦП в BIOS/UEFI, имеет важное значение для обслуживания вашей системы.
В каком диапазоне температур процессора должен оставаться мой компьютер?
Диапазон температур для вашего ноутбука или настольного компьютера различается. В идеале нормальная температура в режиме ожидания должна быть около 35-45°C (95-113°F). Если вы играете в видеоигры или запускаете ресурсоемкие приложения, температура вашего процессора, вероятно, может немного повыситься — примерно 55–65°C (131–149°F). Если вы начинаете замечать, что температура становится выше этой, возможно, у вас проблема с перегревом.
В зависимости от типа установленного процессора идеальная температура может варьироваться. Однако в целом Intel рекомендует поддерживать температуру процессоров ниже 70°C, в то время как AMD рекомендует поддерживать температуру процессоров ниже 61°C.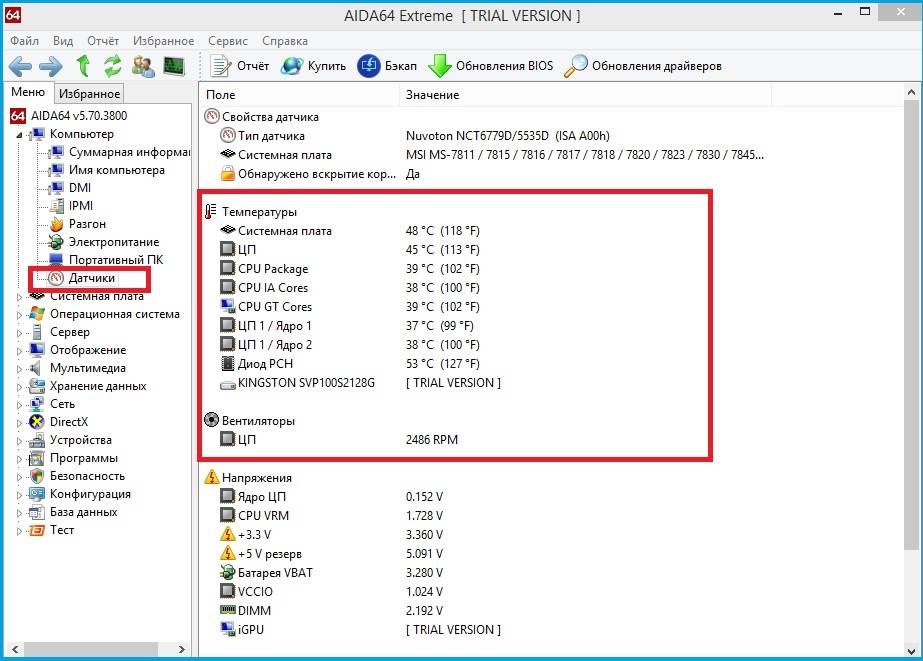 Если ваш процессор постоянно находится за пределами этого диапазона, возможно, пришло время обновить систему охлаждения или рассмотреть другие способы уменьшения накопления тепла внутри корпуса компьютера.
Если ваш процессор постоянно находится за пределами этого диапазона, возможно, пришло время обновить систему охлаждения или рассмотреть другие способы уменьшения накопления тепла внутри корпуса компьютера.
Какова оптимальная температура процессора для моего компьютера?
Старайтесь поддерживать температуру процессора так, чтобы она не превышала 60°C (140°F). Все, что выше этого, считается слишком высоким для комфорта и может привести к тепловому троттлингу, что, в свою очередь, влияет на производительность вашего компьютера. Важно следить за своей температурой, чтобы убедиться, что все работает правильно.
Какова приемлемая средняя температура процессора для моего компьютера?
В идеале процессор должен работать при температуре ниже 75°C (167°F). Однако это может варьироваться в зависимости от марки и модели вашего процессора.
Идеальный температурный диапазон обычно указан в спецификации вашего процессора. В BIOS или UEFI вашего компьютера также есть настройки, которые позволяют отслеживать и регулировать скорость вращения вентилятора и другие параметры, связанные с охлаждением.
Почему перегрев может быть проблемой для вас и вашего компьютера?
Стоит ли беспокоиться о перегреве компьютера? Да! Если компоненты вашего компьютера становятся слишком горячими, это может вызвать такие проблемы, как сбой оборудования и потеря данных. Это накопление тепла также может привести к более быстрому износу компонентов, чем ожидалось, что приведет к сокращению срока службы ваших процессоров или других компонентов, таких как видеокарты или оперативная память, и увеличит вероятность того, что вам придется заменить компьютер раньше!
Тепло от компонентов также может влиять на другие части вашей системы, например, сокращать срок службы вентиляторов или снижать их эффективность. Таким образом, поддержание безопасной температуры компьютера необходимо для обеспечения его долговечности и обеспечения максимальной производительности.
Как проверить температуру процессора в BIOS/UEFI?
Если вы испытываете проблемы с производительностью или подозреваете, что ваша система может перегреваться, проверка температуры вашего процессора в BIOS/UEFI даст вам быстрое представление о том, происходит это или нет.
Для этого просто перезагрузите компьютер и войдите в его меню настроек UEFI, нажав соответствующую клавишу во время загрузки (обычно либо F2, либо Delete).
Оказавшись там, ищите все, что связано с мониторингом или датчиками. Вы должны быть в состоянии найти запись с показаниями различных датчиков в вашей системе в реальном времени, включая температуру процессора.
Перед выходом из меню настроек BIOS/UEFI убедитесь, что оно находится в пределах нормы для вашего процессора.
Как контролировать температуру процессора?
Мониторинг температуры вашего ЦП очень прост с помощью правильного программного обеспечения.
Одной из популярных программ, которую вы можете использовать, является Core Temp. Это программное обеспечение работает, отображая температуру как в градусах Фаренгейта, так и в градусах Цельсия, а также предоставляя подробную информацию о каждом измерении температуры ядра в самом процессоре. Core Temp также предоставляет графики в реальном времени, которые позволяют отслеживать изменение температуры с течением времени.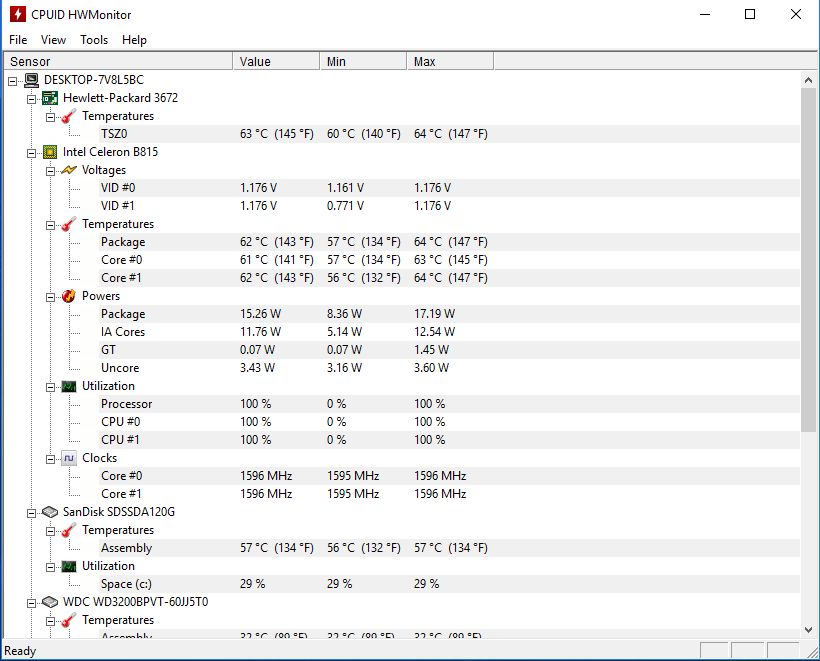
Другие программы, такие как SpeedFan и HWMonitor, предлагают аналогичные функции и могут предоставить вам более подробные показания, чем те, которые предлагает только Core Temp.
Что делать, если мой компьютер перегревается?
Если ваш процессор перегревается, это определенно повод для беспокойства. Если вы заметили, что ваш компьютер или ноутбук перегревается, вам следует отключить питание и дать устройству время остыть, прежде чем делать что-либо еще.
После этого вы можете предпринять несколько шагов, чтобы уменьшить тепловыделение вашей системы, включая очистку корпуса от частиц пыли, улучшение циркуляции воздуха вокруг компонентов путем установки дополнительных вентиляторов и обновление термопасты на самом процессоре. . если необходимо. В некоторых случаях вам, возможно, придется инвестировать в новую систему охлаждения, чтобы поддерживать температуру в приемлемом диапазоне в течение продолжительных периодов использования или при запуске интенсивных программ или игр.