Как установить драйвер на мышку если она не работает: Не устанавливаются драйвера на мышь windows 7. Мышка не устанавливается на виндовс
Содержание
Мышь не обнаружена в Windows
Вы можете использовать клавиатуру для навигации в Windows или подключить другую мышь, которая работает для доступа к областям Windows, упомянутым на этой странице.
Содержание
- Компьютер заморожен
- Использование клавиши Num Lock
- На клавиатуре отсутствует индикатор Num Lock
- Конфликт с существующей мышью
- Неправильно подключен
- USB мышь
- Беспроводная мышь
- Мышь PS / 2
- Конфликт программного обеспечения или драйвера мыши
- Устаревший или отсутствующий драйвер мыши
- Аппаратные проблемы
- Плохой порт
- Плохая мышь
- Поврежденные файлы операционной системы
Компьютер заморожен
Использование клавиши Num Lock
Убедитесь, что компьютер не заморожен, нажав клавишу Num Lock на клавиатуре. При повторном нажатии Num Lock светодиодный индикатор Num Lock на клавиатуре должен включаться и выключаться. Если этот индикатор не изменяется, ваш компьютер завис; это означает, что все оборудование на компьютере (включая мышь) не будет работать. Перезагрузите компьютер, чтобы решить эту проблему. Если у вас нет индикатора, перейдите к следующей части этого раздела.
При повторном нажатии Num Lock светодиодный индикатор Num Lock на клавиатуре должен включаться и выключаться. Если этот индикатор не изменяется, ваш компьютер завис; это означает, что все оборудование на компьютере (включая мышь) не будет работать. Перезагрузите компьютер, чтобы решить эту проблему. Если у вас нет индикатора, перейдите к следующей части этого раздела.
На клавиатуре отсутствует индикатор Num Lock
Если на клавиатуре отсутствует индикатор, описанный в предыдущем разделе, в любом месте Windows, нажмите Ctrl + Alt + Del одновременно. Это действие должно вызвать синий экран настроек Windows. Вы можете выйти из этого меню, нажав Esc. Если в течение нескольких секунд вы не попадете на синий экран, ваш компьютер завис. Перезагрузите компьютер, чтобы решить эту проблему.
Конфликт с существующей мышью
Если какое-либо новое оборудование было недавно установлено на компьютере, удалите его, чтобы убедиться, что новое оборудование не вызывает конфликт с существующей мышью.
Неправильно подключен
USB мышь
Если вы используете USB-мышь, отсоедините кабель мыши, а затем снова подключите к другому USB-порту. Если мышь подключается к USB-концентратору, попробуйте подключить мышь к USB-порту на задней панели компьютера.
Беспроводная мышь
- Убедитесь, что беспроводная мышь получает питание, проверив наличие признаков питания (обычно индикатор). Если у вашей мыши есть выключатель питания, он часто находится на нижней стороне.
- Если мышь не включена, замените батареи.
- Убедитесь, что беспроводной приемник находится в пределах досягаемости и не заблокирован слишком многими предметами.
- Отключите беспроводной USB-адаптер и попробуйте подключить его к другому порту.
Мышь PS / 2
С помощью мыши PS / 2 проверьте заднюю панель компьютера и убедитесь, что он подключен к порту мыши PS / 2, а не к клавиатуре PS / 2. Если мышь работала должным образом в прошлом (т. е. не новая мышь), выключите компьютер, отсоедините и снова подключите мышь.
Мышь PS / 2 не должна отключаться и подключаться при включенном компьютере.
Если клавиатура компьютера работает, вы можете правильно выключить Windows, нажав клавишу Windows, а затем с помощью клавиш со стрелками перейти к параметру выключения в меню «Пуск».
Конфликт программного обеспечения или драйвера мыши
Загрузитесь в безопасном режиме Windows. Если мышь работает в безопасном режиме, вероятно, существует конфликт драйверов или программного обеспечения. Чтобы устранить эту проблему, выполните следующие действия.
- Откройте диспетчер устройств Windows.
- Разверните параметр мыши (мыши) в диспетчере устройств, щелкнув + символ.
- Удалите всех перечисленных «мышей», выделив каждое устройство и затем нажав удалять ключ на клавиатуре.
Если мышь по-прежнему не работает в обычной Windows, выполните основные действия по устранению неполадок для вашей версии Windows.
Устаревший или отсутствующий драйвер мыши
Проверьте, был ли установлен драйвер для мыши. Вы можете проверить в диспетчере устройств для этого. Хотя Windows может иметь стандартный драйвер для мыши, установка драйвера для конкретной мыши может решить эту проблему. Вы можете проверить страницу списка драйверов, чтобы найти ссылки на сайты некоторых популярных производителей, чтобы скачать драйвер для мыши.
Вы можете проверить в диспетчере устройств для этого. Хотя Windows может иметь стандартный драйвер для мыши, установка драйвера для конкретной мыши может решить эту проблему. Вы можете проверить страницу списка драйверов, чтобы найти ссылки на сайты некоторых популярных производителей, чтобы скачать драйвер для мыши.
Если для мыши установлен драйвер, рекомендуем проверить наличие обновленного драйвера для мыши. Обновление драйвера может исправить проблемы с неработающей мышью.
Аппаратные проблемы
Плохой порт
Если предыдущие решения не решили проблему, попробуйте другую мышь. Если эта мышь работает, попробуйте мышь, которая не работает с другим компьютером. Если несколько мышей не работают, проблема связана с портом мыши. Если вы используете порт PS / 2 или USB на задней панели компьютера, материнская плата, скорее всего, неисправна и требует замены.
Плохая мышь
Если мышь не работает более чем с одним компьютером, она неисправна и должна быть заменена. Если вы используете проводную мышь, проверьте провод мыши. Если провод был частично обрезан или изношен, это может быть причиной того, что мышь не работает. Замените мышь, если это так.
Если вы используете проводную мышь, проверьте провод мыши. Если провод был частично обрезан или изношен, это может быть причиной того, что мышь не работает. Замените мышь, если это так.
Поврежденные файлы операционной системы
Если вышеуказанные решения не решают проблему, существует вероятность повреждения системных файлов в операционной системе. Вам может потребоваться запустить восстановление операционной системы с помощью установочного диска системы.
Если у вас есть точка восстановления Windows, сохраненная в то время, когда было известно, что мышь работает, вы можете попытаться восстановить вашу систему до этого состояния.
0
2 232 просмотров
Что делать если колесо мыши не работает?
Автор: admin / 13 февраля 2021 / Рубрика: Ремонт компьютера, Устраняем неисправности
У вас не работает средняя кнопка мыши или колесо прокрутки? В этом руководстве мы покажем вам общие причины, по которым колесо мышки может не работать, и способы их устранения.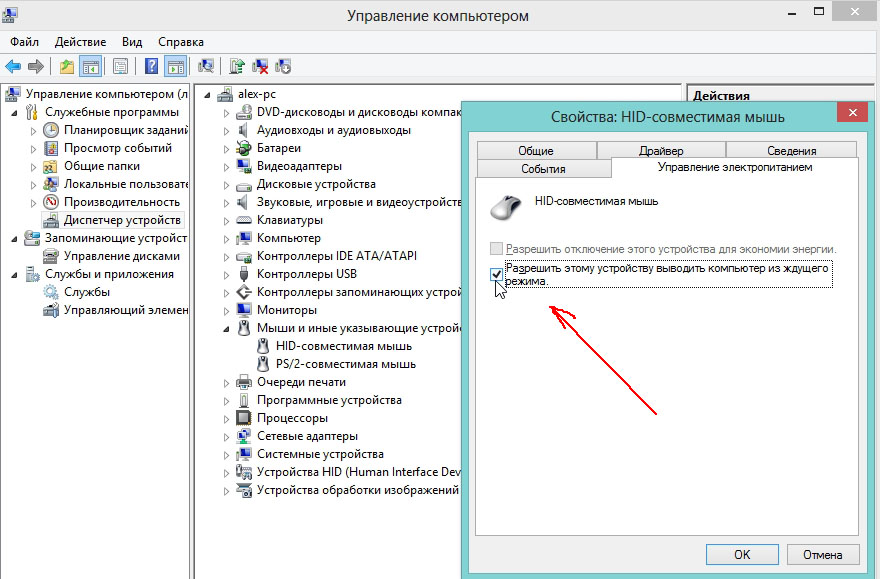
Наша средняя кнопка мыши имеет множество различных применений. Прокрутка – это основная цель средней кнопки мыши, но она также может действовать как кнопка для открытия нового окна, а также выполнять ряд других действий. Когда колесо мыши перестает работать, это может быть неприятной проблемой.
Есть несколько вещей, которые могут вызвать проблемы. Такие вещи, как аппаратные сбои, неправильные настройки устройства, удаленные драйверы и неправильная конфигурация Windows, могут привести к неправильной работе колесика мыши.
Вот несколько быстрых решений, которые охватывают все эти потенциальные проблемы.
Оглавление
1. Проверьте оборудование мыши на наличие проблем.
2. Запустите средство устранения неполадок оборудования.
3. Обновите драйверы мыши.
4. Установите OEM-драйверы для мыши.
5. Измените настройки реестра.
6. Запустите программу безопасности / антивируса Windows.
7. Что, если эти исправления не сработали?
1.
 Проверьте оборудование мыши на наличие проблем.
Проверьте оборудование мыши на наличие проблем.
Если с вашей мышью возникла проблема, вам следует сначала проверить физическое оборудование.
Подключите мышь к другому компьютеру с той же версией Windows, которую вы используете, и посмотрите, работает ли она. Если ваша мышь работает на другом компьютере, скорее всего, проблема связана с вашим компьютером. Однако, если колесо не работает на другом компьютере, вам, вероятно, придется заменить мышь. Если кажется, что это проблема с физической проблемой, вы можете разобрать и очистить ее с помощью ватной палочки. Это поможет удалить пыль и другой мусор, который может мешать работе мыши.
2. Запустите средство устранения неполадок оборудования.
Windows 10 поставляется со встроенным средством устранения неполадок оборудования. Прежде чем переходить к какой-либо из более сложных проблем, вам следует запустить на вашем компьютере встроенное средство устранения неполадок устройств.
Средство устранения неполадок оборудования для мыши
- Откройте панель управления, набрав «панель управления» в строке поиска Windows и нажав клавишу ВВОД.

- Откройте Оборудование и звук.
- Затем откройте «Устройства и принтеры».
- Найдите свою мышь, щелкните ее правой кнопкой мыши и нажмите «Устранение неполадок».
- Запустится средство устранения неполадок. Если он найдет и применит исправление, перезагрузите компьютер.
3. Обновите драйверы мыши.
Если ваша мышь все еще работает со сбоями, мы рекомендуем обновить драйвер мыши. Это исправление немного сложнее, чем другие, но это следующий логический шаг к правильной работе мыши.
- Щелкните панель поиска в нижней части экрана. Он должен быть рядом с кнопкой Windows.
- Введите «Диспетчер устройств» и откройте его. Должно появиться окно со списком всего вашего оборудования и устройств.
- Найдите свою мышь. Вероятно, на нем будет написано что-то вроде «мыши и другие указывающие устройства», хотя он может меняться в зависимости от того, какая у вас версия / обновление Windows.
- Разверните меню мыши и найдите свою конкретную мышь.

- Щелкните правой кнопкой мыши активную мышь и нажмите «обновить драйвер».
- Драйвер вашей мыши обновится.
- После обновления драйвера перезагрузите компьютер.
4. Установите OEM-драйверы для мыши.
При первой установке Windows используются стандартные драйверы. Хотя это нормально для большинства мышей, некоторые не будут работать с общими драйверами. Чтобы исправить это, вам необходимо установить драйверы для конкретной компании. К счастью, это не так сложно сделать.
- Перейдите на сайт производителя вашей мыши.
- Найдите раздел установки драйверов. Это отличается от веб-сайта к веб-сайту. Кроме того, вы можете ввести «драйверы устройств [производителя]» в поисковую систему.
- Найдите свое конкретное устройство. Большинство компаний имеют функции поиска, которые упрощают поиск номера модели.
- Установите последние версии драйверов для мыши.
- Когда закончите, перезагрузите компьютер. Возможно, вам придется перенастроить кнопку мыши, если раньше вы настраивали ее по-другому.

5. Измените настройки реестра.
Если ваше колесо мыши работает странно, возможно, это настройки вашего реестра. Внимательно следуйте этим инструкциям, чтобы изменить настройки:
- Используйте панель поиска внизу экрана и введите «реестр». Это должно вызвать программу под названием «редактор реестра».
- Щелкните «редактор реестра». Если вы никогда не открывали его раньше, он может запросить разрешение на внесение изменений в ваш компьютер, нажмите «да».
- Этот редактор содержит множество различных раскрывающихся меню с множеством различных настроек. Но не расстраивайтесь, потому что нам нужен только один.
- Сначала нажмите «HKEY_CURRENT_USER». Это должен быть второй вариант. Это откроет еще несколько других меню.
- Затем нажмите «Панель управления». Это должно снова открыть больше настроек и раскрывающихся меню.
- Нажмите кнопку «Рабочий стол», чтобы отобразить еще несколько настроек в правой части окна.
- Прокрутите настройки, пока не найдете «WheelScrollLines».
 » в правом нижнем углу экрана.
» в правом нижнем углу экрана. - Найдите приложение «безопасность окна». Похоже на щит.
- Нажмите «Защита от вирусов и угроз» слева.
- Щелкните «быстрое сканирование» в нижней части первого раздела. Если у вас есть вирус, это сканирование может его найти.
7. Вы не устранили проблему – что теперь?
Если ваша мышь все еще работает, вероятно, проблема в оборудовании. Вы можете отремонтировать или заменить мышь. Надеюсь, однако, что одно из этих исправлений решило проблему. В противном случае вам следует серьезно подумать о замене мыши или ее ремонте.
Как установить драйвер мыши без мыши?
Если пользователь сталкивается с проблемами с мышью, например, если она не работает должным образом, то для устранения этой проблемы пользователь может установить драйвер мыши без мыши. Для получения подробной информации о мыши пользователь должен перейти по адресу www.office.com/setup . В этой статье пользователь прочитает способ установки драйвера мыши без мыши.
Способ установки драйвера мыши без мыши:
1. Используйте программу обновления драйверов:
Пользователь должен установить все отсутствующие драйверы с помощью программы обновления драйверов. С помощью этого инструмента все ваши драйверы будут обновлены за несколько кликов. Обычно общие драйверы для вашего компьютерного оборудования и периферийных устройств не обновляются должным образом вашей компьютерной системой. Существует разница между универсальным драйвером и драйвером производителя. Итак, если вы хотите найти нужную версию драйвера для каждого из аппаратных компонентов, это становится затруднительным. Следовательно, вам следует найти и обновить компьютерную систему с помощью правильных драйверов с помощью инструмента DriverFix, который автоматически обновит ваши драйверы.
2. Установите последние обновления Windows:
Чтобы открыть приложение «Настройки», вам нужно одновременно нажать клавиши Windows + I. Теперь вам нужно перейти в раздел «Обновление и безопасность». После этого нужно выбрать кнопку Проверить наличие обновлений. Если обновления доступны, то они устанавливаются автоматически. Когда ваш компьютер будет обновлен, будет установлен последний драйвер мыши. office.com/myaccount
Теперь вам нужно перейти в раздел «Обновление и безопасность». После этого нужно выбрать кнопку Проверить наличие обновлений. Если обновления доступны, то они устанавливаются автоматически. Когда ваш компьютер будет обновлен, будет установлен последний драйвер мыши. office.com/myaccount
3. Используйте Диспетчер устройств:
Прежде всего, вы должны одновременно нажать клавишу Windows + X, а затем выбрать Диспетчер устройств из списка. После этого пользователь должен развернуть раздел «Мыши и другие указывающие устройства». Теперь нажмите правой кнопкой мыши и выберите «Обновить драйвер». Затем вы должны выбрать автоматический поиск обновленного программного обеспечения драйвера. Наконец, Windows просканирует отсутствующие драйверы, а затем автоматически установит их.
4. Переустановите текущие драйверы:
Пользователю необходимо открыть Диспетчер устройств. Затем вам нужно развернуть раздел «Мыши», а также раздел «Другие указывающие устройства».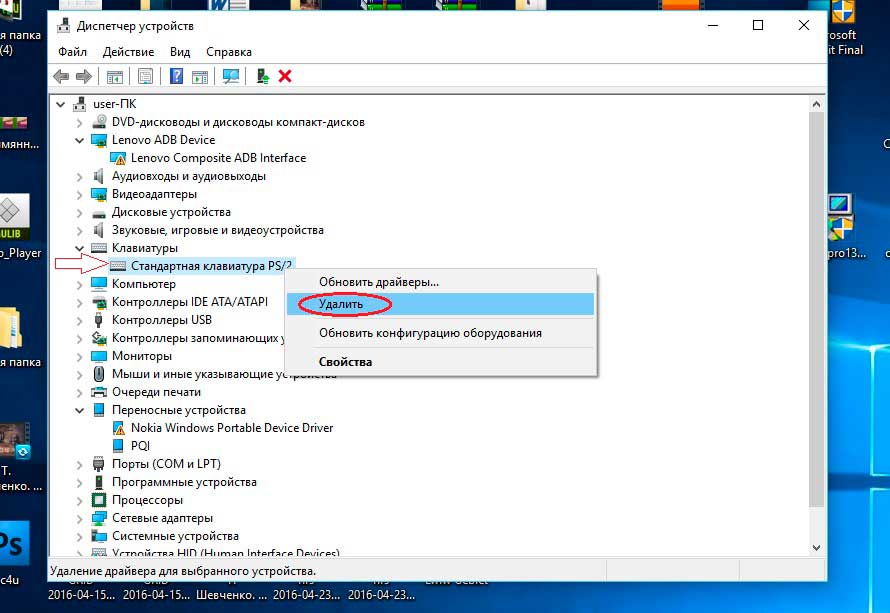 На этом этапе вы должны щелкнуть правой кнопкой мыши или использовать клавишу контекстного меню на клавиатуре. После этого вы должны выбрать опцию «Удалить устройство». Если на вашем экране появится диалоговое окно подтверждения, вам следует выбрать вариант «Удалить». Вы должны сделать это для всех ваших устройств мыши, которые есть в вашей компьютерной системе. Когда вы удалите их все, вам нужно перезагрузить компьютер.
На этом этапе вы должны щелкнуть правой кнопкой мыши или использовать клавишу контекстного меню на клавиатуре. После этого вы должны выбрать опцию «Удалить устройство». Если на вашем экране появится диалоговое окно подтверждения, вам следует выбрать вариант «Удалить». Вы должны сделать это для всех ваших устройств мыши, которые есть в вашей компьютерной системе. Когда вы удалите их все, вам нужно перезагрузить компьютер.
5. Используйте другой порт или мышь:
Если пользователь хочет установить драйвер мыши, он должен подключить мышь к другому порту. Потому что есть определенные порты USB, которые не могут распознать вашу мышь, поэтому пользователь должен попробовать все порты на своем ПК. Здесь пользователь должен быть уверен, что его мышь не неисправна. Пользователь также может использовать лучшие модели компьютерных мышей, а затем проверить, помогает ли это.
Помните, что если пользователь хочет установить драйвер мыши без мыши, он должен зависеть от других методов ввода или сочетания клавиш.
С помощью этого метода пользователь может установить драйвер мыши без мыши. Для получения технических подробностей пользователь может посетить сайт по адресу office.com/setup .
Для получения подробной информации нажмите здесь: Как решить проблемы с диапазоном Wi-Fi в Windows 10?
ELECOM Mouse Assistant (для Windows) — ELECOM Global
- для Windows
- для Mac
Последнее обновление:2023.05.15
| Версия | Версия 5.2.09.000 |
|---|---|
| Имя файла | mouse_driver_ma5209000.zip |
| Размер файла | Приблизительно 91,0 МБ |
| Совместимая модель/ОС | Поддерживаемые ОС для «Mouse Assistant» совместимы с мышью. Информацию о поддерживаемой ОС см. на упаковке продукта. * Windows RT не поддерживается. |
Описание
«ELECOM Mouse Assistant для Windows» — это программное обеспечение, специально предназначенное для вышеупомянутых ELECOM
- Прокрутка вправо/влево с помощью наклона (доступно только для мышей с колесиком наклона)
- Назначение функций кнопкам мыши/колесику наклона
- Возможность автоматического переключения назначений функций
- Летающий свиток
- Функция жестов
- Функция режима презентации
История изменений
- Версия 5.
 2.09.000
2.09.000 - Добавлена поддержка новых партий серии TK-QT30DMC(M-TKFDM115).
Подробнее
- Версия 5.2.08.000
- Добавлена поддержка новых партий серии M-BL28UB.
- Исправлена ошибка, из-за которой «Переключение мыши» не выполнялось должным образом на некоторых моделях.
- Версия 5.2.07.000
- Добавлена поддержка новых партий серии M-HT1DR.
- Версия 5.2.06.000
- Добавлена поддержка серии M-TM15BB.
- Версия 5.2.05.000
- Добавлена поддержка серий M-XGM15BB и M-XGL15BB.
- Исправлена ошибка, из-за которой функция произвольной клавиши не работала должным образом, если она была назначена комбинации «Shift» и клавиш со стрелками.
- Версия 5.2.04.000
- Добавлена поддержка серии M-A-BL10DBS.
- Версия 5.
 2.03.000
2.03.000 - Добавлена поддержка серии M-KN4DB.
- Добавлена поддержка серий TK-FDM115 и TK-FDM116.
- Добавлена поддержка новых лотов серии M-Y9UB.
- Исправлена ошибка, из-за которой некоторые цвета текста не менялись в темном режиме.
- Версия 5.2.02.003
- Исправлена ошибка, из-за которой назначенная функция не работала, когда левая кнопка, правая кнопка, средняя кнопка, кнопка 4 и кнопка 5 изменены на настройку, отличную от настройки по умолчанию, и назначена конкретная произвольная клавиша.
- Версия 5.2.02.002
- Справочное руководство обновлено.
- Версия 5.2.01.001
- Исправлена проблема, из-за которой наклон влево/вправо не работал должным образом в некоторых приложениях.
- Частично изменены выражения на английском, корейском, упрощенном китайском и традиционном китайском языках.
- Версия 5.
 2.01.000
2.01.000 - Добавлена поддержка серии M-CCP1BB.
- Версия 5.2.00.000
- Добавлена поддержка серии M-TM10DB.
- Добавлена поддержка серии M-TM10BB.
- Добавлена поддержка функции режима презентации.
- Версия 5.1.14.001
- Исправлена проблема с назначением левой и правой клавиш клавиш-модификаторов.
- Версия 5.1.13.000
- Добавлена поддержка серий M-MT1DRS, M-MT2DRS.
- Добавлена поддержка серии M-RT1DRS.
- Добавлена поддержка серий M-MT1BRS, M-MT2BRS.
- Добавлена поддержка серии M-RT1BRS.
- Исправлена проблема с функцией «Назад/Вперед», возникающая на некоторых моделях.
- Добавлена функция отображения предупреждений для некоторых комбинаций клавиш, которые нельзя назначить.
- Версия 5.1.12.000
- Добавлена поддержка серии M-KN3DRS.

- Добавлена поддержка серии M-KN3DRS.
- Версия 5.1.11.000
- Добавлена поддержка серии M-A-BL08DSB.
- Версия 5.1.10.000
- Добавлена поддержка M-TP10UB, M-TP10UBS, M-TP20UB, M-TP20UBS, M-TP10DB, M-TP10DBS, M-TP20DB, M-TP20DBS, M-TP10BB, M-TP10BBS, M-TP20BB, M -серия TP20BBS.
- Включите для переключения отображаемых языков на экране настроек.
- Версия 5.1.9.000
- Добавлена поддержка серии M-BL28UB.
- Версия 5.1.8.001
- Исправлены проблемы при использовании на английском, упрощенном китайском, традиционном китайском и корейском языках.
- Исправлены другие мелкие проблемы.
- Версия 5.1.8.000
- Добавлена поддержка серии M-Y9UB.
- Добавлена поддержка серии M-DY13DB.
- Добавлена поддержка серии M-FBL01DBXS.
- Версия 5.1.7.000
- Добавлена поддержка серии M-BT21BB.

- Добавлена поддержка серии M-BT21BB.
- Версия 5.1.6.001
- Исправлена ошибка, из-за которой не отображался экран настроек при регистрации определенных букв.
- Изменен способ вывода данных правой и левой кнопок наклона.
- Добавлена операция для кнопок назад и вперед для назначения прокрутки влево и вправо.
- Исправлена проблема с работой клавиш Shift + Windows + Arrow.
- Версия 5.1.6.000
- Добавлена поддержка серии M-XPT1MR.
- Добавлена поддержка серии M-G01UR.
- Добавлена поддержка серии M-DC01MB.
- Версия 5.1.5.000
- Добавлена поддержка серии M-DPT1MR.
- Версия 5.1.4.000
- Поддерживаются корейский, упрощенный китайский и традиционный китайский.
- Версия 5.1.3.000
- Поддерживаются серии M-ED01DB и M-NK01DBS.
- Версия 5.1.
 2.000
2.000 - Добавлена поддержка серии M-A-BL06UBS.
- Версия 5.1.1.000
- Добавлена поддержка серии M-KN2DLS.
- Версия 5.10.000
- Теперь поддерживаются серии M-HT1URBK, M-HT1DRBK, M-FBG3DB и M-FPG3DBS.
- Версия 5.0.7.000
- Добавлена поддержка серии M-KS1DBS.
- Вер. 5.0.6.001
- Исправлена ошибка запуска Mouse Assistant для серий M-BL21DB и M-BL21DBS в Windows Vista и более поздних версиях.
- Вер. 5.0.6.000
- TK-DCP03BK теперь поддерживается.
- Увеличительное стекло можно закрыть, нажав кнопку, назначенную для его открытия.
- Вер. 5.0.5.000
- Теперь поддерживаются серии M-LS15UL, M-LS15DL, M-LS16UL и M-LS16DL.
- Вер. 5.0.3.000
- Поддерживаются серии M-DT1URBK, M-DT1DRBK, M-DT2URBK и M-DT2DRBK.

- Поддерживаются серии M-DT1URBK, M-DT1DRBK, M-DT2URBK и M-DT2DRBK.
- Вер. 5.00.2.000
- Поддерживаются серии M-BL26UBC и M-BL26DBC.
- Вер. 5.00.101
- Исправлены ошибки назначения «левый щелчок, правый щелчок, вперед, назад» на определенные кнопки в моделях, оснащенных более чем 6 кнопками.
- Устранены ошибки в настройке клавиши «Alt».
- Вер. 5.0.1.000
- Исправлены ошибки назначения «левый щелчок, правый щелчок, вперед, назад» на определенные кнопки в моделях, оснащенных более чем 6 кнопками.
- Устранены ошибки в настройке клавиши «Alt».
- Вер. 5.0.1.000
- Исправлен сбой запуска Mouse Assistant в Windows 7.
- Устранены ошибки в настройке клавиши «Alt».
- Вер. 5.0.0.000
- В настройках языка можно выбрать японский и английский языки.
- Исправлена ошибка выполнения «Переключение приложений» (Alt + Tab) в Windows 8.
 1.
1. - М-БТ16ББС, М-СГС10УБ, М-СГС10ДБ, М-СГС10ББ, М-СГМ10УБ, М-СГМ10ДБ, М-СГМ10ББ, М-СГЛ10УБ, М-СГЛ10ДБ, М-СГЛ10ББ, М-СГС20ДЛ, М-СГМ20ДЛ, М Теперь поддерживаются серии -XGL20DL и M-XG3DLBK.
- * «Elecom Mouse Customizer» был включен в «Elecom Mouse Assistant».
- Устранены ошибки в настройке клавиши «Alt».
- Вер. 4.09.000
- Добавлена поддержка серии M-BL25UBS.
- Устранены ошибки в настройке клавиши «Alt».
- Вер. 4.08.001
- Улучшена работа с моделью, загруженной колесом наклона.
- Устранены ошибки в настройке клавиши «Alt».
- Вер. 4.08.000
- Добавлена поддержка Windows10.
- Добавлена поддержка Windows10.
- Устранены ошибки в настройке клавиши «Alt».
- Вер. 4.07.000
- Добавлена поддержка серии M-A-BL03DB.
- Устранены ошибки в настройке клавиши «Alt».

- Вер. 4.06.000
- Улучшена совместимость с серией M-BL22DB.
- Устранены ошибки в настройке клавиши «Alt».
- Вер. 4.05.000
- Добавлена поддержка серий M-BT13BL и M-KN1DB.
- Устранены ошибки в настройке клавиши «Alt».
- Вер. 4.04.000
- Добавлена поддержка серии M-BL23DB.
- Устранены ошибки в настройке клавиши «Alt».
- Вер. 4.03.000
- Добавлена поддержка M-XT1URBK и M-XT1DRBK.
- Устранены ошибки в настройке клавиши «Alt».
- Вер. 4.02.000
- Добавлена поддержка серий M-LS12UL, M-LS13UL, M-BL22DB, M-XG4BB, M-XG4DB и M-XG4UB.
- Исправлена ошибка, связанная с неправильным переходом к непредусмотренной половинной/полной клавише, зарегистрированной для жеста в Windows 7.
- Добавлены сочетания клавиш, в том числе «клавиша Shift», для назначения функции наклона вправо и влево.

- Добавлены такие функции, как регулировка громкости, отключение звука, увеличение и уменьшение масштаба.
- Добавлена функция установки скорости курсора на экране настроек.
- Добавлены функции для переключения между отображением и скрытием жестов мыши.
- Повышена стабильность одновременного нажатия непрописанных клавиш.
- Исправлены некоторые другие проблемы с пользовательским интерфейсом.
- Устранены ошибки в настройке клавиши «Alt».
- Вер. 4.01.000
- Добавлена поддержка серии M-A-BL03DB.
- Устранены ошибки в настройке клавиши «Alt».
- Вер. 4.00.000
- Добавлена поддержка Windows 8.1.
- Исправлены некоторые другие проблемы с пользовательским интерфейсом.
- Исправлены некоторые другие проблемы с пользовательским интерфейсом.
- Устранены ошибки в настройке клавиши «Alt».
- В3.
 04.000
04.000 - Новая поддержка M-XG1UB, M-XG1DB, M-XG1BB, M-XG2UB, M-XG2DB, M-XG2BB.
- Устранены ошибки в настройке клавиши «Alt».
- В3.00.10000
- Это первая версия.
Как установить
- *Пожалуйста, выполните следующие шаги с правами администратора.
- 1) Загрузите файл с именем «mouse_driver_maxxxxxxx(.zip)». (Часть xxxxxxx будет время от времени меняться)
- 2) Дважды щелкните загруженный файл «mouse_driver_maxxxxxxx(.zip)» и распакуйте его.
- 3) Откройте извлеченную папку «mouse_driver_maxxxxxx» и дважды щелкните файл «mouse_driver_maxxxxxx (.exe)».
- 4) Следуйте инструкциям мастера и завершите установку, а затем перезагрузите компьютер.
Предупреждения, ограничения и т. д.
Если вы не вошли в систему как администратор при установке драйвера, вас могут попросить ввести пароль учетной записи администратора. В этом случае обратитесь за помощью к администратору компьютера.




 » в правом нижнем углу экрана.
» в правом нижнем углу экрана. 2.09.000
2.09.000 2.03.000
2.03.000 2.01.000
2.01.000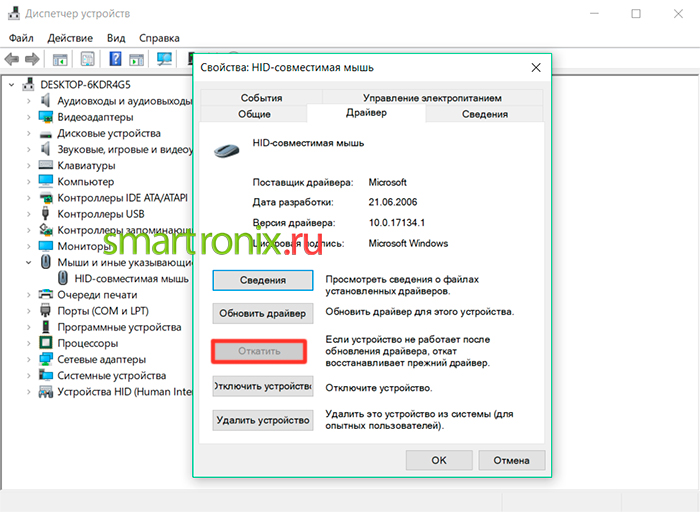

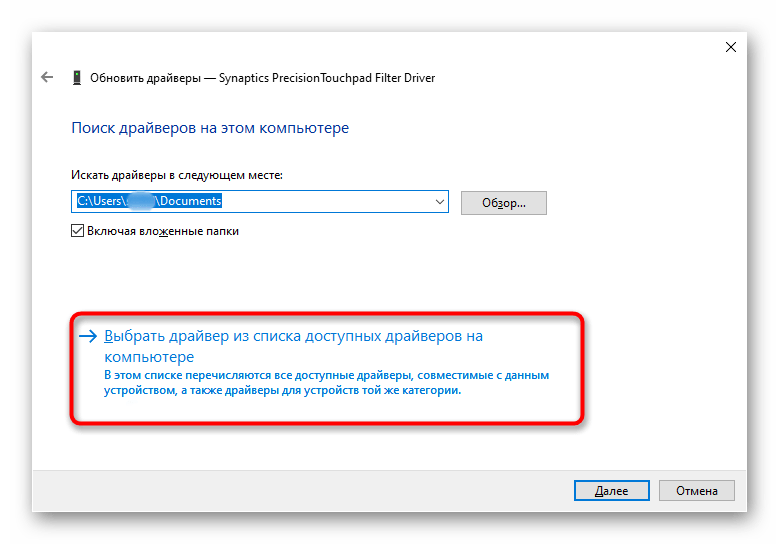 2.000
2.000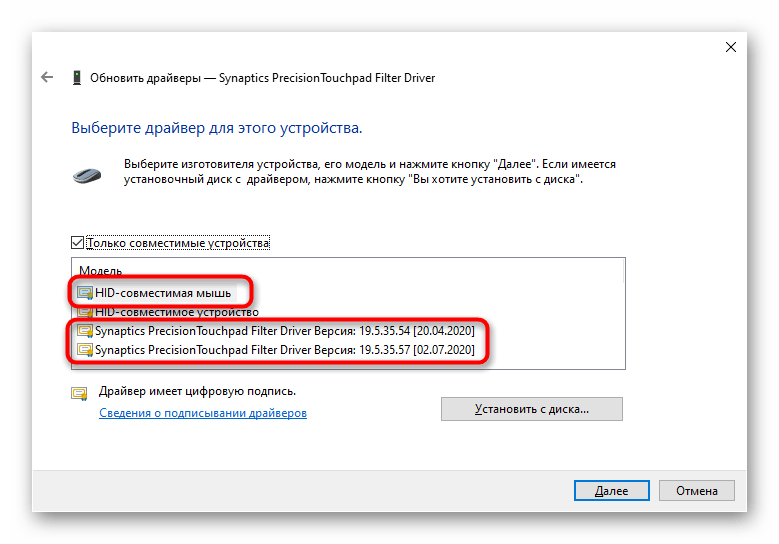
 1.
1.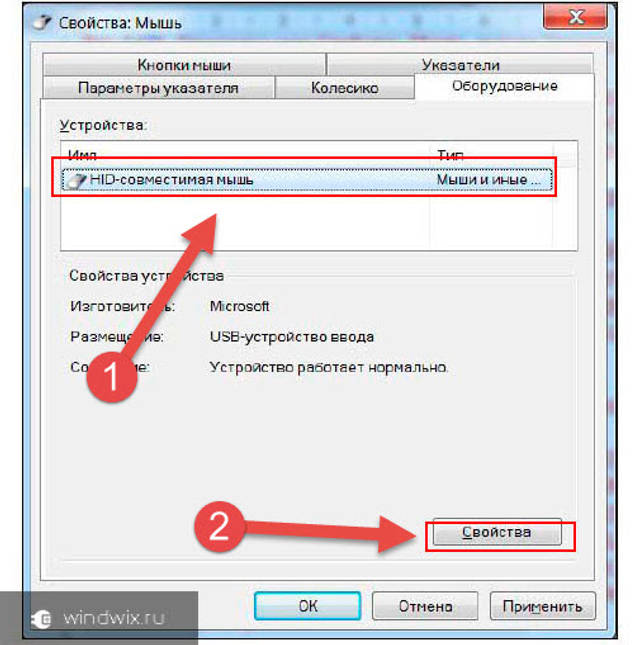
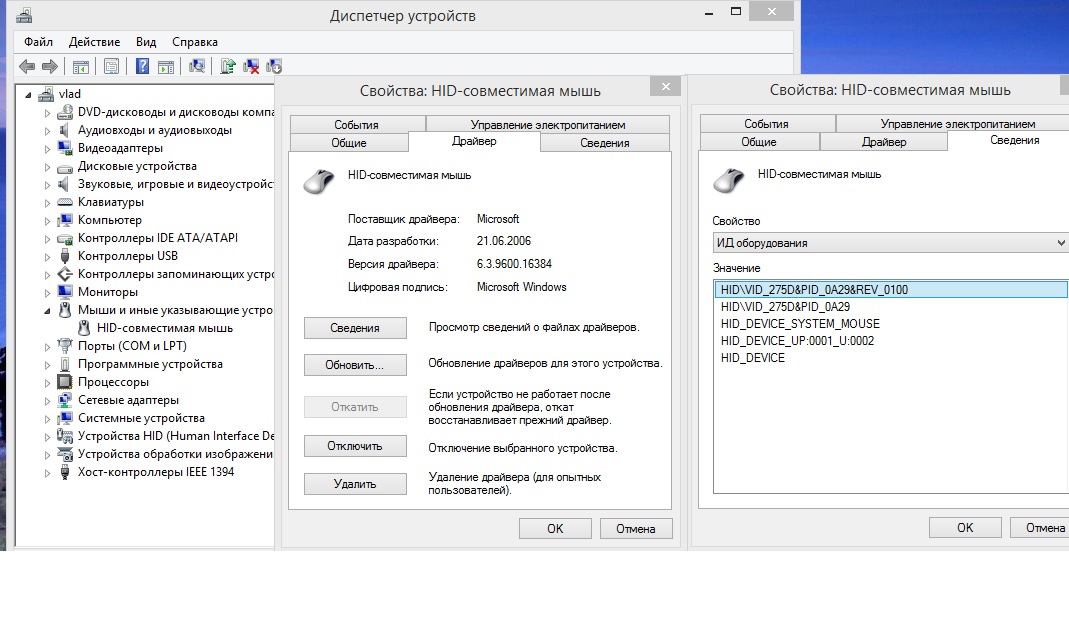
 04.000
04.000