Как поменять расширение файла в 10 виндовс: Как изменить расширение файла в Windows 10, чтобы он работал?
Содержание
Как на Windows 10 поменять формат файла или только его расширение? — ABC IMPORT
Содержание статьи:
- Как изменить расширение файлов в «Виндовс»: Windows 10 и особенности системы
- Пакетное переименование
- Как изменить расширение файла в Windows 10 с помощью сторонних программ
- Изменение форматов офисных документов
- Преобразование файлов мультимедиа
- Дополнительные утилиты и сервисы для быстрого изменения форматов
Достаточно часто пользователям приходится изменять форматы файлов, чтобы их можно было открыть для просмотра или редактирования в какой-то специфичной программе. Для этого имеется достаточно много конвертеров и дополнительных методов. Но зачастую приходится изменять именно расширение. О том, как поменять формат файла на Windows 10, далее и поговорим. Естественно, будут затронуты не только вопросы изменения расширений. Отдельно остановимся на некоторых самых распространенных ситуациях смены подобных между собой форматов, выбрав среди них самые простые и доступные каждому рядовому пользователю решения.
Как изменить расширение файлов в «Виндовс»: Windows 10 и особенности системы
Вам будет интересно:Два способа того, как преобразовать файл из ПДФ в «Эксель»
Итак, начнем с самого простого и пока остановимся исключительно на средствах системы, акцентируя внимание на смене расширения, а не формата. Как поменять расширение файла в Windows 10, используя для этого самый обычный «Проводник»? Делается это совершенно элементарно. Забегая вперед, сразу стоит отметить, что все неизвестные системе форматы и без всяких манипуляций будут отображаться с присвоенными им расширениями, а вот те объекты, которые система «знает», по умолчанию будут показаны без расширений.
Чтобы отобразить их, сначала необходимо зайти в параметры меню вида, а затем снять флажок строки сокрытия расширения для зарегистрированных типов файлов.
Точно так же просто можно воспользоваться специальной панелью вверху, на которой имеется соответствующий пункт активации отображения расширений.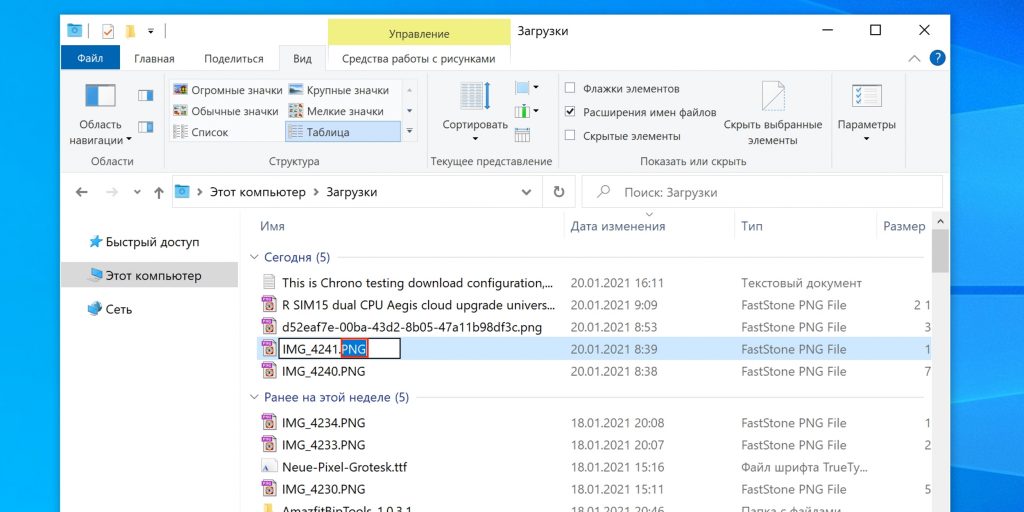
Теперь для быстрого переименования необходимо просто нажать клавишу F2 или использовать пункт переименования объекта в контекстном меню ПКМ. Но таким способом придется переименовывать файлы исключительно по одному.
Пакетное переименование
Теперь давайте посмотрим, как на Windows 10 поменять формат файла, если выполнение такой процедуры необходимо не для одного объекта, а для нескольких. Для этого проще всего воспользоваться командной строкой с выполнением команды «ren» (сокращение от английского «rename»). Предположим, в выбранной папке нам необходимо изменить расширения всех файлов формата JPG на формат PNG.
Находясь в каталоге, через ПКМ на пустом пространстве с удержанием клавиши Shift вызовите консоль и пропишите в ней необходимую команду, как показано на изображении выше. В ней первое расширение соответствует имеющемуся, а второе будет применено для замены. Однако имейте в виду, что при смене расширения структура файлов может оказать таковой, что после выполнения операций файлы выбранном редакторе попросту не откроются.
Как изменить расширение файла в Windows 10 с помощью сторонних программ?
Как видим, вариантов для смены расширения средствами системы не так уж и много. Теперь давайте посмотрим, как на Windows 10 поменять формат файла, применяя для этого сторонние приложения. Само собой разумеется, можно воспользоваться другими файловыми менеджерам. Одним из классических приложений можно назвать FAR Manager, который очень сильно напоминает небезызвестный Norton Commander, ранее использовавшийся в DOS-системах. Здесь все достаточно просто.
Выберите нужный файл (или группу файлов), а затем используйте функцию переименования, применив сочетание клавиш Shift + F6.
Изменение форматов офисных документов
Теперь кратко о том, как на Windows 10 поменять формат файла, относящегося к офисному документу. В самих редакторах нужно всего лишь открыть исходный документ, а затем при сохранении выбрать любой из доступных форматов. Самое интересное состоит в том, что практически все последние модификации офисного пакета от Microsoft поддерживают просмотр и редактирование даже PDF-документов, поэтому произвести перекрестное изменение форматов между разными документами можно и при помощи таких инструментов.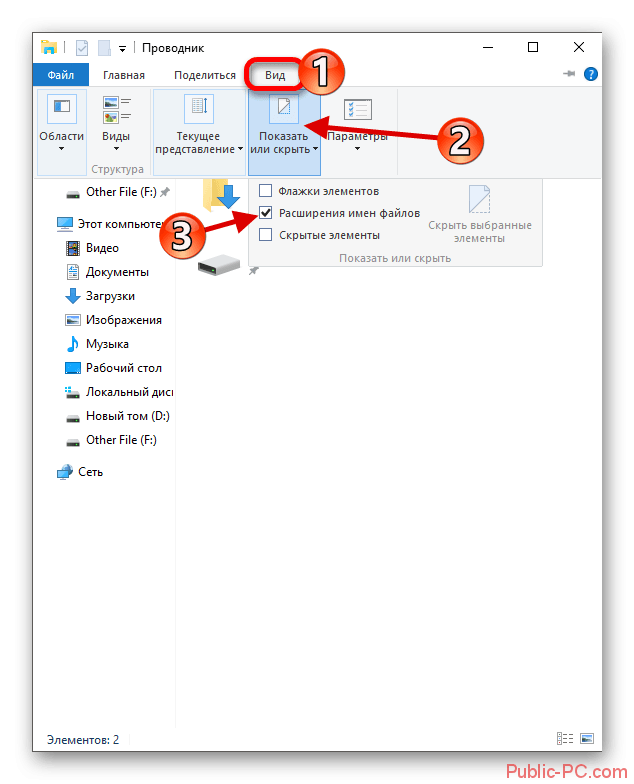
Преобразование файлов мультимедиа
В Windows для редактирования мультимедиа средств не так много, как хотелось бы. Тем не менее сменить формат графического файла можно совершенно просто даже в редакторах типа Paint. Опять же, пакетное преобразование выполнить не получится, а файлы придется открывать по одному.
Если говорить о звуковых файлах или видеороликах, лучше всего установить соответствующий редактор, открыть исходный файл в нем, а затем «пересохранить» в новом формате. При этом можно даже поменять некоторые важные характеристики исходного объекта, установив собственные параметры. Например, можете воспользоваться «родной» видеостудией, которая в десятой версии Windows, в общем-то, смотрится очень даже неплохо.
Дополнительные утилиты и сервисы для быстрого изменения форматов
Наконец, выполнить преобразование между несовместимыми или частично похожими форматами можно при помощи специальных программ конвертирования, которых сейчас в том же интернете можно найти сколько угодно. Кроме того, если вам лень заниматься такими процедурами самостоятельно, всегда можно воспользоваться и специальными онлайн-сервисами, на которых достаточно загрузить исходный объект или группу файлов, выбрать конечный формат и дождаться завершения процесса конвертирования. Но многие такие ресурсы могут иметь ограничение по количеству и размеру загружаемых для обработки файлов, поэтому и это следует учитывать.
Кроме того, если вам лень заниматься такими процедурами самостоятельно, всегда можно воспользоваться и специальными онлайн-сервисами, на которых достаточно загрузить исходный объект или группу файлов, выбрать конечный формат и дождаться завершения процесса конвертирования. Но многие такие ресурсы могут иметь ограничение по количеству и размеру загружаемых для обработки файлов, поэтому и это следует учитывать.
Источник
Как изменить тип файла в Windows 10 и 11
Изменение типа файла в основном означает изменение расширения файла, и Windows 10 и 11 предлагают несколько вариантов для этого. Мы покажем вам, какой вариант использовать и когда, чтобы вы могли успешно изменить форматы своих файлов.
Содержание
- Что нужно знать при изменении типа файла
- Используйте функцию «Сохранить как», чтобы изменить тип файла в Windows
- Изменение расширения файла с помощью переименования в Windows
Что нужно знать при изменении типа файла
В Windows 10 и 11 у вас есть “Переименовать” и “Сохранить как” варианты изменения ваших файлов’ типы.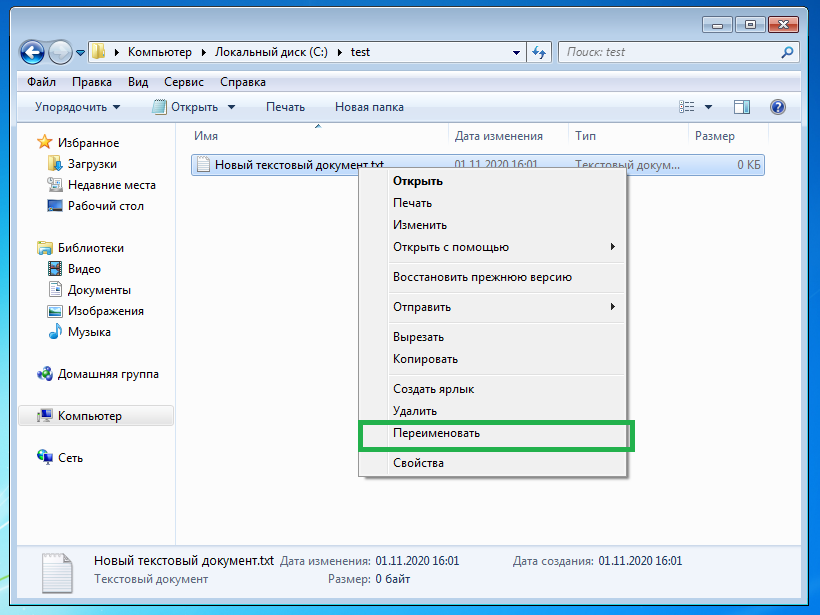 Каждый параметр работает по-своему, поэтому следует использовать тот, который подходит для вашего типа файла.
Каждый параметр работает по-своему, поэтому следует использовать тот, который подходит для вашего типа файла.
Как правило, параметр «Переименовать» не следует использовать для изменения файла. расширение. Это связано с тем, что вы просто меняете тип файла, не преобразовывая его в целевой формат. Например, простое переименование файла DOCX в TXT не сделает его простой текстовый файл. Изменение расширения файла может помочь в определенных случаях, например преобразование JPG в JPEG или TXT на CSV. Это зависит от конкретной ситуации.
Сохранить как, с другой стороны, гарантирует, что ваши файлы действительно будут преобразованы в соответствии с целевым форматом. Например, вы можете сохранить изображение в формате PNG. в виде GIF с использованием Windows Paint, и это гарантирует, что полученный файл будет работать должным образом.
Если вы не уверены, что ваш файл будет работать нормально даже после изменения его расширения, придерживайтесь параметра «Сохранить как» для преобразования ваших файлов из одного формата в другой.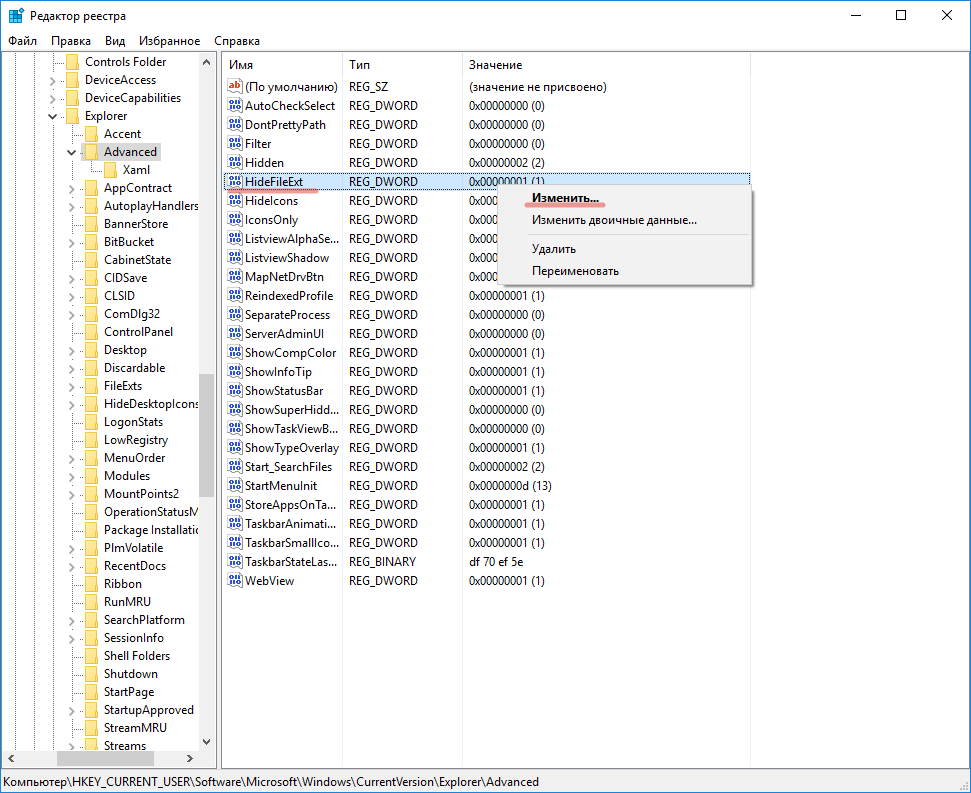 другой.
другой.
Используйте функцию «Сохранить как», чтобы изменить тип файла в Windows
Сохранить как, по сути, преобразует ваши файлы из одного форматировать в другой. Поскольку он выполняет правильное преобразование, вы можете быть уверены, что полученный файл будет работать должным образом.
Чтобы использовать этот метод, вы откроете файл в приложении, которое поддерживает как исходный и ваши целевые форматы. Например, Excel может открывать и сохранять как в XLSX и CSV. Или, чтобы преобразовать изображение PNG в GIF, используйте приложение Paint, поскольку оно поддерживает оба этих формата. Мы будем использовать этот пример в следующих шагах.
Начните с открытие окна Проводника и поиск файла PNG. Щелкните этот файл правой кнопкой мыши и в открывшемся меню выберите Открыть с помощью > Paint.
Когда файл PNG откроется в Paint, в левом верхнем углу Paint выберите Файл > Сохранить как. Затем на правой панели выберите результирующий формат для вашего файла.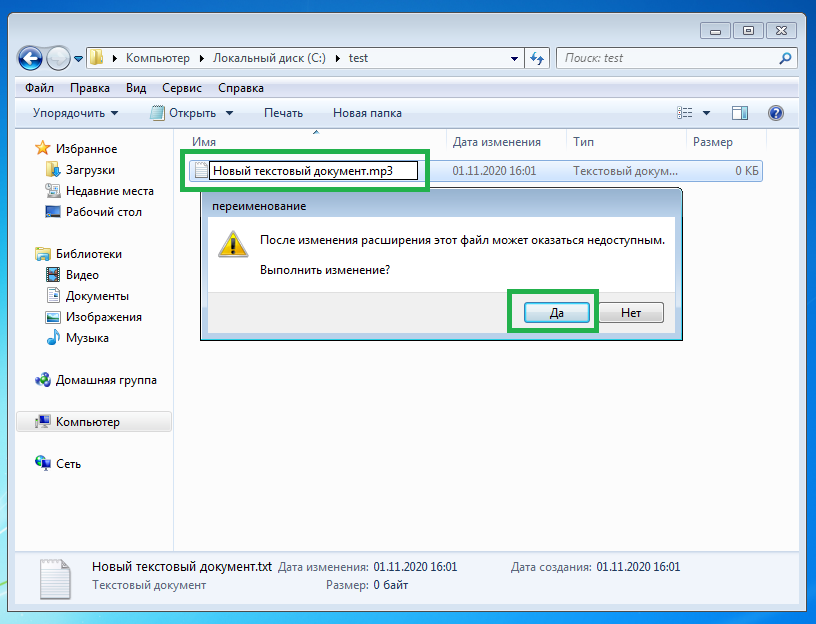 Мы выберем “Изображение GIF”
Мы выберем “Изображение GIF”
Ваш ПК“Сохранить как” окно откроется. Здесь выберите папку для сохранения файла GIF, введите имя файла в поле “Имя файла” поле и нажмите “Сохранить”
И вы успешно изменили тип файла. Вы найдете аналогичный процесс во многих других приложениях.
Изменение расширения файла с помощью переименования в Windows
В Windows Переименовать, вы можете изменить имя файла, а также его расширение. Как упоминалось выше, это не всегда может работать хорошо.
Чтобы использовать этот параметр, сначала включите Windows для отображения расширений файлов, если этот параметр отключен. Затем запустите окно Проводника и найдите файл тип которого вы хотите изменить.
Найдя файл, щелкните правой кнопкой мыши и выберите “Переименовать”
В редактируемом поле имени файла удалите текущее расширение (три буквы после “. ” точка в имени файла). Затем введите новое расширение файла и нажмите Enter.
Например, чтобы преобразовать изображение JPEG в файл JPG, удалите “jpeg” в поле имени файла и введите “jpg” без кавычек.
Windows отобразит запрос, действительно ли вы хотите изменить тип файла. Выберите “Да” если вы уверены, что переименование не вызовет проблем.
И это все. Тип вашего файла успешно изменен.
Как массово переименовать расширения файлов во всех папках в Windows 10
Нужно массово изменить расширения файлов? В этой статье показано, как выполнить массовое переименование расширений файлов в операционных системах Windows 10 и 11.
Время от времени мне хочется переименовать расширение файла определенного типа. Изменить расширение файла с помощью проводника так же просто, как переименовать файл. Ничего сложного, если это всего лишь пара файлов. Но что, если вы хотите переименовать расширения нескольких файлов одновременно? Было бы лучше, если бы у вас было что-то получше.
Итак, если вы когда-нибудь окажетесь в такой ситуации, выполните следующие шаги, чтобы рекурсивно переименовать расширения файлов.
Существует несколько программ, позволяющих переименовывать файлы и расширения файлов. В этом руководстве показано, как использовать встроенную команду для переименования расширения всех файлов в папке и всех ее подпапках.
В этом руководстве показано, как использовать встроенную команду для переименования расширения всех файлов в папке и всех ее подпапках.
Как и следовало ожидать, для массового переименования расширений файлов во всех папках команда должна иметь возможность выбирать типы файлов во всех подпапках в целевой папке и переименовывать. Хорошо, что хотя это звучит сложно, это довольно просто. Позвольте мне показать вам, как это сделать.
- Откройте меню Пуск .
- Найдите и откройте « Командная строка ».
- Запустите приведенную ниже команду , чтобы перейти в папку.
cd "D:\Path\To\Folder" - Используйте приведенную ниже команду при замене .ext1 и .ext2 фактическими расширениями.
for /R %x in (*.ext1) do ren "%x" *.ext2 - При этом команда переименовывает расширения файлов .
- Закройте окно командной строки.

Шаги с более подробной информацией:
Прежде всего, найдите командную строку в меню «Пуск» и откройте ее. Пользователи Windows 11 могут открыть Терминал и выбрать «Командная строка» в раскрывающемся меню строки заголовка.
Если файлы, которые вы хотите переименовать, находятся на диске C, пропустите этот шаг. В противном случае используйте приведенную ниже команду, чтобы перейти к этому диску. Не забудьте заменить «
<буква_диска>:
Затем используйте приведенную ниже команду, чтобы перейти в папку, в которой находятся файлы. Замените фиктивный путь фактическим путем к папке.
cd "D:\Path\To\Folder"
Небольшой совет: перетащите папку в командную строку, чтобы автоматически указать путь к папке.
Команда, которую мы собираемся использовать, переименует расширения всех целевых файлов в этой папке и во всех ее подпапках. Таким образом, при необходимости создайте резервную копию всех файлов.
Как только вы окажетесь внутри целевой папки, выполните приведенную ниже команду, заменив «ext1» текущим расширением файла, а «ext2» — новым расширением файла.
for /R %x in (*.ext1) do ren "%x" *.ext2
Например, если я пытаюсь изменить расширение файла с JPG на PNG, команда будет выглядеть так.
for /R %x in (*.jpg) do ren "%x" *.png
Как только вы выполните команду, командная строка просмотрит текущую папку и все ее подпапки и переименует ее расширение файла.
После этого закройте окно командной строки.
—
Вот и все. Так просто массово переименовывать расширения файлов в Windows.
Я надеюсь, что это простое и понятное руководство по Windows помогло вам.
Если вы застряли или вам нужна помощь, отправьте электронное письмо, и я постараюсь помочь, насколько это возможно.
Если вам понравилась эта статья, узнайте, как удалять файлы с помощью командной строки в Windows.
Как добавить или удалить расширение типа файла в Windows 10
РЕКОМЕНДУЕТСЯ: Нажмите здесь, чтобы исправить ошибки Windows и повысить производительность ПК
Windows 10.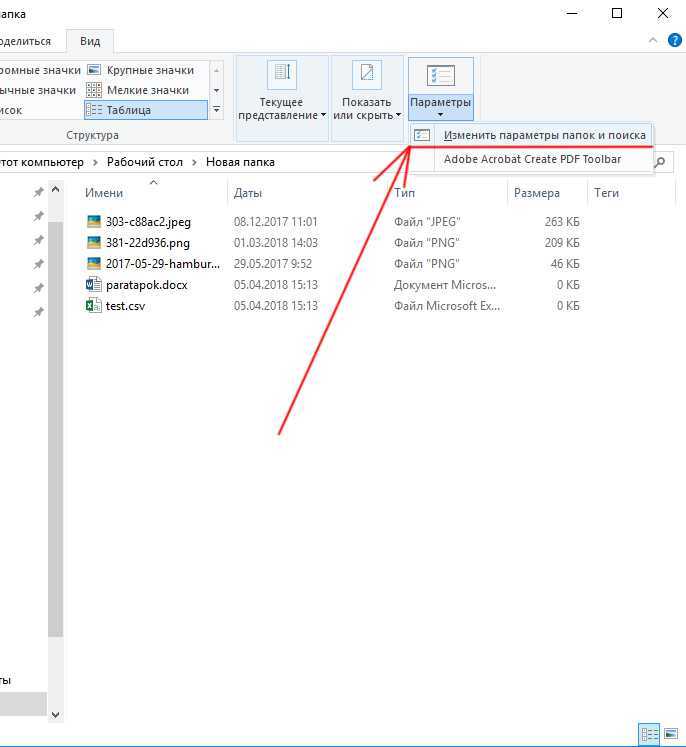 В этом посте вы найдете три раздела, в первом из которых будут советы по отображению расширений типов файлов для известных файлов. Второй раздел состоит из шагов по добавлению скрытых расширений файлов. И последний раздел поможет вам добавить или удалить расширение имени ярлыка (префикс) в файлах, созданных ярлыками в Windows 10.
В этом посте вы найдете три раздела, в первом из которых будут советы по отображению расширений типов файлов для известных файлов. Второй раздел состоит из шагов по добавлению скрытых расширений файлов. И последний раздел поможет вам добавить или удалить расширение имени ярлыка (префикс) в файлах, созданных ярлыками в Windows 10.
Что такое расширения имен файлов?
Вы найдете группу символов в конце каждого из ваших файлов повсюду. Это может быть .jpg, или .png, или .doc, или .txt, или любой другой. Это не что иное, как расширения имен файлов, которые сообщают, какие это типы файлов.
Почему расширения имени файла так важны?
Когда вы сталкиваетесь со злонамеренной угрозой, главное, что вам нужно знать, это какой тип файла повреждает ваш компьютер, чтобы вы могли исправить проблемы или принять меры предосторожности, чтобы избежать подобных атак в будущем. Таким образом, Microsoft должна сделать эту функцию доступной по умолчанию, потому что, поскольку расширения скрыты, вы никогда не узнаете тип файла. Но я предполагаю, что они сделали упор на чистый интерфейс, а не на безопасность.
Но я предполагаю, что они сделали упор на чистый интерфейс, а не на безопасность.
Вы можете прочитать:
Как включить и выключить Защитник Windows в Windows 10
Как добавить расширение типа файла в Windows 10
Как и в предыдущих выпусках, Windows 10 также отказывается показывать расширение типа файла в Windows 10 известных файлов по умолчанию. Основная причина скрытых расширений файлов заключается в том, чтобы удержать пользователя от путаницы с отображением различных типов расширений. Но Windows 10 всегда дает вам возможность отображать расширения файлов, такие как avi, doc, exe, mp3, txt и многие другие.
Действия:
- Открыть Этот ПК .
- Вверху нажмите View .
- Прибыла новая лента. Обратите внимание на крайний правый угол ленты и нажмите Options .
- На экране появляется новое окно параметров папки.
- Перейдите на вкладку Просмотр .

- В разделе «Дополнительные параметры» перейдите к «Скрыть расширения для известных типов файлов» 9вариант 0015.
- Снимите флажок опции и нажмите кнопки Применить и Ок .
- Теперь вы можете видеть расширения известных файлов.
После завершения вышеуказанного процесса Windows начинает показывать расширение типа файла в Windows 10, и вы можете легко определить отдельный тип файла.
Как добавить скрытое расширение типа файла в Windows 10 в целях безопасности
После снятия флажка Скрыть расширения для известных типов файлов в параметрах папки Windows 10 будет отображать большинство расширений файлов, оставляя позади некоторые зарезервированные системой расширения файлов, такие как URL (интернет-ярлыки), lnk (ярлыки файлов). Эти расширения файлов не отображаются в проводнике и по умолчанию скрыты с помощью разделов реестра.
NeverShowExt — это ключ реестра, который при установке для любого расширения типа файла в Windows 10 в редакторе реестра запрещает отображение того же расширения файла в проводнике.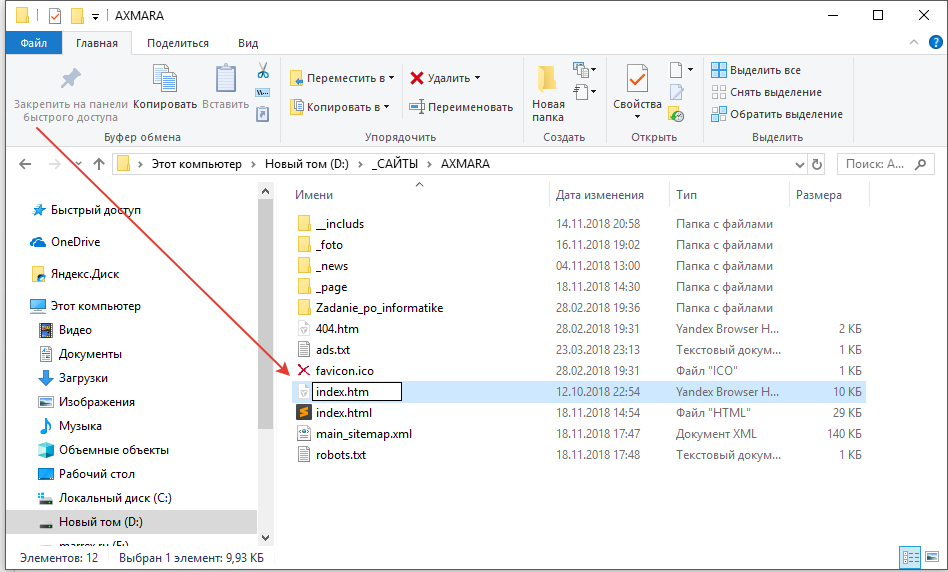 Существуют определенные расширения файлов, которые всегда скрыты в проводнике. Их —
Существуют определенные расширения файлов, которые всегда скрыты в проводнике. Их —
LNK (ярлык файла/папки)
URL (ярлык Интернета)
PIF (ярлык программы MS-DOS)
SCF (команда Проводника Windows)
SHS (Shortcut Object ScrapDoc)
SHB (
SHB)
XNK (Ярлык папки Exchange)
Упомянутые выше типы файлов содержат строки NeverShowExt в редакторе реестра, которые ограничивают отображение их расширений файлов. И, следовательно, этот тип поведения приносит вред вашему компьютеру. Предположим, кто-то создает вредоносную программу и меняет ее имя на example.txt.url. И в соответствии с природой Windows расширение URL-адреса не будет отображаться, и вы предположите, что это текстовый файл, и попытаетесь открыть его, что приведет к угрозам для вашего компьютера. Итак, вашей большой заботой будет решение проблемы.
Для скрытых типов файлов необходимо удалить строку NeverShowExt в редакторе реестра, после чего только вы сможете видеть расширения файлов.
- Нажмите одновременно клавиш Windows и R , чтобы открыть диалоговое окно «Выполнить команду».
- Введите Regedit и нажмите Введите клавишу .
- Если появится запрос UAC, нажмите кнопку Да .
- Нажмите Изменить , затем Найдите в строке меню.
- Или вы также можете использовать сочетание клавиш Ctrl + F .
- Появится окно поиска.
- В поле Find what введите NeverShowExt и нажмите Enter .
- Начнется поиск, и первая строка NeverShowExt будет продемонстрирована в окне редактора реестра.
- В редакторе реестра вы увидите много строк NeverShowExt, но вам рекомендуется удалить строки предпочтительных ключей. Примите меры предосторожности, прежде чем удалять строки, потому что вы можете увидеть их в других типах, таких как библиотека, изображение учетной записи и т.
 п.
п. - Поэтому перед удалением сделайте резервную копию соответствующего ключа. Щелкните правой кнопкой мыши ключ и выберите Export .
- Теперь перейдите на правую панель ключа и выберите строку NeverShowExt и нажмите Удалить ключ или щелкните правой кнопкой мыши строку и выберите Удалить .
- Чтобы просмотреть следующую доступную строку NeverShowExt, нажмите клавишу F3 .
- При необходимости удалите строку ключа.
- После завершения процесса перезагрузите компьютер с Windows 10 и посмотрите расширения файлов.
Как добавить или удалить слово быстрого доступа после имени файла в Windows 10
Когда вы щелкаете правой кнопкой мыши папку, файл или даже диск, в контекстном меню отображаются некоторые команды. Если вы выберете команду Создать ярлык или Отправить на рабочий стол , на рабочем столе будет создан ярлык той же папки, файла или диска, в конце которого будет отображаться имя файла вместе со словом быстрого доступа (префиксом).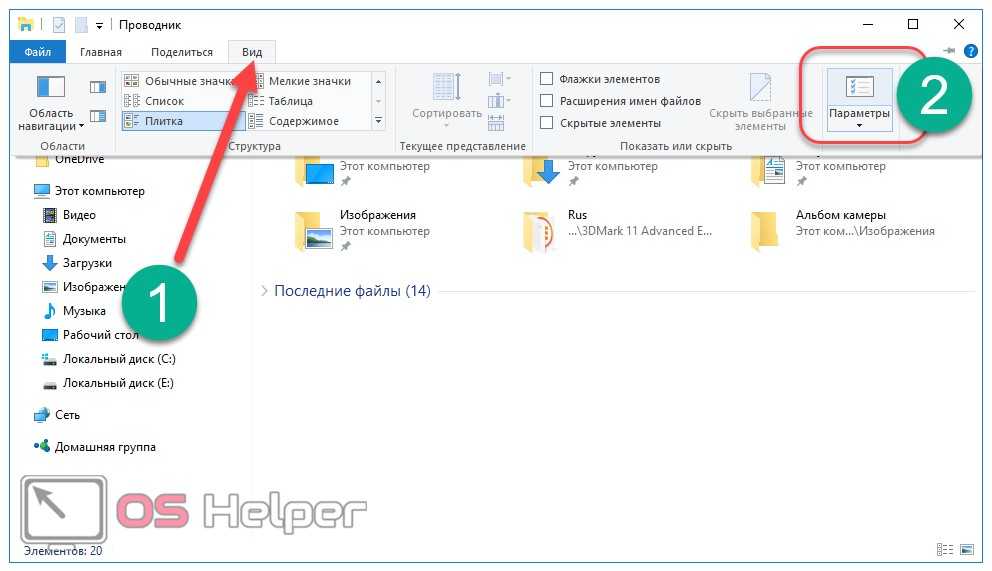 . Вы можете добавить или удалить его.
. Вы можете добавить или удалить его.
Вам необходимо загрузить файл .bat, чтобы добавить или удалить слово ярлыка после вновь созданных ярлыков.
Удалить слово быстрого доступа после файла
- Щелкните ссылку ниже и загрузите файл.
- Попробуйте сохранить файл .bat в удобном месте.
- Перейдите в место, где вы его сохранили, и дважды щелкните файл .bat.
- Теперь ваш экран начнет мигать. Создайте новый ярлык, и вы увидите, что расширение имени ярлыка включено.
Примечание. По умолчанию эта функция включена.
Добавить слово быстрого доступа после файла
- Загрузите файл .bat по следующей ссылке.
- Перейдите к загруженному файлу и дважды щелкните файл .bat.
- Здесь также будет мигать ваш экран. Создайте новый ярлык, чтобы увидеть, включено ли расширение имени ярлыка или нет.
Примечание. Изменения применяются к ярлыкам, созданным после включения или отключения расширения имени ярлыка.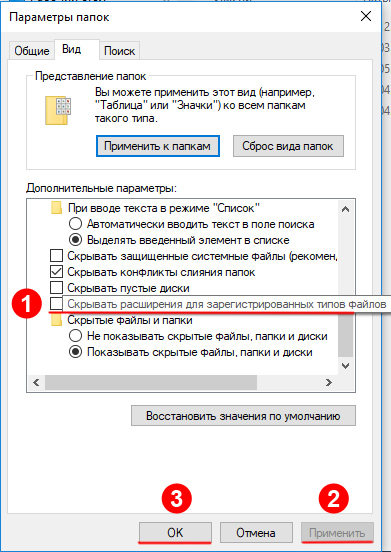

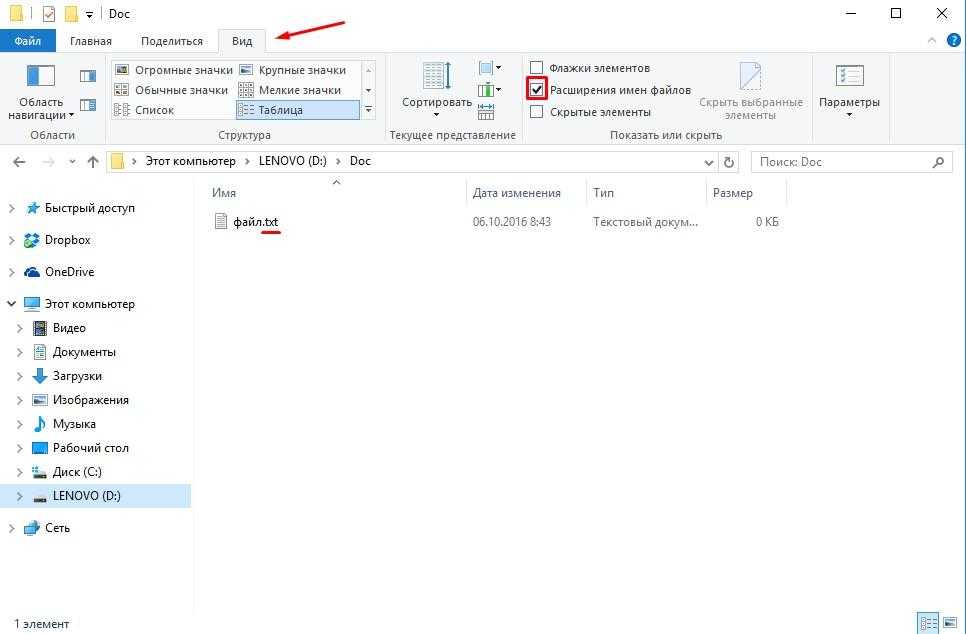

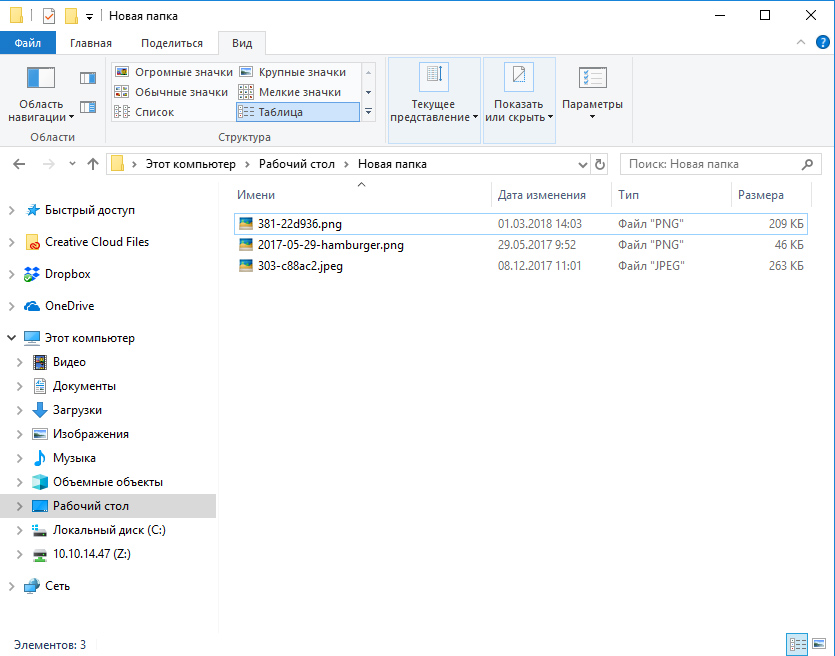 п.
п.