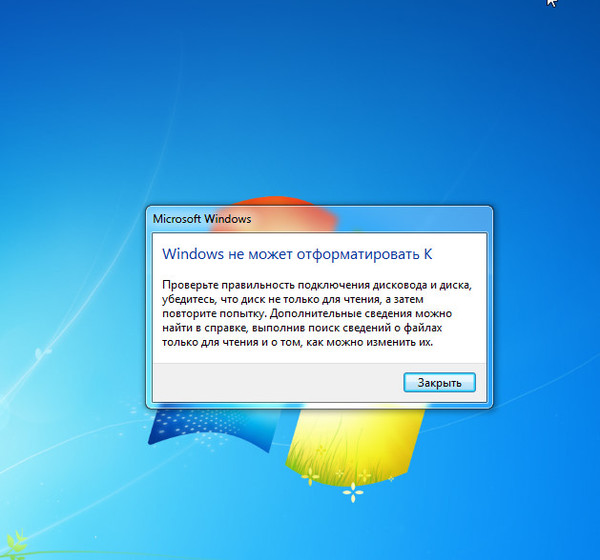Что делать если не удается отформатировать флешку: Что делать, если не удаётся завершить форматирование флешки
Содержание
Не удается отформатировать флешку — что делать?
Главная » Цифровая техника
Цифровая техника
На чтение 4 мин Опубликовано
Может быть несколько причин, по которым ваш USB-накопитель не может быть отформатирован должным образом в Windows 10. Однако во многих случаях диск можно быстро восстановить, чтобы после этого форматирование снова заработало. Ниже мы приводим общие причины проблемы и соответствующие решения.
Содержание
- Физическая блокировка
- Ошибка программного обеспечения
- Форматирование диска с помощью командной строки
- Если ничего не работает: восстановление и удаление данных
- Краткое руководство: Ошибка программного обеспечения
- Краткое руководство: Командная строка
Физическая блокировка
Как и многие SD-карты, некоторые USB-накопители теперь имеют переключатель блокировки. В большинстве случаев это небольшой ползунок на USB-накопителе. Если на нем указано «LOCK«, то флэш-накопитель доступен только для чтения.
В большинстве случаев это небольшой ползунок на USB-накопителе. Если на нем указано «LOCK«, то флэш-накопитель доступен только для чтения.
Таким образом, вы часто можете просматривать данные, но не можете их редактировать. Редактирование также включает удаление. Так что проверьте, есть ли на вашем джойстике такой регулятор, и при необходимости разблокируйте его. Таким образом, вы можете снова отредактировать содержимое.
Ошибка программного обеспечения
Проблема с программным компонентом флешки также может привести к невозможности форматирования флешки. В Windows есть встроенная функция, которая позволяет ремонтировать аппаратные компоненты, такие как внешние жесткие диски и USB-накопители.
Ниже мы покажем вам, как проверить свою флешку. Windows автоматически исправит обнаруженные ошибки после проверки. Следуйте нашему пошаговому руководству или ознакомьтесь с кратким руководством.
- Зайдите в проводник Windows. Затем выберите «Этот компьютер«.
 Щелкните правой кнопкой мыши на USB-накопителе. При этом не имеет значения, выберете ли вы его в обзоре или слева в списке. Выберите «Свойства«.
Щелкните правой кнопкой мыши на USB-накопителе. При этом не имеет значения, выберете ли вы его в обзоре или слева в списке. Выберите «Свойства«. - Откроется новое окно. Теперь выберите вкладку «Инструменты» здесь. В разделе «Проверка ошибок» нажмите «Проверить«. При необходимости вам может потребоваться ввести свои данные администратора прямо сейчас. В обычных случаях они будут соответствовать вашим учетным данным для входа на компьютер.
- Теперь ваша флешка будет отсканирована. Windows автоматически исправит обнаруженные ошибки. Когда процесс будет завершен, вы сможете без проблем использовать свой USB-накопитель, а также сможете отформатировать его.
Форматирование диска с помощью командной строки
Командная строка Windows может помочь вам решить большинство проблем. В оболочке вы можете вводить множество команд, в том числе для форматирования, казалось бы, бесполезных USB-накопителей. В большинстве случаев этот метод чрезвычайно эффективен. Как использовать командную строку для форматирования вашего USB-накопителя, мы объясним здесь. Следуйте нашему пошаговому руководству или ознакомьтесь с кратким руководством.
Как использовать командную строку для форматирования вашего USB-накопителя, мы объясним здесь. Следуйте нашему пошаговому руководству или ознакомьтесь с кратким руководством.
- Нажмите клавиши [Windows] + [R] и в новом окне введите команду командной строки. Затем нажмите и удерживайте клавишу [Ctrl] + [Shift], а затем нажмите [Enter]. Чтобы запустить командную строку от имени администратора.
- Теперь введите команду diskpart, чтобы начать управление дисками.
- Команда list disk используется для перечисления всех дисков.
- Теперь посмотрите, какой носитель данных является USB-накопителем. Как правило, диск 0 — это жесткий диск, на котором установлена Windows. Вы не должны прикасаться к ним. В нашем примере USB-накопитель представляет собой диск 2. Введите команду select disk x, где x обозначает соответствующий диск.
- После того, как USB-накопитель выбран, вы можете отформатировать его с помощью команды clean.

- Затем введите Создать основной раздел, чтобы создать новый раздел, охватывающий весь диск.
- С помощью команды exit вы выходите из программы Diskpart.
Если ничего не работает: восстановление и удаление данных
Если форматирование не выполняется ни одним из двух перечисленных способов, возникает более серьезная проблема. Возможно, флэш-накопитель USB физически поврежден и из-за этого больше не может использоваться должным образом.
Если файлы на флешке очень важны, вы можете передать диск компании, которая сохранит как можно больше данных. Если флэш-накопитель действительно физически поврежден, возможно, вам придется его утилизировать. Для этого также есть несколько учреждений, которые профессионально утилизируют свои электроприборы. Таким образом, вам не нужно беспокоиться о безопасности данных, которые все еще могут храниться на флешке.
Краткое руководство: Ошибка программного обеспечения
- Откройте проводник Windows и нажмите «Этот компьютер«.

- Щелкните правой кнопкой мыши свой USB-накопитель и выберите «Свойства«.
- Откройте вкладку «Инструменты» и нажмите «Проверить«. Возможно, вам все равно придется ввести свои данные администратора. Теперь ваша палка будет исправлена. После этого вы сможете отформатировать его так, как вам удобно.
Краткое руководство: Командная строка
- Нажмите [Windows] + [R] и введите команду командной строки. Теперь удерживайте [Ctrl] + [Shift] и нажмите [Enter], чтобы запустить командную строку от имени администратора.
- Теперь введите diskpart.
- С помощью list disk вы составляете список всех дисков.
- Теперь введите select disk x, где x обозначает соответствующий диск. Как правило, том 0 — это жесткий диск, на котором установлена Windows, и к нему не следует прикасаться.
 В нашем примере флэш-накопитель представляет собой диск 2.
В нашем примере флэш-накопитель представляет собой диск 2. - Теперь с помощью clean вы можете отформатировать USB-накопитель.
- Команда create partition primary создает новый раздел.
- С помощью exit вы выходите из программы Diskpart.
Источники
http://www.heise.de/tipps-tricks/USB-Stick-laesst-sich-nicht-formatieren-was-tun-4118947.html
( Пока оценок нет )
Windows не удается завершить форматирование
ГлавнаяРабота на компьютере
На сегодняшний день USB-накопители становятся всё более популярными. Такую популярность флешкам обеспечивает большой объём памяти (у флешек сейчас памяти больше, чем у CD/DVD-дисков), мобильность, компактность и надёжность. Более того, флеш-накопитель можно использовать не только как средство для хранения файлов – с его помощью можно также сканировать компьютер на вирусы и переустанавливать операционную систему. Если вы имели дело с переустановкой ОС, то наверняка знаете, что перед тем, как записать образ системы на флешку, её необходимо сначала отформатировать. Но как быть, если компьютер отказывается это делать и выдаёт ошибку? Именно на этот вопрос мы и ответим в данной статье.
Если вы имели дело с переустановкой ОС, то наверняка знаете, что перед тем, как записать образ системы на флешку, её необходимо сначала отформатировать. Но как быть, если компьютер отказывается это делать и выдаёт ошибку? Именно на этот вопрос мы и ответим в данной статье.
Windows не удается завершить форматирование
Содержание
- Способ №1. Форматирование через встроенную системную утилиту
- Способ №2. Форматирование флешки при помощи консоли
- Способ №3. Форматирование флешки через программу HDD Low Level Format Tool
- Способ №4. Форматирование через Formatter Silicon Power
- Способ №5. HP USB Disk Storage Format Tool
- Автоматический поиск нужной программы
- Если ничего не помогло
- Видео — Что делать, если Windows не удается завершить форматирование?
Способ №1. Форматирование через встроенную системную утилиту
В ОС Windows есть встроенная системная утилита «Управление дисками», которая способна создавать томы диска, изменять его букву, а также делать много других полезных вещей, в том числе и проводить форматирование. Для того, чтобы провести процедуру форматирования через эту системную утилиту, следуйте дальнейшей пошаговой инструкции:
Для того, чтобы провести процедуру форматирования через эту системную утилиту, следуйте дальнейшей пошаговой инструкции:
- Откройте командное окно «Выполнить», нажав на комбинацию клавиш «Win+R».
- В поле ввода введите «diskmgmt.msc» и кликните «ОК» или «Enter».
Вводим «diskmgmt.msc», кликаем «ОК» или «Enter»
- В перечне дисковых устройств найдите ваш USB-накопитель, кликните по нему правой клавишей мыши и нажмите на «Форматировать…».
Находим свой USB-накопитель, кликаем по нему правой клавишей мыши, нажимаем на «Форматировать…»
- После этого вы увидите всплывающее окно параметров форматирования. Во-первых, укажите формат файловой системы (рекомендуется ставить «FAT32» или «NTFS»), во-вторых, снимите галочку с параметра, который отвечает за быстрый режим форматирования. Остальные параметры можете оставить как есть.
 После настроек нажмите «ОК».
После настроек нажмите «ОК».Выбираем тип файловой системы, снимаем галочку с опции «Быстрое форматирование», жмем «ОК»
На заметку! В ОС Windows 10 можно открыть меню управления дисками куда быстрее. Чтобы сделать это, нажмите на иконку меню «Пуск» правым кликом (или сочетание клавиш «Win+X»), затем выбрать «Управление дисками».
Нажимаем на иконку меню «Пуск» правым кликом мыши, затем выбираем «Управление дисками»
Способ №2. Форматирование флешки при помощи консоли
Если бы рядовые пользователи Windows знали, как нужно обращаться с командной строкой, это помогло бы решить добрую половину их проблем, связанных с операционной системой. Функционал командной строки очень широк – она способна делать то, что нельзя осуществить посредством стандартного интерфейса Windows. И форматирование флешки не стало исключением. Итак, чтобы провести форматирование при помощи консоли, проделайте следующее:
- Запустите консоль с полномочиями администратора.
 Для этого сначала откройте меню «Пуск» левым кликом мышки, затем выберите «Все программы».
Для этого сначала откройте меню «Пуск» левым кликом мышки, затем выберите «Все программы».Открываем меню «Пуск» левым кликом мышки, затем выбираем «Все программы»
- Найдите папку «Стандартные» и раскройте ее двойным левым кликом мыши.
Находим папку «Стандартные» и раскрываем ее двойным левым кликом мыши
- В списке стандартных программ Windows вы увидите командную строку. Не спешите дважды кликать по ней – просто наведите на неё курсор мыши, щелкните по ней правым кликом и нажмите на «Запуск от имени администратора».
Наводим на название консоли курсор мыши, кликаем по ней правым щелчком, затем нажимаем на «Запуск от имени администратора»
- Теперь вам нужно проявить внимательность. Вводите в консоль поочерёдно те команды, которые изображены на скриншоте ниже. После каждой введённой команды нажимайте на клавишу «Enter», чтобы система приступила к их выполнению. Если после ввода всех команд ваша флешка успешно отформатировалась, значит, дело сделано.

Вводим в консоль поочерёдно команды, которые изображены на скриншоте ниже, после каждой введённой команды нажимаем на клавишу «Enter»
Теперь, чтобы вам было понятнее, мы более детально разберём каждую команду, которая была введена:
- «diskpart» — данная команда отвечает за запуск системной утилиты «diskpart», которая предназначена для работы с дисковыми и флеш-накопителями;
Команда «diskpart» отвечает за запуск системной утилиты «diskpart»
- «list disk» — эта команда нужна для того, чтобы вывести на экран список дисковых устройств;
«list disk» команда для вывода на экран список дисковых устройств
- «select disk 1» – это команда, отвечающая за выбор диска для дальнейшего взаимодействия с оным. В данном примере флешка – это «Диск 1», соответственно и работать нам нужно с диском номер один (если бы флеш-карта была обозначена как «Диск 2», то потребовалась бы команда «select disk 2», ну и так далее).
 Номер диска проще узнавать через утилиту «Управление дисками», которую мы рассматривали в предыдущей части статьи. Суть в том, что консольная команда «list disk» выводит только номер диска и объём памяти носителя, а в «Управлении дисками» можно узнать имя диска и прочую дополнительную информацию, которая не даст вам перепутать флешку с другим съёмным носителем;
Номер диска проще узнавать через утилиту «Управление дисками», которую мы рассматривали в предыдущей части статьи. Суть в том, что консольная команда «list disk» выводит только номер диска и объём памяти носителя, а в «Управлении дисками» можно узнать имя диска и прочую дополнительную информацию, которая не даст вам перепутать флешку с другим съёмным носителем;Команда «select disk 1», отвечающая за выбор диска для дальнейшего взаимодействия с ним
- «clean» – данная команда инициализирует очистку выбранного диска;
Команда «clean» отвечает за очистку диска
- «create partition primary» – c её помощью можно создать новый раздел диска;
С помощью команды «create partition primary» создаем новый раздел диска
- «format fs=fat32 quick» – это команда, которая отвечает непосредственно за форматирование. В самом начале указывается формат (в данном случае это FAT32, но можно указать любой другой – например, NTFS).
 Дополнительная команда «quick» запускает быстрое форматирование. Её указывать не обязательно;
Дополнительная команда «quick» запускает быстрое форматирование. Её указывать не обязательно;Команда «format fs=fat32 quick» запускает форматирование
- «assign letter=F» – с помощью данной команды можно задать букву диска, если после форматирования система не сделала это автоматически. Прежде чем вводить эту команду, зайдите в проводник и проверьте, корректно ли отображается ваша флешка и задана ли ей буква диска. Если нет, то вводите эту команду. В противном же случае можете сразу переходить к последней;
С помощью команды «assign letter=F» задаем букву для диска
- «exit» – это последняя команда, которая завершает работу утилиты.
Команда «exit» завершает работу утилиты
На заметку! Весь вышеизложенный код можно сократить до первой, третьей, четвёртой, пятой, шестой и последней команды, если вы не нуждаетесь в выводе дополнительной информации и присвоении флешке буквы диска.

Способ №3. Форматирование флешки через программу HDD Low Level Format Tool
Если у вас не получилось провести форматирование стандартными средствами Windows, то вам на помощь придут специальные программы, функционал которых позволяет реализовать эту возможность. Одна из таких программ – это HDD Low Level Format Tool. Чтобы провести форматирование вашего USB-накопителя с помощью этой программы, проделайте следующее:
- Для начала скачайте её. Вы легко можете найти ссылку на программу, введя её название в любой поисковик.
Вводим название утилиты в любой поисковик, переходим на надежный сайт и скачиваем
- Запустите скачанный файл двойным кликом и нажмите на «Бесплатное использование».
Запускаем скачанный файл двойным кликом мыши, нажимаем на «Бесплатное использование»
- После запуска программа выведет на экран список дисковых устройств, подключенных к вашему компьютеру. Выделите среди них щелчком мыши вашу флеш-карту и нажмите «Далее».

Щелчком мыши выделяем флеш-карту, нажимаем «Далее»
- Выберите вкладку «Низкоуровневое форматирование» и нажмите на «Форматировать устройство».
Выбираем вкладку «Низкоуровневое форматирование», нажимаем на «Форматировать устройство»
- После нажатия вы увидите модальное окно-предупреждение, которое оповестит вас о том, что все файлы с вашего накопителя будут удалены. Однако это стандартная процедура при любом форматировании, так что смело нажимайте «Да».
Нажимаем «Да»
- Дождитесь окончания процесса форматирования. Он может занять много времени, так как вы пользуетесь бесплатной версией программы, в которой установлено ограничение скорости форматирования до 50 МБ/с.
Ожидаем завершения процесса форматирования
- После окончания процесса закройте программу и перейдите в проводник, чтобы узнать информацию о вашей флешке. Если она была отформатирована правильно, то она будет отображаться как не отформатированный диск с 0 байт памяти.

После окончания форматирования закрываем программу
Флешка отформатированная утилитой
- Теперь отформатируйте флешку стандартными средствами Windows. После того, как вы провели форматирование программой, ошибки возникнуть не должно.
Форматирование через стандартное средство Window
На заметку! Если программа вам помогла, то не забудьте поблагодарить её разработчиков, купив полную версию. Таким образом вы не только улучшите скорость работы утилиты, но и дадите разработчикам стимул создавать ещё больше полезных программ.
Способ №4. Форматирование через Formatter Silicon Power
Ещё одной полезной программой, которая может отформатировать вашу флешку в обход системной ошибки, является Formatter Silicon Power. Изначально она заточена под USB-накопители от Silicon Power, но она также может работать и с другими флешками. Для того чтобы отформатировать ваш флеш-накопитель, следуйте дальнейшей пошаговой инструкции:
- Скачайте программу.
 Как и в предыдущем случае, вы легко можете найти ссылку на скачивание при помощи поисковых систем.
Как и в предыдущем случае, вы легко можете найти ссылку на скачивание при помощи поисковых систем.В поисковике любого браузера вводим название утилиты, переходим на надежный сайт и скачиваем
- Так как программа предназначена для работы с флешками, а не дисками, то выбирать диск в данном случае нет необходимости. Она сама найдёт флешку и выведет окно для форматирования. Когда она сделает это, нажмите на «Format». Если флеш-карта не поддерживается программой, то появится окно «Device not found». В таком случае этот способ вам не подходит.
Нажимаем на «Format»
Сообщение «Device not found» означает, что флешка не поддерживается данной утилитой
- Нажмите «Да», чтобы подтвердить процесс.
Нажимаем по кнопке «Да»
- Дождитесь, пока программа проведёт форматирование.
Ожидаем окончания процесса
- Во время данного процесса вам, возможно, потребуется вытащить вашу флешку, затем подключить её заново и нажать «ОК».
 Сделайте это, если увидите такое же окно, как на скриншоте.
Сделайте это, если увидите такое же окно, как на скриншоте.Нажимаем «ОК»
- После того, как процесс завершится, программа сообщит вам об этом.
После завершения процесса нажимаем «ОК»
Способ №5. HP USB Disk Storage Format Tool
Ещё одна полезная программа, которая поможет вам решить рассматриваемую проблему – это HP USB Disk Storage Format Tool. Чтобы сделать это, проделайте следующие шаги:
- Как обычно, найдите в поисковике программу и скачайте её.
Скачиваем программу HP USB Disk Storage Format Tool с надежного источника или официального сайта
- Запустите данную программу с администраторскими полномочиями. Такую возможность можно реализовать с помощью нажатия на правую клавишу мыши.
Нажимаем по иконке утилиты правой кнопкой мышки, в меню выбираем «Запуск от имени администратора»
- После этого вы увидите окно, которое похоже на окно стандартного форматирования Windows, только на английском языке. Здесь вам нужно указать вашу флешку в списке «Device», указать формат в «File system» и убрать галочку с «Quick Format».
 После указания всех этих параметров нажмите на «Start». Как вы могли заметить, алгоритм здесь очень похожий на тот, что мы рассматривали в самом первом способе.
После указания всех этих параметров нажмите на «Start». Как вы могли заметить, алгоритм здесь очень похожий на тот, что мы рассматривали в самом первом способе.Указываем флешку в списке «Device»
В «File system» указываем формат, убираем галочку с «Quick Format», затем нажимаем на «Start»
- После этого появится окно, которое сообщит вам, что все данные с вашего носителя будут удалены. Нажмите «Да», чтобы перейти далее.
Нажимаем «Да», чтобы перейти далее
- Далее программа инициализирует автоматический процесс форматирования. Всё, что от вас требуется на данном этапе – это подождать и не закрывать программу.
Процесс форматирования, ожидаем завершения не закрывая программу
- После того, как процесс завершится, программа сообщит вам об этом, выведя на экран специальное окно. В этом окне также будет содержаться информация о том, какой формат файловой системы установлен на вашем съёмном носителе, сколько на нём свободного пространства, и так далее.

Жмем «ОК»
Автоматический поиск нужной программы
Если у вас не получилось устранить ошибку системными методами и вам не помогли вышеуказанные утилиты, тогда попробуйте воспользоваться программой Flash Drive Information Extractor. Эта программа позволяет узнать VID и PID вашего флеш-накопителя, которые вам пригодятся для дальнейших действий. VID – это уникальный идентификатор производителя, а PID – устройства. Чтобы узнать эти параметры, делайте всё как в инструкции ниже:
- Как обычно, скачайте программу. Любой поисковик вам в помощь.
Находим программу Flash Drive Information Extractor через поисковик браузера и скачиваем
- Запустите утилиту двойным щелчком и найдите в ней параметры «VID» и «PID». Запишите эти результаты или скопируйте их в буфер обмена.
Находим параметры «VID» и «PID», переписываем или копируем их
- Откройте ваш браузер и зайдите на сайт flashboot.ru/iflash/.
 В соответствующие формы вставьте ваши VIP и PID идентификаторы, затем нажмите на «Search».
В соответствующие формы вставьте ваши VIP и PID идентификаторы, затем нажмите на «Search».Вводим VIP и PID идентификаторы, затем нажимаем на «Search»
Алгоритм поиска данного сайта устроен таким образом, что поможет вам найти необходимые программы для форматирования флешки, ссылаясь на указанные идентификаторы. Как вы могли заметить ранее, все подобные программы очень лёгкие в использовании, разобраться в них сможет даже человек, который имеет очень мало опыта в компьютерной технике и программном обеспечении.
Если ничего не помогло
Если вы перепробовали все способы, но отформатировать флешку так и не получилось, значит, дело заключается не в системных проблемах, а в механических повреждениях. Скорее всего, вышли из строя микроконтроллеры вашего USB-накопителя. Лучшим способом решения данной проблемы будет покупка новой флешки. Это обойдётся вам дешевле, чем ремонт или замена микроконтроллеров.
Проверяем флешку на механические повреждения
Теперь вы знаете, как отформатировать ваш флеш-накопитель, когда стандартные средства Windows не позволяют сделать это из-за ошибки. Попробуйте осуществить все способы по порядку. Если ваш накопитель не имеет никаких физических повреждений, то, с большой вероятностью, вы решите свою проблему.
Попробуйте осуществить все способы по порядку. Если ваш накопитель не имеет никаких физических повреждений, то, с большой вероятностью, вы решите свою проблему.
Видео — Что делать, если Windows не удается завершить форматирование?
Понравилась статья?
Сохраните, чтобы не потерять!
Рекомендуем похожие статьи
usb flash drive — флешка не монтируется, но определяется. Как отремонтировать?
спросил
Изменено
5 лет, 8 месяцев назад
Просмотрено
198 тысяч раз
У меня есть USB-накопитель, подключенный к моему компьютеру под управлением Windows 7.
- В «Компьютере» он не отображается.
- В «Управлении дисками» (
diskmgmt.msc) он не отображается (, но иногда отображается ).
- Но в «Диспетчере устройств» в разделе «Контроллеры универсальной последовательной шины» он отображается.
- При попытке форматирования
произошла ошибка IOCTL.
При подключении флешки индикатор на флешке начинает мигать, плюс флешка указана на экране диспетчера устройств, можно посмотреть ее свойства. Флешка определяется как флешка, но не видится как диск для хранения (не подключен).
Я тестировал его на нескольких компьютерах, и все они говорят одно и то же.
Как восстановить работоспособность USB-накопителя? Восстановление данных на флешке не входит в рамки этого вопроса.
- usb-флешка
7
Как восстановить работоспособность USB-накопителя?
Вы не можете.
Если ни один компьютер не «видит» это, вы не можете использовать свой компьютер, чтобы исправить это.
Если бы у вас было время, навыки и ресурсы, вы могли бы разобрать его, выявить неисправности и отремонтировать или заменить неисправные компоненты. Это, вероятно, будет стоить больше, чем покупка целой шляпы новых USB-накопителей.
Это, вероятно, будет стоить больше, чем покупка целой шляпы новых USB-накопителей.
Обновление: следующий совет оказался полезным для некоторых людей
Если предположить, что диск был правильно разбит на разделы и отформатирован, то этот USB-накопитель, вероятно, все еще необходимо перечислить для этого компьютера. Откройте панель управления. Перейдите через «Администрирование» в «Управление компьютером». В разделе «Хранилище» нажмите «Управление дисками». Найдите USB-накопитель, и он
вероятно, ему нужно назначить букву диска. Сделайте это (щелкните правой кнопкой мыши и измените букву диска — убедитесь, что он не используется в данный момент). Следует заняться проблемой.
Очевидно, что это полезно только в тех случаях, когда устройство действительно отображается в разделе «Управление дисками» (вы сказали, что иногда это происходило).
4
У меня был SanDisk Cruzer Edge 8 ГБ USB, который распознавался, но я не мог его использовать. Шаги, которые сработали для меня, были в основном:
Шаги, которые сработали для меня, были в основном:
- Перейти к: Панель управления → Система и безопасность → Инструменты администрирования
- Откройте Управление компьютером.
- Перейдите в Управление дисками слева и посмотрите на свои диски.
Ваша проблема, вероятно, будет заключаться в том, что он не размещен на вашем компьютере.
- Щелкните правой кнопкой мыши диск
- Нажмите на текст вверху
- Вы назначите ему и дайте ему букву (выберите ту, которая еще не занята, например, D)
Он будет назначен вашему ПК, и вы сможете его использовать.
2
Резюме выделено полужирным шрифтом .
У меня тоже была эта проблема, и я решил ее случайно.
Вчера я подключил свой USB через сеанс VMWare на SOE; сегодня одно и то же устройство не монтировалось [это одно из двух устройств, с которыми я ежедневно синхронизируюсь в качестве резервной копии].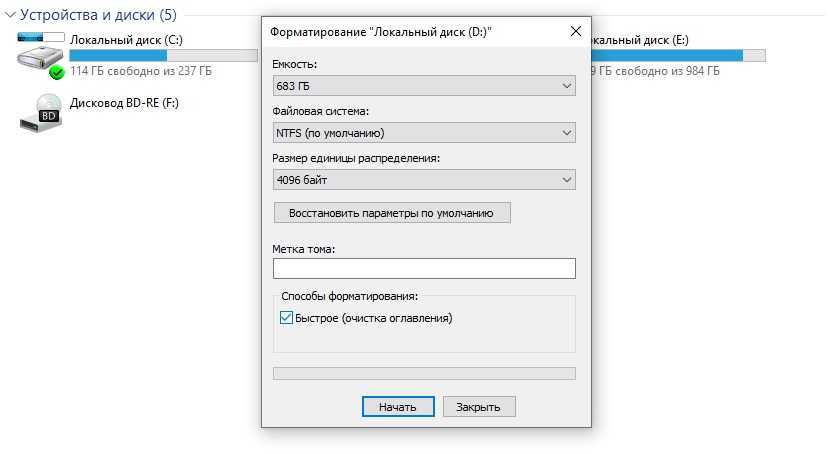
Глядя на консоль управления компьютером (как описано ранее), я мог видеть в « Диспетчер устройств » « Контроллеры универсальной последовательной шины » фактически распознавал устройство, значок отображал его с маленькой стрелкой вниз !
… понимая, что эта запись пришла и ушла с действием plug/unplug, я знал, что это она, и поэтому с портами все в порядке.
После исчерпания всех изменений аппаратного обеспечения повторного сканирования, повторного сканирования дисков, отключения, включения, переустановки драйверов и т. д. и т. д., последнее, что нужно сделать, это Удалить эту конкретную запись -> сработало, затем ‘ Сканирование для аппаратных изменений ‘, и что вы знаете, Windows установила ‘новые’ драйверы и смонтировала сразу ; Вернуться к нормальной жизни.
У меня такое было недавно. Переназначение буквы ничего не дало, пока не закончил задание Explorer. ( Ctrl — Alt — Удалить , выбрать  exe
exe explorer.exe , выбрать Завершить задачу ) и запустить новую задачу explorer.exe . После этого привод снова появился.
2
Исправление Windows не удается отформатировать USB-накопитель Ошибка
Сводка:
Если ваш USB-накопитель не может быть отформатирован и появляется сообщение об ошибке « Окно не удалось завершить форматирование », это означает, что 9Windows 0018 не может отформатировать накопитель USB , а флэш-накопитель USB недоступен. Этот пост даст решение этой проблемы.
USB-накопители очень портативны, и их можно легко подключить к компьютеру через USB-накопитель для резервного копирования или передачи данных, которые стали важным компонентом различных цифровых продуктов, таких как цифровые камеры, сотовые телефоны, MP3-плееры, и т. д. Поскольку они часто переносятся пользователями и могут использоваться на разных компьютерах, с USB-накопителями чаще возникают проблемы.
д. Поскольку они часто переносятся пользователями и могут использоваться на разных компьютерах, с USB-накопителями чаще возникают проблемы.
Например, вы подключили USB-накопитель к порту ПК, щелкните правой кнопкой мыши значок диска и выберите «Форматировать», но появится сообщение об ошибке «Windows не удалось завершить форматирование». Значит ли это, что ваш USB-накопитель сломан?
НЕТ! Эта ошибка может возникнуть в результате следующих причин:
Основная причина того, что Windows не может отформатировать USB-накопитель
Причина 1 : Вирусная инфекция
к вирусным атакам.
Причина 2 : USB-устройство имеет поврежденные сектора
Как мы все знаем, запоминающие устройства состоят из секторов; Плохой сектор означает, что сектор поврежден и не может быть прочитан или записан. Таким образом, поврежденные сектора могут нарушить как форматирование, так и восстановление файлов.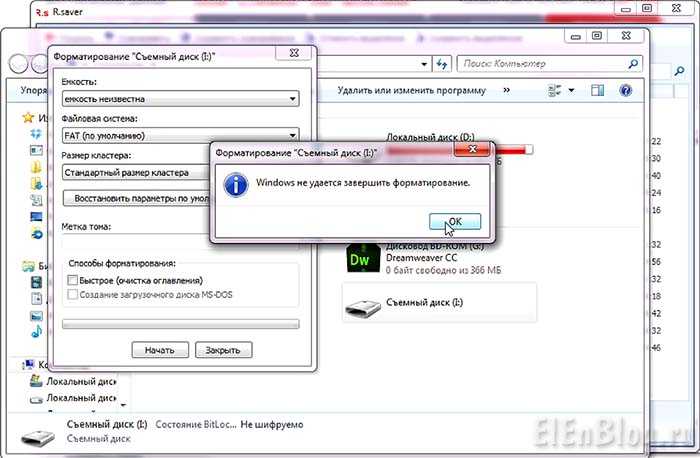 Существует довольно много причин появления сбойных секторов, таких как плохое качество, чрезмерная дефрагментация, отключение USB-накопителя напрямую во время его работы и т. д.0145 Физическое повреждение — еще одна причина, по которой запоминающее устройство становится недоступным. Компьютер не сможет отформатировать устройство, если он не может его использовать.
Существует довольно много причин появления сбойных секторов, таких как плохое качество, чрезмерная дефрагментация, отключение USB-накопителя напрямую во время его работы и т. д.0145 Физическое повреждение — еще одна причина, по которой запоминающее устройство становится недоступным. Компьютер не сможет отформатировать устройство, если он не может его использовать.
Причина 4 : USB-диск защищен от записи
Windows не может отформатировать диск, если он находится в состоянии защиты от записи. Поскольку форматирование является своего рода операцией записи, перед форматированием необходимо снять защиту от записи.
Как исправить «Windows не удалось завершить форматирование» на USB-накопителе
Если вы не можете отформатировать USB-накопитель (USB-накопитель, внешний жесткий диск, SD-карту, флешку и т. д.) обычным способом, попробуйте отформатировать этот накопитель следующими способами. Подключите USB-накопитель к компьютеру и следуйте приведенным ниже инструкциям, чтобы исправить ошибку:
Примечание. , если USB-накопитель серьезно поврежден, эти решения вам не помогут.
, если USB-накопитель серьезно поврежден, эти решения вам не помогут.
Важно: Убедитесь, что важные данные и файлы на диске, который нужно отформатировать, были созданы резервными копиями, так как файлы будут удалены после форматирования диска. Если перед резервным копированием данных USB-накопитель недоступен, то перед форматированием необходимо выполнить восстановление файлов.
Этапы восстановления файлов с поврежденного USB-накопителя будут рассмотрены в следующем разделе этого поста.
Исправить Windows не удалось завершить форматирование USB-накопителя
Решение 1. Форматирование с помощью управления дисками
Управление дисками предоставляется Windows и помогает управлять разделами и дисками компьютеров. Управление дисками может создать новый том, расширить или уменьшить раздел, изменить букву диска, удалить или отформатировать раздел и т. д. Неисправные флэш-накопители можно исправить с помощью инструмента «Управление дисками». Следуя приведенным ниже шагам, вы можете успешно выполнить процедуру форматирования USB.
Следуя приведенным ниже шагам, вы можете успешно выполнить процедуру форматирования USB.
Шаг 1: Откройте Управление дисками . Щелкните правой кнопкой мыши «Мой компьютер» и выберите пункт «Управление», а затем нажмите «Управление дисками» с левой стороны. В центральной части вы можете увидеть локальный жесткий диск и разделы, а также USB-накопитель, который можно распознать по емкости.
Шаг 2: Щелкните правой кнопкой мыши флэш-накопитель и выберите параметр « Формат » и выберите формат файловой системы для выполнения быстрого форматирования.
Шаг 3: Щелкните правой кнопкой мыши USB-накопитель и выберите элемент « New Simple Volume ». Вы получите Мастер создания нового простого тома, который поможет вам воссоздать новый раздел для флэш-накопителя. Операции выполняются в соответствии с инструкциями на экране, настройками параметров и нажатием кнопки «Далее». Когда процесс будет завершен, вы обнаружите, что USB-накопитель был отформатирован и правильно распознан системой.
Операции выполняются в соответствии с инструкциями на экране, настройками параметров и нажатием кнопки «Далее». Когда процесс будет завершен, вы обнаружите, что USB-накопитель был отформатирован и правильно распознан системой.
Решение 2. Форматирование с помощью командной строки Таким образом, нам нужно переключиться на решение для форматирования на основе командной строки.
Шаг 1: Для пользователей Windows 7 нажмите кнопку «Пуск», введите cmd в поиске и нажмите Enter. Если UAC включен, вам нужно найти командную строку в меню «Пуск» и запустить ее от имени администратора.
Шаг 2: Введите команду diskpart в черном окне и нажмите клавишу Enter. Затем вы можете увидеть список разделов и дисков текущего компьютера. Все диски перечислены с номерами, и Диск 4 является рассматриваемой флешкой.
Шаг 3: Продолжайте вводить диск 4, который является проблемным диском, очистите его и нажмите Enter. Диск будет просканирован, при этом его поврежденная файловая структура будет стерта. Как только процесс завершится, он выдаст подтверждающее сообщение о том, что диск успешно очищен и необходимо создать новый раздел.
Шаг 4: Введите «Создать основной раздел» и нажмите Enter; следующий тип в формате командной строки /FS: FAT32 J: (вы можете скопировать и вставить его) и нажмите Enter. Здесь J — буква USB-накопителя, и вы можете изменить ее в соответствии с конкретными случаями. Диск будет отформатирован в файловую систему FAT, и форматирование происходит очень быстро.
Необходимость оперативного восстановления данных
Поскольку доступ к USB-накопителю или его форматирование недоступны, необходимо выполнить восстановление файлов как можно скорее. В противном случае он будет перезаписан новыми данными.
В противном случае он будет перезаписан новыми данными.
Чтобы восстановить потерянные данные с USB-накопителя, к которому нет доступа или форматирования, попробуйте программное обеспечение Bitwar Data Recovery. Это лучшее программное обеспечение для восстановления файлов, поскольку оно совместимо с любыми устройствами, такими как цифровые камеры, жесткие диски, SD-карты, карты памяти, телефоны, медиаплееры и портативные накопители. С этих устройств вы можете восстанавливать аудио, видео, изображения, архивы, электронные письма и документы. Независимо от того, удалили ли вы эти файлы или потеряли их из-за вируса, из-за недоступности диска или форматирования, вы все равно можете вернуть их с помощью этого программного обеспечения. Кроме того, эта программа позволяет просматривать восстановленные файлы.
Теперь вы можете бесплатно скачать Bitwar Data Recovery здесь и установить его на свой компьютер. Затем убедитесь, что ваш USB-накопитель очень хорошо подключен к этому компьютеру.
Как восстановить потерянные данные с диска
Шаг 1. Выберите диск, с которого вы хотите восстановить потерянные данные, и нажмите Далее.
Шаг 3. Вы можете выбрать « Quick Scan » или « Formatted Recovery 9».0019», затем нажмите «Далее». Если файлы не переопределяются новыми данными, файлы можно полностью восстановить. с подробным алгоритмом сканирования, но не отображает имена файлов и может занять больше времени. если вы не знаете, какой тип файла вы хотите восстановить.0145
Шаг 5. После сканирования отфильтруйте нужный файл по имени, типу файла, пути и времени. Затем вы можете предварительно просмотреть распространенные типы файлов, дважды щелкнув их.
Это мощная функция предварительного просмотра, которая помогает вам проверить файл, воспроизводя видео, аудио или изображения GIF, документы и т.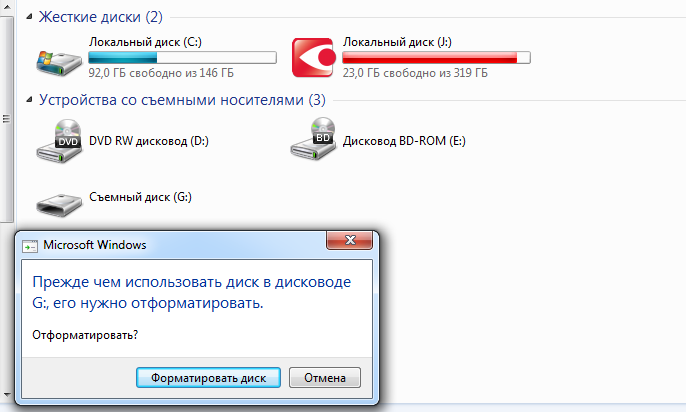

 Щелкните правой кнопкой мыши на USB-накопителе. При этом не имеет значения, выберете ли вы его в обзоре или слева в списке. Выберите «Свойства«.
Щелкните правой кнопкой мыши на USB-накопителе. При этом не имеет значения, выберете ли вы его в обзоре или слева в списке. Выберите «Свойства«.

 В нашем примере флэш-накопитель представляет собой диск 2.
В нашем примере флэш-накопитель представляет собой диск 2.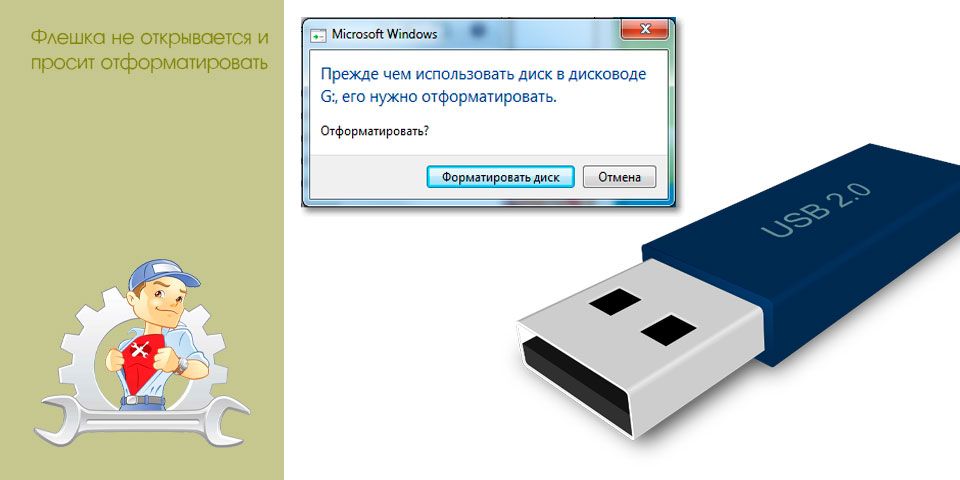 После настроек нажмите «ОК».
После настроек нажмите «ОК».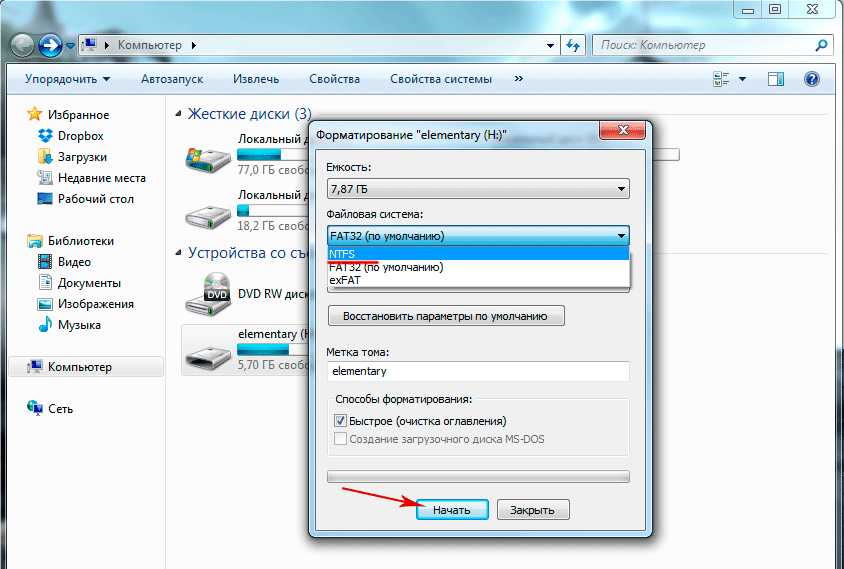 Для этого сначала откройте меню «Пуск» левым кликом мышки, затем выберите «Все программы».
Для этого сначала откройте меню «Пуск» левым кликом мышки, затем выберите «Все программы».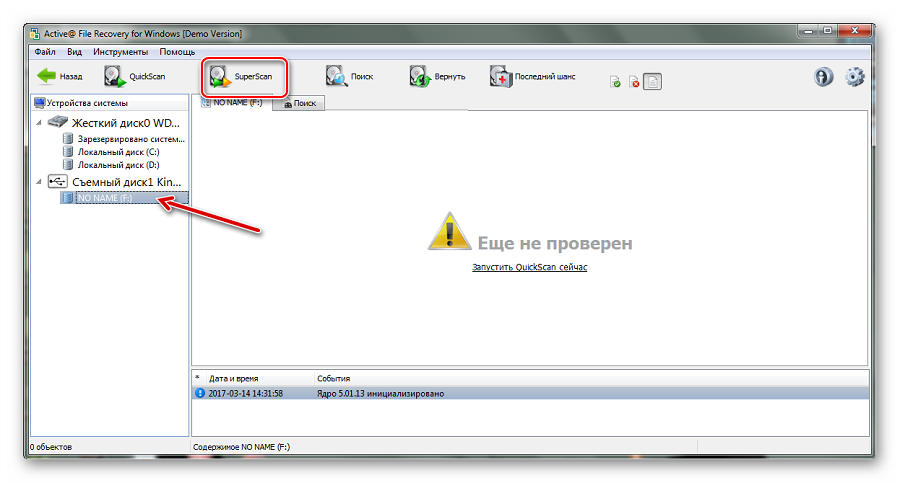
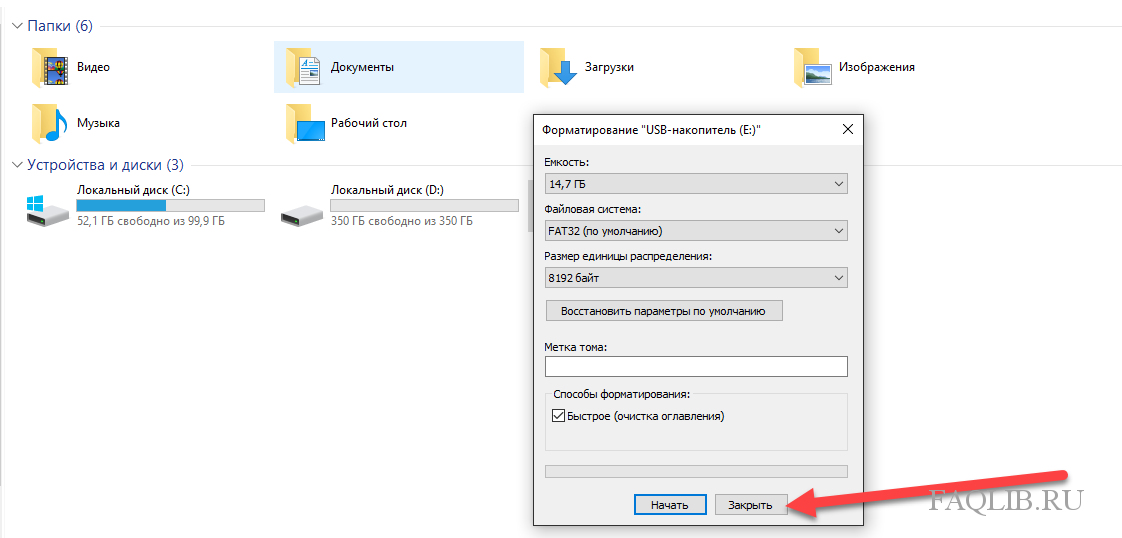 Номер диска проще узнавать через утилиту «Управление дисками», которую мы рассматривали в предыдущей части статьи. Суть в том, что консольная команда «list disk» выводит только номер диска и объём памяти носителя, а в «Управлении дисками» можно узнать имя диска и прочую дополнительную информацию, которая не даст вам перепутать флешку с другим съёмным носителем;
Номер диска проще узнавать через утилиту «Управление дисками», которую мы рассматривали в предыдущей части статьи. Суть в том, что консольная команда «list disk» выводит только номер диска и объём памяти носителя, а в «Управлении дисками» можно узнать имя диска и прочую дополнительную информацию, которая не даст вам перепутать флешку с другим съёмным носителем; Дополнительная команда «quick» запускает быстрое форматирование. Её указывать не обязательно;
Дополнительная команда «quick» запускает быстрое форматирование. Её указывать не обязательно;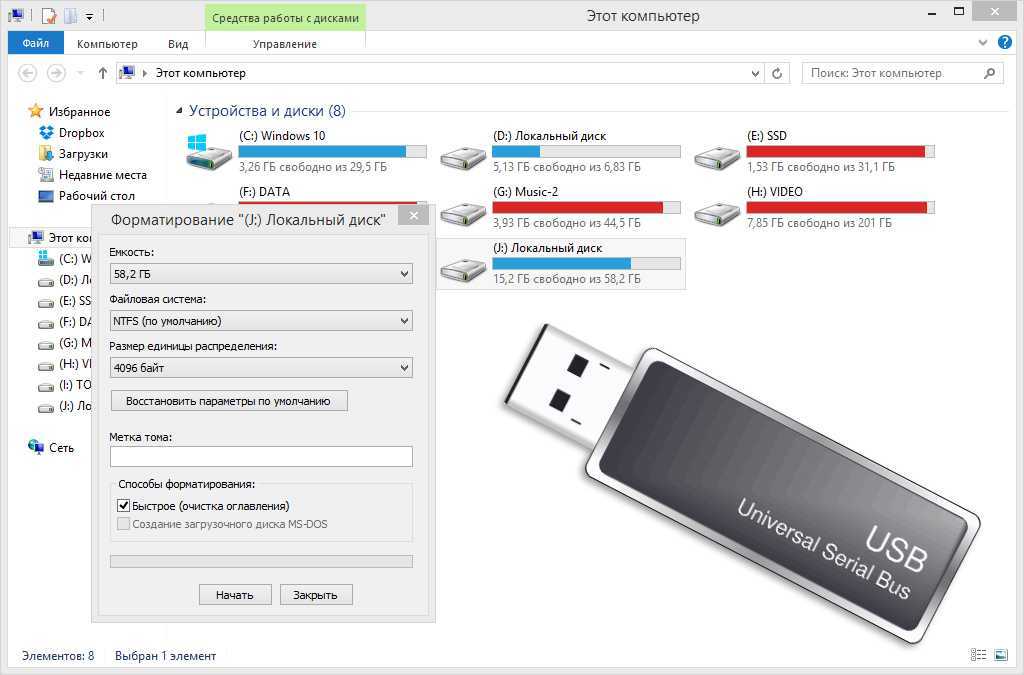
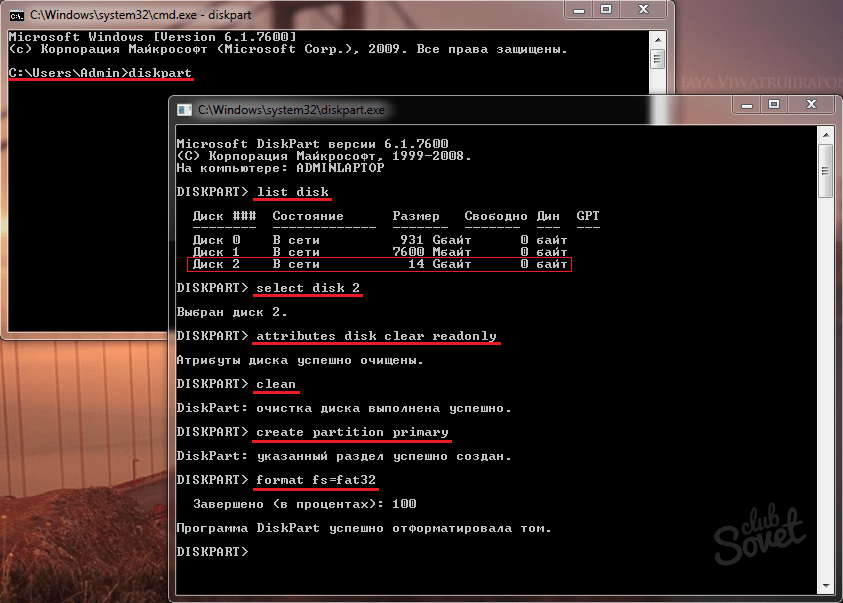
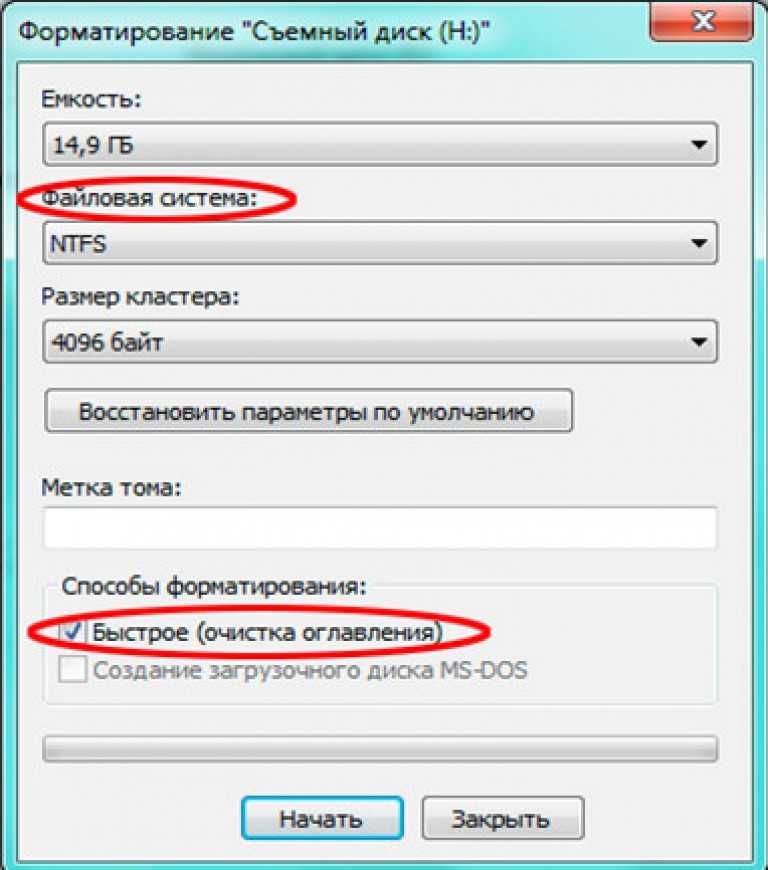
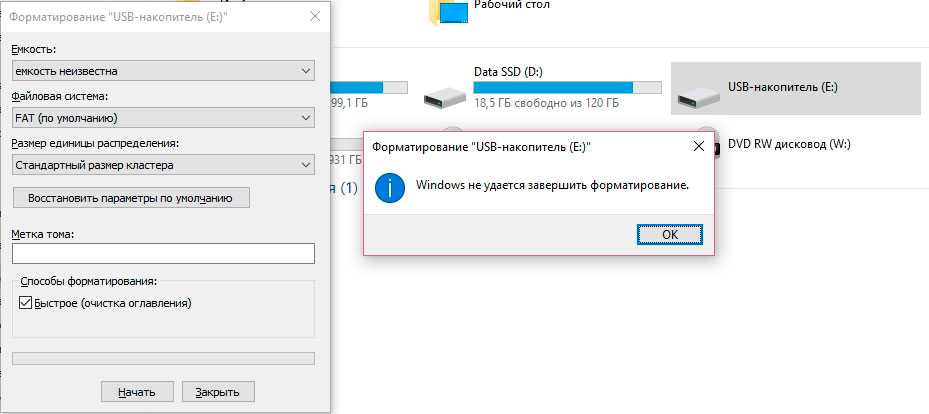 Как и в предыдущем случае, вы легко можете найти ссылку на скачивание при помощи поисковых систем.
Как и в предыдущем случае, вы легко можете найти ссылку на скачивание при помощи поисковых систем. Сделайте это, если увидите такое же окно, как на скриншоте.
Сделайте это, если увидите такое же окно, как на скриншоте. После указания всех этих параметров нажмите на «Start». Как вы могли заметить, алгоритм здесь очень похожий на тот, что мы рассматривали в самом первом способе.
После указания всех этих параметров нажмите на «Start». Как вы могли заметить, алгоритм здесь очень похожий на тот, что мы рассматривали в самом первом способе.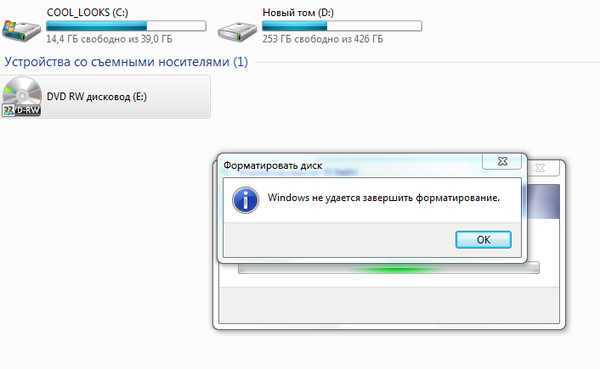
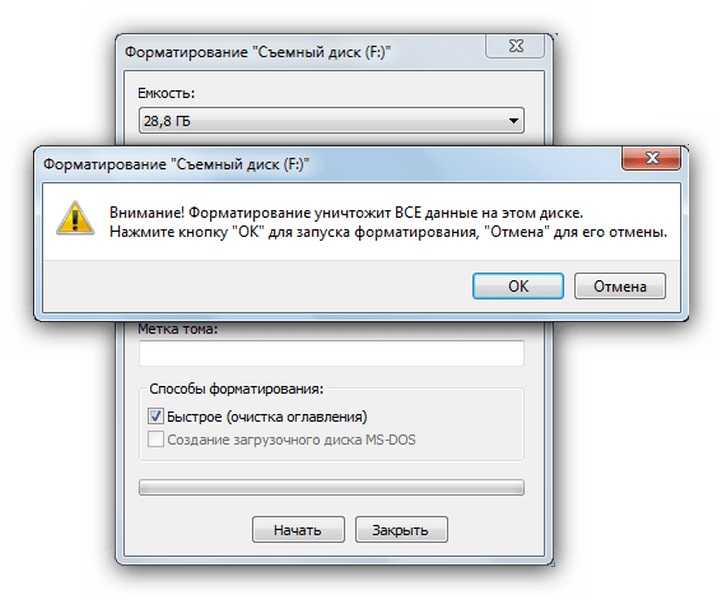 В соответствующие формы вставьте ваши VIP и PID идентификаторы, затем нажмите на «Search».
В соответствующие формы вставьте ваши VIP и PID идентификаторы, затем нажмите на «Search».