Как на windows 10 установить microsoft office: Установка приложений Office — Microsoft 365 admin
Содержание
Установка приложений Office — Microsoft 365 admin
Twitter
LinkedIn
Facebook
Адрес электронной почты
-
Статья -
- Чтение занимает 2 мин
-
Ознакомьтесь со справкой по Microsoft 365 для малого бизнеса на YouTube.
Теперь, когда вы настроили Microsoft 365, вы можете установить отдельные приложения Office на устройствах Mac, ПК или мобильных устройствах.
Видео: «Установка приложений Office»
Приложения Microsoft Office можно найти в меню » Пуск «. Если они не отображаются, их можно установить самостоятельно.
- Перейдите на веб-сайт Office.com. Возможно, вам потребуется войти с помощью учетной записи Майкрософт.
- Выберите «Установить приложения Office>Microsoft 365″>и «Да «.
- Приложения Office установлены. Установка может занять несколько минут. По завершении нажмите кнопку «Закрыть».
- Чтобы установить Microsoft Teams, перейдите на страницу office.com и выберите Teams.
- Получите приложение Для Windows и нажмите кнопку » Выполнить». Когда установка будет закончена, отобразится сообщение.
Дальнейшие действия
Дополнительные сведения о том, как это сделать, см.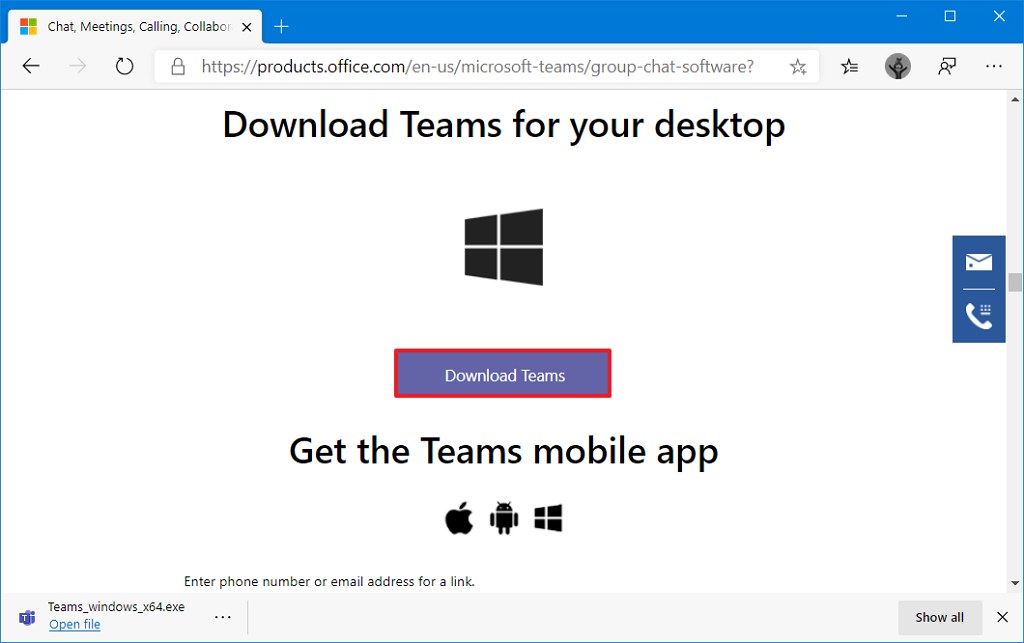 по следующим ссылкам:
по следующим ссылкам:
Установка приложений Office: Установка Office на компьютере с Windows или Mac OS
Установка других приложений: Project, Visio или Skype для бизнеса
Настройка мобильных устройств: Настройка Microsoft 365 на мобильных устройствах: справка
Настройка электронной почты в Outlook: Windows или Mac
Перевод пользователей на последние версии приложений
Если вы приобрели Azure Active Directory Premium (AADP) (план 1 или план 2), вы можете использовать Microsoft Identity Manager (MIM). Чтобы скачать MIM, перейдите в Центр загрузки.
См. также:
Устранение неполадок при установке Office и Microsoft 365 (статья)
инструкция, как настроить и открыть
Microsoft Office – пакет офисных программ для работы с текстами, таблицами, графикой и прочими документами. Далеко не всегда софт уже расположен дополнительно, и его приходится загружать отдельно.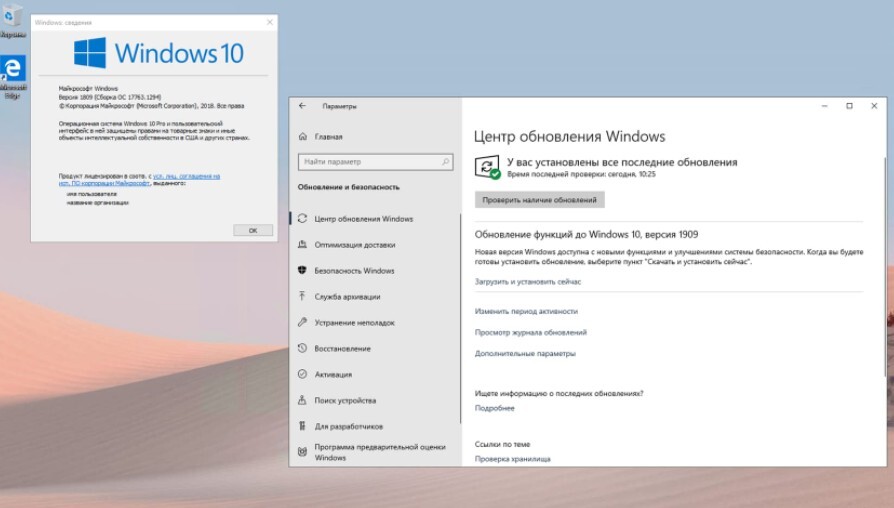 В этой ситуации нужно понимать, как установить Офис на операционную систему Виндовс 10, и как им пользоваться. Именно об этом далее пойдет речь в материале.
В этой ситуации нужно понимать, как установить Офис на операционную систему Виндовс 10, и как им пользоваться. Именно об этом далее пойдет речь в материале.
СОДЕРЖАНИЕ СТАТЬИ:
Установка Microsoft Office в Windows 10
Microsoft Office представляет собой довольно серьезное программное обеспечение с точки зрения объемов. Поэтому до недавнего времени пакет распространялся только на установочных дисках. Но теперь, когда скорость интернета стала подходящей для загрузки больших файлов, стало возможным установить Офис при помощи дистрибутива с официального сайта Microsoft. Оба способа одинаково работают на современных компьютерах, и вы можете выбрать любой из них.
На заметку. Microsoft Office – это платное программное обеспечение. Для установки вам потребуется купить лицензионный диск или оплатить лицензию на сайте разработчика.
С официального сайта
В настоящее время практически никто не устанавливает игры и большие программы при помощи дисков, ведь возможности современного интернета позволяют выполнить операцию с той же скоростью без дополнительных носителей. Поэтому вариант установки через сайт «Майкрософт» считается оптимальным.
Поэтому вариант установки через сайт «Майкрософт» считается оптимальным.
Для выполнения операции следуйте инструкции:
- Откройте сайт office.com в любом браузере.
- Зарегистрируйтесь или войдите в текущую учетную запись.
- Нажмите на кнопку «Установить Office».
- Выберите язык ПО, а также необходимую версию (для 32-битной или 64-битной системы).
- Скачайте дистрибутив.
- Откройте загруженный EXE-файл двойным щелчком ЛКМ.
- Подтвердите установку пакета.
- После этого вы вновь окажетесь на сайте office.com, где будет предложено оплатить подписку. Без оплаты пользоваться пакетом будет невозможно.
- Завершается операция вводом лицензионного ключа для активации продукта.
Обратите внимание, что в зависимости от региона оплата может потребоваться перед загрузкой. То есть сначала пользователь должен оформить подписку, и только потом ему будет дан доступ к скачиванию дистрибутива.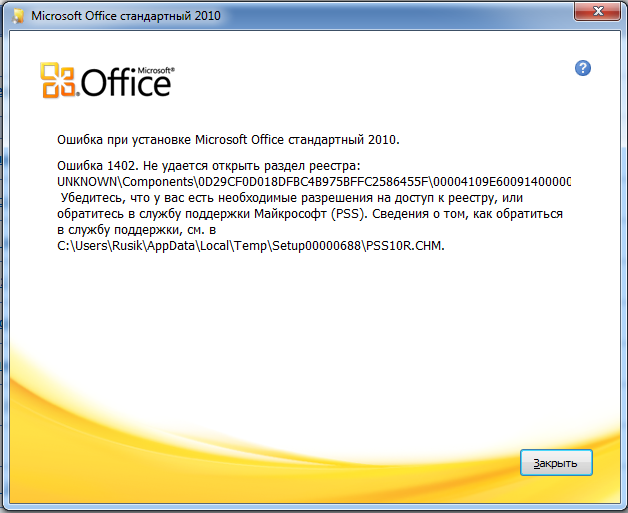
С диска
Уже несколько лет физические диски считаются устаревшими носителями информации. Но в некоторых случаях без них не обойтись. Особенно в регионах, где скорость интернета сильно ограничена. Также диск с Microsoft Office может оказаться у человека, купившего ПО в официальной рознице. Как бы то ни было, установка в таком случае выполняется следующим образом:
- Подключите диск к компьютеру, используя оптический привод.
- На экране должно высветиться установочное меню. Если этого не произошло – откройте приложение «Этот компьютер» и вручную запустите подключенный диск.
- Следуйте инструкциям, которые появляются на экране, чтобы завершить установку.
- Запустите одно из приложений офисного пакета и введите код активации (указывается на упаковке диска). В зависимости от года выпуска программного обеспечения ввод ключа активации может потребоваться еще на этапе инсталляции.
Таким образом, оба варианта установки практически не отличаются друг от друга. Разница заключается только в запуске инсталлятора. Сам процесс идентичен и при загрузке дистрибутива с сайта, и при подключении диска. По окончании процесса рекомендуется не удалять дистрибутив, чтобы в любой момент пакет можно было переустановить.
Разница заключается только в запуске инсталлятора. Сам процесс идентичен и при загрузке дистрибутива с сайта, и при подключении диска. По окончании процесса рекомендуется не удалять дистрибутив, чтобы в любой момент пакет можно было переустановить.
Настройка офиса
После установки офисного пакета его требуется настроить. В этой операции нет ничего сложного. По сути, она заключается в авторизации через свою учетную запись Microsoft. Новичкам рекомендуется изучить подробную инструкцию:
- Откройте любое приложение, которое входит в состав пакета (например, вы можете открыть Ворд). Программа Word, Excel или PowerPoint будет находиться в меню «Пуск».
- Если найти ярлык запуска не удается, то щелкните ПКМ по свободной области Рабочего стола и перейдите в раздел «Создать», выбрав далее тип документа.
- При первом запуске программа предложит установить настройки обновлений. Нажмите на кнопку «Принять».
- В верхней части экрана вы увидите надпись «Войдите, чтобы воспользоваться всеми преимуществами Office».
 Щелкните по ней и пройдите авторизацию.
Щелкните по ней и пройдите авторизацию.
Важно. Если в процессе использования вы обнаружите, что вам не хватает одного или нескольких приложений Microsoft, пакет придется переустановить, указав в инсталляторе список необходимых продуктов.
После выполнения всех шагов офисный пакет будет готов к использованию. Вы можете сразу приступить к созданию документа через запуск программы или диалоговое меню «Создать».
Вам помогло? Поделитесь с друзьями — помогите и нам!
Твитнуть
Поделиться
Поделиться
Отправить
Класснуть
Линкануть
Вотсапнуть
Запинить
Читайте нас в Яндекс Дзен
Наш Youtube-канал
Канал Telegram
Ищите сочинения по школьной программе? Тогда Вам сюда
«Как-нибудь» или «как нибудь» – как правильно пишется?
Adblock
detector
Как установить Microsoft Office: Руководство для ПК и Mac
Пошаговое руководство по настройке и установке Microsoft Office на ПК с Windows или Mac .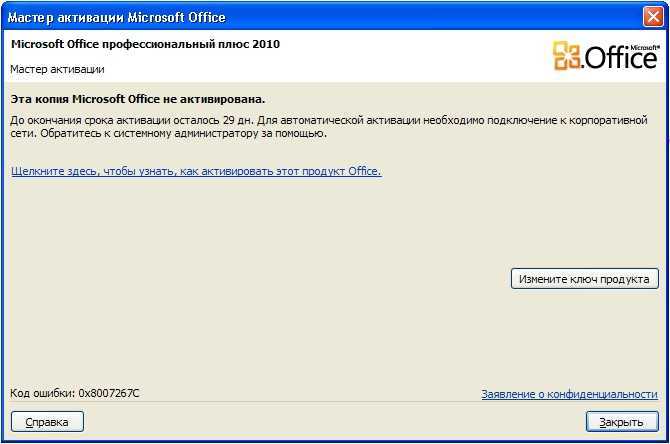
Linux Office Suites & Managementmen…
Включите JavaScript
Linux Office Suites & Management Software: учебники, руководства и советы по приложениям Linux
Что нужно знать подписка Office стала частью подписки Microsoft 365. Microsoft Office — это программный пакет, включающий Microsoft PowerPoint, Excel, Word и многое другое. В этой статье объясняется, как установить Microsoft 365, Office 2021, Office 2019 и Office 2016 на ПК или компьютер Mac. Содержание Как установить Microsoft Office После покупки Microsoft Office необходимо загрузить и активировать продукт . Подробные инструкции включены в упаковку продукта, если вы купили ключ-карту в розничном магазине или заказали программное обеспечение Office через Интернет на таком сайте, как Amazon. Если вы заказываете напрямую у Microsoft, вы получите электронное письмо со ссылкой. В квитанции есть ссылка на «Install Office». Настройка и установка Microsoft Office в Windows Чтобы установить Microsoft Office на ПК , , выполните шаги . 1. Перейти к настройке . office.com для установки Office. 2. Войдите в свою учетную запись Microsoft или создайте новую. 3. Введите ключ продукта Office (или код активации). 4. На странице продукта Office нажмите Установить Office. 5. 6. Просмотрите параметры, нажмите «Установить», чтобы загрузить программу установки Office. 7. Загрузите и запустите установочный файл Office. 8. Примите подсказки, чтобы начать процесс установки. 9. Теперь установка начнется и завершится. 10. Установка завершена, нажмите «Закрыть» и откройте «Приложения Office». СВЯЗАННЫЕ: Как бесплатно использовать Microsoft Office в Интернете Настройка и установка Microsoft Office на Mac Вот как установить Microsoft Office на Mac с ключом продукта: 1. 2. Введите ключ/код продукта. 3. Щелкните Установить >. 4. Еще раз щелкните Установить Office. Выберите Установить Office. 5. Открыть Finder. 6. Щелкните Загрузки. 7. Дважды щелкните файл установки Office. 8. Дважды нажмите «Продолжить». 9. Щелкните Принять. 10. Нажмите Продолжить. 11. Щелкните Установить. 12. Введите пароль вашего Mac. 13. Щелкните Установить ПО. 14. Нажмите «Закрыть», когда будет предложено. Примечание. Может появиться запрос на установку обновлений Office . Разрешите установку этих обновлений, чтобы поддерживать продукт Office в актуальном состоянии. СВЯЗАННЫЕ: Как активировать Microsoft Office на ПК с Windows или Mac Примечание. Чтобы переустановить Microsoft Office, перейдите в Моя учетная запись Office. Выберите синий Установить Office , если на вашем компьютере еще нет установочного файла. Затем выполните шаги, описанные выше, чтобы завершить установку. СВЯЗАННЫЕ: 2 способа переустановки Microsoft Office Что такое setup.office.com? Веб-адрес setup.office.com позволяет настроить и установить приложение Microsoft Office на ПК с Windows или Mac через любой веб-браузер. Как установить Microsoft Office без ключа продукта? Посетите www.office.com в браузере и войдите в систему . На главной странице Office нажмите Установить приложения . Нажмите на загруженный установочный файл и Запустить/Сохранить его. Дождитесь установки приложений Office. После этого нажмите Закрыть и активируйте программу . Как повторно загрузить Microsoft Office на Mac? Если вы хотите повторно загрузить Microsoft Office на Mac, перейдите к www. Сколько времени занимает установка Microsoft Office? Если вы уже приобрели Microsoft Office и активировали ключ продукта, установка может занять 9 0003 между 20-30 минутами 
Откройте браузер на ПК с Windows, введите https://setup.office.com в адресной строке и нажмите клавишу ввода на клавиатуре. Это официальная веб-страница настроить и установить Office .
Войдите в систему с помощью существующей учетной записи Microsoft, которую вы хотите связать со своей подпиской на Office. Однако, если у вас нет учетной записи, нажмите Создать новую учетную запись и введите свой адрес электронной почты и пароль, чтобы создать новую учетную запись Microsoft.
Введите 25-значный ключ продукта (или код активации), который поставляется с физическим пакетом Office, или в электронном письме в формате XXXXX-XXXXX-XXXXX-XXXXX-XXXXX. При появлении запроса выберите страну/регион и язык в раскрывающемся списке.
После добавления ключа/кода продукта на страницу учетной записи Office нажмите Установить Office. Это синяя кнопка в правой части страницы. Еще раз нажмите синюю кнопку «Установить Office».
Еще раз нажмите синюю кнопку «Установить Office».
Нажмите кнопку Установить Office на вновь открывшейся вкладке под текстом « Установить Office на все ваши устройства «.
Появится всплывающее окно с версией и языком установочного файла Office, который вы собираетесь загрузить.
В зависимости от вашего браузера сохраните и запустите загруженный установочный файл. Начнется загрузка, и после завершения загрузки выберите «Выполнить» и завершите процесс установки.
Если вы получите запрос, хотите ли вы, чтобы программа установки внесла изменения в ваше устройство, нажмите Да , чтобы запустить файл установки и начать установку. Нажмите Да, , если в любом другом запросе будет предложено разрешить установку.
Нажмите Да, , если в любом другом запросе будет предложено разрешить установку.
После начала установки процесс загрузки и установки Office на ваше устройство завершится в зависимости от скорости вашего интернета. Установка Office может занять некоторое время.
После завершения установки вы увидите сообщение « Все готово! Офис установлен сейчас ». Выберите Закрыть под сообщением и Запустить Приложения Office. Будет воспроизводиться анимация, показывающая, где найти приложения Office на вашем устройстве. Перейдите на setup.office.com.
Перейдите на setup.office.com.
Откройте браузер на Mac, введите https://setup.office.com в адресную строку и нажмите клавишу «Ввод». Откроется страница для настройки и установки Office .
Введите 25-значный ключ или код продукта Office в формате ( xxxxx-xxxxx-xxxxx-xxxxx-xxxxx ) и нажмите Далее .
Нажмите синюю кнопку «Установить» рядом с подпиской на Office.
Начнется загрузка файла установки Office.
Это синее приложение в форме лица в левой нижней части панели Dock вашего Mac.
Нажмите «Загрузки» в левой части окна Finder.
Дважды щелкните загруженный файл установки Office, и он запустится.
Появится новое окно; нажмите Продолжить дважды в правом нижнем углу страницы. Сделайте это один раз на первой странице установки Office, а затем еще раз на второй странице.
Нажмите Согласен во всплывающем меню. Это означает, что вы прочитали и согласны с условиями обслуживания Microsoft.
Нажмите Продолжить в правом нижнем углу новой страницы.
Нажмите синюю кнопку Установить в правом нижнем углу страницы.
При появлении запроса введите пароль, который вы используете для входа в свой Mac.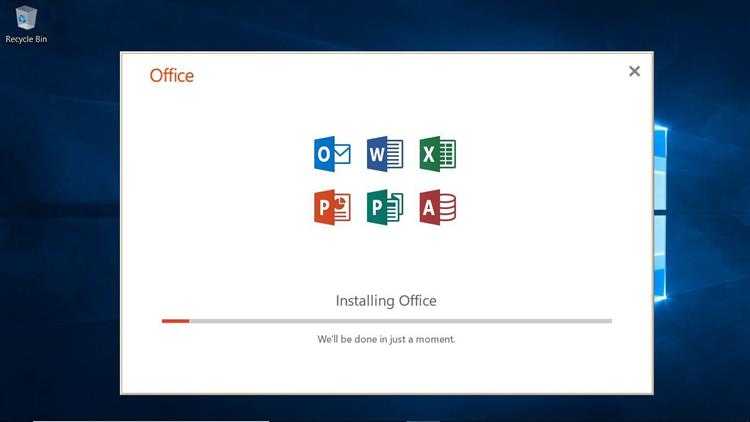
Нажмите Установить программное обеспечение в правом нижнем углу окна ввода пароля. Начнется установка Office на ваш компьютер. Процесс установки может занять некоторое время. Дождитесь завершения установки.
Установка прошла успешно. Нажмите «Закрыть» в правом нижнем углу. Если у вас есть файл Office Setup , запустите его, чтобы снова начать процесс установки.
Если у вас есть файл Office Setup , запустите его, чтобы снова начать процесс установки.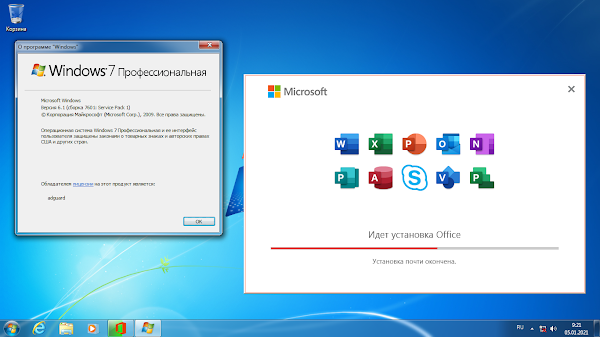 office.com и войдите в систему, используя учетную запись Microsoft, которую вы ранее использовали для установки Office. Нажмите Install , чтобы загрузить файл Microsoft Office installer.pkg, и дважды щелкните его . Следуйте инструкциям на экране, чтобы повторно загрузить/переустановить Microsoft Office.
office.com и войдите в систему, используя учетную запись Microsoft, которую вы ранее использовали для установки Office. Нажмите Install , чтобы загрузить файл Microsoft Office installer.pkg, и дважды щелкните его . Следуйте инструкциям на экране, чтобы повторно загрузить/переустановить Microsoft Office.
nextКак установить Microsoft 365: руководство для Windows
Получите бесплатно Microsoft Word, Excel и PowerPoint с помощью этого совета
Эта история является частью 12 дней советов, которые помогут вам максимально использовать свои технологии, дом и здоровье во время курортного сезона.
Microsoft 365, самая последняя версия набора инструментов Microsoft Office, включает программы, которые вы уже используете дома, в школе или на работе. Покупка членства в Microsoft 365 по-прежнему остается самым популярным способом доступа к ним.
11 января Microsoft объявила о выпуске Microsoft 365 Basic, который стоит 2 доллара в месяц или 20 долларов за годовую подписку. Однако при некоторых обстоятельствах вы можете получить Microsoft 365 бесплатно.
Пакет программного обеспечения Microsoft для повышения производительности состоит из классических приложений, таких как Word, Excel, PowerPoint и Outlook, а также из более новых приложений, таких как Microsoft Teams, OneDrive и SharePoint.
Пакет обычно стоит от 20 до 100 долларов в год за доступ по подписке для всех устройств и членов семьи. У Microsoft также есть отдельная версия Microsoft Office для Windows и Mac под названием Office Home and Student 2021 по фиксированной цене 150 долларов — подписка не требуется.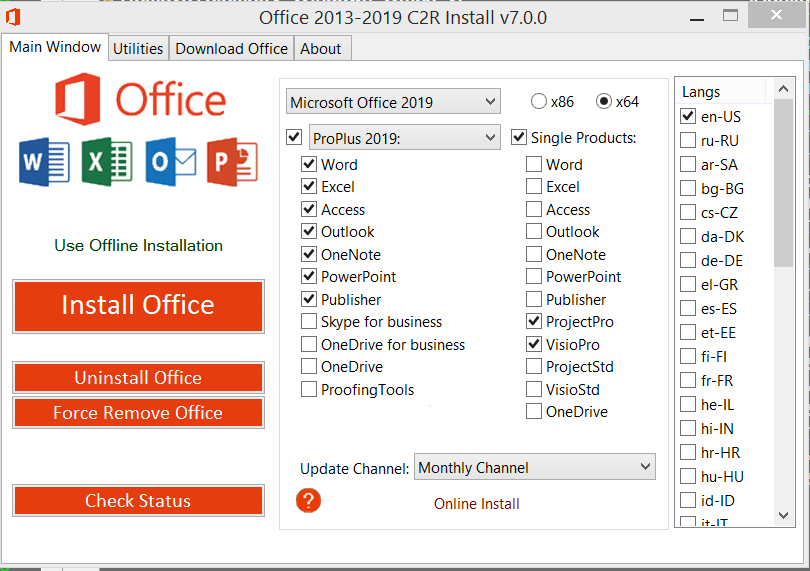
Вот версии Office 365, Microsoft 365 и их приложений, которые вы можете найти в Интернете бесплатно.
Получите Microsoft Office 365 для образования бесплатно, если вы студент или преподаватель
Если вы студент, преподаватель или преподаватель с активным адресом электронной почты учебного заведения, вы, скорее всего, имеете право на бесплатный доступ к Office 365 через Microsoft, с Word, Excel, PowerPoint, OneNote и Teams, а также с другими инструментами для работы в классе.
Все, что вам нужно сделать, это ввести адрес электронной почты вашего учебного заведения на этой странице веб-сайта Microsoft: Office 365 Education. Во многих случаях вам сразу же будет предоставлен доступ благодаря автоматизированному процессу проверки. Если вы посещаете учебное заведение, которое необходимо подтвердить, подтверждение вашего права на участие может занять до месяца.
Студенты колледжей также могут получить Microsoft 365 Personal за 3 доллара в месяц с действительным адресом электронной почты учебного заведения.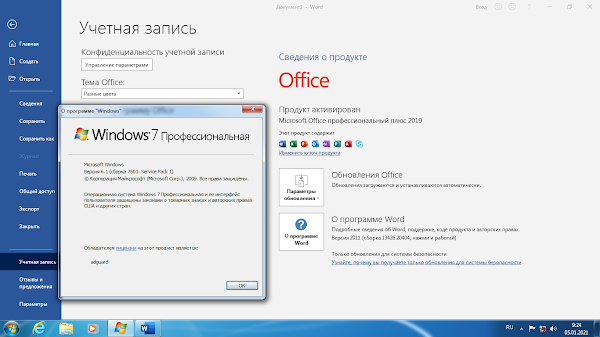
Как получить пакет Microsoft Office бесплатно, если вы не являетесь другим лицом
Любой может получить месячную бесплатную пробную версию Microsoft 365. Однако для этого требуется ввести номер кредитной карты. И если вы не отмените подписку до истечения месяца, с вас будет взиматься плата в размере 100 долларов США за годовую подписку на Microsoft 365 для семьи (ранее называвшуюся Office 365 для дома).
Хорошей новостью является то, что если вам не нужен полный набор инструментов Microsoft 365, вы можете бесплатно получить доступ к ряду его приложений в Интернете, включая Word, Excel, PowerPoint, OneDrive, Outlook, Calendar, My Content, Skype, Дизайнер и Clipchamp. Вот как их получить:
1 . Перейдите на Microsoft365.com.
2 . Нажмите Зарегистрируйтесь для получения бесплатной версии Office под кнопкой «Войти».
3 . Войдите в свою учетную запись Microsoft или создайте ее бесплатно . Если у вас уже есть учетная запись Windows, Skype или Xbox Live, у вас есть активная учетная запись Microsoft.
Если у вас уже есть учетная запись Windows, Skype или Xbox Live, у вас есть активная учетная запись Microsoft.
4 . Выберите приложение, которое хотите использовать, и сохраните свою работу в облаке с помощью OneDrive.
Используйте браузерную версию приложения Microsoft Word бесплатно.
Скриншот Элисон ДеНиско Райоме/CNET
Так в чем подвох бесплатной версии?
Вы можете сказать: «Подождите, если я могу получить все эти приложения бесплатно, зачем вообще платить за Microsoft 365?» Что ж, функциональность бесплатных приложений ограничена: они работают только в вашем веб-браузере, и вы можете использовать их только при активном подключении к Интернету. В них также меньше функций, чем в полных версиях Microsoft 365.
Однако есть еще ряд преимуществ, в том числе возможность делиться ссылками на свою работу и сотрудничать в режиме реального времени, аналогично тому, что позволяют инструменты повышения производительности Google Workspace (ранее G Suite).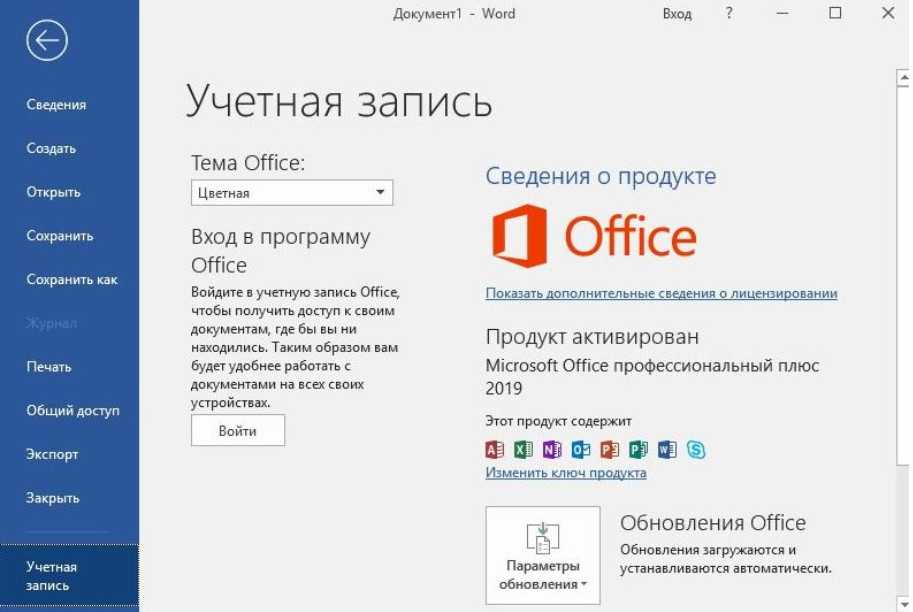

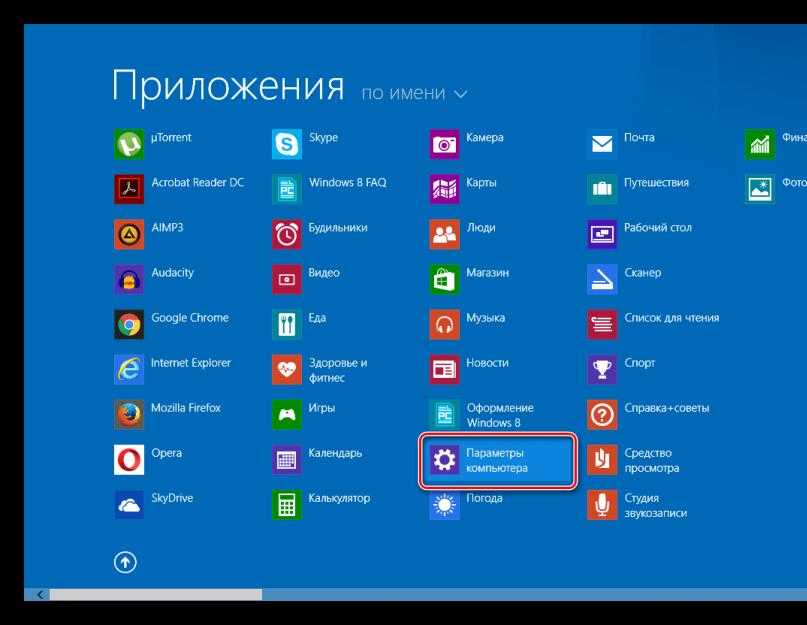 Щелкните по ней и пройдите авторизацию.
Щелкните по ней и пройдите авторизацию.