Как сбросить ноутбук до заводских настроек lenovo через биос: Как восстановить заводские настройки — ноутбуки idea , десктопы
Содержание
Lenovo пароль, что делать если забыл пароль от ноутбука
Lenovo – очень популярное имя, когда дело доходит до ноутбука. Он доминирует на рынке, ноутбуков до 20% на рынке в 2015 и 2016 годах. Большинство моделей ноутбуков Lenovo оснащены расширенными функциями и дизайном мирового класса. И Lenovo ThinkPad – один из лучших известных брендов для бизнеса. Конечно, вы не можете позволить себе потерять данные на своем компьютере, когда вы просто заблокировали компьютер, потому что вы потеряли или забыли пароль для входа. Не волнуйтесь, в этой статье мы расскажем вам несколько способов сброса Lenovo пароль для входа.
Похожие статьи:
- Сброс забытого пароля на телефоне или планшете Lenovo
- Как сбросить пароль от BIOS
Следующие методы применимы к :
ОС Windows : Windows 10, Windows 8 / 8.1, Windows 7 / Vista / XP.
Вы можете быстро найти нужный вам способ открыв содержание.
Содержание
- 1 Сбросьте Lenovo пароль ноутбука с установочным диском Windows 7
- 2 Сбросьте Lenovo пароль для ноутбука с помощью диска
- 3 Сброс Lenovo пароль с помощью программного обеспечения
- 4 Сброс Lenovo пароль с учетной записью Microsoft
- 5 Сброс Lenovo пароль с помощью восстановления пароля Windows UUKeys
- 5.
 1 Учебное пособие по восстановлению пароля Lenovo с помощью UUkeys
1 Учебное пособие по восстановлению пароля Lenovo с помощью UUkeys - 5.2 Шаг 1: Установка и запуск UUkeys Восстановление пароля Windows на обычном компьютере
- 5.3 Шаг 2: Создайте диск восстановления пароля Lenovo с USB-накопителем
- 5.4 Шаг 3: Измените первое загрузочное устройство на USB-накопитель на заблокированном ноутбуке Lenovo
- 5.5 Шаг 4: Сбросьте пароль для ноутбука Lenovo для выбранного аккаунта.
- 5.
- 6 Как восстановить пароль BIOS на ноутбуке Lenovo?
Сбросьте Lenovo пароль ноутбука с установочным диском Windows 7
1. Загрузите инструмент загрузки Windows USB / DVD и установите его.
2. Запустите средство загрузки Windows USB / DVD, выберите установочный образ Windows 7, а затем запишите изображение на USB-накопитель.
3. Загрузите ноутбук lenovo с USB-накопителя. Вставьте USB-накопитель в леново-ноутбук, включите или перезапустите его, когда появится логотип Lenovo, нажмите и удерживайте клавишу F12, пока не появится меню загрузки, а затем выберите USB-накопитель для загрузки.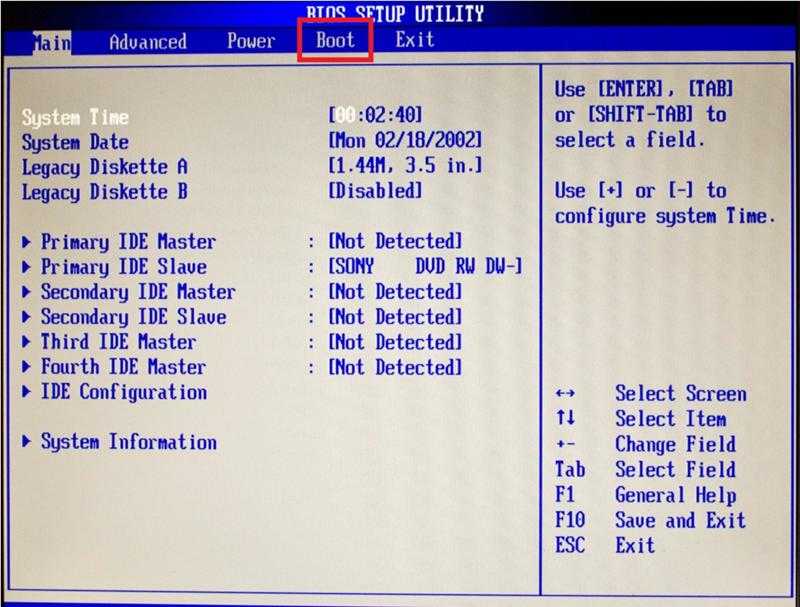
(lenovo пароль)
4. Выберите «Восстановить компьютер».
(lenovo пароль)
5. Выберите «Командная строка».
(lenovo пароль)
6. Перейдите в папку C: \ windows \ system32.
(lenovo пароль)
7. Используйте команду «ren», чтобы переименовать «utilman.exe» в «utilman.exe.bak» и переименовать «CMD.exe» в «utilman.exe».
(lenovo пароль)
8. Используйте команду «перезагрузка wpeutil», чтобы перезагрузить компьютер Lenovo.
9. Нажмите кнопку в левом нижнем углу, чтобы запустить программу командной строки.
(lenovo пароль)
10. Используйте команду «net user», чтобы сбросить пароль для входа в ноутбук Lenovo.
(lenovo пароль)
11. Закройте программу командной строки и используйте новый пароль для входа в свой ноутбук.
(lenovo пароль)
Советы: После входа в систему Windows, пожалуйста, не забудьте переименовать «utilman.exe» в «cmd.exe» и переименуйте «utilman.exe.bak» в «utilman.exe».
Похожие статьи:
- Сброс Huawei до заводских настроек, 5 способов восстановления.

- Как сделать сброс Nokia если забыл его пароль?
- Как восстановить пароль на Айфон и Айпад?
- Как разблокировать Meizu пароль если его забыл?
- Как разблокировать Samsung Galaxy пароль? «Пошагавшая инструкция».
- Пароль Asus, как узнать пароль от роутера и как сбросить, если забыл.
Сбросьте Lenovo пароль для ноутбука с помощью диска
Если вы предусмотрительный пользователь, то вы должны были создать диск сброса пароля ранее. Теперь вы можете использовать его для сброса пароля на ноутбуке Lenovo.
- 1. Нажмите ссылку «Сбросить пароль» в поле ввода пароля и вставьте диск с восстановлением пароля.
- 2. Дважды введите новый пароль и введите подсказку, чтобы запомнить пароль.
Сброс Lenovo пароль с помощью программного обеспечения
Если вы не создали диск сброса пароля, у вас все еще есть возможность сбросить потерянный Lenovo пароль с помощью программного обеспечения сторонних производителей под названием Windows Password Key.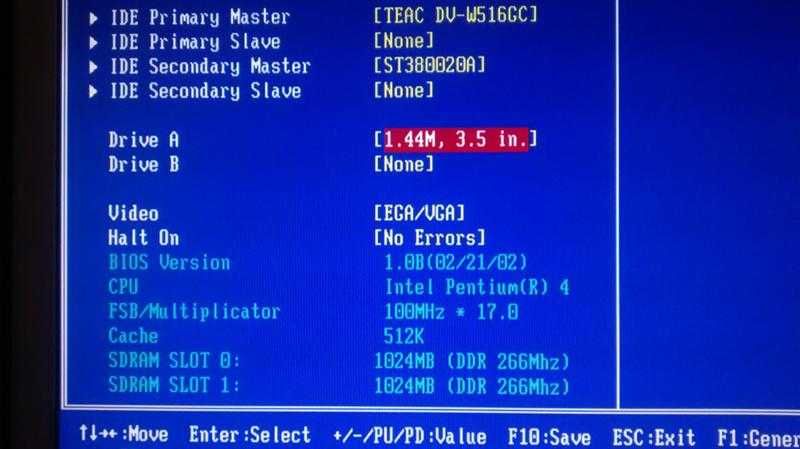 Он может легко и быстро переустанавливать пароль Lenovo для локального администратора и учетной записи пользователя и полностью поддерживает сброса пароля Windows 8.1 / 8/7 / Vista / XP и также 10 версии.
Он может легко и быстро переустанавливать пароль Lenovo для локального администратора и учетной записи пользователя и полностью поддерживает сброса пароля Windows 8.1 / 8/7 / Vista / XP и также 10 версии.
1. Загрузите и установите ключ пароля Windows на доступном компьютере.
2. Вставьте CD / DVD-диск или USB-флеш на рабочий компьютер. Укажите привод записи CD / USB и нажмите «Записать», чтобы записать диск сброса пароля.
(lenovo пароль)
3. Вставьте вновь созданный диск сброса пароля на компьютер Lenovo. Установите в BIOS для загрузки компьютера с CD / DVD или USB.
(lenovo пароль)
4. После этого на вашем экране появится ключ пароля Windows. Выполните шаги, чтобы сбросить Lenovo пароль ноутбука.
(lenovo пароль)
Сброс Lenovo пароль с учетной записью Microsoft
Для Windows 8 и более поздних версий вы можете войти в систему с локальным паролем или с учетной записью Microsoft, с новым механизмом безопасности. Поэтому, если вы решили войти в компьютер с учетной записью Microsoft, вам повезло, как просто сбросить пароль без особых усилий.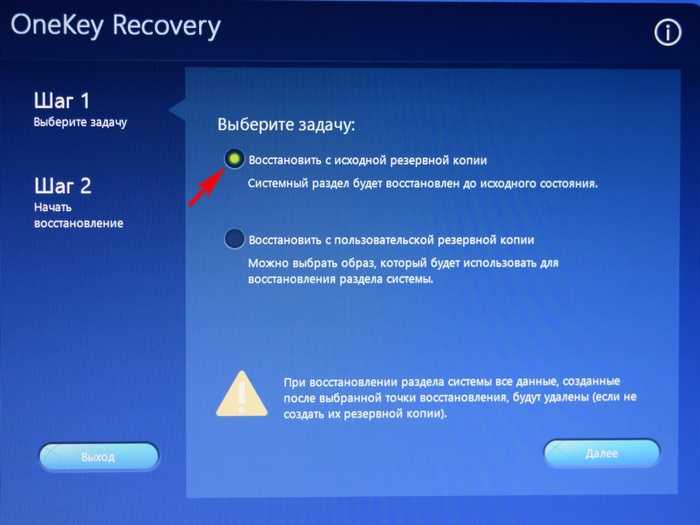
Возможно поможет: как сделать на Acer сброс до заводских настроек?
(lenovo пароль)
Шаги по восстановлению пароля учетной записи Microsoft:
- Шаг 1. Найдите обычный компьютер, который вы можете использовать.
- Шаг 2. Перейдите на страницу сброса пароля отсюда для учетной записи Microsoft.
- Шаг 3: Введите правильный адрес электронной почты или номер телефона, связанный с этой учетной записью.
- Шаг 4: Проверьте поле электронной почты или текстовое сообщение и введите полученный код.
- Шаг 5: Установите новый пароль для учетной записи и войдите в систему с новым паролем.
Сброс Lenovo пароль с помощью восстановления пароля Windows UUKeys
Если вы не можете войти в учетную запись Microsoft, то на самом деле вам не о чем беспокоиться, потому что вы можете найти очень хорошее программное обеспечение для восстановления пароля Windows, доступное на рынке. UUkeys Windows Password Recovery является одним из лучших программ, которые вы можете использовать. Оно позволяет вам легко сбросить пароль для Windows 10, 8 / 8.1, Windows 7 / Vista / XP / NT. Лучшая часть этого программного обеспечения заключается в том, что вам не нужны какие-либо технические знания для использования этой программы.
Оно позволяет вам легко сбросить пароль для Windows 10, 8 / 8.1, Windows 7 / Vista / XP / NT. Лучшая часть этого программного обеспечения заключается в том, что вам не нужны какие-либо технические знания для использования этой программы.
Скачать бесплатно
Что вам нужно:
- Другой ПК или ноутбук Windows, к которым вы можете получить доступ как администратор.
- Новый USB-накопитель со свободным пространством 250+ MБ.
- Загрузите файл UUkeys Windows Password Recovery.
Учебное пособие по восстановлению пароля Lenovo с помощью UUkeys
В следующем учебном пособии мы покажем вам все детали, необходимые для успешного сброса пароля для компьютера Lenovo. Независимо от того, насколько сложным будет пароль, вы восстановите пароль и получите доступ к заблокированному компьютеру.
Шаг 1: Установка и запуск UUkeys Восстановление пароля Windows на обычном компьютере
Самое первое, что вам нужно сделать, это загрузить программное обеспечение с сайта и установить его на обычный компьютер, доступ к которому вы можете получить с разрешения администратора.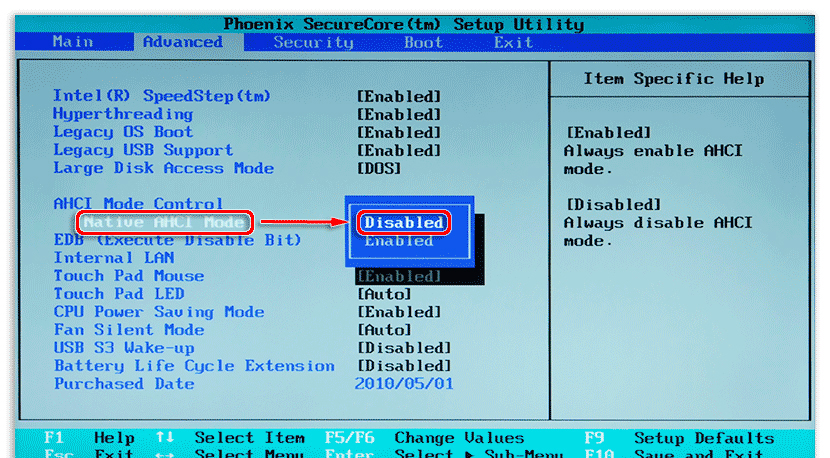
После установки вам необходимо запустить программу на этом компьютере. Пользовательский интерфейс этой программы довольно легок и понятен.
(lenovo пароль)
Шаг 2: Создайте диск восстановления пароля Lenovo с USB-накопителем
Как указано в его названии, диск сброса пароля – это физический носитель, на котором хранятся необходимые программы, которые помогут нам восстановить пароль на компьютере под управлением Windows. Буквально вы можете сделать это с CD, DVD или USB-накопителем. Это ваш собственный выбор что использовать. В этом примере я возьму USB-диск в качестве примера, так как его гораздо проще сделать. Если вы решили использовать CD или DVD, шаги будут одинаковыми.
Полезно: как сделать на HP сброс до заводских настроек?
Вставьте USB-накопитель на этот обычный компьютер и убедитесь, что он распознается компьютером. Помните имя привода USB-накопителя. На главном экране выберите правильное имя из выпадающего списка. После выбора нажмите « Записать USB », чтобы начать процесс создания диска для сброса пароля.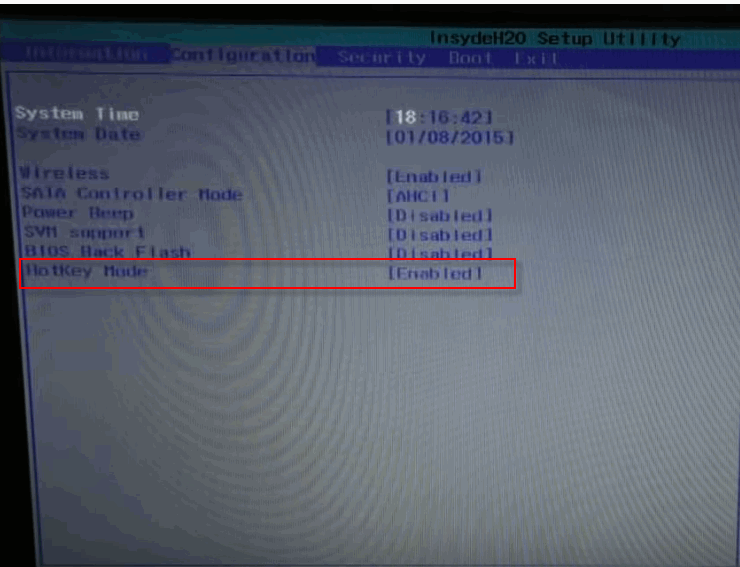 Запись на флешку сделается за несколько минут. Наконец, извлеките USB-накопитель и вставьте эту флешку с USB-накопителем на заблокированный компьютер.
Запись на флешку сделается за несколько минут. Наконец, извлеките USB-накопитель и вставьте эту флешку с USB-накопителем на заблокированный компьютер.
(lenovo пароль)
Шаг 3: Измените первое загрузочное устройство на USB-накопитель на заблокированном ноутбуке Lenovo
Для обычного компьютера Lenovo первое загрузочное устройство обычно устанавливается на жесткий диск, и вам необходимо изменить его на USB-накопитель. Таким образом, мы можем загрузить программу и сбросить lenovo пароль. Чтобы изменить порядок загрузки, вам нужно сначала войти в настройки BIOS, там есть меню загрузки, которое вы можете увидеть. С помощью клавиш со стрелками измените порядок загрузки. Ниже приведены детали:
Включите компьютер с защитой паролем и нажмите F12, когда загрузится первый экран. Затем во всплывающем меню выберите имя USB-накопителя. В это время компьютер начнет загрузку с этого устройства временно.
(lenovo пароль)
Шаг 4: Сбросьте пароль для ноутбука Lenovo для выбранного аккаунта.

Когда загрузился диск сброса, графический пользовательский интерфейс отобразится на главном экране. Очень просто понять, как это происходит. В списке учетных записей выберите тот, у которого вы хотите сбросить пароль, обычно это администратор. Нажмите кнопку « Сбросить пароль » на шаге 3. Через несколько секунд пароль для входа в систему будет пустым.
Теперь нажмите « Перезагрузка » и извлеките диск сброса пароля. Когда компьютер загружается снова, для входа в систему не будет пароля. Теперь вы можете без проблем получить доступ к компьютеру.
(lenovo пароль)
Похожие статьи:
- Как сделать сброс LG до заводских настроек, 3 способа.
- Как сделать жесткий Xiaomi сброс настроек?
- Сброс Lenovo к заводским настройкам (Hard reset)
- Как сделать Sony сброс если забыл его пароль?
Как восстановить пароль BIOS на ноутбуке Lenovo?
Сброс пароля BIOS – еще один вопрос с паролем, который беспокоит многих пользователей Lenovo. Пароль BIOS используется для прекращения включения компьютерной системы или внесения изменений в некоторые из наиболее чувствительных областей компьютеров. Если вы забыли его, вы не сможете изменить настройки BIOS.
Пароль BIOS используется для прекращения включения компьютерной системы или внесения изменений в некоторые из наиболее чувствительных областей компьютеров. Если вы забыли его, вы не сможете изменить настройки BIOS.
Вот полная статья как сбросить пароль биос.
Следуя шагам, вы можете обойти пароль BIOS на ноутбуке Lenovo.
- 1. Откройте корпус компьютера и найдите место нахождения батареи CMOS. Выньте батарею CMOS и подождите 10 – 25 минут, прежде чем снова положить ее обратно.
- 2. Вставьте все обратно, включите компьютер и снова войдите в BIOS. Теперь больше нет пароля BIOS.
(lenovo пароль)
Как очистить ноутбук леново до заводских настроек?
Приветствую вас дорогие друзья на своем сайте! В сегодняшней статье я расскажу вам о двух способах сброса настроек на ноутбуке Lenovo.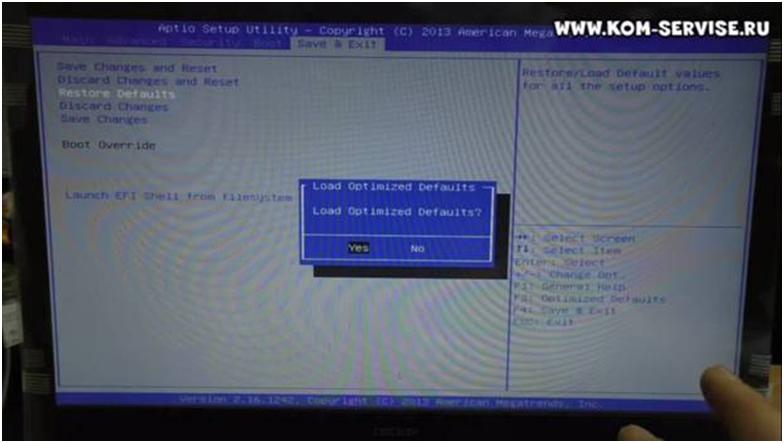 Откатить ноутбук Lenovo к заводским настройкам проще, чем ноутбук любого другого производителя. Встроенное в ноутбуки Lenovo фирменное программное обеспечение «OneKey Rescue System
Откатить ноутбук Lenovo к заводским настройкам проще, чем ноутбук любого другого производителя. Встроенное в ноутбуки Lenovo фирменное программное обеспечение «OneKey Rescue System
» (иногда ещё называют «
OneKey Recovery
») интуитивно понятно даже начинающему пользователю персонального компьютера.
Если у вас не получается переустановить систему, то остается один способ: сброс настроек вашего ноутбука к заводским настройкам. Однако, если вы забыли пароль администратора, то провести сброс настроек не удастся. В сегодняшней статье мы с вами поговорим как сбросить ноутбук Леново до заводских настроек без пароля? Эта статья покажет вам, как использовать функцию OneKey и восстановить работоспособность своего ноутбука.
Данные способы применяются к моделям ноутбуков Lenovo ThinkPad, IdeaPad, YOGA
Сброс БИОСа при помощи DEBUG программы
Изменить настройки биоса или сбросить его можно с помощью специального дополнения для Windows ОС. Чаще всего она встроена в х32 системы и ее запуск должен происходить «от имени администратора».
Чаще всего она встроена в х32 системы и ее запуск должен происходить «от имени администратора».
- Открываем программу «выполнить» Win + R
- Вписать «debug.exe»
- Теперь введите поочередно «o702E», «o71FF» и «q»
- Подтвердите ввод кнопкой «Enter»
После этого действия все настройки БИОСа сбросятся. А после перезагрузки системы пользователь получит уведомление о том, что необходимо проверить настройки БИОСА. Дальше БИОС нужно будет собственноручно настраивать, либо оставить так, как есть.
Недостаток этого ПО — невозможность запуска на ОС х64 Widnows. А это означает, что большая часть современных компьютеров нужно будет «обнулять» с помощью других методов.
Джампер очистки — переключение
Такой метод переключения джампера возможен в том случае, если на материнской плате есть специальная перемычка, которая и отвечает за сброс настроек BIOS.
Для того, чтобы найти ее — нужно «залезть» под крышку ноутбука и получить доступ к материнской плате. Чаще всего такой переключатель находится непосредственно вблизи батарейки, а перемычка подписана каким-то из следующих названий: CLRTC, CLR и CCMOS.
Чаще всего такой переключатель находится непосредственно вблизи батарейки, а перемычка подписана каким-то из следующих названий: CLRTC, CLR и CCMOS.
Чаще всего площадка Джампера состоит из трёх контактов. Чтобы сбросить БИОС нужно передвинуть эту перемычка на шаг, то есть из определенного положения в следующее, и наоборот.
После того, как перемычка переключена, следует нажать на кнопку включения ноута более 10 секунд.
Ноутбук, конечно же, включен не будет, но сигнал передастся на джампер. После этого верните перемычку в то положение, в котором она находилась и перейдите к включению ноутбука и настройки сброшенного БИОСА.
Аппаратный способ сброса настроек БИОСа, практически 100% обеспечит их сброс, но в том случае, если ноутбук еще на гарантии — это действие приведет к потере гарантии, поэтому применять аппаратную методику лучше всего по истечению срока гарантии.
Предоставленные методики сброса настроек BIOS помогут Вам справиться с этой проблемой без специалистов.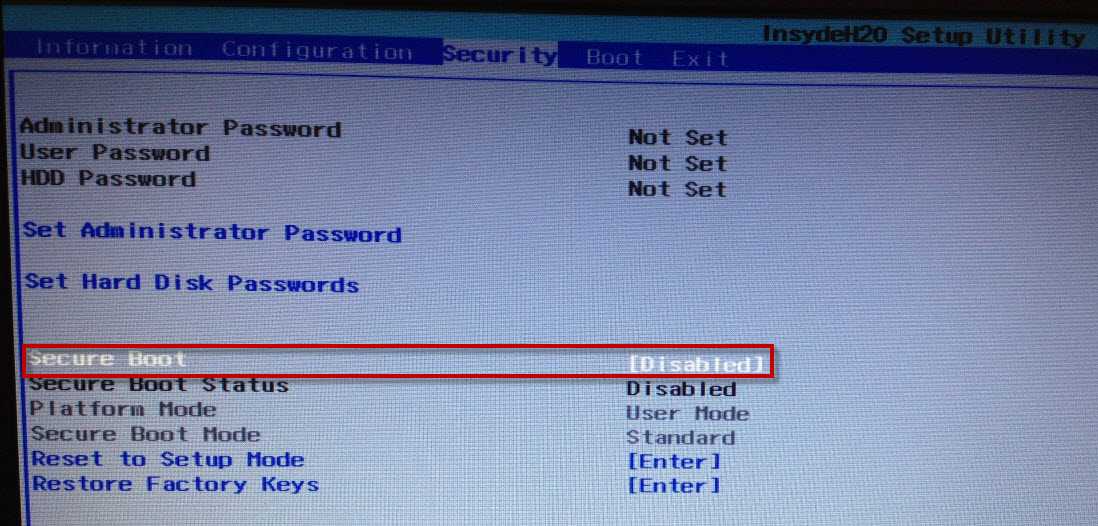 Чаще всего на решение этой проблемы должно уйти не более пары минут.
Чаще всего на решение этой проблемы должно уйти не более пары минут.
Но если ни один способ не помог — обратитесь в сервис, специализирующийся на данном направлении. Устройство может быть защищено при помощи какой-то дополнительной микросхемы.
Источник
Обнуление BIOS кнопкой
Ноутбуки, выпущенные 2-3 года назад обладают этой кнопкой на видном месте, дабы не прибегать к разборке устройства. Чтобы выполнить сброс биоса при помощи кнопки, требуется:
- Отключить ноутбук полностью, перевернуть его крышкой вверх
- В нижней части найти надпись «CMOS», около нее будет специальное отверстие, через которое можно обнулить BIOS
- В найденное отверстие вставьте подходящий предмет типа скрепки или гвоздика, и удерживайте нажатой кнопку 30 и более секунд
- Включить ноутбук
В том случае, если отверстий нет — его нужно разобрать и найти такую кнопочку. Перед тем, как разобрать ноутбук удалите все шнуры питания и другие периферийные устройства, включая аккумулятор.
Как сбросить настройки удаленно
Если пользователь не имеет физического доступа к сотовому Леново (например, из-за его утери или кражи), то можно попытаться избавиться от всех данных и провести принудительный Hard Reset сброс на заводские, через Интернет (Wi-Fi, 3G, LTE). Чтобы осуществить задуманное, на персональном компьютере нужно перейти на сайт диспетчера устройств Android и пройти процедуру авторизации через Google аккаунт.
Сайт постарается найти расположение девайса. При этом пользователь может выбрать или «Позвонить», или «Удалить данные». Выбрав второй вариант, получится удалить личные данные из внутренней памяти гаджета.
Процесс может быть запущен не сразу, а только когда девайс появится в сети Интернет.
Детали сброса
Сброс настроек до заводских ничего сложного из себя не представляет. Но пользователю, который сталкивается с этим впервые, нужно будет указать «путь» и ответить на вопросы.
Почему бывает необходимо сбросить BIOS на ноутбуке:
- Нужно сбросить запароленный BIOS из-за утери к нему доступа.
 Но нужно это только в том случае, когда к настройкам биоса Вы будете обращаться часто
Но нужно это только в том случае, когда к настройкам биоса Вы будете обращаться часто
- Неверный «разгон» процессора, при этом заданы самые высокие, критические значения частоты шины, либо тайминга памяти. В целом, не рекомендуется разгон процессора на ноутбуках
- Система не может загрузиться, но БИОС доступен
- В БИОС внесены различные изменения неопытным пользователем, что привело к неисправной работе системы
Используйте диск Setup/Repair для сброса параметров ноутбука Lenovo к заводским настройкам
Для ноутбуков Lenovo с операционной системой Windows 10/8.1/8, есть простой способ вернуться к заводским настройкам по нажатию на «сдвиг» ключ и нажмите на кнопку «Перезагрузка» кнопку.
Но на этом пути, вам нужно будет выбрать учетную запись Пользователя и введите пароль, чтобы получить сброс привилегий. Если вы забыли пароль к своему ноутбуку, этот способ не будет работать для вас. Однако, вы можете получить помощь с диском установки / ремонта, для обхода требования к паролю.
Диск setup / repair не только помогает переустановить / восстановить систему, но также может помочь вам попасть в среды восстановления Windows. Шаги ниже покажет вам, как использовать настройка/ремонт диск, чтобы сбросить ноутбук к заводским настройкам без пароля.
- Подключите диск Setup / Repair к ноутбуку Lenovo.
- Установите Ноутбук Lenovo для загрузки с диска установки / восстановления. Если ваш ноутбук не может загрузиться со съемного устройства автоматически, вам может потребоваться нажать клавишу F2 (или F1) ключ, чтобы войти в интерфейс UEFI (БИОС) настройки, чтобы изменить порядок загрузки, чтобы установить ваш ноутбук на загрузку с USB и CD устройства.
- Если загрузиться ну с установочного диска, вы увидите установки экрана, нажмите на кнопку Далее.
- Нажмите на «восстановление системы» ссылка на левой нижней части экрана.
- Нажмите на «устранение неполадок» на выберите экране.
- Нажмите на «сбросить этот компьютер» на экране устранение неполадок.

- Там будет два варианта на выбор: «сохранить Мои файлы» и «удалить все».
- Выберите опцию «удалить все», чтобы удалить все ваши личные файлы на системном диске, или это не поможет удалить забытый пароль из вашей учетной записи пользователя. Если нет необходимости удалять учетную запись Пользователя и пароль, выберите «Сохранить Мои файлы», чтобы сохранить личные файлы.
- Выберите систему Windows.
- Выберите диск, который вы «обновить», «единственный диск, где Windows является установка», или «все диски».
- Есть также два варианта, чтобы выбрать на следующем шаге: «просто удалить Мои файлы» или «полностью очистить диск». Выберите подходящий вариант в соответствии с вашими потребностями.
- Наконец, нажмите на «сброс» кнопка, это начнет процесс сброса.
Совет автора статьи: Перед сбросом настроек, убедитесь, что ваши важные данные будут сохранены, как только они будут удалены, они не могут быть больше восстановлены с вашего компьютера.
Извлечение «батарейки» на материнской плате
Это самый простой способ «аппаратного сброса» биоса. Большая часть ноутбуков позволит сбросить настройки именно извлечение выделенной на картинке ниже батарейки.
Извлекая батарейку, вы отключаете питание БИОСа и, соответственно, сбрасываете все настройки и сам пароль. Плата должна быть обесточена от 5 до 40 минут, все зависит от модели. Иногда это может не сработать.
Батарейка всегда находится на видном месте и расположена ближе к краю материнской платы и ничто не мешает ее извлечению.
- убрать крышку
- полностью обесточить устройство, вынуть аккумулятор ноутбука
- найти батарейку
- аккуратно извлечь ее
- подождать до 40 минут, чтобы это сработало
- установить батарейку на место
- включить ноутбук
- настроить БИОС по-новому, установить дату, время и другие параметры
В настоящее время существуют и несъемные батарейки. Для них этот вариант не подходит. Поэтому можно воспользоваться следующим способом.
Поэтому можно воспользоваться следующим способом.
Управление в меню Recovery
Клавиши громкости Вверх и Вниз — перемещение по меню Клавиша Вкл/Выкл — выбор пункта в меню. Есть такие устройства Android в которых нет клавишей громкости,
в таком случае вам понадобиться
OTG кабель и компьютерная мышь. Как только вы начнете переводить Android в режим Recovery подключите мышь.
На этом статья закончена. Если Вы не знаете как пользоваться и за что какие пункты в Recovery отвечает, то прочите статью
- FAQ Clockwordmod или полная инструкция по CWM
- Как пользоваться TWRP RECOVERY
- Если возникли ошибки при установке обновления — Status CWM
Вот и все! Нет ничего сложного! Больше разных статей и инструкций читайте в разделе Статьи и Хаки Android. Оставайтесь вместе с сайтом Android +1, дальше будет еще интересней!
Используемые источники:
- https://fb.
 ru/article/418981/vosstanovlenie-sistemyi-lenovo-poshagovaya-instruktsiya-spisok-sochetaniya-klavish-dlya-vosstanovleniya-nastroek
ru/article/418981/vosstanovlenie-sistemyi-lenovo-poshagovaya-instruktsiya-spisok-sochetaniya-klavish-dlya-vosstanovleniya-nastroek - https://remontcompa.ru/913-kak-otkatit-noutbuk-lenovo-k-zavodskim-nastroykam.html
- https://remontka.pro/recovery-image-lenovo-laptop/
- https://lenovomania.org/otvety/kak-vosstanovit-zavodskie-nastroiki-na-noutbuke-lenovo
- https://androidp1.ru/kak-zayti-v-menyu-recovery/
ПОДЕЛИТЬСЯ Facebook
- tweet
Предыдущая статьяКак заблокировать СИМ-карту Билайн самостоятельно через интернет или с другого телефона
Следующая статьяКак настроить электронную почту на телефоне под Android и iOS
Делаем бэкап
О том, как сбросить телефон леново, написано немало информации. Однако, она не всегда может быть корректной из-за обновлений операционной системы и изменений параметров пользователем.
Прежде чем решиться на полное обновление Андроида, необходимо знать, что после завершения операции будут утеряны все пользовательские данные с памяти устройства, даже контакты.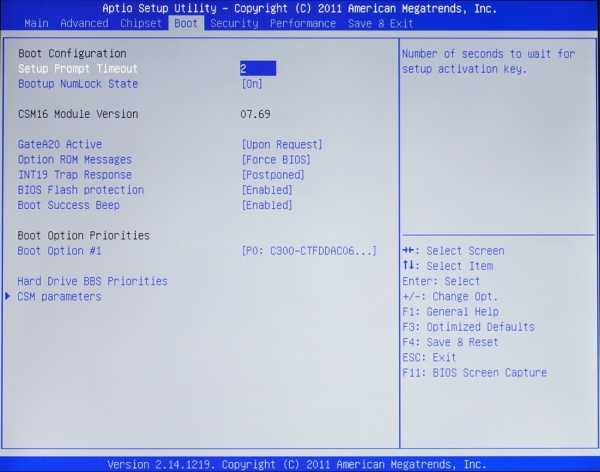 Именно поэтому следует сохранить все важные номера в записную книжку или скопировать их на SD-карту.
Именно поэтому следует сохранить все важные номера в записную книжку или скопировать их на SD-карту.
Вернуть к заводским настройкам девайс можно через меню «Настройки» или «Settings», с помощью соответствующей кнопки на панели смартфона, а также функции стандартного загрузкика – Recovery. Данные способы подходят для всех моделей, включая а319 и а1000.
Перед началом восстановления желательно сделать резервные копии в облако, не только контактных данных, но и другой важной информации.
Универсальный способ для всех Android устройств с помощью ПК и средствами ADB
(Asus, HTC, Lenovo, Sony, HTC, LG, Samsung, Motorola и и другие при условие что recovery имеется в данном устройстве)
Программа Adb Run — Способ 1
С помощью фирменного программы сайта Adb Run (не забудьте включить Отладку по USB)
Рабочее окно ADB RUN
С командной строки — Способ 2
Еще один вариант как попасть в меню Recovery, при помощи стандартных средств ADB и программы ADB RUN:
Подключите Android к ПК и наберите команду adb reboot recovery
Пример в ADB RUN:
С командной строки — Способ 3
Как показывает практика на некоторых устройствах (а конкретней в LG) не получается перевести устройство Android c помощью команды adb reboot recovery, в таком случае стоит воспользоваться следующей командой
adb shell
reboot recovery
Есть еще команда для перевода в режим Recovery для LG, нужно ввести команду
adb reboot —bnr_recovery
После чего девайс через несколько секунд начнет перезагружаться!
Восстановление системы на моделях серии ThinkPad
Теперь несколько слов о восстановлении системы Lenovo модельного ряда ThinkPad. Здесь действия несколько отличаются от того, что было представлено выше.
Здесь действия несколько отличаются от того, что было представлено выше.
Для доступа к среде восстановления на стадии загрузки ноутбука нужно нажать клавишу F11, выбрать нужный язык, нажать кнопку продолжения, ввести пользовательский пароль (если он установлен), а затем в появившемся меню активировать пункт Lenovo Factory Recovery. Далее запускается процесс, очень сильно напоминающий обычную установку Windows. На одной из стадий нужно будет согласиться с рестартом, а затем произвести выставление нужных параметров.
Порядок действий
Вам не нужны никакие сторонние программы для сброса настроек, что выделяет ноутбуки Lenovo среди прочих. Производитель позаботился о том, чтобы на всех устройствах (популярные g50, b50 и b57 не исключение) было установлено специальное ПО, именуемое «OneKey Rescue System». Если вы удалили эту утилиту, то скачайте и установите ее.
Теперь обратите внимание на странную и, казалось бы, бесполезную кнопочку рядом с кнопкой включения. На ней изображена согнутая стрелка (см.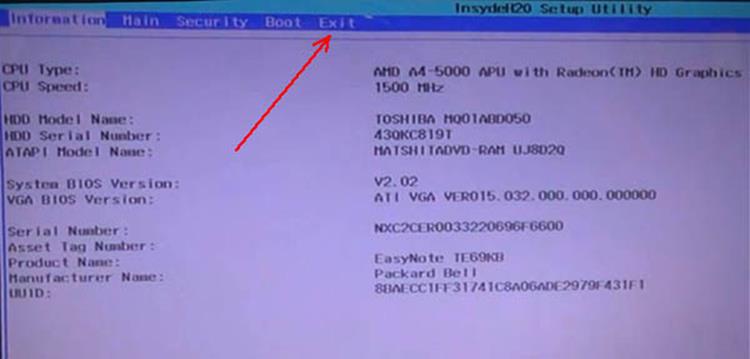 рис.).
рис.).
Так вот, эта кнопка сможет помочь вам для восстановления заводских настроек. Выключите ноутбук, и вместо кнопки включения, нажмите на эту самую кнопку, именуемую «Novo Button».
В появившемся меню выбираем System Recovery, воспользовавшись стрелками клавиатуры для перемещения.
Теперь вы запустили программу восстановления и можете приступать к работе. «OneKey Rescue System» примечательна еще и тем, что вы можете не создавать резервные копии своих файлов. Просто о и продолжайте процедуру с полной уверенностью в том, что вы подстраховались.
Все ваши настройки будут удалены после того, как вы нажмете «Пуск».
В случае появления вот такого вот окна, следует нажать «Да» и продолжать соглашаться со всеми предупреждающими надписями.
Только после того, как вы подтвердите свое решение, начнется непосредственно окат устройства к заводским настройкам. Обратите внимание на то, что нельзя отключать питание ноутбука во время этого процесса, о чем программа также вам сообщит.
По окончании сброса настроек, на мониторе появится информационное окно, в котором будет размещено сообщение о завершении процесса.
От вас требуется нажать «Готово», а после перезагрузить устройство.
После этого, вам придется вручную настроить необходимые параметры.
Источник
Создание пользовательской резервной копии
В принципе, о создании бэкапа можно позаботиться и заранее, причем, использовать для этого инструменты Windows вовсе необязательно. Такие средства есть и во «вшитой» утилите.
Например, для Windows 8.1 можно изначально выбрать запуск предустановленного приложения OneKey Recovery из списка программ, после чего, либо согласиться с сохранением копии в разделе, предлагаемой самой утилитой, либо указать другой путь.
Для запуска отката системы из пользовательского бэкапа при вызове инструментария восстановления, описанного выше, при выборе задачи по восстановлению нужно будет указать не исходную копию, а собственную, используя для доступа к ней кнопку обзора с выбором файла Backup.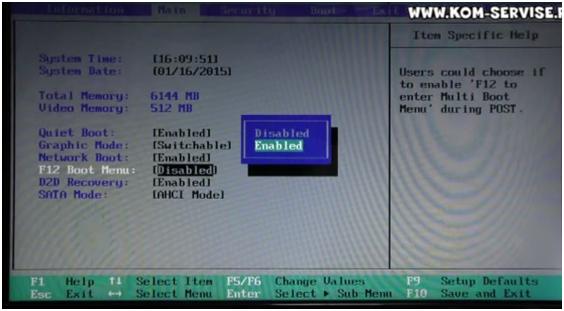 wsi. При этом, в отличие от первого варианта, ни дисковые разделы, ни пользовательские данные удалены не будут.
wsi. При этом, в отличие от первого варианта, ни дисковые разделы, ни пользовательские данные удалены не будут.
Как восстановить заводские настройки ноутбука Lenovo Thinkpad, если вы забыли пароль
Когда забыли пароль ноутбука Lenovo, мы можем сбросить забытый Windows пароль ноутбука . Или восстановление ноутбука Lenovo до заводских настроек может стать другим выбором.
- Восстановление заводских настроек Ноутбук Lenovo со встроенным программным обеспечением восстановления
- Восстановление заводских настроек ноутбука Lenovo Thinkpad с ключом NOVO
Восстановление заводских настроек Ноутбук Lenovo с программным обеспечением Thinkvantage Rescue and Recovery:
На всех системах Lenovo установлено программное обеспечение Thinkvantage Rescue and Recovery, которое можно использовать для восстановления системы до заводских настроек по умолчанию . Если он прилагает усилия на вашем ноутбуке Lenovo, это будет лучше.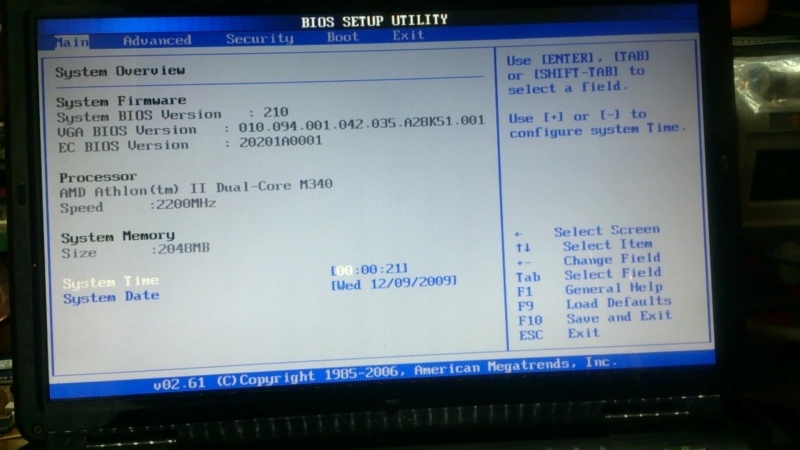 Подготовьте загрузочный диск Rescue & Recovery для загрузки ноутбука Lenovo.
Подготовьте загрузочный диск Rescue & Recovery для загрузки ноутбука Lenovo.
1. Вставьте загрузочный диск Rescue & Recovery в дисковод ноутбука.
2. Включите систему, нажав кнопку питания.
3. ThinkVantage Technologies работает, а затем с носителя-реаниматора загрузится средство Rescue and Recovery . Нажмите кнопку «Продолжить».
4. На следующем экране вы увидите несколько вариантов на выбор. Пожалуйста, выберите вариант Restore Your System слева. Или нажмите кнопку Full Restore в следующем всплывающем окне. И вы увидите предупреждающее сообщение, и нажмите «ОК» или «Продолжить».
5. Выберите тип восстановления, который вы хотите выполнить. Теперь убедитесь, что выбрано Factory Recovery , и нажмите кнопку Restore .
6. Теперь появится предупреждающее сообщение о потере данных, нажмите «Да» или «Продолжить».
7. Нажмите «ОК», чтобы продолжить во всплывающем диалоговом окне.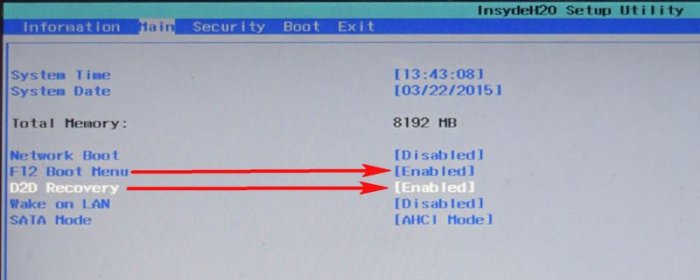
8. Теперь будет запущен мастер восстановления заводского содержимого . Нажмите кнопку Далее, чтобы продолжить.
9. Примите положения и условия на следующем экране и нажмите «Далее».
10. Нажмите кнопку «Далее», чтобы начать восстановление.
Более подробная информация представлена в http://support.lenovo.com/en_US/detail.page?LegacyDocID=MIGR-70803
Восстановление заводских настроек Ноутбук Lenovo Thinkpad с ключом NOVO
Когда ваш ноутбук Thinkpad не смог успешно загрузить систему Windows, нажмите клавишу NOVO, чтобы войти в интерфейс восстановления системы, когда ваш ноутбук закрыт. И у вас будет несколько вариантов на выбор. Выберите сброс до заводских настроек.
Но это работает, только если скрытый раздел не уничтожен. Если скрытый раздел был уничтожен или жесткий диск ноутбука был заменен, вам необходимо получить другой диск или инструмент для восстановления системы, чтобы восстановить заводские настройки ноутбука Lenovo.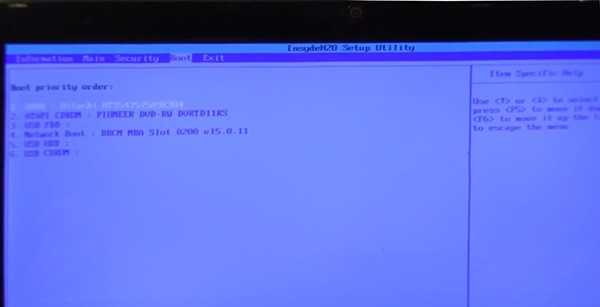
Вышеупомянутое используется для восстановления системы Windows до заводских настроек . Если вы хотите только восстановить заводские настройки BIOS или CMOS для ноутбука Lenovo , выполните следующие действия.
1. Установите BIOS
Нажмите F1, чтобы войти в BIOS при включении ноутбука Lenovo, а затем нажмите F9.для восстановления заводских настроек CMOS по умолчанию. Нажмите F10, чтобы сохранить и снова получить доступ к экрану BIOS. Выберите «ЗАГРУЗИТЬ BIOS ПО УМОЛЧАНИЮ».
2. Снимите батарею CMOS
Откройте ноутбук Lenovo и извлеките батарею BIOS.
Все настройки BIOS материнской платы сохраняются на чипе BIOS. И он может работать на основе батареи. Снимите эту батарею и разрядите, и настройки BIOS будут восстановлены до значений по умолчанию.
3. Установите перемычку
На материнской плате есть перемычки для удаления данных CMOS, продолжайте действовать в соответствии с инструкциями в спецификации.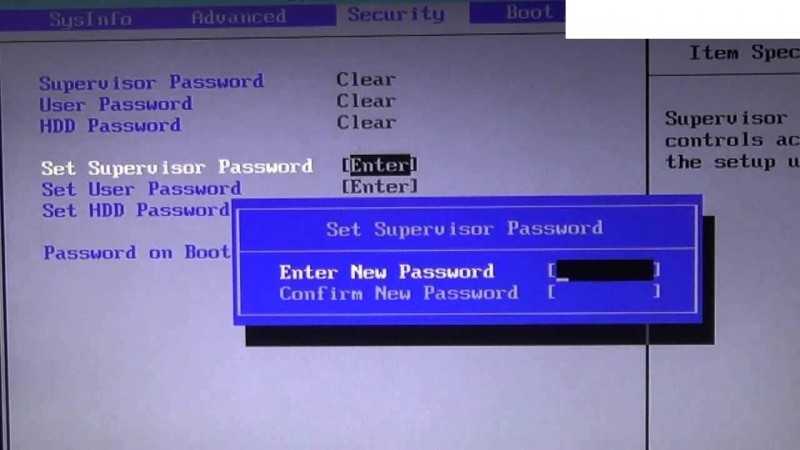
Советы:
Сброс настроек компьютера или ноутбука приведет к потере некоторых файлов. Поэтому, пожалуйста, сделайте резервную копию важных файлов на другой диск на компьютере или ноутбуке, прежде чем выполнять полный сброс настроек.
Статьи по теме:
- Как восстановить заводские настройки ноутбука Inspiron без пароля администратора
- Войдите в ThinkPad Helix Tablet PC, если забыли пароль Windows 8
- Забыли пароль Windows 8 для ноутбука – что делать
- Забыли пароль ноутбука Lenovo ThinkPad Windows 10 без диска сброса
- Как разблокировать планшет Lenovo, если вы забыли пароль планшета Lenovo
Сброс до заводских настроекLenovo
Как сбросить настройки ноутбука Lenovo через биос?
Если у вас возникают проблемы с ноутбуком Lenovo, вы можете попробовать восстановить заводские настройки. Это вернет компьютер в исходное состояние, когда вы впервые его получили. Вы можете сделать это, зайдя в настройки BIOS на вашем компьютере. Это можно сделать, нажав клавишу F1 при первом включении компьютера. Как только вы окажетесь в настройках BIOS, вам нужно будет найти возможность сбросить компьютер к заводским настройкам. Эта опция обычно находится на вкладке «Дополнительно». После того, как вы нашли опцию, вам нужно будет выбрать ее, а затем следовать инструкциям, чтобы завершить процесс сброса.
Это вернет компьютер в исходное состояние, когда вы впервые его получили. Вы можете сделать это, зайдя в настройки BIOS на вашем компьютере. Это можно сделать, нажав клавишу F1 при первом включении компьютера. Как только вы окажетесь в настройках BIOS, вам нужно будет найти возможность сбросить компьютер к заводским настройкам. Эта опция обычно находится на вкладке «Дополнительно». После того, как вы нашли опцию, вам нужно будет выбрать ее, а затем следовать инструкциям, чтобы завершить процесс сброса.
Чтобы выполнить сброс настроек на ноутбуке Lenovo, используйте файл Bios. Перейдя в Настройки, вы можете обновить свою безопасность. Выберите Сохранить мои файлы, если вы хотите сохранить свои документы. Нажав F1, войдите в BIOS, а затем нажмите F9, машину можно будет перезагрузить. Используя опцию сброса к заводским настройкам, вы можете сбросить BIOS с помощью кода CMOS. Если вы хотите установить Windows с нуля, вам не нужно этого делать. Скрепку можно использовать для перезагрузки ноутбука, если он выпрямлен. Этот процесс приведет к удалению всех данных, хранящихся на вашем компьютере.
Этот процесс приведет к удалению всех данных, хранящихся на вашем компьютере.
В течение нескольких секунд удерживайте кнопку питания. Если компьютер не отвечает, отключите питание переменного тока и вставьте распрямленную канцелярскую скрепку в отверстие сброса. Вы должны выключить его, если устройство обнаружит питание.
Перезагрузите или включите рабочую станцию в зависимости от конфигурации. Коснувшись правой или левой нижней части экрана, вы можете получить доступ к BIOS. Чтобы получить доступ к специальной конфигурации, перейдите в раздел «Дополнительно». Убедитесь, что заводская программа восстановления включена.
Когда компьютер полностью выключен, вы можете использовать кнопку Novo на своем ноутбуке, чтобы включить его. Кнопка Dovo обычно расположена рядом с кнопкой питания на левой стороне ноутбука или рядом с кнопкой питания. Меню кнопки Novo отобразится в системе, как только она перезапустится. Восстановление системы можно выбрать, нажав клавишу Enter на клавишах со стрелками.
Можно ли восстановить заводские настройки ноутбука из BIOS?
Кредит: simp-link.com
На этот вопрос нет однозначного ответа, поскольку он зависит от марки и модели рассматриваемого ноутбука. Можно сбросить настройки ноутбука из BIOS, но процесс может различаться в зависимости от марки. Рекомендуется ознакомиться с руководством пользователя или обратиться непосредственно к производителю за конкретными инструкциями о том, как сбросить настройки вашего конкретного ноутбука из BIOS.
Нажимая клавиши со стрелками в меню BIOS, вы можете найти ссылку для сброса компьютера к настройкам по умолчанию, резервным или заводским настройкам. Инструмент Reset This PC, если он используется, может выполнять множество задач, включая очистку любого программного обеспечения, установленного в вашей системе, выполнение переустановки Windows и сохранение ваших личных данных (если это так для вас). Некоторая личная информация на вашем устройстве Android может по-прежнему присутствовать после сброса настроек.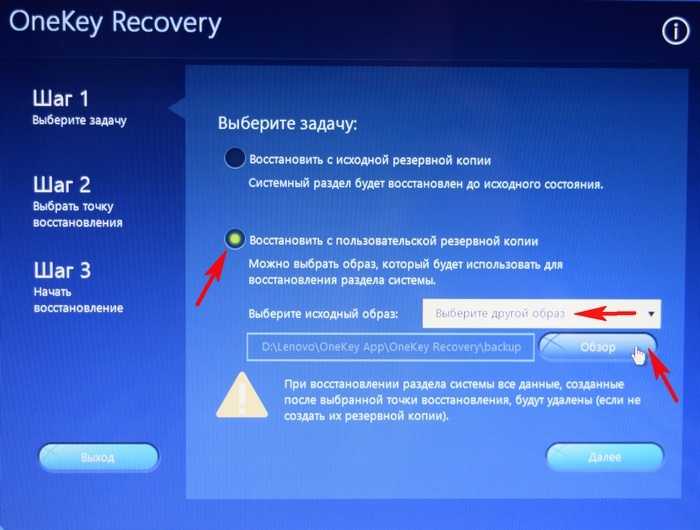 Вы должны физически отключить источник питания вашего компьютера, чтобы выполнить полную перезагрузку. Какие есть способы перезагрузить ноутбук? Чтобы включить ноутбук HP, несколько раз нажмите и удерживайте клавишу F11.
Вы должны физически отключить источник питания вашего компьютера, чтобы выполнить полную перезагрузку. Какие есть способы перезагрузить ноутбук? Чтобы включить ноутбук HP, несколько раз нажмите и удерживайте клавишу F11.
Сброс настроек BIOS
BIOS (базовая система ввода-вывода) — это первый шаг в процессе запуска компьютера. Операционная система настраивается в файле конфигурации системы, который используется для управления последовательностью загрузки, инициализации оборудования и настройки операционной системы. Хотя вы можете сбросить BIOS, вы не потеряете никаких данных или настроек. Он просто возвращает систему к заводским настройкам по умолчанию. Эта процедура является хорошим способом очистки и перезапуска старых настроек.
Как восстановить заводские настройки Lenovo Bios?
Кредит: YouTube
После перезагрузки компьютера нажмите F1, чтобы запустить BIOS, F9, чтобы загрузить настройки по умолчанию, и F10, чтобы сохранить.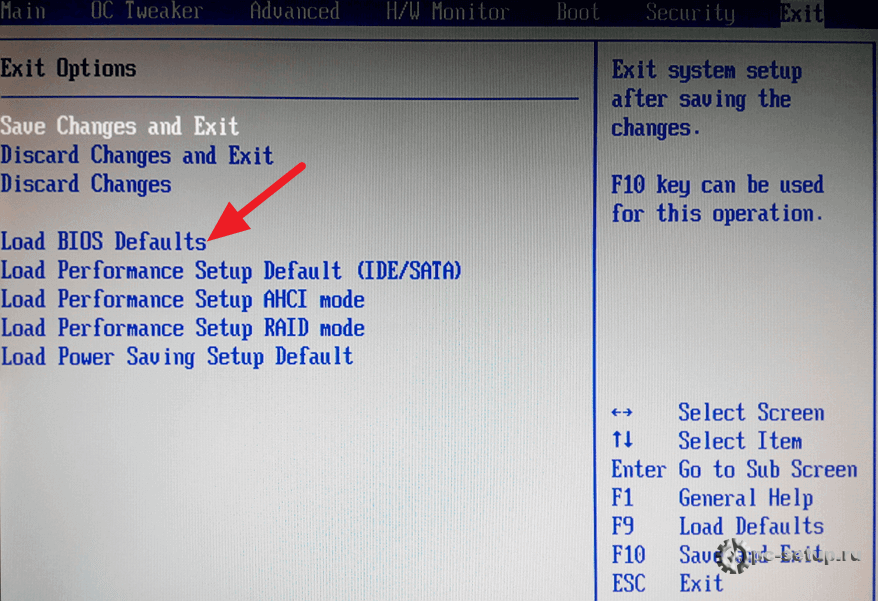
Базовые системы ввода/вывода (BIOS) — это аббревиатура от Basic Input/Output System. Система управляет всеми различными компонентами, чтобы современный компьютер работал должным образом. Три наиболее распространенных метода сброса настроек BIOS или UEFI компьютера: перезапуск системы, сброс настроек UEFI или сброс настроек BIOS. Важно отметить, что каждое приложение имеет свой набор требований, а также собственный набор прикладных и технических требований. Самый простой способ — извлечь батарейку CMOS и заменить ее. Вы также можете очистить и сбросить перемычку материнской платы, если вы используете настольный компьютер. Для этого вы должны следовать инструкциям, адаптированным для вашего устройства.
Когда они сталкиваются с препятствиями, подавляющее большинство пользователей по-прежнему имеют множество вариантов. Пожалуйста, свяжитесь с нашим отделом обслуживания клиентов, если у вас есть какие-либо вопросы относительно вашего или вашего настольного ПК. Некоторые производители могут предоставить помощь с гарантией или без нее.
Как обновить или восстановить BIOS вашего компьютера
Основная информация об операционной системе (BIOS) используется центральным процессором (ЦП) компьютера для управления запуском и выключением, настройками памяти и другими основными функциями. BIOS можно обновить или восстановить с помощью инструкций, прилагаемых к компьютеру. Сброс настроек компьютера, также известный как сброс системы, уничтожает все данные на компьютере, включая его операционную систему, программы, настройки и пользовательские данные.
Как восстановить заводские настройки ноутбука Lenovo с помощью командной строки?
Затем откройте строку поиска меню «Пуск», введите командную строку и используйте ее в качестве администратора. System Refacing –FACTORYRESET следует ввести в командной строке. Вы также можете выбрать «Удалить все» из списка «Сохранить мои файлы». После этого выберите «Сброс», чтобы перезагрузить систему.
Некоторые программы могут перестать работать, когда ваш компьютер загружается после установки обновления, и возможно, что после установки обновления на вашем компьютере возникнут проблемы.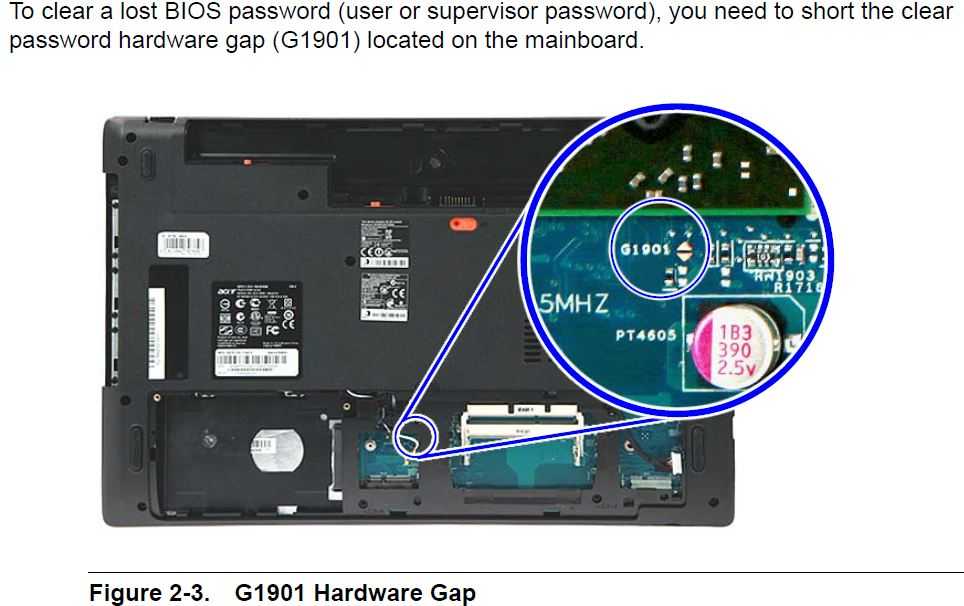 Эта статья покажет вам, как перезагрузить ПК с Windows 10 через командную строку. Вы можете быть уверены, что не удаляете и не удаляете свои данные, если ваш компьютер обновляется или переустанавливается без удаления или удаления каких-либо системных файлов. Введите systemreset -cleanpc, чтобы завершить процесс переустановки. Когда вы перезагрузите компьютер, вы заметите, что он работает без сбоев. Для завершения проекта необходимо переустановить все программное обеспечение и приложения. Самый простой способ выполнить сброс до заводских настроек — нажать командную строку.
Эта статья покажет вам, как перезагрузить ПК с Windows 10 через командную строку. Вы можете быть уверены, что не удаляете и не удаляете свои данные, если ваш компьютер обновляется или переустанавливается без удаления или удаления каких-либо системных файлов. Введите systemreset -cleanpc, чтобы завершить процесс переустановки. Когда вы перезагрузите компьютер, вы заметите, что он работает без сбоев. Для завершения проекта необходимо переустановить все программное обеспечение и приложения. Самый простой способ выполнить сброс до заводских настроек — нажать командную строку.
При удалении пароля из учетной записи пользователя ваш компьютер будет перезагружен. Самый простой, легкий и эффективный способ разблокировать ПК с Windows 10 без изменения настроек системы — использовать этот метод. Если вы не можете вспомнить свой пароль, используйте PassFab 4WinKey для его восстановления. Упомянутый инструмент является лучшим из доступных на рынке и имеет наилучшие шансы победить конкурентов.
Сброс к заводским настройкам ноутбука Lenovo из загрузки
Сброс к заводским настройкам удалит все данные на вашем ноутбуке Lenovo и восстановит исходные заводские настройки. Для этого вам нужно будет загрузиться в раздел восстановления на вашем ноутбуке. Как только вы окажетесь в разделе восстановления, вам нужно будет выбрать вариант «сброса настроек» вашего ноутбука. Этот процесс удалит все ваши личные данные, поэтому перед этим убедитесь, что вы создали резервные копии всех важных файлов.
Нет необходимости вводить пароль для сброса ноутбуков Lenovo до заводских настроек. Программа восстановления Lenovo Onekey также входит в комплект поставки кнопки. Затем вы можете восстановить операционную систему с помощью функции «Сбросить этот компьютер». Если у вас возникли проблемы со входом в Windows из-за того, что вы забыли свой пароль, вы можете попробовать другой способ. Если вы ранее не создали диск восстановления для своей системы, его все равно можно сбросить с помощью установочного диска Windows.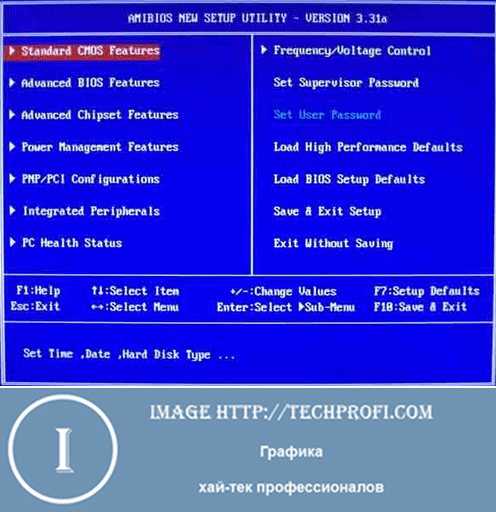 Чтобы создать загрузочный USB-накопитель, вы можете загрузить самый последний файл образа диска Windows 10 ISO или использовать инструмент для создания носителя. Когда вы смотрите на USB-накопитель для восстановления, выделите его, нажимая клавиши со стрелками, а затем нажмите Enter, чтобы подтвердить его наличие.
Чтобы создать загрузочный USB-накопитель, вы можете загрузить самый последний файл образа диска Windows 10 ISO или использовать инструмент для создания носителя. Когда вы смотрите на USB-накопитель для восстановления, выделите его, нажимая клавиши со стрелками, а затем нажмите Enter, чтобы подтвердить его наличие.
На компьютере под управлением Windows программу Windows Password Refixer можно установить и запустить с чистого USB-накопителя. Теперь USB-накопитель будет удален и подключен к заблокированному ноутбуку Lenovo. Когда будет предложено сбросить пароль, нажмите Да.
Как восстановить заводские настройки ноутбука Lenovo без пароля
Есть несколько способов восстановить заводские настройки ноутбука Lenovo без пароля. Один из способов — использовать раздел восстановления, встроенный в большинство ноутбуков Lenovo. Чтобы получить к нему доступ, вам нужно будет перезагрузить компьютер и нажать клавишу F8 до появления логотипа Windows. Это приведет вас в меню «Дополнительные параметры загрузки», где вы можете выбрать опцию «Восстановить компьютер».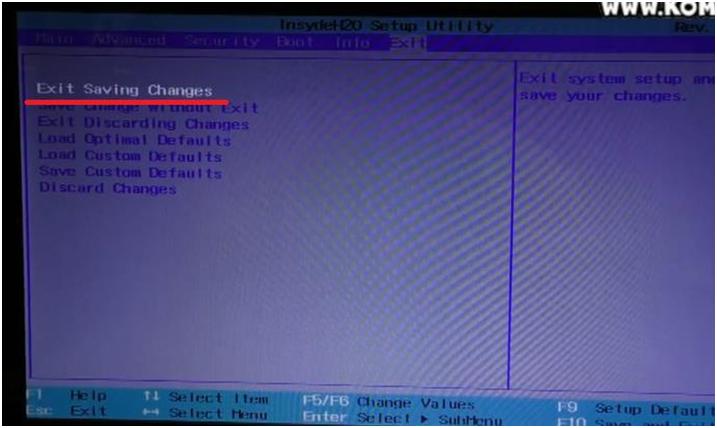 Отсюда вы сможете получить доступ к консоли восстановления и использовать командную строку для сброса компьютера до заводских настроек.
Отсюда вы сможете получить доступ к консоли восстановления и использовать командную строку для сброса компьютера до заводских настроек.
Еще один способ сбросить настройки ноутбука Lenovo без пароля — использовать стороннюю программу, например Ntpass. Эта программа позволит вам перезагрузить компьютер без необходимости использовать пароль.
Вы также можете попробовать восстановить заводские настройки компьютера с помощью BIOS. Для этого вам нужно будет перезагрузить компьютер и нажать клавишу F2, когда появится логотип Lenovo. Это приведет вас в меню настройки BIOS, где вы можете найти возможность сбросить компьютер до заводских настроек.
Чтобы восстановить заводские настройки ноутбуков Lenovo без пароля и получить доступ к ноутбуку, перейдите к дополнительным параметрам запуска для Windows 10/8/7/XP. Если вы не можете загрузить Windows с установочного диска Windows 10, вам придется загрузить ее с компакт-диска, чтобы получить доступ к экрану входа. С помощью этого простого пошагового сброса настроек вы можете восстановить заводские настройки ноутбука Lenovo с Windows 7 без пароля. Если у вас возникли проблемы со сбросом к заводским настройкам, сделайте резервную копию всех ваших приложений, настроек и личных файлов, чтобы не потерять данные. Кнопка Novo — это пример кнопки, которую можно использовать для восстановления Onekey. За 9 долларов9.95, вы можете перейти на версию Professional, которая включает инструмент сброса пароля, а также на версию Ultimate, которая включает инструмент сброса пароля и повышение цены, и специальную версию, которая включает инструмент сброса пароля и повышение цены. , У вас есть несколько способов восстановить доступ к вашему ноутбуку Lenovo под управлением операционной системы Windows 10/8/7, XP/….
Если у вас возникли проблемы со сбросом к заводским настройкам, сделайте резервную копию всех ваших приложений, настроек и личных файлов, чтобы не потерять данные. Кнопка Novo — это пример кнопки, которую можно использовать для восстановления Onekey. За 9 долларов9.95, вы можете перейти на версию Professional, которая включает инструмент сброса пароля, а также на версию Ultimate, которая включает инструмент сброса пароля и повышение цены, и специальную версию, которая включает инструмент сброса пароля и повышение цены. , У вас есть несколько способов восстановить доступ к вашему ноутбуку Lenovo под управлением операционной системы Windows 10/8/7, XP/….
Как сбросить пароль
Если вы забыли пароль, вам потребуется сбросить его. Пожалуйста, введите адрес электронной почты, который использовался для регистрации на сайте. На этот адрес будет отправлено электронное письмо для сброса пароля с инструкциями по сбросу пароля. Вы можете получить доступ к своему компьютеру после того, как он был заблокирован, нажав кнопку питания на экране входа в систему, удерживая нажатой кнопку Shift.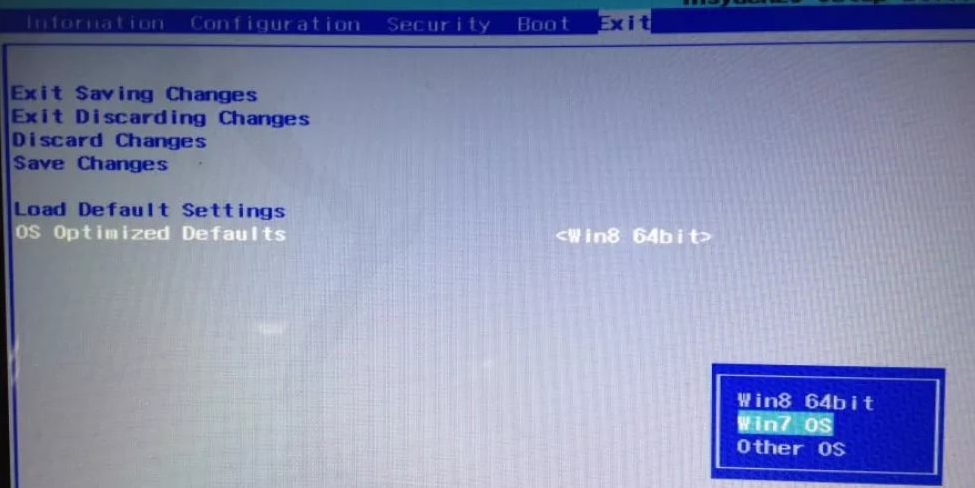 Выбрав «Устранение неполадок»> «Сбросить этот компьютер», вы можете сбросить его.
Выбрав «Устранение неполадок»> «Сбросить этот компьютер», вы можете сбросить его.
Как восстановить заводские настройки ноутбука Lenovo без кнопки Novo
Кнопка NOVO в планшетах Lenovo All-in-One не существует. Чтобы запустить Lenovo Onekey Rescue, несколько раз нажмите и отпустите клавишу F2 после включения компьютера, пока он не войдет в Lenovo Rescue System, а затем выберите OneKey Recovery. Программное обеспечение восстановления системы в модуле Windows доступно для помощи в восстановлении системы.
Существует множество причин, по которым вам может потребоваться выполнить сброс настроек на вашем ноутбуке Lenovo. Вирусная атака — наиболее частая причина необходимости ремонта ноутбуков Lenovo. У нас есть решение, если ваш ключ Novo не работает должным образом. Для Windows 10, 8.1 и 8 доступна простая процедура загрузки.
Как перезагрузить ноутбук без кнопки Novo
Если на вашем ноутбуке нет кнопки для функции Novo, вы можете сбросить ее, вставив скрепку в отверстие сброса в нижней части.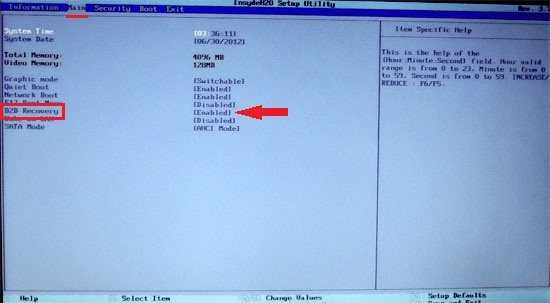
Режим восстановления ноутбука Lenovo
Существует несколько способов входа в режим восстановления ноутбука Lenovo. Самый распространенный способ — нажать и удерживать клавишу «F8» во время загрузки компьютера. Откроется меню «Дополнительные параметры загрузки», в котором вы можете выбрать «Восстановить компьютер». Другой способ войти в режим восстановления — нажать и удерживать клавишу «0» во время загрузки компьютера. Вы попадете в меню системы восстановления LENOVO.
Загрузка ноутбука Lenovo в режиме восстановления очень распространена. Когда ваш компьютер полностью выключен, вы сможете использовать кнопку Novo на своем ноутбуке. Клавиша Shift должна быть нажата, когда вы нажимаете «Перезагрузить из выключения» или «Выход» на клавиатуре. Следующий шаг — выбрать «Устранение неполадок». Когда вы запускаете компьютер в безопасном режиме, выберите 4 или F4 (инструкции покажут вам, как это сделать). Повторно нажимая F12 или (FnF12) на логотипе Lenovo во время загрузки Windows, вы можете получить доступ к диспетчеру загрузки.
Есть ли на ноутбуке Lenovo кнопка сброса?
Лучший способ перезагрузить ноутбук — использовать выпрямленную канцелярскую скрепку в отверстии для сброса. Есть несколько планшетов с кнопкой, которую можно использовать для перехода в BIOS или режим восстановления. Если на вашем ноутбуке нет кнопки сброса или кнопки для функции Novo, удерживайте кнопку питания не менее 10 секунд.
Что такое One Key Recovery для ноутбука Lenovo?
Программное обеспечение One Key Recovery содержит заводской образ вашего компьютера и предварительно загружено для таких брендов, как Lenovo, Acer, ASUS, HP и т. д. Как правило, он скрыт, чтобы избежать несанкционированного удаления или изменения.
Ноутбук Lenovo
Ноутбуки Lenovo являются одними из самых популярных на рынке, и не зря. Они предлагают отличное сочетание функций, производительности и цены, что делает их отличным выбором как для студентов, профессионалов, так и для обычных пользователей. Некоторые из самых популярных ноутбуков Lenovo включают серии ThinkPad, Yoga и Ideapad.
Ноутбуки Ideapad от Lenovo созданы для того, чтобы сделать работу на работе проще, удобнее и продуктивнее. Уникальный дизайн с высоким уровнем производительности. Это идеальный игровой ноутбук для тех, кто ищет высокопроизводительный игровой ноутбук. У вас будет больше времени автономной работы, если вы будете использовать Zoom, чтобы сохранять спокойствие во время длительных совещаний. Ноутбуки Ideapad имеют встроенный модуль Wi-Fi 6, который повышает производительность и стабильность соединения. Ноутбук Ideapad 114 оснащен процессором Intel Pentium M, который идеально подходит для потоковой передачи видео. IdeaPad 1 14 оснащен дисплеем с разрешением Full HD, что выделяет его среди множества некачественных устройств.
Это надежное, удобное и простое решение для повседневных нужд. Ideapad S340 — это мощный ноутбук «все в одном», способный работать быстро и точно. Графические дизайнеры и геймеры смогут воспользоваться новыми функциями этой новой модели. Lenovo Ideapad 330S был разработан, чтобы быть легким, портативным и эффективным.

 1 Учебное пособие по восстановлению пароля Lenovo с помощью UUkeys
1 Учебное пособие по восстановлению пароля Lenovo с помощью UUkeys
 Но нужно это только в том случае, когда к настройкам биоса Вы будете обращаться часто
Но нужно это только в том случае, когда к настройкам биоса Вы будете обращаться часто

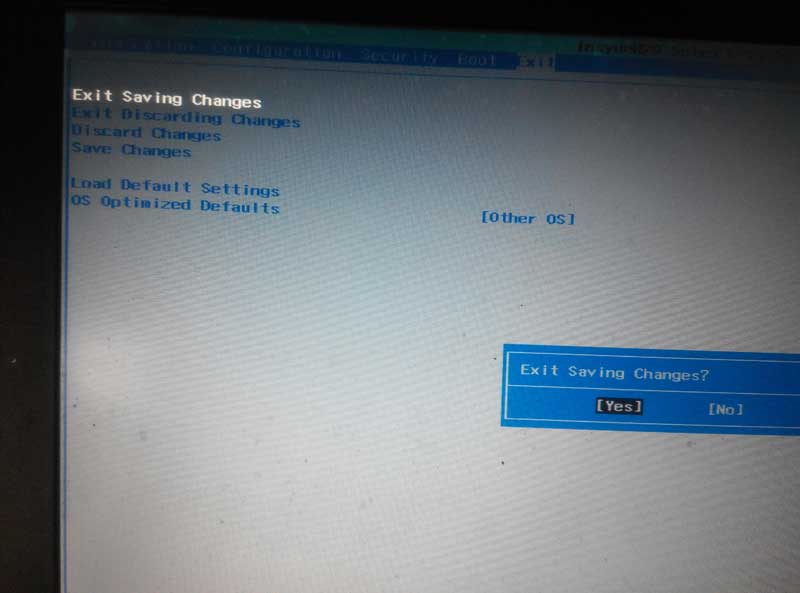 ru/article/418981/vosstanovlenie-sistemyi-lenovo-poshagovaya-instruktsiya-spisok-sochetaniya-klavish-dlya-vosstanovleniya-nastroek
ru/article/418981/vosstanovlenie-sistemyi-lenovo-poshagovaya-instruktsiya-spisok-sochetaniya-klavish-dlya-vosstanovleniya-nastroek