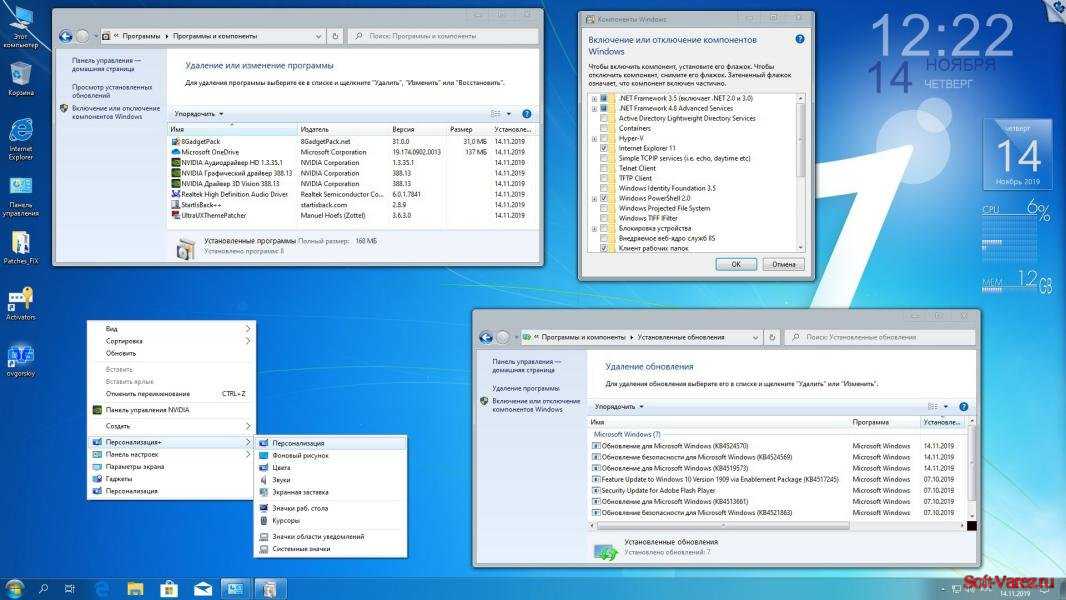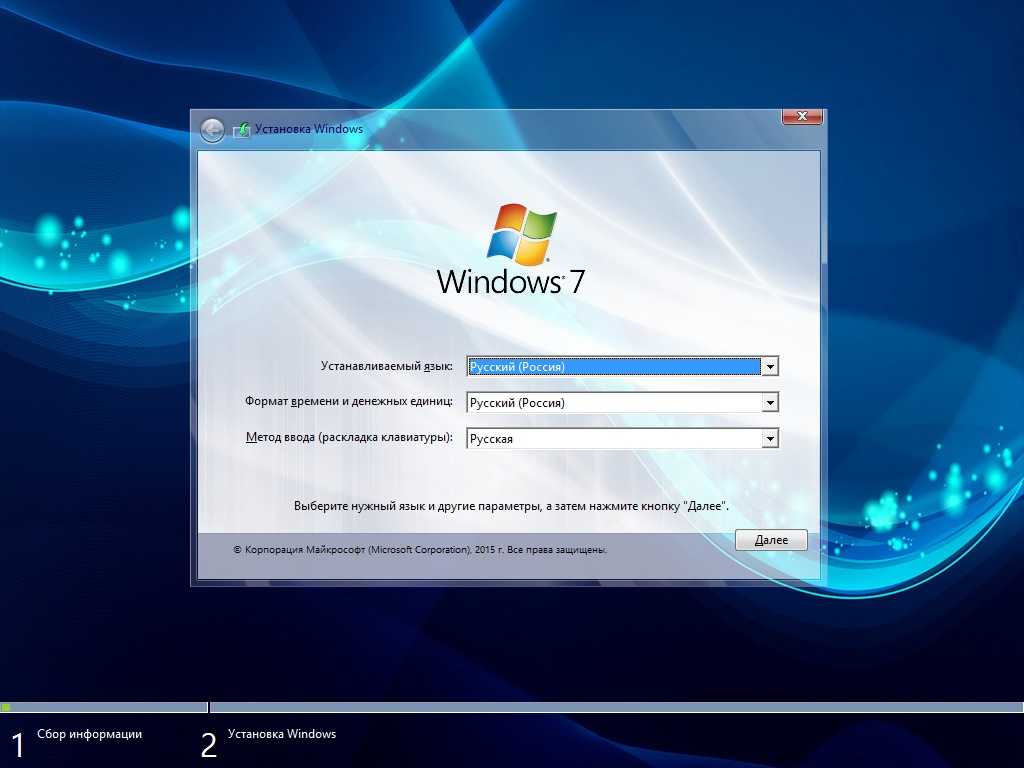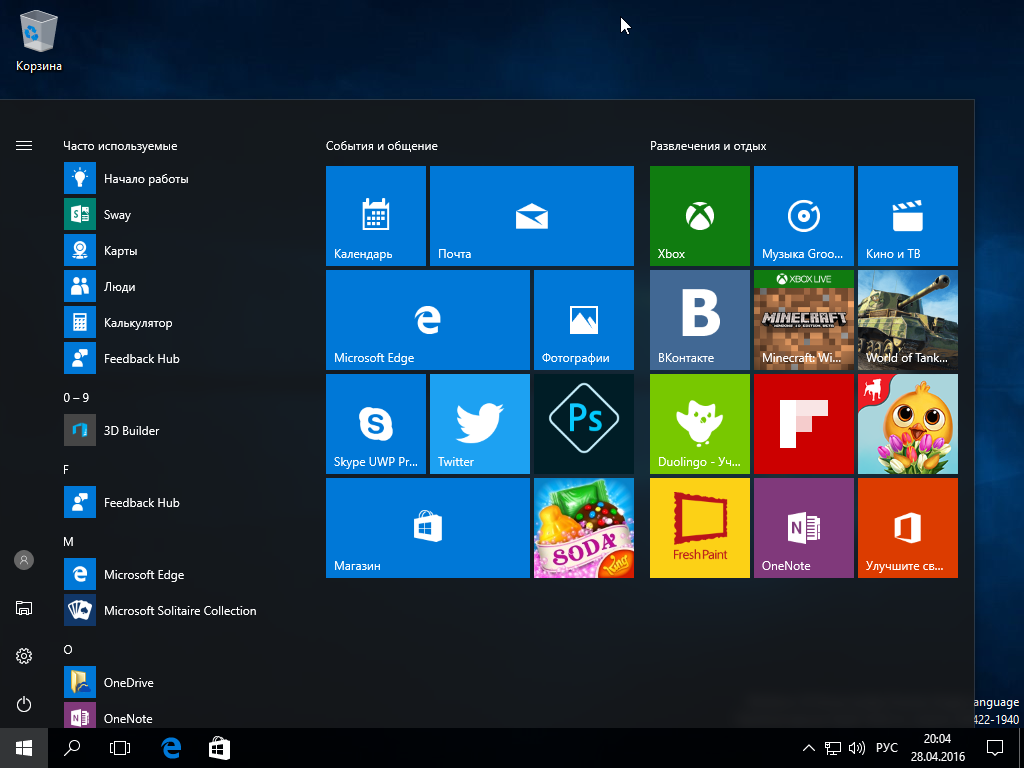Установить виндовс 10 бесплатно на ноутбук с официального сайта: Как установить Windows 10 на компьютер или ноутбук: инструкция
Содержание
Как бесплатно установить Windows 10
Наверх
18.02.2020
Автор: Ольга Дмитриева
1 звезда2 звезды3 звезды4 звезды5 звезд
Как бесплатно установить Windows 10
2
5
1
98
Если вы еще не обновились до Windows 10, то сейчас самое время это сделать, ведь «Семерка» больше не поддерживается Microsoft. Как бесплатно перейти на более безопасную Windows 10, рассказываем в нашей статье.
Windows 10 обладает не только удобным пользовательским интерфейсом, но и многими другими преимуществами — например, она более безопасна, чем устаревшая Windows 7, и совместима с большим количеством нового софта.
Подготовка к установке Windows 10
- Для установки системы вам понадобится стабильное подключение к интернету. Кроме того, для безопасности вы должны создать резервную копию собственных данных.
- Проверьте, располагает ли ваш ПК достаточным количеством свободной памяти. Для скачивания вы также можете использовать USB-накопитель или внешний жесткий диск. Также лучше заранее убедиться, что компьютер соответствует требованиям будущей системы.
- Если вы хотите произвести установку позже на другом компьютере, вам понадобится чистый USB-накопитель с объемом памяти не менее 5 Гбайт для создания медианосителя. О том, как сделать загрузочную флешку с Windows 10, мы рассказывали в отдельной статье.
Эксплуатация
Как создать загрузочную флешку Windows 10
- Вы также можете использовать пустой DVD-диск для записи.
 Если при записи ISO-файла на DVD-диск появится сообщение о том, что файл дампа диска слишком велик, используйте двухслойный DVD-диск (DL).
Если при записи ISO-файла на DVD-диск появится сообщение о том, что файл дампа диска слишком велик, используйте двухслойный DVD-диск (DL). - Наконец, вы в любом случае должны «прочитать» ключ Windows, если у вас нет его под рукой. С помощью утилиты Windows Product Key Viewer вы можете узнать свой ключ от предыдущей системы и использовать его при инсталляции новой, так как для Windows 10 можно использовать действующие ключи от Windows 7 и 8.1.
Как скачать Windows 10
Если у вас уже установлена Windows 7, вы можете просто обновить систему. В противном случае вам придется выполнить ее переустановку. В обоих вариантах вам понадобится стабильное подключение к интернету, а также бесплатная утилита Media Creation Tool от компании Microsoft. Кроме того, как мы писали выше, ваш компьютер должен иметь достаточно места для хранения данных.
Если вы просто хотите обновить свою операционную систему, запустите утилиту Media Creation и выберите опцию «Обновить этот ПК сейчас».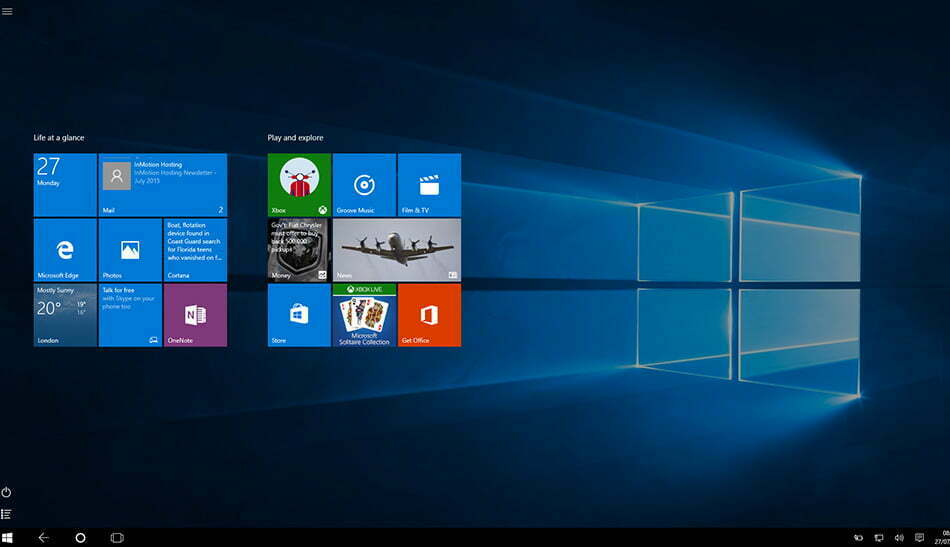 Примите условия соглашения — все остальное утилита сделает сама.
Примите условия соглашения — все остальное утилита сделает сама.
Для установки Windows 10 с нуля вам понадобится та же утилита Media Creation, USB-накопитель размером по меньшей мере 5 Гбайт или внешний жесткий диск. Альтернативно вы можете создать ISO-файл, а затем записать его на DVD-диск.
- В программе Media Creation выберите опцию «Создать установочный носитель для другого компьютера» и укажите, какой носитель вы хотите использовать.
- На следующем шаге выберите язык, редакцию и архитектуру. Если вы не знаете, какие варианты выбрать, просто установите флажок напротив «Использовать рекомендуемые параметры». Таким образом вы получите подходящий установочный носитель для вашего ПК.
- Наконец, при необходимости введите ключ продукта, если он еще не был автоматически обнаружен и применен. После ввода ключа ваша новая операционная система будет разблокирована для использования.
Читайте также:
- Почему галогеновые лампочки нельзя трогать руками?=«content_internal_link»>
- Как найти и удалить файлы из папки AppData, чтобы ничего не сломать=«content_internal_link»>
Теги
windows
Автор
Ольга Дмитриева
Редактор направлений «Мобильные устройства» и «Техника для дома»
Была ли статья интересна?
Поделиться ссылкой
Нажимая на кнопку «Подписаться»,
Вы даете согласие на обработку персональных данных
Рекомендуем
Аккумуляторная пила: плюсы и минусы, рейтинг лучших
Магия цифр: как скручивают пробег автомобиля и как узнать реальные цифры
Четыре с половиной проблемы электромобилей: анализируем личный опыт в Норвегии
Какая видеокарта нужна для игр? Топ-3 варианта в бюджетном сегменте
Что такое телематический блок и как он помогает сэкономить на каско
Не включается телефон: почему это происходит и что делать
Как правильно пользоваться стиральной машиной
Вирусы в роутере: почему они так опасны и что делать в случае заражения
Игровые приставки для детей: какую выбрать в 2023 году?
Реклама на CHIP
Контакты
Как установить Windows 11 на ноутбук и ПК бесплатно без потери данных – WindowsTips.
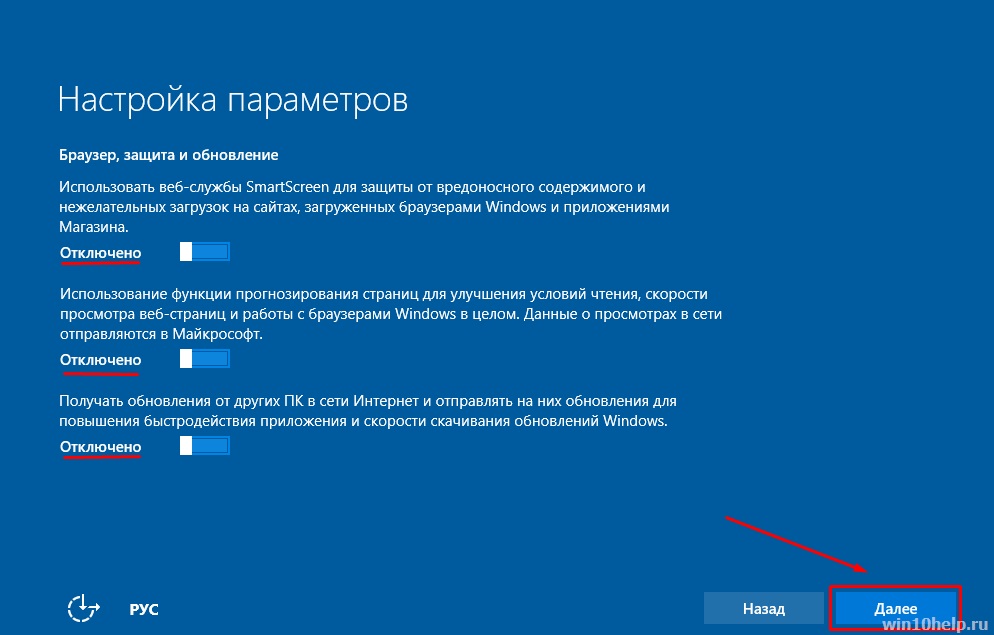 Ru. Новости и советы
Ru. Новости и советы
Как установить Windows 11? Используйте помощника на официальном сайте microsoft.com/ru-ru/software-download/windows11, обновитесь в автоматическом режиме через специальный центр, используйте Media Creation Tool для создания установочного носителя и другие варианты (в том числе обходные). Ниже подробно рассмотрим, как установить Виндовс 11 на ноутбук бесплатно с официального сайта, где взять ОС, какие требования предъявляются к ПК. Отдельно разберемся с частыми проблемами и способами их решения.
Как установить Вин 11
В распоряжении пользователей много способов, как поставить Windows 11 официально. Для этого можно использовать опцию автоматической загрузки, специального помощника или сделать работу с применением флешки (образа). Рассмотрим основные методы и их особенности подробнее.
Обновление
Наиболее простой и правильный способ, как перейти на Виндовс 11 бесплатно — сделать это путем официального обновления. Для этого сделайте следующие шаги:
- Установите программу для проверки параметров PC Health Check с официального сайта по ссылке microsoft.
 com/ru-ru/windows/windows-11#pchealthcheck.
com/ru-ru/windows/windows-11#pchealthcheck.
- Запустите софт и убедитесь, что ваше оборудование соответствует минимальным требованиям. Если PC Health Check не запускается, попробуйте обновить программу.
- Если все нормально, войдите в «Параметры».
- Кликните на пункт «Обновление и безопасность».
- Зайдите в «Центр обновлений Windows».
Если новый вариант доступен остается установить сейчас Windows 11 и перезапустить ПК. Весь процесс происходит автоматически, поэтому остается только следовать инструкции.
Применение помощника
Если рассмотренный выше метод не сработал, можно установить Виндовс 11 без флешки. Для этого применяется специальный помощник, который доступен на официальном сайте. Сделайте следующие шаги:
- Перейдите по ссылке microsoft.com/ru-ru/software-download/windows11.
- Скачайте программу для установки Windows 11.
- Убедитесь, что у вас установлена «десятка» версии 2004 или позже, а ПК соответствует требованиям разработчика ОС.
 Также проверьте, что на компьютере имеется 9 Гб свободного места.
Также проверьте, что на компьютере имеется 9 Гб свободного места. - Установите софт и жмите на кнопку «Запустить».
- Дождитесь проверки совместимости.
- Прочитайте условия соглашения, а после этого кликните «Принять» и «Установить».
- После появления соответствующей надписи жмите «Перезагрузить сейчас» для завершения процесса.
Такое средство установки Windows 11 позволяет получить новую операционную систему, если само ПО автоматически ставится на устройство. При наличии ограничений из-за ТПМ, может потребоваться запуск исполнительного файла через совместимость с Виндовс 7.
Загрузка через флешку
В качестве альтернативы можно использовать чистую установку Windows 11 с флешки. Преимущество метода в том, что при его использовании многие проверки не применяются. Алгоритм действий имеет следующий вид:
- Зайдите на сайт microsoft.com/ru-ru/software-download/windows11.
- Подготовьте USB флешку размером от 8 Гб и более, подключите ее к ПК / ноутбуку.

- В разделе «Создание установочного носителя Windows 11» кликните на кнопку «Скачать» для загрузки интересующего софта.
- Запустите софт и примите условия соглашения.
- Подтвердите заданные параметры и установите свои.
- Выберите носителя и задайте путь к установленному USB-устройству.
- Дождитесь завершения процесса записи на накопитель для дальнейшей установки Виндовс 11 с флешки.
После проведения рассмотренных выше шагов флешка готова и ее можно использовать для загрузки ОС с нуля. Перед тем как установить Виндовс 11 с флешки без потери данных, необходимо сохранить интересующую информацию в облаке или на выносных носителях. Что касается дальнейшей загрузки, она проводится стандартным способом путем входа через БИОС и следования инструкции.
Чтобы установить Windows 11 на компьютер с помощью ISO, сделайте следующие шаги:
- Войдите в БИОС после перезагрузки путем нажатия Del или другой клавиши в зависимости от ОС. Как вариант, можно перейти в Boot Menu.

- Выберите загрузку с флешки.
- Сохраните данные и перезапустите устройство.
- Выберите язык, время и метод ввода.
- Кликните «Установить».
- Введите ключ или выберите редакцию, в которой его ввод не требуется.
- Выберите место, куда нужно переустановить Windows 11.
- Следуйте дальнейшим рекомендациям и запустите процесс.
Выше рассмотрены основные способы, как установить новую ОС на ПК или ноутбук. Оптимальным является вариант с обновлением, а при отсутствии результата всегда можно использовать помощника или поставить Windows 11 путем создания образа.
Где взять ОС
Перед тем как поставить Виндовс 11 на ПК часто возникает вопрос, где взять операционную систему. Ее не нужно скачивать, ведь в большинстве случаев софт подтягивается через Интернет с помощью обновления или через специальные программы. Если компьютер не обновляется до 11, вы можете сами зайти по ссылке microsoft.com/ru-ru/software-download/windows11 на официальный сайт. Здесь же можно скачать софт для создания ISO-образа или загрузить помощника, который самостоятельно сделает необходимую работу.
Здесь же можно скачать софт для создания ISO-образа или загрузить помощника, который самостоятельно сделает необходимую работу.
Требования к ПК
Чтобы установить и запустить Виндовс 11, необходимо, чтобы компьютер полностью соответствовал требованиям операционной системы. Для качественной установки необходимо наличие процессора от 1 ГГц и более с 2-мя и более ядрами, ОЗУ 4 Гб и больше. Также требуется место на жестком диске от 64 ГБ и графическая карта, поддерживающая DirectX 12 и более. Обязательным является наличие доверенного модуля ТРМ с версией 2.0 и подключение к Сети.
Частые проблемы и пути их решения
Несмотря на простоту процесса, установить Windows 11 с первого раза удается не всегда. При выполнении работы могут возникнуть следующие трудности:
- Запуск невозможен из-за несоответствия минимальным требованиям. В таком случае может потребоваться чистовая установка с помощью ISO-образа, внесение изменений в реестр или применение других обходных путей.

- Сообщение о необходимости драйвера на этапе выбора раздела. Для устранения неисправности может потребоваться удаление лишних файлов с диска.
- Отсутствие необходимого раздела. Ошибка может возникнуть, когда нет нужного места на диске или не удается сделать системные скрытые разделы. Здесь нужно удалить лишние разделы.
Если требования ПК соответствуют, а свободного места достаточно, установить Windows 11 чаще всего не составляет трудностей. В комментариях расскажите, удалось ли вам сделать работу, и какие проблемы возникали, и какие шаги помогли в их решении.
Как получить Windows 10 бесплатно [Полное руководство в 2023 году]
СОДЕРЖИМОЕ СТРАНИЦЫ:
- Обзор Windows 10
- Как получить Windows 10 бесплатно и активировать ее?
«Я пользователь Windows 7, но хотел бы бесплатно обновиться до Windows 10. Как мне это сделать, поскольку официальное время бесплатного обновления до Windows 10 с Windows 7 истекло?»
Если это вы, не волнуйтесь, потому что эта статья поможет вам получить Windows 10 бесплатно. Хотя официальный крайний срок бесплатного перехода на Windows 10 уже прошел, Microsoft не удалила бесплатное обновление со своего веб-сайта.
Хотя официальный крайний срок бесплатного перехода на Windows 10 уже прошел, Microsoft не удалила бесплатное обновление со своего веб-сайта.
Мы покажем вам, как бесплатно обновиться до Windows 10. Мы также сообщим вам, как активировать версию Windows 10 после успешного обновления.
Обзор Windows 10
Windows 10 — это операционная система, выпущенная Microsoft в качестве усовершенствования Windows 7 и Windows 8.1. Эта последняя версия ОС была выпущена в 2015 году и изначально была бесплатной для пользователей Windows 7 и 8.1. Однако в настоящее время это невозможно. Windows 10 имеет улучшенные функции по сравнению с предыдущими версиями ОС Windows и поддерживает настольные компьютеры, ноутбуки и планшеты.
Наиболее примечательные функции включают повторное введение меню «Пуск» и удаление вертикальных панелей инструментов, которые присутствовали в предыдущей версии Windows (Windows 8). Два распространенных подхода к установке Windows 10 на ваше устройство включают обновление или чистую установку.
Компоненты Windows 10 и их функции
Некоторые функции, которые делают Windows 10 уникальными, включают следующее.
1. Меню «Пуск»
Эта функция была удалена в Windows 8, но вновь представлена в Windows 10. Она позволяет просматривать две панели рядом на экране. В левом столбце меню «Пуск» отображаются наиболее часто используемые, закрепленные и недавно использованные приложения. Он также отображает кнопку питания и все другие установленные приложения.
С другой стороны, в правом столбце отображаются живые плитки, которые можно удобно реорганизовать, настроить или изменить размер. Вы можете получить доступ к функции меню «Пуск» в Windows 10, нажав кнопку «Пуск» с логотипом Windows в левом нижнем углу экрана.
2. Cortana на рабочем столе
Эта функция позволяет легко взаимодействовать с рабочим столом. Это голосовое управление; следовательно, вам не нужно будет пошевелить пальцем. Например, вы можете найти определенный файл на жестком диске или запустить презентацию PowerPoint, сказав Кортане.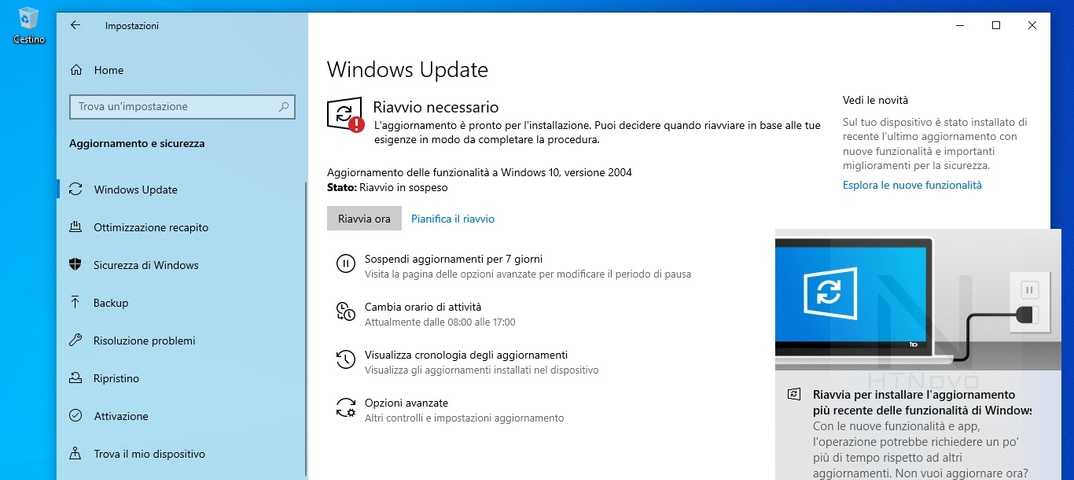 Кортана также может отправлять электронное письмо от вашего имени, и вам не нужно ничего вводить.
Кортана также может отправлять электронное письмо от вашего имени, и вам не нужно ничего вводить.
Если вы хотите получить доступ к фотографии, сделанной в определенный день, вы можете попросить Кортану вытащить ее, и она сделает это старательно.
3. Приложение Xbox
Приложение Xbox для Windows 10 позволяет играть в игры Xbox One на настольном компьютере, ноутбуке или планшете. Windows 10 также поддерживает потоковую передачу игр Xbox с повышенной скоростью и улучшенной графической производительностью. Это стало возможным благодаря поддержке DirectX 12. Что еще? Windows 10 позволяет вам общаться с друзьями, играя в игры для Xbox на той же платформе.
4. Улучшенная многозадачность
В Windows 10 есть функция нескольких рабочих столов, позволяющая управлять несколькими открытыми окнами. Вместо того, чтобы располагать эти окна друг над другом, Windows 10 позволяет создавать виртуальные рабочие столы для каждой программы. При этом вы можете переходить от одной программы к другой без особых ограничений. Улучшенная функция многозадачности позволяет легко отслеживать все открытые приложения на вашем устройстве с Windows 10.
Улучшенная функция многозадачности позволяет легко отслеживать все открытые приложения на вашем устройстве с Windows 10.
5. Центр поддержки
Эта функция позволяет получить доступ ко всем вашим уведомлениям в одном месте. Он собирает оповещения от всех программ на вашем устройстве и передает их через одно место. Вы можете отвечать на уведомления из Центра уведомлений, не открывая отдельные приложения. Вам нужно развернуть сообщение на панели, чтобы получить доступ к различным параметрам.
Как получить Windows 10 бесплатно и активировать ее?
Если вы используете Windows 7 или 8 и хотите перейти на Windows 10, это можно сделать без дополнительных затрат. В этом разделе мы покажем вам, как бесплатно получить Windows 10 и активировать ее на своем устройстве.
- Как получить Windows 10 бесплатно
- Как активировать Windows 10
Как получить Windows 10 бесплатно
Если вы используете подлинную версию Windows 7/8/8. 1 Home или Pro, вы можете получить Windows 10 бесплатно, выполнив следующие действия:
1 Home или Pro, вы можете получить Windows 10 бесплатно, выполнив следующие действия:
Шаг 1. Посетите веб-сайт загрузки Windows.
Шаг 2. Перейдите к «Создать установочный носитель Windows 10» и нажмите «Загрузить средство сейчас». Программа установки Windows 10 будет загружена на ваше устройство в виде расширения .exe.
Шаг 3. Перед запуском инструмента убедитесь, что вы сделали полную резервную копию всех ваших файлов и данных.
Шаг 4. Затем щелкните загруженный инструмент и следуйте инструкциям на экране.
Шаг 5. В разделе «Что вы хотите сделать?» выберите «Обновить этот компьютер сейчас».
Шаг 6. Нажмите кнопку «Далее».
Шаг 7. Следуйте всем подсказкам и выберите, хотите ли вы сохранить свои данные. При появлении запроса на ввод ключа продукта убедитесь, что вы вводите его для подлинной лицензии Windows.
Шаг 8. После завершения процесса обновления перейдите в «Настройки Обновление и безопасность>Активация». Здесь вы увидите цифровую лицензию для вашей Windows 10.
Здесь вы увидите цифровую лицензию для вашей Windows 10.
Теперь вы бесплатно обновились до Windows 10!
Как активировать Windows 10
После того, как вы бесплатно установили Windows 10 на свое устройство, следующим шагом будет ее активация. Ниже приведены простые шаги для активации Windows 10.
Шаг 1. Нажмите на меню «Пуск» и введите cmd в строке поиска.
Шаг 2. Когда в результатах поиска появится командная строка, выберите «Запуск от имени администратора».
Шаг 3. Затем скопируйте приведенную ниже команду и нажмите Enter. Замените «WinKey» лицензионным ключом Windows.
Slmgr /ipk
Шаг 4. Скопируйте следующую команду и нажмите Enter.
slmgr /skms kms.xspace.in
Шаг 5. Снова скопируйте следующую команду и нажмите Enter.
slmgr/ato
Система автоматически активирует вашу Windows 10.
Подведение итогов
Вам не нужно платить за обновление до Windows 10 с Windows 7 или 8.1, поскольку вы можете сделать это бесплатно. Вы должны посетить официальный веб-сайт Windows и загрузить установочный носитель Windows. Следующие шаги включают в себя запуск установочного носителя и выполнение инструкций на экране для завершения процесса обновления до Windows 10.
Вам просто нужно выполнить несколько команд, чтобы активировать обновление после установки. Обновление до Windows 10 важно, так как оно имеет множество примечательных функций, в том числе:
- Стартовое меню
- Кортана на рабочем столе
- Приложение Xbox
- Улучшенная многозадачность
- Центр действий и т. д.
Убедитесь, что вы получили Windows 10 сегодня, чтобы начать пользоваться этими замечательными функциями!
Часто задаваемые вопросы
Ниже перечислены некоторые распространенные вопросы о получении Windows 10.
1.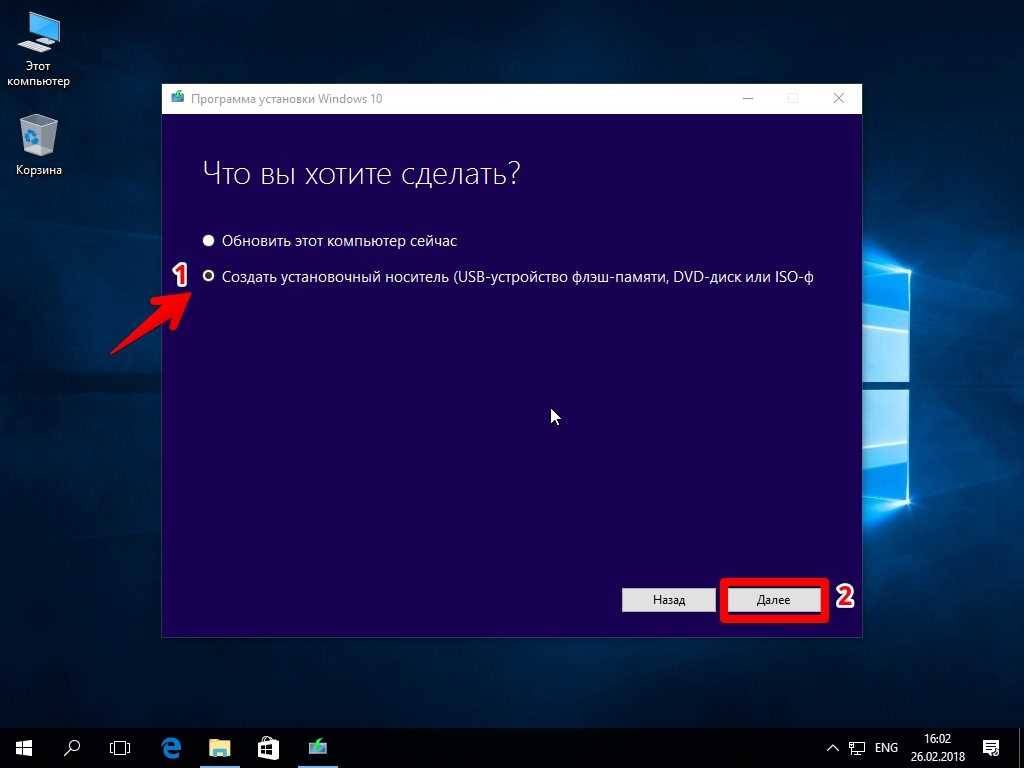 Безопасна ли Windows 10?
Безопасна ли Windows 10?
Да, Windows 10 — самая безопасная версия Windows. Благодаря функции «Безопасность Windows» эта операционная система защищает ваше устройство от различных вирусов. Защитник Windows будет регулярно сканировать ваше устройство на наличие вирусов и обезвреживать их до того, как они причинят вред вашему компьютеру.
2. Win 11 лучше, чем Win 10?
Windows 11 — это улучшенная версия Windows 10. Поэтому мы считаем Windows 11 более быстрой и безопасной, чем Windows 10. Любая проблема, которая была неудачей в Windows 10, была решена в Windows 11.
3. Следует ли обновлять с Windows 7 на Windows 10?
Да, было бы лучше, если бы вы сделали это как можно скорее. Поскольку Microsoft перестала предлагать техническую поддержку пользователям Windows 7, вы, вероятно, столкнетесь с трудностями, когда столкнетесь с проблемами. Обновление до Windows 10 гарантирует постоянную поддержку со стороны Microsoft в случае каких-либо проблем с вашей операционной системой.
Windows 11: Как загрузить новейшую ОС Microsoft
Windows 11 готова для вас. В августе прошлого года Microsoft подсчитала, что «всем подходящим устройствам [будет] предложено бесплатное обновление до Windows 11 к середине 2022 года». Microsoft превзошла этот срок, выпустив Windows 11 17 мая.
В январе Microsoft объявила, что пользователи обновляются до Windows 11 в два раза чаще, чем до Windows 10. устройств с тех пор, как Microsoft запустила его в октябре прошлого года. Теперь все, кто использует Windows 10, могут бесплатно выполнить обновление, если у них есть совместимый компьютер.
Читайте дальше, чтобы узнать, как Помощник по установке Windows 11 – это быстрый доступ к Windows 11.
Процесс обновления будет похож на обычное обновление Windows 10, если ваше устройство совместимо и соответствует минимальным требованиям. (И даже если это не так, Microsoft предложит обходной путь, но в этом случае ваша установка Windows 11 не будет поддерживаться компанией. )
)
Подробнее : Обзор Windows 11: знакомо, но свежо
У вас по-прежнему есть возможность загрузить Windows 11 вручную и проверить ее новые функции, такие как виджеты, макеты снимков, виртуальные рабочие столы и новый Microsoft Store. Мы расскажем вам, как ниже. Перед загрузкой узнайте все, что вам нужно знать о новом программном обеспечении Microsoft.
Если вы еще не обновились до Windows 10, не беспокойтесь — есть способ бесплатной загрузки Windows 10, который все еще работает. Этот трюк будет тем же, что и вы, если хотите вручную обновить старую машину до Windows 11, хотя Microsoft не рекомендует делать это, поскольку она может не иметь права на те же обновления.
Подробнее : Все, что мы знаем о приложениях для Android, которые появятся в Windows 11
Сейчас играет:
Смотри:
Как установить Windows 11 с помощью обновления или загрузочного. ..
..
9:47
Майкрософт
Как загрузить Windows 11
Пользователи могут загрузить Windows 11 так же, как любую новую версию Windows. Просто перейдите к 9 0185 Настройки > Обновление и безопасность > Центр обновления Windows и нажмите Проверить наличие обновлений . Вы увидите обновление функций до Windows 11 . Нажмите Загрузить и установить .
Вы также можете использовать Помощник по установке Windows 11. Вам нужно скачать помощник и нажать Запустить , чтобы убедиться, что ваше оборудование совместимо. Затем Принять и установить , чтобы принять условия лицензирования и начать установку. Когда программа завершит установку, вам будет предложено перезагрузить компьютер. Ваш компьютер может перезагрузиться несколько раз в процессе завершения установки, так что не пугайтесь.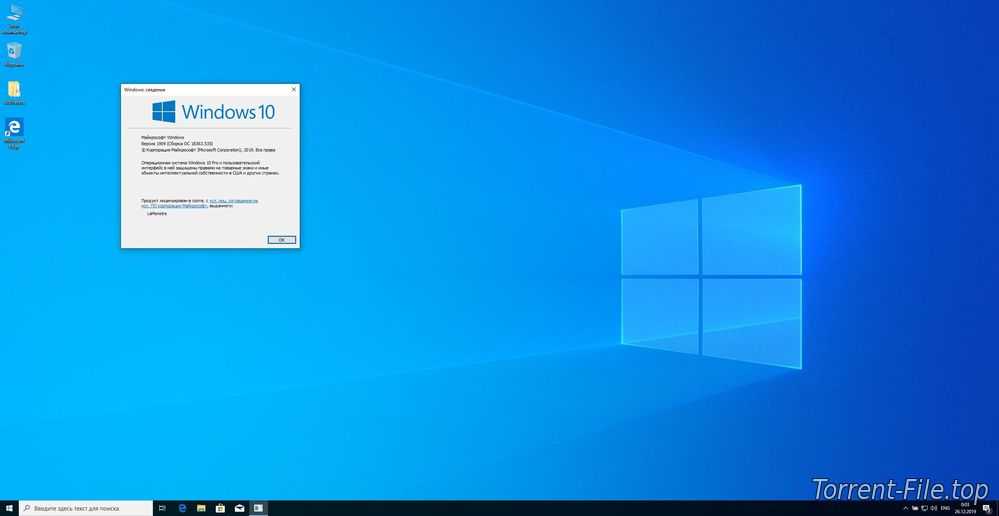 Просто оставьте компьютер включенным, пока все не будет сделано.
Просто оставьте компьютер включенным, пока все не будет сделано.
У вас есть и другие варианты, но имейте в виду, что они сложнее. Если вы уверены, что хотите продолжить, вы можете создать установочный носитель Windows 11 или файл ISO. На странице загрузки Microsoft Windows 11 эти шаги описаны более подробно.
Опять же, обратите внимание, что Windows 11 может быть недоступна для вашего устройства из-за требований к оборудованию.
Сейчас играет:
Смотри:
Обзор Windows 11: новая ОС заставляет нас спрашивать: обновить или подождать?
8:32
Что в Windows 11
Windows 11 отличается новым обтекаемым дизайном, пастельными цветами, закругленными углами, новым звуком запуска и в целом более похожим на Mac. Меню «Пуск» Windows перемещено из левого нижнего угла экрана в середину, а значки приложений расположены в центре рядом с ним. Вы найдете множество новых инструментов рабочего стола, таких как виджеты, которые могут предоставить вам краткую информацию, и упрощенное создание виртуального рабочего стола.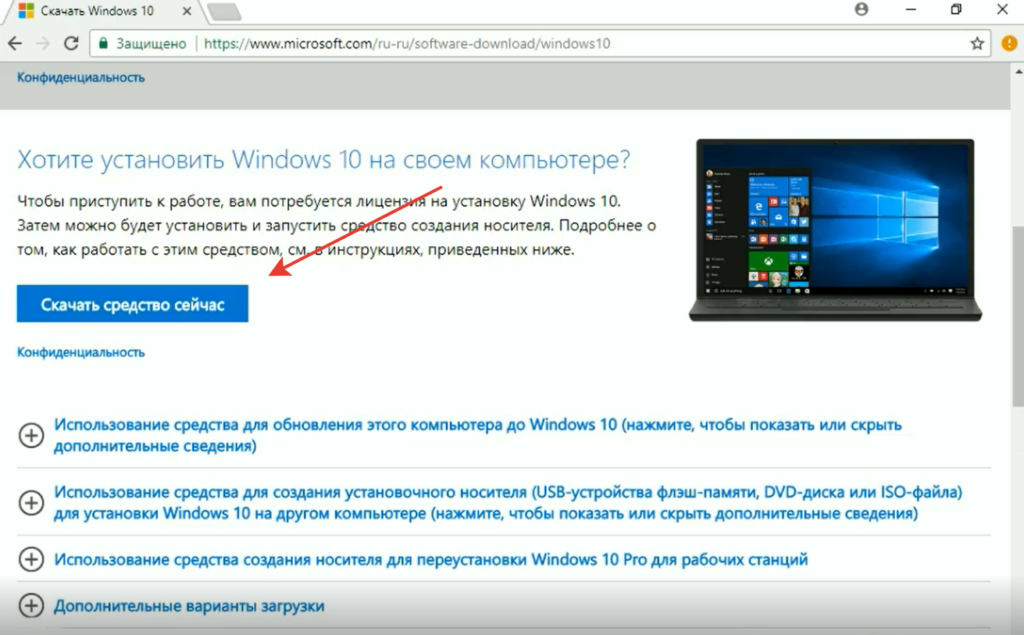

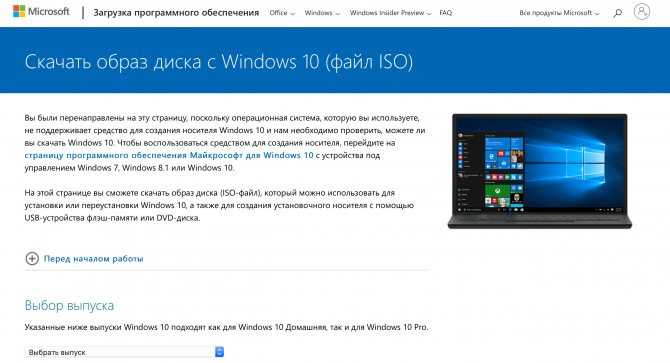 Если при записи ISO-файла на DVD-диск появится сообщение о том, что файл дампа диска слишком велик, используйте двухслойный DVD-диск (DL).
Если при записи ISO-файла на DVD-диск появится сообщение о том, что файл дампа диска слишком велик, используйте двухслойный DVD-диск (DL).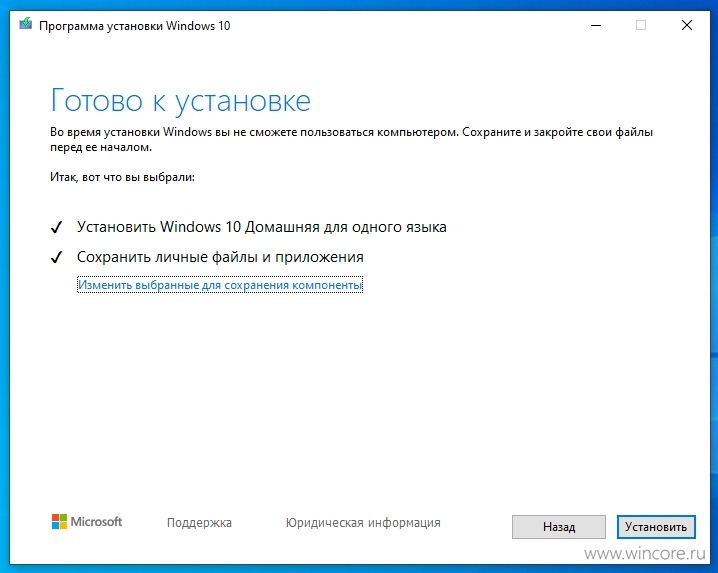 com/ru-ru/windows/windows-11#pchealthcheck.
com/ru-ru/windows/windows-11#pchealthcheck.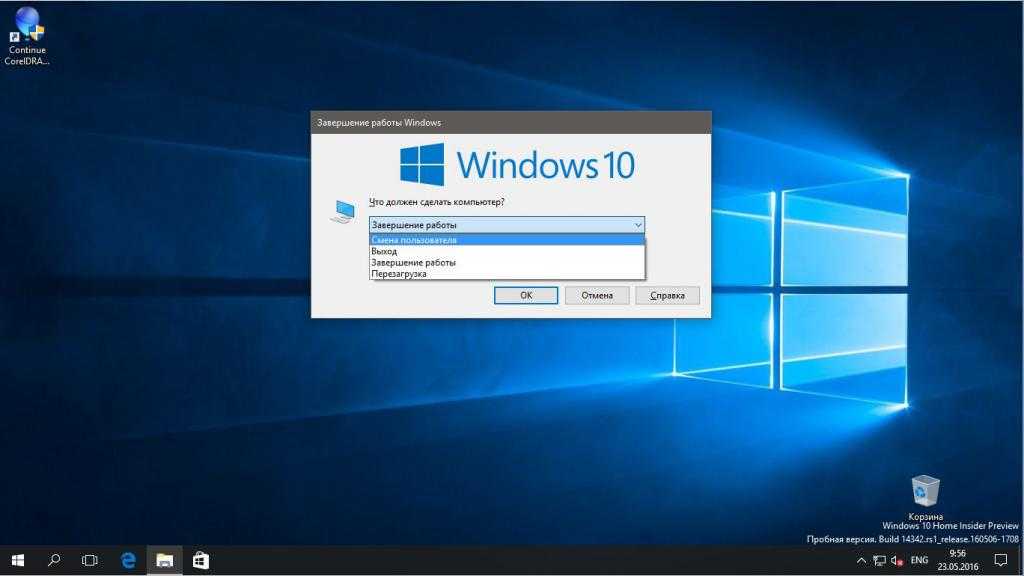 Также проверьте, что на компьютере имеется 9 Гб свободного места.
Также проверьте, что на компьютере имеется 9 Гб свободного места.