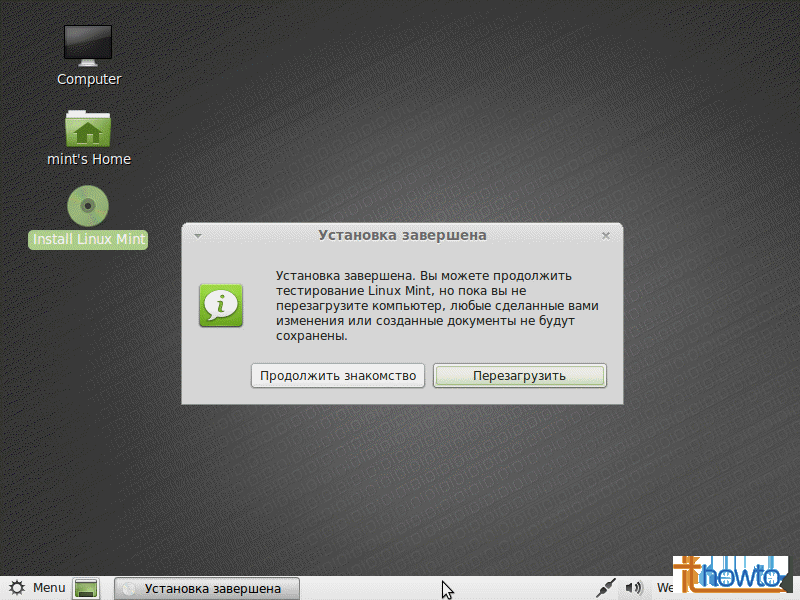Mint linux руководство: Руководство по установке Linux Mint — Документация Linux Mint Installation Guide
Содержание
Руководство по установке Linux Mint для начинающих пользователей
Как я уже писал некоторое время назад, операционная система Linux Mint в данное время занимает второе место в мире по популярности среди операционных систем семейства Linux. Поэтому, чтобы уделить ей чуточку больше внимания, я решил специально для начинающих пользователей создать нижеследующее руководство по установке, которое, как я надеюсь, поможет значительно облегчить этот процесс и тем самым позволит улучшить впечатления от знакомства с данной ОС.
Установить операционную систему Linux Mint ненамного сложнее, чем Ubuntu. Весь несложный процесс установки представляет собой около десяти шагов с использованием продуманного графического мастера. Однако из-за того, что операционная система Linux Mint уделяет удобству работе пользователя еще больше внимания чем Ubuntu и рассчитана в основном на применение в качестве ОС для персональных компьютеров и ноутбуков, то в отличие от последней она не имеет альтернативной (консольной) версии установщика, что, впрочем, для начинающих пользователей является скорее преимуществом, чем недостатком, так как не вводит их в заблуждение при скачивании iso-образов дистрибутива. Необходимо отметить, что в данном руководстве будет рассматриваться процесс установки операционной системы Linux Mint Debian Edition архитектуры i386 (образ диска linuxmint- debian-201101-gnome-dvd-i386.iso), но даже если вы выбрали другую редакцию системы, то процесс будет в целом аналогичен описанному ниже. Сами дистрибутивные образы дисков можно получить путем загрузки с одного из зеркал, указанных на официальном сайте (http://www.linuxmint.com/download_lmde.php).
Необходимо отметить, что в данном руководстве будет рассматриваться процесс установки операционной системы Linux Mint Debian Edition архитектуры i386 (образ диска linuxmint- debian-201101-gnome-dvd-i386.iso), но даже если вы выбрали другую редакцию системы, то процесс будет в целом аналогичен описанному ниже. Сами дистрибутивные образы дисков можно получить путем загрузки с одного из зеркал, указанных на официальном сайте (http://www.linuxmint.com/download_lmde.php).
Для пользователей в Беларуси (в том числе и для меня) наилучшим выбором является зеркало ByFly (http://ftp.byfly.by/pub/linuxmint/isos/stable/debian/), так как оно обеспечивает довольно приемлемую скорость загрузки и доступно по гостевому доступу. После записи iso-образа на диск и автоматической загрузки с него операционной системы Linux Mint вы увидите на экране рабочий стол с тремя значками на нем, аналогичный тому, что показан на рис.1. Для того чтобы начать процесс установки, вам необходимо щелкнуть по ярлыку под названием «Install Linux Mint».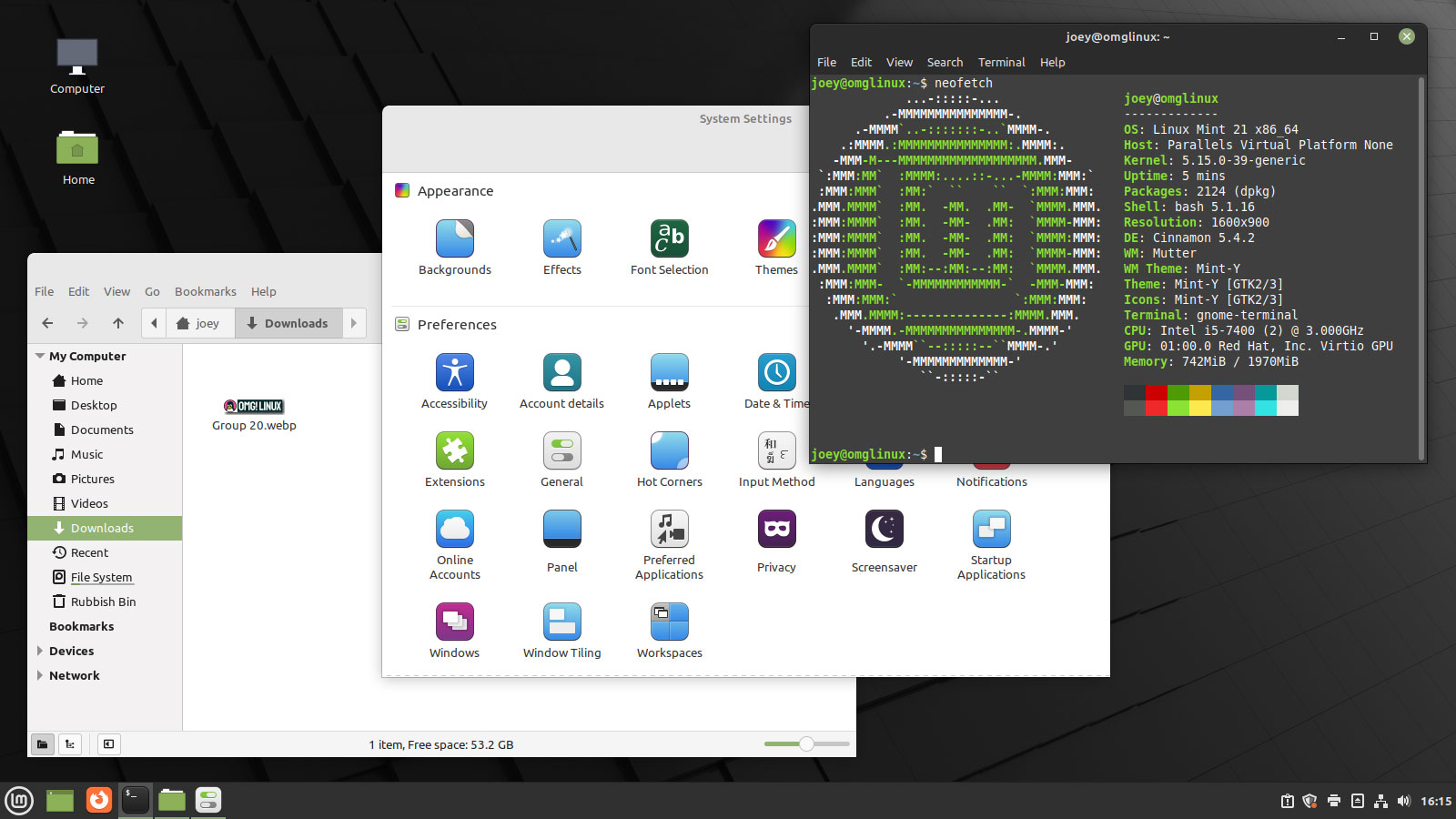 После этого на экране появится окно (рис.2) с меню, в котором нужно выбрать ваш язык (для русского языка это будет пункт «Russian (Russia)») и нажать кнопку Forward.
После этого на экране появится окно (рис.2) с меню, в котором нужно выбрать ваш язык (для русского языка это будет пункт «Russian (Russia)») и нажать кнопку Forward.
Далее необходимо выбрать ваш часовой пояс (рис.3) и также нажать кнопку Forward.
После этого программа установки Linux Mint попросит вас выбрать раскладку клавиатуры. Для меня подошел предлагаемый по умолчанию вариант (рис.4) Generic 105-key (Russia).
Далее начинается самый важный этап – выбор места на жестком диске для установки операционной системы Linux Mint. К сожалению, эта версия Linux Mint не поддерживает автоматическую разметку. Поэтому вам придется делать это вручную. Если у вас уже установлена другая операционная система и на диске имеются важные для вас данные, то их необходимо на всякий случай скопировать на другой носитель, так как в случае неправильных (неосторожных) действий вы можете потерять все данные с жесткого диска. В моем случае данных на жестком диске нет. Поэтому в окне на рис.5 не отображено ни одного раздела.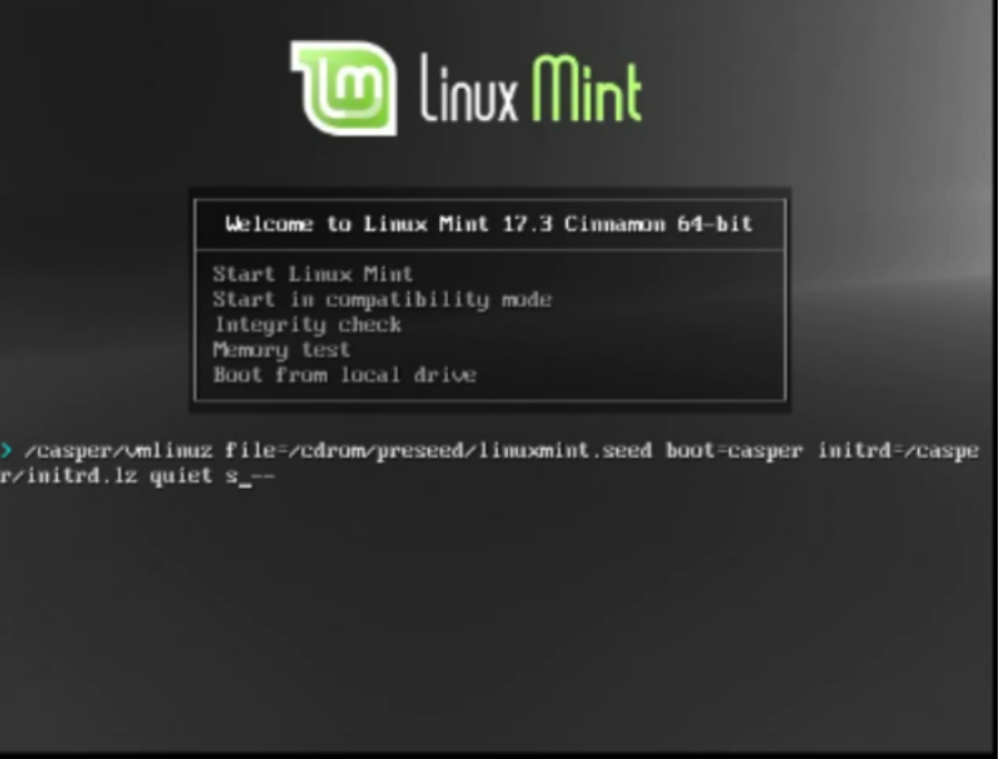 Для того чтобы разметить новый диск, необходимо нажать кнопку Edit Partitions, которая находится внизу справа. На экране появится окно утилиты Gparted (рис.6).
Для того чтобы разметить новый диск, необходимо нажать кнопку Edit Partitions, которая находится внизу справа. На экране появится окно утилиты Gparted (рис.6).
[Рисунок 5]
[Рисунок 6]
Перед тем как приступить к остальным действиям, вам необходимо в главном меню утилиты GParted выбрать пункт Device > Create Partition Table и в появившемся диалоговом окне подтвердить свой выбор, нажав кнопку Apply. Затем вам необходимо создать два раздела – один для процесса установки и хранения операционной системы, второй для хранения данных подкачки. Для этого щелкаем сначала левой, а потом и правой кнопкой мыши по неразмеченному дисковому пространству (подписано как unallocated) и в открывшемся контекстном меню выбираем пункт New.
Далее в появившемся диалоговом окне (рис.7) выбираем размер нового раздела (пункт «New size (MiB)») и используемую на нем файловую систему (пункт File System). Здесь рекомендую для основного раздела, на котором будет далее храниться операционная система и прочие файлы, выбрать размер не менее 5 гигабайт и файловую систему ext4, если, конечно, это позволяет объем свободного места на жестком диске. После окончания выбора щелкаем левой кнопкой мыши по кнопке Add. Затем повторяем вышеописанные действия для создания раздела подкачки – единственным отличием тут будет размер раздела (он будет по вашему усмотрению от 256 до 512 Мегабайт) и тип файловой системы (необходимо выбрать из раскрывающегося списка пункт linux-swap).
После окончания выбора щелкаем левой кнопкой мыши по кнопке Add. Затем повторяем вышеописанные действия для создания раздела подкачки – единственным отличием тут будет размер раздела (он будет по вашему усмотрению от 256 до 512 Мегабайт) и тип файловой системы (необходимо выбрать из раскрывающегося списка пункт linux-swap).
После выполнения вышеописанных действий вам необходимо выбрать в разделе Edit главного меню (строка в самом вверху окна) пункт с названием Apply All Operations и подтвердить свой выбор в появившемся диалоговом окне, нажав кнопку Apply. В результате утилита GParted выполнит выбранные вами действия и сообщит об успешной записи на диск изменений в виде очередного диалогового окна, для закрытия которого вам необходимо нажать кнопку Close. После этого вам нужно выйти из программы Gparted, воспользовавшись соответствующим пунктом главного меню (GParted > Quit), и сразу же после этого в установщике Linux Mint нажать кнопку Refresh (находится внизу окна). На экране должно отобразиться окно, аналогичное показанному на рис.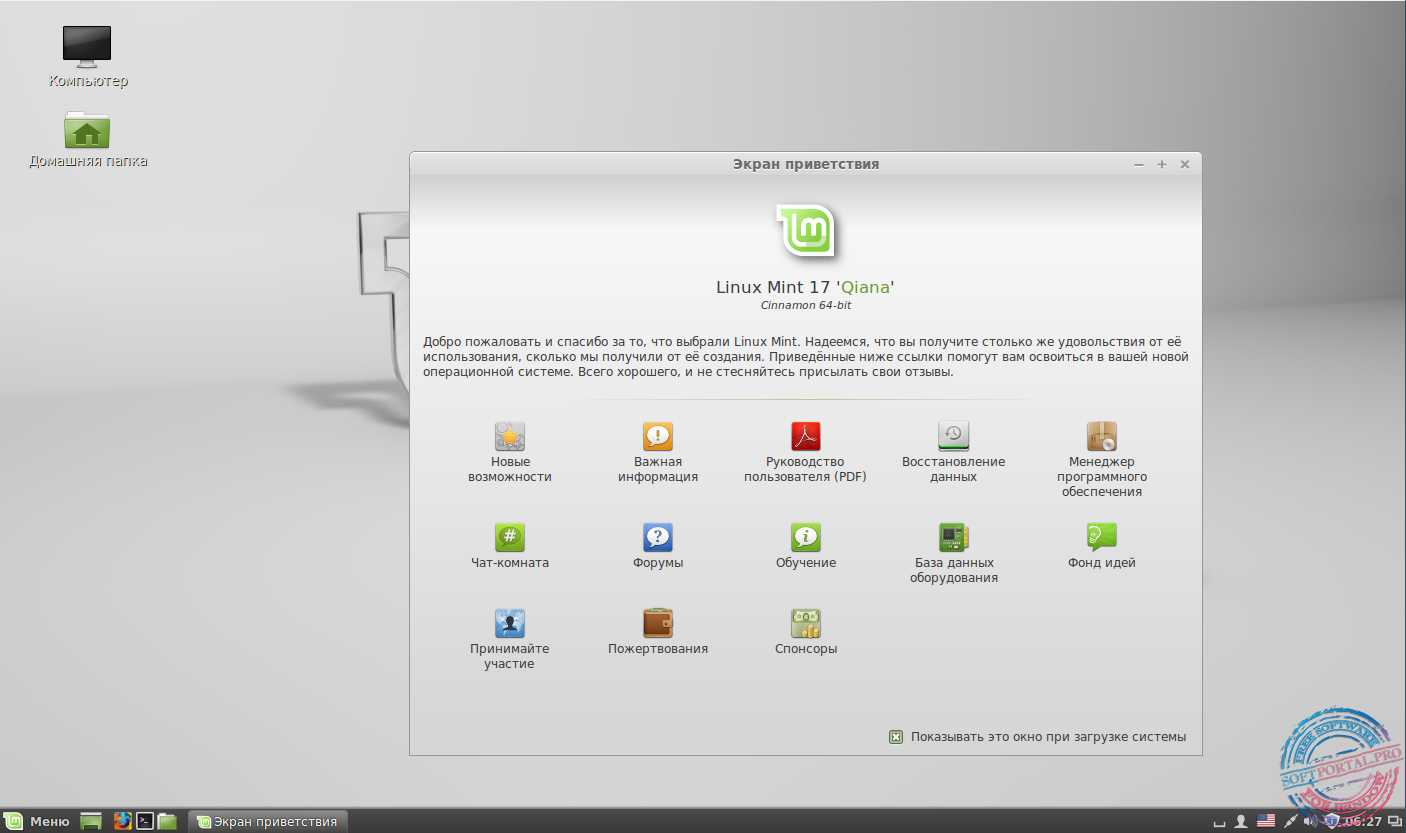 8, в котором вы увидите сделанные вами изменения.
8, в котором вы увидите сделанные вами изменения.
Для продолжения процесса установки в этом окне вам нужно щелкнуть правой кнопкой мыши по основному разделу, на котором будет храниться устанавливаемая вами система (на рис.8 он первый в списке), и в появившемся контекстном меню выбрать точку монтирования. В данном случае это будет пункт меню под названием «Assign to /». После этого, для продолжения, нажимаем кнопку Forward.
Следующим этапом установки будет ввод данных о пользователе и компьютере. Здесь вам нужно будет ввести ваше имя и фамилию (поле для ввода Your full name), логин и пароль, которые в дальнейшем будут использоваться для входа в систему (соответственно поля ввода Your user name и Your password), а также сетевое название компьютера (поле Hostname, см. рис.9).
На этом этапе у меня возникли сложности, связанные с тем, что я не знал, какая комбинация клавиш используется для переключения между раскладками клавиатуры. Поэтому, если вдруг у вас тоже раскладка клавиатуры не захочет переключаться после нажатия клавиш Alt+Caps Lock, то зайдите в главное меню системы Linux Mint (открывается после нажатие кнопки Menu внизу слева), затем в Control Center, а затем в Keyboard.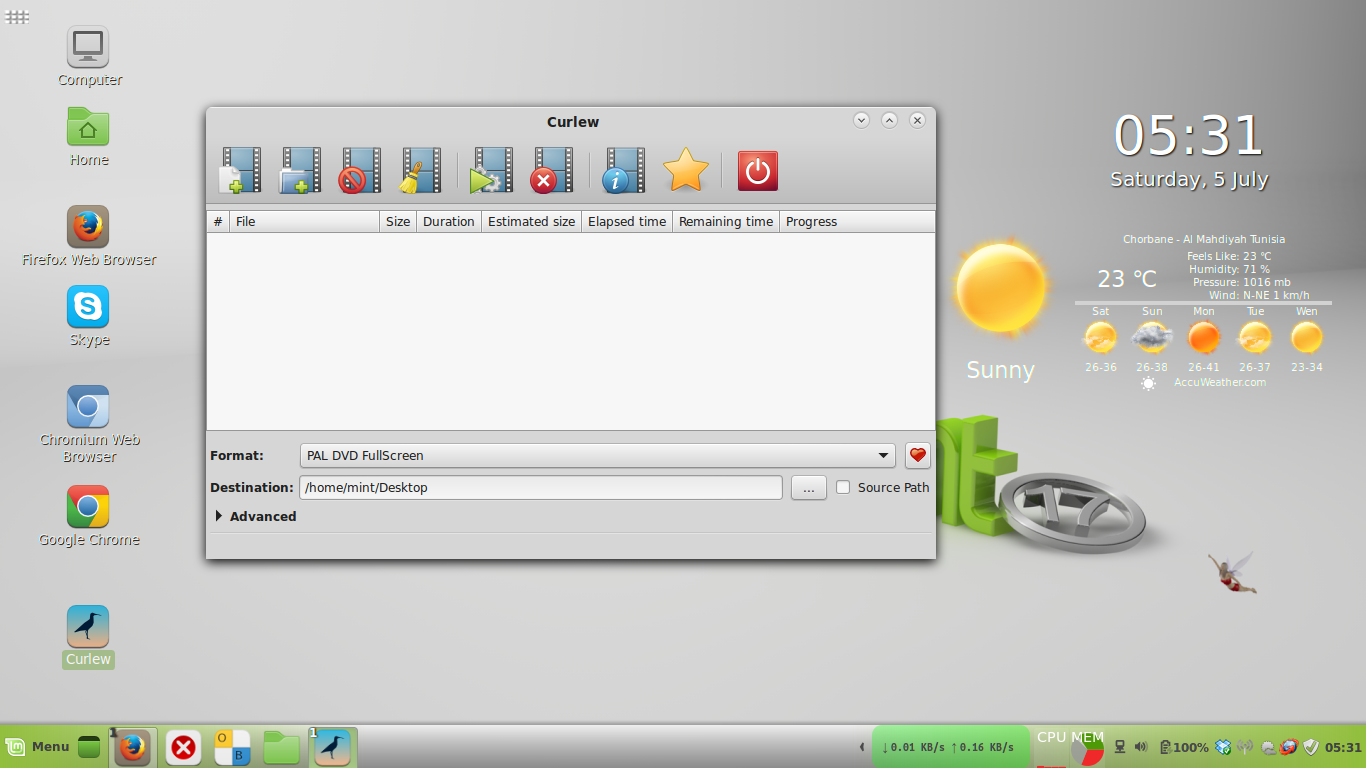 Там, в появившемся окне Keyboard Preferences перейдите на вкладку Layouts, где щелкните по кнопке Options, а в появившемся окне раскройте список под названием «Key(s) to change layout» и пометьте нужную вам комбинацию клавиш для переключения раскладки, после чего закройте это окно и окно центра управления и вернитесь к процессу установки – переключение между раскладками должно заработать. После окончания процесса заполнения необходимых полей, для перехода на следующий шаг установки, вам, как и ранее, необходимо нажать на кнопку Forward.
Там, в появившемся окне Keyboard Preferences перейдите на вкладку Layouts, где щелкните по кнопке Options, а в появившемся окне раскройте список под названием «Key(s) to change layout» и пометьте нужную вам комбинацию клавиш для переключения раскладки, после чего закройте это окно и окно центра управления и вернитесь к процессу установки – переключение между раскладками должно заработать. После окончания процесса заполнения необходимых полей, для перехода на следующий шаг установки, вам, как и ранее, необходимо нажать на кнопку Forward.
На следующем шаге Linux Mint спросит вас о необходимости установки загрузчика системы GRUB. На этом этапе вам нужно подтвердить его установку, поставив отметку в виде зеленого крестика напротив поля Install GRUB, а также в выпадающем списке выбрать раздел, на котором он будет размещаться (в данном случае «/dev/sda»). После этого, для перехода к завершающему этапу установки Linux Mint, жмем кнопку Forward. На последнем шаге установщик Linux Mint выведет в окне список выбранных вами параметров, после подтверждения которых (нажать мышью на кнопку Install) начнется непосредственно процесс копирования файлов на жесткий диск и настройки параметров оборудования, в ходе которого у вас, возможно, будут запрошены другие необходимые для установки данные (например, ручной ввод сетевого адреса в случае отсутствия в сети DHCP- сервера). В случае отсутствия каких-либо проблем в ходе установки на экране компьютера появится диалоговое окно, сообщающее об успешном завершении установки операционной системы Linux Mint на ваш компьютер, и, после перезагрузки, свежеустановленной системой уже можно будет пользоваться.
В случае отсутствия каких-либо проблем в ходе установки на экране компьютера появится диалоговое окно, сообщающее об успешном завершении установки операционной системы Linux Mint на ваш компьютер, и, после перезагрузки, свежеустановленной системой уже можно будет пользоваться.
Автор Виталий Сороко http://arneta.ru
Компьютерная газета. Статья была опубликована в номере 26 за 2011 год в рубрике ос
Установка Linux Mint 15 XFCE — подробное руководство
- ENG
- РУС
Установка и настройка серверов Linux,создание сайтов, установка и настройка Asterisk PBX, Linux для начинающих и не только.
- ВХОД
- РЕГИСТРАЦИЯ
Linux Mint 15 XFCE — основан на пакетной базе дистрибутива Ubuntu 13.04. Мы будем устанавливать версию дистрибутива использующего рабочий стол XFCE, что показывает себя на компьютерах различными характеристиками отлично, для комфортной работы желательно иметь не менее 512MB оперативной памяти, но работать можно и с размером оперативной памяти в 386MB. Цель дистрибутива заключается в предоставлении конечному пользователю максимально простой системы, которая будет готова к работе сразу после установки и не потребует загружать наиболее популярное программное обеспечение, в том числе и дополнительные кодеки для воспроизведения популярных мультимедийных форматов. В остальном Linux Mint практически идентичен Ubuntu, в которую привносит новый оригинальный интерфейс преимущественно в зелёных тонах и небольшое количество собственных приложений (mintInstall, mintUpdate, mintMenu и др.), призванных упростить работу тем, кто только знакомится с Linux.
Цель дистрибутива заключается в предоставлении конечному пользователю максимально простой системы, которая будет готова к работе сразу после установки и не потребует загружать наиболее популярное программное обеспечение, в том числе и дополнительные кодеки для воспроизведения популярных мультимедийных форматов. В остальном Linux Mint практически идентичен Ubuntu, в которую привносит новый оригинальный интерфейс преимущественно в зелёных тонах и небольшое количество собственных приложений (mintInstall, mintUpdate, mintMenu и др.), призванных упростить работу тем, кто только знакомится с Linux.
В базовой установке мы будем иметь почти все необходимое для работы бесплатное програмное обеспечение:
OpenOffice 2 — аналог Microsoft Office, Pidgin — программа мгновенных сообщений для подключения к корпоративному Jabber серверу, просмотрщики PDF, изображений, текстовый редактор и другое свободное програмное обеспечение.
Для установки Linux Mint 15 XFCE Вам предварительно необходимо скачать и записать дистрибутив на DVD диск. Скачать Linux Mint 15 XFCE можно по <![CDATA[]]>ссылке<![CDATA[]]>, если Вы желаете скачать установочный образ используя торент клиент, либо с более близкого к Вам сервера это возможно на данной <![CDATA[]]>странице<![CDATA[]]>.
Скачать Linux Mint 15 XFCE можно по <![CDATA[]]>ссылке<![CDATA[]]>, если Вы желаете скачать установочный образ используя торент клиент, либо с более близкого к Вам сервера это возможно на данной <![CDATA[]]>странице<![CDATA[]]>.
Для установки системы, и для доустановки необходимого програмного обеспечения, Вам нужно подключить интернет к компьютеру на который производим установку Linux Mint 15 XFCE, инсталятор автоматически скачает и доустановит необходимые пакеты локализации, если интернет в данный момент невозможно подключить, ничего страшного, так как его можно подключить и позже и доустановить необходимые программы и пакеты локализации.
Загружаем компьютер с записанного на диск Linux Mint 15 XFCE и первое, что мы видим, это автоматическая загрузка с диска в систему, заодно Вы можете не устанавливая Linux попробовать в нем поработать:
Загружается Linux Mint 15 с рабочим столом XFCE, после загрузки нам необходимо запустить ярлык Install Linux Mint на рабочем столе:
Откроется окно в котором нам необходимо выбрать язык установки Русский и нажать кнопку Продолжить:
В открывшемся окне инсталятор уведомит Вас о существующих проблемах, если они есть, например не подключен к интернет, но если не подключен интернет, в этом большой проблемы нет после установки можно подключить компьютер к интернету и доустановить необходимые программы и пакеты локализации. Для продолжения установки нажимаем кнопку Продолжить:
Для продолжения установки нажимаем кнопку Продолжить:
При открытии окна где нужно выбрать как вы будете производить разбивку винчестера автоматически либо вручную, Вам для того чтобы не удалить случайно все данные на винчестере нужно выбрать только ручной метод разбивки. Для этого необходимо выбрать Другой вариант, на скриншоте ниже он обведен в красную рамочку. Для продолжения установки нажимаем кнопку Продолжить:
В следующем открытом окне мы видим структуру диска, на нем есть два раздела с файловой системой NTFS. Первый раздел имеет размер в 21Gb, он был ранее под диском С операционной системой Windows, его мы удалим и на его месте создадим необходимые разделы для установки Linux Mint 15 XFCE. Второй раздел имеет размер 150GB, его мы смонтируем в папку /mnt/d и пользователь сможет с ним работать как в Windows, данные на диске останутся нетронутыми.
Для удаления диска С, необходимо стать мышкой на диск /dev/sda1 и нажать на кнопку -, на скриншоте она выделена красным прямоугольником:
После удаления раздела, нам необходимо создать три раздела:
- Корневой раздел с точкой монтирования /
- Раздел подкачки
- Домашний раздел с точкой монтирования /home
- Подключить второй диск винчестера к папке /mnt/d
Для создания корневого раздела, необходимо стоть мышкой на свободное место и нажать на кнопку +:
Заполняем поля по примеру ниже:
- Размер: 12000
- Тип нового раздела: Первичный
- Местоположение нового раздела: Начало этого пространства
- Использовать как: в выпадающем списке выбираем Журналируемая файловая система Ext4
- Точка монтирования: /
После заполнения все полей создания корневого раздела нажимаем кнопку OK:
Приступаем к созданию домашнего раздела, для него выделим размер в 8.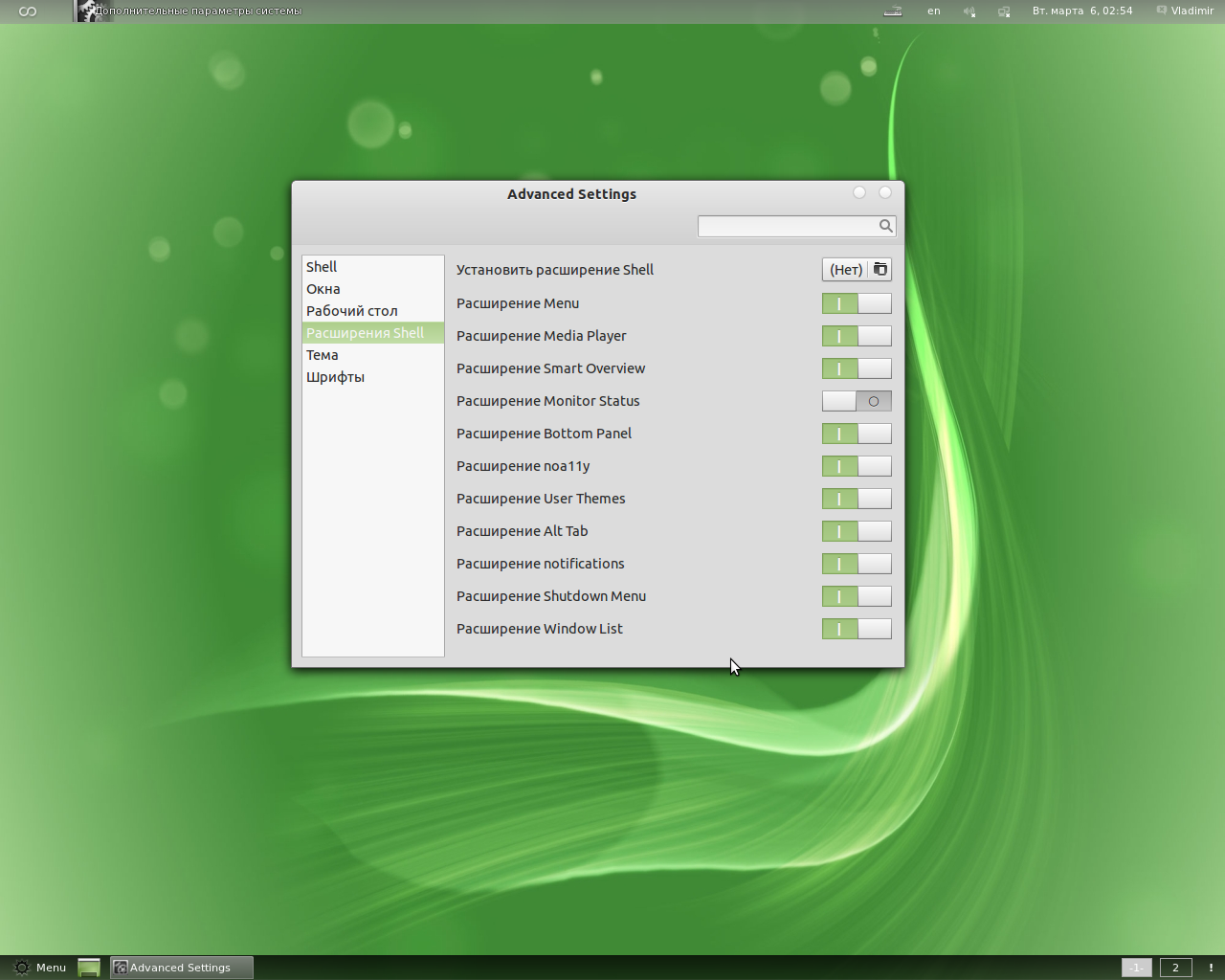 5Gb. Для создания домашнего раздела становимся мышкой на свободное место и наджимаем кнопку +:
5Gb. Для создания домашнего раздела становимся мышкой на свободное место и наджимаем кнопку +:
В появившемся окне заполняем поля по примеру ниже:
- Размер: 8500
- Тип нового раздела: Логический
- Местоположение нового раздела: Начало этого пространства
- Использовать как: в выпадающем списке выбираем Журналируемая файловая система Ext4
- Точка монтирования: /home
После заполнения все полей создания домашнего раздела нажимаем кнопку OK:
Приступаем к созданию раздела подкачки, для него выделим оставшееся место от удаленного диска С которое в нашем случае равно 976MB. Для создания раздела подкачки становимся мышкой на свободное место и наджимаем кнопку +:
В появившемся окне заполняем поля по примеру ниже:
- Размер: 977 (если этот раздел создается последним, то можно не изменять поле Размер, так как система автоматически выставляет для нового раздела все доступное место)
- Тип нового раздела: Логический
- Местоположение нового раздела: Начало этого пространства
- Использовать как: в выпадающем списке выбираем раздел подкачки
После заполнения все полей для создания раздела подкачки нажимаем кнопку OK:
Нам осталось только подмонтировать диск D с файловой системой NTFS в папку /mnt/d.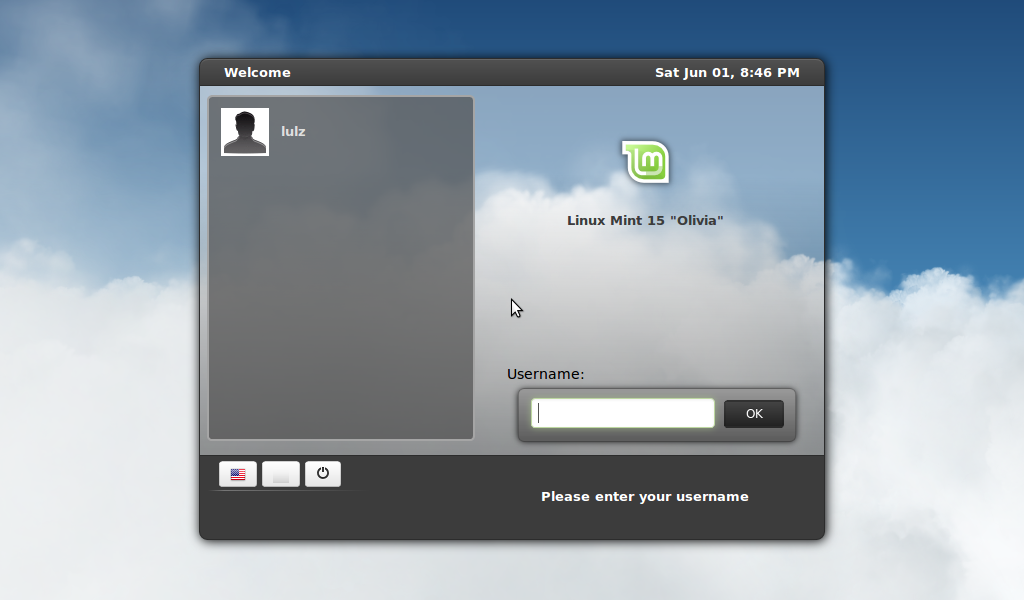 Для этого становимся на раздел /dev/sda5 и нажимаем кнопку Change…:
Для этого становимся на раздел /dev/sda5 и нажимаем кнопку Change…:
В появившемся окне заполняем поля по примеру ниже:
- Размер: 150321 (это не изменять, так как система автоматически выставляет размер этого раздела)
- Использовать как: в выпадающем списке выбираем ntfs
- Форматировать раздел: НЕ СТАВИТЬ ГАЛОЧКУ
- Точка монтировния: /mnt/d
После заполнения все полей, для подключения раздела диска D нажимаем кнопку OK:
После всех действий, Вы можете увидеть все внесенные изменения в структуру винчестера, затемненными галочками отмечены те разделы которые будут отформатированы, если Вы желаете отменить все действия и что-то изменить, можно нажать кнопку Вернуть и перерасбить разделы винчестера по другому.
Для продолжения установки необходимо нажать кнопку Установить сейчас:
В появившемся окне выбираем временную зону, для этого пишем в поле Ваш город латинскими буквами, в моем случае я ниписал Kiev, после этого для продолжения установки нажимаем кнопку Продолжить:
Выбираем раскладку клавиатуры, в моем случае я выбрал Украинскую, дополнительно русскую я добавлю после установки, для продолжения установки нажимаем кнопку Продолжить:
В следующем окне нам необходимо ввести имя пользоваетля латинскими буквами, а также пароль, заполняем поля по примеру ниже:
- Ваше имя: user
- Имя вашего компьютера: user
- Введите имя пользователя: user
- Задайте пароль: пароль пользователя serg
- Подтвердите пароль: пароль пользователя serg
- Требовать пароль для входа в систему: ставим галочку
- Шифровать мою домашнюю папку: по потребности, система будет прозрачно для Вас шифровать содержимое вашей домашней папки, если нужно, то ставите.

Для запуска установки Linux Mint 15 XFCE нажимаем кнопку Продолжить:
Ниже показаны скриншоты процесса установки Linux Mint 15 XFCE:
После завершения установки, инсталятор предложит Вам перезагрузить компьютер, нажимаем кнопку Перезагрузить (не забываем вытащить установочный диск, когда установщик его отмонтирует и выплюнет):
После загрузки, Вы увидите окно входа в систему, для этого Вам нужно нажать мышкой пользователя user и в окне ввода пароля ввести Ваш пароль пользователя который вы вводили во время установки Linux Mint 15 XFCE и нажимаем кнопку OK:
При первоз запуске Вам будет показано окно Добро пожаловать в Linux Mint, чтобы убрать автоматический запуск окна при включении компьютера, нужно убрать галочку с поля Показывать это окно при загрузке системы и нажимаем кнопку Закрыть:
Установка Linux Mint 15 XFCE на компьютер для замены операционной системы Windows завершена.
В подробной инструкции Настройка Linux Mint XFCE Вы сможете продолжить настройку системы, основного програмного обеспечения и рабочего стола.
С Вами был Сергей Лазаренко.
После продуктивной работы сделаем небольшой перерыв и посмотрим на красивые экстремальные полеты:
Чтобы сообщить об ошибке автору, нажмите кнопку «Отправить сообщение об ошибке». Вы также можете отправить свой комментарий.
Учебное пособие — Запись компьютерного воспроизведения в Linux
В большинстве современных настольных систем Linux используется звуковая система PulseAudio, которая обеспечивает виртуальные входы «Монитор» для каждого устройства вывода. Устройства «Монитор» предоставляют средства для записи звука, воспроизводимого с этого устройства. Альтернативной звуковой системой, доступной для Linux, является JACK, которая обеспечивает высокопроизводительную звуковую систему с малой задержкой для профессионального использования. Аудиосистему Jack может быть сложно настроить, поэтому она обычно не рекомендуется новичкам. Если вы хотите ее использовать, обратитесь к документации вашего дистрибутива, чтобы узнать, как правильно установить Jack.
Аудиосистему Jack может быть сложно настроить, поэтому она обычно не рекомендуется новичкам. Если вы хотите ее использовать, обратитесь к документации вашего дистрибутива, чтобы узнать, как правильно установить Jack.
| Ограничения авторского права или веб-сайта могут помешать вам записывать или распространять материалы. Сначала проверьте. |
PulseAudio
PulseAudio — это звуковой сервер, предоставляющий профессиональные звуковые функции, такие как микширование и маршрутизация ввода/вывода. Это аудиоустройство по умолчанию во многих дистрибутивах Linux, включая Ubuntu, Linux Mint и многие дистрибутивы на основе Debian/Ubuntu. PulseAudio работает как прокси между звуковыми приложениями и звуковым оборудованием (обычно через ALSA). PulseAudio Volume Control предоставляет устройство «Монитор», которое прослушивает аудиовыход других приложений, таких как Firefox или Rhythmbox. Настройка PulseAudio Volume Control для захвата с устройства Monitor позволяет Audacity записывать воспроизведение на компьютере, когда его устройство ввода настроено на импульсный режим.
Настройка PulseAudio Volume Control для захвата с устройства Monitor позволяет Audacity записывать воспроизведение на компьютере, когда его устройство ввода настроено на импульсный режим.
- Если он еще не установлен, добавьте в систему PulseAudio Volume Control (pavucontrol). Обычно это доступно в репозитории дистрибутива.
- Если она еще не видна, откройте панель инструментов устройства, выбрав Вид > Панели инструментов, и убедитесь, что Панель инструментов устройства отмечена флажком « на ».
- Убедитесь, что PulseAudio запущен. На панели инструментов устройства Audacity установите для хоста значение ALSA , а для записывающего устройства — значение pulse .
- В системах, где PulseAudio является звуковой системой по умолчанию, записывающее устройство может быть установлено на по умолчанию .
- Устройство воспроизведения Audacity может быть настроено на pulse или на любой доступный аудиоинтерфейс.

- Убедитесь, что «Прохождение программного обеспечения» не включено в меню «Транспорт», затем щелкните левой кнопкой мыши на индикаторе записи, чтобы включить мониторинг.
- Откройте регулятор громкости PulseAudio и выберите вкладку «Запись».
- В раскрывающемся списке «Захват из » выберите параметр «Монитор» устройства воспроизведения, используемого приложением, из которого вы хотите выполнить запись, как показано ниже:
- Запустите приложение, которое вы хотите записать, и начните воспроизведение.
- На вкладке «Запись» регулятора громкости PulseAudio перетащите ползунки громкости так, чтобы уровень записи в индикаторе записи Audacity находился слева от 0 дБ (-6 дБ — хороший уровень, к которому нужно стремиться).
- Уровень воспроизведения записываемого приложения также влияет на уровень записи. Используйте вкладку «Воспроизведение» в PulseAudio Volume Control или регулятор громкости в приложении, чтобы настроить выходной уровень.

- Если вы хотите записывать, не слыша звука, вы можете опустить ползунок воспроизведения Audacity или опустить ползунки на вкладке «Устройства вывода» в PulseAudio Volume Control. Не используйте кнопку отключения звука в регуляторе громкости PulseAudio, потому что это приведет к тому, что Audacity будет записывать тишину. Вы также можете настроить порт на вкладке «Устройства вывода» регулятора громкости PulseAudio на аудиовыход, например «наушники», но не подключать наушники или динамики к порту.
- Уровень воспроизведения записываемого приложения также влияет на уровень записи. Используйте вкладку «Воспроизведение» в PulseAudio Volume Control или регулятор громкости в приложении, чтобы настроить выходной уровень.
- Когда уровень записи будет правильно настроен, нажмите кнопку записи в Audacity.
JACK
Аудиосистема Jack обычно используется в дистрибутивах Linux, специализирующихся на создании мультимедиа, таких как Ubuntu Studio и Studio 64.
Для использования Audacity с Джеком полезно, а в некоторых случаях необходимо установить несколько дополнительных пакетов. В этой документации предполагается, что на вашем компьютере работает Jack Audio System. Чтобы получить помощь по настройке Jack, обратитесь к документации по вашему дистрибутиву Linux.
Чтобы получить помощь по настройке Jack, обратитесь к документации по вашему дистрибутиву Linux.
Запись звуков, воспроизводимых другими приложениями, с помощью Jack довольно проста. Jack можно запустить с помощью QjackCtl или из командной строки. Если Audacity запускается после запуска Jack, то «Jack Audio Connection Kit» будет доступным параметром хоста на панели инструментов устройства. Если Jack запускается после запуска Audacity, необходимо будет выбрать Transport > Rescan Audio Devices для новых аудиоустройств, прежде чем jack станет доступен для Audacity.
Порты всех совместимых с Jack приложений, запущенных до запуска Audacity, будут доступны на панели инструментов устройства. Чтобы сделать приложение доступным для Audacity, которое запускается после Audacity, необходимо использовать Rescan Audio Devices в меню транспорта. После повторного сканирования аудиоустройств порты ввода и вывода из других приложений будут доступны в полях Запись и Воспроизведение на Панели инструментов устройства.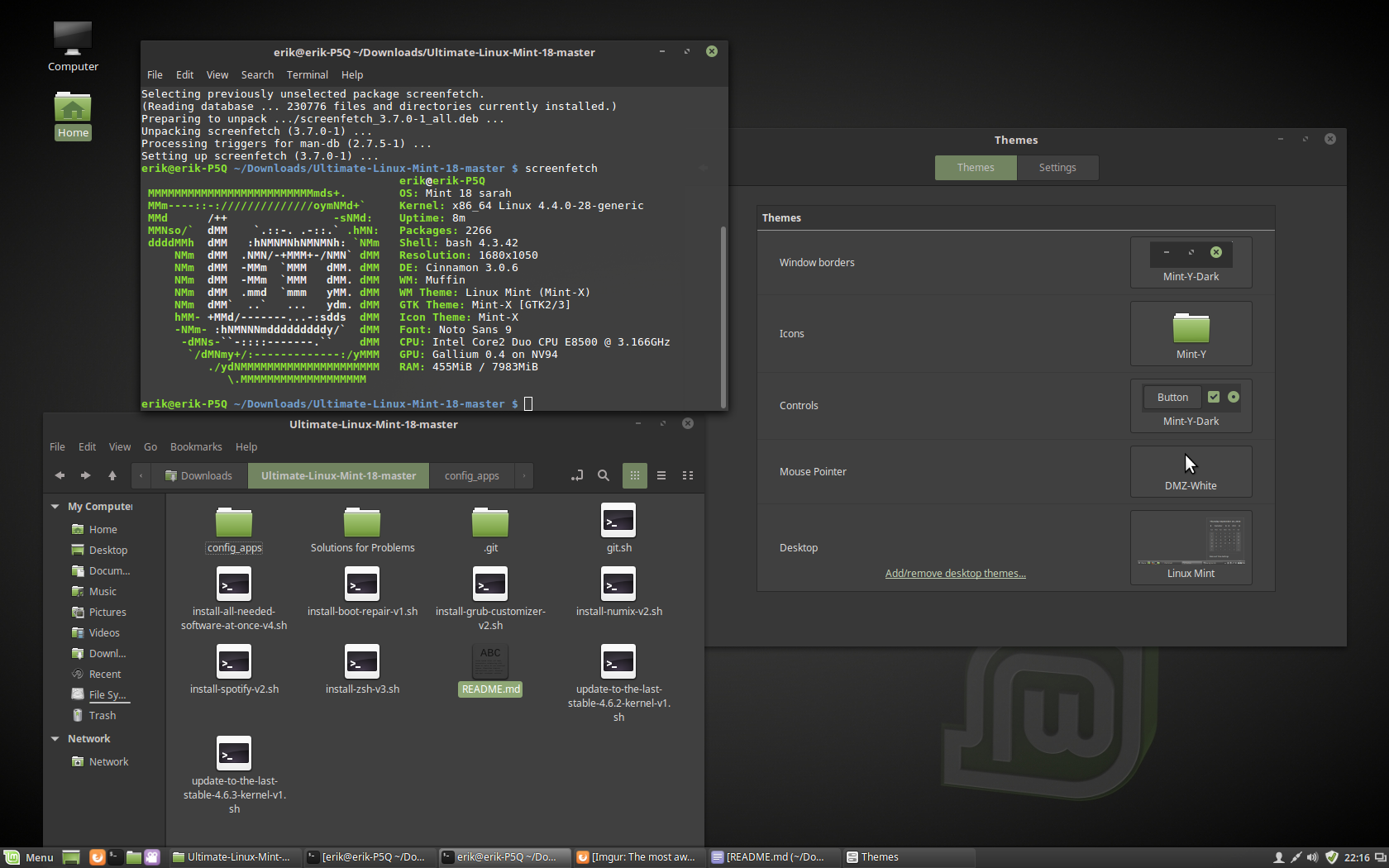
На этом изображении в качестве источника записи выбран выход драм-машины Hydrogen. Это позволит Audacity записывать напрямую с аудиовыхода Hydrogen. Если в качестве источника записи выбрана «Система», Audacity будет записывать с физического входа аудиоинтерфейса.
Приложения, которые не поддерживают Jack напрямую, также могут использоваться с Jack в системе, использующей PulseAudio (например, в дистрибутивах на основе Ubuntu и Debian), установив «pulseaudio-module-jack». Это предоставляет модули «Jack Source» и «Jack Sink», которые позволяют PulseAudio использовать Jack. Например, для записи звуков, воспроизводимых через Firefox, можно использовать PulseAudio Volume Control (pavucontrol), чтобы направить вывод из Firefox в Jack Sink. Затем можно настроить вход записи для Audacity на запись с «PulseAudio Jack Sink», и звук будет записан.
Другие методы
Альтернативные программы для записи воспроизведения на компьютере
Альтернативой записи потокового аудио из Интернета является загрузка данных непосредственно на диск либо с помощью инструментов командной строки, таких как streamripper или mplayer, либо с помощью плагина для браузера.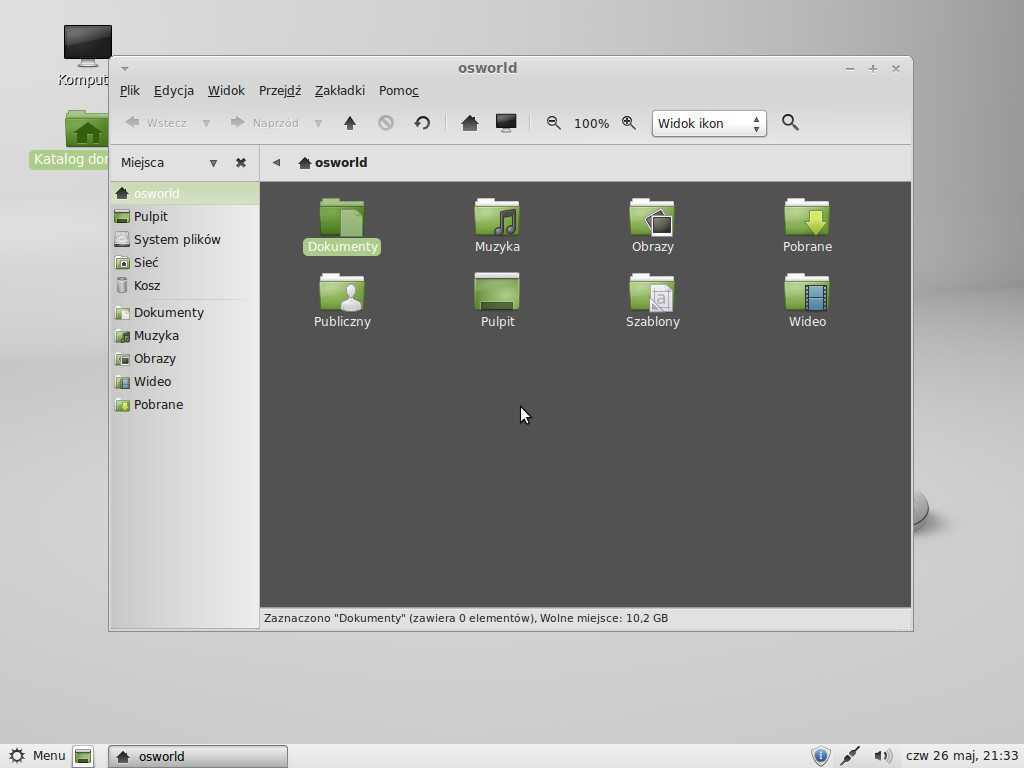 (многие из них доступны для Firefox), или запись потока на диск из медиаплеера, такого как VLC или xmms, или использование графического загрузчика, такого как streamtuner.
(многие из них доступны для Firefox), или запись потока на диск из медиаплеера, такого как VLC или xmms, или использование графического загрузчика, такого как streamtuner.
Используйте петлевой кабель
Это простой и эффективный способ записи того, что воспроизводится на компьютере. Его недостаток состоит в том, что аудиосигнал преобразуется из цифрового в аналоговый, а затем из аналогового в цифровой вместо того, чтобы оставаться в цифровом виде. Это может привести к небольшому увеличению шума и искажений.
Подключите линейный выход или выход для наушников к линейному входу с помощью кабеля со стереофоническими мини-штекерами на каждом конце, затем запишите с линейного входа. Чтобы слышать звук во время записи, используйте стереоразъем с одинарным на двойной, чтобы получить разъем для динамиков или наушников.
Если у вас есть только микрофонный вход, а линейный вход не выбирается через alsamixer, вы можете построить аттенюатор, чтобы уменьшить выходной линейный уровень до уровня, подходящего для микрофонного входа. Но, вероятно, это обеспечит только монофоническую запись, т.к. микрофонный вход в большинстве случаев монофонический. Кроме того, качество может быть сомнительным.
Но, вероятно, это обеспечит только монофоническую запись, т.к. микрофонный вход в большинстве случаев монофонический. Кроме того, качество может быть сомнительным.
Ссылки
|< Учебное пособие — Запись звука, воспроизводимого на компьютере
Установка NordVPN в дистрибутивах Linux
Эта статья доступна на французском, немецком, голландском, итальянском, корейском, португальско-бразильском, польском, японском, шведском и испанском языках.
Собственное приложение NordVPN – это рекомендуемый вариант для подключения к серверам NordVPN на вашем устройстве Linux. Мы разработали его с учетом вашего опыта, предоставив легкий доступ к таким функциям, как защита от угроз, автоматическое подключение и автоматический аварийный выключатель.
В этом руководстве объясняется, как скачать и установить приложение NordVPN, войти в систему и подключиться к нашим серверам. Вы также можете найти объяснение различных настроек.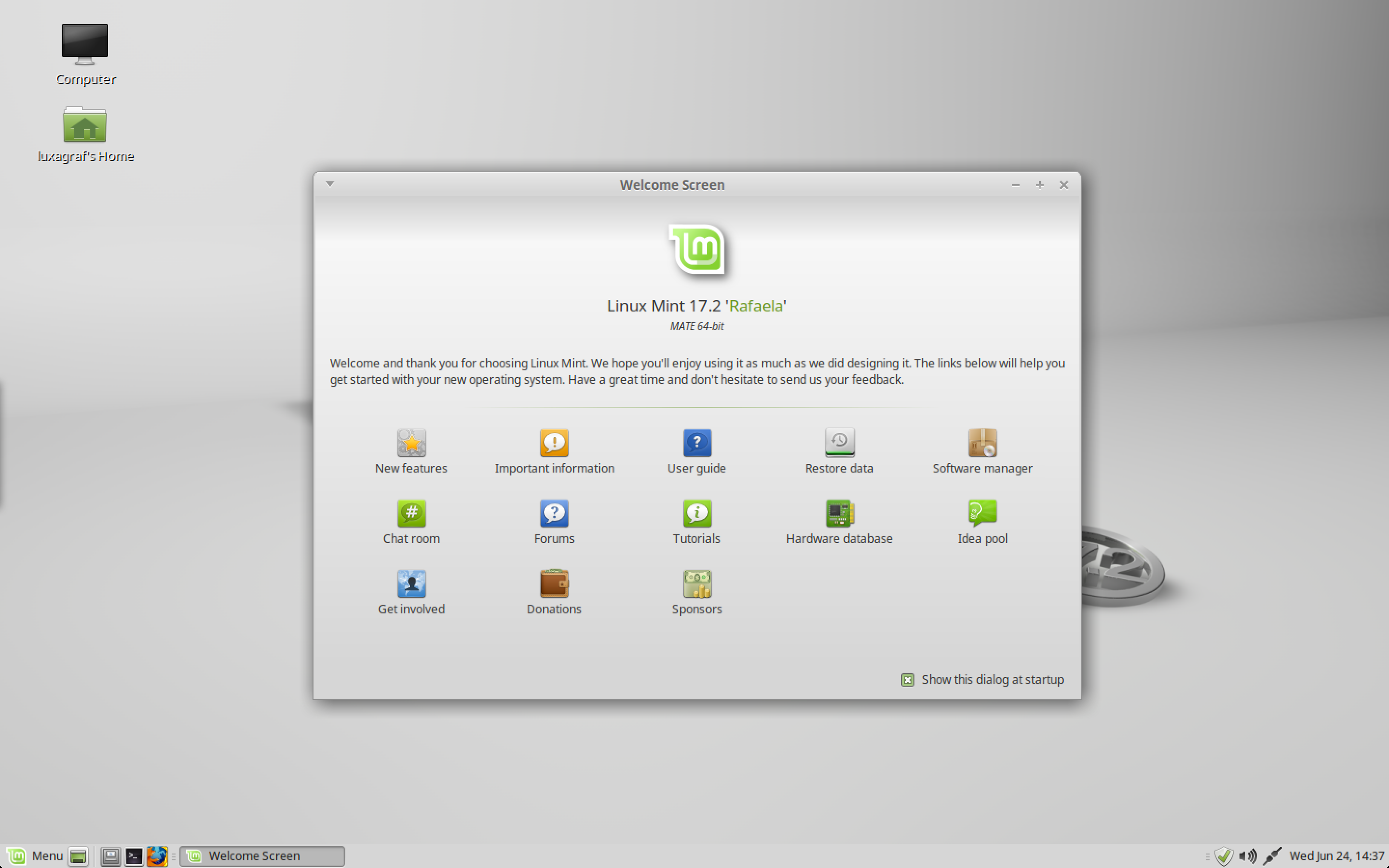
Загрузка приложения VPN
1. Загрузите клиент NordVPN для Linux, открыв терминал, введя приведенную ниже команду и следуя инструкциям на экране:
sh <(curl -sSf https://downloads. nordcdn.com/apps/linux/install.sh)
Примечание : Если у вас нет пакета curl , о чем свидетельствует тот факт, что вышеуказанное не работает, вы можете использовать эту команду: 9 0012
ш <( wget -qO - https://downloads.nordcdn.com/apps/linux/install.sh)
Дополнительно , если вы получите после выпуска : 90 119 Ой! Отказано в доступе к /run/nordvpn/nordvpnd.sock, все, что вам нужно сделать, это написать следующую команду: sudo usermod -aG nordvpn $USER, а затем перезагрузить устройство.
2. Войдите в свою учетную запись NordVPN:
nordvpn login
3. Подключитесь к серверу NordVPN:
nordvpn connect
Настройки
Доступ к настройкам клиента NordVPN , введите команду nordvpn в Терминале.
Вот список доступных команд:
nordvpn login — Войти.
nordvpn connect или nordvpn c — Подключиться к VPN. Для подключения к определенным серверам используйте nordvpn connect < country_code server_number> (например, nordvpn connect uk715 )
nordvpn disconnect или nordvpn d — Отключиться от VPN.
nordvpn c double_vpn — Подключиться к ближайшему серверу Double VPN.
nordvpn connect —group double_vpn <код_страны> – Подключитесь к определенной стране с помощью серверов DoubleVPN.
nordvpn connect —group p2p <код_страны> — Подключение к определенной стране с использованием серверов P2P.
nordvpn connect P2P — подключение к P2P-серверу.
nordvpn connect The_Americas — подключение к серверам, расположенным в Америке.
nordvpn connect Dedicated_IP — подключиться к серверу с выделенным IP.
набор nordvpn или nordvpn s – Задайте параметр конфигурации.
Возможные варианты:
nordvpn установить угроза защиты Lite вкл. или выкл. Kill Switch
nordvpn установить автоподключение на или off – включить или отключить автоматическое подключение. Вы можете установить определенный сервер для автоматического подключения, используя nordvpn set autoconnect on country_code+server_number . Пример: nordvpn настроить автоподключение на us2435 .
nordvpn set notify on или off – включить или отключить уведомления создать один или два DNS, как показано в этой команде ).
nordvpn установить протокол udp или tcp — переключение между протоколами UDP и TCP
nordvpn установить обфускацию на или на выключение — включить или отключить замаскированные серверы.
nordvpn set technology — Установить технологию подключения (OpenVPN или NordLynx)
nordvpn set meshnet on — включить Meshnet на вашем устройстве.
nordvpn белый список добавить порт 22 — Добавить правило для внесения в белый список указанного входящего порта. Вы также можете добавить в белый список несколько портов — просто разделите их номера пробелом.
nordvpn белый список удалить порт 22 — Удалить правило для внесения в белый список указанного порта.
nordvpn белый список добавить подсеть 192.168.0.0/16 — добавьте правило для внесения в белый список указанной подсети.
nordvpn белый список удалить подсеть 192.168.0.0/16 – удалить правило для внесения в белый список указанной подсети.
учетная запись nordvpn — см. информацию об учетной записи
регистрация nordvpn — регистрация новой учетной записи пользователя
скорость nordvpn — оценка качества последнего подключения (1-5)
настройки nordvpn 9012 4 — Посмотреть текущие настройки.
статус nordvpn — Посмотреть статус подключения.
страны nordvpn — См. список стран.
nordvpn города — см. список городов. Например: nordvpn city United_states
nordvpn groups — см. список доступных групп серверов.
nordvpn logout — Выход.