Установить office 2018 microsoft: 6 марта 2018, обновление Office 2016 (KB4018295)
Содержание
6 марта 2018, обновление Office 2016 (KB4018295)
В этой статье описывается обновление 4018295 для Microsoft Office 2016, выпущенное 6 марта 2018. Это обновление требует предварительной установки необходимых компонентов.
Имейте в виду, что обновление в центре загрузки Майкрософт предназначено для установщика Microsoft (MSI)-на основе выпуска Office 2016. Не применяется к выпускам Office 2016 «нажми и работай», таким как Microsoft Office 365 Домашняя. (Способ определения?)
Улучшения и исправления
Данное обновление устраняет следующие проблемы:
-
Во время процесса Сохранение в библиотеке документов, требуется операция извлечения при нажатии кнопки Отмена извлечения в диалоговом окне Отменить извлечение , ничего не происходит.
org/ListItem»>
Если учетная запись не соответствует учетной записи удостоверения или домена Office шаблоны управления правами на доступ к данным (IRM) не отображаются в раскрывающемся меню «шаблон».
Это обновление также содержит следующие усовершенствования для продуктов Office 2016:
-
Включает панель сведений о документе в Office 2016. После установки этого обновления можно обновить свойства документа Office SharePoint и документ, выбрав вкладку « Вид » и нажмите кнопку Свойства , откроется панель «свойства».
-
Исправляет перевода строки Изменить рисунок кнопки в французской версии PowerPoint 2016.
-
Переводит условия для области сведений о документе в Office 2016.
org/ListItem»>
Исправляет перевода строки поле Строки итогов в датской версии Excel 2016.
Как загрузить и установить обновление
Центр обновления Майкрософт
Используйте Центр обновления Майкрософт для автоматической загрузки и установки обновления.
Центр загрузки
Это обновление также доступно для ручной загрузки и установки на веб-узле центра загрузки Майкрософт.
-
Загрузите обновление KB4018295 для 32-разрядной версии Office 2016
org/ListItem»>
Загрузите обновление KB4018295 для 64-разрядной версии Office 2016
Если вы не уверены, какие платформы (32-разрядные или 64-разрядная) вы работаете, меня под управлением 32-разрядной или 64-разрядной Office? Кроме того Дополнительные сведения о том, как загрузить файлы поддержки Майкрософтсм.
Корпорация Майкрософт проверила этот файл на наличие вирусов с помощью последней версии антивирусного программного обеспечения на момент публикации файла. Файл хранится на защищенных серверах, что предотвращает несанкционированное его изменение.
Сведения об обновлении
Предварительные условия
Чтобы применить это обновление, необходимо иметь 2016 Microsoft Office установлен.
Сведения о перезагрузке компьютера
После установки этого обновления, возможно, потребуется перезагрузить компьютер.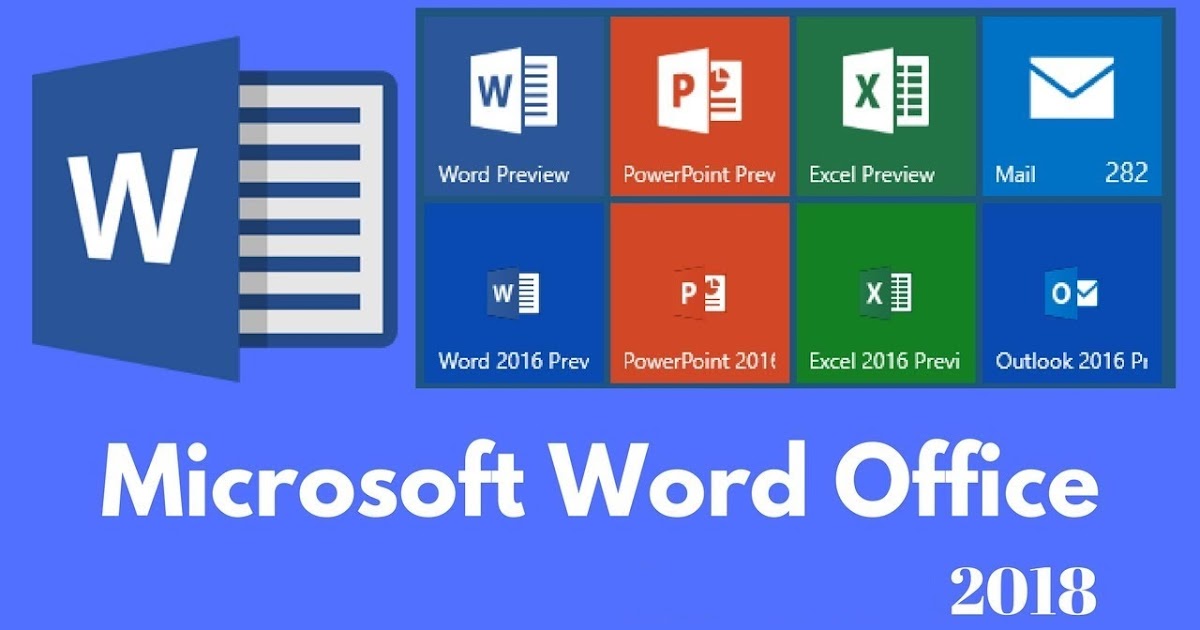
Дополнительные сведения
Чтобы определить, на основе MSI или нажмите кнопку для запуска установки Microsoft Office, выполните следующие действия.
-
Запустите приложение Office 2016.
-
В меню файл выберите учетную запись.
-
Для установки Office выберите 2016 для выполнения отображается элемент Параметры обновления . Для установок на основе MSI Параметры обновления элемента не отображается.
|
Нажмите кнопку Office 2016 для выполнения установки
|
На основе MSI 2016 Office
|
|---|---|
|
|
|
Удаление данного обновления
Windows 10
Откройте Пуск, введите в поле Поиска WindowsПросмотр установленных обновлений и нажмите клавишу ВВОД.
В списке обновлений найдите и установите обновление KB4018295, а затем выберите Удалить.
Windows 8 и Windows 8.1
-
Считайте в от правого края экрана, а затем выберите Поиск. Если вы используете мышь, наведите указатель в правый нижний угол экрана и выберите Поиск.
-
В списке обновлений найдите и установите обновление KB4018295, а затем выберите Удалить.
org/ListItem»>
Введите Центр обновления windows, выберите Центр обновления Windowsи выберите Установленные обновления.
Windows 7
-
Откройте Пуск, введите выполнить, а затем выберите выполнить.
-
Введите Appwiz.cpl и нажмите кнопку ОК.
-
В списке обновлений найдите и установите обновление KB4018295, а затем выберите Удалить.
org/ListItem»>
Выберите Просмотр установленных обновлений.
Ссылки
Дополнительные сведения о стандартной терминологии, которая используется для описания обновлений программных продуктов Майкрософт.
Технический центр системы Microsoft Office содержит последние административные обновления и материалы по развертыванию ресурсов для всех версий пакета Office.
Сведения о файлах
x86
сведения о файле Mso-x-none.msp
|
Идентификатор файла
|
Имя файла
|
Версия файла
|
Размер файла
|
Дата
|
Время
|
|---|---|---|---|---|---|
|
Firstrun.
|
Firstrun.exe
|
16.0.4660.1000
|
770,224
|
13-Feb-2018
|
02:56
|
|
Mso.dll.x86
|
Mso.dll
|
16.0.4666.1000
|
14,367,976
|
14-Feb-2018
|
07:31
|
|
Msointl.
|
Msointl.dll
|
16.0.4660.1000
|
1,537,256
|
13-Feb-2018
|
02:55
|
|
Msores.dll
|
Msores.dll
|
16.0.4666.1000
|
81,680,616
|
14-Feb-2018
|
07:31
|
x64
сведения о файле Mso-x-none.
 msp
msp
|
Идентификатор файла
|
Имя файла
|
Версия файла
|
Размер файла
|
Дата
|
Время
|
|---|---|---|---|---|---|
|
Firstrun.exe
|
Firstrun.exe
|
16.0.4660.1000
|
815,280
|
13-Feb-2018
|
03:01
|
|
Mso.
|
Mso.dll
|
16.0.4666.1000
|
19,806,952
|
14-Feb-2018
|
07:35
|
|
Mso.dll.x86
|
Mso.dll
|
16.0.4666.1000
|
14,367,976
|
14-Feb-2018
|
07:40
|
|
Msointl.
|
Msointl.dll
|
16.0.4660.1000
|
1,561,832
|
13-Feb-2018
|
02:56
|
|
Msointl.dll.x86.1033
|
Msointl.dll
|
16.0.4660.1000
|
1,537,256
|
13-Feb-2018
|
03:00
|
|
Msores.
|
Msores.dll
|
16.0.4666.1000
|
81,680,624
|
14-Feb-2018
|
07:35
|
|
Msores.dll.x86
|
Msores.dll
|
16.0.4666.1000
|
81,680,616
|
14-Feb-2018
|
07:40
|
Установить word с помощью панели конфигурации или установочного диска
Microsoft Word — самая популярная программа для создания и редактирования текстовых документов.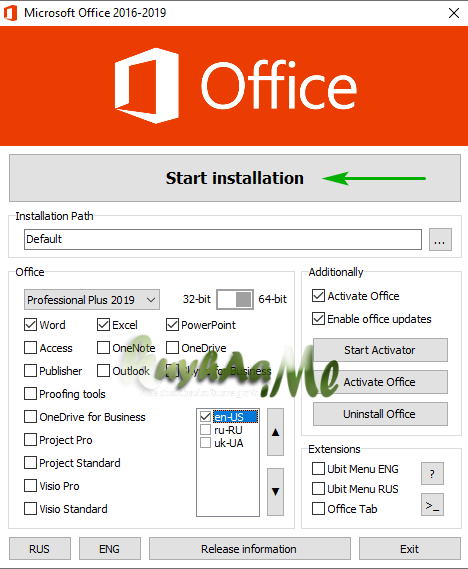 Она позволяет не только работать с текстами, но и добавлять на страницы диаграммы, схемы, видеофайлы.
Она позволяет не только работать с текстами, но и добавлять на страницы диаграммы, схемы, видеофайлы.
Преимущества Microsoft Office Word
Word входит в комплект Microsoft Office, который установлен более чем на 80% современных компьютеров. Word является наиболее востребованным средством пакета Microsoft Office. Обычно пакет, включающий Microsoft Word, ставится на компьютер среди первых программ и далее практически не требует новой установки в течение всего срока службы компьютера. Когда и почему возникает необходимость установить этот редактор?
Новые компьютеры часто продаются уже с некоторым минимальным набором программ, в который входит и Microsoft Word. Но иногда новый компьютер может продаваться и без установленного офисного пакета. Это снижает стоимость покупки. Но возникает необходимость осуществить поиск и установку Word и других средств офисного приложения самостоятельно.
Иногда в результате действия вредоносных программ и вирусов возникают проблемы с запуском и нормальным функционированием всего офисного пакета либо конкретно MS-Word. Если не получается восстановить весь комплект Майкрософт, приходится устанавливать ворд заново.
Если не получается восстановить весь комплект Майкрософт, приходится устанавливать ворд заново.
Разработчики постоянно совершенствуют этот текстовый редактор, предлагая новые функции. Например, версия Microsoft Word 2013 года может открывать и редактировать файлы PDF. Когда возможности свежих версий оказываются актуальны для решения новых задач, может появиться желание и необходимость удалить даже стабильно работающую программу и установить новый ворд взамен устаревшего.
Как установить Microsoft Word?
Можно установить редактор с помощью панели конфигурации, установочного диска, а также через сайт Майкрософт (при подключенном интернете).
Установить программу через панель конфигурации MS-Office возможно, если офисный пакет уже инсталлирован на компьютере. Тогда отдельные приложения пакета можно как устанавливать, так и отключать:
- Открыть панель «Удаление или изменение программы» (Пуск — Панель управления — Программы — Программы и компоненты).

- В списке программ найти MS-Office. Пункт «Изменить» можно выбрать в контекстном меню или меню панели удаления и изменения программ.
- Открывшаяся панель предлагает: «Измените текущую установку Microsoft Office». Под надписью расположены четыре радиокнопки; среди них надо выбрать «Добавить и удалить компоненты». Нажать кнопку «Далее».
- В открывшейся панели выбрать параметры установки офисного пакета: отметить те компоненты, которые надо установить (Microsoft Word). Нажать кнопку «Обновить».
- Через несколько минут компьютер выдаст сообщение, что требуется перезагрузка, после которой компонент будет окончательно установлен.
Если на компьютере отсутствует офисный пакет, то воспользоваться первым способом не удастся. Тогда ворд можно устанавливать с диска. Обычно установочные диски содержат не изолированный ворд, а пакет Microsoft Office. Установка с диска офисного пакета не отличается от инсталляции большинства других программ:
- После вставки диска и запуска процесса установки появляется окно приветствия, в котором надо ввести ключ продукта.
 Для перехода к последующим окнам надо нажимать кнопку «Продолжить».
Для перехода к последующим окнам надо нажимать кнопку «Продолжить». - В следующих двух окнах можно выбрать папку, куда будет установлена программа, прочесть и принять лицензионное соглашение.
Есть смысл устанавливать все содержащиеся на диске программы офисного пакета (эта установка происходит по умолчанию), но если нужно установить только Word, то следует предпочесть выборочный вариант установки. Для этого в окне «Выберите нужный тип установки» нажать кнопку «Настройка». Откроется окно с панелью конфигурации офисного пакета, в которой нужно выбрать только Microsoft Word, а другие компоненты отключить.
Установка с диска — подходящий вариант, например, после переустановки операционной системы, когда нужно поставить устаревшую, но хорошо зарекомендовавшую себя версию программы. При установке на новый компьютер целесообразно сначала познакомиться с более современными продуктами. На официальном сайте Майкрософт предлагается установить свежую версию текстового редактора:
- Открыть страницу с описанием новой версии приложения.
 Скачать продукт можно лишь в составе комплекта других офисных программ.
Скачать продукт можно лишь в составе комплекта других офисных программ. - Нажать кнопку «Добавить в корзину», а затем «Оформить заказ».
- Для продолжения установки надо войти на сайт с помощью данных учетной записи (электронной почты и пароля). Если учетная запись не создана, то нажать кнопку «Зарегистрироваться». Можно войти с помощью разового кода, который присылается на телефон.
- Далее на сайте предлагается заполнить форму для привязки пластиковой карты к своему аккаунту.
- После оплаты с помощью пластиковой карты продукт можно будет скачивать и устанавливать так же, как и с установочного диска.
Какой способ установки Microsoft Word выбрать?
Каждый из описанных способов имеет свои сложности.
Первый вариант годится, когда на компьютере уже установлен Office. Для второго необходим установочный диск. Нужно помнить, что использование пиратских версий влечет гражданское, административное и уголовное наказание.
Если возможности купить и поставить лицензионный ворд нет, то остается вариант воспользоваться работой редактора Online . Это, скорее, временный вариант, когда надо срочно сделать документ, а приложение на компьютере не установлено. Такой вариант требует хорошей скорости интернета, зато это бесплатный и легальный способ создания и редактирования текстов в ворд с помощью сервиса на официальном сайте.
Это, скорее, временный вариант, когда надо срочно сделать документ, а приложение на компьютере не установлено. Такой вариант требует хорошей скорости интернета, зато это бесплатный и легальный способ создания и редактирования текстов в ворд с помощью сервиса на официальном сайте.
Из представленных вариантов установка с сайта, пожалуй, наиболее безопасна и доступна. Стоимость пакета сравнительно невелика, поэтому есть шанс, что не пиратский, а цивилизованный вариант приобретения приложения больше заинтересует реальных и потенциальных пользователей.
Установка или переустановка Office или Microsoft 365 через программу скидок Microsoft Workplace
Office 2021 Office 2021 для Mac Office 2019 Office 2019 для Mac Office 2016 Office 2016 для Mac Microsoft 365 для дома Office для бизнеса Дополнительно… Меньше
Этот раздел предназначен для клиентов, которые приобрели продукты Office или Microsoft 365 в рамках программы скидок Microsoft Workplace своего работодателя.
Если ваша организация подписалась на программу скидок Microsoft Workplace (ранее известная как программа Microsoft Home Use Program (HUP)), вы можете покупать продукты Office или Microsoft 365 по сниженной цене. Посетите Дисконтную программу Microsoft Workplace для получения дополнительной информации.
Я не покупал Office или Microsoft 365 через своего работодателя
Office профессиональный плюс, Visio профессиональный или Project профессиональный
Перейдите на сайт www.microsoft.com/home-use-program/order-history и введите свой рабочий адрес электронной почты.
Если вы получили электронное письмо, отправленное на ваш рабочий адрес, содержащее ключ продукта, следуйте инструкциям в разделе Получение справки по установке Office через программу скидок Microsoft Workplace.

Если вы не получили электронное письмо (и его нет в нежелательной почте), проверьте, указан ли ваш продукт Office в вашей учетной записи Майкрософт на странице Службы и подписки. Обязательно войдите в систему, используя свою учетную запись Microsoft (а не рабочую электронную почту).
Microsoft 365 и Office для дома и бизнеса
После покупки эти продукты добавляются в вашу учетную запись Microsoft, на страницу «Услуги и подписки». Войдите, используя свою учетную запись Microsoft (а не рабочую электронную почту), чтобы установить Office с этой страницы. Воспользуйтесь приведенными ниже ссылками для получения пошаговой помощи.
Установите или переустановите Microsoft 365 или Office 2019.

Установите или переустановите Office 2016
Примечание. Для участников программы скидок Workplace Office Home & Business 2016 доступен только для Mac. Microsoft 365 и Office для дома и бизнеса 2019можно установить как на Mac, так и на ПК.
Как использовать Microsoft Office в Linux
Для многих пользователей отсутствие встроенной поддержки Microsoft Office является единственной причиной, по которой они не переходят на Linux.
Да, Microsoft Office недоступен для установки в Linux .
Отсутствие Microsoft Office в Linux создает дополнительную проблему для некоторых существующих пользователей.
Конечно, есть несколько хороших офисных пакетов с открытым исходным кодом, и их достаточно для большинства пользователей.
Но бывают ситуации, когда вы вынуждены использовать MS Office.
Если другие сотрудники отправляют вам документы Office со сложными макросами, это может не сработать с LibreOffice.
Аналогичным образом, если ваш университет или рабочее место требует, чтобы вы писали в формате .docx или .xlsx, и вы используете LibreOffice, могут возникнуть проблемы совместимости, если задействованы таблицы, макросы и другие элементы.
Это практические трудности, с которыми сталкиваются люди, которым приходится сотрудничать с пользователями MS Office.
Если вы находитесь в ситуации, когда вы должны использовать Microsoft Office, вам не нужно полностью отказываться от Linux.
Вот несколько советов по использованию Microsoft Office на рабочем столе Linux.
Ваши варианты использования Microsoft Office в Linux
Вы можете использовать различные альтернативные методы для доступа к Microsoft Office в Linux.
Конечно, это не то же самое, что использовать MS Office в Windows, но, по крайней мере, он позволяет вам работать с документами Office.
1. Используйте Microsoft Office 365 Online
Да, вы можете использовать приложения Microsoft Office в веб-браузере. И это работает на любой операционной системе. Это включает в себя Linux, конечно.
Это лучший способ получить доступ к приложениям Microsoft Office, если у вас есть стабильное подключение к Интернету.
Обратите внимание, что онлайн-версия Office не имеет всех функций, которые доступны в версии для настольных ПК. Тем не менее, во многих случаях это достаточно хороший выбор.
Если у вас есть учетная запись Майкрософт, вы можете напрямую войти в Microsoft 365. Если у вас его нет, вы должны создать учетную запись Microsoft.
Вы можете использовать облегченную версию всех необходимых офисных инструментов, таких как Microsoft Word, Excel и т. д., прямо в веб-браузере без какой-либо платной подписки.
Звучит неплохо, правда?
Самое приятное в этой услуге то, что вы можете бесплатно использовать 5 ГБ хранилища OneDrive для хранения своих документов в Интернете, и она хорошо интегрируется со всеми приложениями, доступными в костюме. Не забывайте, что вы также можете использовать мобильное приложение на ходу.
Обратите внимание, что между Office Online и его родными настольными приложениями есть некоторые различия в функциях. Вы можете узнать больше об этом в его официальной документации.
Кроме того, если вы хотите получить максимальную отдачу от этого, с большим объемом облачного хранилища и некоторыми премиальными функциями, вы также можете выбрать подписку Microsoft 365.
Pros
- Поставляется бесплатно с учетной записью Microsoft
- Документы сохраняются в облаке и доступны с любого устройства
- 5 ГБ бесплатного хранилища с OneDrive
- Можно использовать в любой операционной системе без установки программного обеспечения
Минусы
- Вы должны создать учетную запись Microsoft
- В бесплатной версии отсутствуют функции
- Бесплатно можно хранить только документы объемом до 5 ГБ
- Требуется подключение к Интернету для доступа и редактирования файлов
2.
 Использование программы совместимости с Windows
Использование программы совместимости с Windows
Что делать, если вы хотите испытать рабочий стол приложение Microsoft Office из вашей системы Linux?
Вы можете использовать виртуальную машину для установки Windows, но мы обсудим это далее, учитывая, что это требует много времени.
Вместо этого вы можете использовать уровни совместимости Windows для определенного программного обеспечения, с помощью которого вы можете запускать их на машинах Linux.
Я предлагаю два способа установки настольного приложения Microsoft Office в Linux
- Использование PlayOnLinux (бесплатно, но предоставляет более старые версии MS Office)
- Использование CrossOver (платно и поставляется с надлежащей поддержкой)
Позвольте мне дать вам краткий обзор того, как их использовать
Использование PlayOnLinux
PlayOnLinux — один из лучших способов запуска приложений Windows в Linux.
В Ubuntu можно установить с помощью команды через терминал следующим образом:
sudo apt install winbind playonlinux winetricks -y
После установки запустите программу и нажмите кнопку «Установить», которая синхронизирует доступные пакеты и позволит нам установить MS Office (нужную версию).
Теперь вам будет предложено, где мы будем искать желаемое программное обеспечение.
Если вы уже приобрели Microsoft Office ранее, вы можете получить готовый установочный носитель или файл ISO на их официальной странице загрузки.
Включите параметр «Не требуется компакт-диск», если вы не планируете использовать программу установки, и выполните поиск «Office».
Список всех совместимых программ Microsoft Office. Выберите нужную версию и нажмите кнопку Install , чтобы загрузить/установить ее автоматически.
Поиск MS Office в PlayOnLinux
Автоматически создаст виртуальное пространство MS Office и установит Wine через установщик. После того, как вы выполните основные шаги, он покажет вам подсказку, в которой вам нужно выбрать метод установки между установочным файлом и DVD.
Для удобства мы выберем первый вариант. После выбора первого варианта найдите установочный файл, и все остальные процессы будут выполняться автоматически.
Настройка MS Office с помощью PlayOnLinux
Вскоре программа установки начнет процесс установки, и в кратчайшие сроки вы получите свой любимый офисный пакет, установленный в вашей системе. Вы можете получить к нему прямой доступ без PlayOnLinux из вашей системы Linux или из приложения.
Например, попробуем запустить MS Word. Вот как это выглядит:
Обратите внимание, что вы не найдете последнюю версию Microsoft Office с помощью этого метода и, вероятно, не самый лучший опыт с точки зрения производительности.
Использование CrossOver
CrossOver — это платное программное обеспечение, позволяющее наилучшим образом запускать приложения Windows в Linux.
Он построен на основе Wine и нескольких проектов с открытым исходным кодом. Разработчики CrossOver вносят большой вклад в проект WINE.
Вам просто нужно купить его один раз и использовать столько, сколько хотите. К сожалению, вы по-прежнему не можете заставить последнюю версию Microsoft Office 2021 работать с ним. Рейтинги плохие. Новейшей версией, которая хорошо работает с CrossOver, является Office 2016 на момент написания этой статьи.
Рейтинги плохие. Новейшей версией, которая хорошо работает с CrossOver, является Office 2016 на момент написания этой статьи.
О, да! CrossOver имеет базу данных совместимости. Вы можете найти нужное программное обеспечение Windows и посмотреть, хорошо ли оно поддерживается.
Если вам нужно удобство и инструмент для запуска приложений Windows в Linux (а не только Microsoft Office) и вы не против заплатить за него, попробуйте его.
Плюсы
- Нет необходимости в Интернете при использовании Office
- Ваша существующая лицензия Office может работать так же
Минусы
- Доступны только более ранние версии
3. Используйте виртуальную машину для запуска Windows
Таким образом, если у вас достаточно системных ресурсов, эта опция позволит вам использовать широкий спектр эксклюзивного программного обеспечения. Это потому, что вы будете использовать Windows из Linux в качестве виртуальной машины.
Если вы не знакомы, механизм виртуальной машины позволяет вам использовать другую операционную систему (например, Windows) внутри Linux как обычное приложение.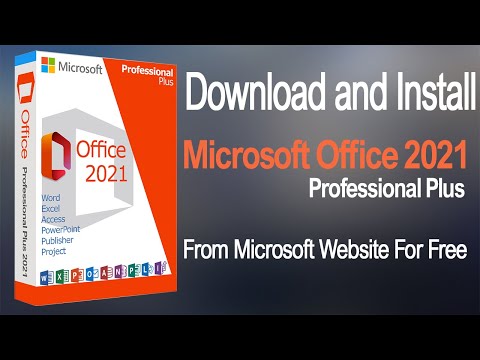
Вы можете использовать такие опции, как Quickgui, VMware, GNOME Boxes или VirtualBox.
В качестве примера вы можете следовать нашему руководству по установке Windows 10 с помощью VirtualBox в Linux.
Знаете, это может быть увлекательно! Но для запуска виртуальной машины нужен компьютер с достаточным количеством системных ресурсов. Это будет ужасно, если вы попытаетесь использовать его на 4 ГБ ОЗУ и процессоре i3.
Это не идеально, поскольку у вас могут возникнуть проблемы с совместным использованием буфера обмена и файлов между гостевой ОС (Windows) и основной ОС (Linux).
Другое дело с лицензированием Windows. Если у вас есть новая система с предустановленной Windows, ваша лицензия связана с вашей машиной на уровне BIOS/прошивки.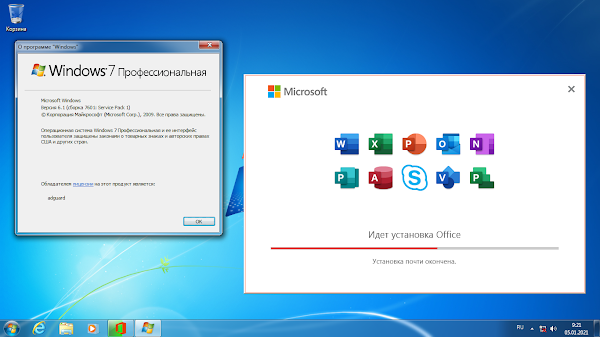 Вы сможете без проблем использовать Windows на виртуальной машине. Но если это не так, возможно, вам придется активировать Windows.
Вы сможете без проблем использовать Windows на виртуальной машине. Но если это не так, возможно, вам придется активировать Windows.
Плюсы
- Нет необходимости в Интернете при использовании Office
- Используйте последнюю версию MS Office
- Используйте другое программное обеспечение только для Windows
- Лицензирование может быть проблемой
4. Используйте альтернативные офисные пакеты, совместимые с файлами MS Office
Поэтому, если вы какое-то время используете Linux, шансы на то, что ваш дистрибутив будет поставляться с LibreOffice, довольно высоки. Но LibreOffice не всегда совместим с форматами файлов MS Office.
Я бы посоветовал два офисных пакета, которые известны своей лучшей совместимостью с вашими файлами Microsoft Office :
1. OnlyOffice
Если вы ищете офисный пакет, идентичный Microsoft Office с несколькими важными функциями, OnlyOffice может быть отличным выбором.
Вы можете бесплатно загрузить настольную версию для Linux, Windows и macOS.
Если у вас есть экземпляр Nextcloud или аналогичный, вы также можете интегрировать его с ним для использования.
2. WPS Office
WPS Office ранее назывался Kingsoft Office. Китайские разработчики WPS Offices не стесняются имитировать внешний вид продуктов MS Office.
Однако это не открытый исходный код.
WPS оптимизирован для личного использования и обеспечивает хорошую совместимость с документами Microsoft Office.
Будучи одной из лучших альтернатив MS Office, вы можете следовать нашему руководству по простой установке и быстро запустить WPS в Linux.
Плюсы
- Нет необходимости в Интернете при использовании Office
- Используйте последнюю версию MS Office
- Используйте другое программное обеспечение только для Windows
- Лицензирование может быть проблемой
Никакой настоящей любви к Linux со стороны Microsoft, но вы всегда найдете способ
Microsoft пояснила, что она любит открытый исходный код так же сильно, как и все.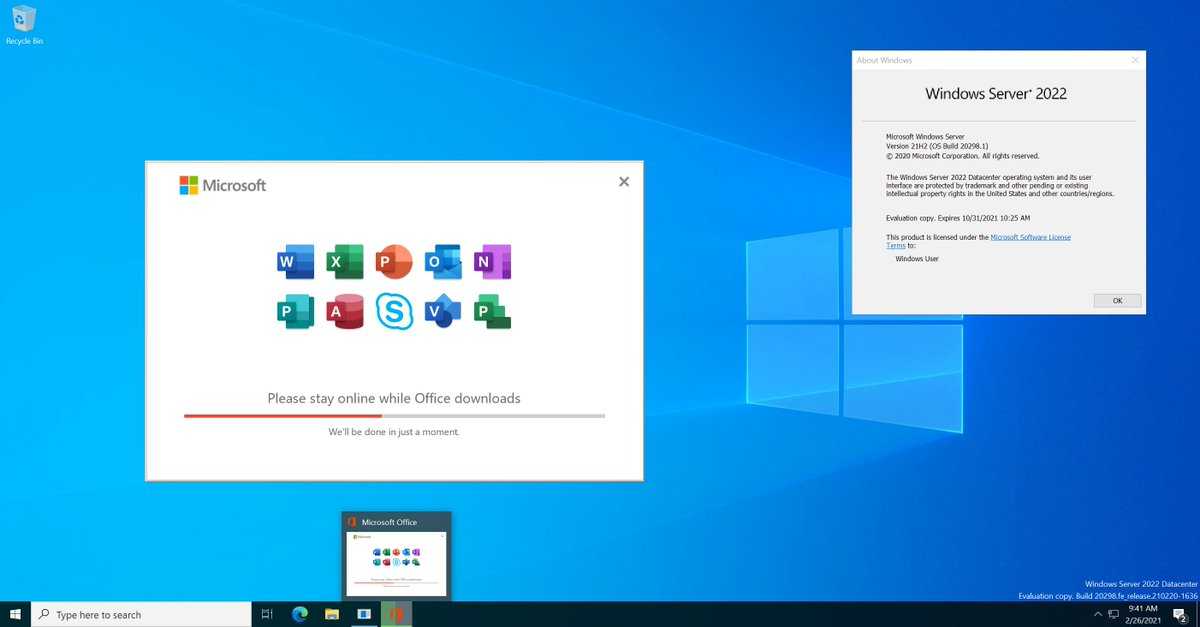

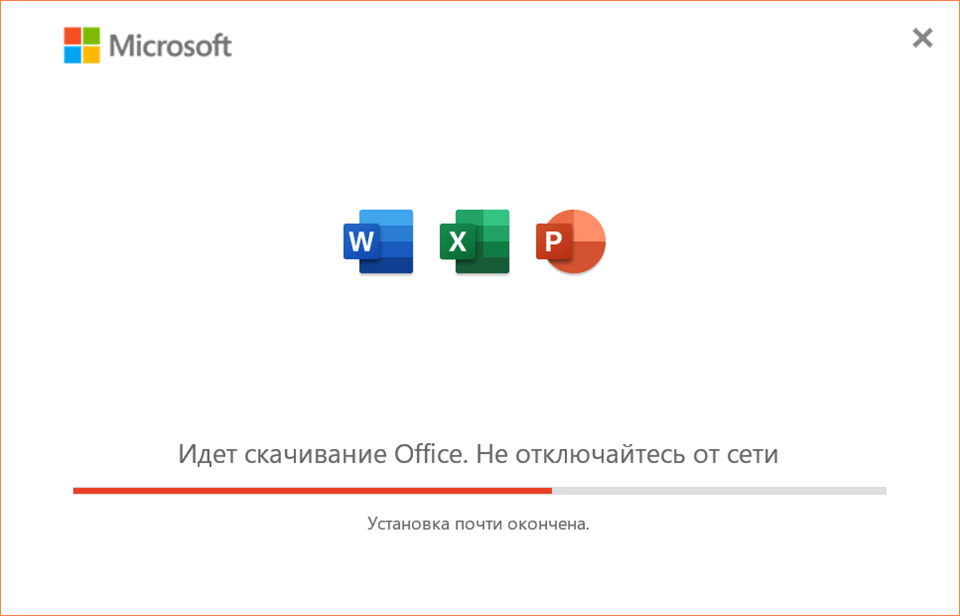 exe
exe dll.x86.1033
dll.x86.1033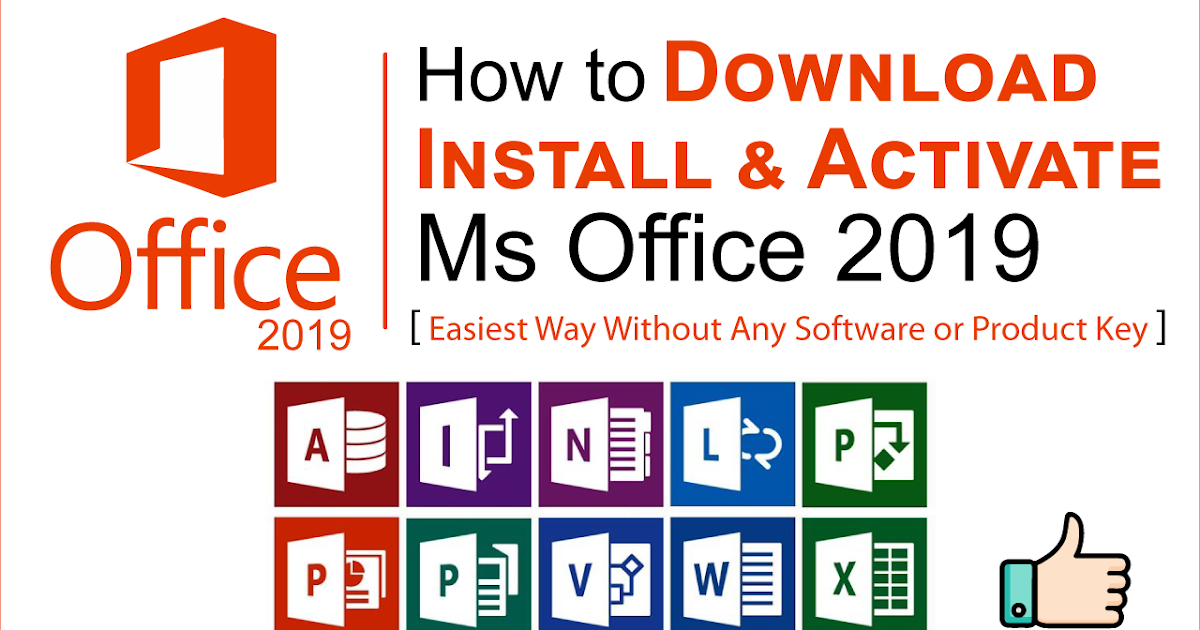 dll.x64
dll.x64 dll.x64.1033
dll.x64.1033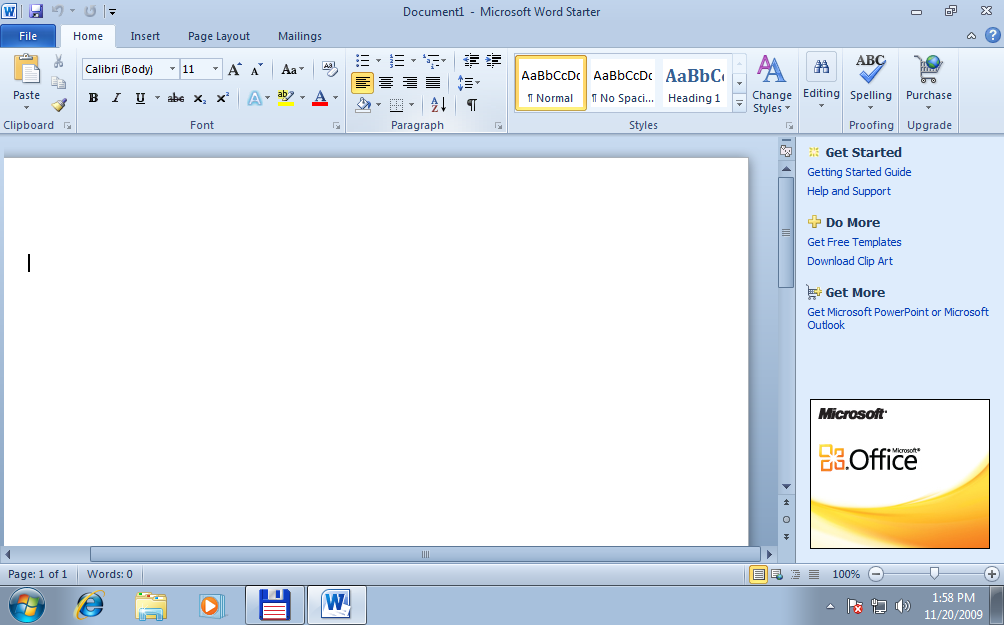 dll
dll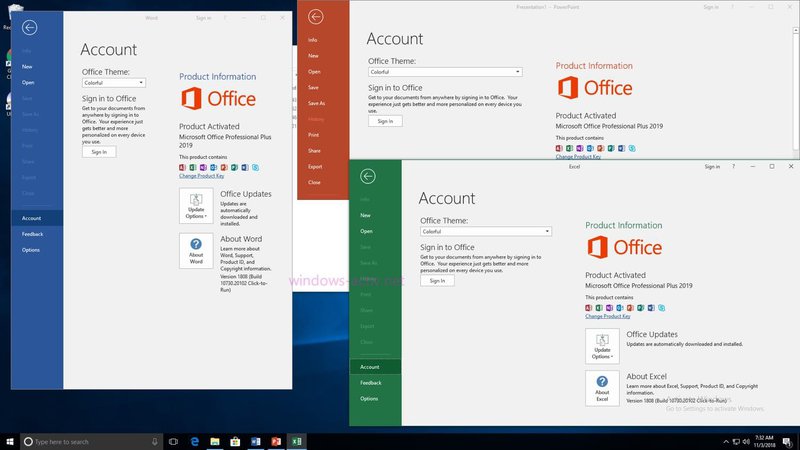
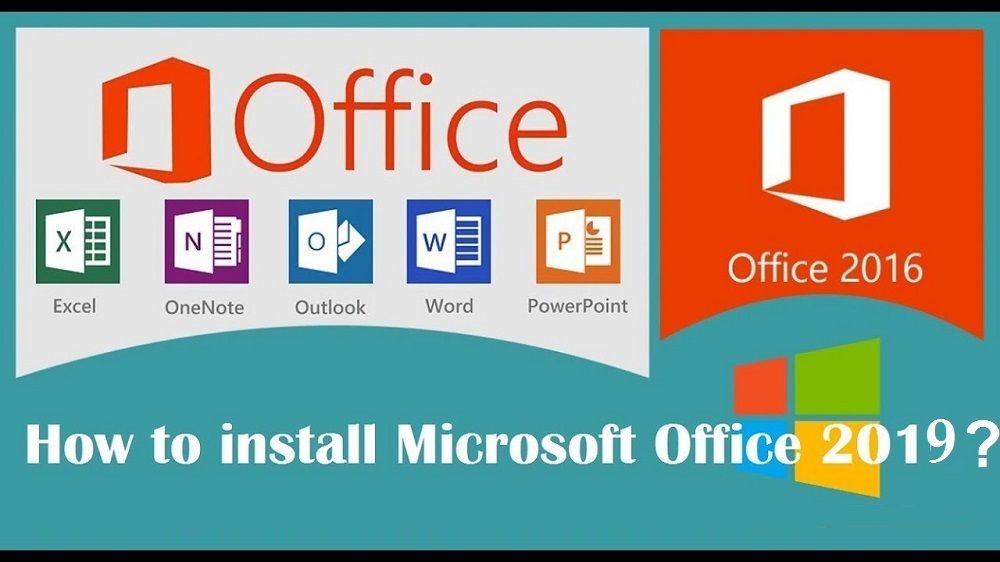 Для перехода к последующим окнам надо нажимать кнопку «Продолжить».
Для перехода к последующим окнам надо нажимать кнопку «Продолжить». Скачать продукт можно лишь в составе комплекта других офисных программ.
Скачать продукт можно лишь в составе комплекта других офисных программ.
![Безопасный режим на ноутбуке asus windows 10: [Windows 11/10] Как зайти в Безопасный режим? | Официальная служба поддержки](https://dilios.ru/wp-content/themes/dilios.ru/assets/front/img/thumb-medium-empty.png)