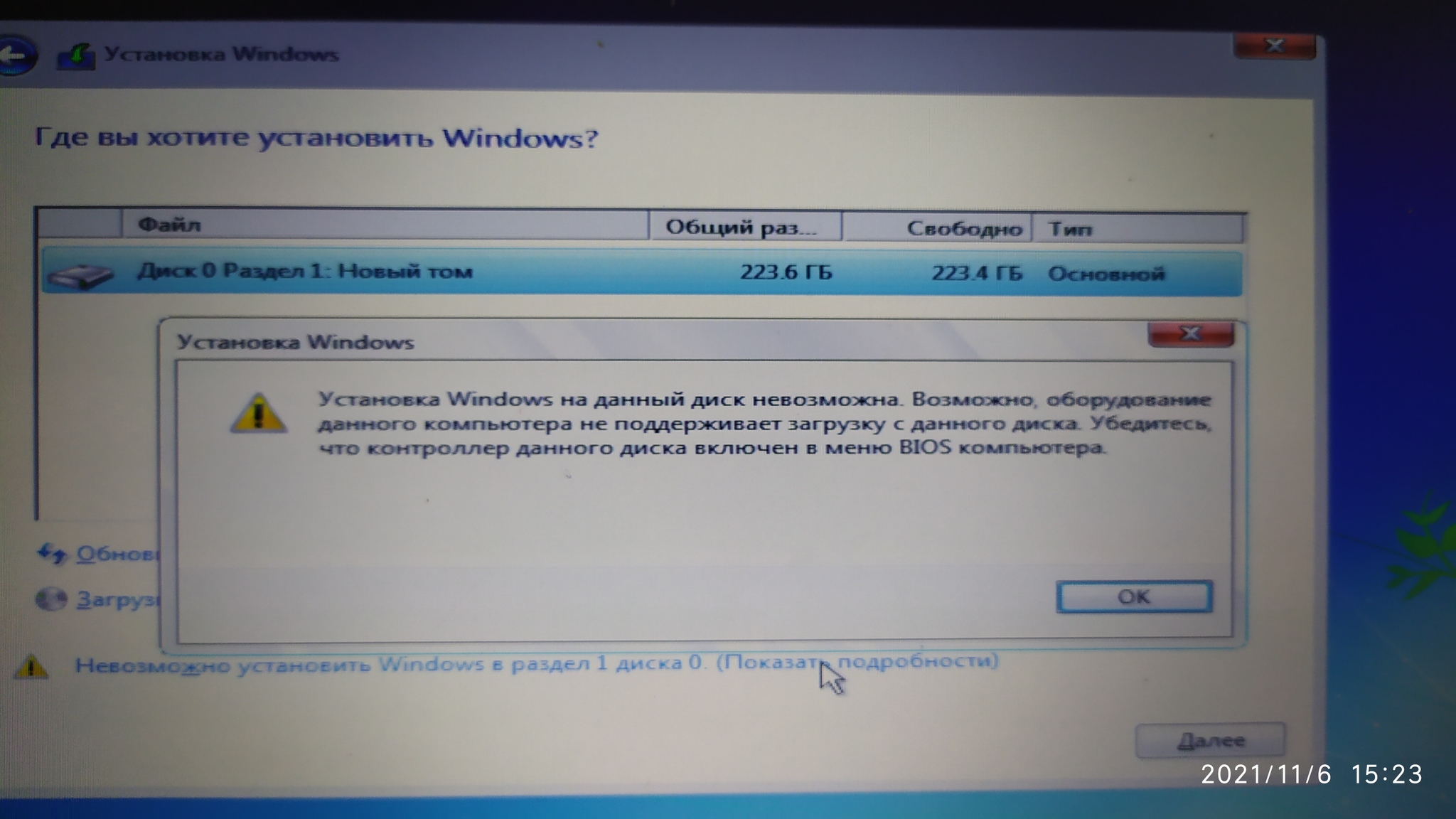На виндовс 10 не устанавливается виндовс 7: Как вместо Windows 10 установить Windows 7
Содержание
Почему не устанавливается Windows 10 » Как установить Windows 10
Привет друзья! С момента выхода последней операционной системы от Майкрософт прошло полгода и за это время огромная армия пользователей установила на свои компьютеры Windows 10 без особых проблем. И ещё бы, ведь второй раз в истории, Майкрософт выложила для скачивания в открытый доступ ISO-образ своей системы, а также предложила очень простой инструмент для обновления предыдущих операционных систем до Windows 10. В добавок, буквально каждому пользователю, в виде обновления, скачалось на компьютер специальное приложение Get Windows 10, способное за пару кликов мыши, обновить установленную на вашем компьютере древнюю винду до десятки. В связи с этим, со мной даже произошёл забавный случай, в один прекрасный день, включив на работе утром свой ноутбук, я с удивлением обнаружил, что вместо моей Windows 8.1 на ноуте чудесным образом запустилась Windows 10, когда произошло это обновление, да чёрт его знает! После такого случая, у меня сложилось впечатление, что если вы и не хотите Windows 10, то она у вас всё равно будет!
Но к сожалению, так легко и просто заполучить Windows 10 получается не у всех, как бы ни старалась Майкрософт в этом направлении и тому подтверждение многочисленные комментарии пользователей на нашем сайте с вопросом «Почему у меня не устанавливается Windows 10?». В сегодняшней статье мы бы хотели поговорить на эту тему, также немного затронем проблемы, встречающиеся при установке уже знакомых вам операционных систем Windows 7, 8.1.
В сегодняшней статье мы бы хотели поговорить на эту тему, также немного затронем проблемы, встречающиеся при установке уже знакомых вам операционных систем Windows 7, 8.1.
Установочные диски Windows, начиная с 7-й версии, позволяют самостоятельно осуществлять процесс установки операционной системы на компьютер даже пользователям с небольшим опытом. Весь процесс установки системы проходит под руководством пошагового мастера с пояснительными инструкциями. А операции, где участие пользователя не требуется, сопровождаются надписями о том, что именно в данный момент происходит. Но сколь бы грамотно ни был продуман интерфейс установочного процесса Windows, при установке системы могут возникнуть сбои. О причинах таковых, а также о способах решения проблем в процессе установки Windows поговорим ниже.
Алексей, я согласен.
1. Несоответствие компьютера системным требованиям Windows
Начнём с основ – с системных требований к операционной системе.
Не устанавливаться Windows может в редких случаях несоответствия аппаратных характеристик компьютера.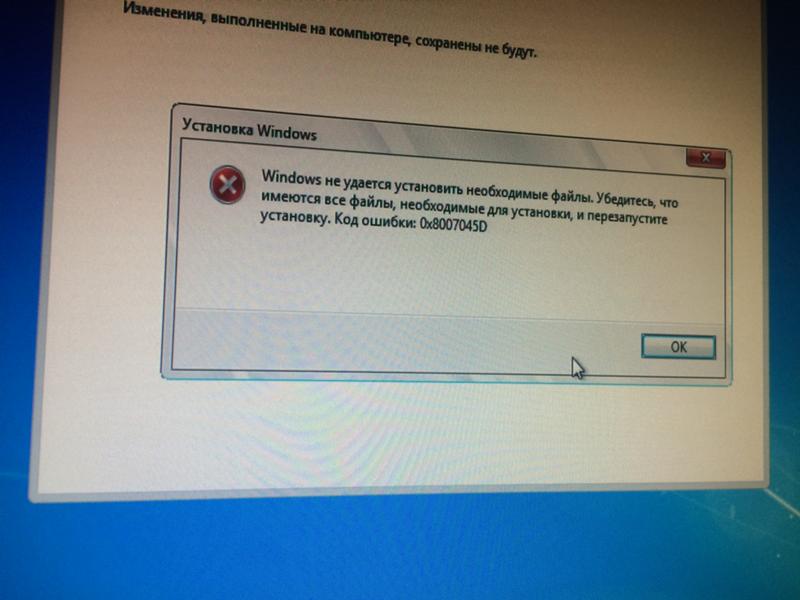 Сегодня редкие раритетные компьютеры не смогут позволить себе на борту операционную систему от Microsoft в актуальной её версии. Для версий Windows 7, 8.1 и 10 предъявляются такие системные требования:
Сегодня редкие раритетные компьютеры не смогут позволить себе на борту операционную систему от Microsoft в актуальной её версии. Для версий Windows 7, 8.1 и 10 предъявляются такие системные требования:
- процессор с тактовой частотой не менее чем 1 ГГц;
- оперативной памяти не менее 1 Гб для 32-битных редакций системы и не менее 2 Гб для 64-битных редакций;
- видеокарта с архитектурой драйверов WDDM и поддержкой DirectX 9;
- как минимальными объёмы для системного диска С считаются 16 Гб в случае с 32-битной редакцией Windows и 20 Гб в случае с 64-битной. По факту же под диск С необходимо выделять от 70 Гб.
Если имеем в наличии очень старую сборку ПК или слабенький нетбук, лучше установить Windows ХР. Для неё системные характеристики таковы:
- процессор с тактовой частотой не менее чем 300 МГц;
- оперативной памяти не менее 128 Мб;
- минимальный объём системного диска С – 1,5 Гб, по факту – 10-20 Гб.

Примечание: Даже, если ваш компьютер не соответствует системным требованиям Windows 10, то операционную систему всё равно можно установить, используя этот хитрый способ.
2. Во вторую очередь, правильно выставляем приоритет загрузки в BIOS с загрузочной флешки или DVD-диска
Что нужно новичкам постигнуть во вторую очередь, так это механизм выставления приоритета загрузки в BIOS конкретно своего ПК или ноутбука. О том, как установить в BIOS загрузку с DVD-диска или флешки, читайте в статьях: Как загрузить любой ноутбук с флешки или диска и Как поставить загрузку с флешки.
3. Нелицензионный дистрибутив Windows
Причиной, почему не устанавливается Windows, может быть нелицензионный дистрибутив – пиратские сборки, подвергшиеся неудачной модификации. Чаще пиратские сборки приносят проблемы уже в процессе работы Windows из-за системных предустановок сборщиков. Неудачи на этапе установки системы случаются редко, тем не менее, случаются. Положительные и отрицательные стороны пиратских сборок Windows описаны в статье Пиратские сборки Windows: за и против.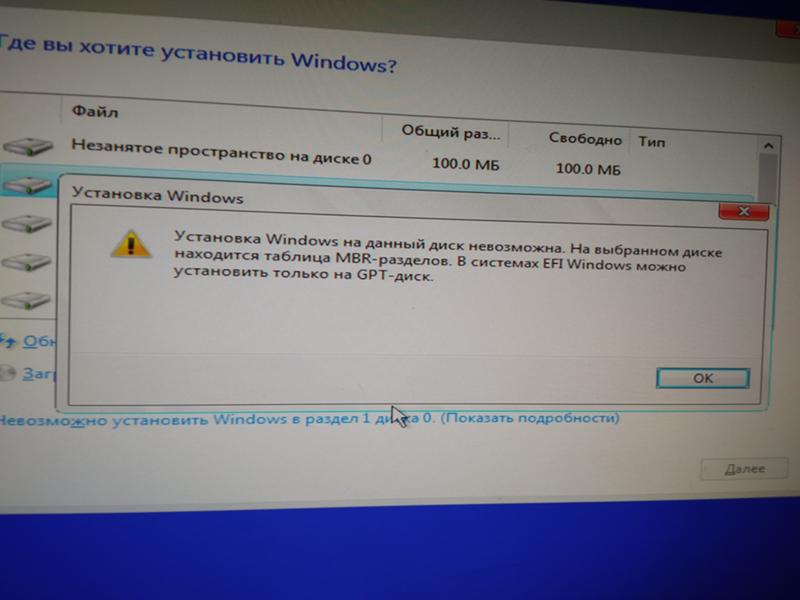
Безусловно, устанавливать на компьютер лучше официальные дистрибутивы от Microsoft. Тем более, что в случае с Windows 10 процесс установки предусматривает возможность отложить вопрос с активацией на неопределённое время. Для этого попросту необходимо на нужных этапах разглядеть нужные опции, позволяющие избежать ввода ключа продукта. Процесс установки Windows 10 без ввода ключа продукта на этапе установки системы описан в статье Как установить Windows 10.
4. BIOS UEFI и Secure Boot
Если у вас новый ноутбук или даже обычный компьютер с новейшим БИОСом UEFI, то Windows 10 установится на него без особых проблем, независимо от того, включен в БИОСе данный интерфейс UEFI или отключен, главное правильно создайте загрузочную флешку с операционной системой.
Тоже самое и касается Windows 8.1, но не всё так просто с Windows 7. BIOS UEFI станет преградой и для установки Windows 7 – хоть лицензионной, хоть нет. Самый простой способ решить эту проблему — отключить главную опцию БИОСа UEFI — Secure Boot. Но, отключив её, придётся отказаться и от преимуществ BIOS UEFI. Windows 7 просто так не установится на жёсткий диск GPT, нужно следовать специальным инструкциям и даже хитростям.
Но, отключив её, придётся отказаться и от преимуществ BIOS UEFI. Windows 7 просто так не установится на жёсткий диск GPT, нужно следовать специальным инструкциям и даже хитростям.
Процесс установки Windows на компьютерные устройства с BIOS UEFI описан в следующих статьях:
- Как установить Windows 7 на GPT-диск;
- Как установить Windows 7 вместо Windows 8 на ноутбуке;
- Установка Windows 7 и Windows 8 на диск GUID (GPT) компьютера с материнской платой GIGABYTE с включенным UEFI.
Чтобы установить Windows 7 или Windows 8.1 на GPT-диск компьютера с BIOS UEFI (соответственно, с использованием его преимуществ), необходимо создать загрузочную флешку, но не обычную, а UEFI. Об этом читайте в статье Как создать загрузочную UEFI флешку.
Подробно обо всех её нюансах читайте в статье БИОС UEFI.
5. Проблемный жёсткий диск
Windows может не установиться на проблемный жёсткий диск ПК или ноутбука. Если обнаружение этой проблемы произошло до форматирования системного раздела диска, и прежняя операционная система ещё работоспособна, нужно осуществить диагностику жёсткого диска и при необходимости предпринять меры по устранению проблем.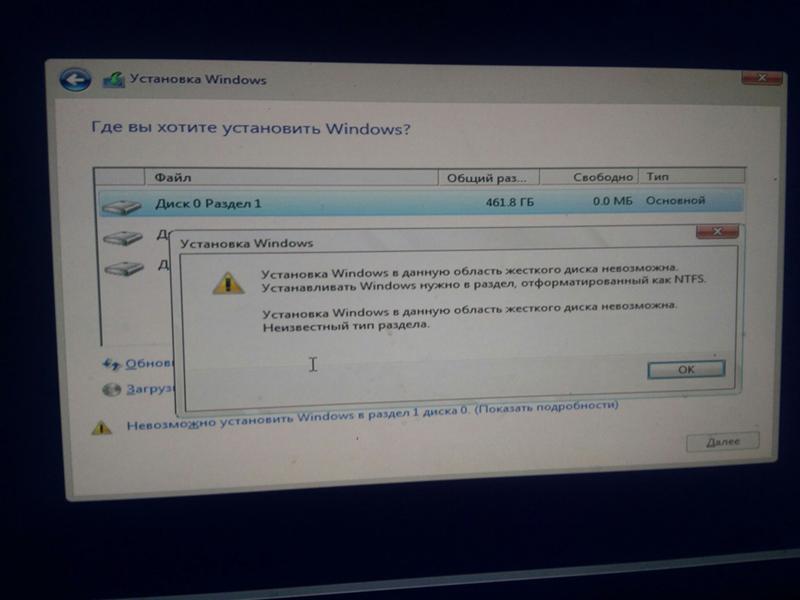 Для этого на рынке софта существует масса программ. На нашем сайте подробно описана работа одной из таких – Hard Disk Sentinel. Эта программа рассчитана и на профессионалов, и на обычных пользователей, и с её помощью вы сможете продиагностировать свой жёсткий диск, в частности, выявить, нет ли на вашем диске повреждённых секторов. Если у вас Windows не загружается, поработать с Hard Disk Sentinel вы можете на WinPE 10-8 Sergei Strelec. Ну и при особо неутешительных результатах диагностики жёсткого диска вам нужно будет его заменить.
Для этого на рынке софта существует масса программ. На нашем сайте подробно описана работа одной из таких – Hard Disk Sentinel. Эта программа рассчитана и на профессионалов, и на обычных пользователей, и с её помощью вы сможете продиагностировать свой жёсткий диск, в частности, выявить, нет ли на вашем диске повреждённых секторов. Если у вас Windows не загружается, поработать с Hard Disk Sentinel вы можете на WinPE 10-8 Sergei Strelec. Ну и при особо неутешительных результатах диагностики жёсткого диска вам нужно будет его заменить.
6. Проблемы с оперативной памятью
Если Windows переустанавливается из-за частого появления синего экрана смерти, который вызван проблемами с оперативной памятью – выходом из строя или несоответствием планок, необходимо быть готовым к тому, что проблема не только не решится после переустановки системы, но и сам процесс перестановки Windows может завершиться неудачей. Как синий экран смерти появлялся в процессе работы системы, так он может заявить о себе на любой из стадий процесса установки Windows.
О том, как проверить оперативную память, читайте в этой статье.
7. Проблемный привод CD/DVD
Чтобы поломать планы насчёт установки Windows, приводу CD/DVD не обязательно быть в нерабочем состоянии. Некоторым приводам может попросту не понравится качество болванки, на которую записан установочный диск, или наличие на ней царапин. В этом плане более надёжным загрузочным носителем является флешка.
8. Проблемы с загрузочной флешкой
Флешка является более надёжным носителем информации, чем те же DVD-диски, тем не менее, и флешка может выйти из строя. Чтобы этого не произошло в ответственный момент во время установки Windows, необходимо приобрести правильную флешку. Советы по этому поводу приведены в статье Как выбрать флешку. Ну а что касается непосредственно самого процесса создания загрузочной флешки, на нашем сайте можно найти массу статей о создании таковой, в частности, с помощью бесплатных программ WinSetupFromUSB и Rufus. Плюс к этому, загрузочную флешку с Windows 10 можно создать утилитой Media Creation Tool, с помощью которой осуществляется загрузка дистрибутива этой системы. Подробные инструкции изложены в статье Как создать загрузочную флешку Windows 10, ссылка на статью.
Подробные инструкции изложены в статье Как создать загрузочную флешку Windows 10, ссылка на статью.
9. Установка Windows по кругу
Чтобы Windows не устанавливалась по кругу, на многих компьютерах, даже если и выставлен приоритет загрузки с привода, необходимо факт загрузки с него дополнительно подтвердить нажатием клавиши при появлении на экране надписи «Press any key to boot from CD».
В противном случае будет осуществлена загрузка с жёсткого диска. В начале процесса установки Windows копирует файлы, после чего перезагружается. И уже дальнейшая работа по установке системных компонентов, драйверов, настроек проводится с жёстким диском компьютера. В отличие от установочного DVD-диска, загрузочная флешка, видимая компьютером как полноценный накопитель информации наравне с жёсткими дисками, будет, соответственно, загружать окно начала установки Windows по кругу. В этом случае необходимо после завершения копирования файлов Windows отсоединить флешку, чтобы после перезагрузки компьютер загрузился уже с жёсткого диска. Последний, естественно, должен стоять вторым в приоритете загрузки BIOS сразу после флешки.
Последний, естественно, должен стоять вторым в приоритете загрузки BIOS сразу после флешки.
10. Подключённый к компьютеру телевизор
Во время установки Windows лучше отключить подсоединённый к компьютеру через HDMI-порт телевизор. Подключённый через порты VGA или DVI монитор компьютер может не определить основным экраном, установив первоочерёдность вывода изображения на экран телевизора. Так часто бывает в силу преимуществ интерфейса подключения HDMI. В таком случае процесс установки Windows будет отображаться на экране телевизора, а не монитора. На последнем же будет отображаться только фоновая расцветка интерфейса установки операционной системы. Такой подвох очень просто определить при включённом телевизоре. Однако если последний будет выключен, активное HDMI-соединение может сыграть злую шутку с пользователем, который либо не знает, либо упустил из виду этот момент.
Друзья, если вы сталкивались с какими-либо проблемами при установке Windows 10, пожалуйста прошу вас поделиться с нами в комментариях.
Статья по этой теме: Почему выскакивает ошибка при установке Win 10 — «Нам не удалось создать новый или найти существующий раздел».
Не устанавливается Windows 7
Есть у меня хороший друг Руслан, появилось у него нормальное желание вместо Windows XP на своём домашнем компьютере использовать Windows 7. Пользователь он продвинутый, почему бы нет, компьютер мощный, по железу подходит на все 100%. Приобрести семёрку в наше время естественно не проблема, что мы и сделали, процесс установки решили произвести вместе. Пришли мы к нему, достали красивый диск из яркой коробочки, вставили его в дисковод. Жёсткий диск у моего друга поделён на два раздела, первый диск (С:) объём 120 Гб, минимум для установки семёрки это 20 ГБ. На нём установлена Windows XP, есть ещё диск (D:) с личными данными, Windows 7 мы решили устанавливать на (С:) и всё что на нём было ценного скопировали на (D:). Всё готово к установке. Зашёл на всякий случай в Управление дисками, убедился что диск преобразован в Основной, так как на динамический без общего форматирования семёрка не встанет.
Перезагрузились, зашли в BIOS. Выставили первым загрузочным устройством дисковод, вторым винчестер, флоппик я отключил совсем, так как компьютер частенько хочет загрузится именно с него, ностальгия у всех бывает.
- Примечание: Друзья, если вы устанавливаете Windows 7 с флешки, то знайте, Windows 7 не поддерживает USB 3.0 (порты обычно закрашены синим цветом), если ваша флешка USB 3.0, вставляйте её в порт USB 2.0.
- И ещё информация для Вас, если вам эта статья всё же не поможет, попробуйте пойти Ва-банк и прочитайте нашу статью Как перенести Windows на другой компьютер.
Начался процесс установки Windows 7, не предвещающий никаких проблем, компьютер у моего друга хороший и ещё на гарантии. В окне — Выберите раздел для установки Windows, выбираю первый раздел с Windows XP, удаляю его и жму далее, начинается копирование файлов Windows, далее компьютер перезагружается, запуск служб, программа установки обновляет параметры реестра, опять копирование файлов и в том месте, где нужно вводить имя пользователя, появляется и не пропадает чёрный экран.
- После 5 минут бесполезного ожидания мы повторяем процесс инсталляции при котором удаляются все существующие разделы на жёстком диске (личные файлы предварительно скопированы на флешку) и установка Windows 7 производится прямо в нераспределённое пространство, но всё безрезультатно.
- Перепроверяем настройки BIOS, повторяем установку третий раз, Windows 7 не устанавливается ни в какую. Загрузился с помощью загрузочного диска Acronis Disk Director, смотрю на винчестер, с разделами всё нормально, никаких сдвигов нет, раздела только два. Первое подозрение как обычно падает на установочный диск Windows 7 и дисковод.
- Еду домой и привожу свою семёрку и свой дисковод, меняю кабели SATA у винчестера и DVD-рома, повторяем всё заново с моим дисководом, а так же моим установочным диском Windows 7 и безрезультатно.
- Принимаем решение заменить на время винчестер, благо я всегда ношу с собой простой жёсткий диск интерфейса SATA на 240 Гб. Полностью форматируем его, повторяем процесс инсталляции и представляете всё заканчивается на одном и том же месте, Выборе пользователя.

- Сидим и нехорошо думаем о материнской плате, подозрение на южный мост, именно он участвует в обмене данными с периферийными устройствами, в частности с дисководом. Может оперативка? Компьютер кстати на гарантии и на всех комплектующих наклейки, ни снимать, ни разбирать нельзя. Опять загрузил Acronis Disk Director, удалил и создал новые разделы с помощью него, всё бесполезно.
Отсоединили системник и поехали в магазин к моим знакомым у которых покупали компьютер, приехали и говорим: так мол и так, не устанавливается Windows 7. Нас внимательно выслушали, взяли наш установочный диск с семёркой и установили при нас на наш компьютер операционную систему за 25 минут и с усмешкой пододвинули нам системник обратно, мол один ноль в нашу пользу. Нисколько не радостные мы приехали домой и решили так: будем разбираться. На всякий случай сделали бэкап установленной Windows 7 в программе Acronis True Image Home и спрятали его подальше, решительно удалили установленную семёрку и запустили процесс инсталляции в который раз заново.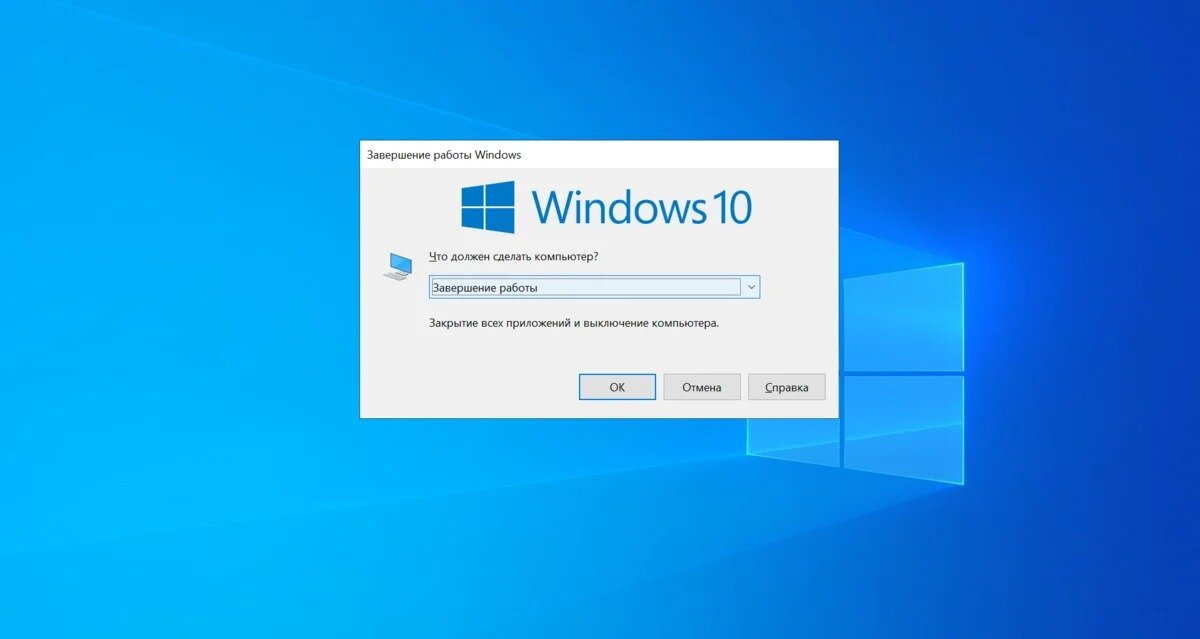 Через некоторое время, на до боли знакомом месте, красовался чёрный квадрат Малевича. Какие Ваши мысли друзья?
Через некоторое время, на до боли знакомом месте, красовался чёрный квадрат Малевича. Какие Ваши мысли друзья?
- Согласиться развернуть бэкап Acronis и никогда не узнать в чём дело, нет, с этим я жить не смогу, спать не буду.
Почему же всё получилось в магазине? Другой там был монитор и все кабели, в сумке у меня чего только нет, меняем кабели и любуемся в десятый раз на чёрный экран. А монитор? Тут у нас возникает догадка. Как же мы не догадались раньше? Системный блок у моего друга соединён с монитором, но и ещё с телевизором, через кабель HDMI. На видеокарте есть выход HDMI и на телевизоре тоже, значит при установке, Windows 7 — видит два монитора и два экрана и делает главным экраном телевизор. Тогда естественно изображение продолжения установки семёрки нужно искать, как это не смешно звучит, в телевизоре. Ничего мы искать не стали, а просто отсоединили кабель HDMI от системного блока и в одиннадцатый раз повторили установку Windows 7 и всё дорогие мои, семёрка установилась без проблем, да она и раньше устанавливалась, только имя пользователя выбирать надо было на телевизоре, который кстати всё это время работал.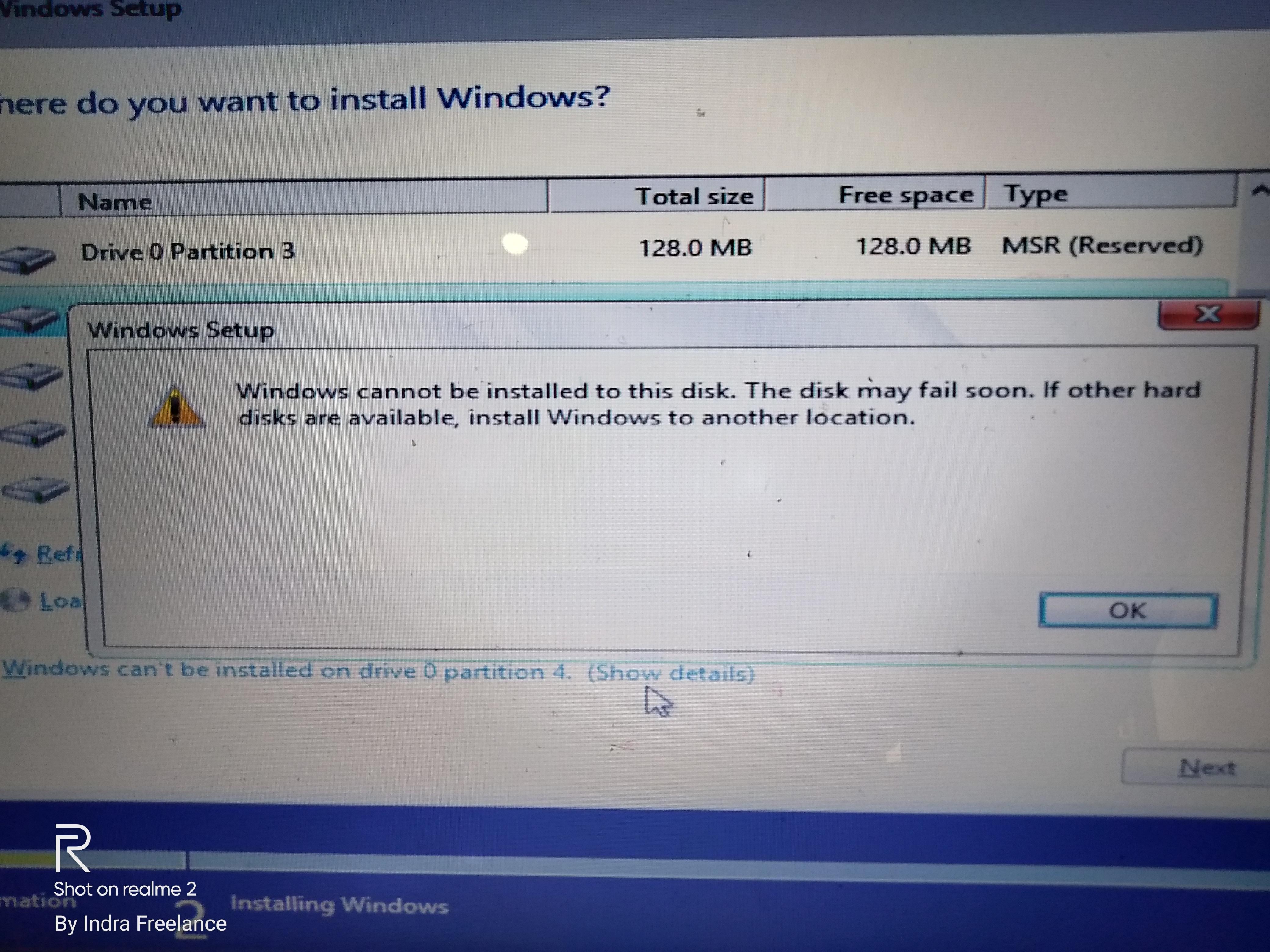 Уже после успешной установки мы соединили системный блок и телевизор, далее зашли в панель NVidia и настроили разрешение экрана, вот и всё.
Уже после успешной установки мы соединили системный блок и телевизор, далее зашли в панель NVidia и настроили разрешение экрана, вот и всё.
Друзья! Читайте на нашем сайте подробные инструкции:
Как исправить ошибку «Windows не удалось завершить установку»
Windows не удалось завершить установку. Чтобы установить Windows на этот компьютер, перезапустите установку.
Если вы постоянно получаете сообщение об ошибке «Windows не удалось завершить установку» и снова и снова перезагружаете систему, вы, вероятно, пытаетесь установить операционную систему Windows 7/Windows 10 x64 или, возможно, новую установку Windows. прерывается до создания учетной записи пользователя. Тем не менее, успокойтесь, вы точно не одиноки. На этой странице мы предоставили вам три простых решения, каждое из которых проверено реальными пользователями с хорошими результатами.
Исправление 1. Автоматическое восстановление
Если нажатие кнопки «ОК» не помогает возобновить установку системы, пусть автоматическое восстановление Windows работает над этой проблемой.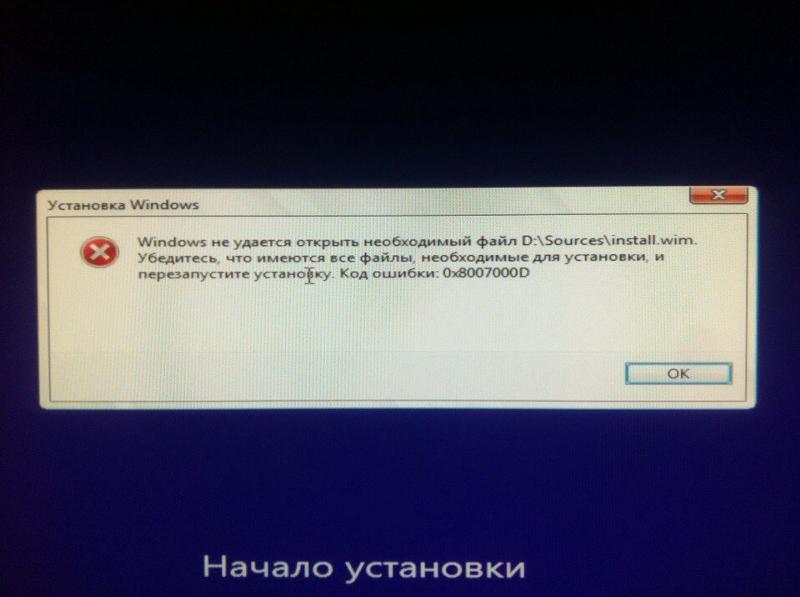
Шаг 1. Трижды включите и выключите компьютер.
Шаг 2. В третий раз ваш компьютер предложит «Подготовка автоматического восстановления» и загрузится в среду «Расширенного восстановления».
Шаг 3. Нажмите «Дополнительные параметры».
Шаг 4. Нажмите «Устранение неполадок».
Шаг 5. Нажмите «Сбросить этот компьютер».
Шаг 6. Нажмите «Сохранить мои файлы», а затем нажмите «Отмена», потому что вам не нужно перезагружать компьютер.
Шаг 7. Выберите свою учетную запись, введите пароль и, наконец, нажмите «Продолжить».
Шаг 8. Щелкните Сброс.
Более 60% жертв полностью решили проблему «Windows не удалось завершить установку», запустив автоматическое восстановление, и успешно завершили установку. Некоторые застряли на другой проблеме цикла автоматического восстановления Windows, но этот пост со ссылкой, наконец, помогает им преодолеть проблему в процессе устранения неполадок.
Исправить 2. Shift + F10 Восстановить
Как мы объяснили во втором абзаце, одной из причин незавершенной установки Windows является прерванная установка Windows до создания учетной записи пользователя. Итак, вам нужно запустить мастер создания учетной записи, чтобы все было в порядке.
Итак, вам нужно запустить мастер создания учетной записи, чтобы все было в порядке.
Шаг 1. На экране ошибки нажмите Shift + F10, чтобы отобразить командную строку.
Шаг 2. Введите команду «cd %windir%/system32/oobe/» (без кавычек) и нажмите Enter.
Шаг 3. Далее введите «msoobe» и нажмите Enter.
Шаг 4. Настройте учетную запись и надежный пароль в появившемся мастере создания учетной записи пользователя.
Шаг 5. Перезагрузите компьютер.
Файлы, скорее всего, будут потеряны после смены учетной записи пользователя. Если на диске есть файлы, которые вы хотите восстановить, загрузите бесплатное программное обеспечение для восстановления данных EaseUS и попробуйте мгновенное восстановление.
Исправление 3. Перенос системы
Было бы намного проще, если бы у вас была под рукой резервная копия системы. Попробуйте восстановить предыдущую версию Windows, которая не обязательно требует сложной новой установки. Однако, к сожалению, у большинства людей его нет.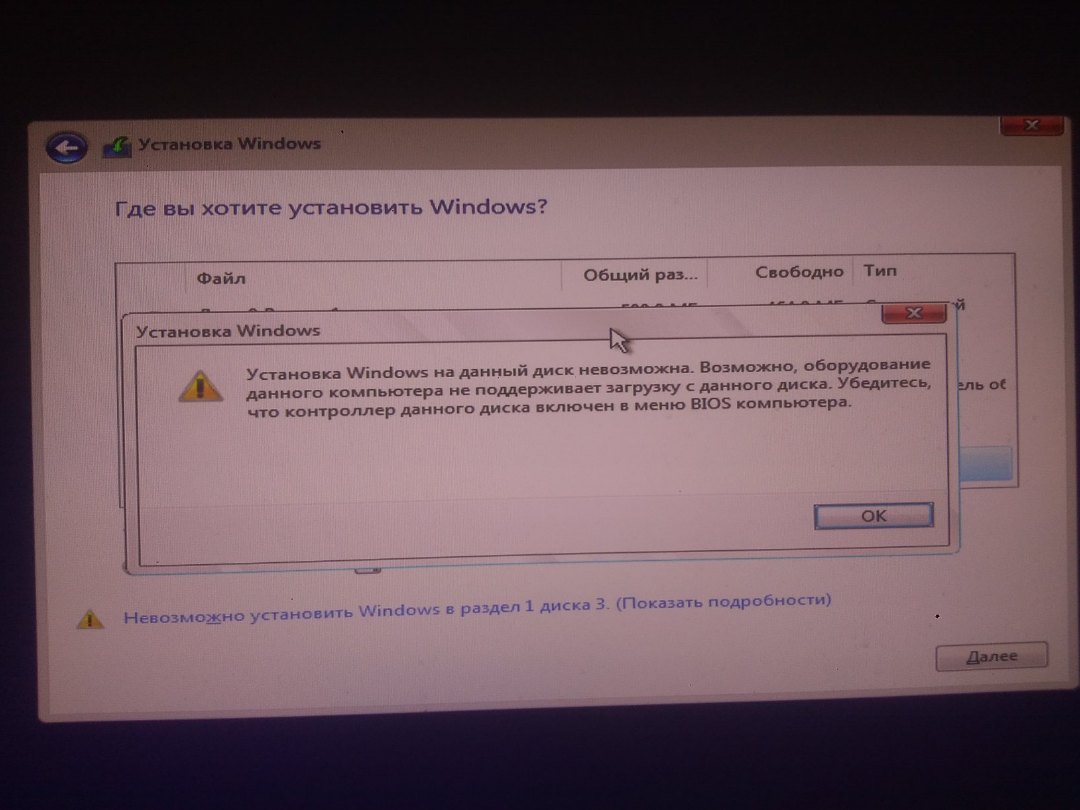 В связи с этим у вас есть два пути.
В связи с этим у вас есть два пути.
1. Перейдите на работающий компьютер, загрузите официальные ISO-файлы Windows 10, создайте загрузочный носитель и выполните чистую установку с нуля.
2. Перейдите на работающий компьютер, создайте образ системы и перенесите образ системы на свой компьютер, который в данный момент не может завершить установку.
Теперь мы подберем для вас более простое решение. Загрузите EaseUS Todo Backup и перенесите систему на другое оборудование.
Шаг 1. Создайте аварийный диск на исправном компьютере
Чтобы сэкономить ваше время и энергию, мы хотели бы предложить вам создать аварийный диск на USB или внешнем жестком диске, а не на исправном компьютере с помощью EaseUS Todo Backup.
1 . Подключите к компьютеру пустой USB-накопитель или внешний жесткий диск объемом более 100 ГБ.
2 . Запустите EaseUS Todo Backup и нажмите «Инструменты > Создать аварийный диск».
3 . Выберите USB в качестве места на диске, чтобы создать аварийный диск, который поможет вам загрузить компьютер, если он не загружается, или восстановить систему на другом новом ПК.
4 . Нажмите «Создать».
Шаг 2. Создайте резервную копию образа системы Windows для восстановления на другом оборудовании
1 . Запустите EaseUS Todo Backup на исправном компьютере и нажмите «ОС» на главной странице, чтобы создать резервную копию.
2 . Выберите ОС Windows и укажите флэш-накопитель USB, содержащий аварийный диск, в качестве целевого диска для сохранения образа системы.
Если вас беспокоит проблема потери данных при сохранении образа системы на аварийный диск, вы также можете сохранить резервную копию системы на другой пустой внешний жесткий диск со свободным пространством более 100 ГБ.
Это поможет вам создать полную резервную копию всей системы Windows и всех установленных программ, приложений на вашем диске C на выбранное устройство.
3. Нажмите » Backup Now», чтобы начать создание образа резервной копии системы на целевом устройстве.
Шаг 3. Загрузите другое оборудование/компьютер с аварийного диска EaseUS Todo Backup
1.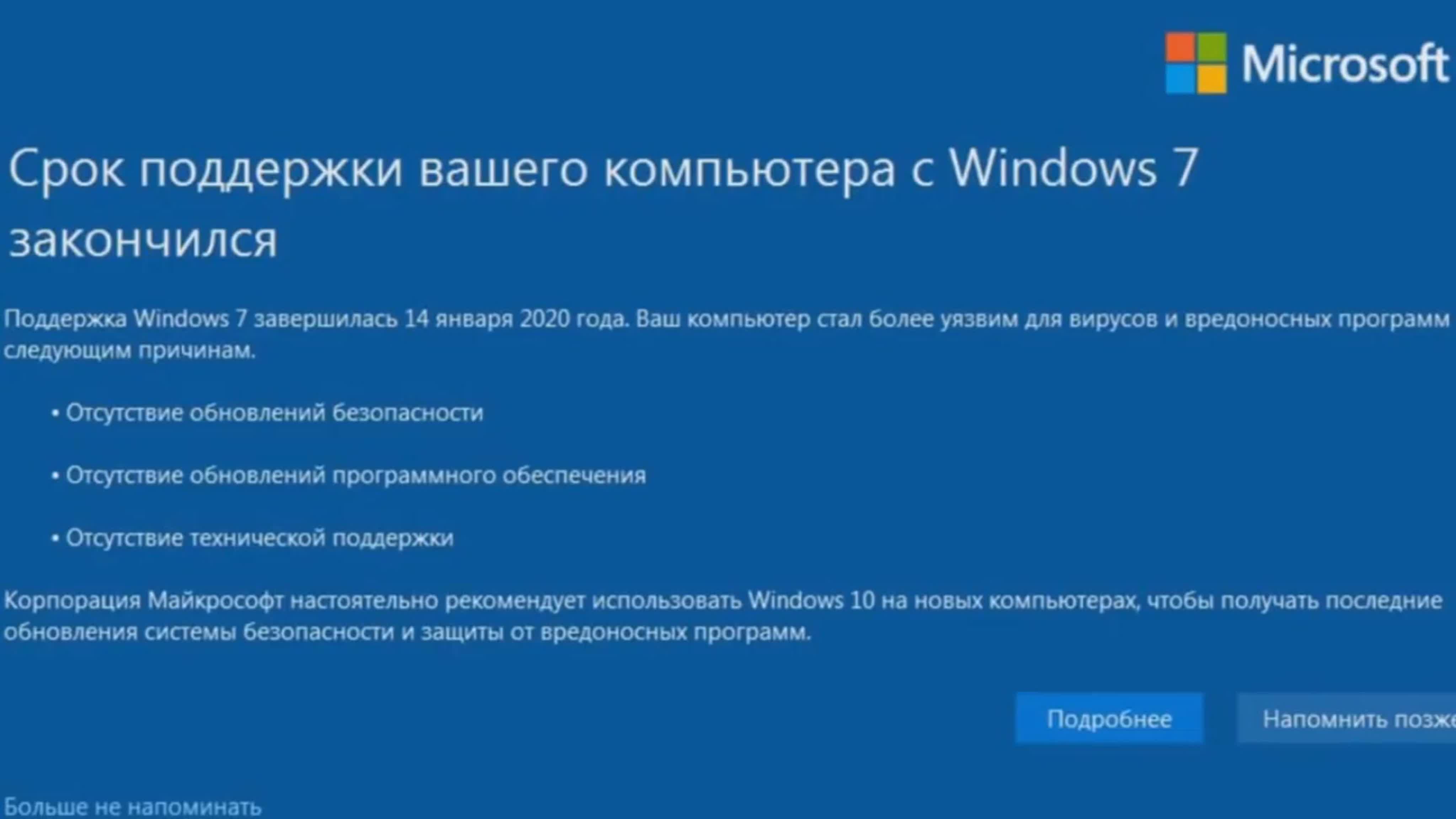 Подключите флэш-накопитель USB или внешний жесткий диск с аварийным диском и образом резервной копии системы к новому компьютеру.
Подключите флэш-накопитель USB или внешний жесткий диск с аварийным диском и образом резервной копии системы к новому компьютеру.
2. Перезагрузите компьютер и нажмите F2/F8 для загрузки в BIOS.
3. Смените загрузочный диск и настройте компьютер на загрузку с аварийного диска EaseUS Todo Backup.
Затем вы войдете в основной интерфейс EaseUS Todo Backup.
Шаг 4. Перенос и восстановление системы на другое оборудование или новый компьютер
1 . В главном окне EaseUS Todo Backup нажмите «Инструменты» > «Перенос системы».
2 . Выберите образ системы на вашем диске и нажмите » OK», чтобы продолжить.
3 . Затем нажмите «Продолжить», чтобы начать перенос системы и даже некоторых установленных программ на системный диск C: на новый аппаратный компьютер.
Шаг 5. Перезагрузите ПК с перенесенной системой
1 .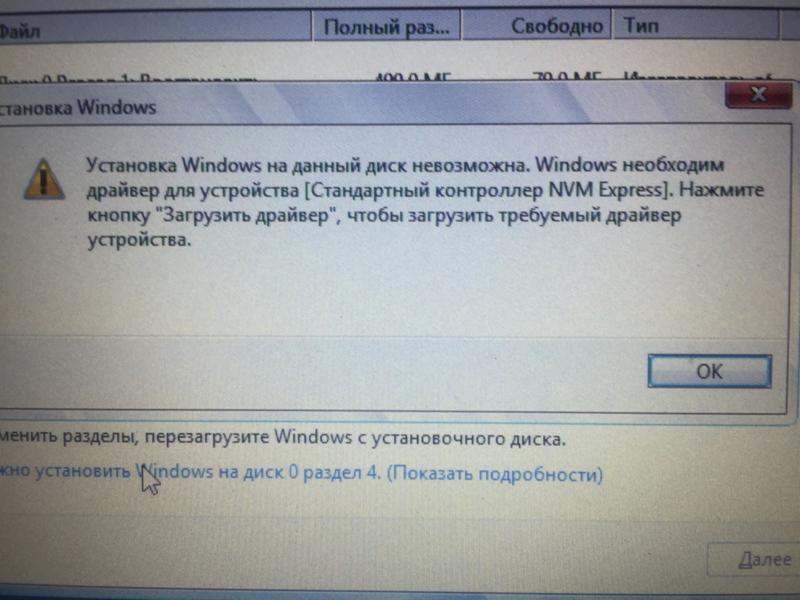 Измените последовательность загрузки в BIOS, чтобы компьютер загружался с диска с переносимой системой.
Измените последовательность загрузки в BIOS, чтобы компьютер загружался с диска с переносимой системой.
2 . Сохраните все изменения и перезагрузите компьютер.
3 . Обновите все драйверы дисков и программы, чтобы убедиться, что все работает на новом компьютере.
При переносе системы вы больше не будете получать сообщение «Windows не удалось завершить установку. Чтобы установить Windows на этот компьютер, перезапустите установку». сообщение об ошибке после перезагрузки компьютера. Вам нужно использовать свой собственный ключ продукта для активации Windows, если потребуется.
загрузка — Не удается установить Windows 7 на собственном компьютере с Windows 10
Задавать вопрос
спросил
Изменено
2 года, 9 месяцев назад
Просмотрено
925 раз
Я не могу установить Windows 7 с загрузочного USB-накопителя на недавно приобретенный компьютер с Windows 10.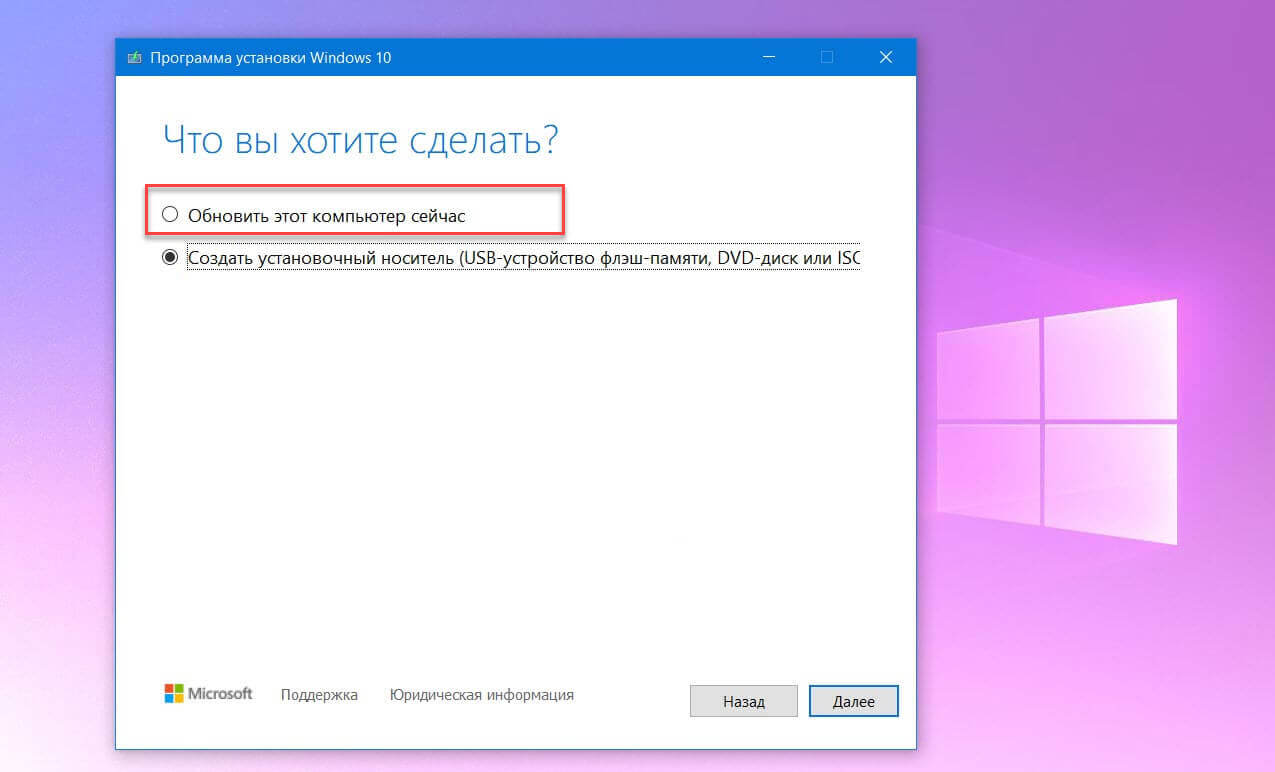 Я перепробовал все возможные варианты, чтобы подготовить USB-накопитель, отключить безопасную загрузку, использовать раздел GPT/MBR, NTFS/Fat32, перейти в устаревший режим в BIOS, и все равно не могу. Иногда я получаю сообщение «Не удалось запустить Windows 0xc000000d», в других случаях он напрямую не распознает USB…
Я перепробовал все возможные варианты, чтобы подготовить USB-накопитель, отключить безопасную загрузку, использовать раздел GPT/MBR, NTFS/Fat32, перейти в устаревший режим в BIOS, и все равно не могу. Иногда я получаю сообщение «Не удалось запустить Windows 0xc000000d», в других случаях он напрямую не распознает USB…
Последняя попытка Я настроил загрузочный USB с использованием схемы разделов GPT, целевой системы UEFI (не CSM), большой файловой системы Fat32. В BIOS установлена загрузка UEFI. При запуске с USB появляется следующая ошибка:
«Не удалось запустить Windows…
…
- Файл: \EFI\Microsoft\Boot\BCD
- Статус: 0xc000000d
- Информация: произошла ошибка при попытке чтения данных конфигурации загрузки.
Я использую RUFUS для подготовки загрузочного USB. Информация о БИОСе:
- Американские мегатенденции
- 5.011
- UEFI 2.4; ИП 1.3
- ВБ2 003С х64
- 02.07.2020
Я не знаю, что еще я могу сделать.