Установить на флешку windows 8: Устанавливаем Windows 8 на флэшку.
Содержание
Установка Windows 8 с флешки
- Главная
Sign in
Welcome!Log into your account
Ваше имя пользователя
Ваш пароль
Вы забыли свой пароль?
Password recovery
Восстановите свой пароль
Ваш адрес электронной почты
Кто-то может сказать, что вопрос «как установить Windows 8 с флешки» не актуален, с учетом того, что при загрузке новой операционной системы, помощник по обновлению сам предлагает создать загрузочный USB носитель. Придется не согласиться: буквально вчера меня вызвали для установки Windows 8 на нетбук, при этом все, что имелось у клиента — приобретенный в магазине диск DVD от Microsoft и сам нетбук. И я думаю, это не редкость — далеко не все приобретают программное обеспечение через Интернет. В этой инструкции будет рассмотрено три способа создания загрузочной флешки для установки Windows 8 в случаях, если у нас имеется:
- DVD диск с этой ОС
- Образ ISO диска
- Папка с содержимым установки Windows 8
См. также:
также:
- Загрузочная флешка Windows 8 (как создать самыми разными способами)
- программы для создания загрузочных и мультизагрузочных флешек https://remontka.pro/boot-usb/
Создание загрузочной флешки без использования сторонних программ и утилит
Итак, в первом способе мы будем использовать только командную строку и программы, которые практически всегда присутствуют на компьютере любого пользователя. Первым делом подготовим нашу флешку. Размер накопителя должен быть не менее 8 Гб.
Запуск командной строки от имени администратора
Запускаем командную строку от имени администратора, флешка на этот момент уже подключена. И вводим команду DISKPART, после чего нажимаем Enter. После того, как Вы увидите приглашение для ввода программы DISKPART> необходимо выполнить по порядку следующие команды:
- DISKPART>list disk (покажет список подключенных дисков, нам понадобится номер, соответствующий USB флешке)
- DISKPART>select disk # (вместо решетки указываем номер флешки)
- DISKPART>clean (удаляет все разделы на USB носителе)
- DISKPART>create partition primary (создает основной раздел)
- DISKPART>select partition 1 (выбираем только что созданный раздел)
- DISKPART>active (делаем раздел активным)
- DISKPART>format FS=NTFS (форматируем раздел в формате NTFS)
- DISKPART>assign (присваиваем букву диска флешке)
- DISKPART>exit (выходим из утилиты DISKPART)
Работаем в командной строке
Теперь необходимо записать на флешку загрузочный сектор Windows 8. В командной строке вводим:CHDIR X:bootИ нажимаем ввод.Здесь X — буква установочного диска Windows 8. Если у Вас отстутсвует диск, то Вы можете:
В командной строке вводим:CHDIR X:bootИ нажимаем ввод.Здесь X — буква установочного диска Windows 8. Если у Вас отстутсвует диск, то Вы можете:
- смонтировать образ диска ISO с помощью соответствующей программы, например Daemon Tools Lite
- распаковать образ с помощью любого архиватора в любую папку на вашем компьютере — в этом случае в вышеуказанной команде необходимо указать полный путь до папки boot, например: CHDIR C:Windows8dvdboot
После этого введите команду:bootsect /nt60 E:В этой команде E — буква подготавливаемой флешки.Следующим шагом будет копирование файлов Windows 8 на USB флешку. Вводим команду:XCOPY X:*.* E: /E /F /H
В которой X — буква компакт диска, смонтированного образа или папки с установочными файлами, первая E — буква, соответствующая съемному накопителю. После этого дождитесь, когда все файлы, необходимые для правильной установки Windows 8 будут скопированы. Всё, загрузочная флешка готова. Процесс установки Win 8 с флешки будет рассмотрен в последней части статьи, а пока еще два способа для создания загрузочного накопителя.
Загрузочная флешка с помощью утилиты от Microsoft
Учитывая то, что загрузчик операционной системы Windows 8 ничем не отличается от использованного в Windows 7, то нам вполне подойдет утилита, специально выпущенная Microsoft для создания установочных флешек с Windows 7. Скачать USB/DVD Download Tool можно с официального сайта Microsoft здесь: http://www.microsoftstore.com/store/msstore/html/pbPage.Help_Win7_usbdvd_dwnTool
Выбор образа Windows 8 в утилите от Microsoft
После этого, запускаем Windows 7 USB/DVD Download Tool и в поле Choose ISO укажите путь к образу установочного диска с Windows 8. Если у Вас отсутствует образ, Вы можете сделать его самостоятельно с помощью сторонних программ, специально предназначенных для этого. После этого программа предложит выбрать USB DEVICE, здесь нам необходимо указать путь к нашей флешке. Все, можно дожидаться, когда программа выполнит все необходимые действия и скопирует файлы установки Windows 8 на флешку.
Делаем установочную флешку Windows 8 с помощью WinSetupFromUSB
Для того чтобы сделать установочную флешку с помощью указанной утилиты, воспользуйтесь этой инструкцией.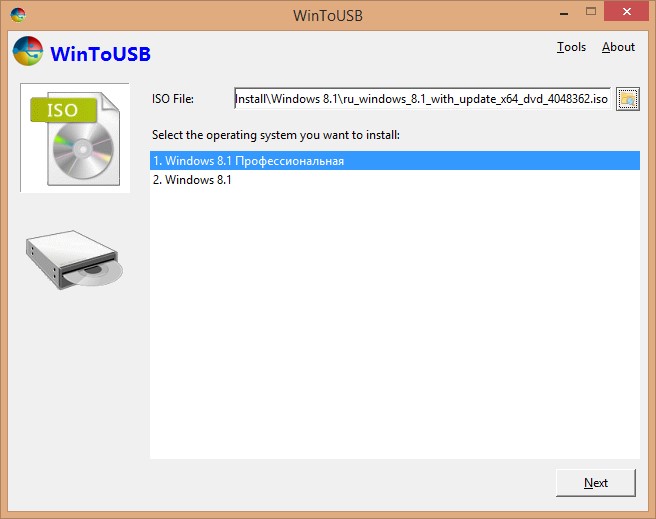 Единственным отличием для Windows 8 будет то, что на этапе копирования файлов необходимо будет выбрать пункт Vista/7/Server 2008 и указать путь к папке с Windows 8, где бы та ни находилась. В остальном процесс ничем не отличается от описанного в инструкции по ссылке.
Единственным отличием для Windows 8 будет то, что на этапе копирования файлов необходимо будет выбрать пункт Vista/7/Server 2008 и указать путь к папке с Windows 8, где бы та ни находилась. В остальном процесс ничем не отличается от описанного в инструкции по ссылке.
Как установить Windows 8 с флешки
Инструкция по настройке BIOS для загрузки с флешки — здесь
Для того, чтобы установить новую операционную систему с флешки на нетбук или компьютер, необходимо осуществить загрузку компьютера с USB носителя. Для этого подключаем флешку к выключенному компьютеру и включаем его. При появлении экрана BIOS (первое и второе, из того что вы видите после включения) нажимаем кнопку Del или F2 на клавиатуре (для стационарных компьютеров обычно Del, для ноутбуков – F2. Подсказка о том, что именно нажимать будет на экране, правда ее не всегда можно успеть увидеть), после чего необходимо в разделе Advanced Bios Settings выставить загрузку с флешки. В разных версиях БИОС это может быть выглядеть по-разному, но самые распространенные варианты — это в пункте First Boot Device выбрать флешку и второй — поставив в First Boot Device параметр Hard Disk (HDD), в Hard Disk Priority в списке доступных дисков поставить флешку на первое место.
Еще один вариант, подходящий для многих систем и не требующий ковыряния в БИОС — сразу после включения нажимать кнопку, соответствующую Boot Options (обычно на экране есть подсказка, как правило — F10 или F8) и в появившемся меню выбрать флешку. После загрузки начнется процесс установки Windows 8, подробнее о котором я напишу в следующий раз.
remontka.pro в Телеграм | Другие способы подписки
ПОПУЛЯРНЫЕ СООБЩЕНИЯ
Проблемы при установке Windows 8.1 с флешки
При покупке нового персонального компьютера, столкнулся с такой проблемой имеется файл с виндой имеется Ultraiso посмотрел все гайды и так далее должно быть вот так (1 фотка) , а у меня вот так (2фотка) если устанавливать винду как у меня на 2 фотке ничего не выходит что делать?!
Дополнено (1). Должно быть (2фотка) , а у меня как на 1 фотке
Вбей в поисковик 5 волшебных букв rufus
1. Открываешь UltraIso от имени администратора
2. Жмешь пробный период
Жмешь пробный период
3. Выбираешь там ISO файл (именно iso)
4. Жмешь «Самозагрузка» и «Записать образ Жесткого диска»
5. Выбираешь нужную флешку и записываешь
А зачем тебе Ultraiso или какие-то еще дополнительные программы?
Загрузочную флешку легко сделать средствами Windows (diskpart) в командной строке https://vellisa.ru/bootable-flash-drive-windows-10-from-the-command-line
А сам .iso образ к примеру распакуй на флешку WinRAR-ом (антивирусы тормозят работу архиваторов)
И второе — не ставьте непонятные сборки Windows, ставьте с оригинальных образов https://nnmclub.to/forum/viewtopic.php?t=851008 (доступ через анонимайзер)
Не пойму, вы переустанавливаете систему на новом устройстве?
Чем Вас не устроила установленная?
Скачай Media Creation Tool на https://www.microsoft.com/…d/windows8 и с его помощью сделай загрузочную флэшку. Нафига вот эти эксперименты с прогами на стопиццот настроек, в которых не шаришь?
Вставляешь флешку, которая будет загрузочной, форматируешь ее в FAT 32
Делаешь ее загрузочной в программе UltraISO,
Запускаешь UltraISO (обязательно!) от имени администратора (клик правой клавишей мыши по ярлыку программы).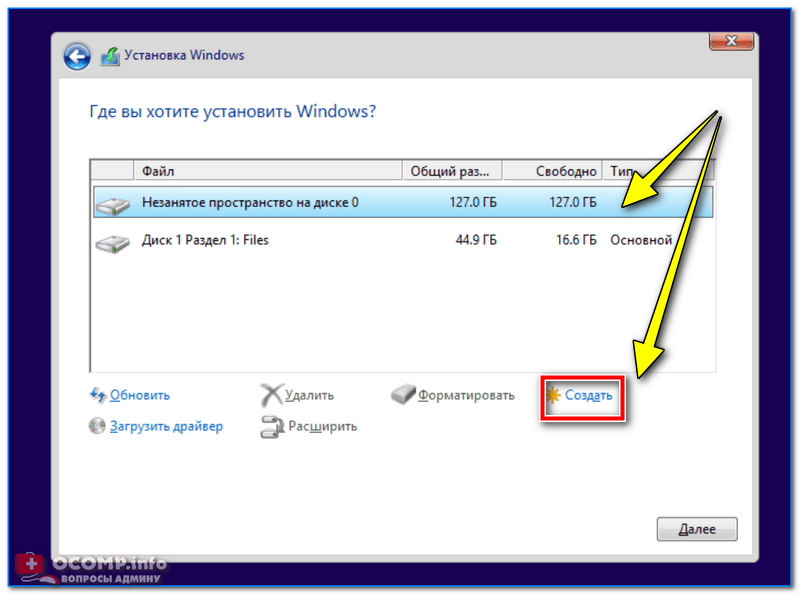
В программе: Файл -Открыть — укажи путь к образу винды, которую хочешь установить — далее Самозагрузка — Записать образ Жесткого диска -в строке Disk Drive выставляешь свою флешку — Записать.
Жди окончания процесса. По окончании загрузочная флешка готова. Загружаешь ОС, выставив приоритет загрузок в БИОСе с этой флешки.
Потому что UltraIso не зарегистрирован. Там же ясно написано )) Зарегистрируй его или качни ломаный. И будет у тебя так, как ты хочешь. Или др. Программами записывай.
https://remontka.pro/…-boot-usb/
- Microsoft мутит с учетными записями при установке windows 10. То есть при установке новой windows нужно создавать учетку Microsoft, хотя и не обязательно. При установке к каждой учетку будет привязываться одна лицензия microsoft? Либо как это будет работать?
- При установке винды с флешки доходит до первой загрузки и в винде при активации второго диска перезагружает, дальше Комп начинает висеть и тупо не реагирует ни на что, только написано del и всё тупо висняк, потом можно перезагрузиться и снова устанавливать винду до первой перезагрузки, в чём проблема?
- При установке Windows 10 x64 всё ок.
 A при установке Windows 10 x32 входит (при записи с флешк Error 1.xml not found in archive) в программе WinUsb v3.7. Что делать?
A при установке Windows 10 x32 входит (при записи с флешк Error 1.xml not found in archive) в программе WinUsb v3.7. Что делать?
Добавить комментарий
Установка Windows 7 или Windows 8.1 на ALGIZ 10X V2
Ручные настройки файлов cookie и конфиденциальности
Как мы используем файлы cookie
Мы можем запросить установку файлов cookie на вашем устройстве. Мы используем файлы cookie, чтобы сообщать нам, когда вы посещаете наши веб-сайты, как вы взаимодействуете с нами, чтобы сделать ваш пользовательский интерфейс более удобным и настроить ваши отношения с нашим веб-сайтом.
Нажмите на заголовки различных категорий, чтобы узнать больше. Вы также можете изменить некоторые из ваших предпочтений. Обратите внимание, что блокировка некоторых типов файлов cookie может повлиять на вашу работу с нашими веб-сайтами и на услуги, которые мы можем предложить.
Основные файлы cookie веб-сайта
Эти файлы cookie строго необходимы для предоставления вам услуг, доступных на нашем веб-сайте, и для использования некоторых его функций.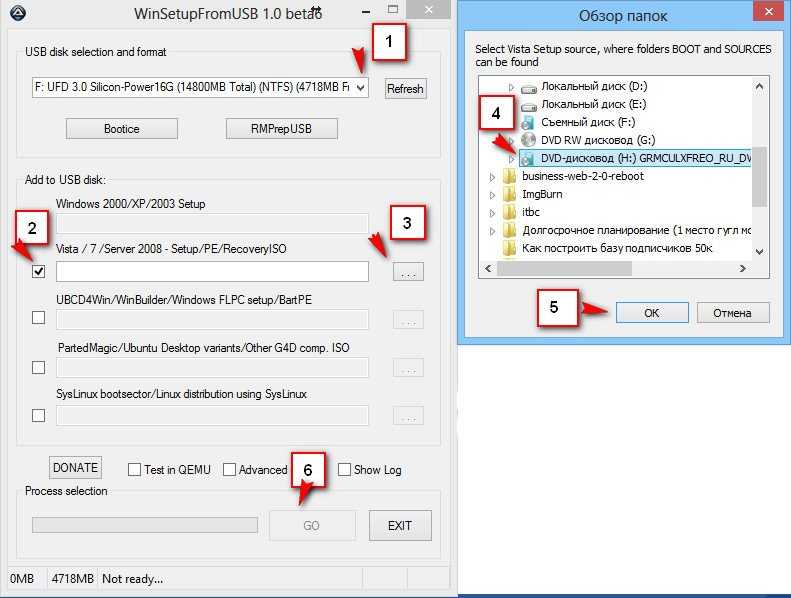
Поскольку эти файлы cookie необходимы для работы веб-сайта, вы не можете отказаться от них, не повлияв на работу нашего сайта. Вы можете заблокировать или удалить их, изменив настройки браузера и принудительно заблокировав все файлы cookie на этом веб-сайте.
PHPSESSID — отслеживает вашу сессию
aviaCookieConsent — Использование и хранение файлов cookie разрешено
aviaPrivacyEssentialCookiesEnabled — Разрешить сохранение основных файлов cookie сайта.
wordpress_test_cookie — Проверка существования файлов cookie
wp-settings-1 — Настройки виджета для взаимодействия с пользователем
wp-settings-time-1 — Дата и время
_ga — 4 Google Analytics
— Google Analytics
Файлы cookie Google Analytics
Эти файлы cookie собирают информацию, которая используется либо в агрегированной форме, чтобы помочь нам понять, как используется наш веб-сайт или насколько эффективны наши маркетинговые кампании, либо чтобы помочь нам настроить наш веб-сайт и приложение для вас, чтобы улучшить ваш опыт.
Если вы не хотите, чтобы мы отслеживали ваше посещение нашего сайта, вы можете отключить отслеживание в своем браузере здесь:
Нажмите, чтобы включить/отключить отслеживание Google Analytics.
Прочие внешние услуги
Мы также используем различные внешние службы, такие как Google Webfonts, Google Maps и внешние поставщики видео. Поскольку эти провайдеры могут собирать личные данные, такие как ваш IP-адрес, мы разрешаем вам заблокировать их здесь. Имейте в виду, что это может значительно снизить функциональность и внешний вид нашего сайта. Изменения вступят в силу после перезагрузки страницы.
Настройки веб-шрифтов Google:
Нажмите, чтобы включить/отключить веб-шрифты Google.
Настройки карты Google:
Нажмите, чтобы включить/отключить Карты Google.
Встраивание видео в Vimeo и Youtube:
Нажмите, чтобы включить/отключить встраивание видео.
Политика конфиденциальности
Подробнее о наших файлах cookie, использовании файлов cookie по умолчанию и других настройках конфиденциальности можно узнать на нашей странице политики конфиденциальности.
GDPR
Мы можем обрабатывать вашу личную информацию для тщательно продуманных и конкретных целей, которые соответствуют нашим и вашим законным интересам. Узнайте больше о том, как мы работаем над соблюдением Общего регламента по защите данных (GDPR).
Сохранить настройки
Установите этот флажок, чтобы включить постоянное скрытие панели сообщений и отказаться от всех файлов cookie, если вы не согласитесь. Нам нужно 2 файла cookie, чтобы сохранить эту настройку. В противном случае вам будет предложено снова открыть новое окно браузера или новую вкладку.
Нажмите, чтобы включить/отключить основные файлы cookie сайта.
Не устанавливать. Запустите переносную версию Windows 8 с USB/внешнего диска
Не устанавливать. Запуск портативной версии Windows 8 с USB/внешнего диска
Я не говорю о том, как создать загрузочную флешку Windows 8, которую можно использовать как установочный носитель. Есть способы сделать это. Все, что я рассказываю, это как запустить портативную версию Windows 8 с USB-накопителя на любом компьютере.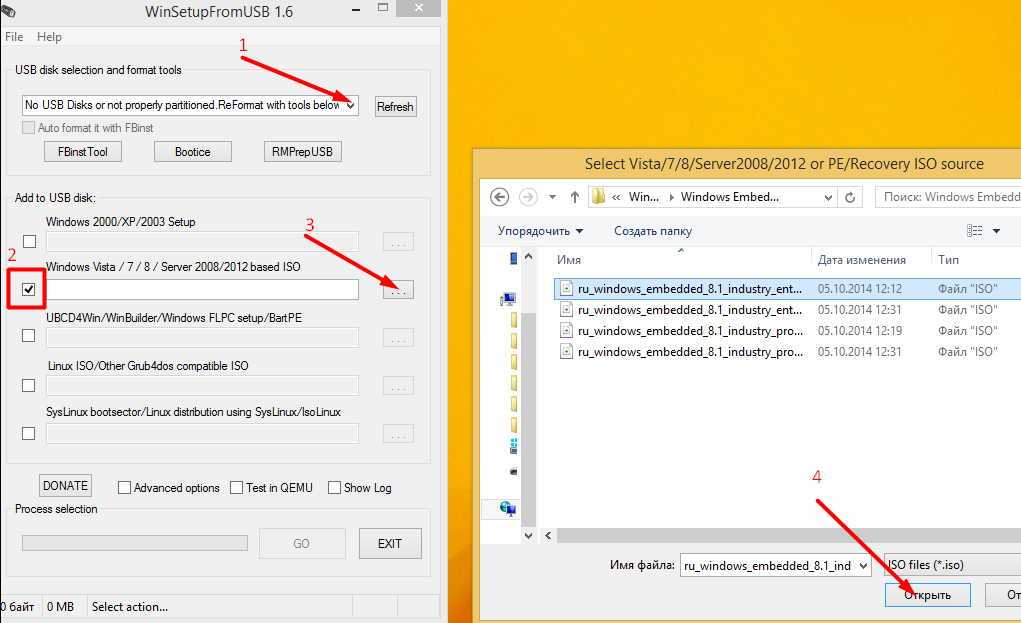 А именно, USB-накопитель с поддержкой Windows 8 (или 8.1) для простого подключения.
А именно, USB-накопитель с поддержкой Windows 8 (или 8.1) для простого подключения.
Прежде чем мы начнем, я хочу четко заявить, что мы собираемся установить Windows 8 (или 8.1) на USB-накопитель или внешний жесткий диск, чтобы мы могли запускать ее на любом компьютере, который захотим. Это совершенно другой обходной путь по сравнению с установкой Windows на компьютер с помощью загрузочного USB-накопителя. Даже на устройствах с Mac вы можете подключить и запустить Windows 8 (или 8.1), используя этот USB или внешний жесткий диск.
Корпоративная версия Windows 8.1 имеет функцию, а именно «Windows To Go», которая позволяет установить ее переносную версию на некоторые «сертифицированные» флэш-накопители. У большинства из нас нет этих дорогих механизмов. Несмотря на наличие этого проклятия, мы все еще можем протестировать забаву с любой версией Windows 8 или 8.1, используя WinToUSB, небольшую утилиту для Windows.
Теперь просто подготовьте все, что вам понадобится для подготовки портативной версии Windows 8 на USB-накопителе. Список требований очень короткий. Вам понадобится ISO-образ Windows 8 (или 8.1) или установочный диск, USB 2.0 (предпочтительно 3.0 для более быстрой работы) или внешний жесткий диск и копия утилиты WinToUSB.
Список требований очень короткий. Вам понадобится ISO-образ Windows 8 (или 8.1) или установочный диск, USB 2.0 (предпочтительно 3.0 для более быстрой работы) или внешний жесткий диск и копия утилиты WinToUSB.
Давайте начнем настоящее веселье. Во-первых, загрузите утилиту WinToUSB и установите ее на свой компьютер. Затем запустите утилиту от имени «Администратор». В этом обходном пути я использовал образ ISO версии Windows 8.1 pro.
Просто выберите нужный файл ISO-образа и нажмите кнопку «Далее». Теперь выберите целевой USB-накопитель, который вы подключили. Выберите системный и загрузочный разделы на диске. Если вы не знакомы с этими фразами, не беспокойтесь. Это не так сложно понять.
Просто нажмите «Windows + R», чтобы открыть окно «Выполнить», и в текстовом поле введите «diskmgmt.msc» и нажмите клавишу «Ввод».
Откроется новое окно, как на скриншоте, содержащее всю информацию о разделах вашего жесткого диска с подключенными съемными носителями, если таковые имеются. Теперь на этом скриншоте видно, что я выделил системный и загрузочный разделы.
Теперь на этом скриншоте видно, что я выделил системный и загрузочный разделы.
Системный раздел является важной и зарезервированной частью установочного диска, с которого загружается компьютер. Загрузочный раздел — это часть установочного диска, на которую устанавливаются файлы Windows, содержащие каталог файлов Windows. Под Windows оба раздела форматировать нельзя. Я не буду копать глубже, так как это не является основной целью этой статьи.
Теперь, после выбора системного и загрузочного разделов вашего USB или внешнего жесткого диска, нажмите кнопку «Далее», чтобы начать процесс установки. Убедитесь, что у вас есть как минимум 15 ГБ свободного места на внешних дисках в обоих случаях, так как установка займет около 12 ГБ места. Весь процесс установки займет около получаса, в зависимости от скорости ваших устройств.
После завершения процесса установки все готово. Теперь ваш USB или внешнее устройство готово к предстоящим развлечениям.
Должно быть, вы сейчас думаете о проблемах с драйверами.

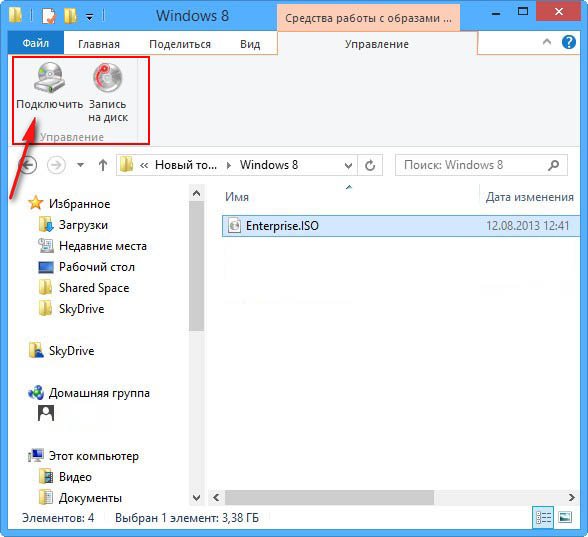 A при установке Windows 10 x32 входит (при записи с флешк Error 1.xml not found in archive) в программе WinUsb v3.7. Что делать?
A при установке Windows 10 x32 входит (при записи с флешк Error 1.xml not found in archive) в программе WinUsb v3.7. Что делать?