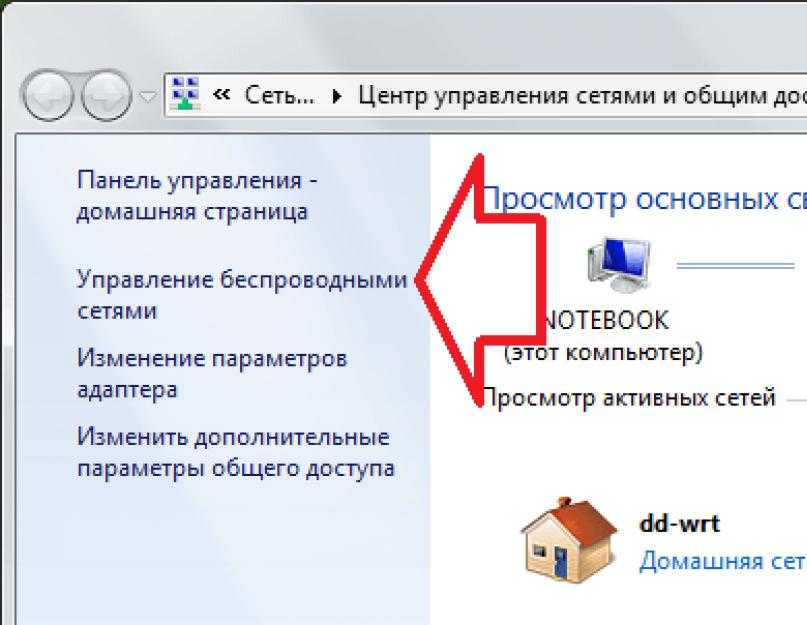Как в роутере восстановить пароль: Забыли пароль от роутера: что делать и как подключаться
Содержание
Забыли пароль от роутера: что делать и как подключаться
Наверх
18.11.2022
Автор: Леонид Воробьев
1 звезда2 звезды3 звезды4 звезды5 звезд
Забыли пароль от роутера: что делать и как подключаться
4
5
1
13
2
Есть три варианта решения проблемы: посмотреть пароль в настройках, сбросить его или подключиться в обход. Рассказываем подробнее про каждый из них.
Чем реже вы вводите пароль, тем больше шансов его забыть. К примеру, после настройки домашней сети Wi-Fi и подключения к ней всех гаджетов помнить заветные цифры и буквы уже необязательно. Но вот вы купили новый смартфон или к вам зашли гости, доступ снова нужен. Как быть, если вы забыли пароль от собственной домашней сети Wi-Fi? Задача вполне выполнимая. Вот, что можно сделать:
К примеру, после настройки домашней сети Wi-Fi и подключения к ней всех гаджетов помнить заветные цифры и буквы уже необязательно. Но вот вы купили новый смартфон или к вам зашли гости, доступ снова нужен. Как быть, если вы забыли пароль от собственной домашней сети Wi-Fi? Задача вполне выполнимая. Вот, что можно сделать:
- Подсмотреть пароль на роутере или в настройках
- Подключиться без пароля
- Сделать сброс и настроить все заново
Самый простой способ: подсматриваем пароль
Да, иногда не нужно что-то выдумывать. К примеру, если вы получили роутер от своего провайдера и не меняли настроек, посмотрите на нижнюю или заднюю панель роутера. Часто именно там размещают табличку (стикер) с информацией о дефолтных паролях для управления роутером и подключения к беспроводной сети.
Если нашли нужную комбинацию — замечательно. Если нет, можно воспользоваться паролем для доступа в админ-панель самого роутера.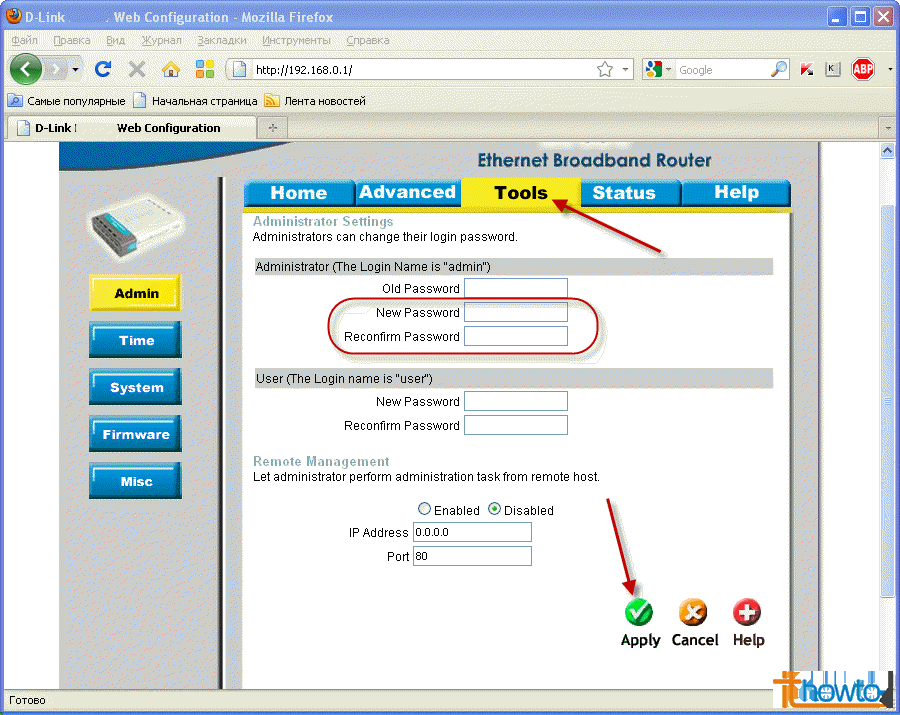 Для этого в любом браузере в адресной строке введите 192.168.0.1 (это самый распространенный ip-адрес, но бывают и другие: обычно адрес указан на этикетке). Далее вам нужно ввести логин и пароль. По умолчанию они выглядят, как Admin и Admin. Первая буква может быть как заглавная, так и прописная.
Для этого в любом браузере в адресной строке введите 192.168.0.1 (это самый распространенный ip-адрес, но бывают и другие: обычно адрес указан на этикетке). Далее вам нужно ввести логин и пароль. По умолчанию они выглядят, как Admin и Admin. Первая буква может быть как заглавная, так и прописная.
В настройках роутера можно посмотреть пароль к Wi-Fi или поменять его. Кстати, многие современные роутеры настраиваются через приложение, а к нему доступ можно получить вообще элементарно: например, через отпечаток пальца.
Заходим в сеть без пароля
Разработчиками сетевого оборудования был разработан специальный стандарт WPS (Wi-Fi Protected Setup), цель которого — упрощение процесса настройки беспроводной сети. В список его функций также входит возможность подключения к Wi-Fi без знания пароля. Эту технологию поддерживают практически все современные маршрутизаторы, и она по умолчанию включена.
На задней стороне роутера можно обнаружить специальную кнопку, которая имеет соответствующее название.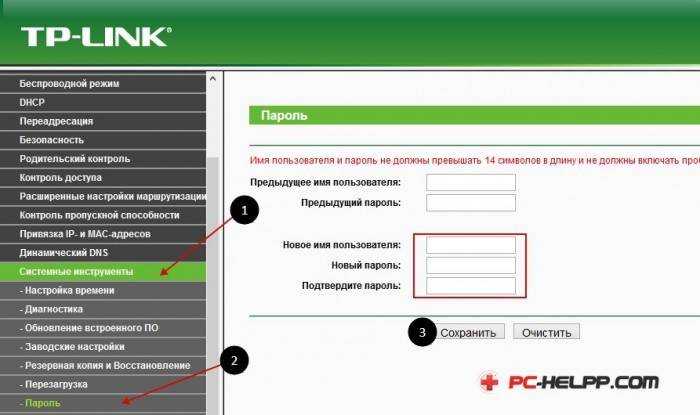 Часто она объединена с кнопкой Reset, которая сбрасывает настройки на заводские. В зависимости от продолжительности нажатия вы получите разный результат. Чтобы осуществить подключение без пароля, а не обнуление настроек, зажмите клавишу на пару секунд. В это же время на устройстве, которое вы хотите подключить (например, смартфон), зайдите в меню настроек Wi-Fi и выберите пункт «Кнопка WPS». Спустя несколько секунд соединение будет установлено.
Часто она объединена с кнопкой Reset, которая сбрасывает настройки на заводские. В зависимости от продолжительности нажатия вы получите разный результат. Чтобы осуществить подключение без пароля, а не обнуление настроек, зажмите клавишу на пару секунд. В это же время на устройстве, которое вы хотите подключить (например, смартфон), зайдите в меню настроек Wi-Fi и выберите пункт «Кнопка WPS». Спустя несколько секунд соединение будет установлено.
Однако кнопка WPS есть не на каждой модели. Как вы могли заметить, на скриншоте выше присутствует альтернативный вариант подключения — «Вход по PIN-коду WPS«. Если выбрать его, то на смартфоне появится комбинация из 8 цифр. Её необходимо ввести в веб-интерфейсе роутера в соответствующем разделе. Соответственно данный метод подойдет только в случае, если был забыт пароль от Wi-Fi, а не от маршрутизатора. При этом дома подключено большое количество устройств, на повторное соединение которых уйдёт много времени, если задать новый пароль Wi-Fi.
Стоит отметить, что в целях повышения безопасности рекомендуется отключать функцию WPS. На первый взгляд, кажется, что взлом восьмизначного числа означает, что потребуется перебрать 100 000 000 различных комбинаций. Но из-за программной особенности генерации ПИН-кода перебор будет состоять лишь из 11 000 комбинаций, с которыми хакерские утилиты расправятся довольно быстро.
Эксплуатация
Кнопка WPS на роутере: зачем она нужна?
Делаем сброс и настраиваем роутер заново
Если ваш роутер не поддерживает WPS, то всегда можно сбросить настройки до заводских. В данном случае вам заново придется настраивать подключение к интернету. Обычно это не составляет проблем — интерфейсы панелей управления роутерами довольно просты и логичны. К тому же, как мы уже отметили, иногда достаточно скачать приложение — там все еще проще. Если уж возникнут сложности,.всегда можно использовать мобильный интернет смартфона, чтобы найти инструкцию.
К тому же, как мы уже отметили, иногда достаточно скачать приложение — там все еще проще. Если уж возникнут сложности,.всегда можно использовать мобильный интернет смартфона, чтобы найти инструкцию.
Находим на тыльной стороне маршрутизатора кнопку Reset, о которой мы говорили выше. Обычно она утоплена внутрь, и чтобы её нажать потребуется скрепка или другой тонкий предмет. Нажать кнопку нужно на 5-10 секунд. Обычно окончание процесса сопровождается миганием всех индикаторов роутера на передней панели.
Покупка
Модем, маршрутизатор, роутер: что это такое и в чем отличия?
После этого потребуется зайти в интерфейс сетевого оборудования. Затем остается только зайти в настройки и ввести нужный тип подключения, а также имя пользователя и пароль, которые обычно указываются в договоре на предоставление услуг.
Многие производители сетевого оборудования также встраивают в свою продукцию альтернативные способы входа в веб-интерфейс. Например, компания TP-Link использует TP-Link ID, благодаря которому можно коннектиться к любому устройству, которое зарегистрировано в общей системе. Это удобно если вы пользуетесь большим количеством маршрутизаторов в разных местах, ведь требуется помнить только один пароль от аккаунта, через который можно управлять всеми сетевыми гаджетами.
Кстати, вот еще несколько полезных статей о роутерах:
- Лучшие роутеры для дома: топ-8 самых интересных моделей
- 4 преимущества роутеров с поддержкой Wi-Fi 6
Теги
роутеры
маршрутизаторы
Автор
Леонид Воробьев
Главный редактор
Была ли статья интересна?
Поделиться ссылкой
Нажимая на кнопку «Подписаться»,
Вы даете согласие на обработку персональных данных
Рекомендуем
Обзор смартфона realme C55: стильный, тонкий и недорогой
Обзор беспроводной колонки HONOR CHOICE Portable Bluetooth Speaker
7 предметов, которые лучше не ставить на холодильник
Складные смартфоны: что можно купить в 2023 году
Лучшие узкие стиральные машины: что выбрать в 2023 году?
Как выбрать электросамокат взрослому: советы, характеристики, цены
Обойдемся без бензина: рейтинг электрических газонокосилок 2023
Самый простой способ обмениваться файлами между смартфоном Android и ПК
Топ-10 программ для создания презентаций: не только PowerPoint
Реклама на CHIP
Контакты
Как поменять пароль на роутере
30 января 2018
Ликбез
Устройства
Сделайте это, чтобы защитить маршрутизатор и свою сеть.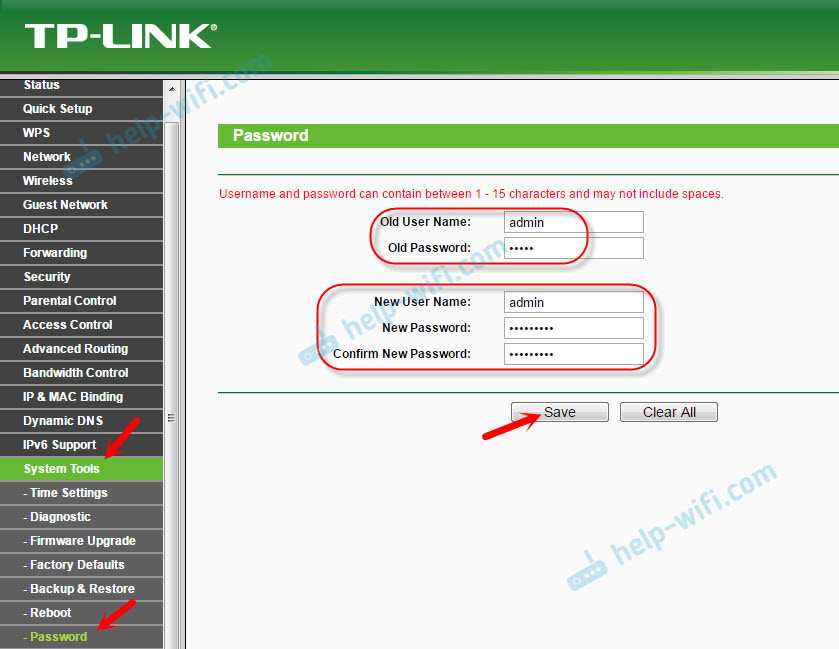
Есть два типа паролей, которые вы можете использовать: пароль администратора и сетевой ключ. Первый мешает посторонним войти в настройки роутера, второй — подключиться к вашей домашней сети.
Примерный порядок действий для любой модели
Интерфейсы роутеров выглядят по-разному: всё зависит от производителя, модели и даже версии прошивки. Поэтому действия для смены пароля на разных устройствах могут отличаться. Но общий принцип примерно одинаков для всех.
- Сначала вам нужно открыть любой браузер и ввести адрес для входа в настройки маршрутизатора. Обычно это 192.168.0.1 или 192.168.1.1. Наличие интернета для этого необязательно, но роутер должен быть включён и подключён к компьютеру.
- Когда появится запрос логина и пароля, введите их, чтобы попасть в главное меню аппарата. Стандартные данные для входа, в том числе адрес, обычно печатают на нижней стороне роутера. Если стандартный пароль или логин был изменён и вы его не помните, то можете сбросить роутер с помощью специальной кнопки на корпусе.
 После этого придётся заново настроить его с помощью стандартных данных для входа.
После этого придётся заново настроить его с помощью стандартных данных для входа. - Чтобы сменить пароль администратора, найдите в настройках раздел «Система» (System), «Эксплуатация» (Maintenance), «Управление» (Administration) или с подобным названием. Затем останется лишь ввести новую комбинацию и сохранить изменения. Это никак не отразится на настроенном беспроводном подключении.
- Чтобы сменить сетевой ключ, ищите раздел настроек с названием вроде «Сеть Wi-Fi» или «Беспроводная сеть» (Wireless). Попав в него, укажите в соответствующем поле новый пароль для подключения и сохраните изменение. После этого придётся переподключить беспроводные устройства к роутеру с помощью нового ключа.
Точные инструкции для конкретных моделей
Для наглядности расскажем, как сменить пароль роутера на примере нескольких устройств от популярных производителей.
1. Как поменять пароль на роутере D-Link (DIR-620)
Откройте любой браузер, введите 192.168.0.1 и нажмите Enter.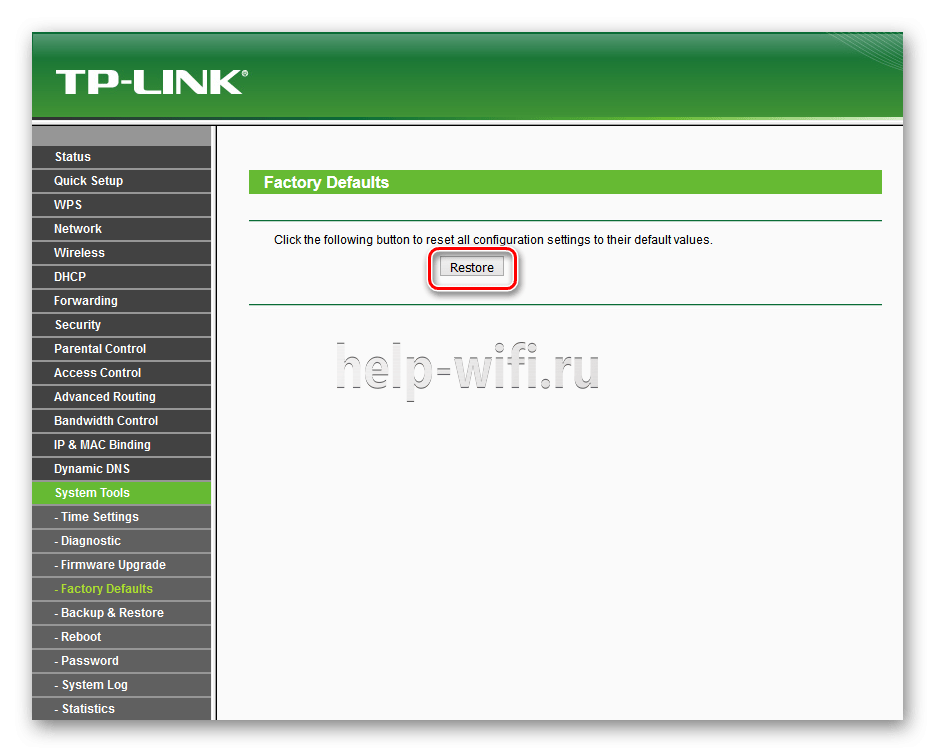 После этого укажите запрошенные логин и пароль, чтобы попасть в настройки роутера. Аппарат должен быть включён и подключён к компьютеру.
После этого укажите запрошенные логин и пароль, чтобы попасть в настройки роутера. Аппарат должен быть включён и подключён к компьютеру.
Для смены пароля администратора щёлкните «Расширенные настройки» и в разделе «Система» выберите «Пароль администратора». Заполните необходимые поля и нажмите «Сохранить».
1 / 0
2 / 0
Чтобы поменять пароль для подключения к беспроводной сети, кликните «Расширенные настройки» и в разделе Wi-Fi выберите «Настройки безопасности». Укажите новый ключ шифрования и сохраните изменения.
1 / 0
2 / 0
2. Как поменять пароль на роутере TP-Link (TD-W8901N)
В любом десктопном браузере введите 192.168.1.1 и нажмите «Ввод». После этого укажите запрошенные логин и пароль, чтобы попасть в меню маршрутизатора. Аппарат должен быть включён и подключён к компьютеру.
Чтобы сменить пароль администратора, откройте раздел Maintenance → Administration, введите новый пароль и сохраните его.
Для смены сетевого ключа кликните Interface Setup → Wireless, прокрутите страницу вниз до раздела WPA2-PSK и введите новую комбинацию в поле Pre-Shared Key.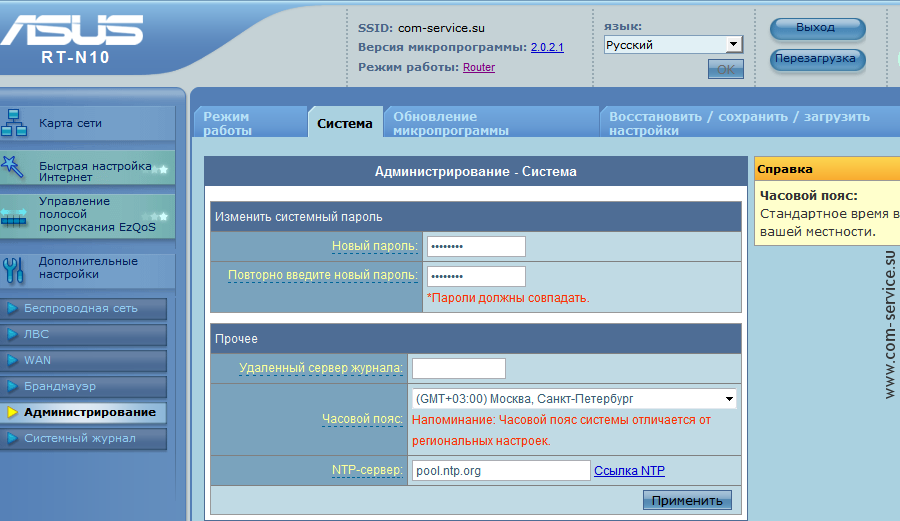 После этого кликните Save.
После этого кликните Save.
3. Как поменять пароль на роутере ZyXEL (Keenetic Lite)
Откройте любой браузер, введите 192.168.1.1 и нажмите Enter. После этого укажите запрошенные логин и пароль, чтобы попасть в настройки роутера. Устройство должно быть включено и подключено к компьютеру.
Чтобы сменить пароль администратора, откройте раздел «Система» и нажмите «Пароль». Укажите новые данные и сохраните их.
Для смены сетевого пароля кликните «Сеть Wi-Fi» → «Безопасность». Затем укажите новый ключ и сохраните изменения.
Читайте также 🧐
- 10 приложений для хранения паролей
- Как разблокировать телефон, если вы забыли пароль, ПИН-код или графический ключ
- Как выбрать роутер: всё, на чём можно и нельзя сэкономить
Как изменить пароль Wi-Fi маршрутизатора
Как изменить пароль Wi-Fi маршрутизатора | D-Link Великобритания
Как изменить пароль Wi-Fi маршрутизатора
Управляйте и настраивайте маршрутизатор из любого места с помощью наших облачных маршрутизаторовКак изменить пароль Wi-Fi, если у вас уже есть маршрутизатор D-Link
1.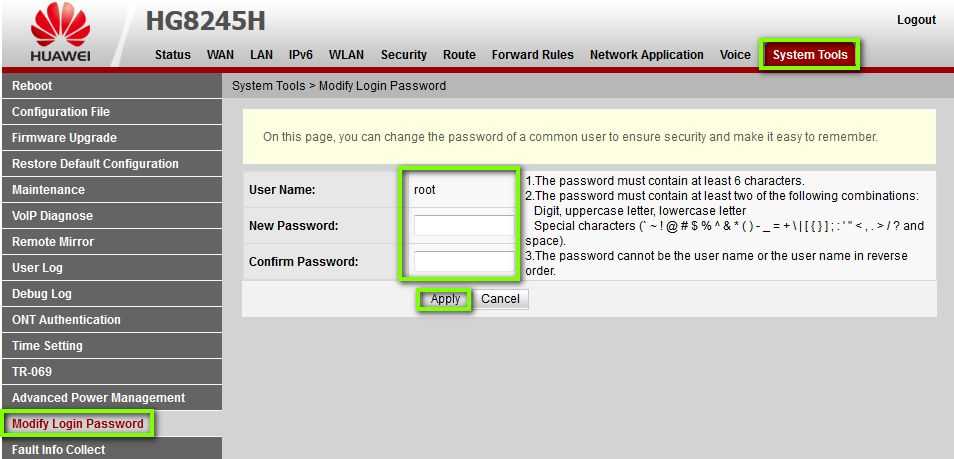 Откройте через браузер на страницу конфигурации вашего маршрутизатора:
Откройте через браузер на страницу конфигурации вашего маршрутизатора:
Вы можете получить доступ к странице конфигурации вашего маршрутизатора через веб-браузер на вашем компьютере, подключенном к вашей сети. Если вы не можете подключиться к Wi-Fi, потому что не знаете пароль, вы можете использовать кабель Ethernet для подключения компьютера напрямую к маршрутизатору. Это позволит обойти необходимость в пароле Wi-Fi.
Типичные адреса маршрутизаторов: 192.168.1.1, 192.168.0.1, 192.168.2.1 или 10.0.1.1 для Apple. Введите этот адрес в адресную строку браузера. Если это не сработает, вы можете нажать и удерживать кнопку сброса на маршрутизаторе около 30 секунд, чтобы сбросить его до заводских настроек по умолчанию. Затем вы можете найти адрес по умолчанию для вашей модели маршрутизатора и ввести его в браузере.
2. Введите имя пользователя и пароль вашего маршрутизатора:
Каждый маршрутизатор требует имя пользователя и пароль, прежде чем вы сможете получить доступ к интерфейсу.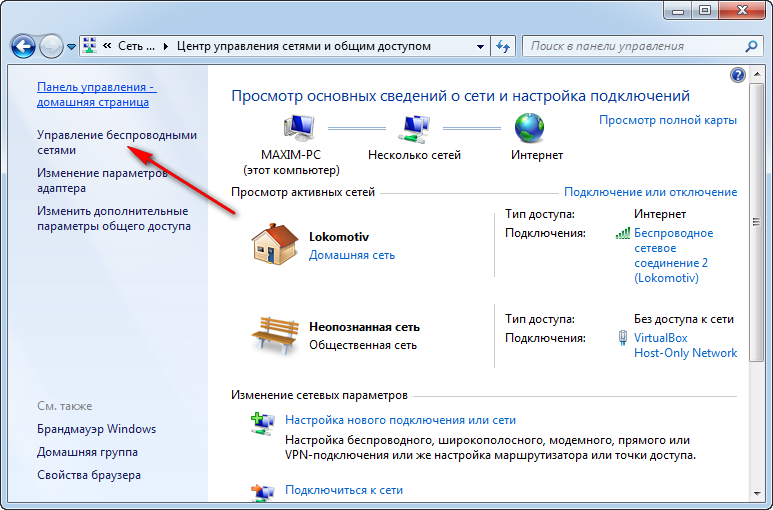 Во многих случаях имя пользователя по умолчанию — «admin», а пароль — «admin» или «password». Конечно, это варьируется от модели к модели, поэтому вам следует проверить свою модель в Интернете, чтобы увидеть точную информацию для входа. Большинство маршрутизаторов D-Link имеют имя пользователя по умолчанию 9.0012 admin и пароль admin или пустой .
Во многих случаях имя пользователя по умолчанию — «admin», а пароль — «admin» или «password». Конечно, это варьируется от модели к модели, поэтому вам следует проверить свою модель в Интернете, чтобы увидеть точную информацию для входа. Большинство маршрутизаторов D-Link имеют имя пользователя по умолчанию 9.0012 admin и пароль admin или пустой .
Если вы меняли логин в прошлом и забыли его, или получили подержанный роутер, а предыдущий владелец не сбросил его, вам нужно будет нажать и удерживать кнопку сброса на роутере около 30 секунд. секунды. Это приведет к сбросу настроек по умолчанию, что позволит вам войти в систему с именем пользователя и паролем по умолчанию. Осторожно — это приведет к удалению существующих данных конфигурации на маршрутизаторе.
3. Откройте раздел «Беспроводная сеть»:
После входа в маршрутизатор вам нужно будет найти раздел «Беспроводная связь» на странице конфигурации. Точное название варьируется от производителя к производителю, но обычно вы ищете вкладку или кнопку «Беспроводная сеть» или «Настройки беспроводной сети/Настройка».
Точное название варьируется от производителя к производителю, но обычно вы ищете вкладку или кнопку «Беспроводная сеть» или «Настройки беспроводной сети/Настройка».
4. Измените пароль:
Найдите поле с надписью «Пароль», «Парольная фраза» или «Общий ключ». В это поле вы можете ввести новый пароль. Некоторые маршрутизаторы попросят вас ввести пароль еще раз, чтобы убедиться, что вы ввели его правильно.
Попробуйте создать надежный пароль, который будет трудно, если вообще возможно, угадать. Он не должен быть связан с чем-либо личным и должен включать большое количество цифр, случайных регистров и специальных символов, таких как «!», «$» и «#». Надежный пароль обычно состоит не менее чем из 8 символов.
5. Установите тип безопасности:
Существует три основных типа беспроводного шифрования: WEP, WPA и WPA2. Для наиболее безопасной сети вы должны использовать WPA2. Однако у вас могут возникнуть проблемы с подключением старых устройств, и в этом случае вы можете переключиться на WPA или WPA/WPA2.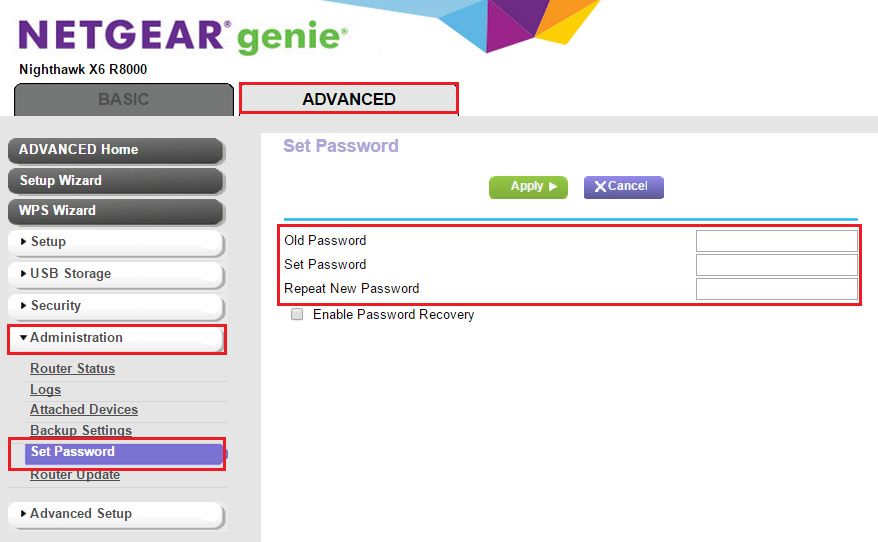 НЕ рекомендуется выбирать WEP, так как шифрование WEP очень легко взломать.
НЕ рекомендуется выбирать WEP, так как шифрование WEP очень легко взломать.
6. Сохраните настройки:
После обновления нового пароля нажмите кнопку «Применить» или «Сохранить». Затем маршрутизатор обработает изменение, после чего все подключенные в данный момент устройства будут отключены. После изменения настроек вы можете подключиться к беспроводной сети, используя новый пароль.
Всегда узнавай первым
Как изменить или сбросить пароль маршрутизатора
Независимо от того, забыли ли вы его или просто пришло время его изменить, вот как изменить или сбросить пароль маршрутизатора Wi-Fi. Хотя конкретные шаги для этого могут различаться в зависимости от вашего маршрутизатора, мы рассмотрим основные шаги, которые вы должны выполнить.
БЫСТРЫЙ ОТВЕТ
Конкретные параметры могут различаться, но в целом, чтобы изменить пароль маршрутизатора, откройте веб-браузер и введите IP-адрес маршрутизатора; часто это 192. 168.0.1 или 192.168.1.1, но он может отличаться > Войдите в свой маршрутизатор, используя свое имя пользователя и пароль; если вы никогда не меняли их по умолчанию, вы часто можете найти их написанными на самом маршрутизаторе> После входа в систему найдите настройку, помеченную как Настройки маршрутизатора, Безопасность, Пароль, Данные для входа, Учетная запись или аналогичная> Найдите поле с надписью Пароль, Ключ, Данные для входа, или что-то подобное> Введите новый пароль и имя пользователя, которые вы хотите, а затем обязательно нажмите Сохранить, ОК, Применить, или аналогичный.
168.0.1 или 192.168.1.1, но он может отличаться > Войдите в свой маршрутизатор, используя свое имя пользователя и пароль; если вы никогда не меняли их по умолчанию, вы часто можете найти их написанными на самом маршрутизаторе> После входа в систему найдите настройку, помеченную как Настройки маршрутизатора, Безопасность, Пароль, Данные для входа, Учетная запись или аналогичная> Найдите поле с надписью Пароль, Ключ, Данные для входа, или что-то подобное> Введите новый пароль и имя пользователя, которые вы хотите, а затем обязательно нажмите Сохранить, ОК, Применить, или аналогичный.
Если вы не можете вспомнить пароль маршрутизатора, вы можете сбросить его, найдя кнопку Reset на самом маршрутизаторе. Часто он находится внутри глубокого канала, и вы должны нажать на него, используя что-то длинное и тонкое, например распрямленную скрепку.
Часто имя пользователя и пароль маршрутизатора по умолчанию можно найти на этикетках сзади, снизу или сбоку маршрутизатора, в руководстве или других документах, прилагаемых к маршрутизатору, или на веб-сайте производителя маршрутизатора.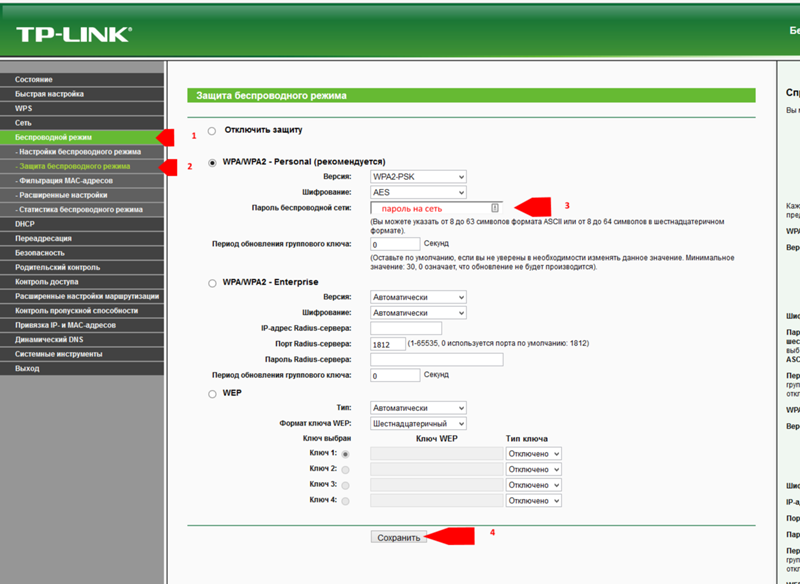
ПЕРЕХОД К КЛЮЧЕВЫМ РАЗДЕЛАМ
- Как изменить пароль маршрутизатора
- Как сбросить пароль роутера, если вы его забыли
- Где я могу найти свой пароль маршрутизатора по умолчанию?
Как изменить пароль маршрутизатора
Calvin Wankhede / Android Authority
Войдите в панель администратора маршрутизатора
Чтобы изменить пароль маршрутизатора, вам потребуется компьютер, подключенный к его сети Wi-Fi. После того, как вы убедитесь, что это так, вот что нужно сделать:
- Откройте веб-браузер и введите IP-адрес вашего маршрутизатора. Часто это 192.168.0.1 или 192.168.1.1, но он может варьироваться. Проверьте документацию, прилагаемую к маршрутизатору, если вы не уверены. Иногда это может быть написано на самом роутере.
- Войдите в свой маршрутизатор, используя свое имя пользователя и пароль. Если вы никогда не меняли их по умолчанию, вы часто можете найти их написанными на самом маршрутизаторе.

- После входа в систему найдите Настройки маршрутизатора, Безопасность, Пароль, Данные для входа, Учетная запись или что-то подобное.
- Найдите поле с надписью Пароль, Ключ, Данные для входа, или что-то подобное.
- Введите новый пароль и имя пользователя, которые вы хотите, а затем обязательно нажмите Сохранить, OK, Применить, или аналогичный.
Если вы не можете вспомнить пароль своей сети Wi-Fi, вы можете подключить кабель Ethernet между компьютером и маршрутизатором, чтобы обойти сеть Wi-Fi и получить прямой доступ к маршрутизатору. После этого выполните шаги, описанные выше.
Как сбросить пароль маршрутизатора, если вы его забыли
Rita El Khoury / Android Authority
Если вы не можете вспомнить свои данные для входа или описанные выше шаги не работают, попробуйте сбросить настройки маршрутизатора до значений по умолчанию.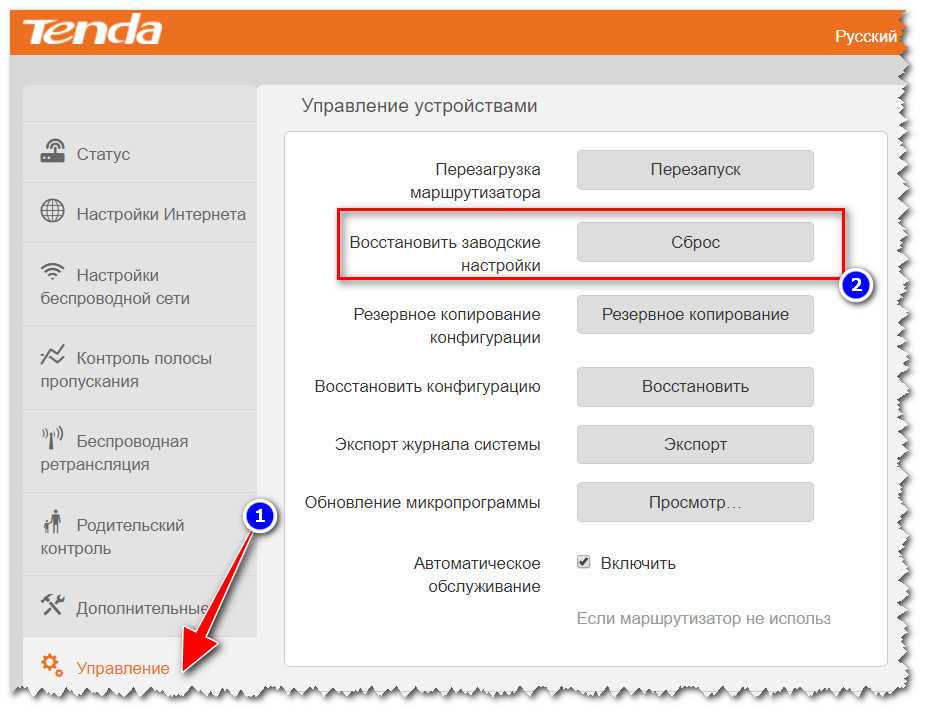 . Шаги для этого могут различаться в зависимости от вашей модели маршрутизатора, но в целом, вот что нужно сделать:
. Шаги для этого могут различаться в зависимости от вашей модели маршрутизатора, но в целом, вот что нужно сделать:
- Найдите на маршрутизаторе кнопку Reset . Он часто находится в утопленном отверстии на задней или боковой панели маршрутизатора и помечен как «Сброс». Чтобы его нажать, нужно вставить что-то длинное и тонкое, вроде разогнутой скрепки.
- После нажатия кнопки сброса подождите, пока различные индикаторы на маршрутизаторе не стабилизируются, затем снова подключитесь к сети Wi-Fi с помощью компьютера. Подробную информацию об этой сети Wi-Fi по умолчанию часто можно найти на самом маршрутизаторе.
- Когда вы снова подключитесь к сети Wi-Fi маршрутизатора, выполните действия, описанные выше в разделе «Как изменить пароль маршрутизатора», или следуйте инструкциям по настройке, если они появятся.
Где я могу найти свой пароль маршрутизатора по умолчанию?
Часто можно найти данные для входа по умолчанию на самом маршрутизаторе и в некоторых других местах.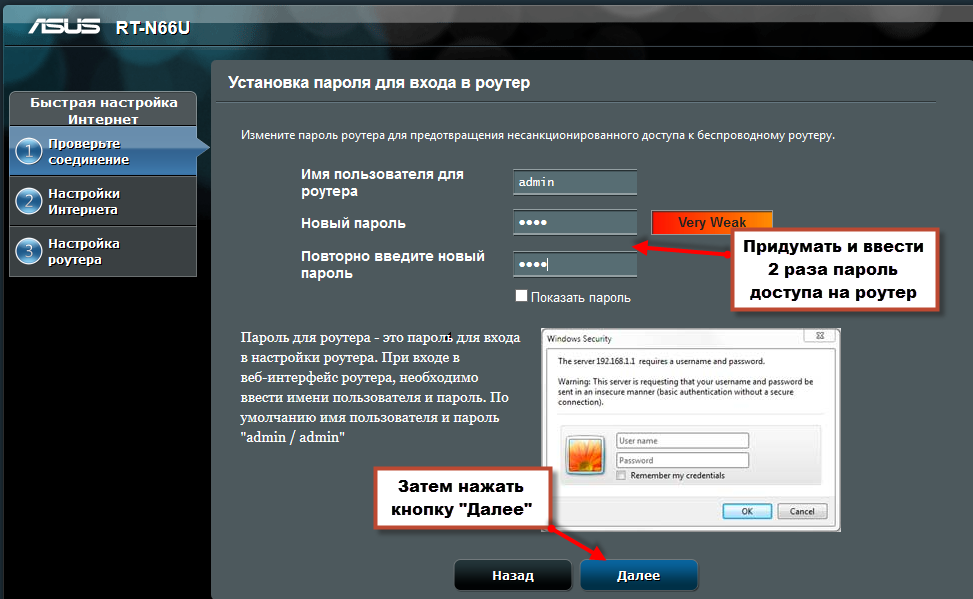

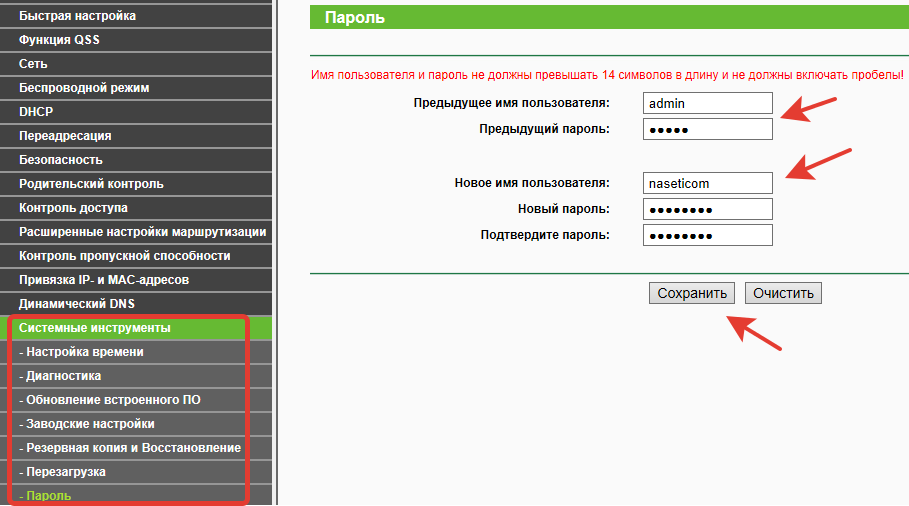 После этого придётся заново настроить его с помощью стандартных данных для входа.
После этого придётся заново настроить его с помощью стандартных данных для входа.