Не работает мышка ноутбука: Не работает тачпад на ноутбуке? Возможные решения проблемы
Содержание
Исправление сенсорной панели ноутбука MSI не работает [5 простых исправлений]
Если сенсорная панель вашего ноутбука MSI не работает, это может быть либо проблема с драйвером, либо случайное отключение сенсорной панели.
Вы можете легко исправить это дома, просто обновив драйвер сенсорной панели или снова включив устройство, нажав горячую клавишу, пока сенсорная панель находится в хорошем состоянии.
Исправим!
Исправить неработающую сенсорную панель ноутбука MSI
После нескольких часов исследований я, наконец, придумал 5 очень простых шагов, которые прекрасно работают на любом ноутбуке MSI. Эти шаги могут быть выполнены вами, даже если вы не настолько технически подкованы.
Все эти процессы, упомянутые здесь, могут занять около 15-20 минут в зависимости от вашего опыта. Я могу гарантировать, что проблема будет решена, если это проблема программного обеспечения.
1. Включение сенсорной панели с помощью горячей клавиши (если имеется)
Некоторые ноутбуки MSI имеют горячую клавишу для включения/отключения сенсорной панели. Вы можете найти функциональную клавишу с символом / значком сенсорной панели.
Вы можете найти функциональную клавишу с символом / значком сенсорной панели.
В большинстве случаев значок/символы можно найти в клавишах F3, F4, F6 или F7 , но в зависимости от вашего ноутбука они также могут различаться.
Иногда можно случайно нажать горячую клавишу сенсорной панели и отключить ее. Все, что вам нужно сделать, это нажать fn + (горячая клавиша сенсорной панели) .
Если для вашего ноутбука это F6, нажмите fn + F6, и тачпад снова заработает, если он был по какой-то причине отключен.
Если это не решит проблему, перейдите к следующему решению.
2. Обновление драйвера сенсорной панели
Я бы посоветовал использовать внешнюю проводную/беспроводную мышь для облегчения навигации , но вы также можете использовать сочетания клавиш и клавиши навигации. Кроме того, вы должны быть подключены к Интернету.
Нажмите клавишу Windows, чтобы активировать панель поиска, введите « Диспетчер устройств » и щелкните результат, чтобы открыть « Диспетчер устройств ».
Спуститесь немного вниз, и вы увидите « Мыши и другие указывающие устройства ». Расширьте это меню, используя раскрывающийся значок.
Щелкните правой кнопкой мыши драйвер тачпада на ноутбуке и выберите « Обновить драйвер 9».0006 ‘. Для меня это Synaptic SMBus TouchPad.
Убедитесь, что вы подключены к Интернету, и нажмите « Автоматический поиск драйверов ». Windows автоматически попытается загрузить наилучший драйвер и установить его.
У меня уже установлен последний драйвер. После завершения установки закройте все окна, перезагрузите ноутбук и проверьте, работает ли он . Если нет, перейдите к следующему решению.
3. Удаление текущего драйвера сенсорной панели
Часто эта проблема также может быть вызвана определенной версией драйвера. В этом случае вы можете попробовать удалить текущий драйвер сенсорной панели. Сделав это, ваш ноутбук вернется к исходному драйверу устройства.
Еще раз откройте Диспетчер устройств > Мыши и другие указывающие устройства > Щелкните правой кнопкой мыши драйвер сенсорной панели > Удалить устройство .
Отметьте « Удалить программное обеспечение драйвера с этого устройства » и нажмите « Удалить ». После удаления перезагрузите устройство и проверьте, работает ли оно сейчас . Если нет, не волнуйтесь, есть еще два исправления, которые вы можете попробовать.
4. Загрузка и установка последней версии драйвера с официального веб-сайта MSI
Откройте новую вкладку браузера и перейдите по этой ссылке.
После того, как вы откроете страницу по ссылке, вам нужно выбрать модель ноутбука MSI, которой вы владеете, и, когда вы закончите, нажмите « Search ».
После того, как вы нажмете «Поиск», вам нужно выбрать из предложенных вариантов именно ту модель, которой вы владеете.
Прокрутите немного вниз и выберите « Драйвер » в меню, которое по умолчанию будет установлено на «BIOS».
Выберите операционную систему (ОС), на которой работает ваш ноутбук. Я все еще использую Windows 10. Итак, я выберу Win10 64.
Я все еще использую Windows 10. Итак, я выберу Win10 64.
Выберите « Touchpad » в меню выше для драйвера (ов) сенсорной панели и нажмите «Загрузить» для установочного zip-файла. Для распаковки файла вам понадобится программа для открытия zip-файлов (WinRAR или 7-ZIP).
После извлечения zip-файла вы найдете файл установки внутри папки. Теперь просто откройте установочный файл, установите его, перезагрузите ноутбук и проверьте, работает ли тачпад.
5. Проверка и фиксация соединительного кабеля сенсорной панели
Если вы правильно выполнили все шаги, но проблема не устранена, скорее всего, проблема внутренняя. В этом случае вам нужно открыть ноутбук и проверить, правильно ли подключен разъем сенсорной панели.
Из всех этих решений это может показаться немного сложным, если вы никогда раньше не открывали ноутбук. Но поверьте, это не так сложно, если вы знаете, что делаете.
Ленточный кабель сенсорной панели
Возможно, разъем был отсоединен или поврежден, когда вы или любой технический специалист вносили какие-либо внутренние изменения. Также это может произойти от любых внешних повреждений и пыли.
Также это может произойти от любых внешних повреждений и пыли.
Вы можете просто исправить это, посмотрев видео по разборке на YouTube для модели ноутбука MSI, чтобы проверить правильность подключения разъема и чистоту области.
Вы также можете попробовать заменить разъем самостоятельно, выполнив пошаговое руководство в Интернете, или отремонтировать его в ближайшем сервисном центре MSI (если гарантия еще действительна) или у опытного техника.
Гарантийный срок для ноутбуков MSI
Все ноутбуки MSI поставляются с стандартной гарантией на 1 год , которая может быть продлена за дополнительную плату.
Стоимость ремонта сенсорной панели ноутбука
В зависимости от модели ноутбука ремонт и замена сенсорной панели ноутбука может стоить около 150-200 долларов США .
Final Words
Если все эти шаги не работают, не нужно паниковать. Лучшее, что вы можете сделать, это отнести его в ближайший сервисный центр. Если разъем сломан, починить его будет очень дешево, но ремонт/замена обойдется в приличную сумму.
Если разъем сломан, починить его будет очень дешево, но ремонт/замена обойдется в приличную сумму.
Вот 5 способов устранения неполадок, если сенсорная панель вашего ноутбука MSI не работает с первого взгляда –
- Включение сенсорной панели с помощью горячей клавиши (если доступно)
- Обновление драйвера тачпада
- Удаление текущего драйвера сенсорной панели
- Загрузка и установка последней версии драйвера с официального веб-сайта MSI
- Проверка и фиксация соединительного кабеля сенсорной панели
Полезные ссылки
- Страница поддержки MSI
- Проверка гарантии на ноутбук
- Драйверы для ноутбуков MSI
- Обратитесь в службу поддержки MSI
- Сообщество MSI
- Найти ближайший сервисный центр MSI
Обязательно перезагрузите компьютер после внесения серьезных изменений. Если вы столкнулись с какими-либо проблемами даже после выполнения шагов, не стесняйтесь комментировать ниже.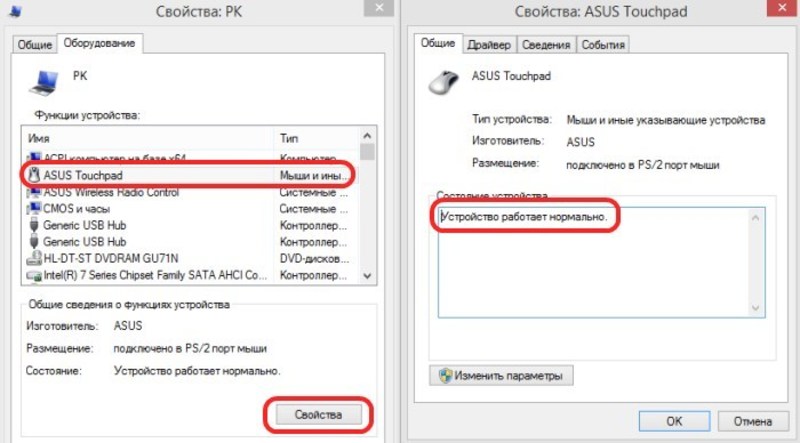
Вам также может понравиться
Если эта статья оказалась вам полезной, вот несколько похожих статей, которые вам стоит прочитать!
- Fix MSI Laptop 100% Использование диска [8 простых исправлений]
- Разъем для наушников ноутбука MSI не работает [5 простых способов исправить]
- Fix Динамики ноутбука MSI не работают, но наушники работают [8 простых исправлений]
Сенсорная панель не работает на ноутбуке MSI [РЕШЕНО]
У вас проблемы с сенсорной панелью на ноутбуке MSI? Если да, не волнуйтесь — вы не одиноки. В этом сообщении блога мы объясним, почему ваша сенсорная панель может работать со сбоями и как это исправить.
Мы также дадим несколько советов, которые помогут обеспечить правильную работу сенсорной панели.
Итак, если у вас возникли проблемы с сенсорной панелью, вот как вы можете это исправить.
Содержание
Как включить сенсорную панель на ноутбуке MSI
Чтобы включить сенсорную панель на ноутбуке MSI, сначала необходимо войти в BIOS с помощью клавиши меню загрузки и включить устройство с сенсорной панелью.
После этого вам нужно будет установить программное обеспечение MSI Smart Gesture с веб-сайта MSI.
После установки этого программного обеспечения вы сможете без проблем использовать сенсорную панель.
Если сенсорная панель вашего ноутбука MSI по-прежнему не работает, вы можете включить ее, выполнив следующие действия.
Вот как:
1. Щелкните правой кнопкой мыши кнопку «Пуск» и выберите «Диспетчер устройств».
2. В окне Диспетчера устройств разверните раздел «Мыши и другие указывающие устройства».
3. Найдите запись для своего устройства с сенсорной панелью и дважды щелкните ее.
4. В появившемся окне перейдите на вкладку «Драйвер», а затем нажмите на кнопку «Включить».
5. Закройте окно и перезагрузите ноутбук. Теперь ваша сенсорная панель должна работать правильно.
Вы можете легко найти сенсорную панель над клавиатурой, а если вы находитесь в темноте, вы можете воспользоваться изменением цвета клавиатуры MSI, чтобы подсветить сенсорную панель для лучшей видимости.
Как исправить неработающую сенсорную панель на ноутбуке MSI
Мы покажем вам, как решить проблему с сенсорной панелью и исправить ее. Мы также дадим несколько советов, которые помогут вам максимально эффективно использовать сенсорную панель.
Вот как:
Обновите драйвер сенсорной панели
Обновление драйвера сенсорной панели может исправить неработающую сенсорную панель MSI. Это связано с тем, что обновленный драйвер может содержать исправления ошибок, новые функции и другие улучшения.
Чтобы обновить драйвер, перейдите на страницу поддержки веб-сайта производителя вашего компьютера и найдите последнюю версию драйвера сенсорной панели для вашей модели компьютера.
Загрузите и установите драйвер. После установки перезагрузите компьютер. Если вы столкнулись с проблемой, из-за которой ваш ноутбук MSI не включается, вам следует повторить процесс и еще раз проверить, исправлена ли ваша сенсорная панель.
Удаление и повторная установка драйвера сенсорной панели
Удаление и повторная установка драйвера сенсорной панели может исправить неработающую сенсорную панель MSI.
Иногда из-за обновления или изменения настроек драйверы могут быть повреждены, что может привести к проблемам с сенсорной панелью.
Таким образом, удаление и переустановка драйверов может решить проблему. Вы должны убедиться, что ваш компьютер заряжен или подключен к сети, чтобы ваш ноутбук MSI заряжался, прежде чем начинать этот процесс.
Для этого выполните следующие действия:
1. Нажмите клавишу Windows + X, а затем щелкните Диспетчер устройств.
2. Дважды щелкните Мыши и другие указывающие устройства, а затем щелкните правой кнопкой мыши устройство с сенсорной панелью MSI.
3. Нажмите «Удалить», а затем перезагрузите компьютер.
4. Когда компьютер снова загрузится, перейдите на веб-сайт MSI и загрузите последние версии драйверов сенсорной панели для вашей модели.
5. Установите драйверы и снова перезагрузите компьютер.
После выполнения этих шагов ваша сенсорная панель MSI должна начать работать правильно.
Использование внешней мыши
Внешняя мышь является важным элементом оборудования любого пользователя ноутбука. Если ваша сенсорная панель MSI не работает, использование внешней мыши может быть быстрым и простым решением.
Если ваша сенсорная панель MSI не работает, использование внешней мыши может быть быстрым и простым решением.
Просто подключите мышь к USB-порту ноутбука, и все готово. Убедитесь, что вы выбрали подходящую внешнюю мышь для своего ноутбука MSI, проверив совместимость перед покупкой.
Замените сенсорную панель
Если сенсорная панель MSI не работает, возможное решение — заменить сенсорную панель. Хотя это может показаться сложной задачей, на самом деле это довольно просто и требует всего несколько инструментов.
Во-первых, вам нужно будет приобрести новый тачпад. Их можно найти в Интернете или в большинстве магазинов электроники.
Если у вас есть новая сенсорная панель, вам нужно будет удалить старую. Это можно сделать, аккуратно поддев его плоской отверткой.
Будьте осторожны, чтобы не повредить окружающее пространство. Далее вам нужно будет подключить новый тачпад к материнской плате.
Это можно сделать, совместив контакты и припаяв их на место. Наконец, вам нужно будет снова собрать ноутбук и протестировать новую сенсорную панель, чтобы убедиться, что она работает правильно.
Наконец, вам нужно будет снова собрать ноутбук и протестировать новую сенсорную панель, чтобы убедиться, что она работает правильно.
Выполните следующие действия, и ваша сенсорная панель MSI заработает как новая в кратчайшие сроки.
Fn + F3 не работает на MSI
Функциональные клавиши или функциональные клавиши — это клавиши на клавиатуре компьютера, которым назначена специальная функция. Функциональные клавиши обычно обозначаются от F1 до F12, и каждая клавиша имеет определенное назначение.
Если на вашем ноутбуке MSI не работает клавиша Fn + F3, это может быть вызвано несколькими причинами. Во-первых, убедитесь, что блокировка Fn не включена.
Для этого нажмите и удерживайте несколько секунд клавишу Fn, а затем отпустите ее. Если блокировка Fn включена, вы увидите маленький значок замка на одной из функциональных клавиш (обычно F2).
Если блокировка Fn не включена, попробуйте снова нажать Fn + F3.
Если это не работает, возможно, функциональные клавиши были отключены в BIOS.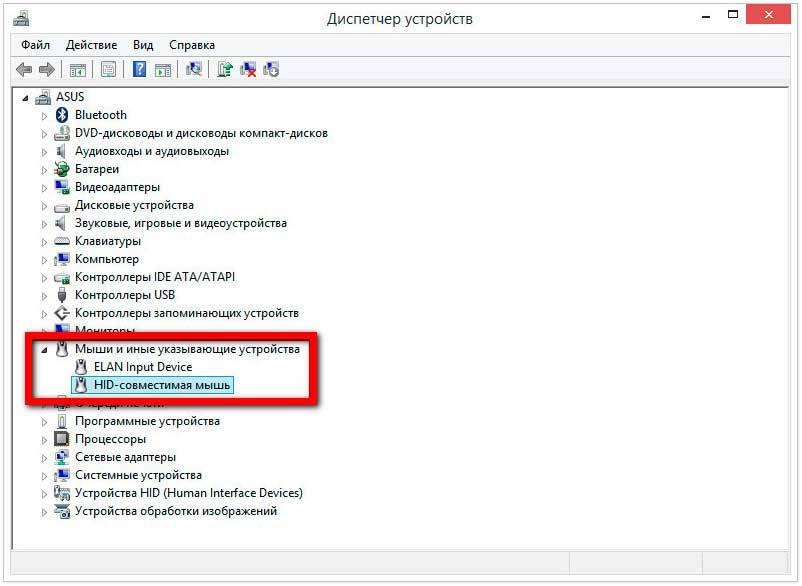 Чтобы проверить, так ли это, перезагрузите компьютер и нажмите F2, чтобы войти в BIOS.
Чтобы проверить, так ли это, перезагрузите компьютер и нажмите F2, чтобы войти в BIOS.
В BIOS найдите параметр, который говорит что-то вроде «Режим функциональных клавиш», и убедитесь, что он установлен на «Включено».
Если у вас по-прежнему возникают проблемы, возможно, проблема связана с аппаратным обеспечением вашей клавиатуры. В этом случае вам необходимо обратиться в службу поддержки MSI за дополнительной помощью.
Почему не работает сенсорная панель на ноутбуке MSI
Мы рассмотрим некоторые распространенные причины этой проблемы и предложим некоторые решения. Мы также покажем вам, как включить его, если сенсорная панель MSI отключена.
Вот причины:
Сенсорная панель отключена
Отключенная сенсорная панель может привести к тому, что сенсорная панель вашего ноутбука MSI не будет работать. Если у вас есть сенсорная панель Synaptics, вы можете включить ее, зайдя в панель управления «Мышь» и сняв флажок «Сенсорная панель».
Вы также можете попробовать включить его в BIOS. Если у вас есть тачпад Elan, вам нужно будет зайти в BIOS и включить его там.
Если у вас сенсорная панель другого типа, проверьте в документации, как ее включить. После включения сенсорной панели тачпад вашего ноутбука MSI должен снова начать работать.
Проблемы с оборудованием
Одной из наиболее распространенных проблем, из-за которой сенсорная панель ноутбука MSI перестает работать, является повреждение оборудования.
Это может быть вызвано различными причинами, например, падением, пролитием жидкости или просто износом с течением времени. Если само оборудование повреждено, его необходимо заменить, чтобы тачпад снова заработал.
Другая возможность заключается в том, что драйвер сенсорной панели поврежден или устарел. В этом случае обновление или переустановка драйвера должны решить проблему.
Убедитесь, что вы также подтвердили, включен ли XMP на вашем ноутбуке MSI, чтобы избежать каких-либо конфликтов.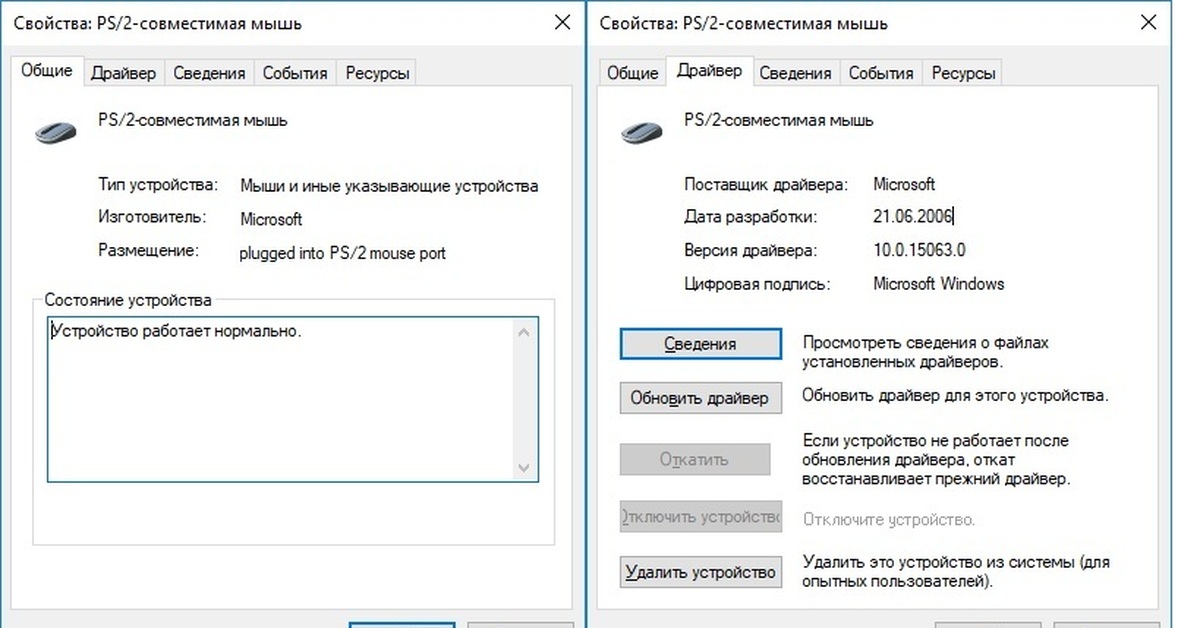
Неправильная конфигурация
Неправильная конфигурация сенсорной панели ноутбука MSI может привести к тому, что она не будет работать. Это может быть связано с неправильной установкой драйвера или с устаревшим драйвером.
Неправильная конфигурация также может быть вызвана заражением вирусом или вредоносным ПО. Если сенсорная панель не работает, убедитесь, что драйверы обновлены и правильно установлены.
Вы также можете попробовать проверить компьютер на наличие вирусов и вредоносных программ.
Проблемы с драйверами
Если сенсорная панель вашего ноутбука MSI не работает, это может быть связано с проблемой драйвера. Попробуйте обновить драйвер сенсорной панели или переустановить его, чтобы посмотреть, решит ли это проблему. Если нет, возможно, вам придется полностью заменить тачпад.
В некоторых случаях проблемы с сенсорной панелью могут быть связаны с другими аппаратными проблемами. Например, может потребоваться замена неисправной материнской платы.

