Установить драйвера для видеокарты: Где Скачать И Как Установить Драйвер Для Видеокарты
Содержание
Установка драйверов для видеокарт
Краткое содержание
Подробное описание процедуры установки драйверов для видеокарты ноутбука, нетбука или компьютера.
Общая информация по драйверам для видео
В каждом ноутбуке, нетбуке или обычном настольном компьютере есть видеокарта. Основной ее задачей является обработка и вывод изображения на монитор. Кроме этого многие видеокарты занимаются декодированием видео, а берут на себя многие вычислительные задачи.
Для нормальной работы видеокарты с операционной системой нужны драйвера. Операционная система обычно содержит стандартный драйвер Его основной задачей является обеспечение вывода картинки на дисплей. Чтобы задействовать все возможности видеокарты, необходимо установить полноценные драйвера для видеокарты.
Поскольку видеокарты бывают разные, то и драйвера для них нужны разные. Поэтому нужно сначала разобраться какая у вас установлена видеокарта.
Определение модели установленной видеокарты
Самым простым способом определить модель установленной видеокарты является изучение спецификаций на корпусе ноутбука, на коробке, в каталогах интернет-магазинов.
Есть и более точный способ. Для этого нужна утилита AIDA64 (скачать / скачать). Скачиваем и запускаем данную утилиту. Слева в меню выбираете пункт Устройства, а потом Устройства Windows. Дальше в центральном окне выбираете пункт Видеоадаптеры и там должна появиться ваша видеокарта. Щелкаете на ней:
Замечание: также видеокарта может выступать в системе как Видеоконтроллер (VGA-совместимый) или Стандартный видеоконтроллер и находиться в разделе Другие устройства.
В строке PCI-устройство будет указаны производитель и модель видеокарты. В примере выше это nVIDIA GeForce GT 240M (Asus) Video Adapter. Имея эту информацию, можно приступать к поиску и скачиванию нужного драйвера.
Если утилита AIDA64 по каким-то причинам не смогла определить модель и производителя вашей видеокарты, то нужно обратить внимание на строку Аппаратный ID. В примере выше это PCI\VEN_10DE&DEV_0A34&SUBSYS_20361043&REV_A2. Она содержит VEN и DEV коды вашего видеоадаптера. VEN равен 10DE. Это означает, что производитель видеокарты nVidia. Для видеокарт Intel VEN-код равен 8086, для ATI — 1002, а для SiS — 1039. Зная производителя, можно уже подбирать драйвера. Более подробно об этих кодах рассказано здесь: Поиск и установка драйверов на Windows
В примере выше это PCI\VEN_10DE&DEV_0A34&SUBSYS_20361043&REV_A2. Она содержит VEN и DEV коды вашего видеоадаптера. VEN равен 10DE. Это означает, что производитель видеокарты nVidia. Для видеокарт Intel VEN-код равен 8086, для ATI — 1002, а для SiS — 1039. Зная производителя, можно уже подбирать драйвера. Более подробно об этих кодах рассказано здесь: Поиск и установка драйверов на Windows
Необходимо заметить, что в последнее время все чаще можно встретить переключаемое видео. Иными словами, в ноутбук устанавливаются две видеокарты. Одна из них обычно встроена в процессор или чипсет, экономна и не очень производительна, а вторая дискретная. Она реализована в виде отдельной микросхемы с собственной памятью и прочими цепями. Размещается обычно на материнской плате. Реже ее можно встретить в виде отдельной платы.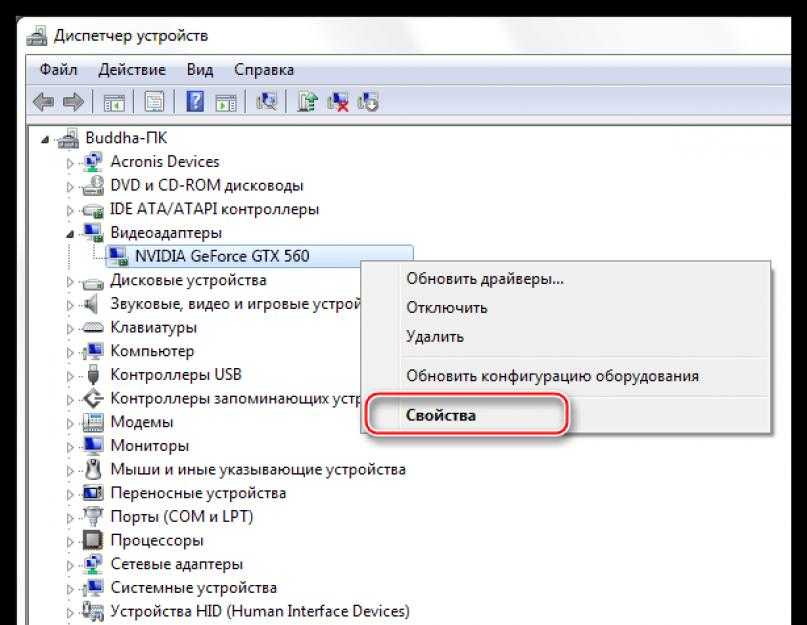 Когда особая производительность не требуется, то ноутбук работает на встроенной видеокарте и экономит заряд батареи. Когда необходимо производительное видео (в тех же играх), то включается дискретная видеокарта. Для переключаемого видео в большинстве случаев нужны немного другие драйвера.
Когда особая производительность не требуется, то ноутбук работает на встроенной видеокарте и экономит заряд батареи. Когда необходимо производительное видео (в тех же играх), то включается дискретная видеокарта. Для переключаемого видео в большинстве случаев нужны немного другие драйвера.
В данном руководстве сначала будет рассмотрена установка драйверов на ноутбуки, нетбуки и прочие устройства как с одной видеокартой, так и с переключаемым видео.
Важное замечание: Windows XP не поддерживает переключаемое видео в силу архитектурных ограничений. В Windows XP для нормальной установки и работы видеодрайвера придется отключить в BIOS одну из видеокарт. Такая возможность на некоторых ноутбуках есть, на некоторых нет. Если такой возможности нет, то лучшим решением является установка Windows 7. Если вам по каким-то причинам нужна Windows XP, то можете воспользоваться руководством: Установка и запуск Windows XP в среде Windows 7, Windows Vista или другой операционной системы.
Больше информации по переключаемому видео вы можете найти здесь: Переключение видеокарт ноутбука. Особое внимание уделите первому сообщению темы.
Установка драйверов для видеокарт
Процесс установки драйверов на видео для разных производителей отличается. Именно поэтому имеет смысл рассматривать каждый случай по-отдельности. Начнем с установки драйверов на видеокарты nVidia.
Установка драйверов на видеокарты nVidia
Вполне логично, что сначала необходимо скачать сами драйвера.
Драйвер для новых видеокарт: скачать / скачать (Windows XP 32-bit) скачать / скачать (Windows XP 64-bit) скачать / скачать (Windows 7, 8 и Vista 32-bit) скачать / скачать (Windows 7, 8 и Vista 64-bit)
Драйвер для старых видеокарт (7ххх и более ранние серии): скачать / скачать (Windows XP) скачать / скачать (Windows Vista и Windows 7)
Замечание: другие версии доступны в первом сообщении этой темы форума: Решение проблем с драйверами на видеокарту.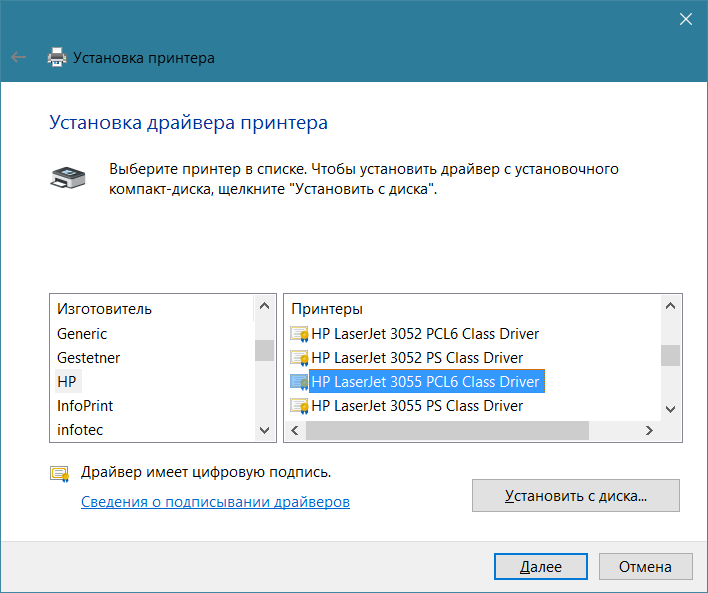
Данные драйвера подходят как для одиночных видеокарт nVidia, так и для переключаемого видео с поддержкой технологии nVidia Optimus. Технология nVidia Optimus предполагает, что в системе присутствует встроенный в процессор видеочип Intel и дискретная видеокарта nVidia. Перед установкой драйвера на видеокарту nVidia необходимо установить драйвер для видеочипа Intel.
Если по каким-то причинам драйвер для видеокарты не хочет устанавливаться, то можно попробовать чуть модифицировать inf-файл. Подробно данный процесс описан в руководстве: скачать / скачать. Детально останавливаться на нем в рамках данного руководства не имеет смысла.
Установка драйверов на видеокарты ATI или AMD
Перед установкой драйверов их необходимо сначала скачать.
Драйвера для новых видеокарт ATI (2xxx серия и новей): скачать / скачать и скачать / скачать (Windows XP 32 и 64-bit) скачать / скачать (Windows 7 и Vista 32-bit) скачать / скачать (Windows 7 и Vista 64-bit)
Драйвера для старых видеокарт ATI (1ххх серия и более ранние, включая X2300 и X2500): скачать / скачать и скачать / скачать (Windows XP 32 и 64-bit) скачать / скачать и скачать / скачать (Windows 7 и Vista 32 и 64-bit)
Драйвера для переключаемого видео ATI и Intel: скачать / скачать (последняя версия для Windows 7, Vista и Windows 8) скачать / скачать и скачать / скачать (Windows 7 и Vista 32 и 64-bit)
Замечание: другие версии драйверов ATI доступны в первом сообщении темы форума: Решение проблем с драйверами на видеокарту.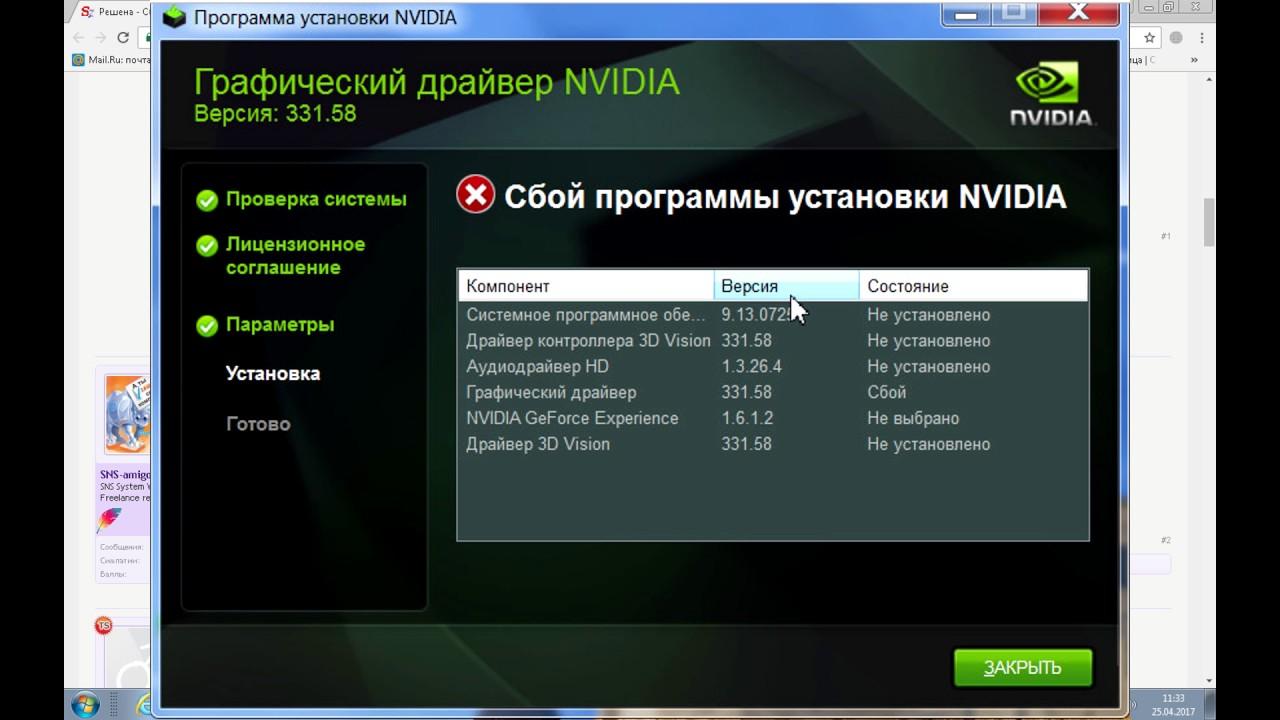
Перед установкой драйвера желательно поставить Microsoft .NET Framework 2.0. Скачать его можно по ссылкам: скачать / скачать.
Для нормальной установки и работы драйверов ATI (AMD) важно использовать чистые сборки Windows. К таковым относятся OEM, BOX и MSDN. Если вы используете Zver, Loner, Black, Lite и прочие не очень оригинальные сборки Windows, то проблемы с установкой данные драйвера практически гарантированны. Дело тут вовсе не в лицензионности. Все гораздо проще. Зачастую авторы таких сборок удаляют многие важные компоненты из дистрибутива Windows, интегрируют драйвера для настольных видеокарт и вносят прочие изменения в Windows. Вот на этой почве и возникают проблемы с установкой драйвера для видеокарты.
Если у вас возникнут проблемы с установкой драйвера для видеокарты ATI, то попробуйте другую версию. Также можно попробовать модифицировать inf-файл, добавить туда запись о своей видеокарте. Подробно данный процесс описан в руководстве: скачать / скачать.
Подробно данный процесс описан в руководстве: скачать / скачать.
Установка драйверов для видеокарты Intel
Установка данных драйверов наиболее простая. Сначала нужно определить какой же у вас видеочип Intel установлен. Как это сделать описывалось в начале руководства. Можно также по установленному чипсету или процессору определить. Эту информацию без проблем можно узнать в вышеупомянутых утилитах Everest или AIDA64. После этого необходимо скачать соответствующий драйвер.
Драйвера для видеочипов Intel GMA 900 (встроено в чипсеты Intel 910 и 915 серий): скачать / скачать
Драйвера для видеочипов Intel GMA 500 и 3150 (встроено в чипсеты нетбуков): скачать / скачать (Windows XP) скачать / скачать (Windows 7 и Vista)
Драйвера для видеочипов Intel GMA 950 (встроено в чипсеты Intel 940 и 945 серий): скачать / скачать (Windows XP) скачать / скачать (Windows 7 и Vista)
Драйвера для видеочипов Intel GMA X3100 (встроено в чипсеты Intel 960 и 965 серий): скачать / скачать (Windows XP) скачать / скачать (Windows 7 и Vista)
Драйвера для видеочипов Intel GMA 4500MHD (встроено в чипсеты Intel 40 и 45 серий): скачать / скачать (Windows XP) скачать / скачать (Windows 7 и Vista)
Драйвера для видеочипов Intel HD Graphics (встроено в процессоры Intel Core первого поколения): скачать / скачать (Windows XP) скачать / скачать (Windows 7, Windows 8 и Vista)
Драйвера для видеочипов Intel HD Graphics (встроено в процессоры Intel Core второго и третьего поколений): скачать / скачать (Windows XP) скачать / скачать (Windows 7, Windows 8 и Vista)
Замечание: другие версии драйверов Intel доступны здесь: Решение проблем с драйверами на видеокарту и здесь: Драйвера для видеокарт.
Установка данного драйвера проста и не должна вызвать сложностей.
На этом все.
Все вопросы по драйверам на видео прошу адресовать сюда: Решение проблем с драйверами на видеокарту. Прежде чем задавать вопрос рекомендуется прочитать тему. Вопросы по переключаемому видео вы можете изложить здесь: Переключение видеокарт ноутбука.
Все замечания и предложения по самой статье вы можете высказать через данную контактную форму: отправить e-mail автору. Прошу заметить, что если у вас что-то не получается, то спрашивать стоит только на форуме. Подобного рода электронные письма будут проигнорированы.
С уважением, автор материала — Тониевич Андрей. Публикация данного материала на других ресурсах разрешаются исключительно со ссылкой на источник и с указанием автора
Как проверить видеокарту и драйверы на компьютере с Windows
Хотите узнать, как проверить видеокарту карту и драйверы, а затем установить или обновить драйверы, если это необходимо?
Оставайтесь с нами, и я проведу вас через этот процесс, независимо от того, используете ли вы графический процессор AMD, Nvidia или Intel. Я также обсужу несколько вопросов, связанных с системным драйвером, прежде чем закончить.
Я также обсужу несколько вопросов, связанных с системным драйвером, прежде чем закончить.
Давайте не будем терять время и сразу приступим:
Как проверить свою видеокарту
Самый простой способ проверить свою видеокарту – открыть «Пуск» и ввести «Диспетчер устройств». Откройте Диспетчер устройств отсюда.
В диспетчере устройств найдите раскрывающийся список «Видеоадаптеры» и щелкните его.
Это поле, в котором вы увидите, какие видеокарты установлены в вашей системе, включая iGPU вашего ЦП (встроенный), если он включен.
Как показано на изображении ниже, на моем ПК установлена скрытая видеокарта Nvidia GeForce GTX 1070 и чип Intel UHD Graphics 630, встроенный в процессор Intel.
Поздравляем, вы определили свой GPU!
Теперь, как проверить, какие драйверы графического процессора у вас установлены?
Оставайтесь в диспетчере устройств.
Как проверить текущие драйверы видеокарты
В диспетчере устройств щёлкните правой кнопкой мыши указанный графический процессор и выберите Свойства.
В этом окне «Свойства» перейдите на вкладку Драйвер, чтобы увидеть, какой драйвер установлен в данный момент.
Отсюда мы можем проверить точную дату создания драйвера и его версию.
В моем случае у меня установлена версия драйвера 31.0.12029.10015 для видеокарты AMD.
Если вы заметили, что ваш поставщик драйверов не соответствует графическому процессору или что дата драйвера отста`т от текущей даты на несколько месяцев, вам, скорее всего, нужно обновить графический драйвер.
Особенно, если ваш поставщик драйверов указан как Microsoft, поскольку это означает, что вы по-прежнему используете стандартные драйверы дисплея Windows, а не настоящие графические драйверы от производителя видеокарты.
Вы также можете заметить кнопки для обновления драйверов во время этого процесса. К сожалению, они обычно не работают для получения полного обновления графического драйвера со всеми его функциями.
Для этого вам нужно установить программное обеспечение драйвера вашего поставщика по выбору.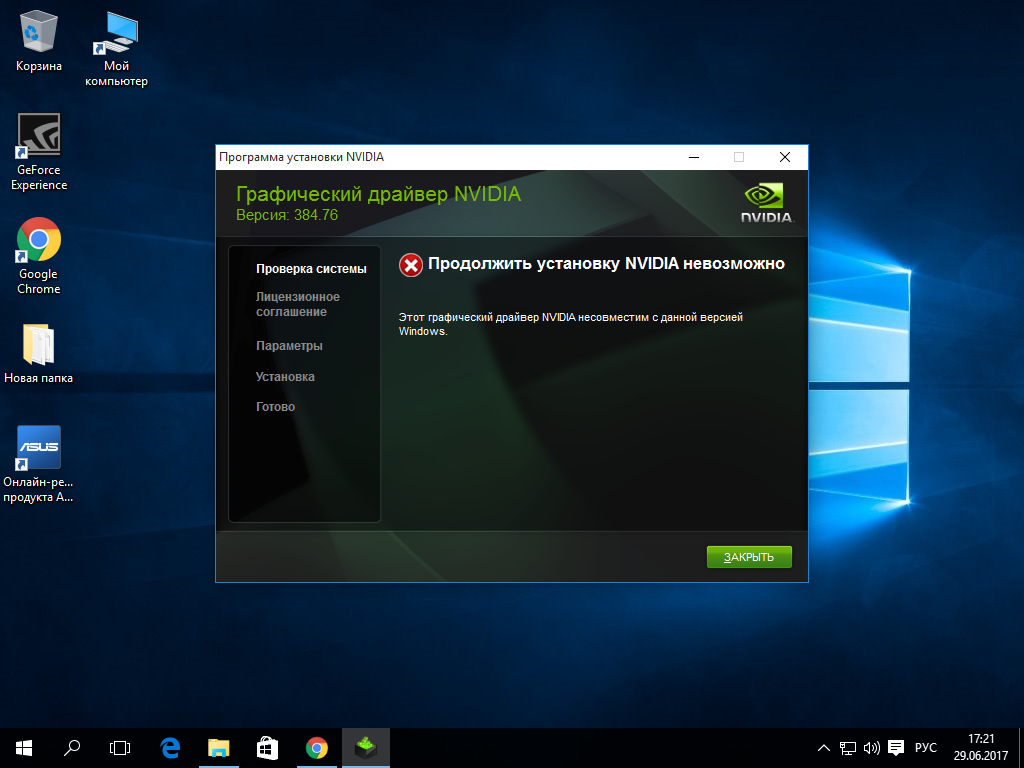 Подробнее об этом процессе в следующем разделе.
Подробнее об этом процессе в следующем разделе.
Как установить и обновить драйверы видеокарты
Установите программное обеспечение для вашей видеокарты
К счастью, все три основных поставщика графических процессоров (AMD, Nvidia, Intel) предоставляют надёжное программное обеспечение для видеокарт, в том числе возможность обновлять графический процессор из приложения вместо того, чтобы вручную загружать и применять новые обновления драйверов по мере их выпуска.
Но, вы можете самостоятельно загрузить и установить любое программное обеспечение драйвера, соответствующее вашему поставщику видеокарты.
Ниже я оставлю ссылки для вашего удобства:
- Для пользователей Nvidia: перейдите на страницу загрузки GeForce Experience или выберите драйвер вручную
- Для пользователей AMD: откройте страницу драйверов и поддержки AMD и либо вручную выберите свой графический драйвер, либо запустите приложение автоматического обнаружения и установки.

- Для пользователей Intel: перейдите на страницу Microsoft Store для Центра управления графикой Intel или используйте инструмент автоматического обнаружения обновлений драйверов Intel
Запустите обновления драйвера видеокарты
К счастью, на данный момент процесс в значительной степени упрощён.
После того, как вы загрузили и установили программное обеспечение для графического процессора (может потребоваться перезагрузка), вы можете делать всё, что хотите, с комфортом и знанием того, что на вашем устройстве используются новейшие графические драйверы.
Мне пора подводить итоги, но я рассмотрю несколько вопросов, связанных с драйверами, которые у вас могут возникнуть, прежде чем оставить вас наедине:
Часто задаваемые вопросы о GPU и драйверах
Как драйверы работают на ПК?
Как же, на самом деле, работают драйверы и почему они так важны?
По сути, думайте о драйвере как о программном компоненте, который позволяет вашему оборудованию взаимодействовать с остальной частью вашего ПК.
Без драйвера ваша видеокарта не сможет быть обнаружена остальной частью вашей операционной системы или взаимодействовать с ней, что лишает смысла всю покупку видеокарты.
Видеокарта – не единственное, что требует драйверов.
На самом деле, для большинства частей вашего ПК требуются драйверы, в том числе для ЦП, хотя это и не обязательно так, как вы можете ожидать.
Как графические процессоры работают без драйверов?
Забавно то, что даже без подключения к Интернету или обновленных драйверов ваш графический процессор, вероятно, всё ещё будет работать с некоторыми ограниченными возможностями, если вы просто вставите его в свой компьютер.
Причина этого в том, что в Windows есть универсальные драйверы для различных устройств, и один из этих универсальных драйверов является универсальным драйвером дисплея.
Это позволяет подключать мониторы и использовать видеокарту до того, как вы фактически установите соответствующий драйвер, но также приведёт к таким вещам, как тусклые цвета, отсутствующие функции и значительное снижение производительности рендеринга и игр.
Нужно ли устанавливать ПО видеокарты, чтобы получать обновления драйвера?
Хотя я, в первую очередь, выступал за простой универсальный метод получения программного обеспечения, которое будет автоматически обновлять ваши драйверы для вас, это программное обеспечение, как правило, имеет множество дополнительных функций, которые по какой-либо причине могут вас не интересовать.
Если это похоже на вас, не волнуйтесь: вы можете установить только драйверы без дополнений, но для этого потребуется несколько дополнительных шагов.
Пользователям Nvidia необходимо выполнить процесс установки драйвера вручную, а не использовать программу установки GeForce Experience. Даже во время ручной установки вам будет предложено установить только графический драйвер или графический драйвер и GeForce Experience, и последний будет выбран по умолчанию. Измените этот выбор.
Для пользователей AMD запустите установщик программного обеспечения AMD, как обычно, во время первоначальной установки драйвера видеокарты.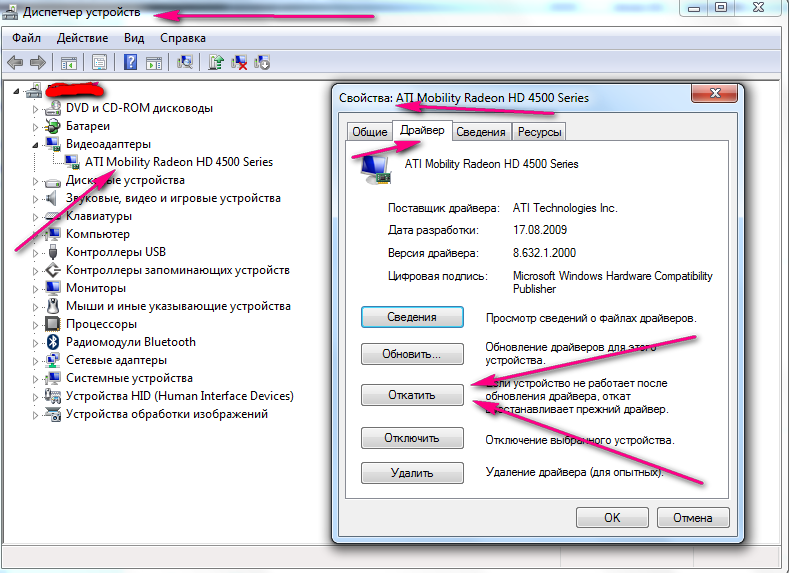 Когда появится название вашей видеокарты и версия драйвера, щёлкните ссылку Дополнительные параметры и выберите «Только драйвер» в разделе «Тип установки».
Когда появится название вашей видеокарты и версия драйвера, щёлкните ссылку Дополнительные параметры и выберите «Только драйвер» в разделе «Тип установки».
Для пользователей Intel… на самом деле, вы можете просто использовать их инструмент автоматического обновления. Вам нужно немного постараться, чтобы установить Intel Graphics Control Center, поэтому вы можете просто пропустить это, если вам это не нравится.
Как установить видеокарту и драйверы
Как правило, вы хотите установить видеокарту в слот PCIe x16. Идентификация слота PCIe x16 состоит из двух частей. Во-первых, найдите самый длинный слот PCIe на материнской плате. Слоты бывают размеров x1, x4, x8 и x16. Если вы не уверены, вы можете сравнить длину слота с длиной разъема в нижней части вашей видеокарты.
Затем подтвердите, что найденный вами слот является настоящим слотом x16, найдя текстовый индикатор на самой материнской плате. Некоторые слоты PCIe, возможно, размером с задний слот x16, на самом деле имеют меньше линий PCIe, что может ограничивать производительность. Например, у нас есть материнская плата Micro ATX с двумя слотами PCIe x16, но один из них является настоящим слотом PCIe 3.0 x16, а другой на самом деле является слотом PCIe 2.0 x4 с ограниченной пропускной способностью, но поддержкой более длинных дополнительных карт.
Например, у нас есть материнская плата Micro ATX с двумя слотами PCIe x16, но один из них является настоящим слотом PCIe 3.0 x16, а другой на самом деле является слотом PCIe 2.0 x4 с ограниченной пропускной способностью, но поддержкой более длинных дополнительных карт.
Подготовьте материнскую плату и корпус компьютера.
Найдя нужный слот, убедитесь, что слот PCIe открыт. Некоторые слоты имеют небольшой зажим на одном конце, который можно поднимать и опускать. Если перевернуть клипсу вниз, слот разблокируется. Другие слоты могут иметь зажим, который перемещается вбок. Он просто откинется, когда вы установите графический процессор, а затем снова зафиксируется на месте.
Вам также необходимо снять все крышки слотов расширения на задней панели корпуса компьютера, которые совпадают со слотами, которые будет заполнять ваша видеокарта. В некоторых случаях они отвинчиваются, а в других могут отщелкиваться.
Вставьте графическую карту
Теперь вы готовы установить графическую карту. Держите графическую карту, не прикасаясь к разъему PCIe или открытым частям печатной платы.
Держите графическую карту, не прикасаясь к разъему PCIe или открытым частям печатной платы.
Сначала совместите видеокарту со слотом PCIe. Затем совместите конец видеокарты с открытыми слотами расширения на корпусе. Убедитесь, что конец экрана ввода-вывода видеокарты не касается материнской платы и не вдавливается в нее.
Опустите видеокарту в слот PCIe. Это не должно отнимать много сил. Вы можете услышать щелчок, когда замок на конце слота PCIe встанет на место. Если вы ничего не слышите, убедитесь, что замок находится в закрытом положении.
Закрепите графическую карту
Вставьте в корпус любые винты, предназначенные для удержания экрана ввода-вывода графической карты на месте. Это должны быть те же винты, которые вы выкрутили, когда снимали крышки слотов расширения.
Если для поддержки вашей видеокарты требуется кронштейн, следуйте инструкциям, прилагаемым к вашей видеокарте.
Подключите любые разъемы питания
На одном конце видеокарты вы, вероятно, найдете несколько портов.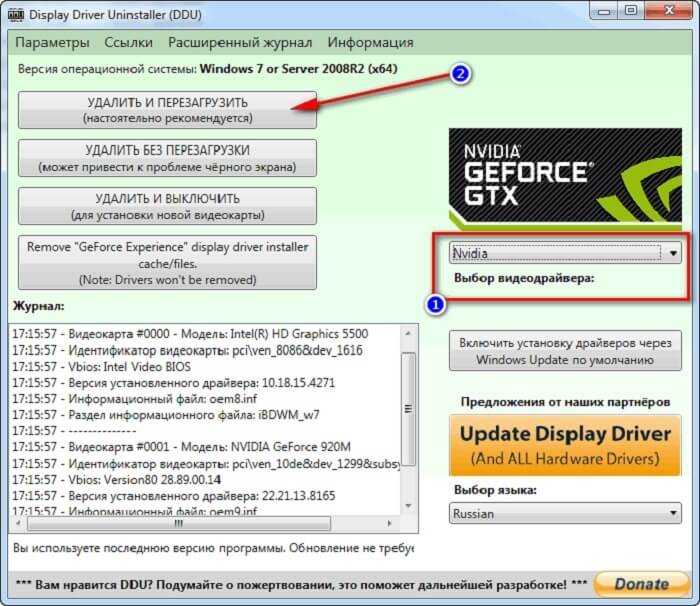 Это разъемы питания для вашей видеокарты. Подключите все соответствующие кабели питания от блока питания вашего компьютера. Это могут быть 6- или 8-контактные разъемы питания, а может быть и комбинация нескольких разъемов. ( Примечание. Некоторые маломощные видеокарты могут потреблять всю свою мощность от разъема PCIe, и вам не потребуется подключать дополнительные кабели питания.)
Это разъемы питания для вашей видеокарты. Подключите все соответствующие кабели питания от блока питания вашего компьютера. Это могут быть 6- или 8-контактные разъемы питания, а может быть и комбинация нескольких разъемов. ( Примечание. Некоторые маломощные видеокарты могут потреблять всю свою мощность от разъема PCIe, и вам не потребуется подключать дополнительные кабели питания.)
Не забудьте подключить кабели дисплея
С предыдущие шаги, ваша видеокарта установлена. Но вам нужно убедиться, что вы действительно используете его. Итак, подключите HDMI, DisplayPort или любой другой видеокабель непосредственно к видеокарте. Если вы используете разъемы дисплея на материнской плате, вы не будете использовать преимущества своей видеокарты.
Установка драйверов Nvidia долгое время была простым процессом. В отличие от своего конкурента AMD, Nvidia не славится сложной установкой драйверов видеокарты, по крайней мере, не в такой степени. Когда вы устанавливаете драйверы видеокарты Nvidia, вы хотите убедиться, что все пройдет гладко, поэтому, хотя процесс по большей части прост, мы дадим вам точные шаги для достижения успеха.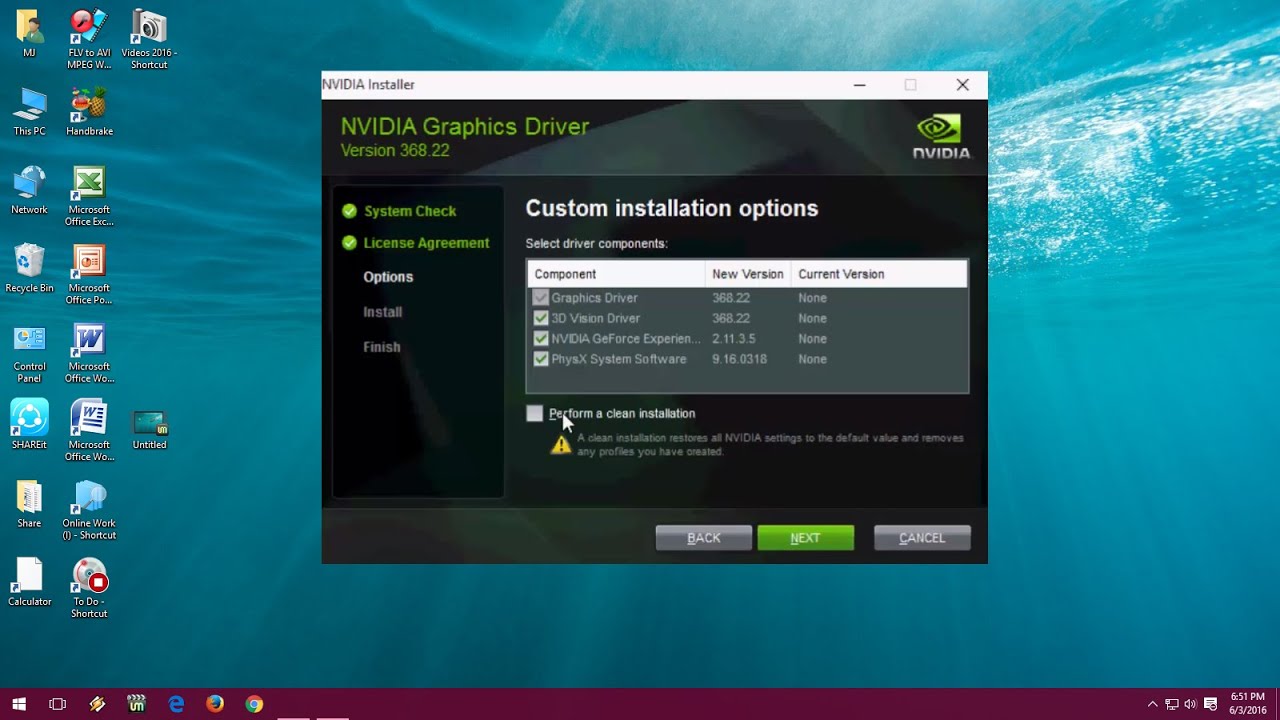
Подготовка к установке драйверов NVIDIA
Эти простые шаги подготовят ваш компьютер к установке драйвера NVIDIA.
Проверьте установку видеокарты
Готовясь к установке драйверов видеокарты NVIDIA, убедитесь, что все готово к работе. Даже если вы считаете, что все сделали правильно, проверьте этот список, чтобы убедиться:
- Надежно ли установлена ваша карта NVIDIA в вашем корпусе?
- Полностью ли ваш графический процессор вставлен в разъем PCI-E?
- Правильно ли вы подключили кабели питания к графическому процессору NVIDIA?
Прежде чем вы даже подумаете об установке драйверов, вы должны убедиться, что ваш компьютер может распознать вашу карту. Правильная установка — первый шаг к успеху.
Убедитесь, что ваш монитор подключен к видеокарте.
Это может показаться пустяком, но когда вы находитесь в волнении от приобретения новой видеокарты, легко забыть подключить монитор вертикально — поверьте нам, мы все это сделали. Большинство материнских плат оснащены портом HDMI, который позволяет использовать видеовыход вашего процессора, если он поддерживает эту функцию. Однако порт материнской платы не выводит видео с вашей видеокарты. Таким образом, если вы не убедитесь, что ваш монитор подключен к одному из портов вашего графического процессора, вы не получите никаких преимуществ от установки видеокарты.
Большинство материнских плат оснащены портом HDMI, который позволяет использовать видеовыход вашего процессора, если он поддерживает эту функцию. Однако порт материнской платы не выводит видео с вашей видеокарты. Таким образом, если вы не убедитесь, что ваш монитор подключен к одному из портов вашего графического процессора, вы не получите никаких преимуществ от установки видеокарты.
Удалите все ранее установленные драйверы видеокарты.
Этот шаг не так важен, как раньше, но тем не менее это хорошая идея. Вы можете использовать инструмент удаления драйверов дисплея от Guru3D , чтобы полностью удалить все драйверы видеокарты, которые ранее были установлены на вашем компьютере. Этот процесс гарантирует, что ни один из старых файлов не будет конфликтовать с вашими новыми драйверами после их установки.
Как установить драйверы NVIDIA
После того, как вы отметили список выше, вы готовы установить драйверы NVIDIA. Этот процесс прост, если вы делаете правильный выбор.
Для начала перейдите на страницу загрузки драйвера NVIDIA . Здесь вы увидите серию раскрывающихся списков, которые позволяют вам указать, какой продукт у вас есть. Мы рассмотрим каждый из них ниже:
- Тип продукта: Скорее всего, если вы купили видеокарту для игр или общего пользования, это будет «GeForce».
- : если вы купили недавно выпущенную карту, это, вероятно, будет «GeForce 10 Series», «GeForce 16 Series» или «GeForce RTX 20 Series». Если вы используете ноутбук, убедитесь, что вы выбрали вариант с «(Ноутбуки)» после него.
- Product: здесь вы выбираете актуальную модель вашей видеокарты.
- Операционная система: Здесь вы указываете, какую ОС использует ваш компьютер.
- Тип драйвера Windows: здесь рекомендуется выбрать «Стандартный». После того, как вы установили программное обеспечение GeForce Experience вместе с драйвером, оно автоматически обновится до DCH, если это вам нужно.
- Тип загрузки: вам понадобится «Готовый к игре драйвер (GRD)».

Серия продуктов
После того, как вы введете свой выбор, нажмите «Поиск», и вы попадете на соответствующую страницу. Отсюда нажмите «Загрузить», затем установите программное обеспечение. Он автоматически установит ваши драйверы NVIDIA и программу GeForce Experience, откуда вы сможете загружать обновленные драйверы в будущем. В качестве альтернативы вы можете просто загрузить Nvidia GeForce Experience и установить через него свои драйверы, не прибегая к раскрывающимся меню.
Спасибо TechRadar за такую информативную статью.
О программе: драйвер видеокарты | Мир танков
- Как узнать модель видеокарты
- Нвидиа
- AMD/ATI
- Интел
Некоторые ноутбуки и фирменные настольные компьютеры можно обновить только с помощью функции автоматического обновления, встроенной в операционную систему, или путем загрузки драйверов с веб-сайта производителя.
Как узнать модель видеокарты
- Нажмите Windows + R .
- Напишите DxDiag и нажмите OK .
- Перейдите на вкладку Показать .
- Должно появиться название и производитель вашей видеокарты.
Nvidia
Как сбросить настройки драйвера
Поврежденные или неправильные настройки видеокарты могут повлиять на производительность игр и способность вашего компьютера правильно отображать графику.
Выполните следующие действия:
- Щелкните правой кнопкой мыши на рабочем столе и выберите Панель управления NVIDIA .
- Перейти к Настройки 3D > Управление настройками 3D .
- В правом верхнем углу нажмите Восстановить значения по умолчанию .
- Нажмите Да .
Как загрузить и установить новый драйвер
Перед обновлением драйвера рекомендуется сначала удалить предыдущую версию. Это также относится к удалению старой видеокарты и замене ее новой картой.
Это также относится к удалению старой видеокарты и замене ее новой картой.
Выполните следующие действия:
- Посетите веб-сайт Nvidia.
- Выберите имя вашей видеокарты и операционную систему.
- Нажмите кнопку Поиск .
- Загрузите драйвер.
- Откройте только что загруженный *.exe и выполните отображаемые шаги для установки.
Если у вас есть ноутбук со специальным драйвером, предоставленным вашим производителем, проверьте модель ноутбука в разделе поддержки драйверов вашего производителя.
Как выполнить «чистую установку» нового драйвера
В некоторых случаях рекомендуется выполнить «чистую установку» драйвера. Это приведет к сбросу всех настроек драйвера, что может помочь решить вашу техническую проблему.
Выполните следующие действия:
- Посетите веб-сайт Nvidia.
- Выберите имя вашей видеокарты и операционную систему.
- Нажмите кнопку Поиск .

- Загрузите драйвер.
- Откройте только что загруженный файл *.exe.
- Примите лицензионное соглашение.
- В параметрах установки выберите «Выборочная установка» («Дополнительные параметры») и нажмите на кнопку «Далее».
- В параметрах выборочной установки установите флажок «Выполнить чистую установку» и нажмите кнопку «Далее».
- После завершения установки перезагрузите компьютер.
Если у вас есть ноутбук со специальным драйвером, предоставленным вашим производителем, проверьте модель ноутбука в разделе поддержки драйверов вашего производителя.
Как удалить драйвер
- Войдите в панель управления
- Дважды щелкните значок Установка и удаление программ
- Выберите Драйверы дисплея NVIDIA для Windows из списка программ.
- Нажмите кнопку Изменить/Удалить или Добавить/Удалить .
- Подтвердите в Windows, что хотите продолжить удаление
AMD/ATI
Как сбросить настройки драйвера
Поврежденные или неправильные настройки видеокарты могут повлиять на производительность игр и способность вашего компьютера правильно отображать графику.
Выполните следующие действия:
- Щелкните правой кнопкой мыши на рабочем столе и выберите Настройки AMD Radeon .
- Старые видеокарты будут отображать Catalyst Control Center
- Перейдите на вкладку Настройки .
- Выберите Восстановить заводские настройки.
Как загрузить и установить новый драйвер
Перед обновлением драйвера рекомендуется сначала удалить предыдущую версию. Это также относится к удалению старой видеокарты и замене ее новой картой.
Выполните следующие действия:
- Посетите сайт AMD/ATI.
- Выберите видео и операционную систему.
- Нажмите кнопку Показать результаты .
- Загрузите драйвер.
- Откройте только что загруженный *.exe и выполните отображаемые шаги для установки.
Если у вас есть ноутбук со специальным драйвером, предоставленным вашим производителем, проверьте модель ноутбука в разделе поддержки драйверов вашего производителя.




