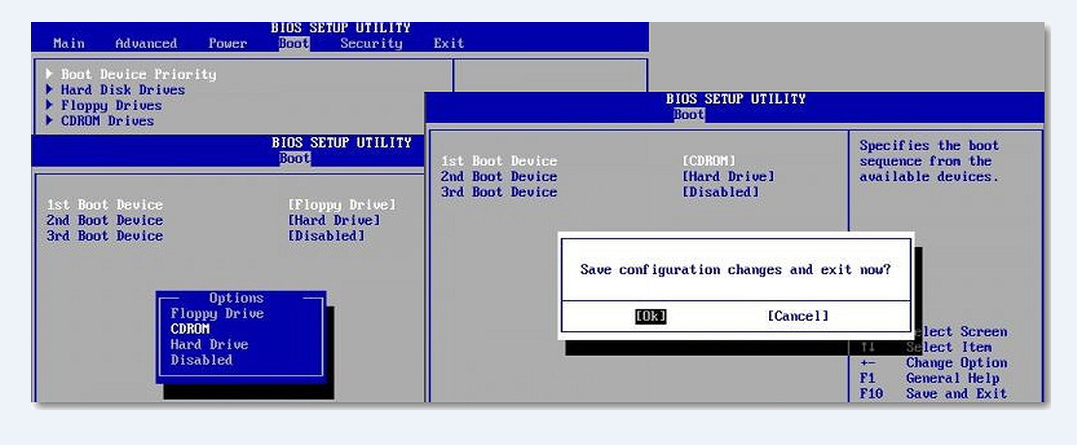Как в bios установить загрузку с диска windows 7: Загрузка с диска в биосе. Настройка БИОС для загрузки с диска или флешки
Содержание
Как загрузиться с диска в windows 7
Как запустить систему Windows через BIOS с установочного диска
В некоторых случаях может потребоваться запустить или загрузить компьютер с помощью установочного диска Windows 7 или USB флэш-памяти, если нужно выполнить следующие действия.
- Установить или переустановить Windows 7. Дополнительные сведения об установке Windows 7 см. Установка и переустановка Windows 7.
- Восстановление Windows 7 после серьезной ошибки. Если Windows вовсе не запускается на компьютере, можно воспользоваться средством восстановления и другими инструментами в меню «Параметры восстановления системы» на установочном диске Windows 7 или USB флэш-памяти. Эти инструменты могут помочь восстановить работу Windows 7. Дополнительные сведения см. Восстановление: вопросы и ответы и Что такое восстановление операционной системы компьютера Windows?
Примечание: Если вы пользуетесь планшетным или другим компьютером с сенсорным экраном, для запуска средства восстановления и других инструментов в меню «Параметры восстановления системы», возможно, придется подключить клавиатуру и мышь.
Запуск Windows 7 с установочного диска
- Включите компьютер, вставьте установочный диск Windows 7 или USB флеш-память, а затем выключите компьютер.
- Запустите компьютер.
- Нажмите любую клавишу после появления соответствующего запроса и следуйте отображаемым указаниям.
- На странице Установка Windows, который появится на экране, щелкните Установить сейчас, чтобы начать процесс установки, или Восстановить компьютер, чтобы открыть список параметров восстановления системы.
- Следуйте инструкциям.
Если не появляется страница установки Windows
Если страница установки Windows не появляется и не появляется запрос на нажатие любой клавиши, возможно, DVD-дисковод или USB флэш-память нужно установить как первое устройство загрузки. Для этого следует изменить настройки базовой системы ввода-вывода (BIOS) компьютера.
Примечание: Большинство новых компьютеров может запускаться с USB-устройства, но старые компьютеры могут не иметь такой возможности. Дополнительные сведения смотрите в сопроводительной документации компьютера или на веб-сайт его производителя.
Дополнительные сведения смотрите в сопроводительной документации компьютера или на веб-сайт его производителя.
Изменение параметров загрузки в системе BIOS
Прежде чем вносить изменения в настройки BIOS, проверьте наличие такой возможности в документации компьютера или на веб-сайте его производителя.
Процедура входа в систему BIOS и внесения изменений в ее настройки может отличаться в зависимости от производителя компьютера, или, возможно, выбрать устройство загрузки можно и без изменения настроек BIOS.
Внимание! Изменять настройки BIOS следует осторожно. Интерфейс BIOS предназначен для опытных пользователей, и изменение параметров может помешать запуску компьютера должным образом.
- Включите компьютер, вставьте установочный диск Windows 7 или USB флэш-память и перезагрузите компьютер.
- В современных компьютерах обычно отображается меню загрузки. В меню загрузки выберите BIOS setup, BIOS settings, или пункт с похожим названием.

Процедуры могут различаться в зависимости от производителя BIOS. Обычно нужно нажать определенную клавишу (например, F2 , F12 , Delete , Esc ) или комбинацию клавиш сразу после включения компьютера, но до запуска Windows. Если на экране появилась эмблема Windows, следует повторить попытку, выждав появления приглашение войти в Windows и снова перезагрузив компьютер.
Появится экран настроек BIOS. На экране настроек BIOS выберите пункт, который называется Boot order или похожий. Настройки порядка загрузки могут также быть приведены в разделе Advanced settings или подобном этому.
Как загрузиться с диска в windows 7
Иногда бывает необходимо загрузить компьютер с CD/DVD диска/ USB флешки, например, при установке, переустановке Windows или проверке компьютера на вирусы.
Существует 2 способа загрузки компьютера с DVD-диска или USB флешки:
• Выбор устройства в загрузочном меню
• Изменение приоритета загрузки в BIOS
Каждый из этих методов по-своему удобен.
Первый -Выбор устройства в загрузочном меню, удобен для одноразовой загрузки с CD/ DVD/ USB, например для установки операционной системы или проверки на вирусы. Но это способ может не подойти для старого компьютера.
Второй- Изменение приоритета загрузки в BIOS, удобен если постоянно приходится работать с загрузочными дисками и старыми компьютерами.
Выбор загрузки с CD/DVD, USB флешки из загрузочного меню.
Для того, что бы загрузиться с DVD/USB флешки один раз (Выбор устройства в загрузочном меню) необходимо во время загрузки компьютера (до загрузки операционной системы) нажать клавиши соответствующее вашему ноутбуку (для компьютера в основном используется клавиша DEL)
| Модели ноутбуков | |
| Acer | Esc или F12 или F9 |
| Asrock | F11 |
| Asus | Esc или F8 |
| Compaq | Esc или F9 |
| Dell | F12 |
| ECS | F11 |
| Fujitsu Siemens | F12 |
| Gigabyte | F12 |
| HP | Esc или F9 |
| Intel | F10 |
| Lenovo | F12 |
| MSI (Micro-Star) | F11 |
| Packard Bell | F8 |
| Samsung | Esc |
| Sony Vaio | F11 |
| Toshiba | F11 |
Окно выглядит примерно так:
Выбираем с чего нужно загрузиться и нажимаем «Enter».
Изменить приоритет загрузки в BIOS.
Для входа в BIOS Setup, для изменения загрузки на CD/ DVD/ USB, используйте клавишу соответствующую производителю компьютера или материнской платы, вот их небольшой список:
| Производитель компьютера или материнской платы | Клавиши для входа в BIOS |
| ABIT | Del |
| Acer (Aspire, Altos, Extensa, Ferrari, Power, Veriton, TravelMate) | F2 или Del |
| Acer (старые модели) | F1 или Ctrl+Alt+Esc |
| ASRock | F2 или Del |
| ASUS | Del |
| BIOSTAR | Del |
| Chaintech | Del |
| Compaq (Deskpro, Portable, Presario, Prolinea, Systempro) | F10 |
| Compaq (старые модели) | F1, F2, F10, или Del |
| Dell (Dimension, Inspiron, Latitude, OptiPlex, Precision, Vostro, XPS) | F2 |
| Dell (старые и редкие модели) | Ctrl+Alt+Enter или Fn+Esc или Fn+F1 или Del или Reset дважды |
| ECS (Elitegroup) | Del или F1 |
| eMachines (eMonster, eTower, eOne, S-Series, T-Series) | Tab или Del |
| eMachines (некоторые старые модели) | F2 |
| Foxconn | Del |
| Fujitsu (Amilo, DeskPower, Esprimo, LifeBook, Tablet) | F2 |
| GIGABYTE | Del |
| Hewlett-Parkard (HP Alternative, Tablet PC) | F2 или Esc или F10 или F12 |
| Hewlett-Parkard (OmniBook, Pavilion, Tablet, TouchSmart, Vectra) | F1 |
| Intel | F2 |
| Lenovo (3000 Series, IdeaPad, ThinkCentre, ThinkPad, ThinkStation) | F1 или F2 |
| Lenovo (старые модели) | Ctrl+Alt+F3, Ctrl+Alt+Ins или Fn+F1 |
| MSI (Micro-Star) | Del |
| Pegatron | F2, F10 или Del |
| Samsung | F2 |
| Sony (VAIO, PCG-Series, VGN-Series) | F1, F2 или F3 |
| Toshiba (Portege, Satellite, Tecra) | F1 или Esc |
Выглядит примерно так:
Т. е. необходимо найти, что ни будь похожее со словами «Boot» или «First boot device» зайти и поднять (сделать первым) загрузку с DVD/CD или USB в самый верх, после этого выйти, сохранив изменения. Что бы вернуть все назад необходимо проделать те же процедуры, за исключением того, что первым в загрузке необходимо выбрать HDD или Hard Drive.
е. необходимо найти, что ни будь похожее со словами «Boot» или «First boot device» зайти и поднять (сделать первым) загрузку с DVD/CD или USB в самый верх, после этого выйти, сохранив изменения. Что бы вернуть все назад необходимо проделать те же процедуры, за исключением того, что первым в загрузке необходимо выбрать HDD или Hard Drive.
Как поставить загрузку с диска
Установка загрузки компьютера с диска DVD или CD — одна из тех вещей, которая может потребоваться в самых разных ситуациях, прежде всего, для того, чтобы установить Windows или другую операционную систему, воспользоваться диском для реанимации системы или удаления вирусов, а также для выполнения других задач.
Я уже писал о том, как установить загрузку с флешки в БИОС, в данном случае действия примерно аналогичные, но, тем не менее, немного отличаются. Условно говоря, загрузиться с диска обычно несколько проще и в этой операции несколько меньше нюансов, чем при использовании USB флешки в качестве загрузочного накопителя. Впрочем, хватит разглагольствовать, к делу.
Впрочем, хватит разглагольствовать, к делу.
Вход в БИОС для смены порядка устройств загрузки
Первое, что потребуется сделать — это войти в БИОС компьютера. Это было достаточно простой задачей еще совсем недавно, но на сегодняшний день, когда на замену обычным Award и Phoenix BIOS пришел UEFI, ноутбуки есть почти у всех, а различные аппаратные и программные технологии быстрой загрузки Fast-boot активно используются тут и там, зайти в БИОС для того, чтобы поставить загрузку с диска не всегда простая задача.
В общих чертах вход в БИОС выглядит следующим образом:
- Нужно включить компьютер
- Сразу после включения нажать соответствующую клавишу. Что это за клавиша, можно увидеть внизу черного экрана, надпись будет гласить «Press Del to Enter Setup», «Press F2 to Enter Bios Settings». В большинстве случаев используются именно эти две клавиши — DEL и F2. Еще один вариант, который распространен чуть меньше — F10.
В некоторых случаях, что особенно распространено на современных ноутбуках, никакой надписи вы не увидите: сразу начнется загрузка Windows 8 или Windows 7. Это связано с тем, что в них как раз и применяются различные технологии для быстрого запуска. В этом случае, для входа в БИОС можно воспользоваться разными способами: прочитать инструкцию производителя и отключить Fast Boot или что-нибудь еще. Но, почти всегда работает один простой способ:
Это связано с тем, что в них как раз и применяются различные технологии для быстрого запуска. В этом случае, для входа в БИОС можно воспользоваться разными способами: прочитать инструкцию производителя и отключить Fast Boot или что-нибудь еще. Но, почти всегда работает один простой способ:
- Выключите ноутбук
- Нажмите и держите клавишу F2 (наиболее частая клавиша для входа в БИОС на ноутбуках, h3O BIOS)
- Включите питание, не отпуская F2, дождитесь появления интерфейса БИОС.
Обычно это срабатывает.
Установка загрузки с диска в BIOS разных версий
После того, как вы попали-таки в настройки BIOS, можно установить загрузку с нужного накопителя, в нашем случае — с загрузочного диска. Я покажу сразу несколько вариантов, как это сделать, в зависимости от различных вариантов интерфейса утилиты настройки.
В наиболее распространенной на стационарных компьютерах версии BIOS Phoenix AwardBIOS, в главном меню выберите Advanced BIOS Features.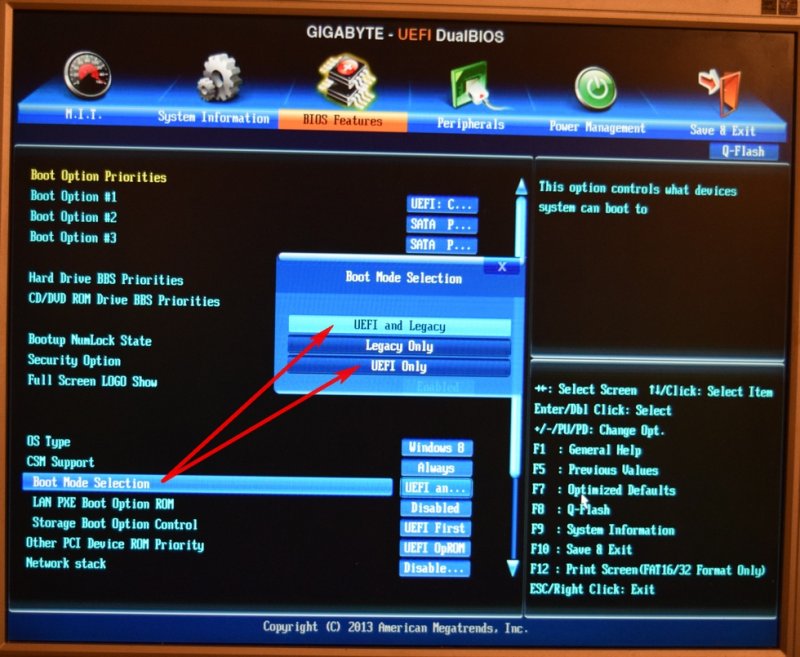
После этого, выберите поле First Boot Device (первое устройство загрузки), нажмите Enter и укажите CD-ROM или устройство, соответствующие вашему приводу для чтения дисков. После этого нажмите Esc для выхода в главное меню, выберите «Save & Exit Setup», подтвердите сохранение. После этого компьютер перезагрузится, используя диск в качестве загрузочного устройства.
В некоторых случаях, вы не найдете либо самого пункта Advanced BIOS Features, либо настройки параметров загрузки в нем. В этом случае обратите внимание на вкладки вверху — требуется перейти к вкладке Boot и поставить там загрузку с диска, а затем сохранить настройки так же, как и в предыдущем случае.
Как поставить загрузку с диска в UEFI BIOS
В современных интерфейсах UEFI BIOS установка порядка загрузки может выглядеть по-разному. В первом случае — необходимо перейти на вкладку Boot, выбрать в качестве First Boot Option привод для чтения дисков (Обычно, ATAPI), после этого сохранить настройки.
Настройка порядка загрузки в UEFI с помощью мыши
В варианте интерфейса, представленном на картинке, вы можете просто перетащить значки устройств для указания диска первым накопителем, с которого будет производиться загрузка системы при старте компьютера.
Я не описал все возможные варианты, но уверен, что представленной информации будет достаточно, чтобы справиться с задачей и в других вариантах БИОС — загрузка с диска везде устанавливается примерно одинаково. Кстати, в некоторых случаях, при включении компьютера, помимо входа в настройки, вы можете вызвать меню загрузки определенной клавишей, это позволяет однократно загрузиться с диска, а, например, для установки Windows этого достаточно.
Кстати, если вы уже проделали вышеописанное, но компьютер все равно не загружается с диска, убедитесь, что вы его правильно записали — Как сделать загрузочный диск из ISO.
А вдруг и это будет интересно:
- Windows 10
- Android
- Загрузочная флешка
- Лечение вирусов
- Восстановление данных
- Установка с флешки
- Настройка роутера
- Всё про Windows
- В контакте
- Одноклассники
28. 02.2016 в 03:27
02.2016 в 03:27
после установки системы Вин 10 на новый ссд. при загрузке такое no bootable device insert boot disk and press any key…( у меня два старый HDD на котором тоже система стоит и нужная информация есть) без него грузится нормально. но когда захожу в (новый) биос и уже c подключеным старым HDD. то несколько операций и тоже как-то загружаю через систему UEFI.
диска HDD и нету.
через Acronis Disk Director 12 видно что есть я уже диск HDD преобразовал в динамический (был базовой MBR)
а SSD стоит базовой GPT
как решать. СПАСИБО
28.02.2016 в 06:44
У вас загрузчик Windows 10 находится на HDD, а сама система на SSD. Можно сделать восстановление загрузчика: https://remontka.pro/windows-10-bootloader-fix/ при отключенном HDD, только для этого в начале диска стоит сделать раздел на 300-500 МБ, FAT32, под загрузчик. Возможно, даже быстрее получится просто сделать установку Windows 10 заново с отключенным HDD, тогда все разделы создадутся сами.
28. 02.2016 в 15:47
02.2016 в 15:47
https://remontka.pro/windows-10-bootloader-fix/ не помогло…..и система не загрузилась вообще…
вот что при загрузке
28.02.2016 в 22:10
интересно. снял диск Hdd. и запустил комп на ссд. работает.
вставил Hdd и запустил тоже заработал без всяких приколов на ссд но Hdd не видит в системе.
зашол биос посмотреть. видит два диска. перезагрузил. и опять то самое.
Сделал процедуру повторно, опять не видит HDD.
29.02.2016 в 08:31
Подозрвеваю, что проблема в порядке загрузки + инициализации дисков. Т.е. путь вижу такой: поставили HDD, сразу зашли в БИОС, установили порядок загрузки (первым — SSD), сохранили настройки биос и перезагрузились.
05.07.2016 в 19:09
Ни один совет не помог, как по мне старый добрый авард лучше, я выбираю загрузки с дисковод , а он его не видит, только что проверил на ноутбуке, думал что диск полетел, так нет, у меня биос asus uefi
04.01.2017 в 13:27
У меня такая проблема при попытке уст. Винду 7.
Винду 7.
Биос UEFI материнка АСУС из новых. Приоритет стоит СД, но всё равно начинает грузится старая Винда, что делать? Диск 100% загрузочный, так как с него же ставилась старая винда. В биосе ничего не изменяла. Если вынуть батарейку на пару минут поможет? Или что посоветуете? Очень прошу помогите!
05.01.2017 в 07:54
Попробуйте с помощью Boot Menu загрузиться https://remontka.pro/boot-menu/ (предварительно выключив Secure Boot в биос, если включен).
11.12.2017 в 23:04
Добрый вечер. Скажите,а что означает на картинке «Настройка порядка загрузки в UEFI с помощью мыши» изображение диска с надписью UEFI в верхнем левом углу?
12.12.2017 в 12:02
Здравствуйте. Загрузка со съемного накопителя (диска) в режиме UEFI. Т.е. бывает два режима — Legacy и UEFI. Применительно к Windows: если на MBR диск ставим, то Legacy, если на GPT — то UEFI (в общих чертах).
Как настроить загрузку компьютера с CD/DVD ROM
В этом посте мы должны показать подробное описание настройки загрузки компьютера с CD/DVD ROM. Как правило, общий метод настройки загрузки компьютера с CD/DVD аналогичен способу загрузки компьютера с USB-накопителя, но между двумя вариантами загрузки все же есть некоторые различия. В настоящее время существует множество брендов BIOS, таких как Phoenix Award BIOS и AMI BIOS. Более того, некоторые компьютеры поставляются со встроенным загрузочным меню, в котором вы можете изменить параметр загрузки. Поэтому мы опишем, как настроить загрузку компьютера с CD/DVD через них соответственно.
Как правило, общий метод настройки загрузки компьютера с CD/DVD аналогичен способу загрузки компьютера с USB-накопителя, но между двумя вариантами загрузки все же есть некоторые различия. В настоящее время существует множество брендов BIOS, таких как Phoenix Award BIOS и AMI BIOS. Более того, некоторые компьютеры поставляются со встроенным загрузочным меню, в котором вы можете изменить параметр загрузки. Поэтому мы опишем, как настроить загрузку компьютера с CD/DVD через них соответственно.
Загрузка компьютера с CD/DVD двумя способами:
- 1. Установить загрузку компьютера с CD/DVD в BIOS
- 2. Установите загрузку компьютера с CD/DVD в меню загрузки
Один: Установить загрузку компьютера с CD/DVD в BIOS
1. Нажмите Del или другие горячие клавиши для входа в BIOS при включении компьютера. Внимание: Если вы не найдете соответствующий ключ загрузки, просто следуйте ключу, отображаемому по умолчанию на вашем компьютере.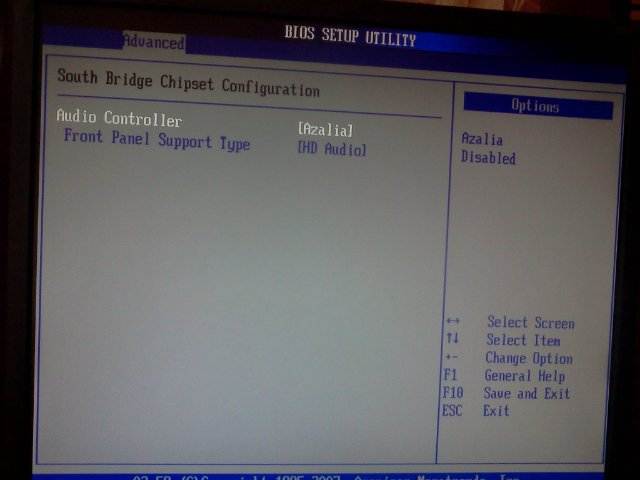
Как правило, утилита настройки BIOS последних компьютеров перечисляет некоторые основные элементы, например основной , расширенный , безопасность , загрузочный и выходной . Вы можете перейти к элементу загрузки и установить компакт-диск в качестве первого варианта загрузки, как показано на рисунке ниже.
Но иногда, если ваш компьютер, к сожалению, поставляется со старыми утилитами BIOS, вы можете черпать вдохновение из нижеследующих шагов. Здесь мы возьмем в качестве примера старый phoenix Award BIOS или AMI BIOS.
Для старого BIOS Phoenix Award необходимо:
1. Нажмите указанную клавишу загрузки, чтобы загрузить утилиту настройки BIOS.
2. Выберите Advanced BIOS Features с помощью клавиш направления.
3. Нажмите Введите для доступа к экрану дополнительных настроек BIOS.
4. Выберите First Boot Device или 1st Boot Device с помощью клавиш со стрелками вверх и вниз.
5. Выберите CD-ROM с помощью клавиш вверх и вниз.
6. Нажмите ESC для возврата к экрану настроек BIOS.
7. Выберите Save & Exit Setup с помощью клавиш со стрелками или напрямую нажмите клавишу F10 .
Для AMI BIOS вы можете сделать следующее:
1. Нажмите Del или другие горячие клавиши для входа в BIOS при запуске компьютера.
2. С помощью клавиш со стрелками переместите указатель мыши к BOOT .
3. С помощью клавиш со стрелками вверх и вниз переместите мышь к Параметры загрузки/Приоритет загрузочного устройства и нажмите Введите .
4. В меню «Приоритет загрузочного устройства» нажимайте клавиши «вверх» и «вниз», чтобы переместить мышь на 1-е загрузочное устройство . А затем нажмите Введите .
5. Выберите CD-ROM или DVD-ROM в качестве первого загрузочного устройства.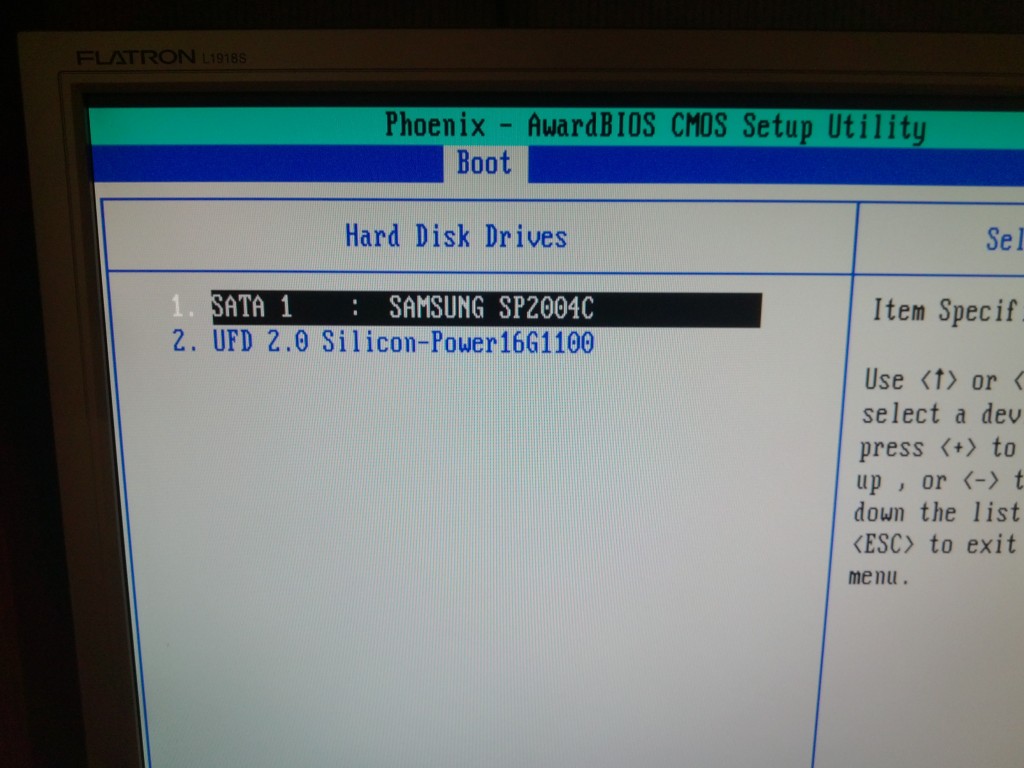
6. Нажмите F10 , чтобы сохранить настройки BIOS и выйти.
С этого момента ваш компьютер будет загружаться с CD/DVD автоматически, пока вы вставляете CD в компьютер.
Два: Установить загрузку компьютера с CD/DVD в меню загрузки
Если вы обнаружите, что на вашем компьютере в начале процесса загрузки под логотипом производителя отображается меню загрузки, вам следует нажать указанную клавишу, чтобы сначала загрузиться в меню загрузки.
1. При включении питания сразу же несколько раз нажмите клавишу меню загрузки (F8, F12, Esc или другую клавишу), пока не появится меню загрузки.
5. Перейдите к CD-ROM Drive или DVD-ROM с помощью клавиши со стрелкой и в качестве первого загрузочного устройства и нажмите Enter .
Если вы хотите настроить загрузку компьютера с USB-накопителя, просто продолжайте читать: Как настроить компьютер на загрузку с USB-накопителя?
|