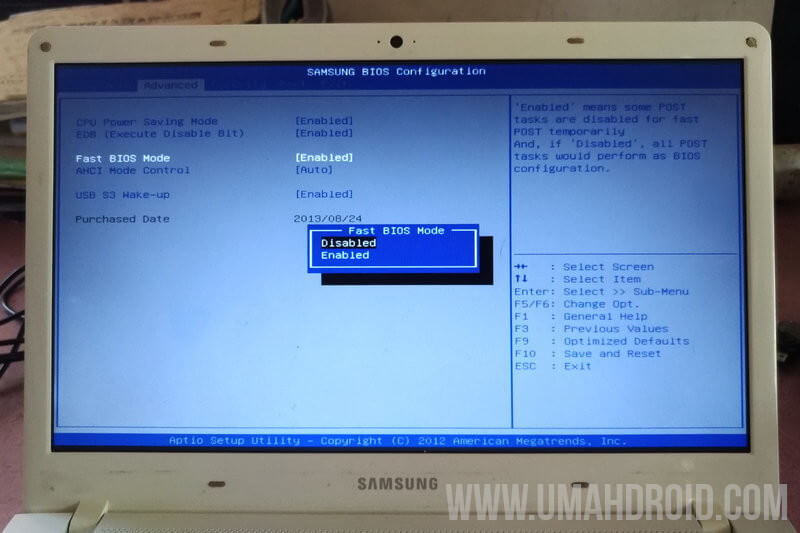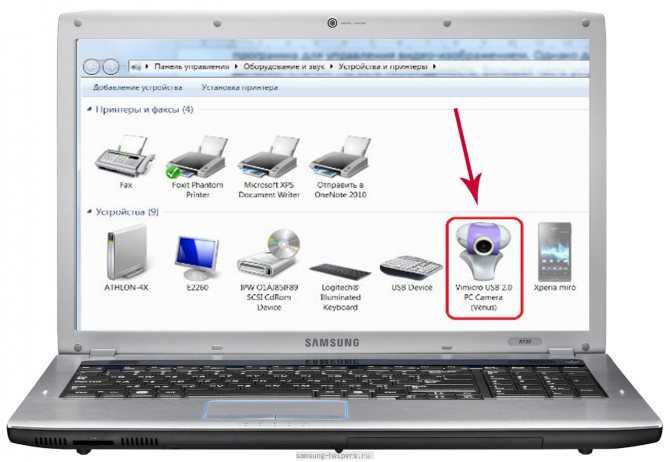Восстановление системы ноутбук samsung: Восстановление Windows до заводских настроек на ноутбуке Samsung
Содержание
Ремонт ноутбуков Samsung с гарантией в Москве и области
Ремонт ноутбуков Samsung с гарантией в Москве и области | FastRestore
Получить скидку в 10% на ремонт
Ремонт ноутбуков Samsung с различными повреждениями
Наш сервис много лет предоставляет услуги по ремонту ноутбуков Samsung. Качество нашей работы подкреплено использованием только оригинальных деталей, современного оборудования и практических наработок из опыта. Гарантия предоставляется на все виды услуг.
Вы живете в Московской области? Курьеры без проблем выедут на Ваш вызов в пределах МКАД и ближайшего Подмосковья. Срочный ремонт мы проведем профессионально и быстро, так как знакомы со всеми типичными проблемами ноутбуков.
Главный враг ноутбуков — это пыль. Она забивает систему охлаждения и провоцирует перегрев внутренних деталей. Чтобы избежать комплексного ремонта ноутбука Samsung необходимо делать профилактическую чистку кулеров и внутреннего пространства. Так Вы избавитесь от шума в ноутбуке, он будет работать быстрее, без торможений, и без перегрева. Мы сменим термопасту, аккуратно и тщательно очистим корпус снаружи и внутри, клавиатуру, зазоры вокруг экрана.
Мы сменим термопасту, аккуратно и тщательно очистим корпус снаружи и внутри, клавиатуру, зазоры вокруг экрана.
- Выдает ошибку
- Зависает
- Издаёт писк
- Нагревается
- Не видит флешку
- Не включается
- Не выходит в Интернет
- Не загружается BIOS
- Не заряжается
- Не работает Bluetooth
- Не работает USB
- Не работает звук
- Не работает тачпад / трекпад
- Замена hdd на ssd — нет места на диске
- Нет изображения
- Перезагружается сам по себе
- Ремонт блока питания
- Тормозит / тупит
- Шумит вентилятор / кулер
- Выключается сам по себе
- Залит
- Медленно работает
- Не видит жесткий диск
- Не входит в учетку
- Не выключается
- Не загружается
- Не запускается после обновления
- Ремонт клавиатуры
- Не работает Wi-Fi
- Не работает кулер (вентилятор)
- Не работает тачскрин
- Не устанавливает программы
- Не хватает оперативной памяти
- Нет индикаций
- Полосы на экране ноутбука
- Синий экран
- Чёрный экран
- Замена экрана на ноутбуке
Качественный ремонт ноутбуков Samsung в Москве
В нашей лаборатории есть все необходимое оборудование и современные инструменты для качественного ремонта ноутбуков Samsung. Среди множества сервисных центров Москвы мы выделяемся опытом и надежным сотрудничеством. Доверяйте Ваш ноутбук только проверенным компаниям. Мы осуществляем профессиональный ремонт по всем стандартам, называем реальные сроки и фиксируем цену наших услуг.
Среди множества сервисных центров Москвы мы выделяемся опытом и надежным сотрудничеством. Доверяйте Ваш ноутбук только проверенным компаниям. Мы осуществляем профессиональный ремонт по всем стандартам, называем реальные сроки и фиксируем цену наших услуг.
Обращайтесь к нам, если Вам необходим ремонт ноутбуков Самсунг. Наш адрес в Москве указан в разделе «Контакты».
Вызвать курьераСкидка 10%
| Ремонтные работы | |
|---|---|
| Выезд курьера и доставка ноутбука в сервисный центр FastRestore | бесплатно |
| Диагностика причин возникновения проблем на ноутбуке на профессиональном оборудовании в лаборатории FastRestore | бесплатно |
| Замена матрицы ноутбука в сервисном центре | от 350 p + запчасти от 2500 p |
| Ремонт или замена клавиатуры на ноутбуке | от 350 p + запчасти от 1200 p |
| Замена жесткого диска (винчестера) на ноутбук | от 450 p |
| Чистка ноутбука | от 500 p до 1000 p |
| Замена разъема зарядного устройства на ноутбуке | от 500 p до 1790 p |
| Замена кулера (вентилятора) на ноутбуке | от 541 p до 1700 p |
| Замена рамки экрана на ноутбуке | от 590 p |
| Замена топ-панели на ноутбуке | от 590 p + запчасти от 2500 p |
| Замена оперативной памяти (ОЗУ) на ноутбуке | от 590 p + запчасти от 1990 p |
| Ремонт или замена экрана (дисплея) ноутбука | от 790 p |
| Ремонт петель крышки ноутбука | от 950 p до 2500 p |
| Замена лампы подсветки на ноутбуке | от 990 p + запчасти от 500 p |
| Замена корпуса ноутбука | от 990 p + запчасти от 1990 p |
| Ремонт тачпада на ноутбуке | от 990 p + запчасти от 1500 p |
| Замена USB-порта на ноутбуке | от 990 p |
| Замена CD / DVD-RAM | от 990 p |
| Ремонт ноутбука после залития | от 1000 p |
| Замена цепи питания на ноутбуке | от 1000 p до 1990 p |
| Ремонт системы охлаждения ноутбука | от 1500 p до 4500 p |
| Замена видеокарты на ноутбуке | от 1500 p до 3990 p + запчасти от 1500 p |
| Замена звуковой карты на ноутбуке | от 1500 p до 3990 p |
| Модернизация (апгрейд) ноутбука | от 1500 p до 13990 p |
| Ремонт / замена видеочипа на ноутбуке | от 2500 p + запчасти от 1500 p |
| Замена южного моста на ноутбуке | от 2500 p + запчасти от 1500 p |
| Замена SSD-диска на ноутбуке | от 2500 p |
| Замена материнской платы на ноутбуке | от 3000 p до 9000 p |
| Услуги по настройке и допсервисы | |
|---|---|
| Установка программы на ноутбук | 500 p |
| Установка Microsoft Office на ноутбук | 500 p |
| Установка антивируса на ноутбуке | 500 p |
| Удаление вирусов на ноутбуке | от 200 p |
| Настройка Wi-Fi роутера | от 290 p |
| Установка браузера на ноутбук | от 500 p |
| Установка (переустановка) Windows на ноутбуке | от 500 p |
| Восстановление данных с жесткого диска ноутбука | от 500 p до 5000 p |
| Ускорение работы ноутбука за счет оптимизации используемых ресурсов | от 500 p |
| Настройка безопасности ноутбука | от 500 p |
| Настройка родительского контроля на ноутбуке | от 500 p |
| Настройка удаленного доступа к содержимому ноутбука | от 500 p |
| Перепрошивка BIOS на ноутбуке | от 900 p до 3900 p |
| Гравировка клавиатуры ноутбука | от 900 p |
| Подключение и настройка техники (принтеры, сканеры, МФУ, плазмы и другие) | от 900 p |
| Настройка проводного Интернета и подключение к ноутбуку | от 900 p |
| Организация Wi-Fi связи в коттедже | от 2500 p до 45000 p |
Восстановление после попадания жидкости
Ремонт ноутбуков Samsung начинается с тщательной диагностики. Наши специалисты аккуратно разбирают корпус, производят осмотр внутренних деталей, проверяют их работоспособность. После попадания влаги важно вовремя предупредить электрохимическую коррозию элементов плат.
Последствия залития могут проявляться в виде разных неисправностей в ноутбуке Samsung еще долгое время, если вовремя не произвести ремонт. В случае несвоевременного обращения восстановление обойдется дороже. Да и высока вероятность полной потери устройства. Ведь счет идет на часы и минуты.
В случае несвоевременного обращения восстановление обойдется дороже. Да и высока вероятность полной потери устройства. Ведь счет идет на часы и минуты.
Ремонт разбитых ноутбуков заключается в поиске поврежденных дорожек и их восстановлении. Все следы коррозии и загрязнений удаляются. Поврежденные детали и микросхемы заменяются на новые.
Получите бесплатную
консультацию менеджера
Оставьте заявку — мы перезвоним
в течение ближайших 10 минут.Оставить заявку
Узнать стоимость
запчастей Acer
Если точно знаете характер неисправности,
запросите цену запчастей со склада.Запросить
Выбрать тип
возникшей проблемы
Выберите поломку Вашего ноутбука,
чтобы узнать больше о ремонте.К проблемам
Наш сервис в цифрах
8 лет
успешно воскрешаем
Samsung
2 336+
отремонтированных
устройств Samsung
14
корпоративных
клиентов
20+
сотрудников
лаборатории Samsung
100 м2
площадь нашей
лаборатории
Программный ремонт ноутбуков Samsung
Сбой настроек операционной системы, вирусы, “синий экран”, несовместимость приложений — такие неисправности устраняются полной переустановкой ОС и программным ремонтом.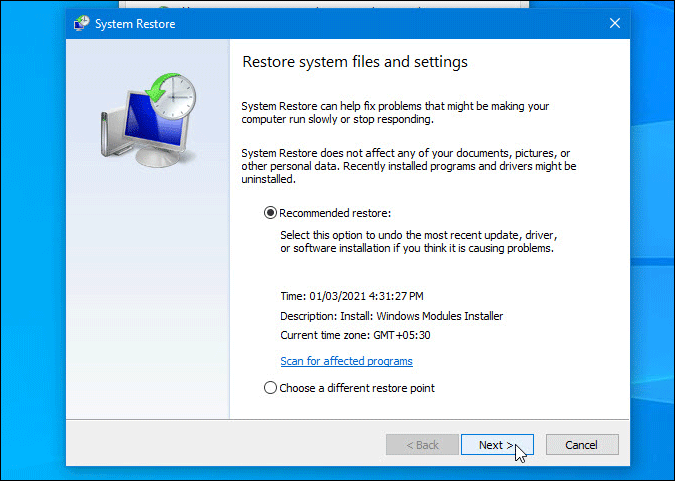 Наши мастера быстро определят причину сбоев, правильно настроят BIOS с учетом Ваших потребностей и ресурсов ноутбука Samsung, обновят программы и приложения, переустановят систему.
Наши мастера быстро определят причину сбоев, правильно настроят BIOS с учетом Ваших потребностей и ресурсов ноутбука Samsung, обновят программы и приложения, переустановят систему.
Не хотите тратить время и нервы на программные поломки?
Мы рады оказать Вам профессиональную компьютерную помощь.
1. Оперативно
Курьер выедет по указанному Вами адресу через 30 минут после обращения либо Вы сами выберете удобное время для его визита.
2. Безопасно
Курьер предоставит документы, удостоверяющие его должность. После согласования условий он подпишет с Вами договор и акт материальной ответственности за принимаемый на диагностику ноутбук Samsung. Копии документов останутся у Вас. Нам нечего скрывать!
3. Солидно
Наши курьеры и мастера только славянской внешности. Они опрятно презентабельно одеты, вежливы и образованны. Их ответственность застрахована, так как они головой отвечают за Вашу технику.
4.
 С Надежно
С НадежноВсе капитальные работы с “железом” по ремонту ноутбуков Samsung у нас под гарантией. Вы защищены не только нашей экспертностью, но и официальными документами! Мы предоставляем гарантию в 3 года.
Направьте ко мне такого курьера
Платите только за результат!
Наш сервисный центр по ремонту ноутбуков Acer —
клиентоориентированная команда.
Мы не берём денег за диагностику и предлагаем прозрачную схему работы.
ШАГ 1
Оставьте заявку либо позвоните нам для первичной консультации.
Получить скидку 10%ШАГ 2
Закажите бесплатный выезд курьера. Он доставит ноутбук Samsung на диагностику. Либо приезжайте к нам в центральную лабораторию.
Вызвать курьераШАГ 3
Мы не берем денег за диагностику. В 90% случаев наши мастера смогут определить причину поломки Вашего ноутбука Samsung в течение 1 часа.
ШАГ 4
Когда мы поймем проблему, мастер позвонит Вам и расскажет, какие запчасти требуются для ремонта и сколько такой ремонт будет стоить.
 По-прежнему free!
По-прежнему free!ШАГ 5
Если наше предложение Вас устроит, мы максимально быстро устраним неполадку. Если не устроит, забирайте ноутбук Samsung без оплаты диагностики (или вызовите курьера).
ШАГ 6
Оплата — только после успешного ремонта и проверки с Вашей стороны. Наличными, картой или по безналу. Даём официальную расширенную гарантию.
Заказать ремонт
Ремонтируем любые модели
Мы ремонтируем все модели ноутбуков Samsung разных лет выпуска. Найдите свою модель в списке ниже либо звоните для бесплатной консультации!
Samsung ATIV Book 2 NP270E5E
Samsung ATIV Book 4 NP450R5E-X04RU
Samsung ATIV Book 5 530U4E-K01
Samsung ATIV Book 7 NP730U3E-K02RU
Samsung ATIV Book 8 NP880Z5E-X01RU
Samsung ATIV Book 9 Plus 940X3G
Samsung E452E
Samsung G10-K000
Samsung M40-000
Samsung M70-001
Samsung N100-MA01
Samsung N100S-E01
Samsung N102-JA01
Samsung N102S-B05
Samsung N220-JA02
Samsung N220 Plus
Samsung N310-KA01
Samsung N510
Samsung NP100NZC-A01
Samsung NP200A5B-S01
Samsung NP300E4A S08CN
Samsung NP900X3C-A02
Samsung NP700Z5C-S01
Samsung NS310-A02
Samsung P430 Pro
Samsung P28G-001
Samsung R20-X003
Samsung R425-JS02
Samsung R509-FS01
Samsung R560-BS02
Samsung R780-JS02
Samsung NC10-KB01
Samsung NC110-P03
Samsung 300E5A
Samsung 300E5X
Samsung 300V5A
Samsung 355V5C
Samsung 535U4C
Samsung 550P7C
Samsung 900X3C
Samsung NF310
Samsung RC720
Samsung XE303C12
Отзывы
- org/Review»>
- 2021-04-18
Ксения Ивановна, 18.04.2021
Такого обслуживания я еще не встречала. Отдала им свой ноутбук, так как он грелся и шумел. Выдали квитанцию, и сказали, что через 3 дня сделают, потому что очередь. Жаль, рассчитывала, за один день справятся. У них так на сайте написано. Возмутилась, но раз принесла, так решила ждать. Уже вечером позвонили, сказали, что все готово.
 И вот сегодня с утра я уже в любимых Одноклассниках. Молодцы, ребята! Совершенствуйте сервис!
И вот сегодня с утра я уже в любимых Одноклассниках. Молодцы, ребята! Совершенствуйте сервис! - 2021-03-16
Николай, 16.03.2021
Когда есть хороший ремонт, то и говорить нечего. Принес, получил квитанцию, по созвону решили технические моменты. Через три дня снова позвонили, извинились, что задержат ремонт, так как ждут одну деталь. На следующий день вечером предложили прийти забрать. Продемонстрировали свою работу, составили акт. Все как положено. Потратил чуть больше времени, чем планировал, но результатом доволен.
- 2021-02-01
Марина, 01.02.2021
У нас в офисе нет своего компьютерщика, поэтому мы часто обращаемся сюда, когда наша техника не хочет нормально работать. Недавно ребята помогли нам создать свою сеть в офисе. Теперь мы не бегаем по всему офису друг за другом, а все рабочие моменты решаем с места. Спасибо, ребята, за поддержку и техобслуживание.
 Мы вас ни на кого не променяем.
Мы вас ни на кого не променяем. - 2021-01-23
Михаил, 23.01.2021
Принес сюда свой Samsung, так как увидел рекламу, когда шел на работу. Ноутбук, практически новый, через полгода стал жутко тормозить и показывать синий экран. Перезагрузка спасала дня на два, а потом все по новой. Отдавал в гарантийный ремонт — не помогло. Такое ощущение, что его вообще не открывали даже. А здесь хоть и пришлось заплатить, но в первый день позвонили и озвучили проблему. Ребята оказались профи. Приятно сотрудничать. Благодарю.
2021-05-25
Михаил Владимирович, 25.05 2021
Я таким сервисам стараюсь не доверять — неизвестно, что они там могут сделать с техникой. Но в этот раз пришлось воспользоваться, так как знакомый ремонтник уехал на время. Думал, придется ругаться и доказывать свою правоту, как и везде. Но обошлось. Мастера внимательные и спокойные, в технике разбираются, относятся аккуратно. Все работы оформляются документами. Ноутбук мой после них заработал шустрее. Надеюсь, не на один месяц. Посмотрим. А пока, спасибо за достойное обслуживание.
Все отзывы
Не включается ноутбук Самсунг: причины и что делать?
В статье мы расскажем:
- Распространенные причины неисправности
- Если ноутбук Самсунг не реагирует на включение
- – Проверка зарядного устройства и розетки
- – Проверка батареи
- – Проверка блока питания
- – Подключение стороннего монитора
- – Сбой операционной системы
- – Замена жесткого диска
Если ноутбук Samsung не включается, это не значит, что техника сломалась окончательно. Иногда отсутствие загрузки может указывать на проблемы с электричеством, зарядным устройством или другими деталями, которые можно без труда заменить. Ряд неисправностей возникает по вине человека или естественного износа. Подобная ситуация встречается как у старых, так и новых моделей Самсунг.
Иногда отсутствие загрузки может указывать на проблемы с электричеством, зарядным устройством или другими деталями, которые можно без труда заменить. Ряд неисправностей возникает по вине человека или естественного износа. Подобная ситуация встречается как у старых, так и новых моделей Самсунг.
Когда мы говорим о том, что ноутбук Samsung не включается, чаще всего мы подразумеваем следующие ситуации:
- Прибор не реагирует на включение. Индикаторы не загораются.
- Загораются индикаторы, слышен шум вентилятора. При этом монитор остается черным.
- Прибор включается, но уходит в бесконечную перезагрузку.
- Устройство включается, но операционная система не запускается.
Давайте разбираться, почему возникают перечисленные проблемы и что можно сделать в каждой ситуации?
Вызвать поломку могут десятки причин. Мы поговорим о наиболее распространенных. Если ноутбук Samsung не включается, причина может крыться в следующем:
- Перегрев.

- Ошибки в работе операционной системы.
- Ошибки в Биосе.
- Неисправность видеокарты.
- Проблемы с питанием и т.п.
Не спешите менять технику на новую. Если самостоятельно выявить причину проблемы не получается, звоните в сервисный центр. Мастер приедет к вам домой и произведет комплексную диагностику.
В этом случае на гаджете не включаются индикаторы, он не реагирует на нажатие кнопки пуск. Если вы столкнулись с подобной ситуацией, ее причина может быть спровоцирована следующими обстоятельствами:
- Сломалась розетка, к которой подключается зарядное устройство ноутбука Самсунг.
- Сгорел блок питания.
- Был поврежден шнур питания, вилка или штекер.
- Сломалось гнездо на корпусе.
- Произошло замыкание или окислились контакты.
- Сел аккумулятор и т.п.
Часть поломок, связанных с питанием, можно решить самостоятельно.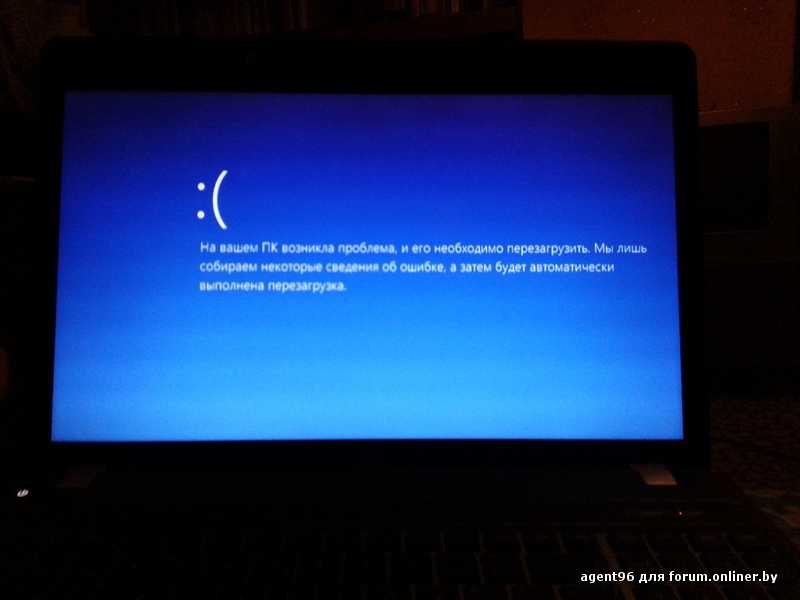 Что для этого необходимо?
Что для этого необходимо?
Проверка зарядного устройства и розетки
Проверьте исправность зарядного устройства. Если у вас есть запасной зарядник, подключите его вместо старого. Если после этого ноутбук заработает, значит, требуется заменить зарядное.
Проверьте работоспособность розеток. Подключите к сети любой бытовой прибор, например, настольную лампу. Если она не включается, значит, нужно менять саму розетку.
Также нужно проверить напряжение во всей квартире. Возможно, у вас отключили электричество.
Проверка батареи
Если ноутбук Самсунг не включается, нужно проверить работоспособность батареи. Для этого нужно извлечь ее и запустить ноутбук, подключив к шнуру питания. Батарея – самое слабое место ноутбука. Рано или поздно она выходит из строя, вызывая множество неудобств. Чтобы решить проблему потребуется полная замена элемента.
Проверка блока питания
Блок питания ноутбука Самсунг так же часто ломается. Вызвать неисправность могут резкие скачки напряжения, удары, окисление контактов, неаккуратное обращение./i.s3.glbimg.com/v1/AUTH_08fbf48bc0524877943fe86e43087e7a/internal_photos/bs/2018/I/q/F0ZYb1TTyZtAjGVHYI9w/m2.jpg) Если на блоке есть индикаторы, то после включения зарядного устройства в сеть они не загорятся. Также блок питания может издавать треск.
Если на блоке есть индикаторы, то после включения зарядного устройства в сеть они не загорятся. Также блок питания может издавать треск.
Если определить причину у вас не получается, звоните в мастерскую. Сотрудник компании поможет вам решить проблему.
Если ноутбук Samsung реагирует на нажатие кнопки пуск, индикаторы загораются, слышен шум вентилятора, но монитор остается черным, возможно, причина проблемы в следующем:
- Слетел Биос.
- Проблемы с оперативной памятью.
- Неисправен монитор.
- Сгорела видеокарта и т.п.
Что можно сделать в домашних условиях?
Подключение стороннего монитора
Изображение на экране Самсунга может отсутствовать по причине включения особых функций. Некоторые модели устройств оснащены специальными возможностями, которые включаются сочетанием определенных клавиш. Проверить это можно с помощью второго монитора и DVI, HDMI или VGA кабеля. Подключите свой ноутбук к монитору и запустите его.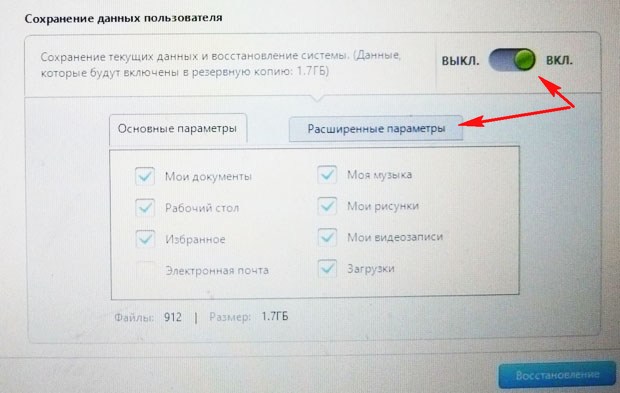 Если изображение появилось, значит, искать проблему нужно в мониторе.
Если изображение появилось, значит, искать проблему нужно в мониторе.
Сбой операционной системы
Еще одна причина, по которой не включается ноутбук Самсунг – сбой операционной системы. Это может произойти по вине вирусов или вредоносных программ. При этом устройство будет реагировать на включение, но не даст ОС загрузиться полноценно. Чтобы решить проблему, можно запустить антивирус. Однако, если такой возможности нет, проще всего переустановить систему. Для этого лучше всего обратиться в сервисный центр. Помните о том, что лицензионная операционная система является залогом бесперебойной работы вашего устройства.
Еще одна распространенная проблема. Ее могут вызвать:
- Перегрев.
- Нарушение работы Биоса.
- Проблемы с оперативной памятью и т.п.
Прежде чем звать мастера, можно попробовать решить ее самостоятельно.
Замена жесткого диска
Если переустановка системы не дает результата, а гаджет продолжает виснуть, скорее всего, проблема в жестком диске.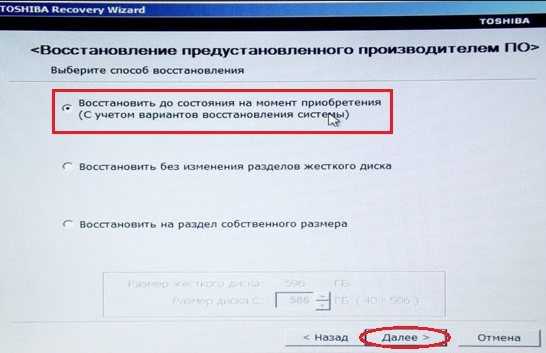 Его невозможно починить, поэтому для решения проблемы придется покупать новый накопитель.
Его невозможно починить, поэтому для решения проблемы придется покупать новый накопитель.
Если ноутбук Samsung не включается, проблема может быть в сломанной кнопке. При этом устройство не реагирует на нажатие клавиши, индикаторы не загораются. Кнопка может выйти из строя в результате неаккуратного обращения, попадания внутрь пыли, окисления контактов или механических повреждений. Сломанная клавиша может отличаться от остальных по внешнему виду: быть более выпуклой или вдавленной. Решить проблему можно путем замены элемента. Лучше всего доверить эту работу мастеру. Дело в том, что устройство кнопок на клавиатуре ноутбука отличается от клавиатуры стационарного компьютера.
Если закрыть крышку устройства или оставить его без работы на длительное время, оно «уйдет» в спящий режим. Обычно для выхода из него достаточно нажать на клавиши или открыть крышку. Тем не менее, в ряде случаев этого не происходит. Давайте разбираться, почему ноутбук Samsung не включается после спящего режима.
Если прибор работал от батареи, скорее всего, за время вашего отсутствия она успела разрядиться. Чтобы проверить это подключите Samsung к питанию и еще раз включите. Некоторые старые модели включаются не сразу, а спустя пару минут после начала зарядки.
Намного сложнее обстоят дела в случае поломки материнской платы. Если вывести прибор из спящего режима не получается, звоните в сервисный центр. Скорее всего, вам придется менять плату.
Если при попытке включить ноутбук Samsung слышны звуки, мигают индикаторы, на мониторе появляется рябь, в этом случае речь идет о системных сбоях. Если устройство не реагирует на включение, корпус сильно греется, скорее всего, произошел выход из строя какой-либо детали.
Очень важно помнить, какие события предшествовали возникновению поломки. Например, была сильная гроза или в квартире произошел скачок напряжения. Также устройство могло упасть или на него проливали воду. Эти сведения помогут мастеру найти причину неисправности намного быстрее.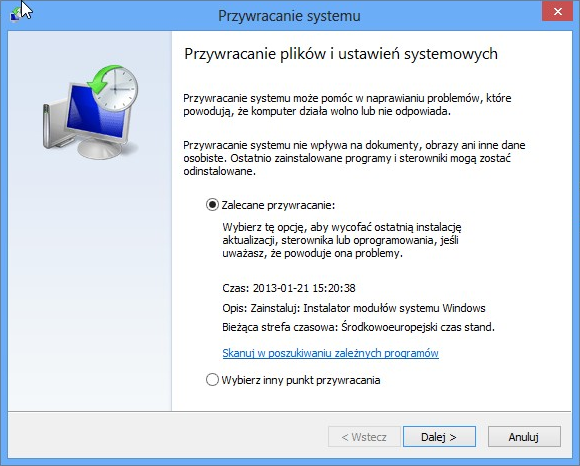
Иногда гаджет отказывается включаться после проведения каких-либо манипуляций, например, чистки или замены ряда деталей. В этом случае, проблема кроется именно в нарушении техники работ. Нередко устройство вступает в конфликт с «неродными» комплектующими. Чтобы устранить проблему, требуется их замена.
Предпринимали ли Вы попытки самостоятельного ремонта ноутбука Samsung, после того, как он перестал включаться?
Всего голосов: 1
Сервисный центр Samsung позволяет устранить большую часть неисправностей, связанных с работой лэптопов любых моделей. Обращаясь в мастерскую, клиент может рассчитывать на следующие преимущества:
- Низкие цены.
- Быстрый приезд мастера.
- Использование оригинальных запчастей.
- Наличие официального договора.
- Гарантию на выполненные работы и т.п.
Если ваш ноутбук перестал включаться, не спешите утилизировать его. Большую часть проблем можно решить путем квалифицированного подхода.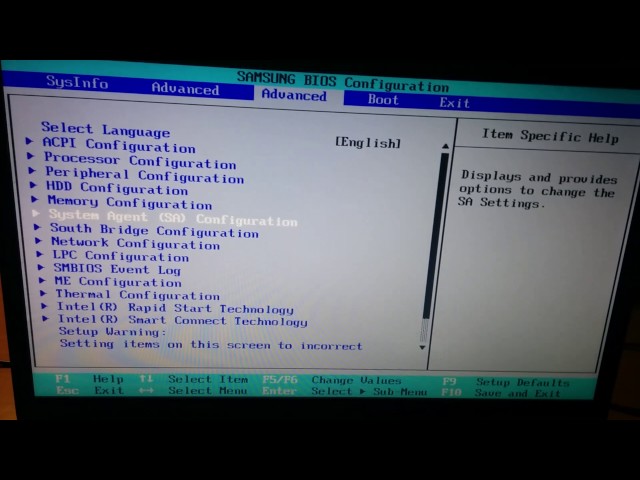 Достаточно вызвать мастера. Не стоит чинить ноутбук самостоятельно, особенно в том случае, когда речь идет об аппаратных ошибках и выходе из строя конкретных запчастей. Проще всего обратиться за помощью в сервисный центр.
Достаточно вызвать мастера. Не стоит чинить ноутбук самостоятельно, особенно в том случае, когда речь идет об аппаратных ошибках и выходе из строя конкретных запчастей. Проще всего обратиться за помощью в сервисный центр.
Исправьте ноутбук Samsung, если он не загружается после обновления программного обеспечения
Вы почините свой ноутбук и восстановите доступ к нему, используя наши методы ниже
by Казим Али Алви
Казим Али Алви
Автор
Казим всегда любил технологии, будь то прокрутка настроек на своем iPhone, Android-устройстве или Windows. А иногда, открутив устройство, чтобы взять… читать дальше
Обновлено
Рассмотрено
Влад Туричану
Влад Туричану
Главный редактор
Увлеченный технологиями, Windows и всем, что имеет кнопку питания, он тратил большую часть своего времени на развитие новых навыков и изучение мира технологий.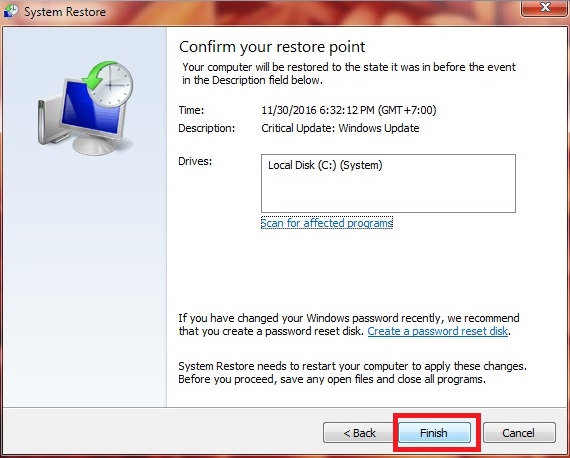 Скоро… читать дальше
Скоро… читать дальше
Раскрытие партнерской информации
- Если ваш ноутбук Samsung не загружается после обновления программного обеспечения, это, скорее всего, проблема с последней установленной версией или повреждением системного файла.
- Чтобы исправить ошибку, сначала удалите последнее установленное обновление и вернитесь к предыдущей стабильной версии.
- Если это не сработает, запустите сканирование SFC или попробуйте другие методы, перечисленные здесь.
XУСТАНОВИТЕ, щелкнув файл для загрузки
Для устранения различных проблем с ПК мы рекомендуем Restoro PC Repair Tool:
Это программное обеспечение устраняет распространенные компьютерные ошибки, защищает вас от потери файлов, вредоносного ПО, аппаратного сбоя и максимально оптимизирует ваш ПК. спектакль. Исправьте проблемы с ПК и удалите вирусы прямо сейчас, выполнив 3 простых шага:
- Загрузите Restoro PC Repair Tool , который поставляется с запатентованными технологиями (патент доступен здесь).

- Нажмите Начать сканирование , чтобы найти проблемы Windows, которые могут вызывать проблемы с ПК.
- Нажмите Восстановить все , чтобы устранить проблемы, влияющие на безопасность и производительность вашего компьютера.
- Restoro скачали 0 читателей в этом месяце.
Хотя Windows является продвинутой операционной системой, в ней тоже встречаются ошибки. И худшие из них — те, которые мешают загрузке вашего устройства. Одна из таких ошибок возникает на ноутбуках Samsung, когда они перестают загружаться после обновления программного обеспечения.
Тот факт, что ноутбук не загружается после обновления, указывает на проблему с самой последней установленной версией. Это может быть обновление для Windows, драйвер или приложение.
Но не волнуйтесь! Проблема легко решаема, и мы перечислили наиболее эффективные решения, если ваш ноутбук Samsung не загружается после обновления программного обеспечения.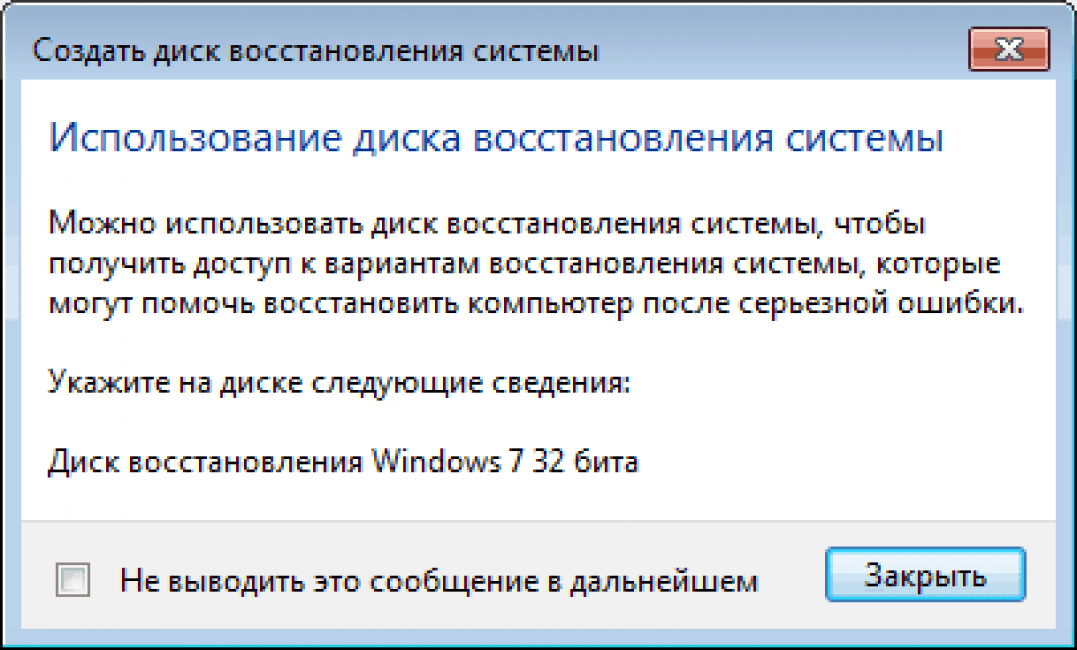
Почему мой ноутбук Samsung не запускается?
Наиболее распространенной причиной проблемы является несовместимость. Если установленная версия несовместима с устройством, оно может не загрузиться, и на ноутбуке Samsung не будет запускаться Windows.
Кроме того, это может быть ошибка самой последней версии. Часто новая версия вносит некоторую нестабильность в систему, и ваш ноутбук Samsung не загружается после логотипа.
В некоторых случаях это может быть связано с проблемами самого ноутбука. Например, проблемы с аккумулятором, зарядным кабелем/портом или материнской платой. Кроме того, проблемы с отображением могут привести к этой ошибке.
Теперь, когда у вас есть общее представление о том, почему ваш ноутбук Samsung не загружается после обновления, давайте познакомим вас с решениями для этой проблемы.
Что делать, если мой ноутбук Samsung не загружается после обновления программного обеспечения?
1. Выполните некоторые базовые проверки
Первое, что вы должны проверить, это правильно ли работают аппаратные компоненты. Если батарея в вашем ноутбуке уже разряжена, убедитесь, что зарядный порт и кабель работают нормально, так как они будут единственным источником питания.
Если батарея в вашем ноутбуке уже разряжена, убедитесь, что зарядный порт и кабель работают нормально, так как они будут единственным источником питания.
Кроме того, вы можете использовать другую батарею, чтобы проверить, связана ли проблема с батареей, подключенной в данный момент к ПК.
Вы также можете подключить к ноутбуку запасной монитор. Это поможет определить, связана ли проблема с дисплеем ноутбука или проблема связана с программным обеспечением.
Если ни один из перечисленных здесь методов не сработал, перейдите к следующему.
2. Удалите последнее обновление
- Нажмите кнопку питания на ноутбуке и подождите, пока не загорится дисплей. Как только вы увидите логотип производителя, удерживайте кнопку питания, чтобы принудительно выключить компьютер. Повторите процесс 3-4 раза, пока не запустится процесс Automatic Repair .
- Нажмите кнопку Advanced options на Automatic Repair 9Экран 0064.

- Затем нажмите Устранение неполадок .
- Снова выберите Дополнительные параметры .
- Нажмите Удалить обновления из шести вариантов, которые появляются здесь.
- Выберите тип обновления, которое вы хотите удалить, «Качество» или «Функция».
- Теперь нажмите кнопку Удалить обновление функции (ранее мы выбрали обновление функции).
- Подождите, пока обновление будет удалено, и после этого перезагрузите компьютер.
В большинстве случаев это проблемная последняя версия вашего ноутбука Samsung, которая не загружается после обновления программного обеспечения. Вы можете легко удалить последнее обновление из режима восстановления, даже если Windows не загружается.
Если восстановление ноутбука Samsung не работает, попробуйте другие способы доступа к режиму восстановления. Также, если этот способ сработает, не стоит сразу же обновлять то, что вы делали в прошлый раз, а дождаться выхода следующей версии.
3. Запустите сканирование SFC
- Включите ноутбук Samsung и, как только загорится дисплей, удерживайте кнопку питания, чтобы выключить его. Повторите тот же процесс 3-4 раза, пока не сработает Automatic Repair .
- Нажмите Дополнительные параметры .
- Затем нажмите Устранение неполадок , чтобы перейти к параметрам восстановления.
- Щелкните Дополнительные параметры .
- Выберите Командная строка из различных вариантов здесь.
- Вставьте следующую команду и нажмите Введите , чтобы запустить сканирование SFC :
sfc /scannow
После завершения сканирования перезагрузите компьютер. Ноутбук Samsung, не загружающийся после ошибки обновления программного обеспечения в Windows 10, будет исправлен.
Совет эксперта:
СПОНСОРЫ
Некоторые проблемы с ПК трудно решить, особенно когда речь идет о поврежденных репозиториях или отсутствующих файлах Windows.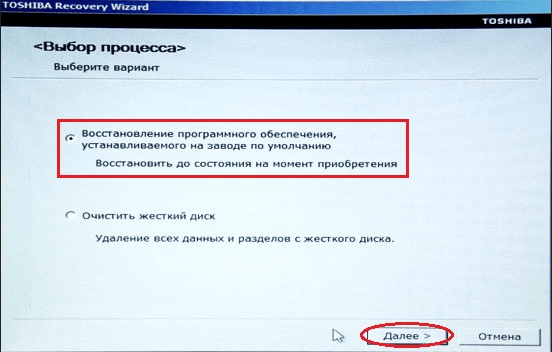 Если у вас возникли проблемы с исправлением ошибки, возможно, ваша система частично сломана.
Если у вас возникли проблемы с исправлением ошибки, возможно, ваша система частично сломана.
Мы рекомендуем установить Restoro, инструмент, который просканирует вашу машину и определит неисправность.
Нажмите здесь, чтобы загрузить и начать восстановление.
Сканирование SFC (System File Checker) очень эффективно для обнаружения и замены поврежденных системных файлов на компьютере. И в некоторых случаях эти файлы могут быть повреждены в процессе обновления, что может помочь при запуске сканирования SFC.
Если это не сработает, попробуйте следующий метод.
4. Выполните восстановление системы
- Нажмите и удерживайте кнопку питания, чтобы включить ноутбук Samsung. Теперь, как только загорится дисплей, снова удерживайте кнопку питания, чтобы принудительно выключить ноутбук. Повторите процесс 3-4 раза, пока не появится экран Automatic Repair .
- Теперь нажмите Дополнительные параметры здесь.
- Нажмите Устранение неполадок .

- Далее снова нажмите Дополнительные параметры .
- Выберите Восстановление системы из шести вариантов, перечисленных здесь.
- Нажмите Далее в окне Восстановление системы , чтобы продолжить.
- Выберите точку восстановления из списка и нажмите Далее .
- Теперь проверьте детали восстановления и нажмите Finish , чтобы начать процесс.
- Нажмите Да в появившемся окне подтверждения.
Восстановление системы — это расширенный метод устранения неполадок, который помогает эффективно устранить основную причину, по которой ваш ноутбук Samsung не загружается после обновления программного обеспечения. Обязательно выберите точку, созданную до того, как вы впервые столкнулись с проблемой при загрузке Windows.
Кроме того, узнайте, как создать точку восстановления в Windows 11, так как это очень удобно, когда вы сталкиваетесь с такими ошибками.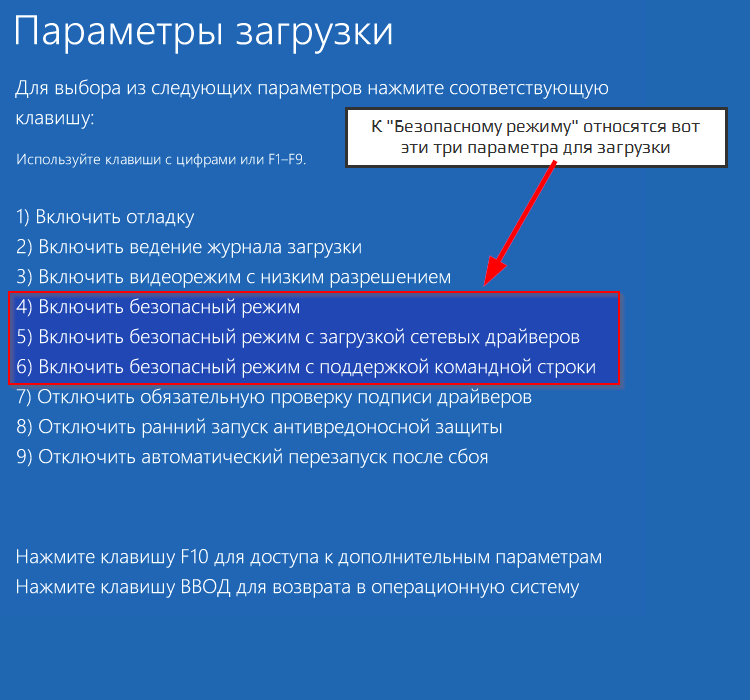 Хотя при правильных настройках Windows автоматически создаст точку восстановления, прежде чем вносить какие-либо серьезные изменения.
Хотя при правильных настройках Windows автоматически создаст точку восстановления, прежде чем вносить какие-либо серьезные изменения.
Если вы хотите выбрать более простой способ восстановления системы, вы всегда можете воспользоваться программой, которая выполняет эти действия автоматически.
Restoro может быть полезен, потому что он выполняет полное сканирование вашего ПК и определяет любые неисправные приложения и системные файлы. После этого он заменяет каждый поврежденный элемент обновленным эквивалентом.
Restoro
Средство оптимизации системы, помогающее обнаруживать и восстанавливать нерабочие элементы.
Бесплатная пробная версия Загрузить сейчас
5. Переустановите Windows
Если ни один из перечисленных здесь методов не сработал, у вас не остается другого выбора, кроме как переустановить Windows. Здесь рекомендуется выполнить чистую установку.
Существует несколько способов переустановки Windows 11 или Windows 10 в зависимости от установленной версии. Большинство пользователей предпочитают метод загрузочного USB-накопителя, но вы также можете попробовать другие способы переустановки ОС.
Большинство пользователей предпочитают метод загрузочного USB-накопителя, но вы также можете попробовать другие способы переустановки ОС.
6. Используйте специальный сторонний инструмент
Относительно более простой и быстрый способ исправить проблемы с загрузкой — использовать специальный сторонний инструмент. Мы рекомендуем использовать Windows Boot Genius от TenorShare, высокоэффективный программный инструмент, который не только устраняет проблемы с загрузкой, но и множество ошибок BSOD (синий экран смерти).
Кроме того, Windows Boot Genius может помочь восстановить данные с не загружаемого жесткого диска, помимо исправления поврежденного реестра и восстановления пароля или ключа продукта Windows.
⇒ Get Boot Genius
Вот и все! К тому времени, когда вы дойдете до этой части статьи, проблема, связанная с тем, что ваш ноутбук Samsung не загружается после обновления программного обеспечения, должна быть устранена.
Для получения дополнительной информации и возможных решений ознакомьтесь с нашей статьей о том, что делать, если ваш ноутбук не загружается после обновления Windows.
В качестве альтернативы пользователи обнаружили, что наше руководство по ноутбуку не загружается после обновления оперативной памяти, что очень полезно, поскольку проблема была аналогична той, что была представлена выше.
Расскажите нам, какое исправление сработало для вас, в разделе комментариев ниже.
Проблемы остались? Исправьте их с помощью этого инструмента:
СПОНСОРЫ
Если приведенные выше советы не помогли решить вашу проблему, ваш компьютер может столкнуться с более серьезными проблемами Windows. Мы рекомендуем загрузить этот инструмент для восстановления ПК (оценка «Отлично» на TrustPilot.com), чтобы легко устранять их. После установки просто нажмите кнопку Start Scan , а затем нажмите Repair All.
Была ли эта страница полезной?
Начать разговор
Делиться
Копировать ссылку
Информационный бюллетень
Программное обеспечение сделок
Пятничный обзор
Я согласен с Политикой конфиденциальности в отношении моих персональных данных
Сброс пароля Windows 10 на ноутбуке Samsung
«Как войти в мой ноутбук Samsung, если я забыл пароль для входа в Windows 10? Можно ли сбросить забытый пароль без прав администратора или сбросить диск?»
Да, конечно. Существует множество способов сбросить пароль Windows 10 на ноутбуке Samsung. Чтобы помочь вам быстро решить проблему с паролем, эта статья даст вам лучший способ сбросить пароль ноутбука Samsung Windows 10 быстро и безопасно .
Существует множество способов сбросить пароль Windows 10 на ноутбуке Samsung. Чтобы помочь вам быстро решить проблему с паролем, эта статья даст вам лучший способ сбросить пароль ноутбука Samsung Windows 10 быстро и безопасно .
Советы в этой статье работают для всех версий Windows 10 на любом ноутбуке и настольном компьютере Samsung.
Совет 1. Сброс пароля ноутбука Samsung с помощью Password Rescuer Personal.
Password Rescuer Personal (также называемый Password Recovery Bundle 2012) в настоящее время является лучшим инструментом для восстановления пароля, который может не только восстановить утерянный пароль для системы Windows, но и для документов и файлов Office, таких как Word, Excel, Access, PowerPoint, ZIP, RAR. , PDF и т. д. Это очень удобное программное обеспечение, которое вам нужно.
Здесь я покажу вам, как с его помощью легко сбросить пароль локального администратора Windows 10 на ноутбуке Samsung без потери данных. Вам просто нужно подготовить чистую флешку.
Вам просто нужно подготовить чистую флешку.
Шаг 1. Используйте Password Rescuer Personal для создания загрузочного USB-накопителя на другом компьютере.
1. Во-первых, вам необходимо загрузить и установить Password Rescuer Personal на другой доступный компьютер.
2. После завершения установки подключите флэш-накопитель USB и запустите программное обеспечение.
3. Появится персональный экран Password Rescuer. Это даст вам три варианта восстановления пароля, выберите опцию «Удалить пароли администратора и пользователя Windows».
4. На следующем экране выберите «Спасатель паролей Windows».
5. Убедитесь, что ваш USB подключен к компьютеру, выберите «Записать на USB». Раскройте список дисков и выберите свой USB-накопитель. Затем нажмите «Записать», чтобы начать создание загрузочного USB.
6. После завершения записи закройте программу и отключите флэш-накопитель USB. (Процесс записи будет завершен менее чем за минуту)
Шаг 2: Используйте флэш-накопитель USB для сброса пароля на ноутбуке Samsung.
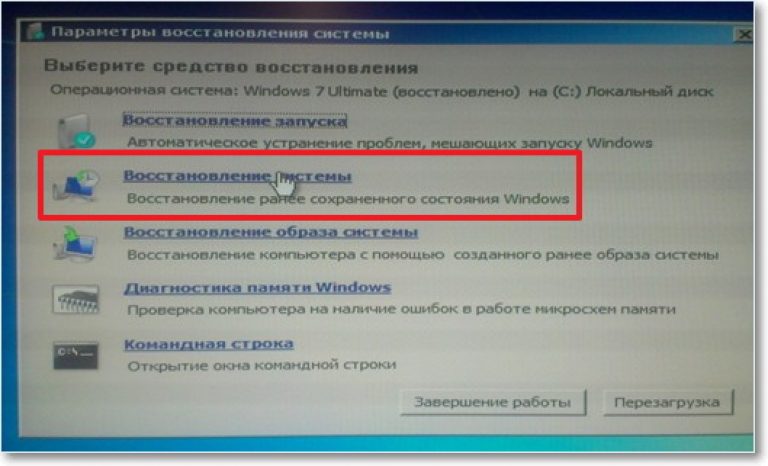
1. Подключите флэш-накопитель USB к ноутбуку Samsung.
2. Загрузите ноутбук с USB: включите ноутбук Samsung и как можно скорее нажмите F12, чтобы открыть «Меню загрузки», нажмите клавишу со стрелкой, чтобы выделить имя USB-накопителя, и нажмите Enter для загрузки. Вы также можете настроить ноутбук на загрузку с USB, изменив порядок загрузки устройств в BIOS SETUP.
3. Как только ваш ноутбук Samsung загрузится с USB, Windows Password Rescuer Personal запустится автоматически и покажет вам дружественный интерфейс. Все учетные записи пользователей Windows 10 будут показаны в таблице.
4. Нажмите на свою учетную запись администратора, пароль которой вы хотите сбросить.
5. Нажмите «Сбросить пароль». Когда появится сообщение с подтверждением, нажмите «Да», чтобы сбросить пароль до пустого.
6. Пароль администратора изменен на пустой. Это означает, что вы можете войти в Windows 10 с учетной записью пользователя без пароля.
7. Последний шаг, вам нужно будет перезагрузить ноутбук. Нажмите «Перезагрузить», когда появится сообщение с подтверждением, извлеките флэш-накопитель USB, а затем нажмите «Да» для перезагрузки.
8. После перезапуска он автоматически войдет в вашу учетную запись администратора без пароля.
Совет 2. Используйте установочный диск Windows 10 для сброса пароля на ноутбуке Samsung Windows 10.
Установочный диск Windows 10 можно использовать не только для установки или переустановки системы Windows 10, но также для сброса настроек администратора и пользователя Windows 10 пароль на ноутбуке Samsung или любом другом компьютере с Windows 10.
Если у вас нет установочного диска Windows 10, просто следуйте этому руководству, чтобы создать установочный DVD/USB с Windows 10 с помощью Microsoft Windows Media Creation Tool. Если он у вас есть, просто следуйте приведенным ниже инструкциям, чтобы сбросить пароль ноутбука Samsung Windows 10.
Шаг 1. Загрузите ноутбук Samsung с установочного диска Windows 10.
1. Включите ноутбук, вставьте установочный диск Windows 10 в CD/DVD-ROM.
2. Перезагрузите ноутбук, как можно скорее нажмите F12, чтобы открыть «Меню загрузки», выберите CD/DVD-ROM для загрузки.
Шаг 2: Сбросьте пароль ноутбука Samsung Windows 10 с помощью командной строки.
1. Когда появится экран установки Windows 10, введите свой язык и другие параметры и нажмите «Далее», чтобы продолжить.
2. На следующем экране настройки нажмите «Восстановить компьютер», чтобы открыть дополнительные параметры.
3. Появится экран дополнительных параметров, выберите «Устранение неполадок».
4. На экране устранения неполадок нажмите «Командная строка», чтобы открыть CMD.
5. Теперь вам нужно использовать командную строку для перемещения и копирования CMD.EXE с установочного диска Windows. Введите каждую команду, указанную ниже, а затем нажмите Enter, чтобы запустить ее.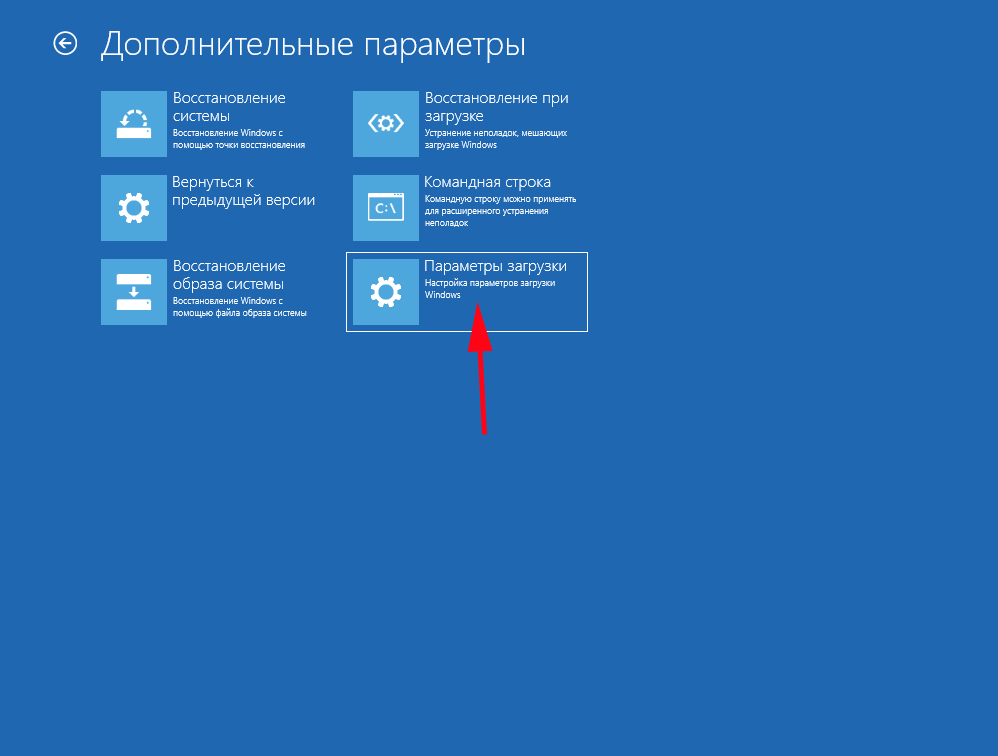
1) переместить c:\windows\system32\utilman.exe c:\
2) копия c:\windows\system32\cmd.exe c:\windows\system32\utilman.exe
3) wpeutil reboo t (запустите, чтобы перезагрузить ноутбук)
7 9 , Когда появится экран входа в Windows 10, щелкните значок «Простота доступа», чтобы запустить CMD.
7. Теперь вы можете запустить простую командную строку для сброса пароля любой учетной записи пользователя Windows 10 без потери данных. Введите «net user Tailer (имя пользователя) 123456 (новый пароль)» и нажмите Enter, чтобы запустить команду. Пароль учетной записи администратора Tailer будет сброшен на «123456».
8. Закройте CMD, после чего вы сможете войти в Tailer (ваша учетная запись администратора) с новым паролем.
Это один из популярных бесплатных способов сброса пароля Windows 10. Главное, вам нужно подготовить ключ продукта для загрузки ISO-образа Windows 10 с веб-сайта Microsoft, а затем использовать инструмент создания носителя Windows для создания установочного диска.

 С Надежно
С Надежно По-прежнему free!
По-прежнему free! И вот сегодня с утра я уже в любимых Одноклассниках. Молодцы, ребята! Совершенствуйте сервис!
И вот сегодня с утра я уже в любимых Одноклассниках. Молодцы, ребята! Совершенствуйте сервис!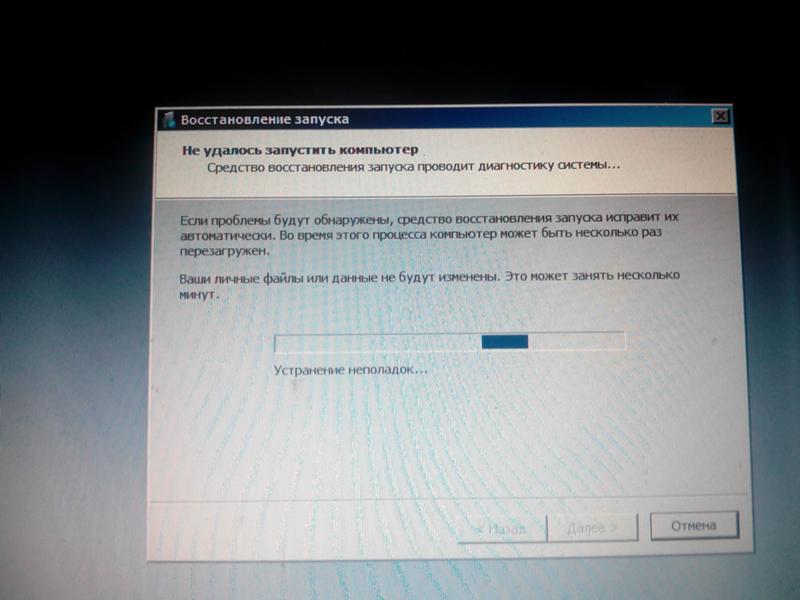 Мы вас ни на кого не променяем.
Мы вас ни на кого не променяем.