Подключены динамики звука нет: Вы заблудились на сайте компьютерного мастера
Содержание
Компьютерные колонки не работают? Как исправить отсутствие звука • Оки Доки
Вы загрузили компьютер или вывели его из спящего режима. Но почему-то нет звука. Когда вы входите в систему, вас не встречает звуковой сигнал Windows, или, возможно, к вашим видео нет звука.
Так в чем проблема? Это может быть проблема с настройками звука или с самими динамиками. Если вы используете гарнитуру, это может быть причиной.
Не паникуйте, ведь мы сделали за вас всю тяжелую работу. Вот как вы можете исправить звук на вашем ПК, если ваши динамики перестали работать.
1. Вы отключили звук?
Один из самых простых способов остаться без звука в Windows — это случайно отключить звук. Это легко сделать, просто нажав не ту кнопку или сочетание клавиш. Это может произойти даже при слишком сильном понижении громкости системы.
Программы для Windows, мобильные приложения, игры — ВСЁ БЕСПЛАТНО, в нашем закрытом телеграмм канале — Подписывайтесь:)
Чтобы включить звук, начните с воспроизведения аудио- или видеофайла. Это поможет вам увидеть, работает ли звук снова. Затем найдите кнопку отключения звука на клавиатуре и коснитесь ее. На клавиатуре мультимедийного стиля это обычно находится вверху, рядом с другими элементами управления воспроизведением.
Это поможет вам увидеть, работает ли звук снова. Затем найдите кнопку отключения звука на клавиатуре и коснитесь ее. На клавиатуре мультимедийного стиля это обычно находится вверху, рядом с другими элементами управления воспроизведением.
Используете ноутбук? Функция отключения звука обычно вызывается нажатием Fn и соответствующей клавиши F.
2. Проверьте гнездо динамика.
Затем проверьте разъем динамика на вашем ПК (у ноутбука обычно есть собственный звук).
Независимо от того, используете ли вы проводные наушники или комплект динамиков с компьютером, они будут подключаться к компьютеру с помощью традиционного разъема 3,5 мм. Он должен быть подключен к разъему аудиовыхода.
Правильное подключение разъема к правильному порту жизненно важно для уменьшения шума вашего компьютера. В старых системах порт микрофона можно найти рядом с разъемом для динамика / наушников.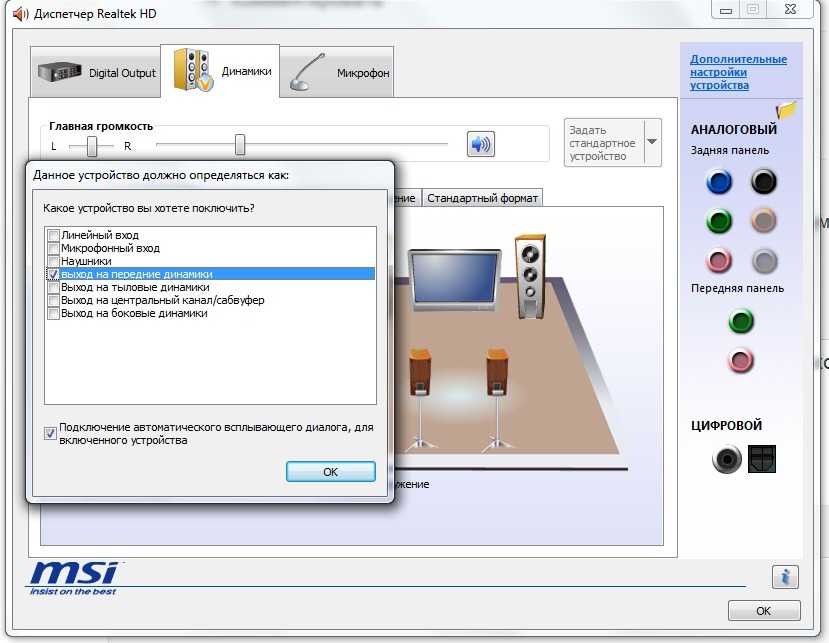 Таким образом, стоит потратить время и убедиться, что ваш динамик не работает как гигантский микрофон!
Таким образом, стоит потратить время и убедиться, что ваш динамик не работает как гигантский микрофон!
В современных системах, в частности, ноутбуки, микрофоны и гарнитуры используют один и тот же универсальный порт.
На настольных ПК, оснащенных звуковыми картами, которые не интегрированы с материнской платой, вы также должны проверить, правильно ли установлено это устройство. Это будет означать открытие корпуса и идентификацию звуковой карты, обычно находящейся в одном из слотов PCI или PCI-e.
Если карта правильно подключена к материнской плате и ее индикатор питания загорается при включении компьютера, все должно быть в порядке. Однако, если вы использовали передний аудиоразъем на корпусе вашего ПК, убедитесь, что он внутренне подключен к звуковой карте.
3. По-прежнему нет звука из ваших динамиков? Проверьте мощность!
Кроме того, если вы используете внешние динамики, убедитесь, что они включены.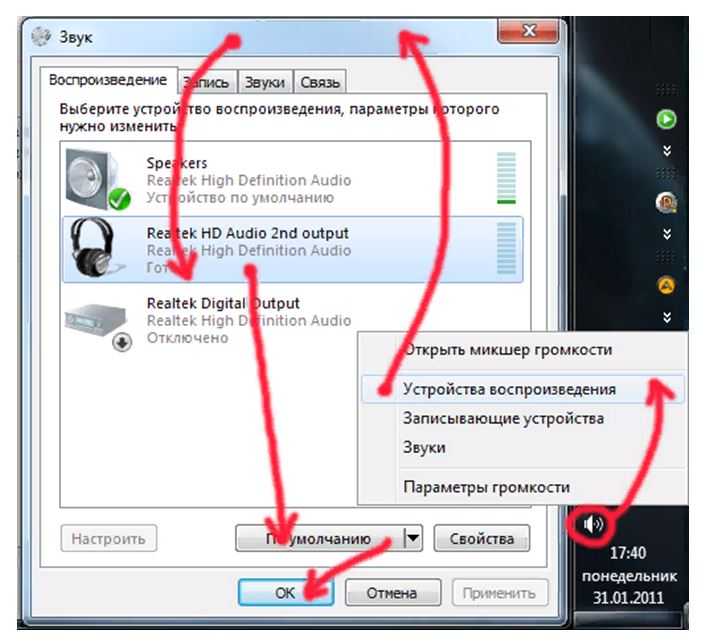 Маленький красный или зеленый светодиод должен указывать на то, что на динамики подается питание. Убедитесь, что они также подключены к электросети (или к USB-соединению, если они получают питание именно так).
Маленький красный или зеленый светодиод должен указывать на то, что на динамики подается питание. Убедитесь, что они также подключены к электросети (или к USB-соединению, если они получают питание именно так).
Если здесь все в порядке и звука по-прежнему нет, стоит подключить колонки к другому устройству. Это может быть другой компьютер или даже телефон или планшет. Если у него есть подходящий аудиопорт, вы сможете подключить к нему динамики или наушники.
4. Подтвердите, что выбрано HDMI Audio.
Некоторые дисплеи HD не поддерживают звук по кабелю HDMI, даже если кабель поддерживает. Таким образом, может быть сценарий, в котором вы используете дисплей HDMI, который не воспроизводит звук.
Решение состоит в том, чтобы проложить аудиокабель от ПК к дисплею, убедившись, что аудиоразъем подключен к порту аудиовхода дисплея.
Вы также должны подтвердить в Windows, что выбран звук HDMI. Сделайте это, зайдя в «Настройки» (клавиша Windows + I)> «Легкость доступа»> «Аудио»> «Изменить другие настройки звука» и выбрав вкладку «Воспроизведение».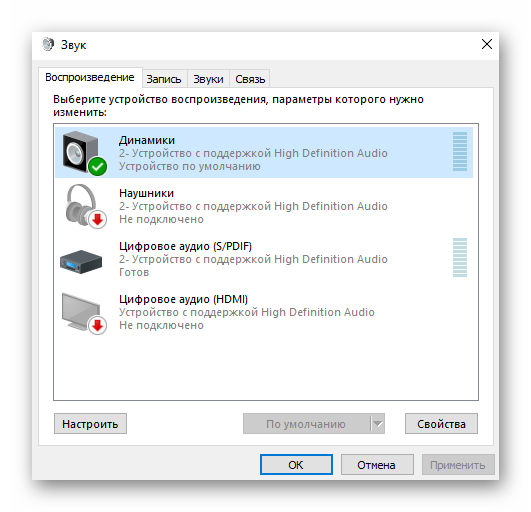
Если к вашему ПК подключено аудиоустройство HDMI, вы должны увидеть Цифровое выходное устройство (HDMI). Выберите это и в нижней части окна нажмите Установить по умолчанию.
Теперь звук должен воспроизводиться на вашем телевизоре HDMI.
5. Проверьте драйверы аудиоустройства Windows.
Проверили оборудование и кабели, но по-прежнему нет звука из динамиков компьютера? Тогда пришло время взглянуть на программное решение.
Помните, когда вы в последний раз обновляли драйверы? Возможно, сейчас самое подходящее время!
Вы можете получить доступ к своему оборудованию через диспетчер устройств. Найдите это, щелкнув правой кнопкой мыши значок Windows и выбрав Диспетчер устройств. Разверните Звуковые, видео и игровые контроллеры, затем определите свое аудиоустройство.
Щелкните устройство правой кнопкой мыши и выберите Обновить драйвер. Затем следует установить обновленный драйвер.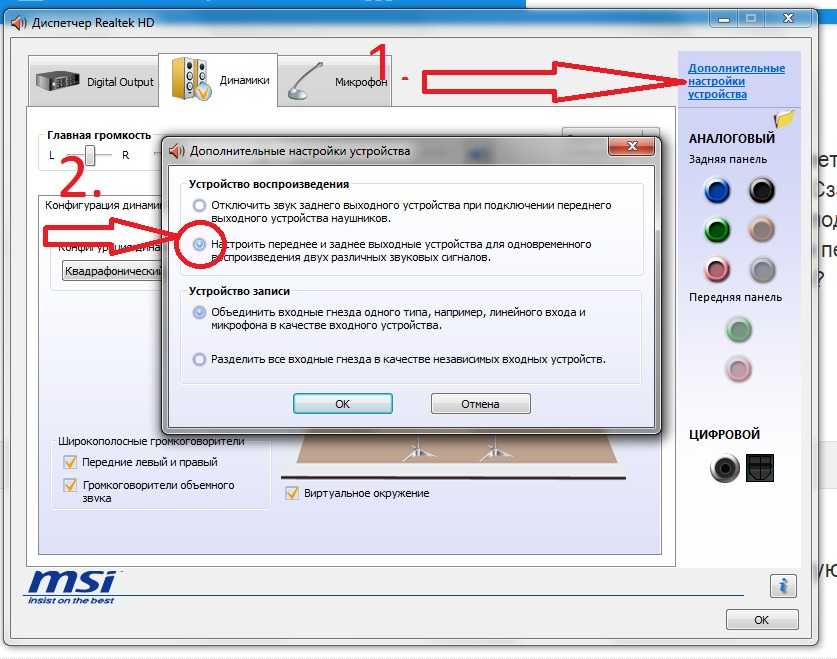
Вы можете использовать то же исправление для обновления драйверов USB, если вы используете USB-гарнитуру или звуковую карту USB.
Но если ваш драйвер действительно испортился, то единственный выход — переустановка. В диспетчере устройств найдите аудиодрайвер, щелкните его правой кнопкой мыши и выберите «Удалить устройство».
После завершения удаления выполните перезагрузку системы. Ваш компьютер самостоятельно установит последнюю версию драйвера при следующей загрузке.
По теме: Windows 10 медленно после обновления? Вот как это исправить
6. Может быть проблема с гарнитурой Bluetooth?
Когда к компьютеру подключен кабель, очевидно, что устройство подключено. Однако с Bluetooth о нем легко забыть.
Например, я использую Bluetooth-наушники со своим ноутбуком. Когда я их не использую, я не всегда забываю менять устройство воспроизведения.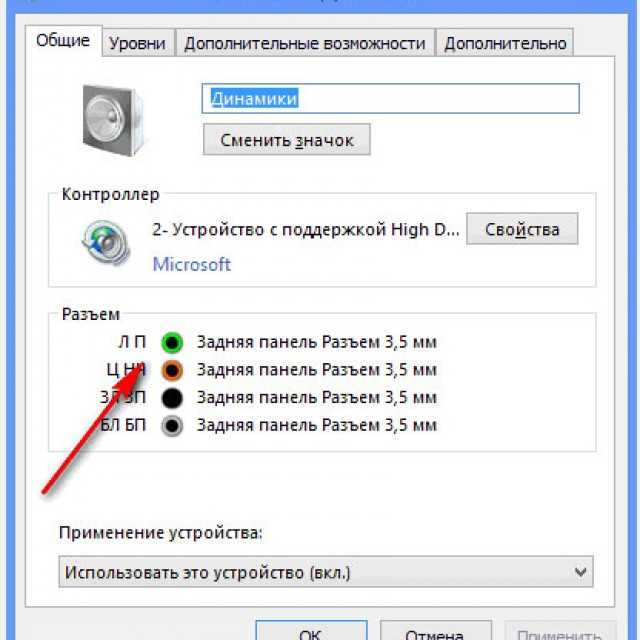 В результате звук передается на гарнитуру, а не на динамики моего компьютера.
В результате звук передается на гарнитуру, а не на динамики моего компьютера.
Итак, если вы используете Bluetooth-гарнитуру, не забудьте выключить или отсоединить устройство от компьютера, когда оно не используется. Также выделите момент, чтобы щелкнуть значок динамика на панели задач и выбрать другой аудиовыход.
Связанный: Как удалить сломанный штекер наушников?
7. Проверьте динамики вашего монитора.
Сегодня многие мониторы оснащены встроенными динамиками. Взгляните на динамики и посмотрите, используете ли вы такой монитор. Затем вы можете настроить громкость с помощью кнопок на мониторе или с помощью настроек в Windows.
Точная процедура для этого зависит от производителя. Так что было бы неплохо зайти на сайт производителя.
8. Убедитесь, что громкость динамика включена.
Это не то же самое, что на вашем компьютере отключен звук. Здесь мы говорим о вашем программном обеспечении аудиодрайвера.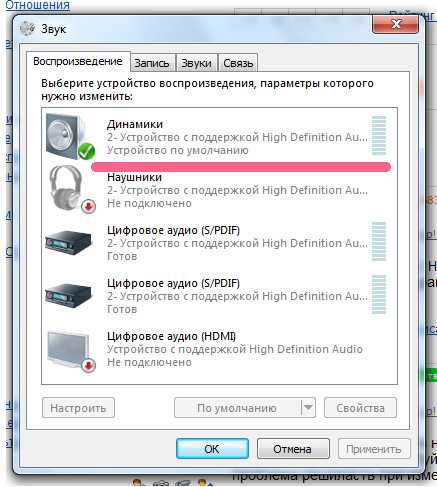
Например, на этом компьютере с Windows программное обеспечение Realtek High Definition Audio в равной степени отвечает за управление звуком, как и сами динамики. Таким образом, если настройки программного обеспечения вашего динамика не управляются должным образом, это может привести к проблемам со звуком, например к неработающим динамикам.
Щелкните правой кнопкой мыши значок динамика, который вы найдете в правом нижнем углу панели задач. Оттуда выберите «Звуки» и нажмите «Динамик / Наушники». Отрегулируйте звук динамика на вкладке «Уровни».
9. Повреждение системных файлов Windows.
Иногда поврежденные системные файлы Windows также могут вызывать проблемы с драйверами динамика. Чтобы проверить, так ли это, запустите сканирование SFC, которое просканирует и восстановит поврежденные системные файлы.
Введите командную строку в строке поиска меню «Пуск» и выберите «Лучшее совпадение».

Теперь введите sfc / scannow и нажмите Enter.
SFC просканирует систему и исправит все обнаруженные ошибки. Если действительно была проблема с повреждением системных файлов, она будет решена к концу этого сканирования.
10. Отключите улучшения звука.
Иногда включение улучшения звука может привести к проблемам со звуком. Чтобы убедиться, что это не так, лучше выключите их.
В строке поиска меню «Пуск» введите «Панель управления» и выберите «Лучшее совпадение».
Выберите Оборудование и звук> Звук.
На вкладке «Воспроизведение» щелкните правой кнопкой мыши устройство по умолчанию и выберите «Свойства».
Наконец, выберите параметр «Отключить все улучшения» или «Отключить» на вкладке «Улучшения» и нажмите кнопку «ОК».

Это отключит все улучшения, которые могут быть причиной того, что ваши динамики не работают.
11. Компьютерные колонки просто не работают
Вы проверили настройки отключения звука и громкости ваших динамиков, а также целостность разъема динамика. Они включены и правильно подключены к вашему компьютеру. Вы даже проверили и обновили драйверы устройств.
Вы зашли так далеко, но звука по-прежнему нет. Ну, похоже, пора найти новые колонки для вашего ПК.
Конечно, вы могли бы потратить время на ремонт своих динамиков, но, если они не являются высококачественными звуковыми изделиями, вероятно, будет дешевле просто купить новый комплект.
Ваши спикеры снова работают?
Какой бы ни была причина неисправности вашего динамика, если вы обычный компьютерный работник, то вы знаете, как могут быть рабочие дни без хорошей фоновой музыки.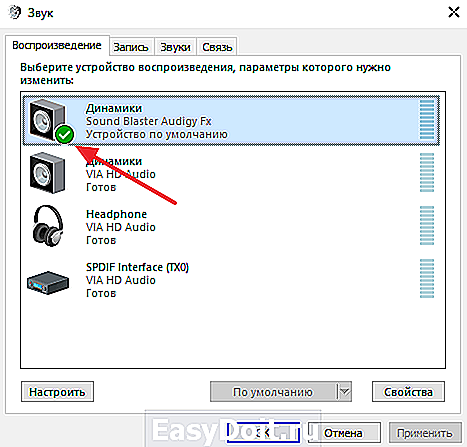 Надеюсь, один из этих советов сработал для вас, и теперь ваши динамики работают как обычно.
Надеюсь, один из этих советов сработал для вас, и теперь ваши динамики работают как обычно.
Но проблемы со звуком в динамиках не ограничиваются только Windows. К счастью для тебя, ты тоже здесь.
Программы для Windows, мобильные приложения, игры — ВСЁ БЕСПЛАТНО, в нашем закрытом телеграмм канале — Подписывайтесь:)
В телефоне нет звука (пропал)
Опубликовано: 20.12.2022
Время на чтение: 3 мин
41040
Если в телефоне пропал звук, причины могут скрываться как в аппаратной, так и в программной части устройства. Некоторые устраняются элементарно изменением соответствующих настроек, но при ненормальном функционировании отдельных модулей, отвечающих за воспроизведение звука, гаджет придется ремонтировать в специализированной мастерской.
Разберемся, как самостоятельно определиться с причиной отсутствия звука в телефоне и по возможности восстановить весь его функционал.
СодержаниеПоказать
- Проверка настройки уровня звука
- Неисправность динамика
- Причины поломки динамика телефона
- Проблемы с аудиоразъемом
- Проблемы с платой усиления звука
- Поломка шлейфа
- Сбои программного уровня
Проверка настройки уровня звука
При возникновении проблем со звуком сначала обязательно проверяются настройки телефона. Для этого достаточно нажать кнопку, отвечающую за регулировку громкости гаджета. Если при при нажатии на соответствующую клавишу вы видите, что шкала громкости установлена на максимум, но никаких звуков устройство не издает, можно переходить к поиску неисправностей.
Для этого достаточно нажать кнопку, отвечающую за регулировку громкости гаджета. Если при при нажатии на соответствующую клавишу вы видите, что шкала громкости установлена на максимум, но никаких звуков устройство не издает, можно переходить к поиску неисправностей.
Иногда бывает, что слышимость мелодии вызова или системных звуков вполне удовлетворительная, но голос собеседника не слышно. Причина может быть совсем простой — при разговоре пользователь случайно нажал на качельку громкости и установил минимальное значение уровня звука. Восстановить прежние настройки можно тем же способом во время совершения вызова или при разговоре.
Неисправность динамика
Если с настройками гаджета все в порядке, причина может крыться в серьезной аппаратной неисправности, например, поломке динамика. Обычно решить данную проблему можно только в сервисном центре, заменив указанный модуль. Но здесь нужно учесть, что в подавляющем большинстве устройств имеется два или даже большее количество динамиков.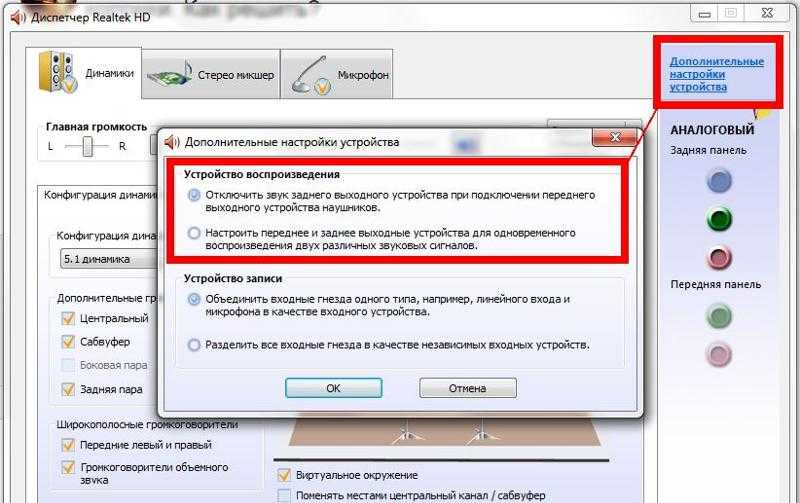
Один из них может отвечать за воспроизведение музыки в различных приложениях и играх, другой ответственен за слышимость собеседника во время разговора. Поэтому если звук в устройстве пропал и в приложениях, и при вызове, то причины, скорее всего, другие. А неисправность динамика можно легко проверить, включив во время разговора громкую связь. Если после этого собеседника становится слышно, останется только пойти в сервис и указать там на вышедший из строя модуль.
Причины поломки динамика телефона
К слову, неправильная работа рассматриваемого модуля может иметь различные причины:
- Засорение устройства. В этом случае звук часто пропадает не полностью, но пользователи отмечают значительное ухудшение слышимости. Деталь нужно просто почистить, для чего не обязательно относить телефон в мастерскую. При чистке можно использовать зубную щетку или ватную палочку. Главное — соблюдать осторожность, в противном случае можно повредить мембрану.
- Выгорание катушки динамика или замыкание.
 На данную поломку может указывать легкое потрескивание, которое пользователь слышит из устройства воспроизведения звука, при этом собеседника может быть слышно. Проблема решается только в мастерской путем замены сгоревшей детали.
На данную поломку может указывать легкое потрескивание, которое пользователь слышит из устройства воспроизведения звука, при этом собеседника может быть слышно. Проблема решается только в мастерской путем замены сгоревшей детали. - Обрыв в катушке. Звук в данном случае пропадает полностью, деталь также придется заменить на исправную.
Проблемы с аудиоразъемом
Проверку можно произвести после подключения наушников. Если в них звук слышен, попробуйте выполнить следующее:
Также в аудиоразъеме иногда зажимаются «усики», что указывает устройству на подключение в данный момент наушников, почему оно и не дает звук на динамики. В этом случае нужно попробовать их разжать, или же отдайте девайс специалистам.
Проблемы с платой усиления звука
Иногда перестает работать кнопка регулировки звука устройства. Это может вызываться как попаданием мусора под клавишу, так и более серьезной неисправностью — выходом из строя схемы управления звуком. Самостоятельно определить, действительно ли имеет место данная поломка, достаточно трудно, поэтому в описанном случае лучше сразу провести диагностику устройства в специализированном сервисе и заменить плату.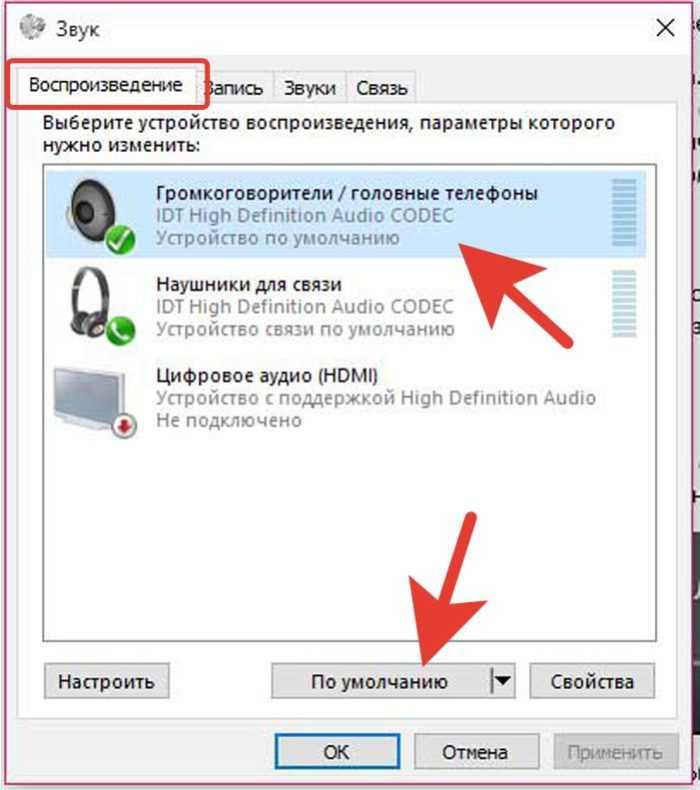
Полезно понимать и причины, по которым обычно сгорают схемы усиления гаджетов. Это может быть:
- попадание влаги внутрь устройства;
- сильный нагрев в результате работы большого количества приложений в перегруженном режиме и т. д.;
- повреждение вследствие механического воздействия или заводской брак.
Поломка шлейфа
Если вы используете телефон-раскладушку или слайдер, то одной из вероятных причин отсутствия звука может быть поломка шлейфа. При открытии и закрытии крышки устройства этот элемент также каждый раз приходит в движение, вследствие чего после длительной эксплуатации контакты могут перетереться.
В этом случае не будет слышно никаких звуков, регулятор громкости гаджета также перестанет функционировать. Помимо постоянных механических воздействий работоспособность шлейфа может нарушить попавшая на его контакты влага.
Сбои программного уровня
Хотя примерно в 80% случаев ухудшение слышимости или полное исчезновение звука является следствием выхода из строя отдельных модулей телефона, иногда описанные последствия возникают вследствие программного сбоя.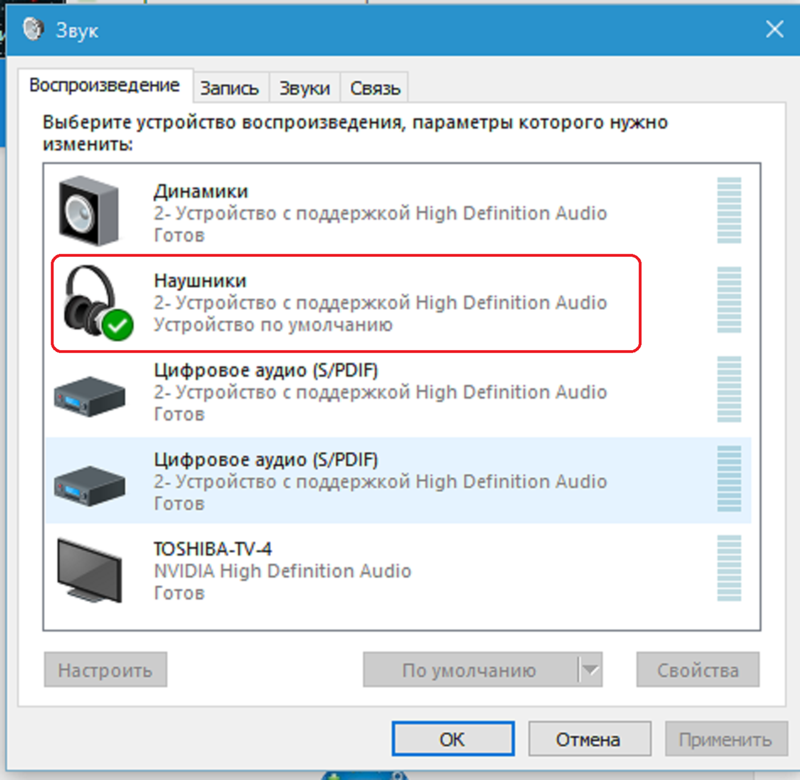
Звук в гаджете может пропасть после:
- неправильного проведения сброса к заводским настройкам;
- самостоятельной перепрошивки;
- установки «взломанных» программ;
- попадания в систему телефона вирусов.
Многие указанные сбои можно легко устранить самостоятельно, удалив недавно инсталлированные приложения и установив эффективный антивирус. В более сложных ситуациях потребуется перепрошивка телефона, доверить которую для исключения проблем в будущем следует специалистам сервисного центра.
Объемный звук
не работает? Ознакомьтесь с этими решениями
Home Cinema Guide может получить комиссию, если вы покупаете по ссылке, отмеченной * на этой странице: о рекламе
Обновлено:
Объемный звук работает неправильно? Может у вас нет звука из динамиков? Узнайте, как устранить распространенные проблемы с динамиками домашнего кинотеатра.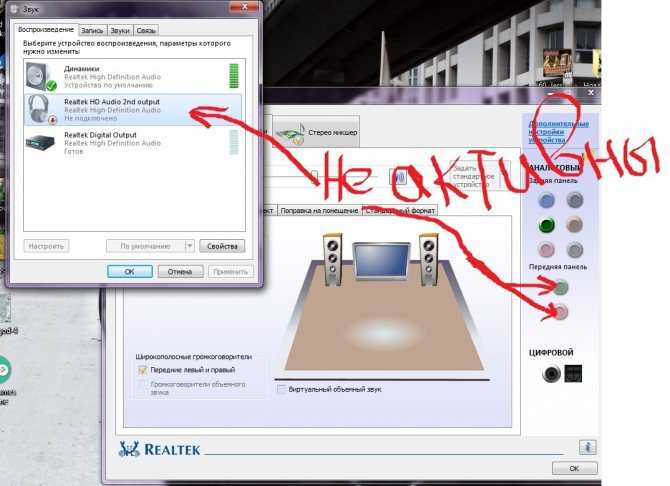
Проблемы с акустической системой домашнего кинотеатра могут быть неприятными. Может быть, не все ваши динамики объемного звучания работают должным образом?
Но с чего начать, когда пытаешься это исправить?
Хитрость при устранении неполадок заключается в том, чтобы разбить задачу на небольшие действия и выполнять их по одному шагу за раз.
Это может быть сложно. Может быть несколько причин, по которым ваша система объемного звучания работает неправильно, и существует множество различных типов систем.
Итак, для каждой проблемы я перечислю несколько вещей, на которые следует обратить внимание.
Возможно, вам придется попробовать несколько из них — или, может быть, только один будет решением.
Давайте узнаем, как исправить проблемы, если ваш объемный звук не работает.
Содержание
- В динамиках совсем нет звука?
- Нет звука в задних динамиках?
- Нет звука в центральном динамике?
- Нет звука в динамиках Dolby Atmos?
- Нет звука в сабвуфере?
- Часто задаваемые вопросы
В динамиках совсем нет звука?
Если вы просто ничего не получаете от динамиков объемного звучания, у вас серьезная проблема. Однако решение может быть чем-то простым.
Однако решение может быть чем-то простым.
Рассмотрим некоторые из этих решений:
- Убедитесь, что усилитель включен: да, я знаю, это выглядит глупо, но иногда ответ очевиден. Может предохранитель в вилке сгорел?
- Убедитесь, что громкость увеличена: кто-то по ошибке убавил громкость до нуля? Или звук отключен?
- Проверьте проводку: убедитесь, что провод динамика надежно подключен ко всем динамикам. Правильный канал к правильному динамику.
- Воспроизвести тестовый тон: В большинстве AV-ресиверов вы можете воспроизвести внутренний тестовый тональный сигнал для каждого динамика. Найдите это в меню настройки звука. Ты что-нибудь слышишь? Если да, то большой проблемы нет. Вероятно, это проблема с источником, который вы пытаетесь воспроизвести. Попробуйте следующие несколько решений.
- Проверьте настройку входного сигнала усилителя: правильно ли выбран звуковой вход на усилителе?
- Попробуйте разные источники звука: звук работает не для всех источников контента? Попробуйте проигрыватель компакт-дисков, проигрыватель DVD, игровую приставку или звук телевизора из приложения.
 Или попробуйте подключить новое устройство к другому входу. Это может быть проблема только с одним источником. Если это так, вы можете устранить неполадки только с этим устройством.
Или попробуйте подключить новое устройство к другому входу. Это может быть проблема только с одним источником. Если это так, вы можете устранить неполадки только с этим устройством.
Нет звука в задних динамиках?
Если у вас система объемного звучания 5.1 или 7.1, возможно, вы не воспроизводите звук только через задние динамики, тогда как передние динамики работают нормально.
Вот несколько возможных причин:
- Убедитесь, что вы воспроизводите звуковую дорожку 5.1: по умолчанию стереофонический звук может появляться только в передних динамиках. Протестируйте его со звуковой дорожкой 5.1 и посмотрите, услышите ли вы что-нибудь.
- Включите режим повышающего микширования звука: если у вас нет саундтреков 5.1, включите Dolby Surround или DTS Neural:X для повышающего микширования стереозвука на все подключенные динамики. Ваш усилитель должен будет поддерживать этот тип звукового режима — или у него могут быть разные режимы, которые делают то же самое.

- Запустите автоматическую настройку AV-ресивера: убедитесь, что вы указали, какие динамики подключены. Когда вы настраиваете AV-ресивер, вам нужно сообщить ему, какие динамики вы подключили. Если вы не указали, что у вас есть динамики объемного звучания, они не будут работать. Если вы только что добавили динамики, вам нужно будет запустить его снова.
- Увеличьте громкость задних динамиков: может громкость задних динамиков слишком низкая? Войдите в меню настройки усилителя и увеличьте громкость заднего динамика.
- Проверьте проводку: убедитесь, что вы правильно подключили выходные каналы усилителя к задним динамикам. Может, протянуть новый провод динамика?
- Проверьте провод заднего динамика: временно подключите провод заднего динамика к переднему динамику (сначала отсоедините существующее соединение провода переднего динамика). Ты сейчас что-нибудь слышишь? Если да, то может задние динамики неисправны?
Нет звука в центральном динамике?
Еще одна распространенная проблема – ничего не слышно из центрального динамика.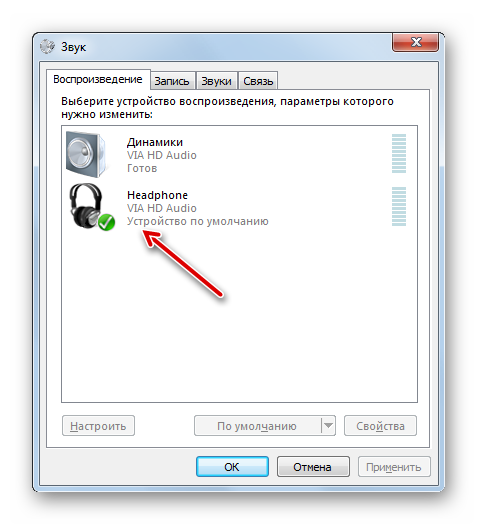 Иногда бывает трудно сказать, потому что передние левый и правый динамики очень выделяются.
Иногда бывает трудно сказать, потому что передние левый и правый динамики очень выделяются.
Приведенные здесь советы по устранению неисправностей аналогичны задним динамикам.
- Убедитесь, что звук объемный: если воспроизводится контент со стереозвуком, вы ничего не услышите из центрального динамика. Это, пожалуй, самая распространенная причина того, что из центрального динамика ничего не слышно. Включите фильм в формате 5.1 и посмотрите, услышите ли вы что-нибудь сейчас.
- Включите режим прослушивания с повышающим микшированием звука: если вы хотите использовать центральный динамик со стереозвуком, вам потребуется повышающее микширование звука. Большинство современных AV-ресиверов имеют звуковые режимы Dolby Surround и DTS Neural:X, которые позволяют это сделать. Включите их при воспроизведении стереозвука, и вы услышите звук из всех подключенных динамиков объемного звучания, включая центральный динамик. Более старые модели могут иметь звуковые режимы Dolby Pro Logic II, Dolby Pro Logic IIx, Dolby Pro Logic IIz и DTS Neo: 6, и это более старые форматы повышающего микширования, которые делают то же самое.

- Повторно запустите процедуру автоматической настройки: большинство AV-ресиверов имеют процесс автоматической настройки динамиков. Перейдите в меню настройки вашего устройства и снова запустите процедуру. Это проверит, что у вас подключены все правильные динамики, и обычно будет посылать тестовый сигнал на каждый из них. Если в этот момент вы слышите звук в центре, значит, проводка и конфигурация в порядке, а проблема заключается в другом.
- Проверьте провод динамика: если центральный динамик не работает во время настройки, это может быть проблема с проводкой. Дважды проверьте правильность подключения центрального канала от усилителя к динамику. Если это все еще не работает, попробуйте новый провод динамика.
- Подключите провод центрального динамика к другому динамику: попробуйте временно переключить провода динамика, чтобы диагностировать проблему с самим динамиком. Вы можете подключить передний левый/правый провод к центральному динамику или подключить провод центрального динамика к переднему левому/правому динамику.
 Это может сказать вам, есть ли проблема с динамиком или каналом усилителя. При этом не оставляйте два канала подключенными к одному динамику!
Это может сказать вам, есть ли проблема с динамиком или каналом усилителя. При этом не оставляйте два канала подключенными к одному динамику! - Включите центральный динамик: , если настройка работает нормально, но вас все еще не устраивает уровень громкости центрального динамика, увеличьте громкость. В аудиоменю вашего усилителя вы должны найти раздел для изменения уровней индивидуально для каждого динамика. Поднимите уровень на несколько дБ, пока не будете довольны.
Нет звука в динамиках Dolby Atmos?
В системах объемного звучания с динамиками Dolby Atmos все может быть еще сложнее. Если у вас над головой установлены верхние динамики, то обычно думают, что от них ничего не исходит.
Но они предназначены для усиления звука, а не для подавления. Здесь может быть полезно запустить тестовый сигнал для каждого динамика из ресивера. Тогда легко увидеть, работают ли хотя бы динамики.
Однако, если вы вообще ничего не получаете, рассмотрите следующие исправления:
- Воспроизведение контента с Dolby Atmos: убедитесь, что вы воспроизводите саундтрек Dolby Atmos.
 Если нет, то вы не услышите звук в верхних динамиках.
Если нет, то вы не услышите звук в верхних динамиках. - Включить режим прослушивания с повышающим микшированием: если у вас нет источника звука Dolby Atmos, то по умолчанию большинство приемников будут воспроизводить только 5.1. Вам нужно будет включить звуковые режимы Dolby Surround или DTS Neural: X, чтобы повысить качество звука 5.1 до ваших динамиков Atmos. Любой AV-ресивер с поддержкой Dolby Atmos будет иметь по крайней мере один из них.
- Проверьте проводку к динамикам Atmos: правильно ли вы подключили потолочные динамики? Дважды проверьте соединения на усилителе и динамике.
- Проверьте конфигурацию автоматической настройки в вашем AV-ресивере: вы сообщили ресиверу, что у вас подключены динамики Atmos? Если вы только что установили их, вам нужно будет повторно запустить установку.
- Попробуйте провод заднего динамика: если задние динамики работают, попробуйте временно заменить провод динамика Atmos кабелем для задних динамиков.
 Ты сейчас что-нибудь слышишь? Если нет, может быть проблема с динамиками Atmos. Или, может быть, выходные каналы Atmos на усилителе не работают? Чтобы проверить это, временно подключите провод динамика Atmos к задним динамикам (которые, как вы знаете, работают).
Ты сейчас что-нибудь слышишь? Если нет, может быть проблема с динамиками Atmos. Или, может быть, выходные каналы Atmos на усилителе не работают? Чтобы проверить это, временно подключите провод динамика Atmos к задним динамикам (которые, как вы знаете, работают).
Нет звука в сабвуфере?
Большинство сабвуферов являются активными динамиками, что означает, что они имеют автономный источник питания. Следовательно, проблема может заключаться в самом сабвуфере или усилителе.
На что следует обратить внимание:
- Убедитесь, что сабвуфер включен и громкость увеличена: некоторые сабвуферы имеют регулятор громкости для низкоуровневых и высокоуровневых входов — убедитесь, что вы используете правильный один. В меню настройки динамиков AV-ресивера есть еще одна выходная громкость для сабвуфера — попробуйте увеличить ее на 4 или 6 дБ.
- Проверьте подключение от AV-ресивера: правильно ли вы используете выход LFE к низкоуровневому входу сабвуфера? Если вы используете высокоуровневое соединение, убедитесь, что вы правильно подключили его к усилителю.
 Если вы не уверены, обратитесь к руководству по эксплуатации вашего сабвуфера.
Если вы не уверены, обратитесь к руководству по эксплуатации вашего сабвуфера. - Использование тестового сигнала: перейдите в меню настройки звука усилителя и запустите тестовый сигнал на сабвуфер. Если вы что-то слышите, то по крайней мере эта часть сигнальной цепочки работает.
- Проверьте меню настройки динамиков AV-ресивера: убедитесь, что вы сообщили усилителю, что к нему подключен сабвуфер. Если нет, включите его в настройках и перезапустите автонастройку.
- Установите правильный размер передних и задних динамиков: убедитесь, что остальные динамики установлены на «маленькие» в меню настройки звука усилителя. Если они помечены как «большие», управление басами будет посылать низкие частоты на ваши основные динамики, а не на сабвуфер.
- Проверьте настройки кроссовера усилителя: настройка кроссовера около 80 Гц или чуть выше является хорошей отправной точкой для большинства комнат.
 Если слишком низко, то в сабвуфере многого не слышно.
Если слишком низко, то в сабвуфере многого не слышно. - Попробуйте другой кабель: кабель сабвуфера может быть неисправен.
- Тест с подходящим контентом: для тестирования убедитесь, что вы воспроизводите аудиоконтент с большим количеством низких частот. Рок или танцевальная музыка обычно хороши.
Часто задаваемые вопросы
Почему центральный динамик не работает с объемным звуком?
Наиболее распространенная причина, по которой вы не слышите звук на центральном динамике, заключается в том, что вы воспроизводите стереоконтент. По умолчанию большинство систем объемного звучания воспроизводят стереозвук только через передние левый и правый динамики. Чтобы использовать центральный динамик со стереозвуком, вам необходимо включить режим повышающего микширования звука на вашем усилителе, например Dolby Surround или DTS Neural:X.
Почему мои динамики объемного звучания не работают?
Есть несколько причин, по которым ваши динамики объемного звучания могут не работать. Наиболее распространенным является то, что вы, возможно, не воспроизводите аудиоконтент с объемным звуком или не включили динамики объемного звучания при выполнении автоматической настройки усилителя. Или, возможно, вы неправильно подключили динамики объемного звучания к усилителю.
Наиболее распространенным является то, что вы, возможно, не воспроизводите аудиоконтент с объемным звуком или не включили динамики объемного звучания при выполнении автоматической настройки усилителя. Или, возможно, вы неправильно подключили динамики объемного звучания к усилителю.
Почему мой объемный звук работает, но не сабвуфер?
Если ваши динамики объемного звучания работают, но не работает сабвуфер, вам следует проверить следующие проблемы. Вы установили громкоговорители объемного звучания на «большой» в меню громкоговорителей AV-ресивера? Вы установили слишком низкую частоту кроссовера? Вы правильно подключили сабвуфер к усилителю? Удалось ли вам добиться достаточной громкости усилителя – и выкрутили ли вы регулятор громкости сабвуфера?
О руководстве по домашнему кинотеатру
Пол создал руководство по домашнему кинотеатру, чтобы помочь менее опытным пользователям получить максимальную отдачу от современных аудиовизуальных технологий. Около 20 лет он работает инженером по звуку, свету и аудиовизуальным средствам. Дома он провел больше времени, чем нужно, за установкой, настройкой, тестированием, демонтажом, исправлением, настройкой, повторной установкой (а иногда и использованием) различного оборудования Hi-Fi и домашнего кинотеатра. Вы можете узнать больше здесь.
Дома он провел больше времени, чем нужно, за установкой, настройкой, тестированием, демонтажом, исправлением, настройкой, повторной установкой (а иногда и использованием) различного оборудования Hi-Fi и домашнего кинотеатра. Вы можете узнать больше здесь.
Искать:
Home Cinema Guide может получить комиссию, если вы покупаете по ссылке, отмеченной * на этой странице: о рекламе
Как решить проблему отсутствия звука в ресивере Pioneer
Как партнер Amazon мы зарабатываем на соответствующих покупках, сделанных на нашем веб-сайте.
Ресиверы Pioneer созданы для того, чтобы обеспечить высокое качество звука, как в кинотеатре. Однако в некоторых случаях они могут не воспроизводить звук и вызывать у пользователей неприятные ощущения.
Вы можете предотвратить это, если знаете, как решить проблему отсутствия звука в ресивере Pioneer. В этой статье мы расскажем, как вы можете исправить это, и другие советы, которые вам нужны, чтобы сделать это легко и в кратчайшие сроки.
Если ваш ресивер Pioneer включен, но вы не слышите звука из динамиков, это может быть связано с проблемами устройства-источника, проблемами с подключением (например, неисправный потенциометр, неисправные переключатели) и т. д.
Давайте рассмотрим несколько быстрых решений:
1. Устройство-источник: К какому источнику подключен приемник? Это проигрыватель Blu-ray, ноутбук, смартфон и т. д.? Устройство работает нормально? Убедитесь, что настройки устройства правильные с включенной громкостью. Замените исходное устройство на другое и посмотрите, работает ли оно.
2. Проверьте соединения: Надежны ли соединения и работают ли они? Проверьте подключение устройства-источника к ресиверу и ресивера к динамикам. Переключите кабели и посмотрите, работает ли это. Например, иногда выход HDMI на ресивере Pioneer может перестать работать.
3. Проверьте динамики: Иногда действительно виноваты динамики. Иногда скачок напряжения может привести к срабатыванию автоматических выключателей на ваших динамиках и их отключению. Кроме того, проверьте провода динамиков, чтобы убедиться, что они надежно закреплены с помощью соответствующих разъемов для проводов динамиков.
Иногда скачок напряжения может привести к срабатыванию автоматических выключателей на ваших динамиках и их отключению. Кроме того, проверьте провода динамиков, чтобы убедиться, что они надежно закреплены с помощью соответствующих разъемов для проводов динамиков.
4. Проверьте потенциометр: Старые приемники Pioneer будут иметь потенциометр (POT) для регулировки громкости. Эти устройства могут загрязниться и перестать работать должным образом из-за ржавчины и потертостей. Если POT кажется неисправным, откройте и очистите его или замените. Особенно известно, что это вызывает проблемы с регулировкой громкости ресивера Pioneer.
Давайте подробнее.
Как устранить проблему со звуком в ресивере Pioneer?
Поскольку вы уже знаете главных виновников, теперь вы можете легко найти и устранить неполадки в своем ресивере Pioneer. Вот конкретные шаги, которые вы должны выполнить, чтобы сделать это:
1. Проверьте соединения приемника
Первое, что вы должны сделать, это физически проверить, надежно ли подключен шнур питания.
Если он ослаблен или отключен, надежно подсоедините шнур. Если это не решит проблему отсутствия звука, проверьте, хорошо ли подключены кабели, соединяющие аудио-видеоустройство с ресивером, и электрические кабели.
Если вы не можете определить проблему, переключите различные компоненты подключения, чтобы изолировать основную проблему.
Например, вы можете проверить, хорошо ли ваш DVD-плеер или любой другой проигрыватель работает с ресивером Pioneer, а Xbox One — нет.
В этом случае проблема может заключаться в DVD-плеере или игровой приставке или в соединении между ними и ресивером. Если вы подозреваете проблемы с оборудованием, вам следует позвонить своему авторизованному специалисту.
2. Проверьте ваши динамики
Чтобы проверить, хорошо ли работают динамики, вы должны использовать функцию проверки звука пульта дистанционного управления. Нажмите на нее и попытайтесь почувствовать, слышите ли вы звук из акустической системы.
Убедитесь, что вы отправляете этот сигнал «белого шума» на каждую из колонок, используя один и тот же процесс. Если вы слышите звук, у ваших динамиков нет проблем.
Если вы не слышите звук, проверьте, подключены ли наушники к ресиверу. Пожалуйста, помните, что ресиверы Pioneer автоматически отключают питание внешних динамиков при каждом подключении разъема для наушников.
3. Обеспечьте достаточное электропитание
Используйте другую розетку, чтобы проверить, имеет ли это значение. Если это так, вам нужен обученный электрик, чтобы решить проблему. В качестве альтернативы вы можете использовать новую розетку.
Замените кабели и убедитесь, что импеданс ресивера и динамика совпадают. Динамик может иметь немного высокое сопротивление.
4. Выключите приемник
Для устранения программных заглушек необходимо:
- Выключить питание приемника
- Подождите 5 минут
- Включить обратно
Если ни один из этих способов не работает, вам следует восстановить заводские настройки приемника.
Как сбросить настройки ресивера Pioneer?
Мы можем сравнить включение и выключение приемника, как мы видели выше, с программным сбросом устройства.
Может исправить множество программных ошибок. Однако бывают случаи, когда установка ресивера на заводские настройки может быть идеальным решением. Чтобы восстановить заводские настройки, выполните следующие действия.
- Отключите все вспомогательные устройства, такие как iPod и DVD-плеер
- Включите приемник (нажмите «Вкл/Ожидание» или значок питания)
- Одновременно нажмите и удерживайте кнопку «Режим ожидания/Вкл.» и кнопку «Ввод», пока на дисплее не появится «Сброс»
- Нажмите «Ввод» и дождитесь сброса «Настройки»
Примечание: Перед началом этого процесса обязательно ознакомьтесь с руководством пользователя, чтобы узнать, установлены ли некоторые настройки по умолчанию. Вы можете не найти ничего нового, но вы можете извлечь некоторые выгоды из этого.
Исправление ресивера Pioneer Нет звука Стоит усилий?
Теперь, когда вы знаете, как подключать ресивер Pioneer и устранять неполадки, вы значительно сэкономите, если выполните описанные выше шаги.
В большинстве случаев вы успешно устраните проблему за считанные минуты. Если проблемы с оборудованием являются основной проблемой, вы все равно сэкономите время в ремонтной мастерской, поскольку вы уже знаете природу проблемы.
Итак, в следующий раз, когда ваш ресивер Pioneer откажется воспроизводить звук, примените то, чему вы научились здесь, чтобы сэкономить время и деньги.
Почему нет звука из моих динамиков?
Если из ваших динамиков не слышен звук, вы должны выяснить основную причину проблемы, прежде чем пытаться ее устранить.
Наиболее распространенными из них являются ненадежные соединения и отсоединенные шнуры питания. Автоматические выключатели или провода динамика также могут вызвать эту проблему, если они неисправны или сломаны. Возникают разрушительные скачки напряжения, которые могут привести к срабатыванию автоматического выключателя и отключению динамика.
Возникают разрушительные скачки напряжения, которые могут привести к срабатыванию автоматического выключателя и отключению динамика.
Более того, как и у других ресиверов, некоторые программные ошибки могут мешать их воспроизведению звука.
Ресиверы Pioneer оснащены цифровыми входами, разъемами HDMI и USB, которые можно использовать для подключения проигрывателей Blu-Ray высокой четкости, компьютеров и телевизоров. Несоответствующий источник питания и плохое согласование импеданса также могут повлиять на способность ресивера Pioneer воспроизводить звук.
Как получить звук через ресивер Pioneer?
Если вы не знаете, как получить звук через ресивер Pioneer, у вас могут возникнуть многочисленные предотвратимые проблемы с отсутствием звука.
Кроме того, вы никогда не сможете исправить многие простые проблемы с отсутствием звука. Вот шаги, которые вы должны выполнить, чтобы получить качественный звук через ресивер:
1. Подключите оборудование-источник
Подключите оборудование-источник
- Проверьте устройство-источник на наличие звука самого высокого качества (HDMI встречается только на HD-оборудовании, но является лучшим. Вы можете рассмотреть возможность использования цифровых оптических аудиокабелей или аудиокабелей RCA)
- Подключите нужный кабель к портам «Audio Out»
- Подсоедините противоположные концы кабелей к аудиовходу выхода.
- Включите ресивер Pioneer и оборудование-источник
2. Подключите динамики
Поскольку ресивер будет передавать усиленные звуковые сигналы на динамики, вам необходимо правильно подключить динамики, чтобы получить желаемый звук. Для этого вам необходимо выполнить следующие шаги:
- Расположите динамики фронтальных каналов справа и слева от телевизора или любого другого подходящего устройства вывода
- Протяните провода динамиков к соединительным портам «Front Right» и «Front Left» на задней панели ресивера Pioneer
- Разместите центральную колонку над телевизором или под ним
- Подсоедините провода динамика к центральному порту канала ресивера
- Установите оставшиеся два динамика справа и слева от зоны прослушивания.

- Подсоедините провода к порту канала «Задний правый» и «Задний левый»
Ресивер Pioneer Нет звука через HD
Убедитесь, что HDMI выбран в качестве источника звука в меню настройки входа вашего ресивера Pioneer. Проблема с переключением HDMI в ресивере приведет к тому, что звук не будет работать. Если бы была проблема с рукопожатием, не было бы и изображения.
Pioneer VSX-522 Нет звука
Если ваш Pioneer VSX-522 не воспроизводит звук, это либо аппаратная проблема, либо процессор заблокирован и его необходимо перезагрузить. Отключите ресивер от розетки примерно на 30 секунд и снова подключите. Проверьте, устранена ли проблема.
Если ничего не помогает, вы можете приобрести Bluetooth-адаптер Pioneer или альтернативу для получения звука при наличии сигнала.
Как сбросить настройки приемника Pioneer VSX?
Чтобы перезагрузить приемник VSX, выполните следующие действия:
- Установите приемник в режим ожидания
- Удерживая «ENTER» на передней панели, нажмите «STANDBY/ON.


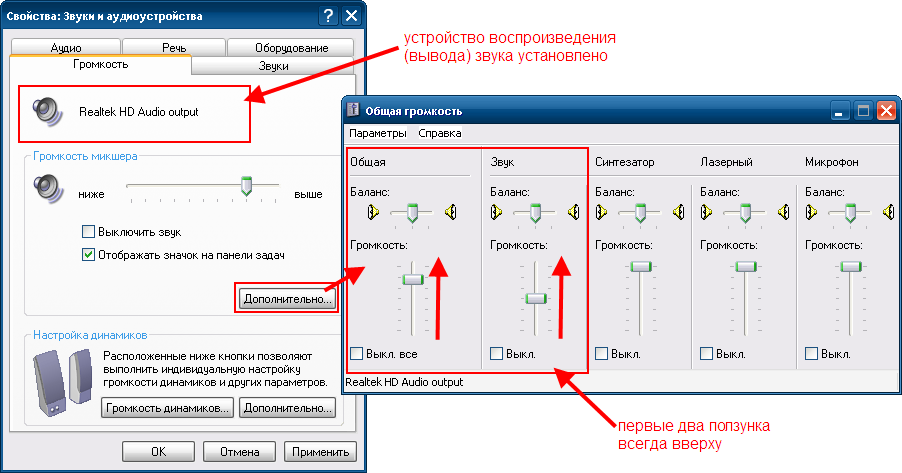
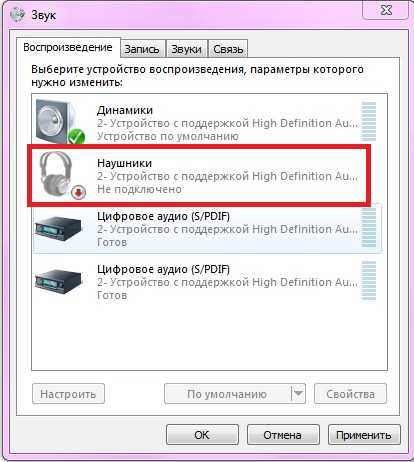
 На данную поломку может указывать легкое потрескивание, которое пользователь слышит из устройства воспроизведения звука, при этом собеседника может быть слышно. Проблема решается только в мастерской путем замены сгоревшей детали.
На данную поломку может указывать легкое потрескивание, которое пользователь слышит из устройства воспроизведения звука, при этом собеседника может быть слышно. Проблема решается только в мастерской путем замены сгоревшей детали.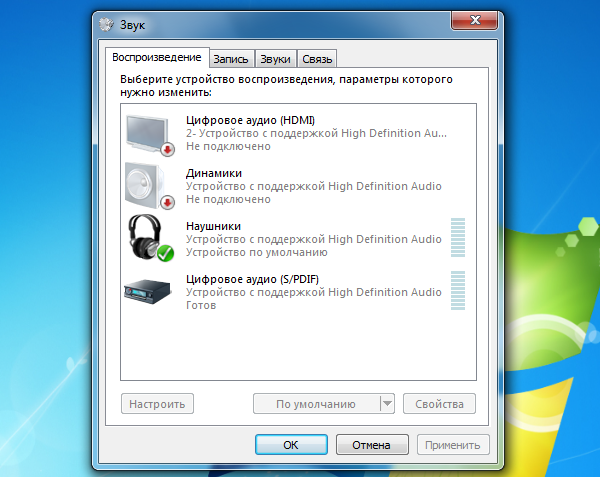 Или попробуйте подключить новое устройство к другому входу. Это может быть проблема только с одним источником. Если это так, вы можете устранить неполадки только с этим устройством.
Или попробуйте подключить новое устройство к другому входу. Это может быть проблема только с одним источником. Если это так, вы можете устранить неполадки только с этим устройством.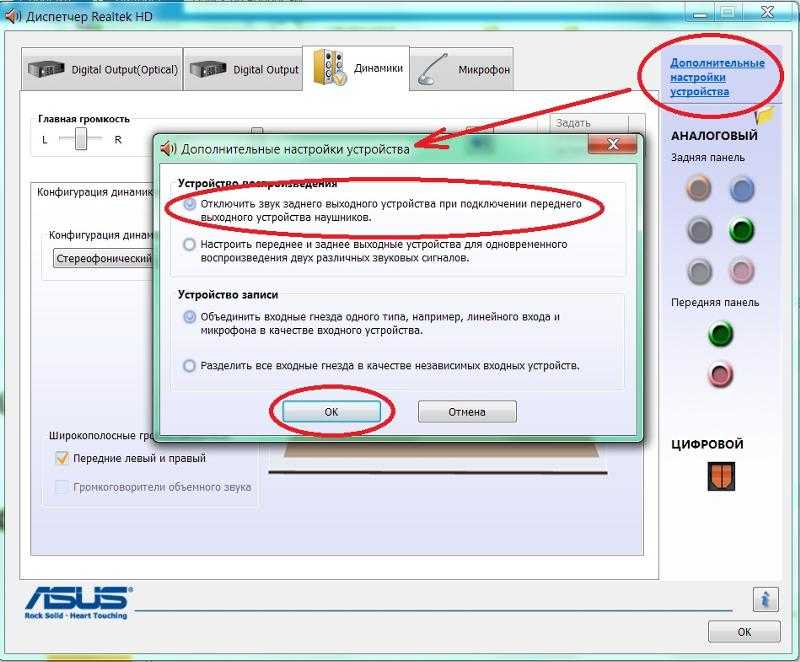
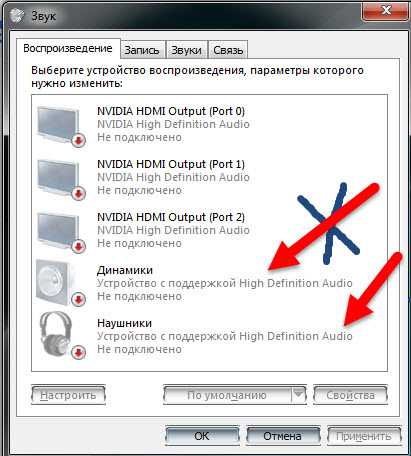
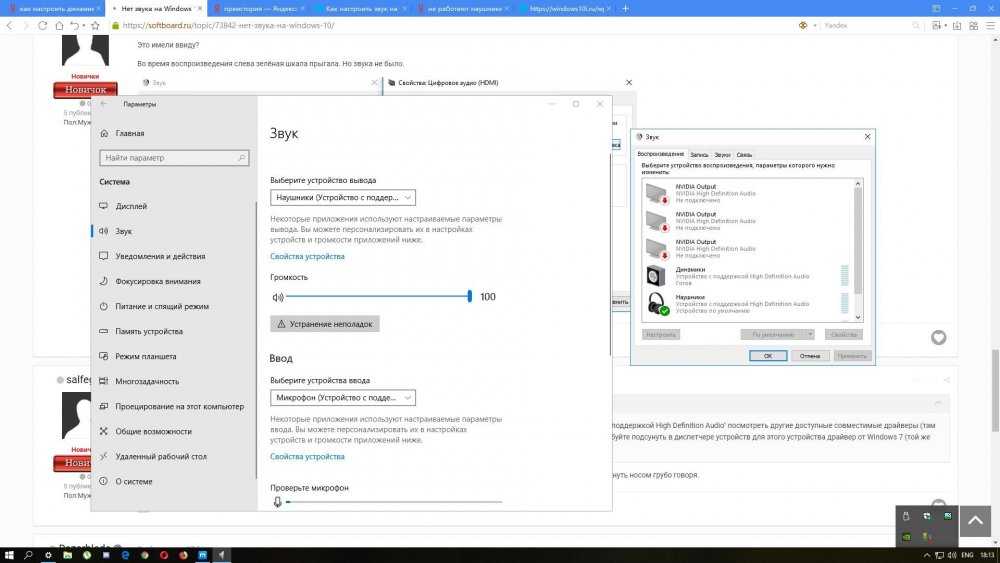 Это может сказать вам, есть ли проблема с динамиком или каналом усилителя. При этом не оставляйте два канала подключенными к одному динамику!
Это может сказать вам, есть ли проблема с динамиком или каналом усилителя. При этом не оставляйте два канала подключенными к одному динамику!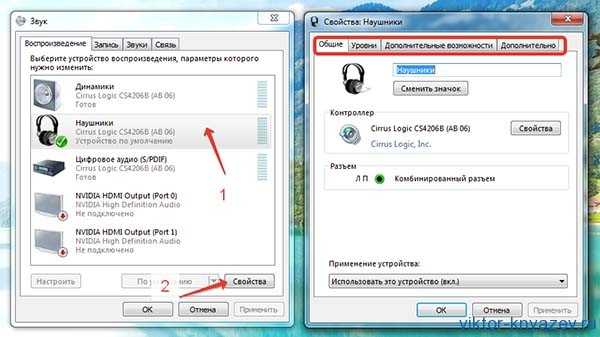 Если нет, то вы не услышите звук в верхних динамиках.
Если нет, то вы не услышите звук в верхних динамиках.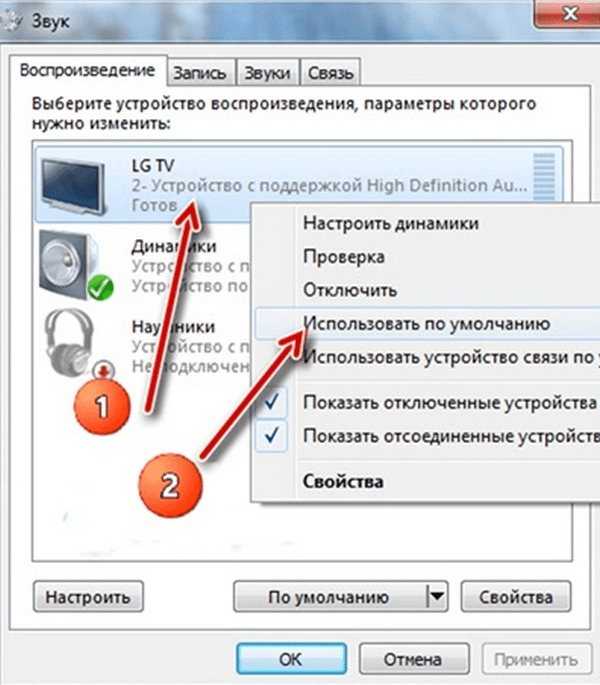 Ты сейчас что-нибудь слышишь? Если нет, может быть проблема с динамиками Atmos. Или, может быть, выходные каналы Atmos на усилителе не работают? Чтобы проверить это, временно подключите провод динамика Atmos к задним динамикам (которые, как вы знаете, работают).
Ты сейчас что-нибудь слышишь? Если нет, может быть проблема с динамиками Atmos. Или, может быть, выходные каналы Atmos на усилителе не работают? Чтобы проверить это, временно подключите провод динамика Atmos к задним динамикам (которые, как вы знаете, работают).