Отформатировать флешку это что: Как отформатировать флешку без потери данных
Содержание
Как отформатировать флешку — Техника и интернет
В данном материале я буду рассказывать Вам о том, как отформатировать флешку. При этом я разберу разные способы, а Вы уже тогда, в свою очередь, сможете для себя определиться с подходящим именно для Вас вариантом.
Карта памяти в настоящее время – самый удобный и распространенный носитель цифровой информации. Однако, рано или поздно, любая флешка проходит форматирование. Это происходит по самым различным причинам.
Форматирование флешки – это процесс разметки области хранения данных, при котором создаётся структура файловой системы.
Например, удаление файлов отличается от форматирования тем, что в первом случае, все документы переходят в корзину. Во втором же случае, любые данные полностью уничтожаются.
Зачем форматировать флешку?
На это есть ряд причин:
- Необходимо быстрое удаление данных,
- Флеш-карта заражена вирусами,
- На накопителе появились какие-либо ошибки во время записи/чтении,
- Если носитель стал медленно работать,
- Если необходима загрузочная флешка.

Плюс к этим причинам можно добавить ситуацию, когда на карту памяти нужно скопировать крупный файл, размер которого составляет свыше 4 Гб. Такие большие файлы можно записывать на флешки, которые отформатированы в формат NTFS.
Как видно из написанного, вариантов для проведения форматирования довольно много. Но для начала мы рассмотрим с Вами типы форматирования и поймем их различия…
Как известно, бывает быстрое и полное форматирование. Подробнее о каждом из них:
Быстрое форматирование
Когда флешка подвергается быстрому форматированию, то происходит очистка только таблицы размещения файлов. При необходимости, данные на флеш-накопителе, отформатированные быстрым способом, можно довольно просто восстановить.
Полное форматирование
Если же производится полное форматирование, то на носителе уничтожается вся имеющаяся информация безвозвратно. Процесс, по сравнению с быстрой очисткой, проходит немного дольше.
Разобравшись с теорией, давайте попрактикуемся. Я расскажу Вам о том, какими способами можно отформатировать карту памяти. Рассмотрим 3 способа, взятых за основу.
Я расскажу Вам о том, какими способами можно отформатировать карту памяти. Рассмотрим 3 способа, взятых за основу.
Интересные записи:
- Как уменьшить размер изображения
- Создание невидимой папки
- Как включить виртуальную клавиатуру на windows
- Компьютер перезагружается сам по себе
- Как увеличить быстродействие компьютера
Основные способы форматирования флешки
1. Форматирование посредством встроенных инструментов операционной системы Windows
- Первым делом, вставляем флешку в компьютер,
- После чего открываем «Мой Компьютер», Компьютер или Этот компьютер (в зависимости от версии операционной системы Виндовс) ,
- Для этого можно воспользоваться горячими клавишами Win +E. Если появится только окно со списком папок, тогда найдите раздел мой компьютер на панели с левой стороны,
- Далее откроется окно со всеми подключенными устройствами и встроенными дисками. Нужно кликнуть правой кнопкой на мыши на значок съемного диска (флешки),
- В открывшемся контекстном меню кликаем «Форматировать»,
- В следующем окне следует установить параметры для форматирования:
- Параметр «Емкость» нельзя изменить, так как здесь значится служебная информация флешки,
- Параметр «Файловая система» может быть изменен.
 На выбор могут предлагаться не менее 2 систем (NTFS, FAT32). Также может предлагаться exFAT. Однако, мое мнение, лучше воспользоваться файловой системой NTFS,
На выбор могут предлагаться не менее 2 систем (NTFS, FAT32). Также может предлагаться exFAT. Однако, мое мнение, лучше воспользоваться файловой системой NTFS, - Параметр «размер единицы распределения» следует оставить без изменений,
- Если Вы хотите сбросить установленные параметры, то можно кликнуть на «Восстановить параметры по умолчанию». В этом случае все настройки будут сброшены к стандартным,
- Изменяя параметр «метка тома», мы сможем изменить название нашей флешки. Это название будет отображаться при следующем подключении носителя к компьютеру,
- Если мы поставим галочку возле пункта «Быстрое (очистка оглавления)», то память носителя будет срочно очищена. В случае, если карта памяти работает нестабильно, тормозит либо имеет вирусы, тогда для стабильной работы галочку ставить не имеет смысла, так как после быстрой очистки флешка лучше функционировать не станет.
- Когда все параметры выставлены, следует кликнуть мышкой «начать». В открывшемся окне нужно подтвердить свои намерения (жмем «ок»).
 Спустя некоторое время флешка будет отформатирована, об этом сообщит система.
Спустя некоторое время флешка будет отформатирована, об этом сообщит система.
2.Форматирование при помощи командной строки
Инструкция:
- Для начала процесса форматирования нажимаем на клавиатуре «Win +R». В пустом или в уже заполненном поле прописываем следующую команду «cmd» и кликаем ОК.
- Откроется командная строка. В открывшимся окне на черном фоне набираем следующую команду:
format F: /FS:NTFS /Q /V:My
Разберем все обозначения.
«format F» означает запуск форматирования флешки, которая обозначена буквой «F». Эта буква может быть и другой. Чтобы точно знать букву, следует открыть меню «мой компьютер». Здесь Вы найдете свою флеш-карту и сможете увидеть ее букву.
«FS:NTFS». В этой команде указан тип файловой системы, которая будет на карте после формата. В конкретном случае – это будет система NTFS.
«Q» является частью команды, которая обозначает форматирование по быстрому типу. Если нужно полное удаление данных, данную букву не нужно использовать.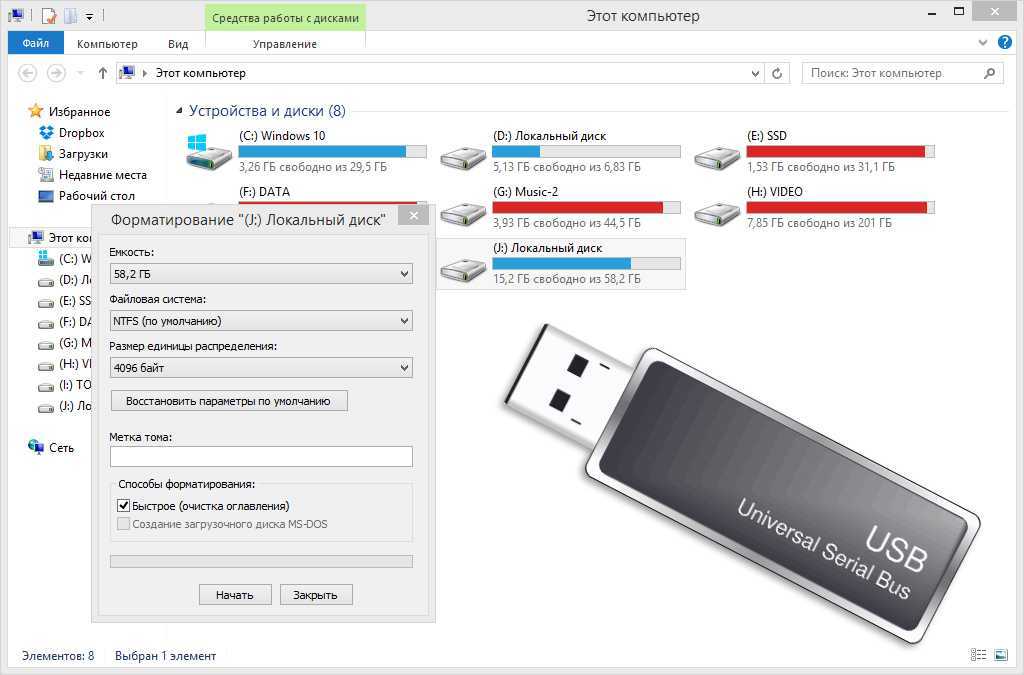
«V:My » представляет собой метку тома – то название, которым Вы хотите назвать свою флешку.
После набора указанной команды, жмем клавишу «Enter». Затем снова нажимаем «Enter». Начинается форматирование. Спустя некоторое время, карта памяти будет отформатирована, об этом будет сообщено системой.
3. Форматирование флешки при помощи программы HP USB Disk Storage Format Tool
Программа «HP USB Disk Storage Format Tool» должна быть предварительно скачена из глобальной сети (устанавливать ее не нужно). Просто запускаем «exe-файл». Важно это сделать не просто, а как администратор. Для этого на «exe-файл» кликаем правой кнопкой, там в меню есть пункт «запуск от имени администратора».
Когда программа запущена, перед Вами откроется окно. В нем выбираем файловую систему и указываем имя карты памяти. После выбирается тип форматирования (быстрый либо полный). После чего кликаем на «начать». В появившемся предупреждении подтверждаем – нажимаем кнопку «да».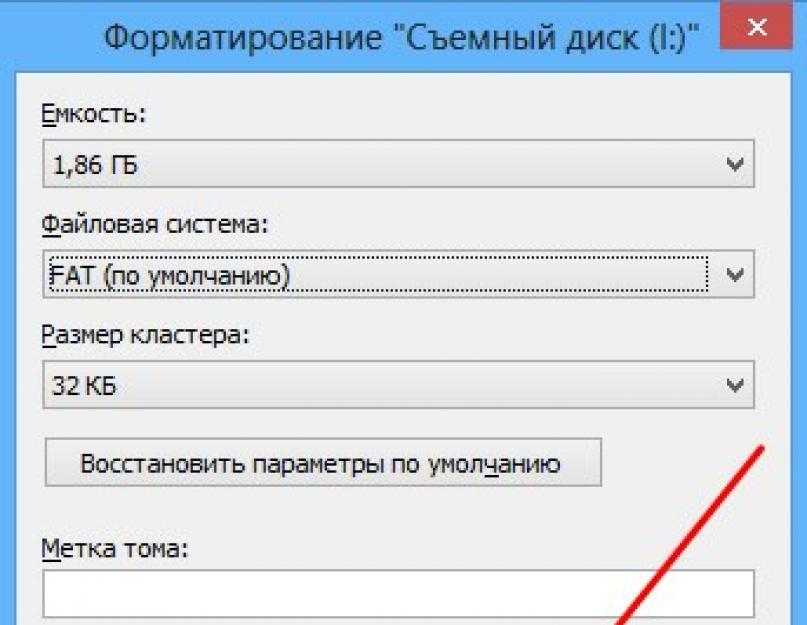 Далее начнется форматирование.
Далее начнется форматирование.
Спустя некоторое время высветится окно, где отразится результат. Нажимаем на кнопку «ок», и на этом третий способ форматирования будет закончен.
Как отформатировать флешку если она не форматируется
Прежде всего, необходимо разобраться с тем, почему usb-накопитель не работает правильно. Безусловно, флешка это более надежный накопитель, чем CD и DVD диски. Однако, и с флеш-картой могут возникнуть проблемы.
Далеко не редкость, когда карта памяти не читается в разделе Мой компьютер.
Причины, почему флешка не читается
- Устройство не было отформатировано производителем,
- Обозначение флешки совпадает с буквой уже используемого Windows диска,
- Повреждена файловая система.
Устранение проблем
Для устранения этих причин заходим в Пуск Панель управления или пропишите в поиске Панель управления и перейдите по ссылке (см. скриншот ниже).
Переходим в «Система и безопасность».
Потом в раздел Администрирование.
Открываем «Управление компьютером».
Жмем на «Управление дисками» с левой стороны. Перед вами появятся все диски и внешние накопители.
Нажмите правой кнопкой мыши по диску (F:), в контекстном меню выберите «Форматировать».
Делая выводы по статье, могу сказать, что отформатировать флешку можно очень быстро и без напрягов. А вопрос, как разобраться с проблемой, когда накопитель не форматируется вовсе, стоит разобрать в отдельной статье. Возможно, этот выпуск уже появился. Смотрите в разделе Статьи, рубрика Компьютерная грамотность.
Интересные записи:
- Как восстановить удаленный файл с флешки
- Как удалить папку которая не удаляется
- Поставить пароль на папку
- Как узнать когда включали компьютер в мое отсутствие
- Как поставить будильник на компьютере
- Почему не работает клавиатура на компьютере
- Как сделать загрузочный диск
- Почему справа на клавиатуре не работают цифры
- Как открыть диспетчер устройств
- Вызвать командную строку
- Как создать архив
- Как создать папку на компьютере
- Изменить время на компьютере
- Как сделать загрузочный диск
- Как изменить размер шрифта на компьютере
- Подключение телефона к компьютеру через usb
- Как изменить разрешение экрана монитора
простые способы с пошаговой инструкцией
Многие пользователи ошибочно считают, что форматирование флешки — это процедура удаления данных с цифрового носителя. На самом деле у этой операции более широкое назначение, которое идентично форматированию жёсткого диска. И если, как это часто бывает, не обращать на это внимания, то такая беспечность может негативно сказаться на работе карты памяти. Вот поэтому мы и решили разобрать тему, в каком формате форматировать флешку для Андроид
На самом деле у этой операции более широкое назначение, которое идентично форматированию жёсткого диска. И если, как это часто бывает, не обращать на это внимания, то такая беспечность может негативно сказаться на работе карты памяти. Вот поэтому мы и решили разобрать тему, в каком формате форматировать флешку для Андроид
SD-карты имеются практически в каждом Андроид-устройстве. И это вполне объяснимо – не совсем логично хранить весь имеющийся контент на внутреннем накопителе, тем более, объём внутренней памяти, у большинства девайсов очень небольшой, а вот с помощью флешки память устройства можно увеличить от двух до 32 гигибайт и даже больше, дело только в вашем желании и финансовых возможностях.
Правда, нередки случаи, когда Android-устройство начинает некорректно работать с картой памяти из-за возникновения различных проблем, избавиться от которых можно процедурой форматирования карты памяти.
Что такое форматирование флешки
Под форматированием карты памяти нужно понимать процедуру обработки любого цифрового накопителя данных (информации). Цель этой процедуры – упорядочение или полное изменение структуры накопителя.
Цель этой процедуры – упорядочение или полное изменение структуры накопителя.
Как было сказано выше, форматировать можно все носители информации, будь то винчестеры, USB flash-карты или Эс-Ди карты памяти.
Внимание! Перед тем, как приступить к форматированию, нужно обратить внимание на то, что в результате процедуры вся информация, находящаяся на накопителе, будет стёрта и восстановить её, зачастую, не представляется возможным.
С другой стороны, в процессе форматирования система обнаруживает и исправляет повреждённые фрагменты структуры.
Как отформатировать карту памяти на телефоне с использованием SD Format
О том, как работать с SD Formatter, можно прочесть в официальной инструкции или следовать указаниям в Message Area программы. Утилита очень проста по своему устройству, и мы отметим ключевые особенности при работе с ней.
Скачиваем SD Card Formatter
Первое, что для нужно для успешного форматирования – скачать приложение SD Memory Card Formatter.
Важно. Для запуска SD Card Formatter необходимы права администратора.
Подключение карты памяти к компьютеру
Карту памяти аккуратно извлекаем из мобильного телефона (или планшета) и с помощью кард-ридера подключаем к ПК. Как вариант, можно просто присоединить девайс к вашему компьютеру, на котором установлена программа SD Memory Card Formatter.
Для работы с медиа, вам понадобится одно из специальных устройств:
- USB SD Card reader – отдельное устройство, подключаемое соответственно через usb-порт компьютера
- SD Card slot – как правило, доступен в любом ноутбуке/Macbook.
Настройки форматирования
Настройка форматирования осуществляется через окно Option. В Format Options представлены два типа форматирования:
- Quick format – файлы и папки помечаются как доступные для записи, но при этом форматирование не затрагивает данные в файлах
- Full (Overwrite) format – программа удаляет в том числе содержимое файлов.

Другими словами, после Quick format вы еще можете попытаться восстановить файлы, в то время как после Overwrite format шансы крайне малы.
Выбор диска для форматирования
Из списка Drive необходимо выбрать sd карту для форматирования. Как правило, программа это делает самостоятельно. Что удобно, здесь не отображаются разделы жесткого диска, поэтому сложно запутаться и выбрать не тот диск. Однако все равно стоит перепроверить название буквы, если к компьютеру подключены другие носители информации.
Если флешка была была вставлена в SD слот уже после запуска программы, диск может не отобразиться сразу. В таком случае нужно нажать Refresh Button и проверить поле статуса. Голубой логотип в главном окне свидетельствует об успешном подключении sd-карты.
Аналогичный сценарий также имеет силу, если вы не знаете, как форматировать телефон Андроид: действуйте четко по инструкции, SD Format вполне подходит для работы с этой мобильной ОС.
Выполнение форматирования
Для применения настроек необходимо нажать ОК, для запуска форматирования – Format в главном окне программы.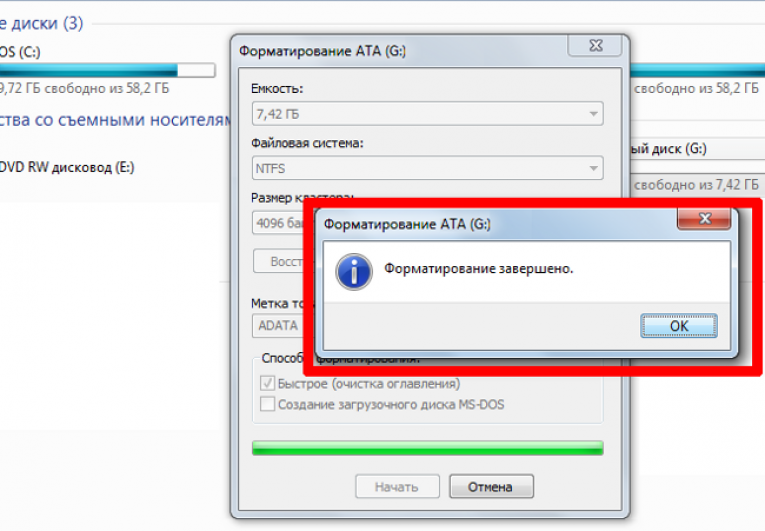
По завершению форматирования отобразится окно со статусом Memory Card Format Complete! Также здесь доступны сведения о файловой системе, доступной емкости карты памяти и размере кластера.
Инструкция, как отформатировать SD-карту
Резюме. SD Formatter – отличная программа для форматирования microsd, sd и других карт памяти. Если вы не знаете, как отформатировать sd карту стандартными средствами или столкнулись с определенными проблемами считывания информации с карты памяти, данная утилита окажет посильную помощь. Программа абсолютно бесплатна и безопасна, и вам не стоит опасаться за то, что после форматирования получите в свое распоряжение «кирпич».
Возможно, вам будет интересно:
В какой формат форматировать флешку для Андроид
Существует несколько типов файловых систем, например, NTFS, FAT, FAT32, exFAT и др. Все они имеют как свои плюсы, так и минусы.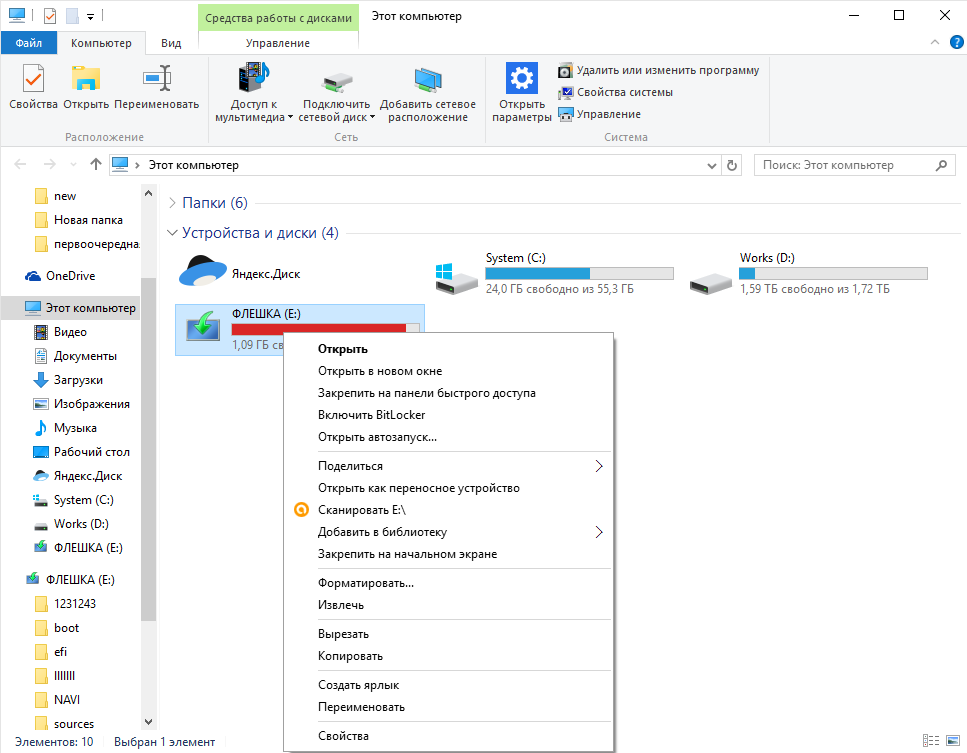 Об этом давайте поподробнее.
Об этом давайте поподробнее.
Большинство устройств с ОС Android поддерживает FAT32. Основными достоинствами этой системы можно назвать хорошую скорость работы и совместимость. Например, в бытовом DVD-плеере, фотопринтере или медиапроигрывателе, если вставить такой накопитель, все файлы будут доступны и нормально читаться.
Ещё одна файловая система, предназначенная для flash-накопителей – exFAT. Она создана относительно недавно той же Microsoft и по-моему, это идеальный вариант и для флешек и для карт памяти, поскольку представляет собой ФС FAT32, в которой сняты ограничения. То есть, размер файлов, а так же разделов в ней может быть любых величин, а количество файлов, хранящихся в одной папке, практически не ограничено.
*Примечание: для некоторых бытовых приборов и компьютеров на Windows XP этот формат неактуален.
Современной и надёжной считается NTFS – файловая система, заменившая в современных ПК, описанную выше, FAT32. Безусловным плюсом NTFS можно назвать и обеспечение более высокого уровня безопасности информации.
Безусловным плюсом NTFS можно назвать и обеспечение более высокого уровня безопасности информации.
На что нужно обратить внимание — это размер скачиваемых файлов. Дело в том, что, в FAT32 размер файла ограничен до 4 Гбайт, поэтому при скачивании фильма или любого приложения большего размера, система будет выдавать ошибку «Недостаточно места в памяти устройства», хотя на самом деле места ещё предостаточно:
Формат для форматирования карты памяти на Android
По умолчанию Android-устройства способны считывать информацию с карты памяти лишь в нескольких форматах, в то время как другие типы файловой системы будут проигнорированы. Узнать о поддержке можно прямо во время использования стандартных средств форматирования из второго раздела статьи. При этом если флешка используется для определенных целей, обязательно стоит изучить преимущества каждого поддерживаемого формата.
Оптимальный формат при форматировании
В настоящее время телефоны на платформе Андроид способны работать с картой памяти в одном из четырех основных форматов, так же поддерживаемых большинством других устройств, включая ПК. К числу подобных типов файловой системы относится:
К числу подобных типов файловой системы относится:
Каждый формат позволяет хранить практически любые файлы, но при этом имеет ряд преимуществ и ограничений.
FAT
Данный тип файловой системы является наиболее устаревшим и в настоящее время практически не используется на устройствах. В частности это связано с объемом сохраняемых файлов, ограниченных не более чем 2 ГБ, недостаточными даже для хранения графики. Поэтому, если размер флешки превышает указанное значение, у вас как минимум не получится его использовать.
Несмотря на недостатки, если накопитель имеет меньший объем нежели 2 ГБ и используется для хранения малого количества информации, можете выбрать формат FAT. Однако перед этим все же обратите внимание на следующий тип файловой системы.
FAT32
Настоящий формат является улучшенной версией предыдущего варианта и пользуется наибольшей популярностью не только среди пользователей мобильных устройств, но и как тип файловой системы для USB-накопителей. Если отформатировать флешку в данном формате, будет гарантирована поддержка как на любом смартфоне, так и на компьютерах и прочих мультимедийных устройствах.
Если отформатировать флешку в данном формате, будет гарантирована поддержка как на любом смартфоне, так и на компьютерах и прочих мультимедийных устройствах.
Общий объем накопителя для доступа к формату не ограничен и может достигать более чем 100 ГБ, но при этом размер каждого обрабатываемого файла по отдельности не должен превышать 4 ГБ. Это существенный объем данных, и на телефонах такие файлы встречаются редко. Однако все же существует вероятность возникновения проблем, например, при сохранении файлов кэша или видеозаписей, каждый из которых может занимать значительно больше места в памяти.
exFAT
Предпоследним типом файловой системы, доступным на платформе Android, является exFAT, не имеющий ограничений, свойственных предыдущим форматам. Именно данный вариант стоит выбрать для карты памяти большого размера и с целью сделать флешку основным хранилищем информации, включая системный кэш и мультимедиа.
Единственная проблема, связанная с exFAT, заключается в совместимости. Этот формат может иметь ряд проблем с поддержкой некоторыми мультимедийными устройствами и старыми моделями смартфонов. При этом на современных девайсах файловая система позволит обрабатывать информацию с максимально возможной скоростью.
Этот формат может иметь ряд проблем с поддержкой некоторыми мультимедийными устройствами и старыми моделями смартфонов. При этом на современных девайсах файловая система позволит обрабатывать информацию с максимально возможной скоростью.
NTFS
Для пользователей ПК данный формат является наиболее известным, так как именно такой тип файловой системы используется на диске с Windows. Основные преимущества NTFS заключаются в отсутствии ограничений на размеры файлов, объем накопителя, скорость обработки информации и в надежности.
Как и в случае с exFAT, формат NTFS поддерживается далеко не всеми устройствами, что вполне может стать основной проблемой. Выбирать его следует только, если устройство наверняка сможет прочитать информацию с такой флешки.
Форматирование и устранение проблем
Каждое Android-устройство, как было сказано ранее, предоставляет средства для форматирования карты памяти. Это достаточно важный нюанс, так как до записи файлов на флешку лучше всего произвести изменение формата на смартфоне, а не на ПК или других устройствах. В противном случае при подключении карты памяти к смартфону может возникнуть сообщение с требованием выполнить форматирование, несмотря на наличие поддерживаемого типа файловой системы.
В противном случае при подключении карты памяти к смартфону может возникнуть сообщение с требованием выполнить форматирование, несмотря на наличие поддерживаемого типа файловой системы.
Какой бы тип файловой системы не был выбран, можно будет без проблем качать файлы, сохранять мультимедиа и прочую информацию. При этом единственным универсальным форматом является FAT32, когда как другие варианты подойдут лишь для некоторых устройств и конкретных целей.
Отблагодарите автора, поделитесь статьей в социальных сетях.
SD Card Formatter – бесплатная настольная программа для форматирования SD/SDHC/SDXC карт. Является незаменимым инструментом для восстановления совместимости SD и microSD карт памяти с операционными системами и устройствами. Корректное форматирование не всегда, но во многих случаях устраняет проблему несовместимости файловых систем.
Приложение SD Formatter рассчитано всецело для работы с картами памяти, их форматирования, с использованием стандартов SD/SDHC/SDXC. Поэтому, если у вас по определенным причинам не форматируется sd карта, настоятельно рекомендуем SD Formatter в качестве инструмента для форматирования вместо стандартных утилит, входящих в состав операционной системы. Те приложения также работают практически со всеми типами флешек и карточек, однако результат сказывается не оптимально при быстродействии. Производители советуют форматировать sd карту с помощью специальных приложений. SDFormatter – одна из лучших для форматирования.
Поэтому, если у вас по определенным причинам не форматируется sd карта, настоятельно рекомендуем SD Formatter в качестве инструмента для форматирования вместо стандартных утилит, входящих в состав операционной системы. Те приложения также работают практически со всеми типами флешек и карточек, однако результат сказывается не оптимально при быстродействии. Производители советуют форматировать sd карту с помощью специальных приложений. SDFormatter – одна из лучших для форматирования.
Что нужно сделать, чтобы Андроид увидел флешку
Итак, чтобы ваш смартфон Android видел флешку, нам нужно поменять на ней формат. Для этого существует несколько способов, о которых читайте дальше.
С помощью функций ОС устройства
На некоторых телефонах есть возможность беспроблемно поменять файловую систему. Для этого, через основные «Настройки» открываем раздел «Память». Находим пункт «Настройки памяти», затем строку «Форматировать карту памяти», открываем и меняем файловую систему с FAT32 на NTFS.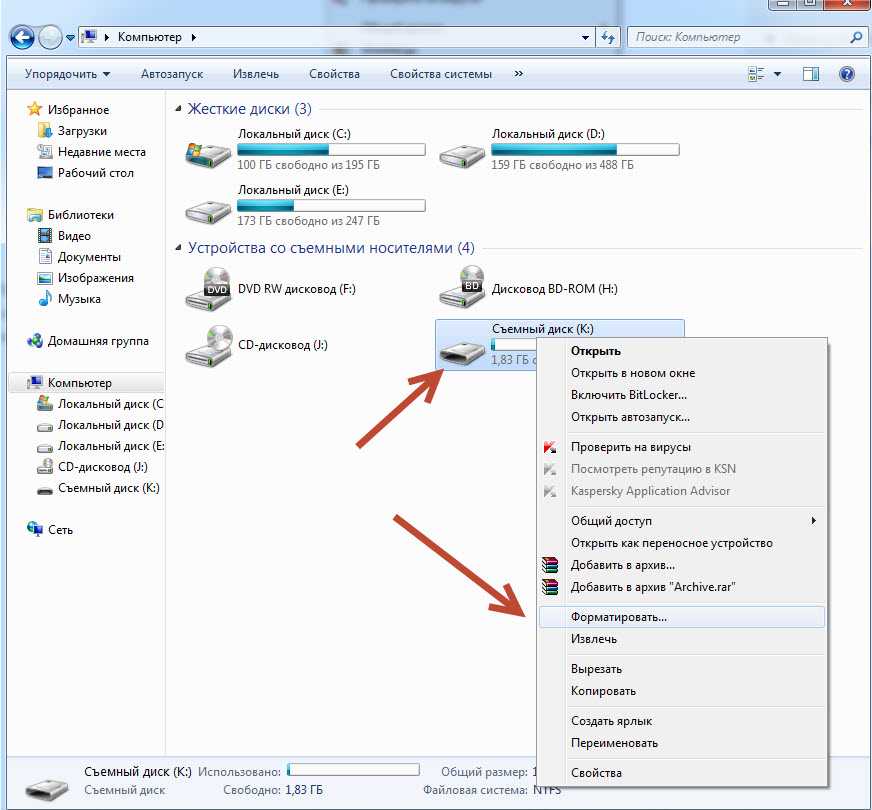 Теперь можно нажать «ОК» и дождаться завершения процесса.
Теперь можно нажать «ОК» и дождаться завершения процесса.
Далеко не во всех моделях Андроид устройств есть инструмент, позволяющий изменить файловую систему. В таком случае воспользуемся инструментами ПК.
С помощью компьютера
В ОС Windows функция форматирования стандартна и особых сложностей не представляет. Итак, подключаем своё устройство Андроид к компьютеру с помощью USB-кабеля, не забываем включить отладку по USB:
Теперь на ПК нажимаем «Пуск», далее «Компьютер» (или «Мой компьютер»). Среди отображённых дисков находим съёмный носитель своего устройства, на скриншоте это диск «Е», я назвала его MAIN, чтобы не спутать с внутренней памятью телефона, так как, по умолчанию оба этих диска будут называться «съёмный носитель», отличаясь лишь литерой («Е», «F» или как-то иначе). Щёлкаем правой кнопкой мыши по диску «Е», в выпавшем списке действий выбираем «Форматировать»:
В открывшемся окне нажимаем стрелку в поле с текущим форматом FAT32 и выбираем формат NTFS.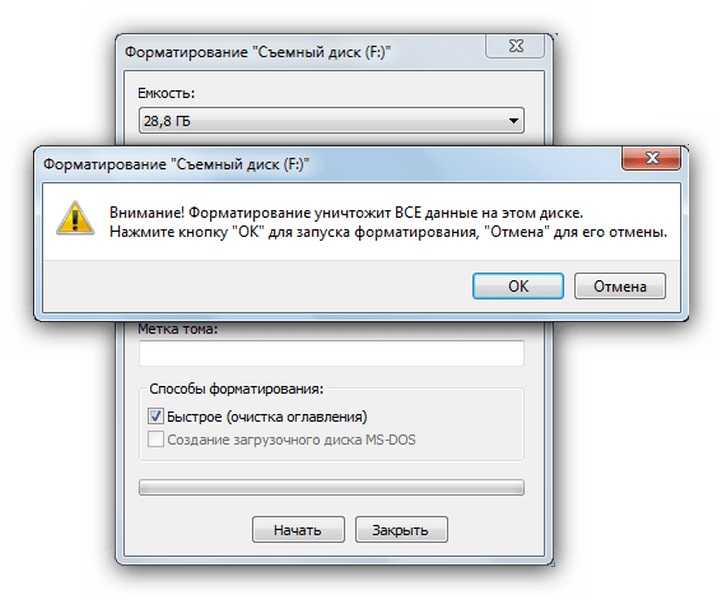 Затем активируем кнопку «Начать»:
Затем активируем кнопку «Начать»:
*Примечание:
- Убедитесь, что ваш телефон — единственный съёмный диск, подключенный к компьютеру.
- Чтобы удостовериться, что форматированию будет подвергнута именно SD-карта (на скриншоте диск «Е»), проверьте её содержимое.
Если вы выбрали для своего флеш-накопителя формат exFAT, то, руководствуясь действием, отображённым выше на снимке экрана, вместо FAT32 выберите не NTFS, а exFAT.
С помощью функции convert
Этот способ позволяет выполнить процедуру преобразования файловой системы без потери данных на флеш-накопителе. И, тем не менее, мой совет – на всякий случай позаботиться о сохранении информации. Итак.
Подключаем смартфон к ПК, как указано выше. Не забываем активировать отладку по USB. На ПК, в левом нижнем углу жмём на кнопку «Пуск», в поиске вводим «cmd», по завершении поиска программы, нажимаем клавишу «Enter»:
Теперь, в открывшемся окне командной строки вводим convert E: /fs:ntfs, где «Е» — литера съёмного диска (SD-карты), который будет подвергнут процедуре форматирования:
Поле командной строки может выглядеть иначе (в зависимости от операционной системы), что не меняет применяемые действия:
Есть и другой путь добраться до командной строки: На компьютере нажимаем «Пуск», затем «Все программы», внизу списка выбираем «Стандартные», находим пункт «Командная строка», щёлкаем по нему правой кнопкой мыши.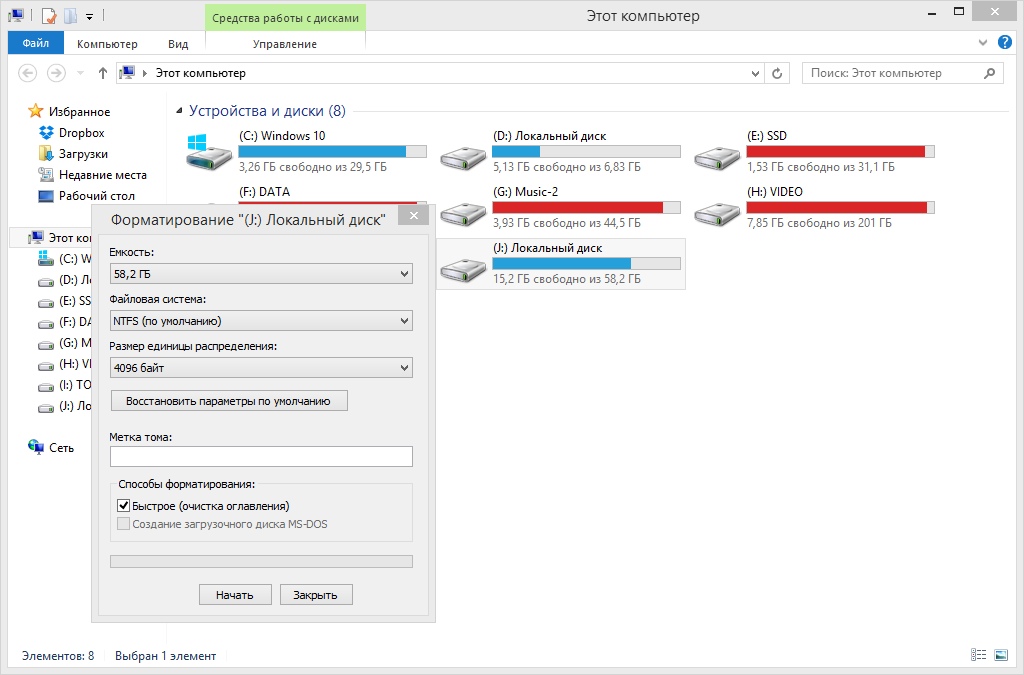 Из появившегося списка открываем «Запуск от имени администратора». На запрос программы о внесении изменений, отвечаем утвердительно, после чего можно будет вносить изменения, как описано выше.
Из появившегося списка открываем «Запуск от имени администратора». На запрос программы о внесении изменений, отвечаем утвердительно, после чего можно будет вносить изменения, как описано выше.
*Примечание:
- Программы, запущенные с диска, который будет преобразован, необходимо закрыть.
- Перед началом процедуры форматирования позаботьтесь о том, чтобы заряд батареи был не менее 50 — 70%.
- Не забудьте сохранить важные данные.
Мы рассказали, в какой формат форматировать флешку для Андроид в целях изменения файловой системы. Но, как было сказано выше, процедуру форматирования можно применять и для очистки карты памяти. Об этом читаем здесь.
Как отформатировать андроид-устройство
Вообще-то, отформатировать память планшета или телефона под управлением Андроид несложно.
Для форматирования карты памяти нужно зайти в Настройки – Конфиденциальность – Сброс настроек. Однако в последних версиях Андроид данный метод недоступен, поэтому мы бы посоветовали выполнить форматирование карты памяти на компьютере.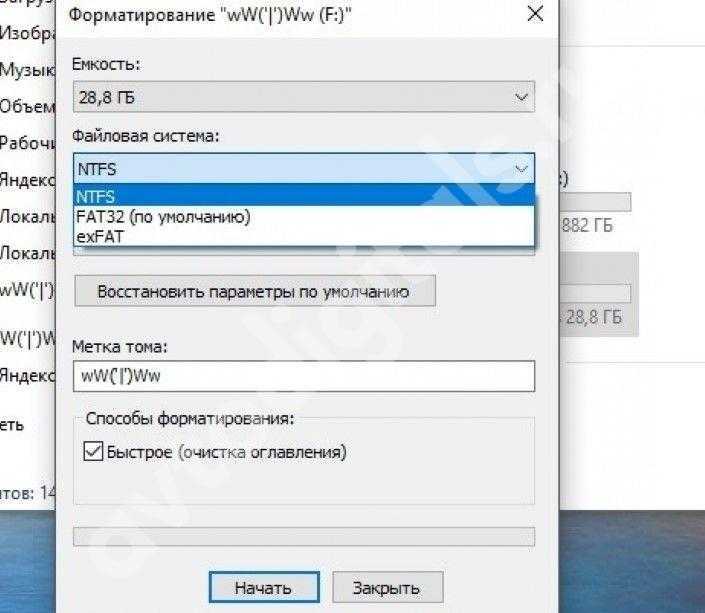 Как это сделать – читайте ниже.
Как это сделать – читайте ниже.
Как отформатировать телефон планшет через картридер
Для форматирования планшета или телефона вам понадобится картридер и установленная программа sdformatter, скачать которую можно по ссылке выше.
- Вынимаем microsd/sd-карту из android-устройства
- Берем картридер, подключаем к его к компьютеру и вставляем в него карту памяти
- Запускаем программу sdformatter
- В списке дисков в окне sdformatter указываем букву подсоединенной через картридер карты памяти (проверить соответствие можно по метке диска или по содержимому карты памяти). Будьте внимательны, убедитесь, что собираетесь форматировать именно ту карту памяти, которая находилась в телефоне!
- Заходим в настройки программы sdformatter (кнопка Option) и выбираем тип форматирования Full OverWrite.
- Нажимаем Format, ждем окончания форматирования.
- Вынимаем карту sd из картридера и вставляем в телефон (вот как это сделать правильно).
10 советов по переформатированию флэш-накопителя
Переформатирование флэш-накопителя — это процесс настройки для удаления данных, перехода на другую операционную систему или решения проблем с хранилищем.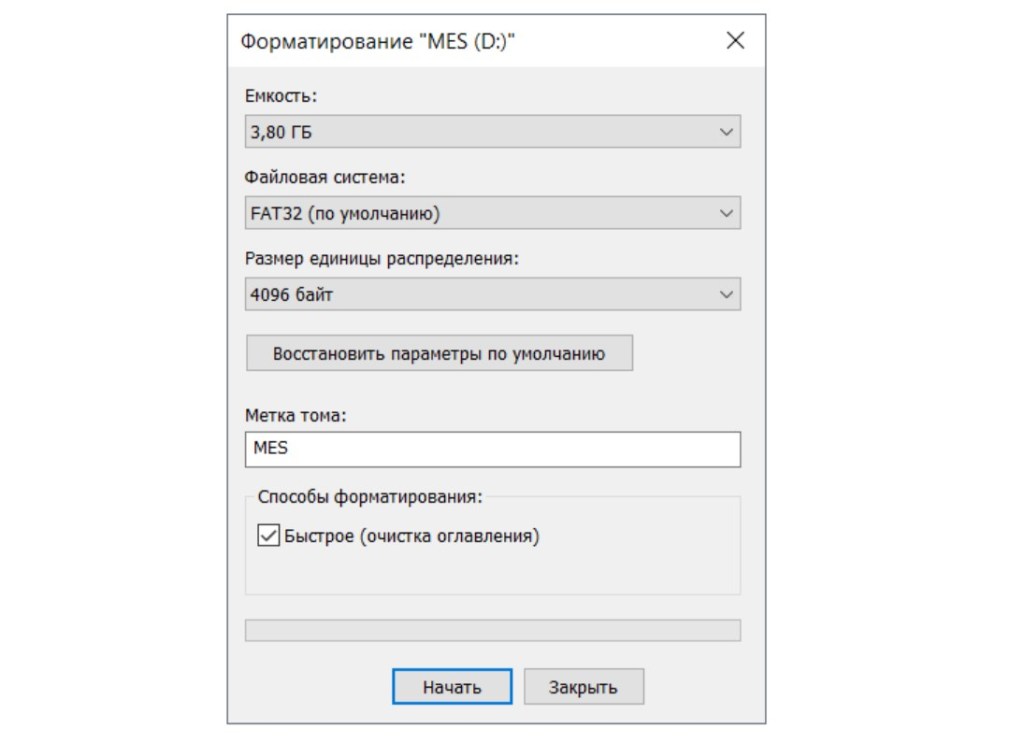 Но что такое флешки? Флэш-накопители или флэш-накопители — это небольшие портативные устройства хранения данных для операционных систем (ОС) Windows или Mac.
Но что такое флешки? Флэш-накопители или флэш-накопители — это небольшие портативные устройства хранения данных для операционных систем (ОС) Windows или Mac.
Узнайте, как отформатировать флешку, чтобы освободить место для дополнительных файлов или для смены операционной системы. Если в вашей организации используются Windows 10 и Mac, вот полезные советы по переформатированию флэш-накопителей.
USB-A и USB-C: понимание различий
Прежде чем обсуждать советы по переформатированию, мы рассмотрим различия между USB-A и USB-C. Вы должны найти раздел USB-A и USB-C, который поможет определить, какой тип порта у вас есть на флэш-накопителе.
USB-A — оригинальный порт, позволяющий подключать флешку к ПК. В течение многих лет он был популярен среди пользователей. Большинство ПК и ноутбуков имеют встроенные порты для прямой вставки флэш-накопителей.
USB-C — это устройство с новым типом разъема. В конце 2010-х годов потребители по всему миру начали внедрять устройства хранения данных для личного и коммерческого использования.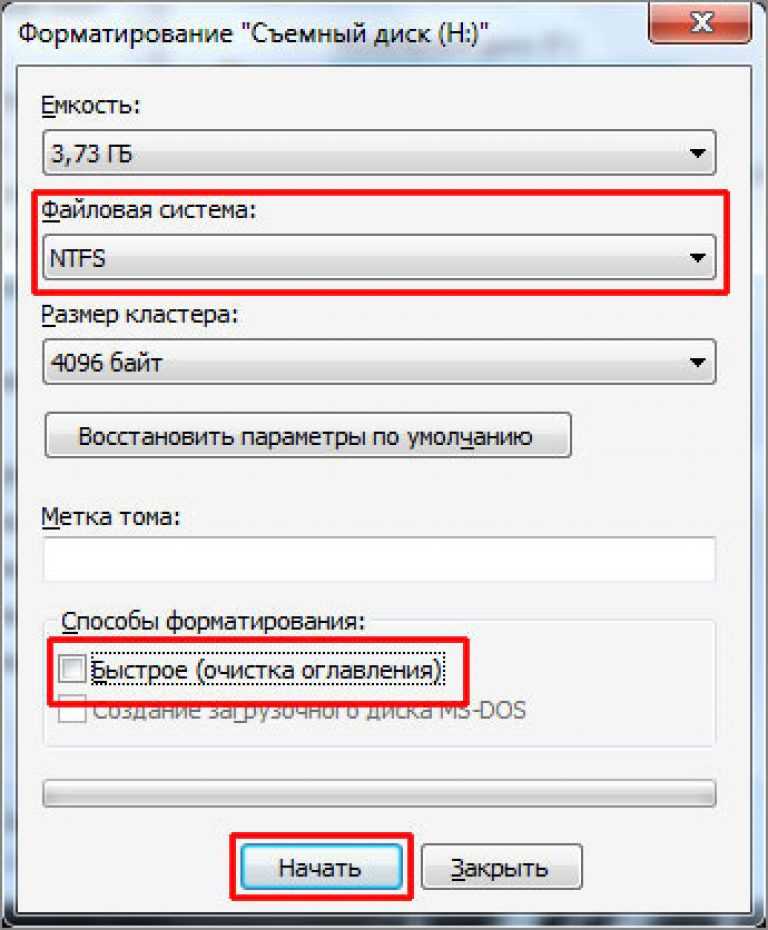 Одно из различий между этими двумя технологиями заключается в том, что USB-C меньше, чем USB-A. И первый имеет более высокую мощность и более быструю передачу данных.
Одно из различий между этими двумя технологиями заключается в том, что USB-C меньше, чем USB-A. И первый имеет более высокую мощность и более быструю передачу данных.
Понимание различий между портами USB-A и USB-C необходимо для обучения переформатированию флэш-накопителя.
Приобрести флэш-накопители USB Memory Direct Bulk!
Советы по переформатированию флэш-накопителей в ОС Windows
Следующие советы помогут вам переформатировать флэш-накопители. Начнем с операционных систем Windows.
1. Вставьте флэш-накопитель в USB-порт вашего компьютера
Посмотрите на задний, передний или боковой порт вашего компьютера. Затем вставьте флэш-накопитель, например карту памяти USB-C.
2. Откройте окно «Компьютер» или «Этот компьютер»
Если вашей операционной системой является Windows Vista или 7, нажмите «Пуск», а затем «Компьютер». Для версий 8 и 8.1 выполните поиск термина «компьютер» в меню «Пуск» и щелкните «Компьютер».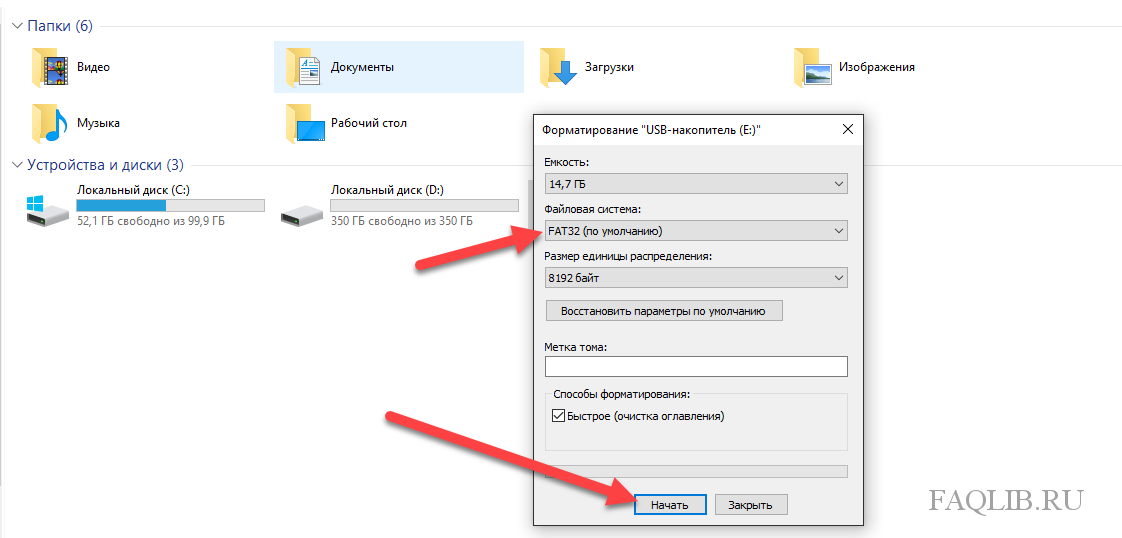 Пользователи версии 10 могут использовать строку поиска на начальном экране и щелкнуть Этот компьютер.
Пользователи версии 10 могут использовать строку поиска на начальном экране и щелкнуть Этот компьютер.
Затем, независимо от упомянутой выше ОС, щелкните правой кнопкой мыши значок диска.
3. Щелкните Формат. В меню
Под файловой системой в окне форматирования имени устройства щелкните стрелку раскрывающегося списка и выберите FAT32. Нажмите «ОК» после того, как увидите предупреждение о том, что форматирование флэш-накопителя приведет к удалению всех сохраненных данных. Когда появится сообщение о том, что форматирование завершено, нужно еще раз нажать ОК.
4. Закройте Формат имени устройства и компьютера или этого ПК Windows
Закройте окно форматирования имени устройства или буквы диска, просто нажав кнопку «Закрыть». Чтобы выйти из окна «Компьютер» или «Этот компьютер», нажмите «X» в правом верхнем углу окна.
5. Извлеките флэш-накопитель из USB-порта
Перед перемещением флэш-накопителя его необходимо извлечь. Начните хранить важные документы, видео, фотографии и другие файлы. Ваше устройство должно иметь оптимальную производительность, сохраняя и удаляя ваши данные.
Начните хранить важные документы, видео, фотографии и другие файлы. Ваше устройство должно иметь оптимальную производительность, сохраняя и удаляя ваши данные.
Купить прямую коллекцию USB-накопителей
Советы по форматированию флэш-накопителей на Mac
Для операционной системы Mac процесс форматирования аналогичен. Ниже приведены подробные советы.
1. Подключите флэш-накопитель к компьютеру Mac
Для Mac: подключите флэш-накопитель, вставив его в порт и открыв Дисковую утилиту. Другими вариантами открытия утилиты являются «Утилиты», «Finder» или «Приложения».
2. Выберите диск
На левой панели щелкните, чтобы выбрать устройство хранения. Найдите вкладку «Стереть» и нажмите на нее.
3. Очистка флэш-накопителя
Чтобы стереть содержимое флэш-накопителя, щелкните поле выбора MS-DOS FAT в формате тома. При появлении запроса добавьте имя диска, затем нажмите «Стереть», чтобы начать удаление данных. Вы получите диалоговое окно подтверждения.
Вы получите диалоговое окно подтверждения.
4. Завершите процесс переформатирования
По завершении форматирования на компьютере Mac нажмите «Готово». Все готово для начала хранения ваших документов и рабочих файлов.
5. Закройте Дисковую утилиту и извлеките флэш-накопитель
Теперь, когда вы стерли флешку, закройте окно Дисковой утилиты. Не забудьте извлечь флэш-накопитель, прежде чем извлекать его из порта на компьютере Mac.
Чтобы защитить свои данные и информацию, воспользуйтесь функциями безопасности флэш-накопителя.
Заключение
USB Memory Direct предлагает флэш-накопители USB-C, кожу, браслеты, деревянные браслеты и визитные карточки. Свяжитесь с нами, чтобы узнать стоимость наших флеш-накопителей. Мы предлагаем более 50 различных типов запоминающих устройств с настраиваемыми функциями.
Ошибка передачи файлов размером 4 ГБ и более
Добро пожаловать в службу поддержки Western Digital
Главная
> Поддержка
Это связано с ограничением FAT32. Файлы размером более 4 ГБ НЕЛЬЗЯ хранить на томе FAT32. Эту проблему можно решить, отформатировав флэш-накопитель в формате exFAT или NTFS.
Файлы размером более 4 ГБ НЕЛЬЗЯ хранить на томе FAT32. Эту проблему можно решить, отформатировав флэш-накопитель в формате exFAT или NTFS.
ПРЕДУПРЕЖДЕНИЕ. Сделайте резервную копию ваших данных. Форматирование удалит все данные на вашем устройстве.
РЕШЕНИЕ 1 . Форматирование в файловой системе exFAT
exFAT, позволяющей хранить на устройстве один файл размером более 4 ГБ. Эта файловая система также совместима с Mac.
Windows 7 и Mac OS 10.6.6 и выше изначально совместимы с exFAT. Для более старых операционных систем может потребоваться установка исправления для совместимости с exFAT.
ПРИМЕЧАНИЕ. Файловая система exFAT НЕ совместима с некоторыми хост-устройствами, такими как телевизоры, игровые системы, старые операционные системы, автомобильные стереосистемы и т. д.
2. Щелкните правой кнопкой мыши флешку или карту памяти, затем выберите Format .
3. В списке File System выберите exFAT .
4. Нажмите Пуск .
5. Нажмите OK , чтобы начать форматирование.
Щелкните здесь, чтобы получить инструкции по форматированию на Mac
РЕШЕНИЕ 2 — Форматировать в NTFS
ВНИМАНИЕ:
— Форматирование устройства в файловой системе NTFS сделает его недоступным для записи на компьютере Mac. Большинство компьютеров Mac могут читать NTFS, но не могут записывать.
— NTFS — это журналируемая файловая система, что создает больше операций чтения/записи. Следовательно, это МОЖЕТ сократить ожидаемый срок службы вашего устройства.
— После того, как устройство отформатировано в NTFS, вы ДОЛЖНЫ использовать «Безопасное извлечение устройства» для удаления устройства.
ШАГ 1 — Оптимизация флэш-накопителя для повышения производительности
1. Подключите устройство к ПК.
2. Откройте Консоль управления компьютером. Щелкните правой кнопкой мыши флешку, затем выберите Свойства .
6. Перейдите на вкладку Политика .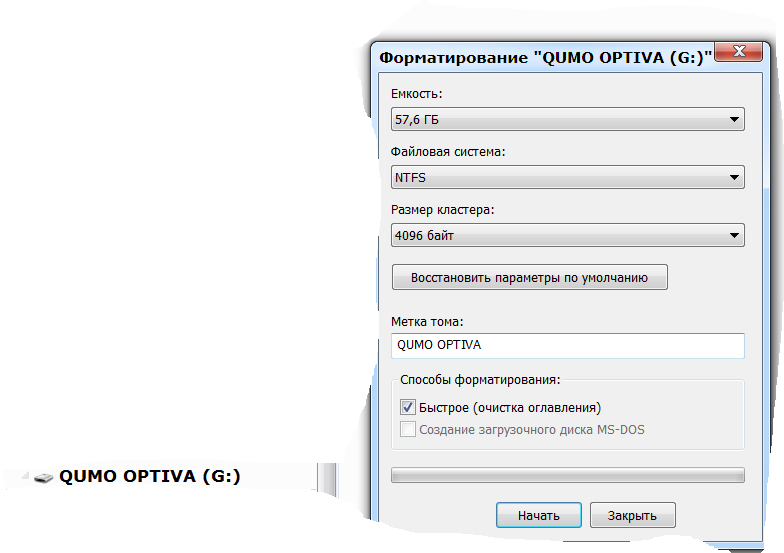


 На выбор могут предлагаться не менее 2 систем (NTFS, FAT32). Также может предлагаться exFAT. Однако, мое мнение, лучше воспользоваться файловой системой NTFS,
На выбор могут предлагаться не менее 2 систем (NTFS, FAT32). Также может предлагаться exFAT. Однако, мое мнение, лучше воспользоваться файловой системой NTFS, Спустя некоторое время флешка будет отформатирована, об этом сообщит система.
Спустя некоторое время флешка будет отформатирована, об этом сообщит система.
