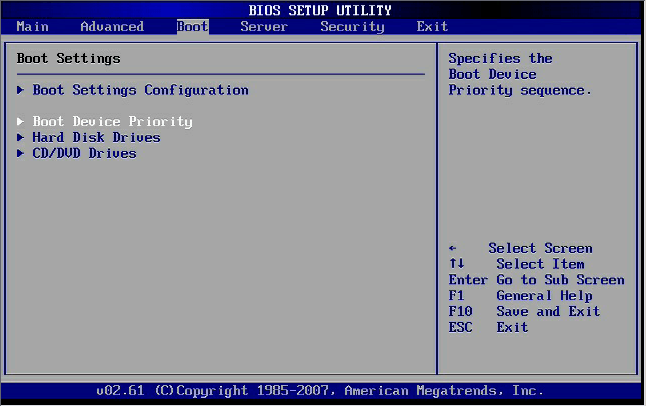Установить биос: Как обновить BIOS на материнской плате ASUS, MSI, GIGABYTE
Содержание
Как обновить БИОС на ноутбуке Acer
Всем привет! В сегодняшней статье мы с вами обновим БИОС на ноутбуке Acer Aspire, но прежде чем начать, ознакомьтесь пожалуйста с некоторой важной информацией.
Если у вас возникли какие-то неполадки с ноутбуком и вам посоветовали обновить BIOS, то не поленитесь и посоветуйтесь с нами, объясните вашу проблему в комментариях к этой статье, так как не всегда обновление БИОСа может помочь в той или иной ситуации. Существует распространённая ошибка начинающих пользователей, винить во всех проблемах БИОС, но уверяю вас, не всегда дело именно в нём. Друзья, если у вас не загружается операционная система или пропал интернет, а может ноутбук постоянно выключается при играх, то дело здесь отнюдь не в БИОС, но в повреждённом загрузчике системы, драйверах, а также забитой пылью системе охлаждения.
В своих статьях я не раз говорил, что БИОС, это важнейшее звено компьютера или ноутбука. Дело в том, что именно БИОС обеспечивает базовый доступ операционной системы к аппаратной платформе компьютера! Простыми словами, все комплектующие работают под полным контролем со стороны БИОС. В большинстве случаев существующая заводская прошивка актуальна на всё время эксплуатации ноутбука и обновлять её нет никакой надобности, но всё же в некоторых случаях обновить БИОС придётся, и сделать это очень просто, как на ноутбуке, так и на обычном компьютере. Далее в статье, я расскажу, при каких именно неисправностях нужно обновлять БИОС и как это сделать правильно, также поделюсь с вами одним секретом.
В большинстве случаев существующая заводская прошивка актуальна на всё время эксплуатации ноутбука и обновлять её нет никакой надобности, но всё же в некоторых случаях обновить БИОС придётся, и сделать это очень просто, как на ноутбуке, так и на обычном компьютере. Далее в статье, я расскажу, при каких именно неисправностях нужно обновлять БИОС и как это сделать правильно, также поделюсь с вами одним секретом.
У одного клиента нашего сервиса на ноутбуке с магазина была установлена Windows 8.1 и после обновления системы до Windows 10 начались проблемы с драйвером видеокарты, приходилось его устанавливать заново каждый раз после очередной загрузки ОС, переустановка Win 10 не помогла, но помогло обновление БИОСа.
Другой клиент нашёл на своём ноутбуке разъём M2 для установки SSD и установил в него твердотельный накопитель, но БИОС в упор не хотел его видеть, вопрос решила только новая прошивка BIOS.
Один мой знакомый заменил на ноутбуке дисковод на переходник Slim DVD и установил в него штатный жёсткий диск, а на место HDD установили SSD, в итоге БИОС не увидел HDD и понадобилось его обновление.
Ещё примеры, когда может понадобиться обновление БИОС:
- Если на вашем ноутбуке был произведён апгрейд процессора, то вам обязательно нужно установить последнюю прошивку на БИОС.
- На ноутбуке пропал звук и установка заново операционной системы с самыми новыми драйверами не помогла. Обновляем BIOS.
- Ноутбук невозможно загрузить ни с одной с флешки (USB 2.0, USB 3.0), БИОС просто не видит их.
- В БИОСе не отображается какое-либо комплектующее ноутбука (дисковод, жёсткий диск, твердотельный накопитель SSD).
- Ваш ноутбук выключается или перезагружается без видимой причины. Переустановка OS не помогла, также не помогла очистка системы охлаждения и замена термопасты на процессоре.
- Ноутбук не видит подключенные к нему устройства: флешки, переносные USB-диски.
- В БИОСе отсутствует какая-либо опция, в некоторых случаях после обновления прошивки она появляется. Например, на многих ноутбуках невозможно отключить опцию Secure Boot (неактивна, но она есть) в некоторых случаях после установки последней прошивки на БИОС данная опция становится активной.
 К сожалению это бывает не во всех случаях, так как производители портативных компьютеров вправе «зашивать» некоторые опции на своё усмотрение.
К сожалению это бывает не во всех случаях, так как производители портативных компьютеров вправе «зашивать» некоторые опции на своё усмотрение.
– А что будет, если обновить БИОС просто так без причины, неужели ноутбук от этого будет работать хуже? – может спросить внимательный читатель.
Отвечу так — в большинстве случаев ноутбук будет работать точно не хуже, но если вы произведёте обновление неправильно, то операционная система не загрузится и БИОС придётся восстанавливать (поговорим об этом в следующей статье). Прежде чем начать обновление БИОС ноутбука, обязательно подсоедините его к электросети и зарядите аккумуляторную батарею до максимума, затем скачайте файл последнего обновления на БИОС и запустите его установку. Сам процесс обновления будет происходить в течении нескольких секунд. Приведу пример на модели Acer Aspire E5-573G.
В первую очередь определяем версию прошивки БИОСа нашего ноутбука. Вводим в командной строке команду: msinfo32. Откроется окно «Сведения о системе», версия БИОСа нашего ноутбука — 1.31.
Откроется окно «Сведения о системе», версия БИОСа нашего ноутбука — 1.31.
Ещё версия указана в самом BIOS на начальной вкладке «Information».
Осталось только скачать файл прошивки и запустить обновление.
Переходим по ссылке на официальный сайт производителя ноутбука по ссылке
https://www.acer.com/ac/ru/RU/content/support
Выбираем Категорию, Серию и Модель ноутбука.
Ноутбук. Aspire. E5-573G.
Выбираем пункт BIOS/Firmware и жмём на плюсик.
Видим предупреждение, что «Некорректное обновление BIOS может нарушить работу вашего продукта Acer. Соблюдайте осторожность.»
Мы уже знаем, что на нашем ноутбуке установлена прошивка от 2015/12/23. Версия: 1.31.
Все версии обновлений сопровождаются комментарием об улучшениях, но наша не устраняет никаких багов, а просто повышает общую производительность системы (Improve System Performance).
На данном этапе дам вам один совет. Устанавливайте обновления поэтапно. Например в моём случае следующее обновление 1.35, вот именно его я и установлю (то есть не буду сразу устанавливать самое последнее 1.37), затем я загружусь в операционную систему и посмотрю, решена ли моя проблема, если да, то последнее обновление устанавливать не буду. Если проблема не решена, значит я установлю следующее (последнее обновление).
Итак, я выбираю прошивку от 2016/03/10. Версия: 1.35 и жму «Загрузить».
Загружается архив.
Открываю его и вижу папку «Windows».
Внутри папки находится файл обновления БИОСа. Версия: 1.35.
На данном этапе я советую вам отключить антивирусную программу и закрыть все открытые приложения. Или просто перезагрузитесь и отключите антивирус. Вообще можете не беспокоится за это, так как весь процесс будет происходить в среде предустановки OS.
Запускаем установку прошивки.
На секунду мелькает окно установщика (жать ни на что не нужно) и ноутбук перезагружается.
Начинается процесс обновления БИОСа Acer Aspire длительностью 15 секунд.
Затем компьютер перезагружается.
Жмём F2 при загрузке и входим в БИОС, смотрим версию обновленной прошивки 1.35.
Загружаемся в операционную систему.
Как обновить Биос, обновление BIOS с помощью флешки
С момента приобретения компьютера прошло уже 5 лет, и у Вани появилось желание улучшить его, поставить более мощный процессор, добавить жёсткий диск, провести апгрейд видеокарты.
Содержание
- Как обновить БИОС
- Как обновить BIOS
- Обновление BIOS
1 Как обновить БИОС
Ваня купил новейшие комплектующие, которые вышли в продажу неделю назад, поменял старые детали ПК на новые, но запустить компьютер у него не получилось. В чём причина?
Первая мысль — брак процессора. Ваня поставил старый процессор. Всё запускается, но новый винчестер не определяется. Тоже брак? Что делать? Нести обратно в магазин?
Тоже брак? Что делать? Нести обратно в магазин?
Ваня пошёл с проблемой к соседу и они вместе стали искать решение проблемы в сети! Посетив множество форумов и не добившись никаких результатов, Ваня, дабы убедится, что его материнская плата поддерживает новый процессор, зашёл на сайт производителя.
Там как раз висел баннер, перейдя по которому, можно было узнать подробнее о новой прошивке BIOS для его материнской платы. Тогда Ваня понял в чём дело и решил обновить БИОС.
Всё это конечно хорошо и на этом историю можно было закончить, если бы только наш герой, на следующий день не пошёл за новой материнской платой по причине выхода из строя старой. Обновление BIOS было не удачным, из-за элементарного незнания как обновить БИОС правильно.
Причин этому может быть много, но самые основные это неопытность (ведь не каждый день пользователь решает подобные задачи) и неправильная последовательность действий при обновление BIOS.
Именно этот вопрос мы будем подробно рассматривать в заключительной части серии статей о настройке BIOS:
— настройка биоса для установки windows
— профессиональные настройки биоса
к меню ↑
2 Как обновить BIOS
Для начала вам необходимо определить какая версия БИОС у вас.Для этого откройте документацию по вашей материнской плате (книжечка, идущая в комплекте с материнской платой), там вы найдёте весию BIOS, установленного по умолчанию и сайт производителя, на котором сможете скачать новую версию.
к меню ↑
3 Обновление BIOS
На сайте производителя внимательно ознакомьтесь с отличиями новой версии BIOS от старой.
Обновление BIOS востребовано только в случае, когда материнская плата некорректно работает с новыми устройствами и то, если в новой версии BIOS указаны эти исправления. В остальных случаях лучше не рисковать.
Итак, скачиваем самую последнюю версию BIOS.
Совет: старайтесь не скачивать бета и альфа-версии, они ещё не совсем доработаны и рисковать нет смысла.
Лучше подождать пару месяцев до выхода финальной версии, а в это время обновится до предыдущей проверенной версии BIOS.
Подготовка компьютера
Перед выполнением каких-либо действий с BIOS необходимо сбросить настройки по умолчанию и записать резервную копию на флешку.
Настройки по умолчанию можно выставить в меню ”EXIT” выбрать ”Load optimized default”, подробнее о настройке BIOS. Резервная копия создаётся прямо перед прошивкой в самом BIOS.
После закачки новой версии BIOS, у вас на компьютере будет Zip архив, распакуйте его в любую папку и посмотрите файлы для перепрошивки:
W7176IMS.110 –примерно так будет называться файл с новым BIOS.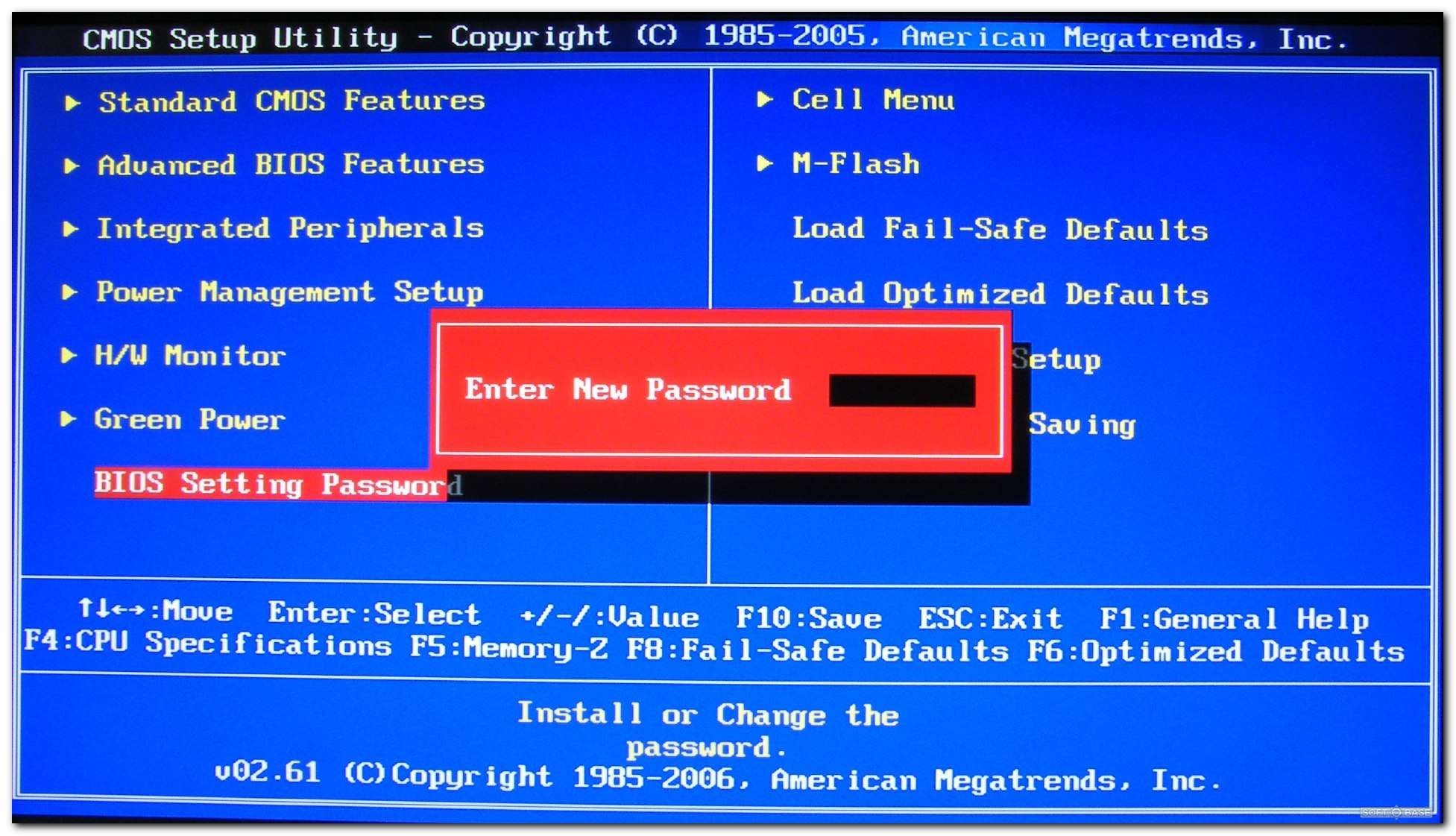
awdflash.exe – Утилита для прошивки BIOS.
ReadMe.txt – инструкция по установке, желательно распечатать перед запуском прошивки BIOS.
flash.bat —файл для настройки процесса прошивки. Обычно этот файл имеет такую структуру:
@echo off
if exist oldbios.bin goto old
awdflash.exe newbios.bin oldbios.bin /py /sy /cc /cp /cd /sb /r
goto end
:old
awdflash.exe oldbios.bin /py /sn /cc /cp /cd /sb /r
:end
вкратце пройдёмся по основным значениям:
awdflash.exe – как было указано выше — это утилита.
newbios.bin — файл, в котором будет хранится новая версия BIOS.
oldbios.bin — файл, в котором будет сохранена резервная копия BIOS. Внимание! В процессе перепрошивки вам будет предложено сохранить старую версию BIOS для возможности восстановить BIOS, сохраните старую версию BIOS в этот файл.
BIOS всегда перепрошивали через загрузочную дискету, сейчас это уже редкость, теперь чтобы перепрошить, чаще всего, используют флешку, в принципе, сам процесс перепрошивки у вас подробно расписан в файле «ReadMe.txt», мы лишь приведём примерную последовательность:
1. Распакуйте содержимое архива на флешку.
2. Зайдите в BIOS, там выберите загрузку с флешки. Сохраняем настойки и выходим.
3. Далее, скорее всего, запустится утилита перепрошивки, в которой вы сможете сохранить резервную копию и обновить BIOS в несколько кликов.
Бывает ситуация, когда вместо утилиты, запускается командная строка, тогда вам необходимо просто указать название утилиты, которую следует запустить с флешки.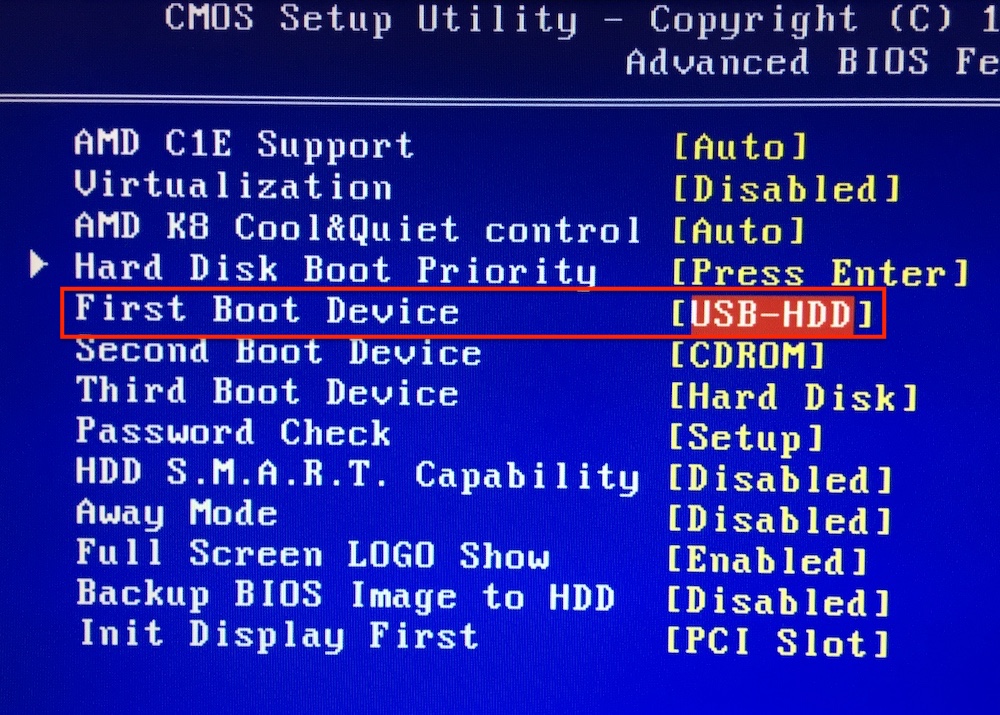 В нашем случае получилась запись такого вида:
В нашем случае получилась запись такого вида:
F:\>awdflash.exe w6330vms.360
У вас будет своё месторасположение флешки и название утилиты, но смысл тот же. Запускается утилита и вы выполняете пошагово несложную перепрошивку нового BIOS.
После завершения перепрошивки BIOS ваш ПК должен будет перезагрузится, если этого не произойдёт, то выполните перезапуск вручную с помощью кнопки питания на корпусе. Далее зайдите в BIOS, там уже должна быть указана новая версия.
Снова поставьте настройки по умолчанию, как указывалось в самом начале. После этого, если необходимо, произведите необходимые вам настройки, сохраните их.
И всё, наслаждайтесь работой вашего ПК. В случае, если ПК будет работать нестабильно, верните предыдущую версию BIOS.
Советы при перепрошивке:
1. Обязательно создайте резервную копию BIOS, если что-то пойдёт не так, возвращайте старую версию, не задумываясь.
2. Перепрошивая BIOS на ноутбуке, подключите его в сеть.
3. Перед загрузкой новой версии BIOS, внимательно ознакомьтесь с изменениями, если они вашей проблемы не решают, то лучше BIOS не пере прошивать.
На сегодня все, я надеюсь теперь вы знаете как обновить БИОС и проблем у вас с этой процедурой не возникнет. В случае возникновения вопросов, задавайте в комментариях. Удачи вам 🙂
Эксперт: Виктория
Задайте вопрос эксперту
Настройка BIOS — Документация
Примечание
Включить быстрый запуск по умолчанию отключен в файле образа системы, так что LattePanda после выключения будет находиться в выключенном состоянии. В противном случае LattePana после выключения будет находиться в спящем режиме. Это вызвано функцией управления питанием ОС Windows. Некоторые настройки BIOS связаны со статусом, поэтому обратите внимание на этот параметр.
Ниже описаны некоторые общие настройки BIOS и способы их использования.
Конфигурация порта USB Управление питанием
Три порта USB Type-A на LattePanda 3 Delta поддерживают управление питанием. Каждый порт можно настроить независимо.
Путь: Настройка BIOS -> Дополнительно -> Конфигурация USB -> Порт USB Always On
Вы можете включить или выключить его. Настройка по умолчанию отключена.
| Постоянно включенный порт USB | Управление питанием USB-порта |
|---|---|
| Включено | Выполнение: включено; Сон: включен; Гибернация: включена; Завершение работы: включено |
| Отключено | Выполнение: включено; Сон: включен; Спящий режим: отключен; Завершение работы: отключено |
| Включено означает, что порт USB может выдавать питание; Отключено означает, что порт USB не может выдавать питание. |
Внимание:
- Если LattePanda отключен от источника питания, все порты USB A отключаются по умолчанию, когда lattePanda снова подключает источник питания и не включается.
 Управление питанием MCU тоже самое.
Управление питанием MCU тоже самое. - Контакт USB2.0 в гнездовом разъеме не поддерживает управление питанием.
Автоматическое включение
Чтобы включить LattePanda без нажатия кнопки питания, установите AcPowerLoss как Power On в BIOS.
Путь: Настройка BIOS -> Дополнительно -> Управление питанием -> AcPowerLoss
По умолчанию питание отключено.
Предупреждение
Когда батарея часов реального времени разряжается, функция автоматического включения питания не работает, поэтому убедитесь, что батарея часов реального времени полностью заряжена.
Заказ загрузочного устройства
Приоритеты порядка загрузки по умолчанию следующие:
- Вариант загрузки №1: NVME
- Вариант загрузки № 2: Жесткий диск
- Вариант загрузки №3: USB-устройство
- Вариант загрузки № 4: Сеть
Если приоритеты порядка загрузки по умолчанию не соответствуют вашим требованиям, вы можете изменить их вручную.
Путь: Настройка BIOS -> Загрузка-> Вариант загрузки
Нажмите клавишу «Вверх» или «Вниз», чтобы выбрать загрузочное устройство, и нажмите клавишу «Ввод», чтобы подтвердить выбор.
Внимание:
Твердотельный накопитель M.2 SATA и встроенная eMMC относятся к жесткому диску в BIOS. Если вы хотите изменить приоритеты порядка загрузки жесткого диска или eMMC не показывает приоритеты порядка загрузки, выполните следующие действия:
Поддержка EUP для глубокого сна
Ручные или портативные устройства/проекты обычно требуют, чтобы устройство сохраняло сверхнизкое энергопотребление при выключении. В этом сценарии приложения вы можете включить поддержку EUP Deep Sleep в BIOS, чтобы дополнительно снизить энергопотребление LattePanda до 18 мА при 12 В после выключения.
Путь: Настройка BIOS -> Дополнительно -> Управление питанием -> Поддержка Deep Sleep Eup
Значение по умолчанию — Отключено.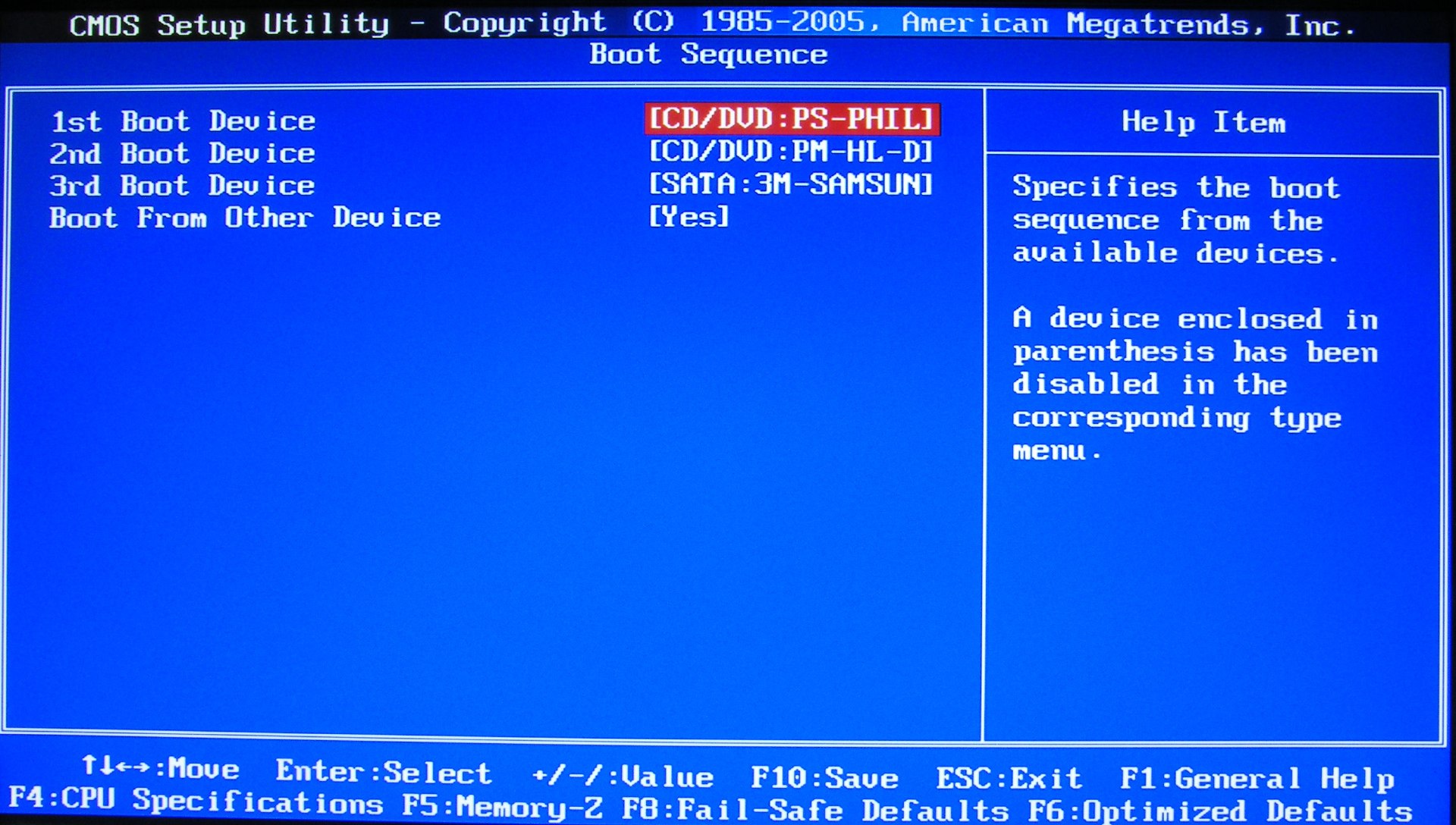
Внимание:
Если включена поддержка eup для глубокого сна, Wake On Lan не будет работать. Контакты питания 5 В, 3,3 В, 1,8 В, USB2.0 в гнездовом разъеме и три порта USB Type-A будут принудительно отключены.
Только когда Включение быстрого запуска в ОС Windows отключено, вероятно, может работать функция Deep Sleep Eup.
Обновление прошивки BIOS
Если требуется новая прошивка BIOS или BIOS неисправен, вы можете обновить прошивку BIOS.
Перед этой операцией рекомендуется отключить SSD, TF-карту и другие устройства хранения, чтобы быстро найти нужный диск с прошивкой BIOS в процессе обновления.
Загрузите файл BIOS LattePanda 3 Delta.
Отформатируйте USB-накопитель в FAT32 9формат 0006.
Разархивируйте файл BIOS. Затем скопируйте и вставьте их на USB-накопитель.
Файлы, расположенные на USB-накопителе, должны выглядеть так, как показано ниже.
- Вставьте USB-накопитель в LattePanda и включите LattePanda. (Если вы создали установочный USB-носитель на LattePanda, перезапустите LattePanda.)
- Нажмите и удерживайте клавишу « DEL », чтобы войти в меню настройки BIOS .
Путь: Настройка BIOS -> Сохранить и выйти-> Переопределение загрузки . В меню переопределения загрузки выберите устройство UEFI.
Затем нажмите клавишу « Enter », чтобы войти в оболочку EFI. Затем не нажимайте никакие клавиши , чтобы обратный отсчет закончился.
- После обратного отсчета автоматически запустится обновление микропрограммы BIOS.
- Примерно через 2 минуты на экране появится сообщение зеленого шрифта «FPT Operation Successful». Это указывает на то, что обновление микропрограммы BIOS уже завершено.
 Затем коротко нажмите кнопку питания, чтобы выключить LattePanda. Отключите USB-накопитель. Затем коротко нажмите кнопку питания, чтобы включить LattePanda. Обновление BIOS завершено.
Затем коротко нажмите кнопку питания, чтобы выключить LattePanda. Отключите USB-накопитель. Затем коротко нажмите кнопку питания, чтобы включить LattePanda. Обновление BIOS завершено.
Обновление BIOS: нужно ли устанавливать все версии одну за другой
Задавать вопрос
спросил
Изменено
1 месяц назад
Просмотрено
27 тысяч раз
Я только что купил новый компьютер.
Затем я начал загружать длинный список обновлений драйверов и т. д.
Когда я открыл страницу загрузки обновлений BISO, я обнаружил, что есть несколько версий BIOS для загрузки.
Вот ссылка;
Мой вопрос:
Нужно ли устанавливать их все, от самой ранней до последней версии? Или мне просто нужно установить последнюю версию, которая включает в себя все предыдущие версии? (Это не нравится, потому что я видел, что версия F5 составляет около 9МБ не больше, чем в предыдущих версиях.)
1
Просто установите последнюю версию. В новейшей версии есть все предыдущие исправления, это для плат Gigabyte, другие, такие как Dell и HP, могут быть лучше, чтобы установить каждое из них, работающее до самой новой версии.
6
Для некоторых версий требуются определенные предыдущие версии. Обычно это документируется, но иногда нет.
Но большинство обновлений BIOS являются накопительными и содержат весь обновленный код из предыдущих обновлений.
Обычно я начинаю с самой последней версии, проверяю, указана ли в ней конкретная требуемая минимальная версия, и если нет, то просто пытаюсь ее установить.
Если он установится, отлично. Готово. Если он не устанавливается, я возвращаюсь к нескольким версиям, загружаю и устанавливаю эту.
После успешной установки я снова начинаю с самого последнего, повторяя этот процесс до тех пор, пока не будет установлено последнее обновление.
4
В 90% случаев ответ заключается в том, что вам нужно только установить последнюю версию BIOS.
Иногда производитель оборудования прекращает поддержку определенных устройств или обновляет такие вещи, как механизм, используемый для обновления BIOS. В этих случаях, как правило, на странице установки будет указано, что вы не должны устанавливать эту версию BIOS, если вы уже не установили определенную версию.
Например, взято со страницы Gigabyte
Обновление AGESA 1.0.0.2 для полной поддержки ЦП AMD Ryzen™ 3-го поколения
Примечание:
У1. Если вы используете Q-Flash Utility для обновления BIOS, убедитесь, что вы обновили BIOS до F31 до F40.

 К сожалению это бывает не во всех случаях, так как производители портативных компьютеров вправе «зашивать» некоторые опции на своё усмотрение.
К сожалению это бывает не во всех случаях, так как производители портативных компьютеров вправе «зашивать» некоторые опции на своё усмотрение. Управление питанием MCU тоже самое.
Управление питанием MCU тоже самое. Затем коротко нажмите кнопку питания, чтобы выключить LattePanda. Отключите USB-накопитель. Затем коротко нажмите кнопку питания, чтобы включить LattePanda. Обновление BIOS завершено.
Затем коротко нажмите кнопку питания, чтобы выключить LattePanda. Отключите USB-накопитель. Затем коротко нажмите кнопку питания, чтобы включить LattePanda. Обновление BIOS завершено.