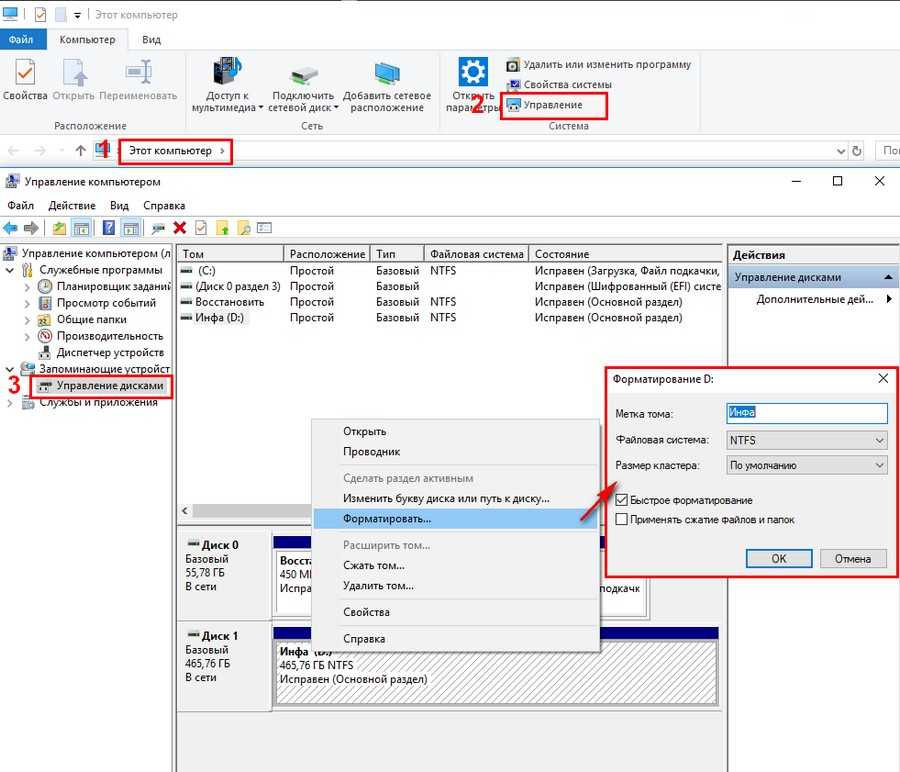Как диск отформатировать в ntfs: Преобразование жесткого диска или раздела в формат NTFS
Содержание
Конвертация FAT32 в NTFS | Сеть без проблем
Старые операционные системы Windows в значительной степени полагались на файловую систему FAT32 для хранения. Эта файловая система была разработана с учетом 32-разрядных операционных систем, ограничивая максимальную емкость накопителя FAT32 до 2 ТБ, а размер файлов — от 2 до 4 ГБ (в зависимости от вашей операционной системы). Однако FAT32 — это старая файловая система.
NTFS была файловой системой по умолчанию для пользователей Windows со времен Windows XP , поэтому, если вы все еще держитесь за диски, использующие FAT32, вы упускаете скорость и технические достижения, которые предлагает поддерживаемая в настоящее время NTFS. Если вы хотите преобразовать диск Windows из FAT32 в NTFS, вот что вам нужно сделать.
Использование Windows PowerShell для преобразования FAT32 в NTFS
Нет графической опции для преобразования дисков FAT32 в NTFS в Windows. Однако вы можете преобразовать диск Windows из FAT32 в NTFS с помощью Windows PowerShell, хотя это не сработает для диска, на котором установлена ваша установка Windows.
- Чтобы открыть окно PowerShell, щелкните правой кнопкой мыши меню «Пуск» и нажмите Windows PowerShell (Admin).
- В открытом окне PowerShell введите
convert E: /fs:ntfs, заменив E: на правильную букву диска для вашего диска.
Процесс займет немного времени. После завершения процесса и при условии отсутствия ошибок файловая система на вашем диске должна быть преобразована в NTFS без каких-либо дополнительных действий.
Если ошибка все же возникает, это может указывать на проблему с вашим диском, поэтому обязательно проверьте жесткий диск на наличие ошибок, прежде чем пытаться повторить процесс.
Преобразование дисков FAT32 в NTFS с помощью проводника Windows
Хотя преобразование диска из FAT32 в NTFS без форматирования является предпочтительным вариантом, возможно, вы не сможете этого сделать. Если в вашей файловой системе есть ошибки, или вы просто хотите очистить диск и изменить его назначение, вы можете найти форматирование, это лучший вариант.
Это означает, что ваша текущая файловая система FAT32 будет удалена вместе со всеми существующими файлами и заменена пустым диском NTFS. Вы можете сделать это несколькими способами, но самый быстрый способ — использовать проводник Windows.
- В проводнике Windows откройте раздел «Этот компьютер» с помощью панели навигации слева. Ваши диски будут перечислены в разделе «Устройства и диски».
- Чтобы отформатировать диск FAT32, щелкните правой кнопкой мыши диск, который хотите преобразовать. В контекстном меню выберите Формат.
- В окне «Формат» вы можете указать имя, тип файла и тип форматирования. Обязательно выберите NTFS в раскрывающемся меню Файловая система. Если вы хотите назвать свой диск, установите новую метку в поле Метка тома. Вы также можете быстро стереть данные с диска, установив флажок Быстрое форматирование.
- Когда вы будете готовы начать форматирование, нажмите кнопку «Пуск».
- Windows запросит подтверждение того, что вы действительно хотите отформатировать диск, предупреждая вас о риске потери данных.
 Нажмите ОК для подтверждения.
Нажмите ОК для подтверждения.
Скорость форматирования зависит от размера диска и от того, выбрали ли вы вариант быстрого форматирования. Как только процесс форматирования NTFS будет завершен, вы сможете сразу же использовать диск.
Преобразование дисков FAT32 в NTFS с помощью управления дисками
Вы также можете использовать инструмент Windows Disk Management для форматирования диска FAT32, конвертируя его в NTFS. Как и описанный выше метод, это также приведет к стиранию ваших данных, поэтому обязательно сначала сделайте резервную копию ваших файлов.
- Чтобы открыть «Управление дисками», щелкните правой кнопкой мыши меню «Пуск» и выберите «Управление дисками».
- В окне «Управление дисками» будет указан список ваших дисков и разделов. Чтобы отформатировать раздел диска, щелкните правой кнопкой мыши запись в списке дисков (вверху) или в списке томов (внизу) и выберите параметр «Форматировать».
- В окне «Формат» вы можете выбрать метку тома и файловую систему.
 В качестве файловой системы выберите NTFS. Вы также можете нажать на флажок «Выполнить быстрое форматирование», чтобы быстро отформатировать диск, но если вы хотите безопасно стереть его, убедитесь, что этот флажок не установлен. Когда будете готовы, нажмите ОК для подтверждения.
В качестве файловой системы выберите NTFS. Вы также можете нажать на флажок «Выполнить быстрое форматирование», чтобы быстро отформатировать диск, но если вы хотите безопасно стереть его, убедитесь, что этот флажок не установлен. Когда будете готовы, нажмите ОК для подтверждения. - Вам будет предложено подтвердить, что вы действительно хотите отформатировать диск, потеряв при этом все сохраненные файлы. Щелкните Да, чтобы продолжить.
На этом этапе диск будет отформатирован. После завершения процесса ваш недавно отформатированный диск появится в проводнике Windows, чтобы вы могли его использовать.
Использование стороннего программного обеспечения для преобразования дисков FAT32
Windows включает в себя различные встроенные методы форматирования или преобразования дисков из FAT32 в NTFS, но есть и сторонние варианты.
Одним из примеров бесплатного программного обеспечения, способного выполнить эту задачу, является AOMEI Partition Assistant. Хотя существует платная версия этого программного обеспечения, бесплатная версия может конвертировать диски FAT32 в NTFS без форматирования дисков и потери ваших данных.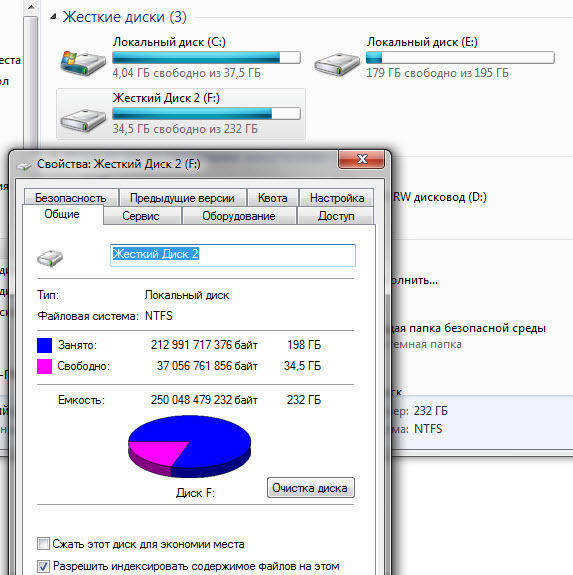
- В главном окне AOMEI Partition Assistant вы увидите список установленных дисков и отдельных разделов дисков. Чтобы преобразовать раздел диска, выберите его в списке внизу, затем нажмите «Преобразовать в NTFS» в левом меню.
- В поле «Преобразовать в раздел NTFS» убедитесь, что в раскрывающемся меню выбрана NTFS , затем нажмите OK для подтверждения.
- Выбрав параметры преобразования, вам нужно применить изменения. Для этого нажмите кнопку Применить в верхнем левом углу окна.
- В поле «Ожидающие операции» вы можете увидеть список задач, которые должна выполнять программа. Убедитесь, что установлены правильные настройки преобразования диска FAT32 в NTFS (например, вы конвертируете правильный диск FAT32). Если вы готовы продолжить, нажмите кнопку «Продолжить».
- Вам будет предложено подтвердить, что вы действительно хотите продолжить. Нажмите Да, чтобы подтвердить и начать преобразование файловой системы.
- Вы можете следить за индикатором выполнения на экране, чтобы отслеживать преобразование.
 После успешного завершения AOMEI предупредит вас.
После успешного завершения AOMEI предупредит вас.
Ваш недавно преобразованный NTFS-диск будет готов к использованию сразу после завершения этого процесса.
Альтернативные файловые системы для дисков Windows
FAT32 может быть старой файловой системой, но это не значит, что от нее стоит полностью отказаться. Вы можете использовать более старый диск FAT32 в качестве общего хранилища для систем с двойной загрузкой , но вам, вероятно, будет проще переключиться на NTFS или другой тип файловой системы, такой как EXT4, файловая система, используемая во многих дистрибутивах Linux.
Вы можете предпочесть использовать FAT32 для USB-накопителя, если работаете на старых компьютерах, но по большей части NTFS — лучшая файловая система для USB-накопителей и внешних накопителей, даже если FAT32 считается наиболее совместимым вариантом. Однако, если у вас Mac, вы можете попробовать exFAT, поскольку и Windows, и macOS поддерживают его.
youtube.com/embed/XpwIAmlLfbI?feature=oembed» frameborder=»0″ allow=»accelerometer; autoplay; encrypted-media; gyroscope; picture-in-picture» allowfullscreen=»»>
Насколько публикация полезна?
Нажмите на звезду, чтобы оценить!
Средняя оценка / 5. Количество оценок:
Оценок пока нет. Поставьте оценку первым.
Статьи по теме:
Как отформатировать жесткий диск или SSD в Windows 11
<main>
<article>
<p>Форматирование жесткого диска или SSD позволяет стереть все данные на диске, что полезно, когда вы хотите исправить ошибки диска или передать компьютер другому человеку. </p><p>В этой статье мы расскажем вам, как отформатировать жесткий диск или SSD с помощью 3 различных методов.</p><h3 data-id=»use-file-explorer-to-format-a-hard-drive-or-ssd»><strong>Использование Проводника файлов для форматирования жесткого диска или твердотельного накопителя</strong></h3><ol><li>Щелкните правой кнопкой мыши на <strong>Start ⊞</strong> и выберите <strong>File Explorer</strong>. </li><li> Выберите <strong>этот компьютер</strong>.</li><li>В списке <strong>Устройства и диски </strong>щелкните правой кнопкой мыши диск, который нужно отформатировать, и выберите <strong>Формат</strong></li><li>Выберите <strong>NTFS </strong>в качестве файловой<strong> </strong>системы и оставьте другие<strong> настройки по умолчанию</strong>, если у вас нет особых предпочтений.</li><li>Выберите <strong>Быстрое форматирование</strong> в качестве варианта форматирования<strong>, </strong>если вы не хотите полностью удалить все данные с жесткого диска для повышения безопасности</li><li> Нажмите кнопку <strong>Начать</strong>, чтобы начать процесс</li><li>Появится предупреждение, напоминающее о том, что все данные на диске будут удалены. Если все необходимые файлы сохранены, нажмите <strong>OK.</strong></li><li>По завершении процесса вы увидите еще одно всплывающее сообщение.
</li><li> Выберите <strong>этот компьютер</strong>.</li><li>В списке <strong>Устройства и диски </strong>щелкните правой кнопкой мыши диск, который нужно отформатировать, и выберите <strong>Формат</strong></li><li>Выберите <strong>NTFS </strong>в качестве файловой<strong> </strong>системы и оставьте другие<strong> настройки по умолчанию</strong>, если у вас нет особых предпочтений.</li><li>Выберите <strong>Быстрое форматирование</strong> в качестве варианта форматирования<strong>, </strong>если вы не хотите полностью удалить все данные с жесткого диска для повышения безопасности</li><li> Нажмите кнопку <strong>Начать</strong>, чтобы начать процесс</li><li>Появится предупреждение, напоминающее о том, что все данные на диске будут удалены. Если все необходимые файлы сохранены, нажмите <strong>OK.</strong></li><li>По завершении процесса вы увидите еще одно всплывающее сообщение. Нажмите <strong>OK. </strong></li><li>Теперь отформатированный диск можно найти в проводнике файлов.</li></ol><p><strong> </strong></p><h3 data-id=»use-the-settings-menu-to-format-a-hard-drive-or-ssd»><strong>Используйте меню настроек для форматирования жесткого диска или твердотельного накопителя</strong></h3><ol><li>Нажмите <strong>Пуск ⊞</strong> и выберите <strong>Настройки ⚙,</strong> или используйте <strong>Windows </strong> + I, чтобы быстро открыть <strong>Настройки</strong>.</li><li>Выберите <strong>систему.</strong></li><li>Нажмите на <strong>Хранилище</strong>.</li><li>В разделе <strong>Дополнительные параметры хранения </strong>выберите <strong>Диски и тома</strong>.</li><li>Найдите <strong>HDD</strong> или <strong>SDD</strong>, который вы хотите отформатировать, и выберите <strong>основной раздел </strong>, который вы хотите отформатировать</li><li>Нажмите <strong>Свойства </strong>и выберите <strong>Формат</strong>.
Нажмите <strong>OK. </strong></li><li>Теперь отформатированный диск можно найти в проводнике файлов.</li></ol><p><strong> </strong></p><h3 data-id=»use-the-settings-menu-to-format-a-hard-drive-or-ssd»><strong>Используйте меню настроек для форматирования жесткого диска или твердотельного накопителя</strong></h3><ol><li>Нажмите <strong>Пуск ⊞</strong> и выберите <strong>Настройки ⚙,</strong> или используйте <strong>Windows </strong> + I, чтобы быстро открыть <strong>Настройки</strong>.</li><li>Выберите <strong>систему.</strong></li><li>Нажмите на <strong>Хранилище</strong>.</li><li>В разделе <strong>Дополнительные параметры хранения </strong>выберите <strong>Диски и тома</strong>.</li><li>Найдите <strong>HDD</strong> или <strong>SDD</strong>, который вы хотите отформатировать, и выберите <strong>основной раздел </strong>, который вы хотите отформатировать</li><li>Нажмите <strong>Свойства </strong>и выберите <strong>Формат</strong>. </li><li>Выберите имя в разделе <strong>Label</strong> и выберите<strong> NTFS </strong>в качестве файловой системы.</li><li>Нажмите <strong>Формат </strong>, чтобы отформатировать диск.</li></ol><p><strong> </strong></p><h3 data-id=»use-command-prompt-to-format-a-hard-drive-or-ssd»><strong>Использование командной строки для форматирования жесткого диска или твердотельного накопителя</strong></h3><ol><li>Нажмите клавишу <strong>Windows </strong>⊞ на клавиатуре.<strong> </strong></li><li>Введите <strong><em>cmd</em> </strong>в меню поиска и нажмите <strong>Enter</strong>.</li><li>Выберите <strong>Запуск от имени администратора </strong>, чтобы открыть окно <strong>Командная строка </strong>.</li><li>Введите <strong><em>diskpart </em></strong>и нажмите <strong>Enter</strong></li><li>Введите <strong>list disk </strong>и нажмите <strong>Enter </strong>, чтобы перечислить все <strong>SSD</strong> и <strong>HDD </strong>диски, подключенные к компьютеру.
</li><li>Выберите имя в разделе <strong>Label</strong> и выберите<strong> NTFS </strong>в качестве файловой системы.</li><li>Нажмите <strong>Формат </strong>, чтобы отформатировать диск.</li></ol><p><strong> </strong></p><h3 data-id=»use-command-prompt-to-format-a-hard-drive-or-ssd»><strong>Использование командной строки для форматирования жесткого диска или твердотельного накопителя</strong></h3><ol><li>Нажмите клавишу <strong>Windows </strong>⊞ на клавиатуре.<strong> </strong></li><li>Введите <strong><em>cmd</em> </strong>в меню поиска и нажмите <strong>Enter</strong>.</li><li>Выберите <strong>Запуск от имени администратора </strong>, чтобы открыть окно <strong>Командная строка </strong>.</li><li>Введите <strong><em>diskpart </em></strong>и нажмите <strong>Enter</strong></li><li>Введите <strong>list disk </strong>и нажмите <strong>Enter </strong>, чтобы перечислить все <strong>SSD</strong> и <strong>HDD </strong>диски, подключенные к компьютеру.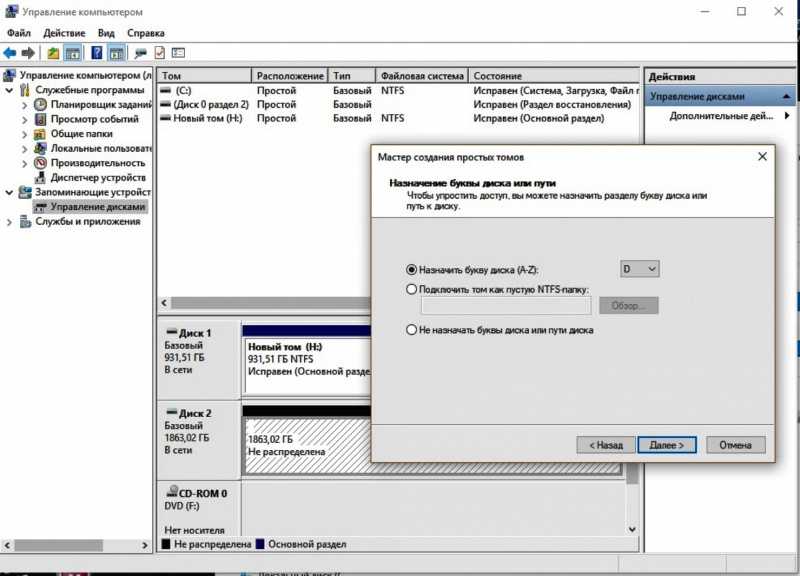 </li><li>Введите команду <strong>select disk </strong>, за которой следует номер диска, который вы хотите отформатировать. Например, если номер диска 1, введите <strong>select disk 1. </strong>Убедитесь, что вы выбрали правильный номер диска!</li><li>Введите <strong>clean </strong>и нажмите <strong>Enter </strong>, чтобы отформатировать жесткий диск или SSD.</li></ol><p><br></p>
</li><li>Введите команду <strong>select disk </strong>, за которой следует номер диска, который вы хотите отформатировать. Например, если номер диска 1, введите <strong>select disk 1. </strong>Убедитесь, что вы выбрали правильный номер диска!</li><li>Введите <strong>clean </strong>и нажмите <strong>Enter </strong>, чтобы отформатировать жесткий диск или SSD.</li></ol><p><br></p>
</article>
</main>
Что такое NTFS и как она работает?
Файловая система NT (NTFS), которую также иногда называют файловой системой новой технологии, представляет собой процесс, который операционная система Windows NT использует для эффективного хранения, организации и поиска файлов на жестком диске.
NTFS была впервые представлена в 1993 году как часть выпуска Windows NT 3.1.
Преимущества NTFS заключаются в том, что по сравнению с другими аналогичными файловыми системами, такими как таблица размещения файлов (FAT) и высокопроизводительная файловая система (HPFS), NTFS фокусируется на:
- Производительность: NTFS позволяет сжимать файлы, чтобы ваша организация могла пользоваться увеличенным объемом памяти на диске.

- Управление безопасным доступом: NTFS позволит вам устанавливать разрешения для файлов и папок, чтобы вы могли ограничить доступ к критически важным данным.
- Надежность: NTFS уделяет особое внимание согласованности файловой системы, чтобы в случае аварии (например, отключение питания или системный сбой) можно было быстро восстановить данные.
- Использование дискового пространства: Помимо сжатия файлов, NTFS также позволяет использовать дисковые квоты. Эта функция позволяет компаниям иметь еще больший контроль над пространством для хранения.
- Ведение журнала файловой системы. Это означает, что вы можете легко вести журнал и проверять файлы, добавленные, измененные или удаленные на диске. Этот журнал называется главной таблицей файлов (MFT).
Как работает NTFS
Техническая структура NTFS следующая:
- Форматирование жесткого диска
- Файл делится на разделы на жестком диске
- Внутри каждого раздела операционная система отслеживает каждый сохраненный файл в конкретной операционной системе
- Каждый файл распространяется и хранится в одном или нескольких кластерах или дисковых пространствах предопределенного одинакового размера (на жестком диске)
- Размер каждого кластера может варьироваться от 512 байт до 64 килобайт
Вы можете контролировать размер размера кластера в зависимости от того, что наиболее важно для вашей организации:
- Эффективное использование дискового пространства
- Количество обращений к диску, необходимое для доступа к файлу
Недостатки NTFS
возможности недоступны для более старых технологий. А поскольку NTFS предназначена для работы с операционной системой Windows, устройства, работающие на Mac или Android, не всегда совместимы. Например:
А поскольку NTFS предназначена для работы с операционной системой Windows, устройства, работающие на Mac или Android, не всегда совместимы. Например:
- Компьютеры с Mac OS могут читать диски в формате NTFS, но они могут быть записаны в NTFS только с помощью стороннего программного обеспечения.
Кроме того, NTFS не включает систему, гарантирующую производительность и пропускную способность файловой системы, что может создавать проблемы для некоторых пользователей.
Кто использует NTFS?
Сегодня NTFS чаще всего используется со следующими операционными системами Microsoft:
- Windows 10
- Windows 8
- Windows 7
- Windows Vista
- Windows XP
- Windows 2000
- Windows NT
Однако можно использовать NTF с другими операционными системами Linux и BSD.
Восстановление файлов с разрешениями NTFS
Разрешения NTFS обеспечивают контроль доступа к файлам и папкам, контейнерам и объектам в общих системах, обычно в сетевом хранилище (NAS). Существует пять основных разрешений NTFS:
Существует пять основных разрешений NTFS:
- Чтение: позволяет пользователю или группе читать файл и просматривать его атрибуты, владельца и набор разрешений.
- Запись: позволяет пользователю или группе перезаписывать файл, изменять его атрибуты, просматривать его владельца и набор разрешений.
- Чтение и выполнение: позволяет пользователю или группе запускать и выполнять приложение, а также выполнять все действия, разрешенные разрешением на чтение.
- Изменение: позволяет пользователю или группе изменять и удалять файл, а также выполнять все действия, разрешенные разрешениями на чтение, запись и чтение и выполнение.
- Полный доступ: позволяет пользователю или группе изменять набор разрешений для файла, становиться владельцем файла и выполнять действия, разрешенные всеми другими разрешениями
Datto SIRIS может восстанавливать файлы с разрешениями NTFS различные типы резервного копирования и восстановления для различных сценариев восстановления.
 Один из них известен как восстановление файлов с разрешениями NTFS. Он специально разработан для восстановления общего доступа к файлам на внешнем NAS без изменений.
Один из них известен как восстановление файлов с разрешениями NTFS. Он специально разработан для восстановления общего доступа к файлам на внешнем NAS без изменений.
Для выполнения этого типа восстановления необходимо сначала создать резервную копию общего ресурса NAS с неповрежденными разрешениями NTFS. Это позволяет совместно использовать содержимое выбранной точки восстановления по сети в качестве цели iSCSI. После восстановления все файлы и папки в точке восстановления будут включать атрибуты ACL (читай: разрешения), которые у них были на момент создания моментального снимка.
Чтобы узнать больше о возможностях восстановления Datto, ознакомьтесь с Datto SIRIS
Format-Volume (Storage) | Майкрософт учиться
- Ссылка
- Модуль:
- Хранение
Форматирует один или несколько существующих томов или новый том в существующем разделе.
Синтаксис
Формат-объем
[-DriveLetter]
[-Файловая Система <Строка>]
[-NewFileSystemLabel ]
[-AllocationUnitSize ]
[-Полный]
[-Сила]
[-Компресс]
[-ShortFileNameSupport ]
[-SetIntegrityStreams ]
[-UseLargeFRS]
[-Отключить сбор тепла]
[-IsDAX <логическое значение>]
[-CimSession ]
[-Дроссельный лимит ]
[-AsJob]
[-Что если]
[-Подтверждать]
[<Общие параметры>] Формат-Объем
-ObjectId <Строка[]>
[-Файловая Система <Строка>]
[-NewFileSystemLabel ]
[-AllocationUnitSize ]
[-Полный]
[-Сила]
[-Компресс]
[-ShortFileNameSupport ]
[-SetIntegrityStreams ]
[-UseLargeFRS]
[-Отключить сбор тепла]
[-IsDAX <логическое значение>]
[-CimSession ]
[-Дроссельный лимит ]
[-AsJob]
[-Что если]
[-Подтверждать]
[<Общие параметры>] Формат-Объем
-Путь <Строка[]>
[-Файловая Система <Строка>]
[-NewFileSystemLabel ]
[-AllocationUnitSize ]
[-Полный]
[-Сила]
[-Компресс]
[-ShortFileNameSupport ]
[-SetIntegrityStreams ]
[-UseLargeFRS]
[-Отключить сбор тепла]
[-IsDAX <логическое значение>]
[-CimSession ]
[-Дроссельный лимит ]
[-AsJob]
[-Что если]
[-Подтверждать]
[<Общие параметры>] Формат-Объем
-FileSystemLabel <Строка[]>
[-Файловая Система <Строка>]
[-NewFileSystemLabel ]
[-AllocationUnitSize ]
[-Полный]
[-Сила]
[-Компресс]
[-ShortFileNameSupport ]
[-SetIntegrityStreams ]
[-UseLargeFRS]
[-Отключить сбор тепла]
[-IsDAX <логическое значение>]
[-CimSession ]
[-Дроссельный лимит ]
[-AsJob]
[-Что если]
[-Подтверждать]
[<Общие параметры>] Формат-Объем
[-Раздел ]
[-Файловая Система <Строка>]
[-NewFileSystemLabel ]
[-AllocationUnitSize ]
[-Полный]
[-Сила]
[-Компресс]
[-ShortFileNameSupport ]
[-SetIntegrityStreams ]
[-UseLargeFRS]
[-Отключить сбор тепла]
[-IsDAX <логическое значение>]
[-CimSession ]
[-Дроссельный лимит ]
[-AsJob]
[-Что если]
[-Подтверждать]
[<Общие параметры>] Формат-Объем
-InputObject
[-Файловая Система <Строка>]
[-NewFileSystemLabel ]
[-AllocationUnitSize ]
[-Полный]
[-Сила]
[-Компресс]
[-ShortFileNameSupport ]
[-SetIntegrityStreams ]
[-UseLargeFRS]
[-Отключить сбор тепла]
[-IsDAX <логическое значение>]
[-CimSession ]
[-Дроссельный лимит ]
[-AsJob]
[-Что если]
[-Подтверждать]
[<Общие параметры>] Описание
Командлет Format-Volume форматирует один или несколько существующих томов или новый том в существующем разделе.
Этот командлет возвращает объект, представляющий только что отформатированный том, со всеми обновленными свойствами, отражающими операцию форматирования.
Чтобы создать новый том, используйте этот командлет в сочетании с командлетами Initialize-Disk и New-Partition.
Примеры
Пример 1: Быстрое форматирование
PS C:\>Format-Volume -DriveLetter D
В этом примере выполняется форматирование тома D.
Пример 2: Полное форматирование с использованием FAT32
PS C:\>Format-Volume -DriveLetter D -FileSystem FAT32 -Full -Force
В этом примере выполняется полное форматирование тома D с использованием файловой системы FAT32.
Пример 3. Форматирование всех дисков D в кластере
PS C:\> Get-Volume -DriveLetter D DriveLetter FileSystemLabel FileSystem DriveType HealthStatus OperationalStatus SizeRemaining Size ----------- --------------- ---------- --------- ----- ------- ------------------ ------------- ---- D Server1 NTFS Исправлено Исправно OK 126,76 ГБ 126,87 ГБ D Server2 NTFS Исправлено Исправно OK 126,76 ГБ 126,87 ГБ PS C:\> Format-Volume-DriveLetter D DriveLetter FileSystemLabel FileSystem DriveType HealthStatus OperationalStatus SizeRemaining Size ----------- --------------- ---------- --------- ----- ------- ------------------ ------------- ---- D Фиксированная NTFS Исправна OK 126,76 ГБ 126,87 ГБ D Фиксированная NTFS Исправна OK 126,76 ГБ 126,87 ГБ
Будьте осторожны, если использовать этот командлет в кластере Windows, он отформатирует все диски, возвращаемые командлетом Get-Volume .
Пример 4: Полное форматирование с использованием NTFS и размера выделения 8192
PS C:\> Format-Volume -DriveLetter D -FileSystem NTFS -AllocationUnitSize 8192
В этом примере выполняется полное форматирование тома D с использованием файловой системы NTFS и размер выделения 8192.
Параметры
-AllocationUnitSize
-AsJob
-CimSession
-Compress
-Confirm
-DisableHeatGathering
-DriveLetter
-FileSystem
-FileSystemLabel
-Force
-Full
-InputObject
-IsDAX
-NewFileSystemLabel
-ObjectId
-Partition
-Path
-SetIntegrityStreams
-ShortFileNameSupport
-ThrottleLimit
-UseLargeFRS
-What0143
Inputs
CimInstance
Можно использовать оператор конвейера для передачи объекта MSFT_Volume параметру InputObject .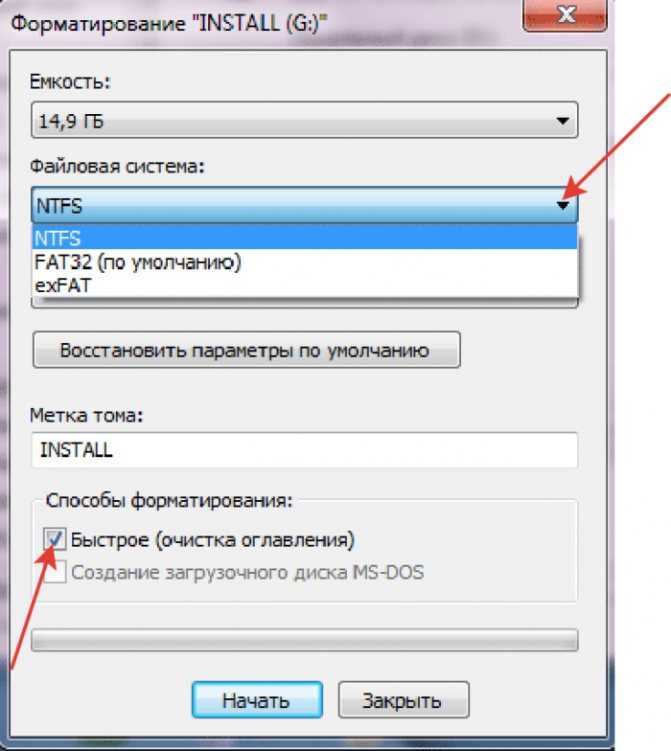

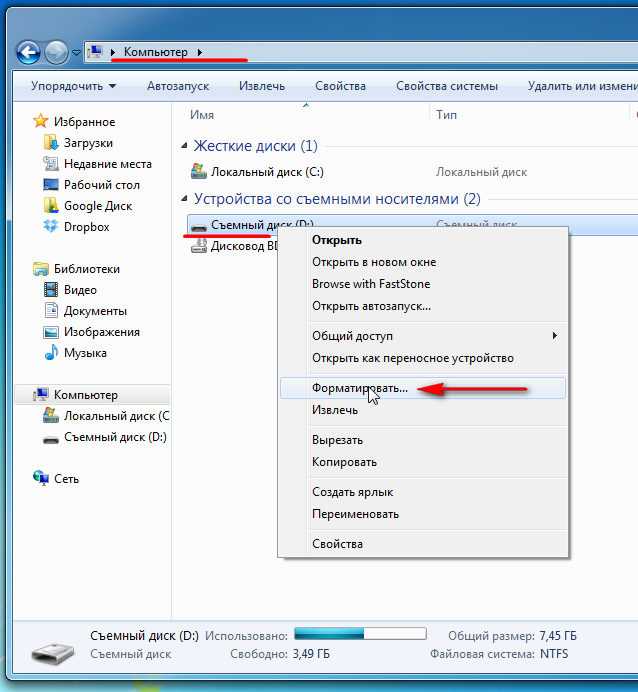 Нажмите ОК для подтверждения.
Нажмите ОК для подтверждения. В качестве файловой системы выберите NTFS. Вы также можете нажать на флажок «Выполнить быстрое форматирование», чтобы быстро отформатировать диск, но если вы хотите безопасно стереть его, убедитесь, что этот флажок не установлен. Когда будете готовы, нажмите ОК для подтверждения.
В качестве файловой системы выберите NTFS. Вы также можете нажать на флажок «Выполнить быстрое форматирование», чтобы быстро отформатировать диск, но если вы хотите безопасно стереть его, убедитесь, что этот флажок не установлен. Когда будете готовы, нажмите ОК для подтверждения. После успешного завершения AOMEI предупредит вас.
После успешного завершения AOMEI предупредит вас.