Windows 10 вход в безопасный режим при загрузке: Как запустить безопасный режим Windows 10 и чем это может помочь
Содержание
Как запустить безопасный режим Windows 10 и чем это может помочь
При стандартной загрузке Windows запускает большое количество софта: программы из автозапуска, драйверы устройств. Если что-то из этого работает некорректно, в системе могут возникать сбои. Режим безопасной загрузки хорош тем, что в нем загружается только самое необходимое. Соответственно, есть возможность разобраться с проблемами: обновить драйвер, удалить подозрительные программы, просканировать компьютер на наличие вирусов. Рассказываем, как запустить безопасный режим в Windows 10.
Есть такие варианты:
- Через меню Пуск
- Через конфигурацию системы
- Через командную строку
С помощью меню Пуск
Самый простой и понятный способ. Действовать нужно так.
1. Откройте меню Пуск и найдите в нем Параметры (это значок с шестеренкой). Появится окно, которое нужно пролистать до конца вниз, где есть пункт Обновление и безопасность.
2. Ждем на этот пункт и ищем в левой колонке Восстановление. Если нажать на него, в левой части окна появится несколько вариантов дальнейших действий. Нас интересуют Особые варианты загрузки.
Ждем на этот пункт и ищем в левой колонке Восстановление. Если нажать на него, в левой части окна появится несколько вариантов дальнейших действий. Нас интересуют Особые варианты загрузки.
3. Нажмите на кнопку Перезагрузить сейчас. После этого компьютер перейдет в отдельное диалоговое окно (начнет подготовку к перезагрузке. В нем вам нужно будет пройти по такому пути:
Поиск и устранение неисправностей > Дополнительные параметры.> Параметры загрузки
4. Появится еще одна кнопка Перезагрузить. Жмете на нее и следите за перезагрузкой. Когда появится окно с выбором вариантов загрузки, нужно будет нажать F4 (Безопасный режим) или F5 (то же, но с загрузкой сетевых драйверов). Последний нужен, если вы хотите иметь доступ в интернет.
Через конфигурацию системы
Если Windows запускается, и вы можете получить доступ к системе, то войти в безопасный режим можно через конфигурацию системы. Для этого одновременно нажмите клавиши [Win] и [R], чтобы открыть команду «Выполнить».
Введите «msconfig» и подтвердите, нажав «OK». Запустится конфигурация системы. Перейдите вверху на вкладку «Загрузка» и внизу активируйте опцию «Безопасный запуск» и «Сеть». Подтвердите действие, нажав на «ОК» и перезапустите Windows. Вы перейдёте в безопасный режим.
Программы и приложения
Лучший бесплатный антивирус 2022: наша большая подборка
С помощью командной строки
В качестве альтернативного варианта для запуска безопасного режима вы можете использовать команду cmd. Наберите три этих буквы в строке поиска (с лупой, рядом с кнопкой Windows), и увидите окно для запуска командной строки. Строку нужно запускать от имени администратора.
В ней останется ввести команду «bcdedit /set {current} safeboot network» и нажать Enter.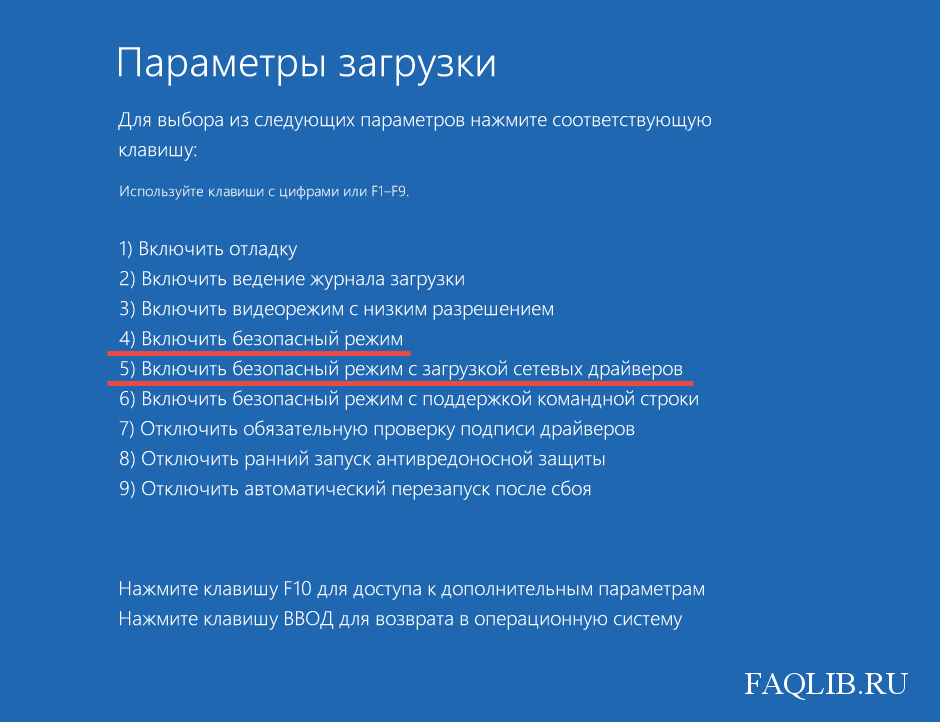
Программы и приложения
Браузеры для Windows: топ-7 лучших в 2022 году
Cоздание ярлыка для безопасного режима
Если в будущем вам придётся часто переходить в безопасный режим, ярлык поможет вам сэкономить множество лишний кликов. Щелкните правой кнопкой мыши по свободной области на рабочем столе и выберите в разделе «Создать» пункт «Ярлык».
Введите в качестве пути «shutdown.exe /r /o /f / t 00» без кавычек и нажмите кнопку «Далее» и «Готово». Теперь, кликнув на «shutdown.exe», вы будете запускать Windows в безопасном режиме.
Читайте также:
- Как выбрать антивирус для Windows 10: главные требования
- Как в Windows 10 открыть панель управления
Безопасный режим Windows 10 – как войти в Safe Mode при загрузке системы
Содержание:
- 1 Зачем нужен безопасный режим
- 2 Как запустить Windows 10 в безопасном режиме
- 3 Конфигурация системы
- 4 Особые варианты загрузки
- 5 Восстановление меню F8
- 6 Если Windows 10 не загружается
Возникающие в процессе работы операционной системы сбои – явление распространенное и даже, не побоимся этого слова, неизбежное.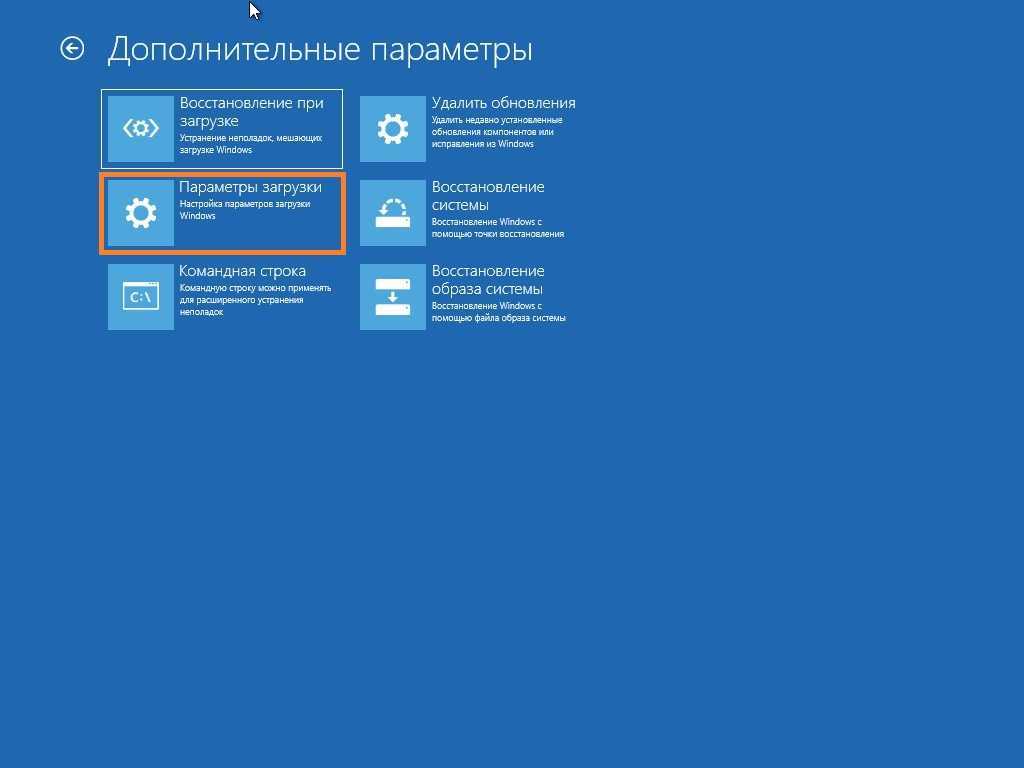 Мелкие ошибки, не влияющие на качество работы Windows, часто остаются незамеченными, другие, более серьезные, приводят к различного рода проблемам, вплоть до невозможности нормальной загрузки системы. В таких случаях пользователи нередко прибегают к сторонним диагностическим инструментам – утилитам и так называемым спасательным дискам, но Windows обладает и собственными средствами, позволяющими устранять неполадки. Правда, чтобы получить эффект от их применения, придется загрузить систему в безопасном режиме.
Мелкие ошибки, не влияющие на качество работы Windows, часто остаются незамеченными, другие, более серьезные, приводят к различного рода проблемам, вплоть до невозможности нормальной загрузки системы. В таких случаях пользователи нередко прибегают к сторонним диагностическим инструментам – утилитам и так называемым спасательным дискам, но Windows обладает и собственными средствами, позволяющими устранять неполадки. Правда, чтобы получить эффект от их применения, придется загрузить систему в безопасном режиме.
Зачем нужен безопасный режим
Что же из себя представляет этот режим, и как может помочь в деле устранения проблем? Безопасный режим Windows 10 или по-другому Safe Mode (он же диагностический или отладочный) – это такое состояние операционной системы, при котором в память грузятся лишь основные процессы, обеспечивающие функционирование ядра ОС. Элементы же автозагрузки и драйверы периферийных устройств, включая ПО дисплея, напротив, не загружаются. Фактически это означает, что неправильно работающие второстепенные компоненты и службы больше не могут препятствовать загрузке и работе системы, поскольку находятся в неактивном состоянии.
Работая в режиме отладки, администратор может удалять софт и файлы, от которых не удается избавиться в обычных условиях, устанавливать некоторые типы драйверов, получать доступ к заблокированным объектам файловой системы и реестра, пользоваться средствами диагностики и восстановления Windows. Кроме того, использование безопасного режима позволяет предотвратить активацию вредоносов, блокирующих работу стандартных средств администрирования и антивирусных программ.
Как запустить Windows 10 в безопасном режиме
В ранних версиях ОС Microsoft, в частности, в «семерке» для входа в Safe Mode владельцу ПК нужно было зажать при включении машины клавишу F8 или Shift+8 и выбрать в меню соответствующую опцию. Но уже в Windows 8 с появлением функции быстрого запуска этот способ утратил свою актуальность.
Не работает он по умолчанию и в более современной «десятке». Но как тогда войти в безопасный режим Windows 10? Если система, несмотря на возникшие проблемы, все-таки загружается, для включения Safe Mode можно пустить в ход встроенную утилиту msconfig или, если загрузка обрывается до появления стартового экрана, метод особого варианта загрузки, для чего понадобится флешка или DVD с записанным дистрибутивом Виндовс. Но обо всём по порядку.
Но обо всём по порядку.
Конфигурация системы
Это наиболее простой способ запустить Windows 10 в безопасном режиме. Действуем так. В окошке быстрого запуска выполняем команду msconfig, а потом переключаемся в окне запустившейся системной тулзы на вкладку «Загрузка». В параметрах ставим «Безопасный режим», применяем изменения и подтверждаем действие, согласившись на перезагрузку.
Вот и всё, система сама загрузится в режиме диагностики. Для выхода из оного снова запустите утилиту конфигурации и восстановите ее исходные настройки.
Особые варианты загрузки
Ввести Windows в состояние диагностики реально и с помощью меню вариантов загрузки. Этот прием запуска Windows 10 в безопасном режиме отличается от предыдущего тем, что у вас не будет нужды восстанавливать настройки – при следующем ребуте система стартует в штатном режиме. Минус – процедура уже не так проста и занимает чуть больше времени. В «Параметрах» вам следует зайти в раздел Обновление и безопасность – Восстановление и нажать там «Перезагрузить сейчас».
На сей раз вместо привычного десктопа вы увидите голубой экран выбора действия, где вам необходимо последовательно выбрать опции как показано на приведенных скриншотах, а затем повторно перезагрузить машину, воспользовавшись одноименной кнопкой.
Когда на экране появится список параметров загрузки, нужно будет нажать клавишу, номер которой соответствует безопасному режиму, в данном случае F4.
Восстановление меню F8
Если вы готовы пожертвовать быстрым стартом, попробуйте восстановить предзагрузочное меню, вызываемое нажатием кнопки F8. Оно позволит вам загружаться в безопасном режиме Windows 10 так, как если бы это была «семерка» или XP. Откройте с повышенными правами консоль CMD и выполните в ней команду bcdedit /set {default} bootmenupolicy legacy, после чего убедитесь, что быстрый запуск в настройках электропитания выключен.
Всё, отныне при удерживании F8 при старте ОС на экране будет появляться список опций, среди которых находится и столь необходимый вам диагностический режим.
В дальнейшем, если пожелаете отключить меню, выполните в той же консоли bcdedit /set {default} bootmenupolicy standard.
Если Windows 10 не загружается
До сего момента мы разбирались, как включить безопасный режим в рабочей Windows 10, теперь предположим сценарий, при котором ОС не может загрузиться. В этом случае понадобится обычный установочный диск с Windows. Порядок манипуляций будет следующим. Запустившись с носителя, содержащего дистрибутив, дождитесь появления окна мастера установки и нажмите Shift+F10. При этом откроется командная строка. Введите в ней bcdedit /set {default} safeboot minimal и нажмите Enter.
Выйдите из процедуры установки, извлеките диск с Windows и включите компьютер. На этот раз Windows 10 загрузится в безопасном режиме, в нём же будут совершаться и все последующие загрузки. Чтобы это предотвратить, выполните в запущенной с повышенными привилегиями командной строке bcdedit /deletevalue {default} safeboot или обратитесь к утилите msconfig, как уже было показано выше.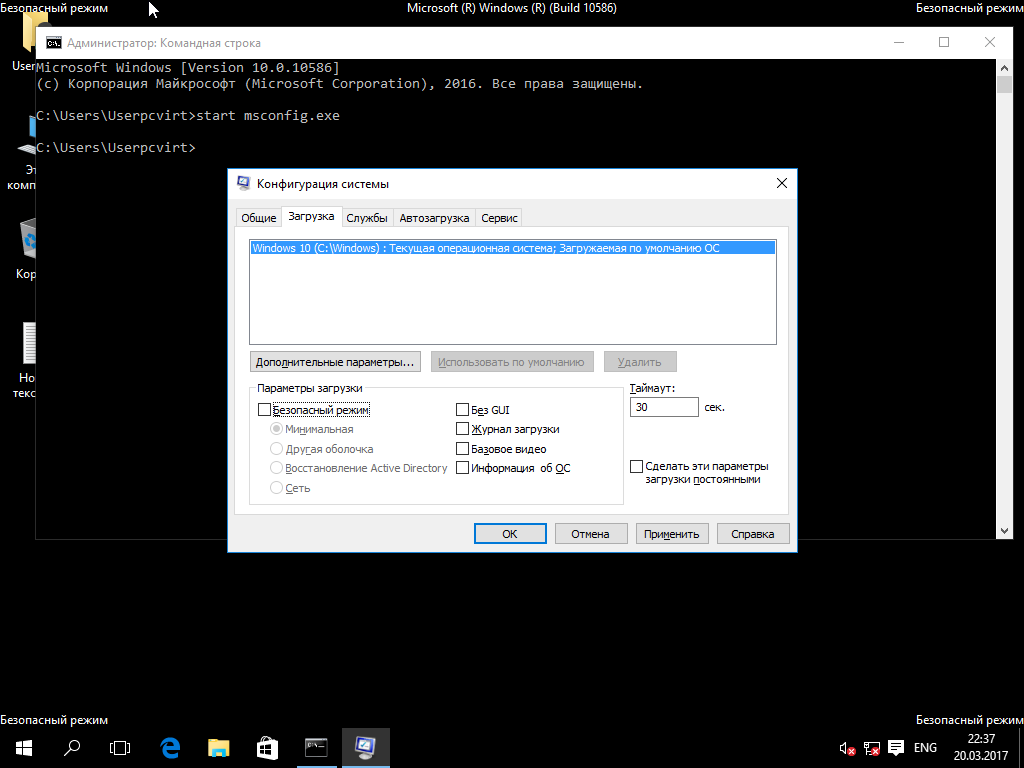
Итог
Итак, теперь вы знаете, как зайти в безопасный режим Windows 10. Все приведенные способы являются рабочими, и большинство из них может использоваться не только в «десятке», но и в предыдущих версиях Windows. В то же время они являются базовыми, то есть без применения дополнительных параметров, позволяющих перейти в безопасный режим Windows 10 с поддержкой консоли или подгрузкой интернет-драйверов. Вариант с восстановлением функционала кнопки F8 представляется здесь наиболее оптимальным, поскольку избавляет пользователя от необходимости вводить команды вручную, но он же не лишен недостатка – необходимости отключения функции быстрого старта.
Как загрузить компьютер в безопасном режиме с поддержкой сети (Windows)
При загрузке компьютера в безопасном режиме с поддержкой сети ваш компьютер загружается только с необходимыми драйверами и службами, что ограничивает воздействие программного обеспечения и вредоносных программ (вирусов) иметь на своем компьютере. Загрузка в безопасном режиме может устранить проблемы, связанные с: настройками безопасности антивирусной программы, проблемами программного обеспечения и вредоносным/шпионским ПО
Загрузка в безопасном режиме может устранить проблемы, связанные с: настройками безопасности антивирусной программы, проблемами программного обеспечения и вредоносным/шпионским ПО
Windows 10
Чтобы загрузить компьютер с Windows 10 в безопасном режиме с поддержкой сети, вам необходимо сделать следующее:
- Нажмите кнопку Пуск или нажмите клавишу Windows на клавиатуре
- Нажмите Мощность
- Удерживая SHIFT на клавиатуре, нажмите Перезагрузить
- Windows перезагрузится и предложит несколько вариантов
- Выбрать Устранение неполадок
- Выберите Дополнительные параметры
- Выберите Параметры запуска
- Щелкните Перезапустить
- После перезагрузки Windows предложит несколько различных вариантов запуска
- Выберите Безопасный режим с поддержкой сети и нажмите Введите
Windows 8.
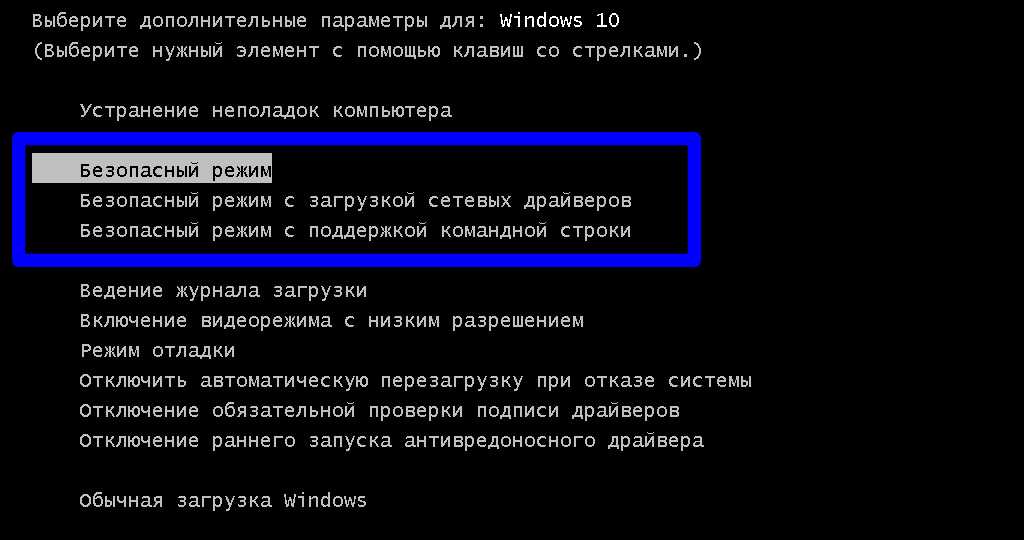 1
1
Чтобы загрузить компьютер с Windows 8.1 в безопасном режиме с поддержкой сети, выполните следующие действия:
- Перейдите на рабочий стол ПК с Windows 8.1
- Нажмите WINDOWS Значок клавиатуры Windows 8 и » i » на клавиатуре одновременно или переместите указатель мыши в правый верхний угол экрана, чтобы открыть панель чудо-кнопок
- Выбрать Настройки
- Выберите значок Power , затем, удерживая нажатой клавишу SHIFT на клавиатуре, выберите Restart
- Теперь ваш компьютер перезагрузится и загрузит расширенное меню запуска
- Выбрать Устранение неполадок
- Выберите Дополнительные параметры
- Выберите Параметры запуска
- Нажмите Перезапустите
- Нажмите клавишу F5 на клавиатуре, чтобы выбрать 5) Включить безопасный режим с поддержкой сети
Windows XP, Vista и Windows 7
Чтобы загрузить компьютер с Windows XP, Vista или Windows 7 в безопасном режиме с поддержкой сети, выполните следующие действия:
- Выключите компьютер
- Перезагрузите компьютер и сразу же начните нажимать Клавиша F8 , расположенная на клавиатуре.
 Продолжайте нажимать F8 несколько раз, пока не появится меню загрузки
Продолжайте нажимать F8 несколько раз, пока не появится меню загрузки - Выберите Безопасный режим с поддержкой сети из списка параметров, используя клавиши со стрелками на клавиатуре, а затем нажмите клавишу ENTER
- Войдите в систему, если будет предложено. После входа в систему вы заметите, что рабочий стол выглядит иначе, чем при загрузке компьютера в обычном режиме. Ваш дисплей может казаться увеличенным и нечетким, но это нормально в безопасном режиме; рабочий стол вернется в прежнее состояние, когда вы выйдете из безопасного режима
Когда вы будете готовы выйти из безопасного режима, просто перезагрузите компьютер.
Как запустить Windows 10 в безопасном режиме
Безопасный режим — полезный прием, когда в операционной системе Windows обнаружены мелкие ошибки. Старая система доступа к безопасному режиму больше не используется из-за возросших скоростей загрузки Windows 10. Ваш компьютер перезагрузит все достаточно быстро, чтобы вы не успели выполнить все необходимые действия.
Ваш компьютер перезагрузит все достаточно быстро, чтобы вы не успели выполнить все необходимые действия.
Итак, что мы предлагаем сейчас?
Не беспокойтесь — существует множество способов войти в безопасный режим. Следующие методы, которые мы обсуждаем для перезагрузки безопасного режима, доступны, когда они вам понадобятся в следующий раз.
Это один из самых простых способов перезагрузить систему в безопасном режиме. Просто нажмите клавишу Windows + R, затем введите « MSConfig » в появившееся поле. Это должно вызвать меню конфигурации системы.
Перейдите на вкладку «Загрузка» вверху и выберите перезагрузку в безопасном режиме, затем нажмите «ОК». В этот момент Windows спросит, хотите ли вы перезагрузить компьютер сейчас или выйти без перезагрузки. Если у вас еще есть работа для сохранения, выйдите без перезапуска. В противном случае перезагрузите компьютер.
Как загрузить Windows в безопасном режиме с помощью Shift + Restart
Это еще один простой способ получить доступ к безопасному режиму.
Чтобы начать, нажмите кнопку «Пуск», а затем нажмите кнопку питания. Теперь, удерживая клавишу Shift, нажмите перезапустить.
При перезагрузке Windows вас спросят, хотите ли вы устранить неполадки или вернуться к Windows 10. Выберите устранение неполадок.
На следующем экране выберите « Дополнительные параметры », а затем « Параметры запуска 9».0004» на следующем экране. На этом этапе Windows предложит вам другие варианты, но вам просто нужно будет перезагрузить компьютер.
После перезагрузки Windows 10 выберите предпочтительный вариант безопасного режима. Вы можете включить безопасный режим , нажав клавишу F4 на клавиатуре.
Войдите в безопасный режим с поддержкой сети, нажав F5 на клавиатуре. Наконец, вы получаете безопасный режим с помощью командной строки, нажав F6 на клавиатуре. Выберите версию, которая лучше всего подходит для ваших текущих потребностей.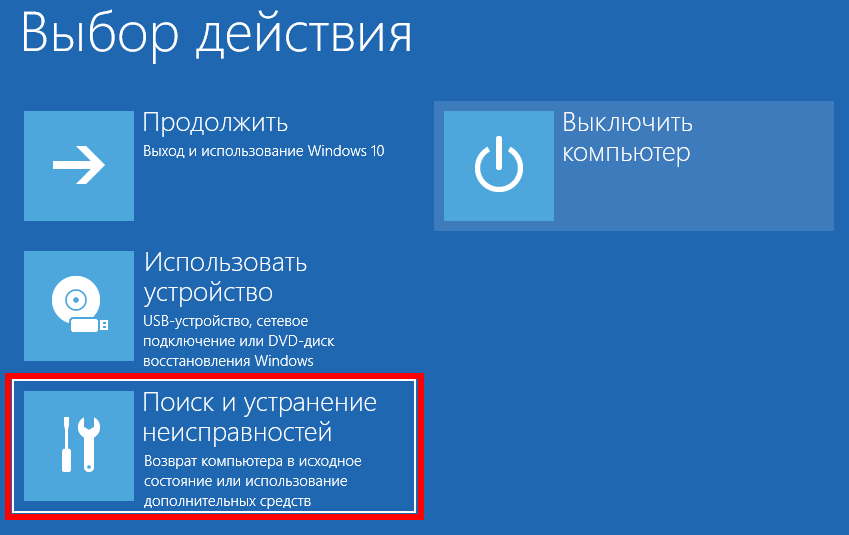
Вариант восстановления
Нажмите клавишу Windows + I , чтобы получить доступ к настройкам. Оказавшись там, перейдите к Update & Security , а затем Recovery . В разделе Advanced Startup option нажмите Restart now. Когда компьютер перезагрузится, выполните действия, описанные в разделе Shift + Restart , чтобы перейти к параметрам безопасного режима .
Прерывание нормального процесса загрузки
Несколько похоже на старые трюки с безопасным режимом, прерывая процесс загрузки, вы можете заставить свой компьютер войти в безопасный режим .
Во время загрузки компьютера нажмите кнопку перезагрузки или питания. Сделайте это четыре раза подряд, и вы увидите, что Windows готовит автоматическое восстановление. Когда это загрузится, перейдите в «Дополнительные параметры» вместо «Перезагрузить».
Это приведет вас к той же странице устранения неполадок, что и в Shift + Restart , чтобы вы могли следовать тем же инструкциям, которые указаны выше.

 Продолжайте нажимать F8 несколько раз, пока не появится меню загрузки
Продолжайте нажимать F8 несколько раз, пока не появится меню загрузки