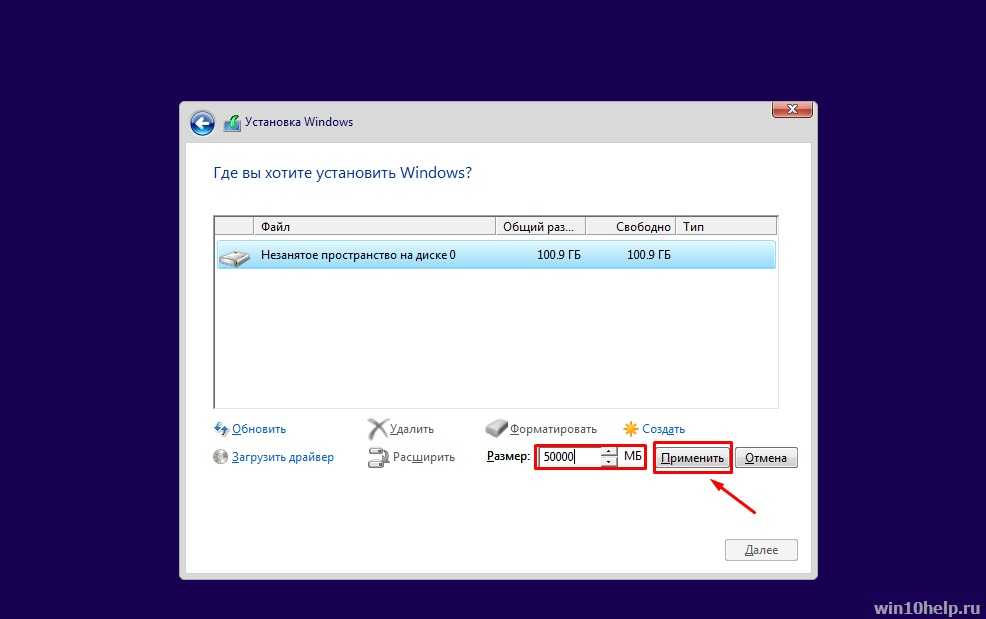Устанавливаем виндовс 10 с флешки: Как установить Windows 11/10 с USB на новый компьютер
Как установить Windows 10 с флешки
Если вы решили перейти на новую версию операционной системы или инсталлировать ее заново, воспользуйтесь современным носителем, так как установить Windows 10 c флешки проще всего. Все современные компьютеры оснащены множеством USB-портов, в отличие от дисков, флешки более долговечные и надежные. Разработчики постарались максимально упростить процесс инсталляции, поэтому обычно не возникает никаких затруднений.
Подготовка флешки для установки Windows 10
Начнем процесс с подготовки носителя. Воспользуемся встроенным средством Media Creation Tools. Скачать его можно здесь.
Этот способ имеет смысл при наличии ключа, или в дальнейшем придется активировать систему с помощью специальных программ. Объем флешки должен быть не менее 8 Гб.
После запуска примите условия соглашения.
Выберите создание установочного носителя флеш.
Установите язык и разрядность.
Укажите, что создается установочная флешка Windows 10.
Установите носитель.
Дальнейший процесс проходится с помощью мастера.
Второй способ подготовить флешку для установки Виндовс 10 – создать ISO образ. В таком случае выбирайте второй пункт на четвертом шаге: файл сохранится на диске и начнется его создание. Советуем вам также прочитать нашу статью о том, как выключить центр безопасности защитника Windows 10
Чтобы установить Windows 10 с образа ISO с флешки необходимо отформатировать ее в fat32, если у вас установлен UEFI или в образе присутствуют файлы, большие по объему чем 4Гб. Чтобы выяснить, какая система стоит у вас, переходите в панель управления (через поиск).
Клик по разделу администрирования откроет новое окно.
Ищите сведения о системе.
Дважды кликайте и увидите всю информацию.
Чтобы подготовить флешку для установки Виндовс 10 выбирайте опцию форматирования (пкм на названии носителя).
Установите свойства и кликайте «Начать».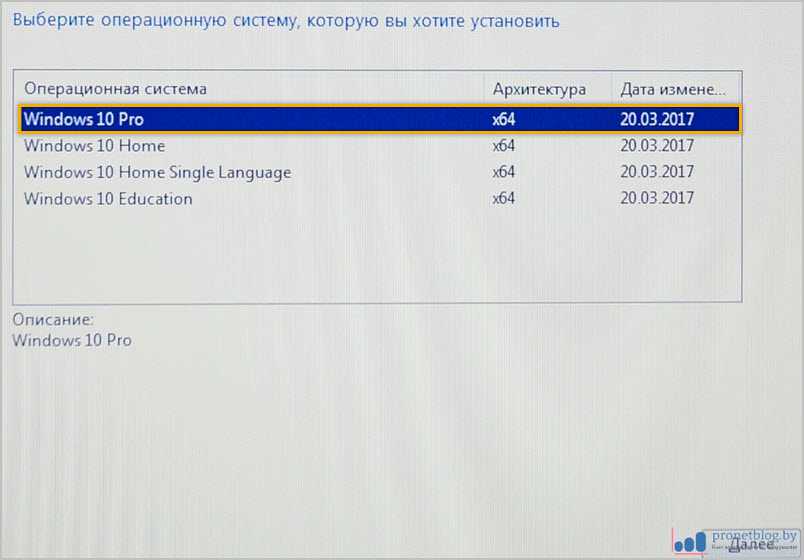
Вы получите запрос на подтверждение, соглашайтесь, если на накопителе не осталось важных данных.
Состояние процесса показано внизу.
С помощью любой подходящей программы смонтируйте образ диска. На примере Daemond Tools.
Откройте полученный том.
Скопируйте установщик Виндовс 10 на флешку.
Превратите накопитель в загрузочный диск, иначе запустить установку Windows 10 через флешку на ПК не получится. Для этого открывайте командную строку от имени админа.
Вводите директиву bootsect /nt60 G:, где «G» — метка вашего накопителя.
Как видим, скинуть Виндовс 10 на флешку для установки очень просто – обычное копирование сработает, если выбираем ISO.
Советуем вам прочитать статью о том, как отключить службу обновления Windows 10.
Определение порядка загрузки
Нам необходимо в БИОС выставить порядок загрузки – флеш-накопитель должен быть в приоритете, чтобы установить Виндовс 10 с флешки на компьютер.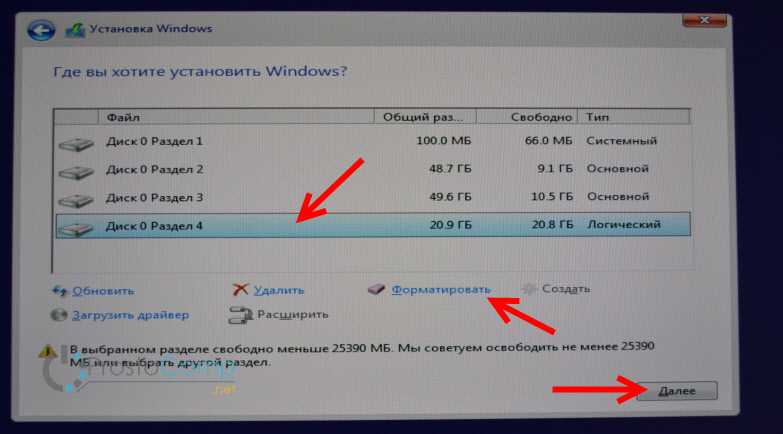
На стационарных ПК еще осталась возможность входа в БИОС с помощью нажатия клавиши F2. Если этот метод не срабатывает, попробуйте F1, F10, Del.
Еще один метод – держать нажатым Shift, вызывая перезагрузку компьютера.
Или воспользоваться особыми вариантами загрузки в параметрах ([WIN]+[I]).
При перезапуске появится синий экран, где последовательно надо выбирать: Диагностика – Дополнительные параметры – Параметры встроенного ПО UEFI.
Когда вы попадете в систему настройки, ищите пункт, связанный с «Boot» и установите главным загрузочным диском флешку.
Установка Windows 10 с флешки на ноутбук будет возможной в том же случае, но порядок входа в интерфейс немного другой. Например, на Леново есть специальная кнопка на корпусе, которую нужно нажать и подержать, чтобы попасть в меню. Она может быть расположена сбоку или около кнопки питания. Узнать порядок действий для других производителей вы можете на официальных сайтах.
Если вы ставите поверх имеющейся ОС, то необходимо выяснить, какой раздел HDD принадлежит системному диску. Снова запускаем КС и набираем директиву diskpart – Энтер – disk volume.
Снова запускаем КС и набираем директиву diskpart – Энтер – disk volume.
Запоминайте, какой номер имеет раздел диска С, он же загрузочный.
Главное
Наконец, все подготовлено и нас ждет установка Виндовс 10 с флешки на компьютер, пошаговая инструкция далее.
Установите флешку в порт и перезапустите компьютер. На первом экране выбираем язык.
Чтобы начать чистую установку Windows 10 с usb-флешки, нажимайте «Установить».
У нас попросят ввести ключ активации. Если у вас его нет, кликайте «У меня нет ключа продукта».
Если у вас не было активированной лицензионной системы, то вы сможете выбрать и установить Windows 10 Pro или другую с загрузочной флешки (в частности, на новый компьютер).
Принимайте условия лицензии.
Следующим шагом является выбор типа установки. Если вы инсталлируете поверх старой системы, то можно выбрать обновление, тогда основные параметры сохранятся. При этом останется много мусора.
А вот выборочная установка, которая будет описана далее, позволит сделать все «с нуля».
Если мы устанавливаем Виндовс 10 на чистый компьютер с флешки, то придется на следующем этапе разбить винчестер на тома. Пока он выглядит так.
Используйте кнопки «Форматировать» и «Создать», чтобы разбить винт как вам удобно. Системные разделы диска 0 не трогайте, так как первый отвечает за сброс устройства до заводских настроек, остальные тоже несут служебную информацию.
Если вы устанавливаете поверх старой системы, то выберите тот раздел, который запомнили как системный на этапе подготовки. Его форматирование позволит реализовать «чистую» установку. Чтобы оставить возможность отката, то выделите его и нажмите «Далее».
Если устанавливать будем поверх старой версии (XP или семерки), то удалите его, но не форматируйте. Установщик с флешки сам создаст нужные сектора.
Далее начинается подготовка файлов к установке, она займет некоторое время.
Ожидание.
Выбор страны.
Раскладка клавиатуры.
Вы можете добавить еще одну раскладку.
Если вы подключены к интернету, то далее выбирайте вариант «Для личного использования».
На следующем шаге можно установить учетную запись Microsoft. А можно создать автономную учетку.
Шаг пин-кода лучше пропустить.
Если создали учетную запись разработчика и подключены к интернету, то вам предложат воспользоваться фирменным облаком.
Установите параметры конфиденциальности (это тоже можно сделать уже в установленной системе позднее).
После ожидания система будет установлена с флешки.
Разницы между инсталляцией на разных устройствах нет, так как установить Windows 10 на ноутбук с флешки можно тем же самым способом. Может отличаться только метод входа в БИОС.
Проблемы при установке Windows 10 c флешки
Если инсталляция вообще не началась, проверьте порт – читается ли накопитель? В случае положительного ответа еще раз откройте в проводнике его содержимое и проверьте образ. Пройдите все шаги по подготовке флешки заново.
Пройдите все шаги по подготовке флешки заново.
Когда процесс запущен, при выборе раздела, вы можете увидеть ошибку при установке Windows 10 с флешки «Установка на данный диск невозможна».
Это лечится либо форматированием винчестера, либо изменением настроек в БИОС. Первое не всегда желательно, поэтому выберем второй вариант.
Заходите в БИОС одним из вышеописанных способов. Поменяйте тип загрузки в EFI на LEGACY.
Обычно это помогает. Еще один вариант – выбрать тип загрузочного накопителя без приставки UEFI, если такой есть.
Итак, мы рассказали, как правильно установить Windows 10 с флешки на компьютер и привели пошаговую инструкцию. В комментариях вы можете рассказать о подводных камнях, с которыми довелось столкнуться вам.
Читайте также: как вызвать панель управления в Windows 10
Видео с нашего ютуб-канала:
Как установить Windows 10 с флешки, SD карты, Android или по сети? |
В данной статье мы расскажем о способах установки Windows 10.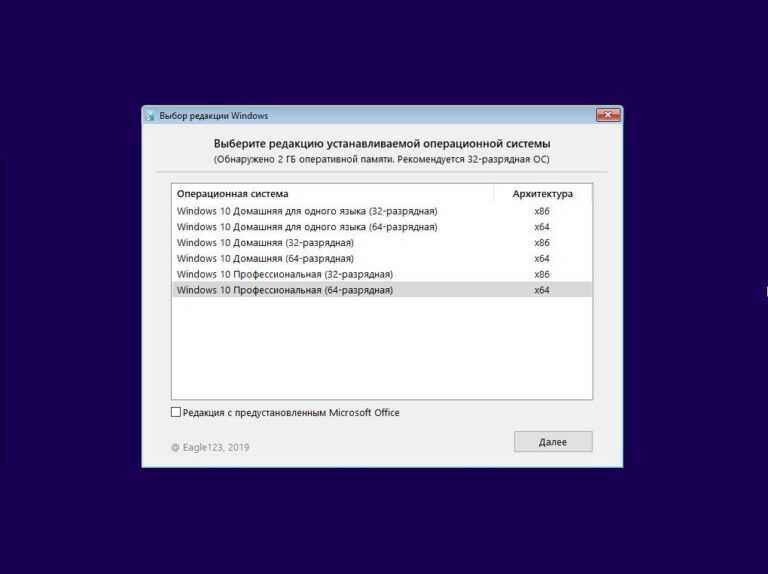
Содержание
Сегодня большое количество пользователей ПК используют USB-накопители в качестве загрузочного носителя для выполнения чистой установки Windows 10 или более ранних версий. Хотя установка с USB удобна, вы, возможно, не сможете воспользоваться данным методом в любой момент.
Знаете ли вы, что вы можете установить Windows 10 без использования USB? Фактически, можно установить Windows 10 без создания загрузочного носителя.
Ниже приведены шесть способов установки Windows 10.
Способы установки операционной системы Windows 10
Способ №1. Установка Windows 10 с USB-устройства
Установка Windows 10 с использованием USB-накопителя является пожалуй самым лучшим методом. Кроме того, USB-накопитель в своем роде обладает быстрой скоростью передачи данных, что позволит вам установить дистрибутив Windows в разы быстрее.
Вы можете использовать официальный инструмент для создания загрузочных USB-накопителей — Windows 10 Media Creation Tool, либо же воспользоваться сторонним инструментом, таким как Rufus.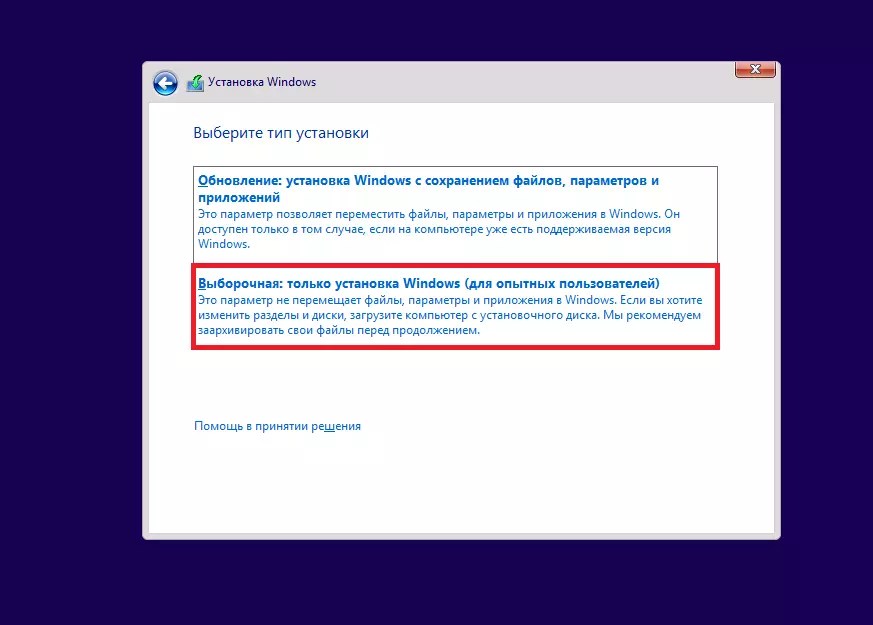
Способ №2. Установка Windows 10 с DVD
Если у вас нет USB-накопителя или вы часто устанавливаете или переустанавливаете Windows 10, использование DVD в качестве загрузочного носителя имеет смысл. Вы можете использовать встроенный инструмент для записи ISO в Windows 10/8/7 или использовать сторонние инструменты записи ISO для подготовки загрузочного DVD Windows 10.
Способ №3. Установка Windows 10 с карты памяти SD
Если вы не можете найти USB или DVD вокруг, когда хотите установить Windows 10, вы можете просто выполнить резервное копирование данных с карты памяти вашего смартфона на компьютер, а затем использовать карту памяти в качестве загрузочного носителя.
Создание загрузочной карты памяти довольно просто и похоже на создание загрузочного USB.
Способ №4. Установка Windows 10 с ISO-образа
Можно установить Windows 10 непосредственно из образа ISO, не записывая его на DVD или USB, только если у вас есть загрузочный ПК с ОС Windows и планируете установить Windows 10 на диск, отличный от того, где установлена Windows 10/8/7.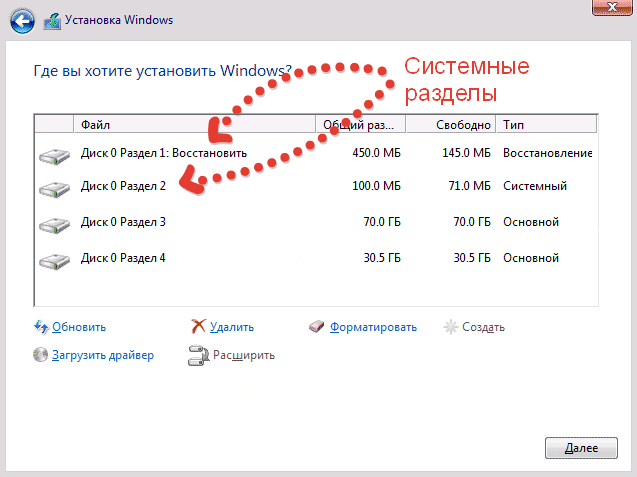 Для установки из ISO вам просто нужно установить файл ISO и запустить файл установки, расположенный в папке «Источники».
Для установки из ISO вам просто нужно установить файл ISO и запустить файл установки, расположенный в папке «Источники».
Пожалуйста, обратитесь к нашей инструкции по установке Windows 10 c ISO-образа на DVD или USB.
Способ №5. Установка Windows 10 со смартфона
Знаете ли вы, что вы даже можете использовать свой смартфон для установки Windows 10 на ПК? Ну, не все смартфоны, но смартфоны, оснащенные Android, должны иметь возможность устанавливать Windows 10 на ваш компьютер.
Все, что вам нужно сделать, это установить бесплатное приложение под названием Drivedroid на Android-смартфоне и следовать инструкциям, чтобы сделать ваш смартфон загрузочным, а затем установить Windows 10 с него.
Способ №6. Установка Windows 10 по сети
Установка Windows 10 с сетевого компьютера непростая, и этот метод следует использовать только в том случае, если по какой-либо причине вы не можете использовать вышеупомянутые методы.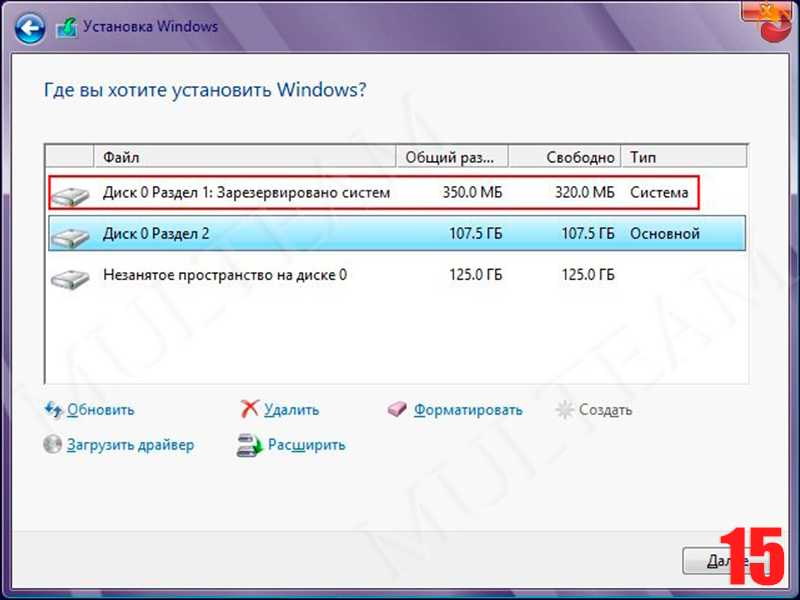
Честно говоря, мы никогда не устанавливали Windows 10 по сети. Существует множество руководств, которые помогут вам установить Windows 10 по сети.
Каков ваш предпочтительный способ установки Windows 10?
Видео: Как установить Windows c Андроид устройства?
Видео: Установка Windows с рабочего стола без диска и флешки
https://www.youtube.com/watch?v=2PEXibdf0GI
Видео: Установка Windows 10 с флешки. Чистая установка Windows 10
Видео: Установка Windows с Micro SD карты памяти
Как создать загрузочный USB-накопитель с Windows 10 и установить Windows 10
от Shaant Minhas
Как создать загрузочный USB-накопитель Windows 10
Вы можете без особых трудностей создать загрузочный USD-накопитель Windows 10. Вот как:
- Загрузите установочный носитель Windows с официального сайта Microsoft.
- Подключите пустой USB-накопитель и запустите загруженный файл ISO.
- Оттуда следуйте инструкциям на экране и установите файлы Windows на флэш-накопитель.
В этой статье
Итак, вы хотите создать загрузочный USB-накопитель с Windows 10?
В настоящее время вам не нужен привод CD или DVD для установки новой копии Windows 10; если у вас есть загрузочная флешка, вы без труда сможете установить Windows 10 с флешки.
Давайте узнаем как.
Создание загрузочной флешки для Windows 10
Создание загрузочной флешки для Windows 10 — довольно простое дело. Вот что вам нужно собрать, прежде чем вы начнете создавать загрузочный USB-накопитель:
- Установочный носитель Windows в виде файла ISO.

- Пустой USB-накопитель объемом не менее 5 ГБ.
- Операционная система Windows для облегчения этого процесса.
Если у вас есть все вышеперечисленное, давайте приступим к созданию загрузочного USB-накопителя Windows 10:
Во-первых, давайте получим установочный носитель. Перейдите на официальную страницу загрузки Microsoft и загрузите оттуда ISO-файл Windows 10. В зависимости от скорости вашего интернета загрузка может занять некоторое время. Поэтому мы рекомендуем вам приобрести USB-накопитель.
Подключите USB-накопитель к компьютеру и отформатируйте его.
После завершения загрузки установочного носителя запустите файл ISO. Мастер установки возьмет на себя управление отсюда. Нажмите Принять и двигаться вперед, а затем выполните следующие шаги:
- Выберите Создайте установочный носитель (флэш-накопитель USB, DVD или файл ISO) для другого ПК и нажмите Далее .
- Настройка предпочтительного языка , выпуск и Архитектура и снова нажмите Далее .

Начнется создание загрузочного USB-накопителя Windows 10. Опять же, вам придется подождать несколько минут, пока будет создан загрузочный диск Windows 10.
Как установить Windows 10 с загрузочного USB-накопителя
Теперь, когда вы закончили создание загрузочного USB-накопителя Windows 10, все, что осталось сделать, это подключить USB-накопитель к соответствующему компьютеру и установить Windows 10 с помощью ваша загрузочная флешка.
Вот как это можно сделать:
Подключите USB к целевому ПК и включите компьютер. Если USB не обнаружен, перезагрузите компьютер и на этот раз нажмите клавиши для доступа к меню BIOS/UEFI. (В зависимости от вашего ПК они могут быть F2/F10 или F12 ).
Это обнаружит загрузочный USB-накопитель на вашем ПК. После этого запустится мастер установки. Следуйте инструкциям, и ваша Windows 10 будет установлена в кратчайшие сроки.
Связанный: Windows 10 ISO без Media Creation Tool
Создание загрузочного USB-накопителя Windows 10
И это все о создании загрузочной флешки Windows 10. Надеюсь, весь процесс не доставил вам больших хлопот, и вы успешно смогли установить свежую версию Windows 10 на свой компьютер.
Надеюсь, весь процесс не доставил вам больших хлопот, и вы успешно смогли установить свежую версию Windows 10 на свой компьютер.
Поделиться этим сообщением:
Категории How-To
Старая версия
Является ли Entity Framework Core по-прежнему подходящей для ваших потребностей в данных?
Вскоре вы сможете начинать звонки в Skype прямо из Microsoft Edge с помощью нового инструмента Meet Now
Более новая версия
Как установить Windows 10/11 с USB-накопителя
Windows 10 — это набор компьютерных операционных систем, разработанный в 2015 году и выпущенный в продажу 29 июля того же года. Являясь окончательным преемником Windows 8.1, она постоянно получает новые обновления на постоянной основе, доступные пользователям без дополнительной платы. Есть несколько способов установить эту версию Windows на свой компьютер, но многие пользователи не знают как установить Windows 10 с USB . Суть написания данной статьи в том, чтобы помочь пользователям установить данную операционную систему на свои ПК с помощью флешки, что зачастую является единственным доступным многим пользователям вариантом.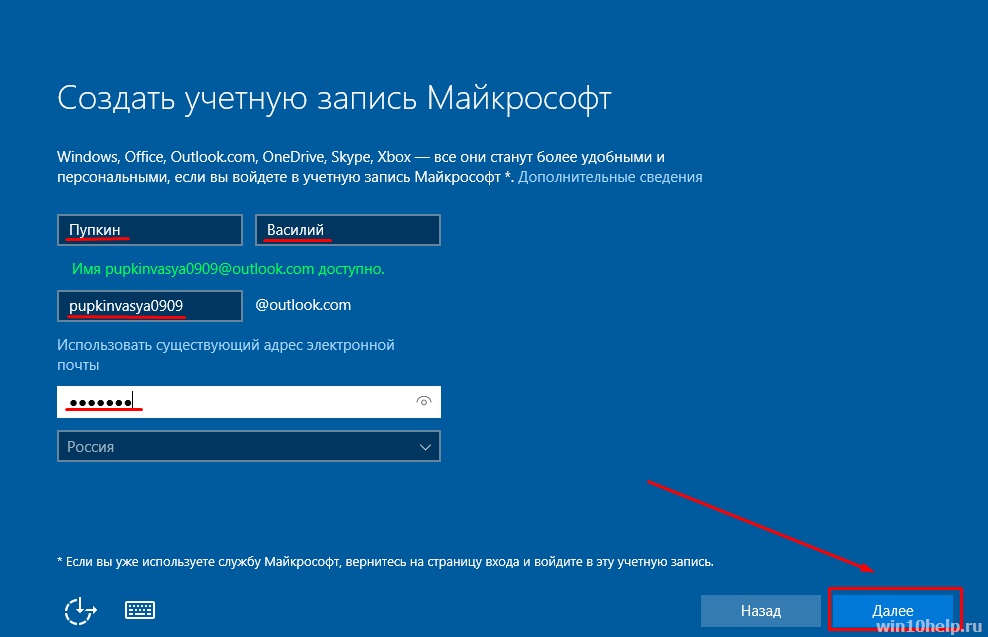
Флешка пригодится, если на вашем компьютере установлена старая версия Windows. Если вы хотите переключиться со старой версии на последнюю версию Windows 10, вы можете использовать флэш-накопитель USB для прямого запуска Windows 10. В следующем контенте мы покажем вам, как шаг за шагом установить Windows 10 с USB-накопителя.
- Как создать установочный носитель Windows 10
- Как создать загрузочный носитель Windows 10 UEFI с помощью Rufus
Что необходимо подготовить заранее
Прежде чем приступить к установке, вам необходимо заранее подготовить предметы и инструменты. Для успешной установки Windows 10 вам понадобятся следующие инструменты:
USB-накопитель: Вам необходимо приобрести USB-накопитель с объемом памяти не менее 8 ГБ. Флэш-накопители с меньшим объемом памяти не будут работать, поскольку Windows 10 довольно велика и требует достаточного места для успешной установки.
Загрузить Windows 10: Для загрузки приложения также необходимо приобрести лицензию. Для этого вам нужно либо заплатить за лицензию, либо вы также можете использовать существующую лицензию с вашим цифровым идентификатором. Одним из способов настройки Windows USB является настройка USB-накопителя с Windows 10. После этого вы сможете загрузить диск для запуска приложения.
Для этого вам нужно либо заплатить за лицензию, либо вы также можете использовать существующую лицензию с вашим цифровым идентификатором. Одним из способов настройки Windows USB является настройка USB-накопителя с Windows 10. После этого вы сможете загрузить диск для запуска приложения.
Установить ISO-файл: Для завершения процесса вам также необходимо установить ISO-файл. Файл ISO — это архивный файл, содержащий данные, которые будут записаны на оптический диск, включая его файловую систему. Образы файлов ISO имеют имя «расширение имени файла .iso»
Подготовьте сторонний инструмент Rufus: Вам также понадобится сторонний инструмент Rufus. Инструмент Rufus — это приложение с открытым исходным кодом, разработанное для Microsoft Windows. Он используется для форматирования и создания загрузочных флэш-накопителей или приложений Live USB. Инструменты Rufus доступны на 39 различных языках и имеют рабочую лицензию GNU GPL 3+.
Как создать установочный носитель Windows 10?
Чтобы установить бесплатную копию системы Windows 10, необходимо создать совместимый загрузочный носитель с помощью Media Creation Tool. Вставьте флэш-накопитель USB в компьютер и выполните следующие шаги, чтобы начать работу:
Вставьте флэш-накопитель USB в компьютер и выполните следующие шаги, чтобы начать работу:
Шаг 1. Откройте официальную страницу Загрузить Windows 10 . файл « MediaCreationToolxxxx.exe » для запуска утилиты.
Шаг 4 Нажмите кнопку «Принять», чтобы принять условия Microsoft.
Шаг 5 Выберите Создать установочный носитель (USB-накопитель, DVD-диск или файл ISO) для другого ПК вариант и далее.
Шаг 6 Выберите язык, выпуск Windows 10 и архитектуру и нажмите кнопку Далее.
Шаг 7 Убедитесь, что USB-соединение подключено к компьютеру, и выберите вариант « USB flash drive » и далее.
Шаг 8 Выберите съемный диск из списка и нажмите кнопку Далее.
Шаг 9 Наконец-то ваш USB-накопитель готов! Чтобы завершить процесс, нажмите на кнопку «Готово» и загрузите флешку, чтобы активировать ее.
Как создать загрузочный носитель Windows 10 UEFI с помощью Rufus?
Существует два очень простых способа создать загрузочный носитель Windows 10, и один из таких способов — использовать программное обеспечение RUFUS. RUFUS — очень популярный выбор среди пользователей, которые хотят узнать, как установить Windows 10 с USB. Программное обеспечение намного лучше, чем установщик Windows, потому что часто пользователи установщика Windows часто сталкиваются с ошибками. Программное обеспечение RUFUS, с другой стороны, более эффективно, поскольку вы можете использовать его для загрузки файла Windows 10 (ISO) из источника и использовать RUFUS для создания установочного носителя с поддержкой UEFI.
RUFUS — очень популярный выбор среди пользователей, которые хотят узнать, как установить Windows 10 с USB. Программное обеспечение намного лучше, чем установщик Windows, потому что часто пользователи установщика Windows часто сталкиваются с ошибками. Программное обеспечение RUFUS, с другой стороны, более эффективно, поскольку вы можете использовать его для загрузки файла Windows 10 (ISO) из источника и использовать RUFUS для создания установочного носителя с поддержкой UEFI.
Чтобы успешно создать носитель Windows 10 UEFI с помощью программного обеспечения RUFUS, выполните следующие простые действия:
Шаг 1 Перейдите на официальную страницу Rufus .
Шаг 2 Загрузите последние обновления на свой компьютер и нажмите » Rufus-x.x.exe »
Шаг 3 В разделе «Устройство» выберите флэш-накопитель USB, а в разделе «Выбор загрузки» нажмите кнопку выбора и перейдите к ISO-файл Windows 10.
Шаг 4 Вы можете следовать следующему изображению, чтобы установить выбранный для каждого параметра, Стандартная установка Windows , GPT, и UEFI (не CSM) вариант.
Шаг 5 В разделе «Показать дополнительные свойства диска» оставьте настройки по умолчанию.
Шаг 6 Выберите параметры «Быстрое форматирование» и «Создать расширенные файлы меток и значков» в Показать дополнительные параметры форматирования
Шаг 7 Нажмите «Пуск», чтобы продолжить, чтобы завершить процесс, нажмите «ОК», чтобы убедиться, что ваш Flash диск был полностью очищен
До сих пор, если вы не знали, как установить Windows 10 с USB-накопителя, выполнение этих шагов, перечисленных выше в различных категориях, должно ускорить процесс для вас без каких-либо затруднений. Ссылки для загрузки Windows 10 доступны в Интернете на домашней странице Microsoft, как и программное обеспечение RUFUS, которое также можно загрузить в Интернете через страницу загрузки разработчика.
Видео инструкция: Как установить Windows 10 с USB?
Последние видео с Recoverit
Подробнее >