Usb live uefi: Как создать загрузочный USB с поддержкой UEFI Secure Boot
Содержание
Как создать загрузочный USB с поддержкой UEFI Secure Boot
Как создать загрузочный USB с поддержкой UEFI Secure Boot.
В сети немало утилит, предназначенных для создания загрузочных носителей USB c поддержкой UEFI. Наверное, каждый второй пользователь будет рекомендовать утилиту Rufus для решения этой задачи. Однако USB-накопитель, созданный Rufus, не поддерживает безопасную загрузку. Давайте рассмотрим альтернативный способ создания загрузочного USB с включенной безопасной загрузкой UEFI.
Что такое Secure Boot (безопасная загрузка)?
Ограничения Windows 10 Media Creation Tool
Ограничение на файловую систему NTFS
Ограничения файловых систем FAT / FAT32
Создаём загрузочный USB с поддержкой UEFI Secure Boot
1) Скачать ISO
2) Удаление всех разделов и данных с USB накопителя в DiskPart
3) Создание и форматирование раздела FAT32
4) Создание раздела NTFS
5) Форматирование раздела NTFS
6) Копирование файлов Windows 10 в раздел FAT32
7) Копирование файлов Windows 10 в раздел NTFS
8) Перемещение Boot. wim в раздел FAT32
wim в раздел FAT32
Используйте установочный USB-диск Windows для устранения неполадок
Обновление USB-накопителя до будущих версий Windows
Установка Windows 10 с USB-накопителя из Windows
Что такое Secure Boot (безопасная загрузка)?
Безопасная загрузка — это функция спецификации UEFI, поддерживаемая в Windows 8 и более поздних версиях. Спецификация UEFI определяет программное обеспечение между операционной системой и прошивкой платформы. Предотвращая загрузку неподписанных драйверов или загрузчиков, то есть программного обеспечения без цифровой подписи , Secure Boot защитит от ранней загрузки вредоносных программ, которые заражают микропрограмму системы или загружаются до запуск операционной системы.
Ограничения Windows 10 Media Creation Tool
Средство создания Windows 10 Media создаст USB-накопитель, с которого можно будет загрузиться, даже если в UEFI включена безопасная загрузка.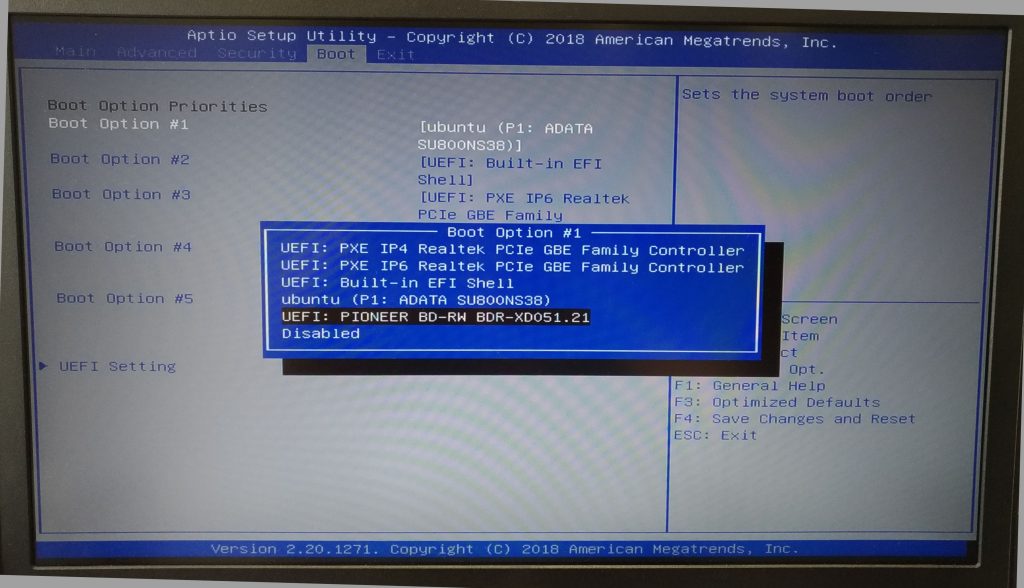 Но проблема в том, что этот инструмент поддерживает только выпуски Windows 10 Home и Pro. Если вы используете выпуски Windows 10 Enterprise или Education, вам придется использовать другой метод.
Но проблема в том, что этот инструмент поддерживает только выпуски Windows 10 Home и Pro. Если вы используете выпуски Windows 10 Enterprise или Education, вам придется использовать другой метод.
Ограничение на файловую систему NTFS
Другая проблема заключается в том, что многие ПК могут загружаться с USB только в том случае, если основным разделом на GPT- диске является FAT или FAT32. Если вы сделаете загрузочный USB-накопитель только с NTFS или exFAT, прошивка UEFI / BIOS многих компьютеров не сможет увидеть эти разделы и загрузиться с них. Rufus также обходит эту проблему, создав отдельный меньший раздел FAT для загрузки и больший раздел NTFS, содержащий файлы установки Windows 10. Но Rufus не поддерживает безопасную загрузку, что делает его бесполезным!
Ограничения файловых систем FAT / FAT32
Возникает вопрос, почему бы не отформатировать флэшку в FAT32? Проблема, с которой вы можете столкнуться при использовании FAT32 в качестве единственной файловой системы и одного раздела на USB-накопителе, заключается в том, что файловая система FAT32 не поддерживает файлы размером более 4 ГБ. Файлы установки Windows 10 содержат install.wim или install.esd . В наши дни размер этого файла по умолчанию для 64-битных версий намного превышает 4 ГБ. Фактически, размер install.wim для Windows 10 Enterprise версии 21h2 составляет 4,45 ГБ.
Файлы установки Windows 10 содержат install.wim или install.esd . В наши дни размер этого файла по умолчанию для 64-битных версий намного превышает 4 ГБ. Фактически, размер install.wim для Windows 10 Enterprise версии 21h2 составляет 4,45 ГБ.
Если у вас есть собственный install.wim, который вы создали с помощью DISM с настройками и включенными в него приложениями, он может быть еще больше. FAT32 также имеет ограничение на раздел диска 32 ГБ при форматировании из Проводника Windows или управления дисками. Ваш кастомный образ Windows install.wim может иметь размер даже больше 32 ГБ, если он содержит много приложений.
Решение — сделать загрузочный USB без этих ограничений и работающий с UEFI Secure Boot.
Создаём загрузочный USB с поддержкой UEFI Secure Boot
Мы будем использовать встроенные инструменты Windows для создания загрузочного USB-накопителя. Windows включает в себя утилиту diskpart.exe, инструмент управления разделами диска, который намного гибче и мощнее, чем его аналог с графическим интерфейсом, Управление дисками.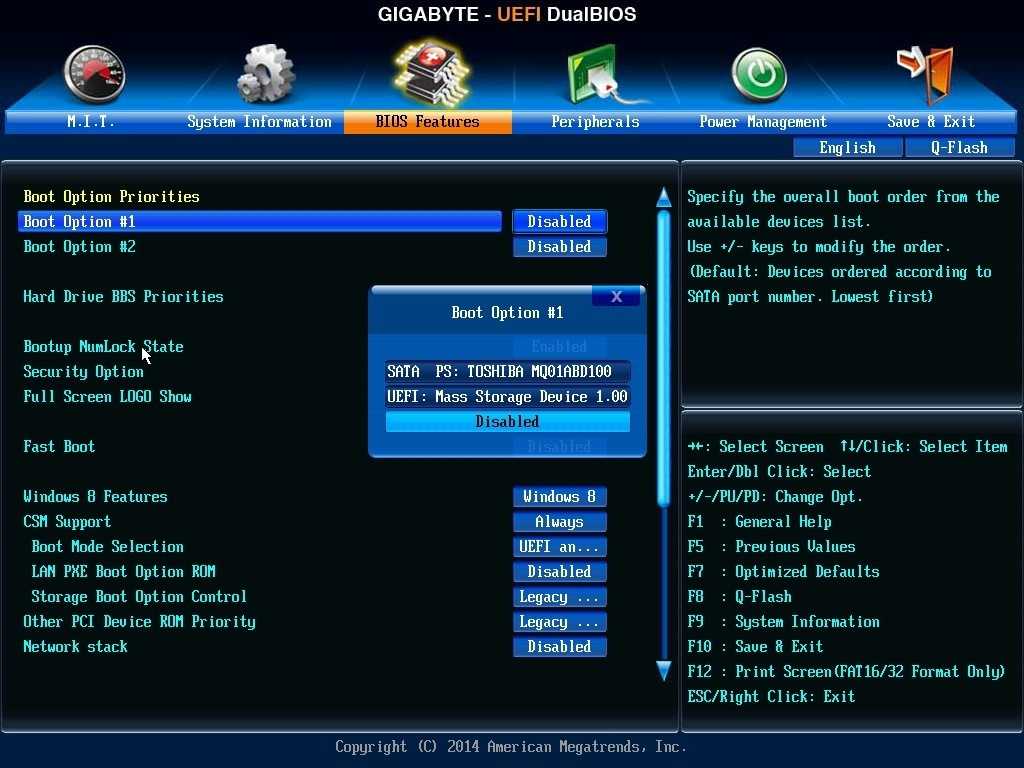 Давайте посмотрим, как создать загрузочный USB-накопитель с UEFI Secure Boot без каких-либо из вышеперечисленных ограничений.
Давайте посмотрим, как создать загрузочный USB-накопитель с UEFI Secure Boot без каких-либо из вышеперечисленных ограничений.
Примечание. Действия ниже сотрут все данные с USB-накопителя, поэтому сначала сделайте резервную копию всех данных на нем в другом месте, если они вам нужны.
1) Скачать ISO
Для тех, кто предпочитает получать ISO-образы, у Microsoft есть удобный инструмент, позволяющий не только загружать и устанавливать ISO-образы Windows 10, но и создавать установочные USB-носители. Можно из воспользоваться, чтобы скачать нужный нам ISO образ. Для этого перейдите по ссылке:
https://go.microsoft.com/fwlink/?LinkId=691209
Выберите файл ISO в качестве опции загрузки
Однако обратите внимание, что вы не можете скачать предварительные версии Windows с помощью этого утилиты. Их можно получить отдельно, на специальном для этого предназначенном разделе сайта Microsoft.
https://www.microsoft.com/en-us/software-download/windowsinsiderpreviewiso
Наконец, если вы хотите получить не последнюю версию Windows, а одну из предыдущих, обратитесь к статье
Как скачать официальный ISO для любой версии Windows 10
Скачав ISO файл, дважды кликните на нём, чтобы смонтировать его, или щелкните правой кнопкой мыши ISO и выберите «Открыть с помощью… > Проводник». Windows смонтирует ISO в виртуальный дисковод и назначит ему букву диска. Запомните или запишите эту букву диска.
Windows смонтирует ISO в виртуальный дисковод и назначит ему букву диска. Запомните или запишите эту букву диска.
Буква диска для смонтированного файла ISO
2) Удаление всех разделов и данных с USB накопителя в DiskPart
Подключите USB-накопитель и введите Diskpart в Поиске Windows ( Win + S ) или в диалоговом окне «Выполнить» (Win + R). Подтвердите запрос UAC, нажав Да, чтобы запустить Diskpart.
Как только вы увидите мигающий курсор в Diskpart, введите:
list disk
Нажмите Enter. Diskpart отобразит список всех подключенных дисков на вашем ПК.
Найдите в списке диск, который является вашим USB-накопителем. Я обычно определяю его по размеру хранилища (объёму). Внутренние диски обычно большего объёма, чем флешки, но не всегда. Например, Диск 3 — это мой USB-накопитель на 180 ГБ. Затем введите:
select disk 3
Нажмите Enter. Замените 3 на номер, соответствующий вашему USB-накопителю.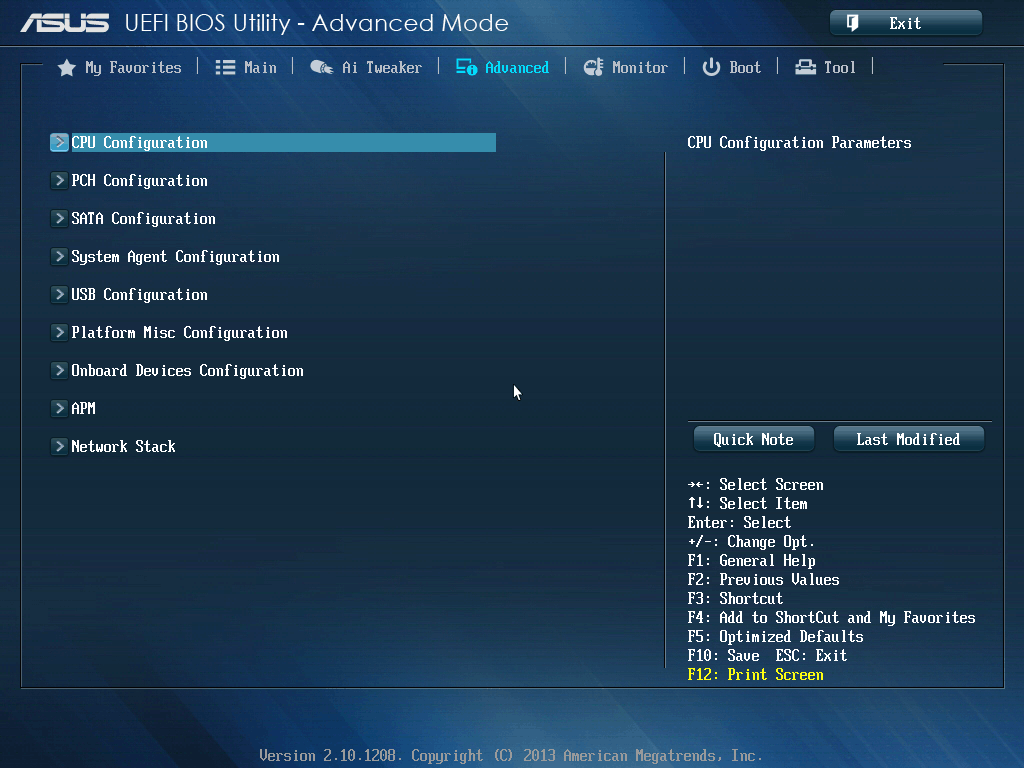
Будьте внимательны, чтобы не удалить важные данные с других дисков. Diskpart сообщит, что выбрал диск. Теперь нужно удалить с него все данные и разделы, чтобы вы могли переразметить его специальным образом. Введите
clean
Нажмите Enter.
Если на этом этапе автоматически открывается Проводник, нажмите «Отмена».
Команда clean удалит все разделы на диске, уничтожив также все данные.
3) Создание и форматирование раздела FAT32
Теперь нам нужно создать раздел FAT32 для загрузки с правильным размером, чтобы хранить файлы, необходимые для запуска установки Windows 10, не тратя слишком много места на USB-накопителе. Мы это делаем для того, чтобы потом создать ещё один раздел с файлами гораздо большего размера. Введите команду:
create partition primary size=700
Нажмите Enter. Это создает раздел размером 700 МБ. Diskpart выдаст сообщение об успешном создании раздела.
Теперь введите:
format fs=fat32 quick
Нажмите Enter.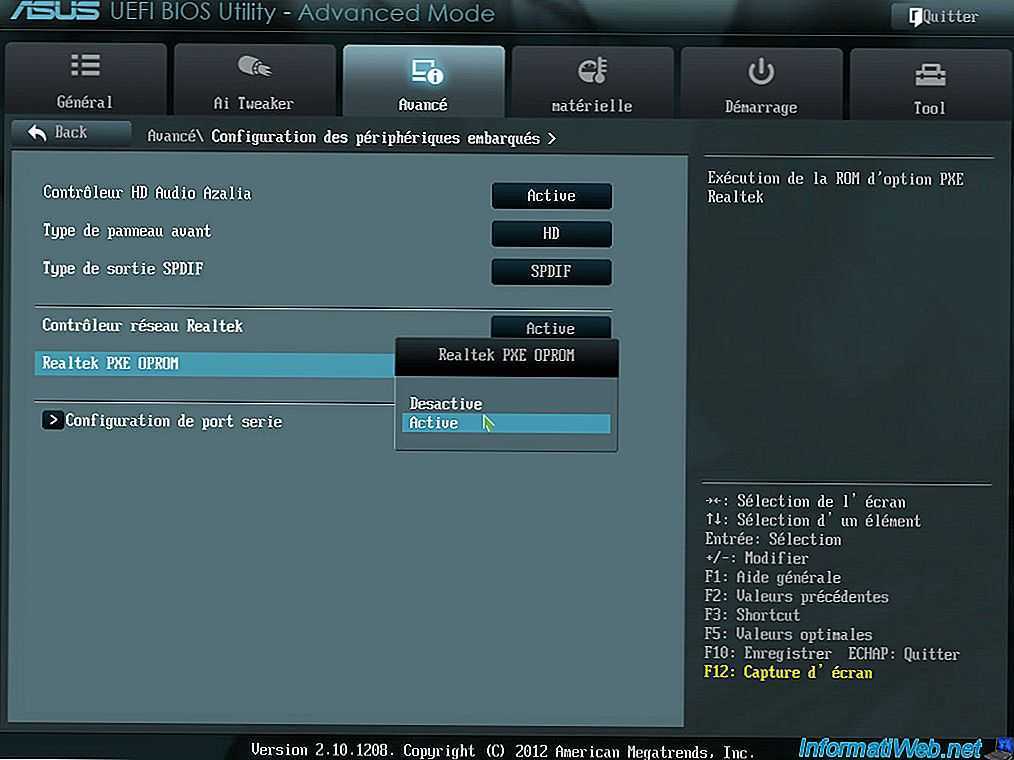 После форматирования тома в FAT32 Проводник Windows может снова открыться. Опять закройте его, пока он нам не нужен.
После форматирования тома в FAT32 Проводник Windows может снова открыться. Опять закройте его, пока он нам не нужен.
4) Создание раздела NTFS
Введите следующую команду для создания раздела NTFS, содержащего большие установочные файлы Windows 10:
create partition primary
и нажмите Enter. Здесь мы можем не указываем размер раздела, чтобы все доступное пространство было использовано для создания одного большого раздела.
Если же у вас носитель большого объёма, как у меня, можно ограничить его объём, скажем, 32 гигабайтами. Команда будет такой:
create partition primary size=32000
5) Форматирование раздела NTFS
Проводник Windows может попросить вас отформатировать его. Щелкните Форматировать диск. Или можно нажать кнопку отмены, и отформатировать диск в diskpart командой format fs=ntfs quick.
Если вы используете Проводник для форматирования, в появившемся диалоговом окне выберите NTFS в качестве файловой системы и размер кластера равный 512 байтам. Размер единицы распределения можно оставить по умолчанию, но чем меньше размер кластера, тем меньше места на диске будет потрачено впустую для маленьких файлов.
Размер единицы распределения можно оставить по умолчанию, но чем меньше размер кластера, тем меньше места на диске будет потрачено впустую для маленьких файлов.
Убедитесь, что установлен флажок « Быстрое форматирование», и нажмите «Начать» в диалоговом окне «Форматирование».
Примите предупреждение о том, что при форматировании все данные будут удалены, нажав кнопку ОК. Затем нажмите OK в диалоговом окне «Форматирование завершено». Закройте проводник.
Примечание. Если Проводник не открывается автоматически и не просит вас отформатировать большой раздел после ввода «create partition primary», не беспокойтесь. Вы можете отформатировать его из самого Diskpart, набрав вышеупомянутую команду:
format fs=ntfs quick
Теперь вы можете закрыть Diskpart с помощью красной кнопки закрытия окна, или набрав Exit.
Примечание: если система не назначила буквы дисков всем только что созданным разделам, откройте управление дисками (нажмите Win+X > выберите Управление Дисками) и там задайте буквы диска все разделам и заодно переименуйте их для удобства.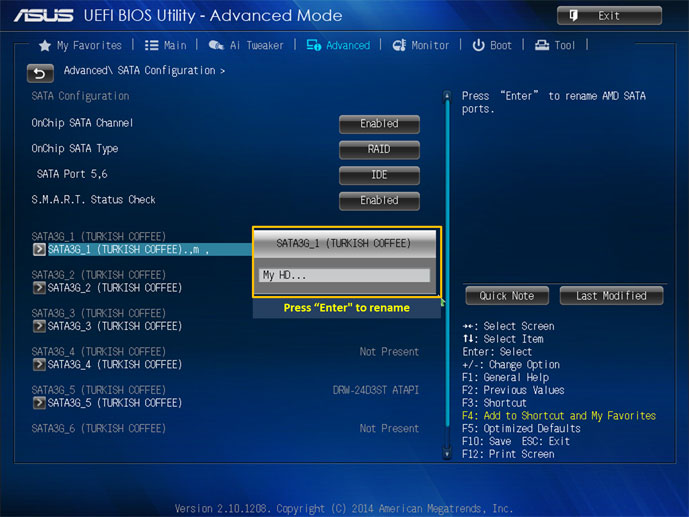
6) Копирование файлов Windows 10 в раздел FAT32
Основная идея здесь такая.
- На раздел FAT32 отправляются все файлы из образа ISO, кроме папки
sources. - В разделе FAT32 создаётся пустая папка
Sources, куда помещается файлboot.wim. - На раздел NTFS отправляется папка
Sources.
Откройте Проводник и в левой панели перейдите на диск, на котором находятся установочные файлы Windows 10 (тот, чей ISO-образ вы смонтировали ранее).
Выберите все элементы (все папки и файлы), нажав Ctrl + A, а затем исключите папку «sources», удерживая клавишу Ctrl на клавиатуре и щелкнув левой кнопкой на папке «sources».
Выберите все папки и файлы, кроме sources
Щелкните выделенные элементы правой кнопкой мыши и выберите «Копировать» . Теперь перейдите в раздел меньшего размера на USB-накопителе (FAT32) и вставьте туда файлы (щелкните правой кнопкой мыши пустую область и выберите «Вставить»).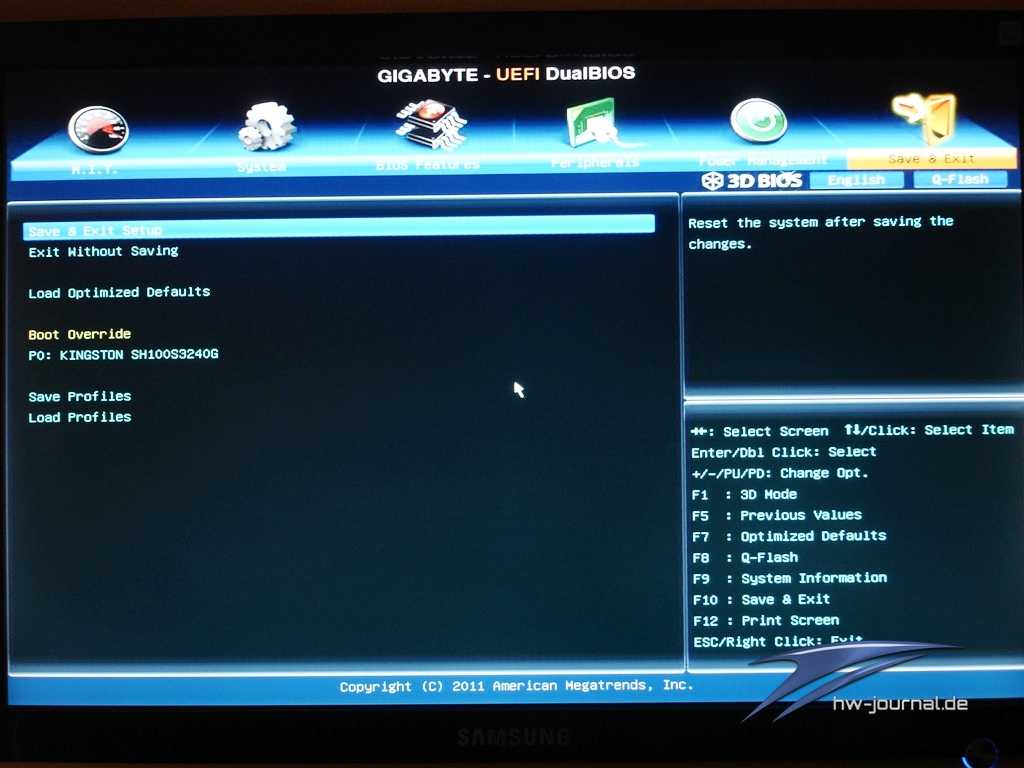
Windows начнет копирование файлов на USB с помощью проводника. Дождитесь окончания процесса.
7) Копирование файлов Windows 10 в раздел NTFS
После завершения копирования на маленький раздел USB накопителя вернитесь к файлам установки Windows на подключенном ISO-диске. Щелкните правой кнопкой мыши папку «sources» и выберите « Копировать».
Теперь перейдите к разделу на большого размера на вашей USB флешке (NTFS) и вставьте папку Sources. Windows начнет копирование файлов на USB с помощью Проводника. Это может занять больше времени, поскольку папка «Sources» содержит файл install.wim или install.esd, который и является образом диска Windows 10, используемым для установки Windows.
8) Перемещение Boot.wim в раздел FAT32
После того, как все файлы будут скопированы, перейдите в папку «Sources» на USB-устройстве (вы её только что скопировали) и найдите файл Boot.wim . Щелкните правой кнопкой мыши Boot. и выберите «Вырезать». wim
wim
Вернитесь к меньшему разделу FAT32 размером 700 МБ. Создайте там новую папку с именем Sources , войдите в нее и вставьте туда Boot.wim.
Boot.wim — это образ диска, содержащий файлы для запуска установки Windows 10. Поэтому он должен находиться на разделе FAT32 в папке Sources рядом с EFI , Boot, Bootmgr , bootmgr.efi и другими файлами.
Вот и все, вы закончили распределение установочных файлов Windows 10 на 2 раздела на USB-накопителе.
Вы только что узнали, как создать загрузочный USB-накопитель с помощью UEFI Secure Boot. Теперь вы можете загрузиться с него, не отключая Secure Boot.
Используйте установочный USB-диск Windows для устранения неполадок
Созданный вами диск также можно использовать для доступа к среде восстановления Windows, выбрав Восстановить компьютер после загрузки с него. В отличие от среды восстановления на вашем внутреннем диске, она не потребует входить в свою учетную запись для выполнения основных задач по устранению неполадок и восстановлению системы из командной строки.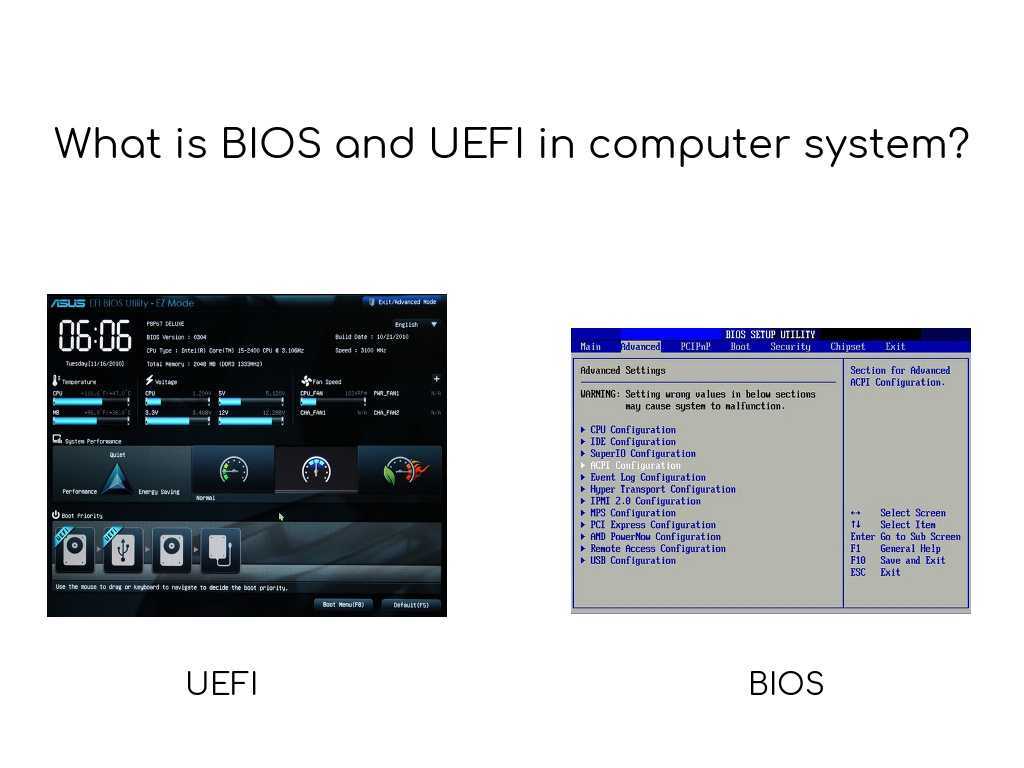
Обновление USB-накопителя до будущих версий Windows
После создания этого USB-диска будет выпущено несколько новых версий Windows. Но вам не нужно форматировать USB-накопитель снова и снова, или использовать какой-либо инструмент, который неоднократно его форматирует. Предполагая, что формат и расположение установочных файлов Windows останется неизменным в течение следующих многих выпусков, вы можете просто скопировать новые файлы вместо старых в оба раздела.
Установка Windows 10 с USB-накопителя из Windows
Если вы хотите запустить установку Windows 10 из существующей установки Windows с помощью этого USB-накопителя, вам нужно будет объединить содержимое обоих разделов на USB-накопителе в одну папку на вашем ПК. То есть скопируйте содержимое обоих разделов в одну папку перед запуском оттуда Setup.exe.
Обратите внимание, что носитель, который мы создали, не будет загружаться на компьютерах с классическим BIOS без UEFI, а также на устройствах, где UEFI переведен в режим совместимости с BIOS. Однако с 2021 года все ПК будут поставляться только с UEFI.
Однако с 2021 года все ПК будут поставляться только с UEFI.
Впрочем, для классического BIOS вы можете воспользоваться вот этим руководством. Несмотря на то, что написана она была довольно давно, все команды по созданию загрузочного носителя актуальны и применимы в том числе для Windows 10, Windows 8 и Windows 7.
💡Узнавайте о новых статьях быстрее. Подпишитесь на наши каналы в Telegram и Twitter.
Судя по тому, что вы читаете этот текст, вы дочитали эту статью до конца. Если она вам понравилась, поделитесь, пожалуйста, с помощью кнопок ниже. Спасибо за вашу поддержку!
ESET SysRescue Live – утилита очищает компьютер от сложных видов угроз
Очищает компьютер от сложных видов угроз
Загрузить
ESET SysRescue Live
Этот инструмент для очистки угроз запускается независимо от операционной системы с CD, DVD или USB носителей. Утилита имеет прямой доступ к диску и файловой системе, что позволяет удалять наиболее сложные виды угроз.
Загрузите и создайте
аварийный диск ESET SysRescue Live
Загрузите файл «ESET SysRescueLive . iso image»
iso image»
a) CD/DVD — запись на диск;
b) USB drive — используйте программное обеспечение других разработчиков для создания Live USB
Запустите сканирование компьютера
с помощью ESET SysRescueLive
Подключите созданный CD/USB съемный накопитель ESET SysRescueLive и перезагрузите компьютер
Выберите «Запустить ESET SysRescue» («Run ESET SysRescue»)
После запуска программы нажмите «Обновить» («Update») для загрузки новых баз вирусных сигнатур
Нажмите «Сканирование по требованию»(«On-demand scan») и выберите «Smart сканирование» («Smart scan») или «Пользовательское сканирование» («Custom scan»)
Системные требования
- Microsoft Windows® 10, 8.1, 8, 7, Vista, XP, 2000
- Microsoft Windows Server 012, 2012 R2, 2008 (x86 and x64), 2008 R2, 2003 (x86 and x64), 2000
- Microsoft Small Business Server 2011, 2008, 2003
Загрузить ESET SysRescue
Параметры загрузки
Загрузить
Название: | Размер: | Version:
Changelog
Спасибо за загрузку
Загрузка файла начнется автоматически. В случае отсутствия автоматической загрузки, пожалуйста, перейдите по ссылке (загрузка должна начаться через несколько секунд).
В случае отсутствия автоматической загрузки, пожалуйста, перейдите по ссылке (загрузка должна начаться через несколько секунд).
Версия 1.0.18.0
- Добавлено: поддержку нескольких языков.
- Улучшено: обновлено поддержку операционных систем.
- Исправлено: VSDB не обновляется при использовании USB Live SysRescue.
Версия 1.0.16.0
- Изменено: ISO обновлено до isohybrid. Isohybrid позволяет создавать live USB через различные доступные приложения. Старая версия Live USB creator не будет работать, поскольку она связана с конкретной версией ISO.
- Изменено: обновлено юридические термины и процедуру обработки конфиденциальной информации в соответствии с Общим регламентом о защите данных (GDPR).
- Изменено: система обновлена до Ubuntu Xenial Xerus 16.04 LTS.
- Изменено: обновленный загрузчик UEFI, а ISO теперь поддерживает загрузку как режима Legacy, так и UEFI.
- Изменено: интеграция второго El Torito image grub.
- Изменено: дополнительные незначительные изменения и усовершенствования.

- Исправлено: неправильное значение авторских прав при запуске.
Версия 1.0.15.0
- Исправлено: невозможность создать SysRescue USB или CD/DVD (сбои создания).
- Исправлено: обновлено Инструкции для пользователя.
Версия 1.0.14.0
- Добавлено: утилиты Midnight commander и Gnome partition editor.
- Изменено: обновление пакетов программного обеспечения дистрибутива до актуальных версий.
- Изменено: обновление документации SysRescue.
- Исправлено: сбой создания Live USB с ISO.
- Исправлено: отсутствует справка для загрузки Live USB.
- Исправлено: непоследовательное меню инсталлятора, загруженное с ISO и USB.
- Исправлено: создание Windows Bootable USB не происходило в Windows 10.
- Исправлено: запись о продукте отсутствовала в меню программы.
- Исправлено: создание/удаление Live USB не работало при загрузке системы с USB/CD-DVD.
- Исправлено: некорректная работа исключений угроз.
- Исправлено: сбои процесса создания Live USB.

- Исправлено: сбои процесса удаления Live USB.
- Исправлено: локальный диск не доступен как цель сканирования по умолчанию для сканирования компьютера.
- Исправлено: панель задач исчезала после обновления рабочего стола.
- Исправлено: обновление способности сканирования вирусных баз на LiveUSB из-за расширения раздела данных.
- Исправлено: невозможность обновления вирусных баз через некорректные ссылки.
- Исправлено: запуск приложений с использованием файлов .desktop, что требуют терминала.
- Исправлено: иконки исчезали с рабочего стола после выбора нескольких иконок.
- Исправлено: GParted: программу следует запустить после закрытия.
- Исправлено: Linux: сбои процесса создания Live USB.
- Исправлено: инструмент «Удалить Live USB» не отображал информацию в случае использования пустого USB-накопителя.
Версия 1.0.13.2
- Добавлено: утилиты Midnight commander и Gnome partition editor.
- Исправлено: создание Windows Bootable USB не происходило в Windows 10.

- Исправлено: сбои создания Live USB с ISO.
- Исправлено: создание/удаление Live USB не работало при загрузке системы с USB/CD-DVD
- Исправлено: сбои процесса создания Live USB.
- Исправлено: сбои процесса удаления Live USB.
- Исправлено: невозможно загрузить встроенную в продукт справку для Live USB во время загрузки системы с USB/ CD-DVD.
- Исправлено: непоследовательное меню инсталлятора, загруженное с ISO и USB.
- Исправлено: Sysrescue Live не отображалась в меню приложений при загрузке системы с USB/CD.
- Исправлено: некорректная работа исключений угроз.
- Исправлено: локальный диск не доступен как цель сканирования по умолчанию для сканирования компьютера.
- Исправлено: панель задач исчезает после обновления рабочего стола.
- Исправлено: обновление способности сканирования вирусных баз на LiveUSB из-за расширения раздела данных.
- Исправлено: невозможность обновления вирусных баз через некорректные ссылки.
- Исправлено: при загрузке системы с USB/CD иконки исчезали с рабочего стола после выбора нескольких иконок.

- Исправлено: GParted: программу следует запустить после закрытия.
- Исправлено: Linux: сбои процесса создания Live USB.
- Исправлено: инструмент «Удалить Live USB» не отображал информацию в случае использования пустого USB-накопителя.
- Изменен: обновление пакетов программного обеспечения дистрибутива до актуальных версий.
- Изменен: обновление документации SysRescue.
Нужна комплексная защита?
ESET SysRescue Live является инструментом для сканирования по запросу и удаления постоянных угроз.
ESET INTERNET SECURITY ВЕРСИЯ 2020
ДДля полной защиты Вашего компьютера в режиме реального времени, загрузите и установите продукт ESET Internet Security.
Подробнее о ESET Internet Security
Как создать загрузочный USB-накопитель UEFI и использовать его для загрузки компьютера
Что такое режим загрузки UEFI? Как создать загрузочный USB UEFI? Как загрузиться с USB в режиме UEFI? Если вас тоже беспокоят эти вопросы, этот пост о MiniTool — то, что вам нужно. Он предоставит вам подробные шаги и четкие скриншоты.
Он предоставит вам подробные шаги и четкие скриншоты.
О загрузке UEFI
Почему так много людей хотят создать загрузочный USB-накопитель UEFI? Чтобы успешно создать загрузочный USB-накопитель UEFI, необходимо сначала решить следующие 2 вопроса.
Что такое UEFI
UEFI (унифицированный расширяемый интерфейс прошивки) известен как интерфейс прошивки материнской платы для компьютеров. Он служит «посредником» между прошивкой вашего компьютера и операционной системой. В режиме загрузки UEFI ваш компьютер может инициализировать аппаратные компоненты и загружать ОС, хранящуюся на жестком диске.
В последние годы режим загрузки UEFI стал преемником BIOS. Все больше и больше пользователей склонны загружать свой компьютер в режиме UEFI. Это связано с тем, что режим UEFI нарушает многие ограничения режима BIOS, включая ограничения на размер жесткого диска, процесс загрузки, количество разделов и безопасность.
Одним словом, UEFI может похвастаться более продвинутыми функциями по сравнению с BIOS.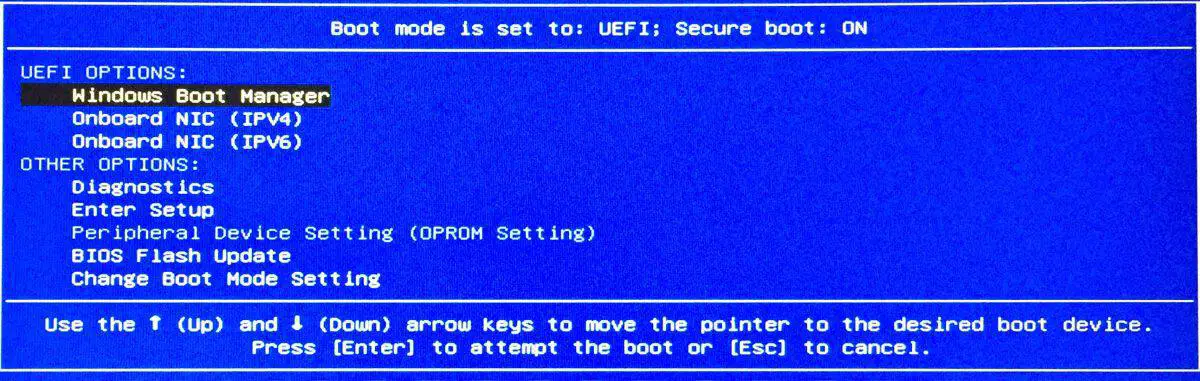 Здесь мы суммируем их следующим образом:
Здесь мы суммируем их следующим образом:
Совет: Если вы хотите узнать больше о UEFI и BIOS, вы можете прочитать этот пост «UEFI и BIOS — в чем различия и какой из них лучше».
- UEFI позволяет пользователям работать с запоминающими устройствами емкостью более 2 ТБ, в то время как старый устаревший BIOS не может работать с такими большими d
- В режиме загрузки UEFI вы можете создать более 4 основных разделов на GPT-диске.
- UEFI поддерживает безопасный запуск. Он способен проверять действительность операционной системы, чтобы предотвратить вмешательство вредоносных программ в процесс запуска.
- UEFI поддерживает различные оптимизации и улучшения, которые могут помочь вашей системе загружаться быстрее, чем раньше.
- UEFI поддерживает как 32-разрядные, так и 64-разрядные архитектуры, что позволяет компьютеру использовать больше оперативной памяти для обработки более сложных процессов, чем BIOS.

- В режиме UEFI компьютер поддерживает сетевые функции, которые могут помочь в удаленном устранении неполадок и настройке UEFI.
- UEFI имеет гораздо больше меню настройки и более простой графический интерфейс пользователя, чем устаревший BIOS.
Микропрограмма
Что поддерживает режим загрузки UEFI
UEFI имеет множество преимуществ по сравнению с BIOS, но поддерживаются не все компьютеры и устройства. Для успешной загрузки с USB в режиме UEFI аппаратное обеспечение вашего жесткого диска должно поддерживать UEFI. Одна из самых важных вещей — убедиться, что ваш системный диск имеет форму GPT. Если нет, вам нужно сначала преобразовать диск MBR в GPT.
Если ваше оборудование не поддерживает прошивку UEFI, вам необходимо приобрести новую, которая поддерживает и включает UEFI.
Теперь у вас может быть общее представление о режиме загрузки UEFI. Давайте посмотрим, как создать загрузочную флешку Windows 10 UEFI. Пожалуйста, продолжайте внимательно читать следующую часть.
Как создать загрузочный USB UEFI
Как создать загрузочный USB UEFI? Прежде чем приступить к следующим шагам, вам необходимо подготовить флэш-накопитель USB объемом не менее 8 ГБ.
Метод 1. Используйте Windows Media Creation Tool
Windows Media Creation Tool — один из наиболее распространенных способов создания загрузочного USB-накопителя. Точно так же вы можете использовать его для создания загрузочного USB-накопителя UEFI.
Совет. Этот метод подходит для тех компьютеров, на которых используется прошивка UEFI. Чтобы создать загрузочный USB-накопитель UEFI, вы можете выполнить чистую установку или обновление ОС на месте.
Теперь давайте посмотрим, как создать Windows 10 UEFI USB с помощью Windows Media Creation Tool.
Шаг 1. Убедитесь, что флэш-накопитель USB подключен к компьютеру.
Шаг 2. Щелкните здесь, чтобы загрузить Windows Media Creation Tool с официального веб-сайта Microsoft и сохранить его на своем компьютере.
Шаг 3. Запустите эту программу от имени администратора и нажмите Принять , чтобы принять условия лицензии.
Шаг 4. Во всплывающем окне выберите второй вариант Создать установочный носитель USB-накопитель, DVD или файл ISO) для другого ПК и нажмите кнопку Далее .
Шаг 5. Затем установите флажок Используйте рекомендуемые параметры для этого ПК и нажмите Далее , чтобы продолжить, что автоматически выберет язык, выпуск и архитектуру, соответствующие вашему компьютеру.
Совет: Вы также можете выбрать Language , Windows Edition и Architecture , которые вы хотите создать для Windows 10 UEFI USB.
Шаг 6. Выберите Флэш-накопитель USB и нажмите Далее , чтобы продолжить.
Шаг 7.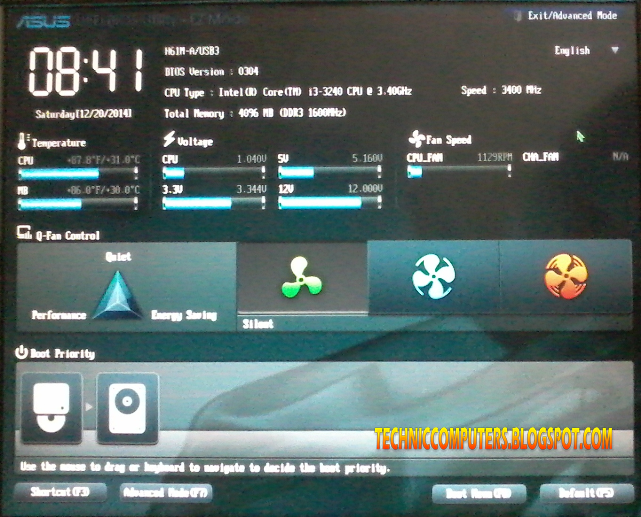 Затем выберите флэш-накопитель USB из списка Съемные диски и нажмите Далее , чтобы продолжить. Если вы не нашли USB-накопитель, щелкните параметр «Обновить список дисков» .
Затем выберите флэш-накопитель USB из списка Съемные диски и нажмите Далее , чтобы продолжить. Если вы не нашли USB-накопитель, щелкните параметр «Обновить список дисков» .
Шаг 8. Теперь этот инструмент загрузит на ваше устройство последние установочные файлы Windows 10, которые вы выбрали выше. После завершения загрузки нажмите Далее , чтобы начать создание загрузочного USB-накопителя Windows 10.
Шаг 9. Когда вы увидите экран Ваш USB-накопитель готов , нажмите кнопку Готово .
Теперь загрузочная флешка Windows 10 UEFI создана. Вы можете использовать его для загрузки компьютера и установки Windows 10.
Помимо использования инструмента Microsoft, вот еще 2 эффективные утилиты, которые могут помочь вам создать загрузочную флешку UEFI.
Метод 2. Используйте Rufus
Rufus — это программа с открытым исходным кодом, которая может создать загрузочный USB-накопитель UEFI, используя существующий файл ISO.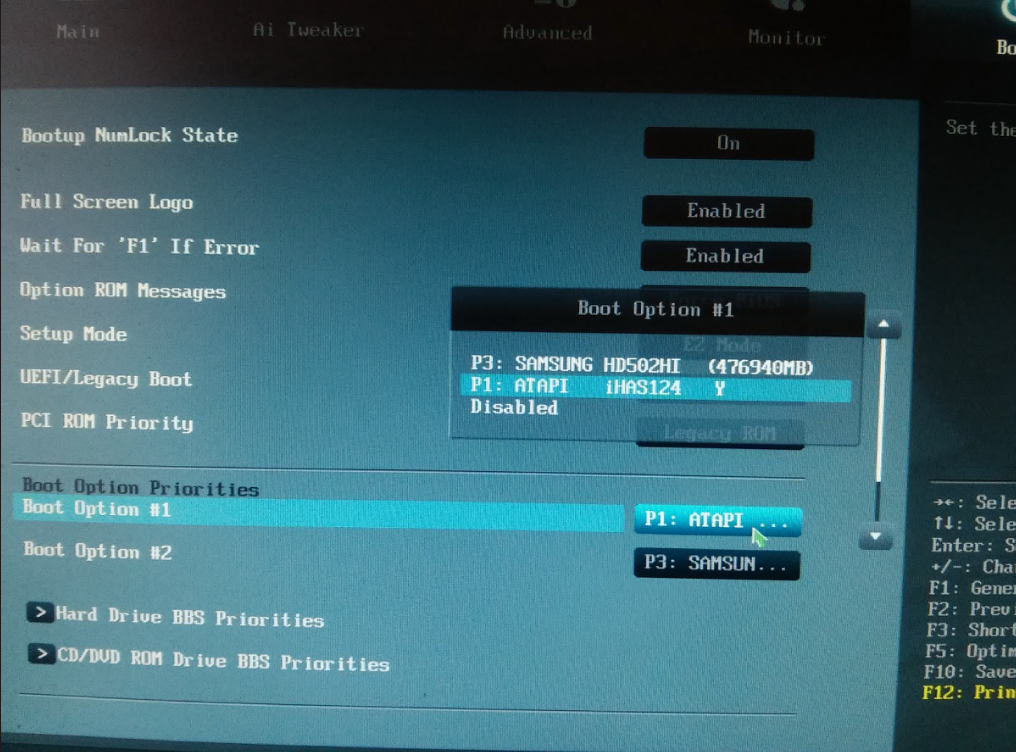 Подключите флэш-накопитель USB к компьютеру и выполните следующие действия:
Подключите флэш-накопитель USB к компьютеру и выполните следующие действия:
Шаг 1. Нажмите здесь, чтобы загрузить Rufus и установить программу на свой компьютер.
Шаг 2. Запустите эту программу, чтобы открыть ее основной интерфейс, а затем выберите флэш-накопитель USB в меню Устройство .
Шаг 3. Нажмите на Выберите на вкладке Выбор загрузки , а затем выберите ISO-файл Windows 10 по пути к папке.
Шаг 4. Выберите параметр Стандартная установка Windows из раскрывающегося меню Вариант изображения .
Шаг 5. Выберите параметр GPT в раскрывающемся меню Схема раздела .
Шаг 6. Выберите вариант UEFI (не CSM) из Целевая система раскрывающееся меню
Шаг 7. Затем вы можете нажать на Показать дополнительные свойства диска раздел и сохранить настройки по умолчанию.
Затем вы можете нажать на Показать дополнительные свойства диска раздел и сохранить настройки по умолчанию.
Шаг 8. Введите имя USB-накопителя в поле Метка тома , а затем выберите Файловую систему и размер кластера из раскрывающегося меню.
Шаг 9. После подтверждения параметров формата нажмите кнопку Start .
Шаг 10. Нажмите кнопку OK , чтобы подтвердить этот процесс, и нажмите кнопку Закрыть .
После выполнения вышеуказанных шагов этот инструмент автоматически создаст загрузочный USB-накопитель UEFI.
Метод 3. Использование мастера создания разделов MiniTool
Мастер создания разделов MiniTool — еще один эффективный инструмент, который может помочь вам создать загрузочную флешку UEFI. Это надежный менеджер разделов, который может похвастаться множеством мощных функций, таких как изменение размера раздела, преобразование FAT в NTFS без потери данных, преобразование диска MBR в GPT, перенос ОС на SSD и т. д.
д.
Как упоминалось выше, для режима UEFI требуется диск GPT. Если ваш USB является таблицей разделов MBR, вам необходимо сначала преобразовать ее в GPT. Мастер MiniTool Partition Wizard может помочь вам преобразовать MBR в GPT без потери данных. Он очень прост в эксплуатации. Вот как:
Бесплатная загрузка Купить сейчас
Шаг 1. Подключите флэш-накопитель USB к компьютеру и запустите эту программу, чтобы получить ее основной интерфейс.
Шаг 2. Выберите USB-накопитель и нажмите Функция преобразования MBR-диска в GPT-диск на левой панели.
Шаг 3. Щелкните Применить , чтобы выполнить отложенную операцию.
После того, как ваша флешка будет преобразована в GPT, вы сможете переместить Windows 10 на этот диск. Для этого выполните следующие шаги.
Купить сейчас
Шаг 1. В главном интерфейсе выберите функцию Migrate OS to SSD/HD Wizard на левой панели.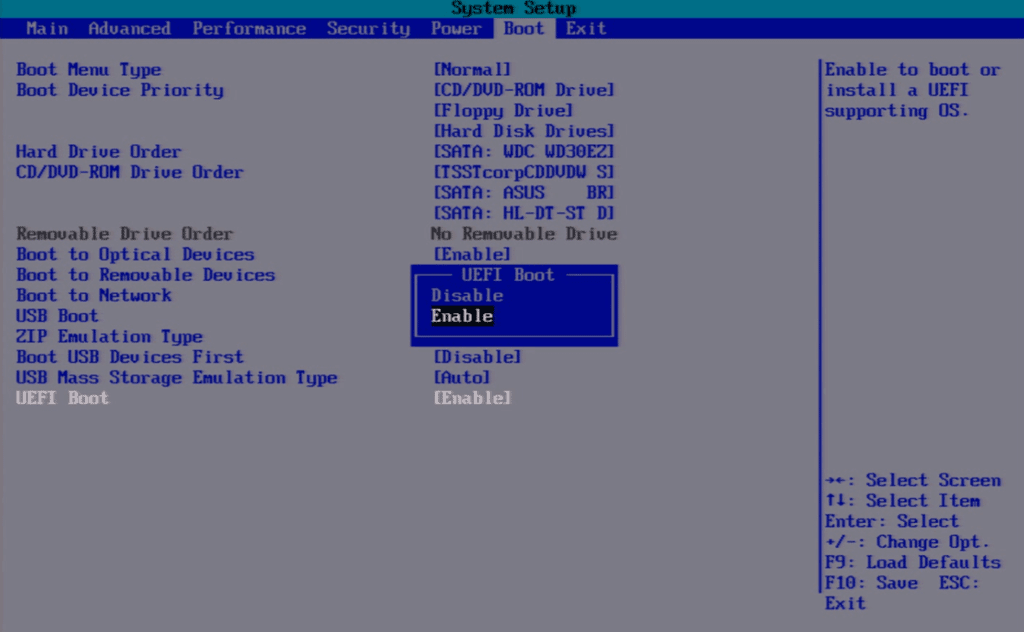
Шаг 2. Выберите Вариант B , чтобы скопировать только разделы, необходимые системе, и нажмите Далее , чтобы продолжить.
Шаг 3. Выберите USB-накопитель и нажмите Далее . Затем вы увидите предупреждающее сообщение о том, что все данные на целевом диске будут уничтожены. Нажмите Да , чтобы подтвердить эту операцию.
Примечание: Заранее сделайте резервную копию всех важных данных на USB-накопителе.
Шаг 4. Выберите нужный вариант копирования и нажмите Далее для продолжения.
Шаг 5. Нажмите кнопку Готово . Наконец, нажмите Применить , чтобы выполнить отложенные операции.
После этого Windows 10 будет перенесена на USB-накопитель. Вы можете установить USB в качестве первого порядка загрузки и использовать его для загрузки компьютера.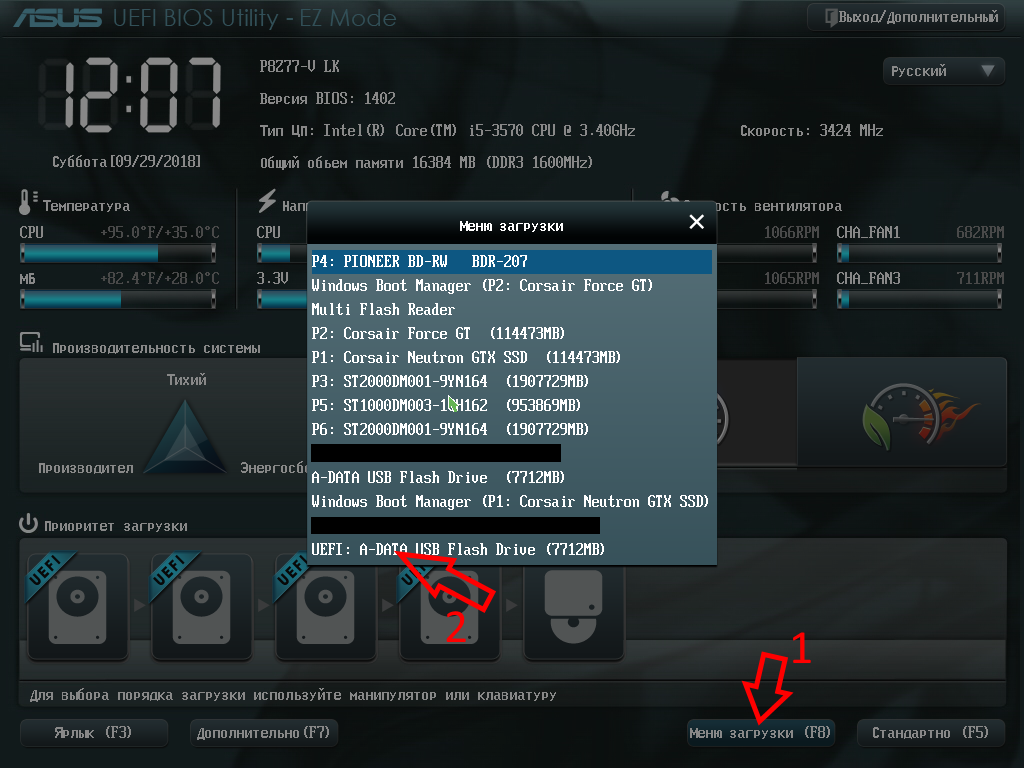
Возникает еще один вопрос. Как загрузиться с USB в режиме UEFI? Пожалуйста, продолжайте читать следующую часть.
Как загрузиться с USB в режиме UEFI
В этой части мы в основном сосредоточимся на том, как загрузиться с USB в режиме UEFI. Сначала необходимо включить режим UEFI, а затем использовать загрузочный USB-накопитель UEFI для запуска компьютера.
Шаг 1. Включите компьютер, а затем нажмите клавиши F2 или другие функциональные клавиши (F1, F3, F10 или F12) и клавиши ESC или Удалить , чтобы открыть окно утилиты настройки .
Шаг 2. Перейдите к Загрузите вкладку , нажав клавишу со стрелкой вправо.
Шаг 3. Выберите Режим загрузки UEFI/BIOS и нажмите Введите .
Шаг 4. Во всплывающем окне выберите UEFI Boot Mode , нажимая клавиши со стрелками вверх и вниз, а затем нажмите Введите .
Шаг 5. Нажмите клавишу F10 и Введите , чтобы сохранить изменения и закрыть окно. Здесь ключ зависит от конкретного производителя вашего компьютера. После этого вы можете попробовать использовать загрузочную флешку для запуска компьютера в режиме UEFI.
Я попытался создать загрузочную флешку, которая также может загружаться в режиме UEFI, но пока безуспешно. В этом посте подробно рассказывается о том, как создать загрузочный USB-накопитель UEFI. Если вы также ищете руководство, этот пост — то, что вам нужно. Нажмите, чтобы твитнуть
Итоги
Как создать загрузочный USB-накопитель UEFI в Windows 10? Теперь, я полагаю, что вы уже знаете ответ. Имейте в виду, что вам нужно убедиться, что диск является таблицей разделов GPT, чтобы вы могли использовать его для успешной загрузки компьютера в режиме UEFI.
Если у вас есть какие-либо вопросы об этом программном обеспечении, вы можете отправить нам электронное письмо по адресу [email protected].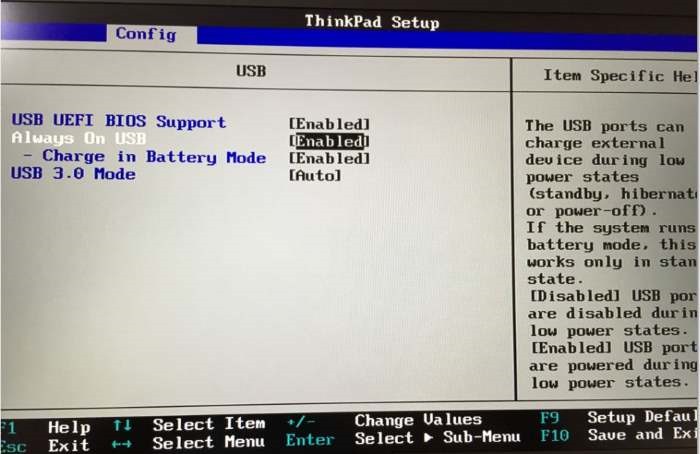 Мы также ценим любые идеи по этой теме в области комментариев.
Мы также ценим любые идеи по этой теме в области комментариев.
Часто задаваемые вопросы по загрузочному USB-устройству UEFI
Что такое режим загрузки UEFI?
Режим загрузки UEFI — это тип режима загрузки, который может работать поверх расширенной прошивки ПК. По сравнению со старым унаследованным BIOS UEFI имеет много явных преимуществ, таких как более быстрый процесс загрузки, большее количество основных разделов и более безопасный запуск.
Как включить режим загрузки UEFI?
Чтобы включить режим загрузки UEFI, вам необходимо получить доступ к утилите настройки BIOS, а затем продолжить работу. Вот как:
- Нажмите клавиши F10 и ESC (или Delete ) при загрузке компьютера, чтобы открыть утилиту настройки BIOS.
- Перейдите на вкладку Boot и выберите UEFI/BIOS Boot Mode с помощью клавиш со стрелками, а затем нажмите Enter .

- Выберите режим загрузки UEFI , нажимая клавиши со стрелками вверх и вниз, и нажмите Введите .
- Нажмите клавиши F10 , чтобы сохранить изменения.
Как удалить раздел EFI в Windows 10?
Поскольку раздел EFI является системной и защитной частью вашего жесткого диска, вы не можете удалить его в разделе «Управление дисками». Вам нужно преобразовать его в раздел с базовыми данными с помощью Diskpart и удалить. Кроме того, вы можете использовать профессиональное программное обеспечение для удаления раздела EFI.
Как загрузить Windows 10 с USB?
Вам необходимо подготовить загрузочный USB-накопитель Windows 10 и выполнить следующие действия:
- Подключите USB-накопитель к компьютеру.
- Нажмите соответствующую клавишу, чтобы войти в меню BIOS.
- Выберите USB-накопитель в качестве первого порядка загрузки и сохраните изменения.

- Перезагрузите компьютер.
- Твиттер
- Линкедин
- Реддит
Как установить Linux на USB-накопитель с поддержкой UEFI
Я уже писал в блоге об установке Linux на внешний USB-накопитель или диск (лучше, если это SSD), чтобы сделать такую установку переносимой на любой компьютер. В этом старом сообщении в блоге я использовал VirtualBox для фактической установки. Я полагался на VirtualBox, потому что, когда я пытался установить Linux непосредственно на внешний USB-накопитель после загрузки с другого USB-накопителя с живым образом, я в конечном итоге нарушил конфигурацию grub моего текущего компьютера: если я попытался загрузить свой компьютер без вновь созданного USB-накопителя. установки я не смог выбрать ни одну ОС для загрузки. В то время я не занимался дальнейшими исследованиями, потому что решение VirtualBox работало для меня как шарм.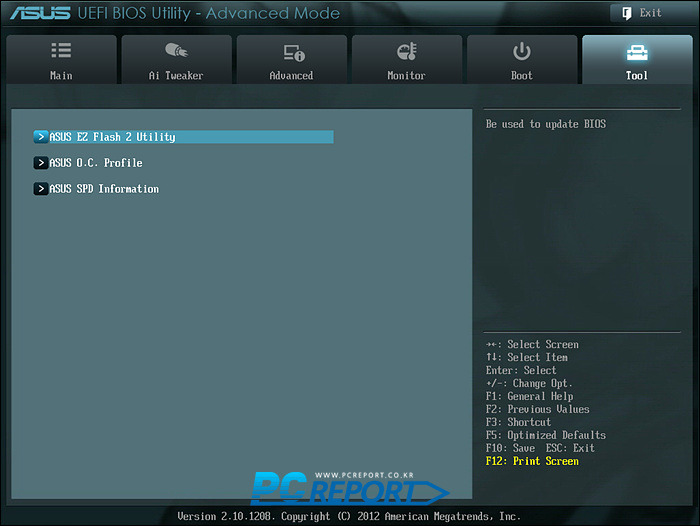
Однако USB с Linux, установленным через VirtualBox, можно было использовать только при загрузке с компьютера с включенной «Legacy boot», то есть с него нельзя было загрузиться, если UEFI был единственным выбором на этом компьютере. Даже в этом случае для меня это не было проблемой: достаточно было включить Legacy Boot в BIOS компьютера. К сожалению, когда я попытался загрузить такой USB-диск Linux в свой новый LG GRAM 16, я понял, что этот LG GRAM не позволяет указать загрузку Legacy! Затем я нашел этот интересный пост из «It’s FOSS», который объясняет проблему с UEFI, с которой я столкнулся ранее (то есть тот факт, что я вообще не мог загрузить свой компьютер, потому что конфигурация GRUB была нарушена), и способ обойти проблема. Я предлагаю вам пойти и прочитать этот пост!
В этом посте я хотел бы обобщить свой опыт применения предложенного обходного пути, а также сообщить, что при некоторых обстоятельствах вы все равно можете столкнуться с проблемами, но все исправить будет легко .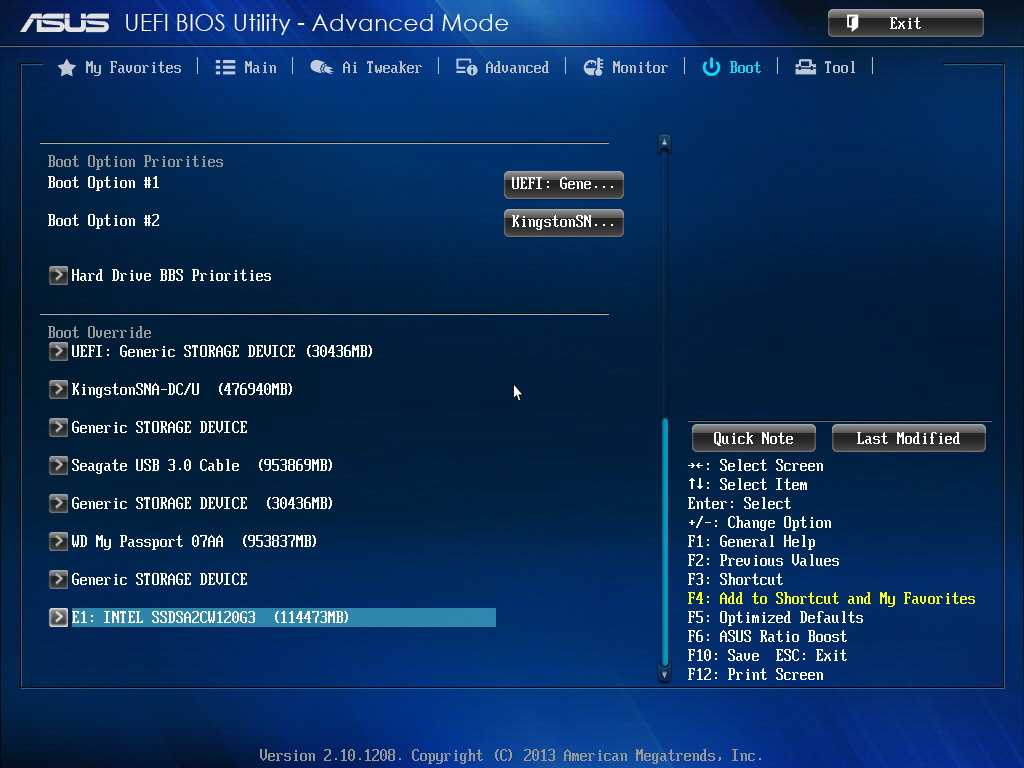
Как и предлагается в https://itsfoss.com/intsall-ubuntu-on-usb/, прежде чем начать экспериментировать с процедурой этого руководства, прочитайте его полностью.
Прежде всего, давайте резюмируем, что я хочу сделать. Я хочу установить Linux на портативный внешний USB SSD. Мне не нужен живой дистрибутив: живой дистрибутив дает вам лишь небольшой опыт тестирования, его нелегко поддерживать и обновлять, в нем сложнее хранить ваши данные. Наоборот, установка Linux на USB-накопитель даст вам все возможности (и если USB-накопитель быстрый, это почти то же самое, что использовать Linux на обычном компьютере; это, безусловно, относится к внешнему SSD, который в настоящее время довольно дешев).
В предыдущем посте я описал как создать такую установку из VirtualBox. Как я уже сказал, такой USB-накопитель можно загрузить только в режиме Legacy (. Мне все еще нужно выяснить, можно ли получить загрузочный USB-накопитель UEFI, установив его через VirtualBox ). Также есть более свежий пост, в котором я достиг той же цели, загрузочный USB-накопитель UEFI с помощью VirtualBox).
Теперь я хочу установить Linux на USB-накопитель, выполняя реальную установку: я собираюсь загрузить свой компьютер с USB-накопителя с дистрибутивом Linux Live, затем я собираюсь подключить внешний USB-накопитель SSD, где я собираюсь выполнить фактическую установку. Таким образом, я не собираюсь устанавливать Linux на сам компьютер, а на внешний USB-накопитель.
Я собираюсь провести этот эксперимент:
- Я собираюсь использовать Dell XPS 13, на котором у меня уже есть (мультизагрузка, UEFI), Windows, Ubuntu, Kubuntu и Manjaro GNOME
- Я собираюсь установить Manjaro KDE (я уже создал LIVE USB-накопитель) на внешний USB-накопитель SanDisk SSD
USB-накопитель с дистрибутивом Live также является SanDisk (просто чтобы вы знали, если вы видите SanDisk на скриншотах; я постараюсь пояснить, когда говорю о Live USB-накопителе и USB SSD).
Я знаю, что я сказал, что не могу загрузиться с загрузкой Legacy с LG GRAM, в то время как я могу с Dell XPS, но чтобы сделать эксперимент более интересным, я решил установить Linux на внешний USB-накопитель с помощью Dell, поэтому что я могу потом протестировать его как от Dell, так и от нового LG GRAM.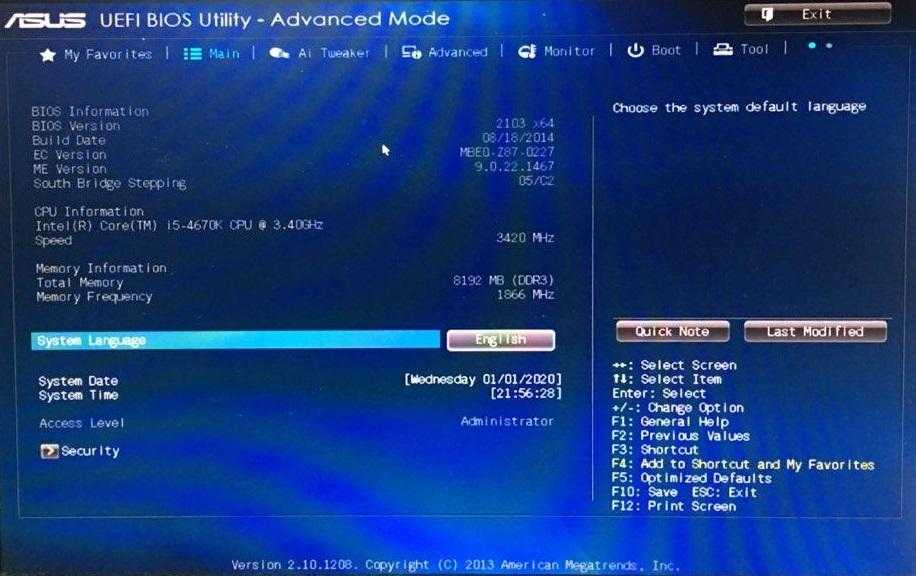
Это уже хорошо объяснено в блоге https://itsfoss.com/intsall-ubuntu-on-usb/. Я кратко подытожу это здесь: в системе может быть только один активный раздел ESP одновременно. Даже если вы выберете USB в качестве места назначения для загрузчика при установке Linux, файл EFI для нового дистрибутива (помните, установленный на внешнем диске) будет помещен в существующий раздел ESP (принадлежащий компьютеру, который вы используете только для выполнения установки на внешний диск). Таким образом, компьютер, который вы использовали для установки Linux на внешний диск, не загрузится, если у вас не подключен внешний USB-накопитель с Linux.0003
Я мог бы добавить, что тот факт, что установщик Linux позволяет вам использовать другое устройство для загрузчика, в то время как он будет молча использовать существующий раздел ESP, может рассматриваться как ошибка. Действительно, я читал об этом во многих местах. Однако похоже, что все установщики Linux разделяют это поведение, поэтому нам придется с этим смириться и использовать обходной путь.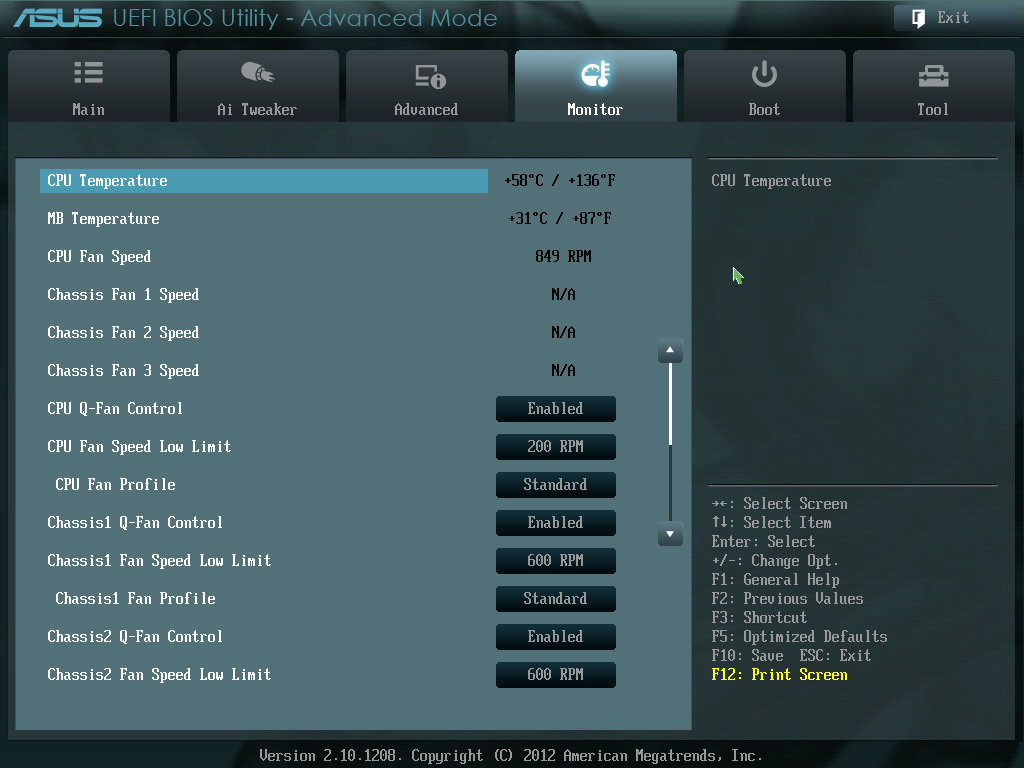
Решение (обходной путь) проблемы выше, как описано в https://itsfoss.com/intsall-ubuntu-on-usb/, простое и умное: вы обманываете установщика, сняв флаг ESP с раздела ESP ( SSD текущего компьютера) перед установкой Linux на внешний USB-накопитель. Конечно, крайне важно после установки, до перезагрузки, вернуть ESP (как указано в конце процедуры установки). Удаление и добавление флага ESP можно выполнить после загрузки в работающую систему с помощью программы управления разделами, которая обычно входит в состав установочного носителя.
Как я и предполагал, у тебя могут возникнуть небольшие неприятности. Об этом я расскажу в конце поста. Однако не бойтесь, проблема не так серьезна, как нарушение всей процедуры загрузки вашего компьютера 😉
Итак, я загрузился с Live USB-накопителя с Manjaro KDE. Помните, Live USB должен быть создан соответствующим образом с поддержкой UEFI, иначе с этого момента все вообще не будет работать. Помните, что я загружаю Live USB с Dell XPS, где включена устаревшая загрузка.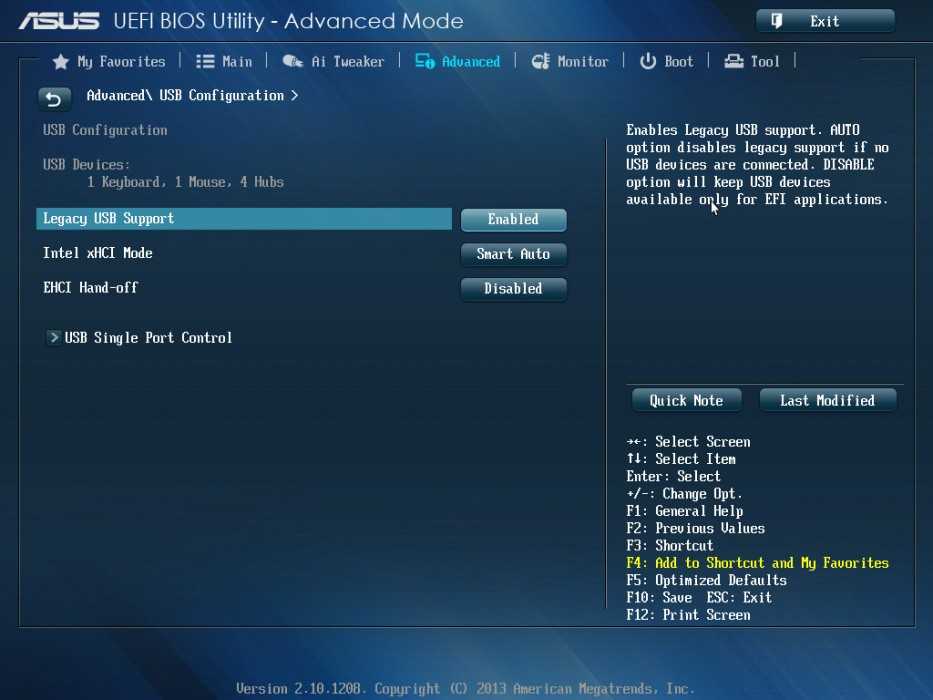 Поэтому я должен убедиться, что Live USB загружается с UEFI, а НЕ с Legacy:
Поэтому я должен убедиться, что Live USB загружается с UEFI, а НЕ с Legacy:
Будучи KDE, менеджер разделов, доступный в системе Live, является одним из KDE. Вместо этого я предпочитаю Gparted, так что это просто вопрос установки его в реальной системе с помощью менеджера пакетов. Поскольку в этом примере я использую Manjaro, я просто запускаю
.
sudo pacman -Sy gparted
sudo pacman-sy gparted |
Для Ubuntu это будет команда, основанная на apt (если ее еще нет), а для Fedora вам придется использовать dnf (опять же, если он еще не установлен).
Затем я запускаю GParted ; в моей системе вы можете увидеть сложную конфигурацию внутреннего SSD моего компьютера ( /dev/nvme0n1 )Вы можете увидеть несколько зарезервированных разделов для восстановления установки Windows (тот, что был с этим компьютером), 3 раздела ext4 для 3 ОС Linux, упомянутых выше, 1 раздел ext4, который монтируется во всех 3 установленных Linux, установка Windows и тот, который нас интересует, первый, с меткой ESP.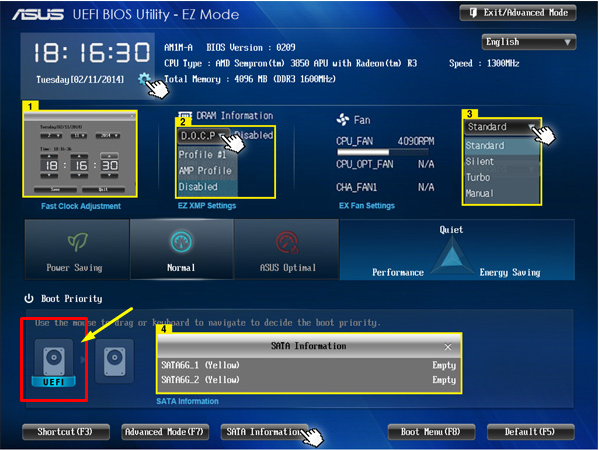 Вы можете увидеть его флаги загрузка и esp . Мы должны удалить эти флаги перед началом установки. Щелкните правой кнопкой мыши на этом разделе, выберите «управление флагами» и снимите один из двух флагов boot или esp : другой будет автоматически снят, и будет выбран новый флаг mfsdata , но это не важно.
Вы можете увидеть его флаги загрузка и esp . Мы должны удалить эти флаги перед началом установки. Щелкните правой кнопкой мыши на этом разделе, выберите «управление флагами» и снимите один из двух флагов boot или esp : другой будет автоматически снят, и будет выбран новый флаг mfsdata , но это не важно.
Давайте закроем GParted и запустим установщик Manjaro. Эта часть не задокументирована, поскольку я предполагаю, что вы уже знакомы с процедурой установки дистрибутива Linux, который хотите установить на внешний USB-накопитель. Важная часть — это когда вам нужно разбить целевой диск. Конечно, очень важно выбрать правильный (внешний USB-накопитель, на который вы хотите установить Linux), а НЕ SSD вашего компьютера, иначе у вас будут серьезные проблемы, как вы можете себе представить 😉
В моем примере я выбрал /dev/sdb , потому что /dev/sda — это Live USB-накопитель (как показано выше, внутренний SSD — это /dev/nvme0n1 ). Затем вам нужно правильно разбить целевой диск. В этом примере я разрешаю установщику Manjaro стереть весь этот диск, указав создать раздел SWAP с режимом гибернации. В зависимости от установщика вы можете выбрать что-то другое. Я выбрал эту стратегию, потому что таким образом установщик также автоматически создаст раздел ESP для менеджера загрузки на целевом диске с правильными флагами. Если вы хотите разбить его вручную, опять же, в зависимости от установщика, вам, возможно, придется создать раздел ESP вручную. (вы можете увидеть пример такого ручного раздела в упомянутой статье https://itsfoss.com/intsall-ubuntu-on-usb/.) Помните, что у вас еще есть возможность ознакомиться с такими изменениями, прежде чем приступать к фактическим модификациям на файловая система
Затем вам нужно правильно разбить целевой диск. В этом примере я разрешаю установщику Manjaro стереть весь этот диск, указав создать раздел SWAP с режимом гибернации. В зависимости от установщика вы можете выбрать что-то другое. Я выбрал эту стратегию, потому что таким образом установщик также автоматически создаст раздел ESP для менеджера загрузки на целевом диске с правильными флагами. Если вы хотите разбить его вручную, опять же, в зависимости от установщика, вам, возможно, придется создать раздел ESP вручную. (вы можете увидеть пример такого ручного раздела в упомянутой статье https://itsfoss.com/intsall-ubuntu-on-usb/.) Помните, что у вас еще есть возможность ознакомиться с такими изменениями, прежде чем приступать к фактическим модификациям на файловая система
Когда установка завершится, вы увидите сообщение о необходимости перезагрузки во вновь установленную систему… ПОКА ЭТОГО НЕ ДЕЛАЙТЕ. Помните: вы должны сбросить флаг esp и boot раздела ESP внутреннего диска компьютера: просто снова используйте GParted и выполните процедуру, аналогичную той, что выполнялась в начале.
Поскольку вы все еще находитесь в GParted, вы также можете проверить, что внешний диск, на который вы только что установили Linux, выглядит правильно, например, в моем случае
Теперь, наконец, пришло время перезагрузиться и посмотреть, что произойдет…
Прежде всего, я хотел убедиться, что все еще могу загружать операционные системы на своих компьютерах Dell XPS, поэтому я удостоверился, что загрузился со всеми USB-накопителями. отключен. Казалось, все работает, но… подождите… основным загрузчиком UEFI на моем компьютере был Manjaro GNOME, который был автоматически настроен для загрузки ОС Ubuntu, просто полагаясь на os-prober , который обычно является частью большинства установок Linux. (кроме PopOS, насколько я знаю). Однако от старого загрузчика UEFI Manjaro не осталось и следа: появился загрузчик UEFI Ubuntu. Вы знаете, что у вас может быть несколько загрузчиков UEFI на одной машине, и вы также можете изменить их порядок из BIOS. Также зайдя в BIOS, Manjaro UEFI пропал! Проблема в данном случае заключается в том, что Ubuntu не может загрузить дистрибутив Manjaro (я до сих пор не знаю, почему).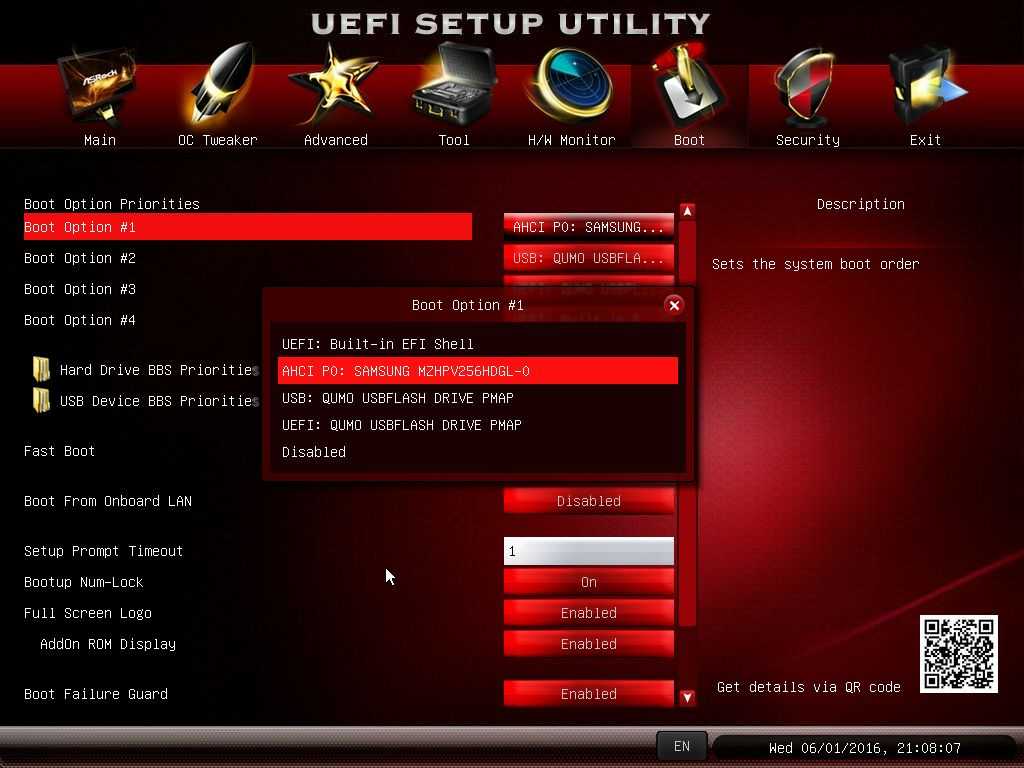 Установка Manjaro все еще была там, но я не мог ее загрузить!
Установка Manjaro все еще была там, но я не мог ее загрузить!
Но подождите… У меня все еще есть новая установка на внешнем USB-накопителе! Я загрузился с этим, и он показывает как новый Manjaro KDE (первый, конечно, в меню), так и запись для загрузки Manjaro GNOME моего компьютера. Действительно, os-prober сработал и во время установки на внешний жесткий диск: он обнаружил и операционки, установленные на моем компьютере (это ожидаемо). Это видно на фото (обратите внимание на раздел /dev/nvme0n1 ):
Отлично! Я мог загрузиться в Manjaro GNOME компьютера, используя загрузчик внешнего диска. Оказавшись там, я отключил внешний диск и переустановил GRUB UEFI Manjaro GNOME на свой компьютер. Нужно просто запустить sudo grub-install (больше ничего указывать не нужно: существующая установленная ОС уже знает, куда установить GRUB), а затем sudo update-grub :
$ sudo grub-установить
Установка для платформы x86_64-efi.
Установка завершена. Об ошибках не сообщается.
Об ошибках не сообщается.
$ sudo update-grub
Создание файла конфигурации grub…
Найдена тема: /usr/share/grub/themes/manjaro/theme.txt
Найден образ Linux: /boot/vmlinuz-5.13-x86_64
Найден образ initrd: /boot/intel-ucode.img /boot/initramfs-5.13-x86_64.img
Найден резервный образ initrd: /boot/initramfs-5.13-x86_64-fallback.img
Предупреждение: os-prober будет запущен для обнаружения других загрузочных разделов.
Его выходные данные будут использоваться для обнаружения на них загрузочных двоичных файлов и создания новых загрузочных записей.
Обнаружен диспетчер загрузки Windows на /dev/nvme0n1p1@/EFI/Microsoft/Boot/bootmgfw.efi
Найден Ubuntu 21.10 (21.10) в /dev/nvme0n1p11.
Найден Ubuntu 21.10 (21.10) на /dev/nvme0n1p8
Найден Manjaro Linux (21.1.6) в /dev/sda2.
Добавление пункта меню загрузки для настроек прошивки UEFI…
Найден образ memtest86+: /boot/memtest86+/memtest.bin
сделано
1 2 3 4 5 6 7 8 9 10 11 12 13 14 15 16 17 18 19 | $ sudo grub-install Установка для платформы x86_64-efi. Установка завершена. Об ошибках не сообщается.
$ sudo update-grub Генерация файла конфигурации grub… Найдена тема: /usr/share/grub/themes/manjaro/theme.txt Найден образ linux: /boot/vmlinuz-5.13-x86_64 Найден образ initrd: /boot/intel-ucode.img /boot/initramfs-5.13-x86_64.img Найден резервный образ initrd: /boot/initramfs-5.13-x86_64-fallback.img Предупреждение: os-prober будет выполняется для обнаружения других загрузочных разделов. Его выходные данные будут использоваться для обнаружения на них загрузочных двоичных файлов и создания новых загрузочных записей. Обнаружен диспетчер загрузки Windows в /dev/nvme0n1p1@/EFI/Microsoft/Boot/bootmgfw.efi Обнаружен Ubuntu 21.10 (21.10) в /dev/nvme0n1p11 Обнаружен Ubuntu 21.10 (20.10) в /dev/3900n Найден Manjaro Linux (21.1.6) в /dev/sda2 Добавление записи меню загрузки для настроек прошивки UEFI… Найден образ memtest86+: /boot/memtest86+/memtest. выполнено |
Перезагрузился и все стало нормально на моем компьютере!
все хорошо, что хорошо кончается! 😉
Почему это вообще произошло? Честно говоря, я не совсем уверен… то, что я заметил ранее, когда устанавливал Ubuntu, а затем Kubuntu на этот компьютер, заключалось в том, что, поскольку конфигурации GRUB обеих систем используют «Ubuntu» в качестве метки, установка Kubuntu, которая была выполнена после установка Ubuntu заменила запись UEFI прежней; это никогда не было проблемой, потому что я могу загрузить Ubuntu из Kubuntu и наоборот на всякий случай. Возможно, это произошло и в моем эксперименте, так как у меня была запись UEFI «Manjaro» (GNOME) на моем компьютере, и я установил на внешний жесткий диск другой дистрибутив «Manjaro» (KDE): оба используют одну и ту же метку «Manjaro». Этого не должно было случиться, потому что раздел ESP не должен был быть обнаружен установщиком, но, возможно, это было неправильное предположение (в конце концов, os-prober все еще может обнаруживать существующие установки ОС).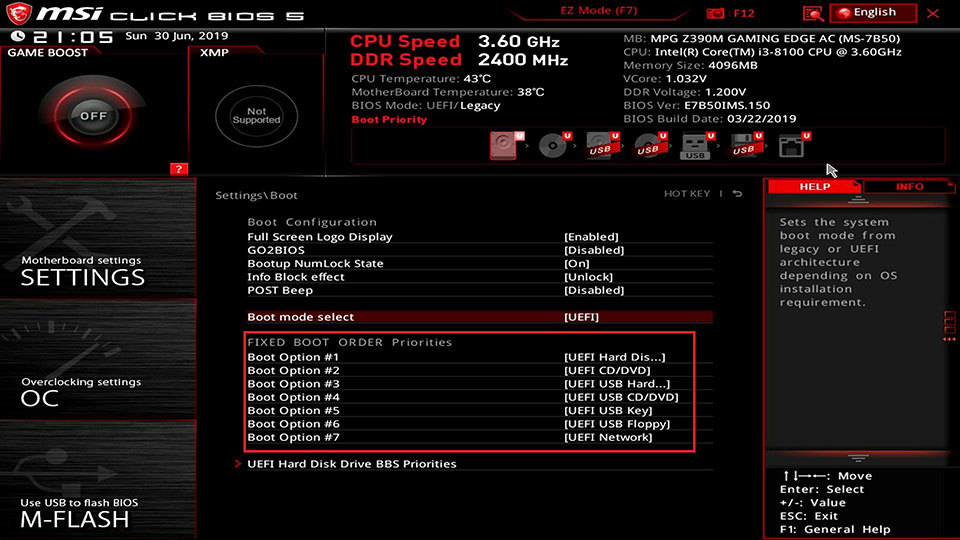
Эта ситуация НЕ описана в https://itsfoss.com/intsall-ubuntu-on-usb/ и действительно в той статье эксперимент был немного другим: автор устанавливает на внешний винчестер дистрибутив «Ubuntu», а на компьютере уже был дистрибутив «Debian», поэтому метки были другими.
В любом случае, даже в случае проблем, подобных той, что возникла, было довольно легко все исправить!
Надеюсь, вы найдете это руководство полезным для экспериментов с установкой Linux на переносные жесткие диски USB или даже на USB-накопители, если они быстрые 😉
Имейте в виду, что созданная установка Linux на внешнем USB-накопителе эффективно переносима: вы можете использовать ее на нескольких компьютерах и ноутбуках. Однако некоторые драйверы для определенных конфигураций компьютеров могут не устанавливаться при установке внешнего USB-накопителя в Linux. Кроме того, другие конфигурации, такие как разрешение экрана и масштабирование, могут действительно зависеть от загружаемого компьютера, и их, возможно, придется настраивать каждый раз, когда вы тестируете внешний USB-накопитель на другом компьютере.


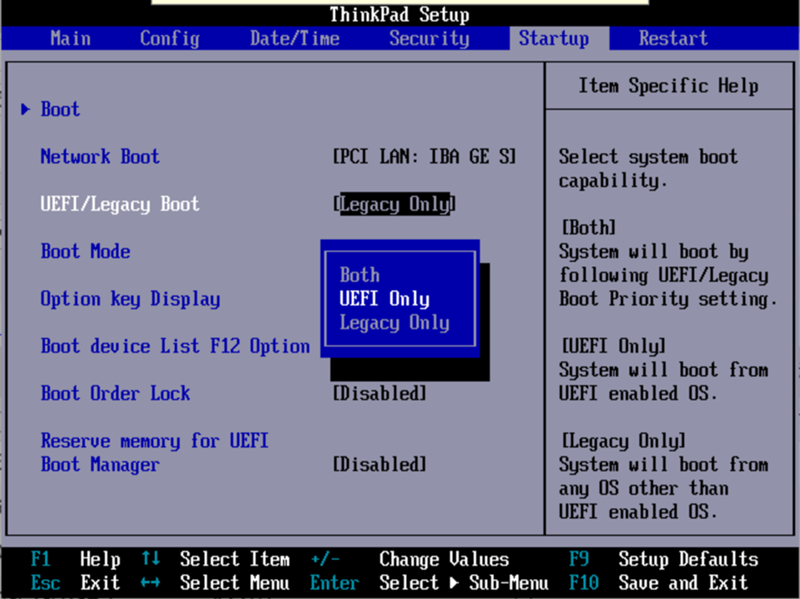
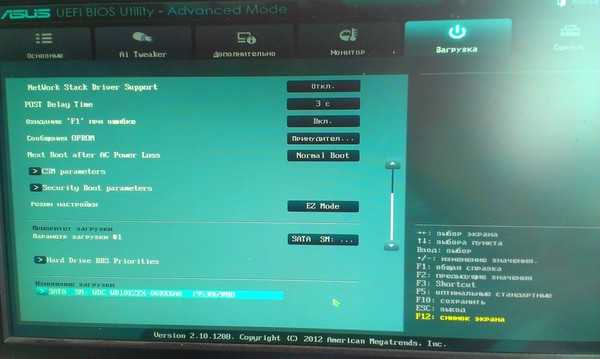
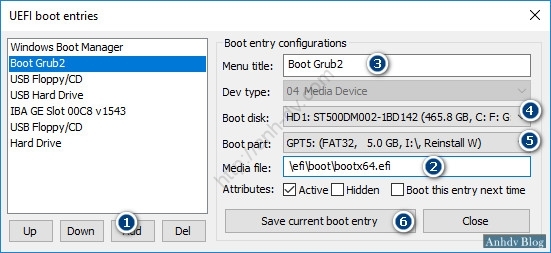
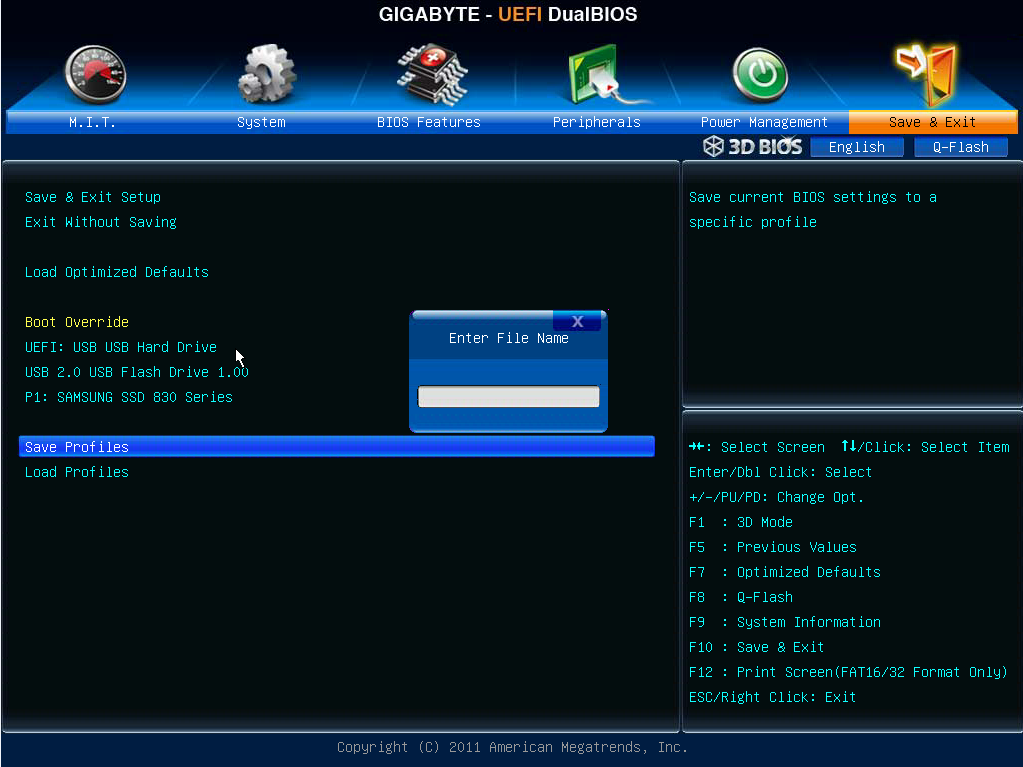
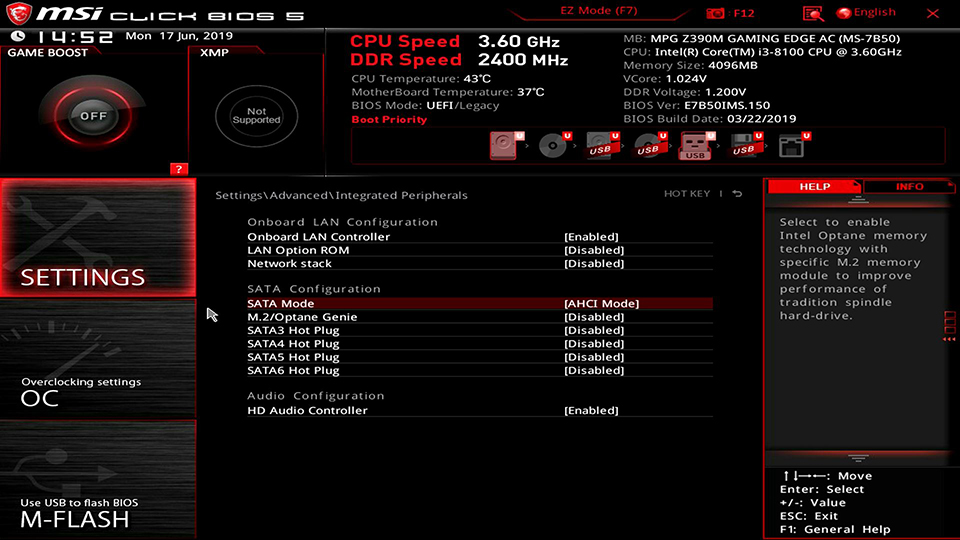
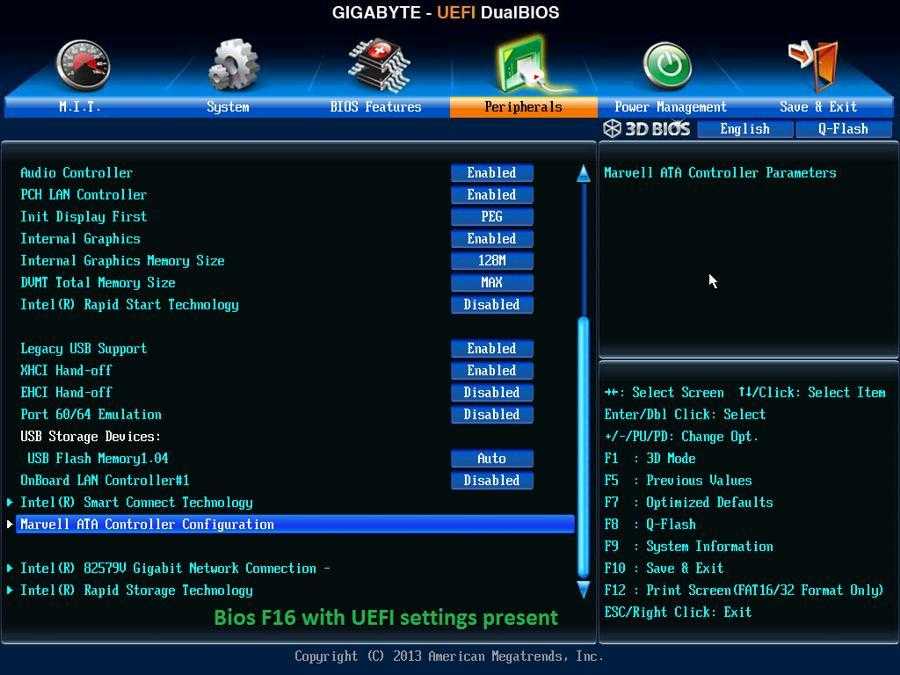

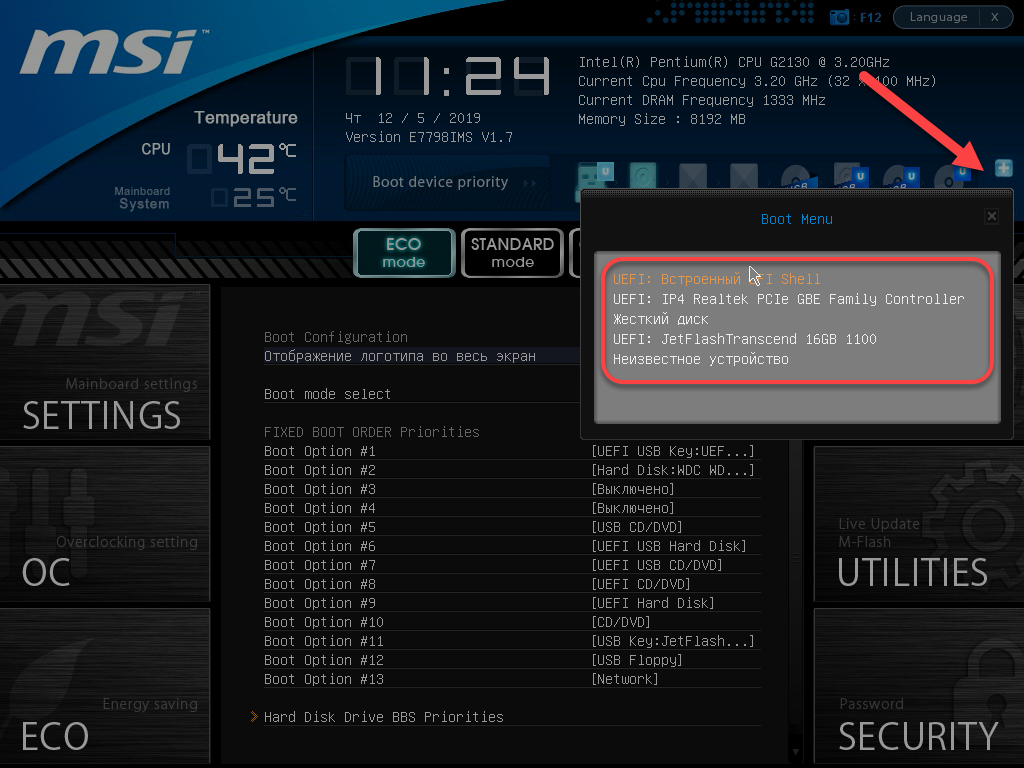 bin
bin