Usb клавиатура не определяется: Не видит usb клавиатуру • Удаляем ошибки, установка ПО, подключение оборудования
Содержание
Как подсоединить USB-клавиатуру к Android-смартфону или планшету
Android-устройства прошли долгий путь от почти неизвестных никому гаджетов до одних из лидеров рынка. При этом популярность смартфоны и планшеты под управлением операционной системы от Google получили не в последнюю очередь благодаря наличию возможности тонкой настройки внешнего вида самой ОС и подключению самых разнообразных внешних устройств. В том числе и клавиатур для более удобного набора текста. И сегодня мы расскажем вам, как подключить USB-клавиатуру к Android-смартфону или планшету.
Подключить USB-клавиатуру к Android-смартфону или планшету проще простого
Сразу хочется заметить, что для того, чтобы подсоединить клавиатуру (да и любое другое USB-устройство) вам потребуется OTG-кабель. Большинство производителей кладут этот переходник в комплект к смартфону или планшету. Но если у вас вдруг его нет, то придется приобрести данный кабель. Благо, стоит он не так дорого, а функциональность устройства увеличивает в несколько раз.
Как подключить USB-клавиатуру к Android-смартфону или планшету
Итак, у нас с вами есть OTG-кабель и USB-клавиатура. Давайте приступать. Казалось бы, втыкайте с одной стороны кабеля клавиатуру, а другую подключайте к смартфону. Только вот после этой нехитрой операции ничего не произойдет и пользоваться клавиатурой при наборе сообщений и в приложениях у вас не получится (или получится, но все будет работать «криво»). Для того, чтобы получить вожделенную возможность, вам требуется немного покопаться в настройках устройства.
- Откройте настройки вашего смартфона\планшета.
- Перейдите в пункт «Общие настройки», а затем в подпункт «Язык и ввод».
- Тут вы увидите раздел под названием «Клавиатуры», содержащий несколько пунктов. Нас интересует «Физическая клавиатура».
- В данном меню мы можем настраивать клавиатуру, которую мы только что подключили, добавив нужные вам раскладки. Также имеется возможность оставить или убрать отображение экранной клавиатуры при использовании физической.

- После того, как все настроено, можно начинать работать с новой клавиатурой. Например, написать что-нибудь в наш чат в Телеграм.
Советы по использованию USB-клавиатуры на Android
В старых ревизиях операционной системы Android некоторые специальные клавиши (а именно Home, End, Page Up, Page Down и Delete) работали весьма плохо, но сейчас такой проблемы нет и они прекрасно распознаются при использовании подавляющего большинства USB-клавиатур. Также работает и кнопка Print Screen, а значит вы можете довольно легко делать скриншоты экрана.
Если вы используете клавиатуру в стиле MacBook, то вам пригодится клавиша Command. Если же ваша клавиатура имеет Windows-раскладку, то, соответственно, клавиша Windows. Нажатие на них будет вызывать голосового ассистента. Однако если у вас на клавиатуре есть особые клавиши вроде ухода в спящий режим, закрытия всех окон и так далее, они работать уже, скорее всего, не будут.
Читайте также: 10 лучших сторонних клавиатур для Android
Также стоит отметить тот факт, что если вы используете внешнюю клавиатуру, вы не сможете использовать смайлики эмоджи. Для этого рекомендуется оставить возможность вызова экранной клавиатуры. Это вы можете сделать в меню настроек.
Для этого рекомендуется оставить возможность вызова экранной клавиатуры. Это вы можете сделать в меню настроек.
- Теги
- Новичкам в Android
- Операционная система Android
Лонгриды для вас
Где смеяться? Сбер, VK, Яндекс и Ростелеком хотят выпустить свою замену Android на основе Android
После того, как Google в начале этого года ввела ограничения в отношении пользователей Android в России, в стране впервые всерьёз задумались о создании собственной экосистемы для мобильных устройств. Как бы смешно это ни звучало, но Mir Pay и даже RuStore оказались вполне удачными продуктами и уже сейчас способны по крайней мере частично выступить в качестве альтернативы Google Pay и Google Play. Этот успех породил у их создателей мысль, что один удачный сервис ещё мог быть случайностью, но два — точно закономерность. А, стало быть, можно замахнуться на что-то более значительное. Например, на собственную ОС.
Например, на собственную ОС.
Читать далее
Samsung или Xiaomi: какой смартфон лучше купить
В прошлом году российский рынок смартфонов серьезно изменился. Мы потеряли одного из ведущих игроков — компанию Samsung. Хотя ее устройства все еще можно приобрести в наших магазинах за счет параллельного импорта и серых поставок, спрос на них явно упал, и многие владельцы корейских гаджетов то и дело посматривают на предложения китайских конкурентов. Главный из них — безусловно, Xiaomi. Согласно официальной статистике поставок смартфонов в Россию, именно корпорация Лэй Цзюня уверенно держится на первом месте в числе самых популярных производителей. Все это вынуждает нас задаться резонным вопросом, какие смартфоны лучше: Xiaomi или Samsung.
Читать далее
Что делать, если на телефоне черный экран
Экран является важнейшим компонентом смартфона. Именно на него выводится весь контент, а тачскрин помогает нам взаимодействовать с гаджетом. Нужно ли пояснять, что любая поломка дисплея становится веской причиной выбросить устройство. К такому решению часто приходит человек, у которого черный экран на телефоне. Если вы тоже собрались отказаться от использования неисправного гаджета, не торопитесь это делать, ведь есть несколько способов решения проблемы даже без обращения в сервисный центр.
Именно на него выводится весь контент, а тачскрин помогает нам взаимодействовать с гаджетом. Нужно ли пояснять, что любая поломка дисплея становится веской причиной выбросить устройство. К такому решению часто приходит человек, у которого черный экран на телефоне. Если вы тоже собрались отказаться от использования неисправного гаджета, не торопитесь это делать, ведь есть несколько способов решения проблемы даже без обращения в сервисный центр.
Читать далее
Новости партнеров
Правда ли, что MacBook Air 2023 будет мощнее MacBook Pro M2 Max
Как установить бета-версию iOS и iPadOS 16.5 без учетной записи разработчика
Зачем iPhone 15 Pro новая кнопка? Она будет делать все, что вы захотите
Как убрать лишние объекты с фото на iPhone. Есть способ удалить их в одно движение
Что делать если не работает клавиатура
Клавиатура – это устройство ввода, без которого не обойтись работая за компьютером.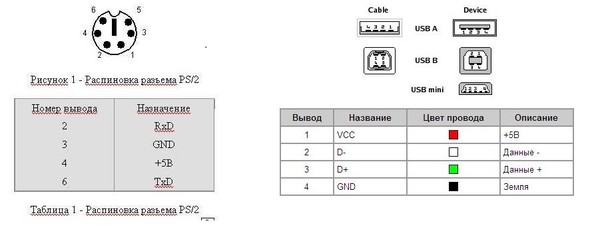 Можно конечно воспользоваться виртуальной клавиатурой Windows, но пользоваться не удобно. В статье постараюсь описать все причины, почему не работает клавиатура или не печатают некоторые клавиши на компьютере / ноутбуке и что в этом случае делать. Перед тем, как что-то предпримите, дочитайте статью до конца.
Можно конечно воспользоваться виртуальной клавиатурой Windows, но пользоваться не удобно. В статье постараюсь описать все причины, почему не работает клавиатура или не печатают некоторые клавиши на компьютере / ноутбуке и что в этом случае делать. Перед тем, как что-то предпримите, дочитайте статью до конца.
Не работает клавиатура при установке Windows
Данная проблема случается при установке Windows 7 на новые компьютеры с линейкой процессоров Intel Core 7, 8, 9-го поколения; AMD Ryzen. Параллельно этому могут также не работать USB-порты, соответственно и USB-мышь. Если устройства ввода подключены к порту USB 3.0, попробуйте переподсоединить в USB 2.0. Не помогло? Идем дальше. Чтобы продолжить установку, при выключенном компьютере необходимо подключить клавиатуру PS/2, после чего включить его.
К сожалению, на ноутбуке не предусмотрен порт PS/2 и продолжить установку не получится. При первых подобных признаках я вообще не рекомендовал бы продолжать инсталляцию Windows 7, так как проблемы еще проявят себя при установке драйверов.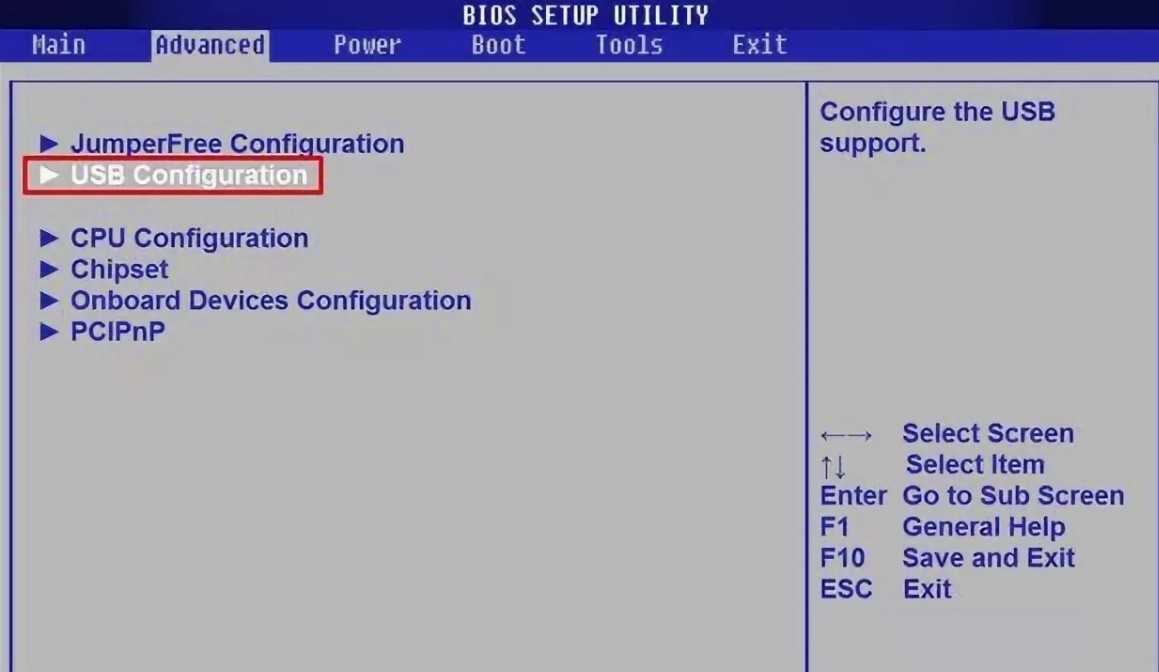 То есть программное обеспечение не рассчитано на данный вид железа, это и не удивительно, если учесть, что Windows 7 был выпущен в 2009 году.
То есть программное обеспечение не рассчитано на данный вид железа, это и не удивительно, если учесть, что Windows 7 был выпущен в 2009 году.
Самым правильным решением будет установить Windows 10 или 8, проблема пропадет сама собой.
Не работают цифры на клавиатуре справа
Объясню почему так произошло. Справа на клавиатуре возле цифр присутствует кнопка NumLock, нажмите ее, блок цифр заработает. Повторное нажатие NumLock отключает ввод цифр, вместо этого цифры 2, 4, 6, 8 начитают работать как стрелки вниз, влево, вправо, вверх.
На некоторых моделях компьютеров и ноутбуков функция NumLock может быть отключена в BIOS, именно по этой причине, после каждой загрузки Windows, функцию ввода цифр приходится включать вручную через клавишу NumLock. Чтобы включить функцию цифр раз и навсегда, войдите в биос, напротив NumLock переключите Disabled (Off) на Enabled (On).
Не работает клавиатура на компьютере
Проверьте USB-разъемы на работоспособность, для этого подключите обычную USB-флешку. Если она не определяется, значит проблемы в материнской плате. Имейте в виду, что для работы клавиатуры или мышки достаточно небольшого напряжения, даже если порты 2.0 работают как USB 1.1, такие устройства ввода как мышка все равно будут функционировать.
Если она не определяется, значит проблемы в материнской плате. Имейте в виду, что для работы клавиатуры или мышки достаточно небольшого напряжения, даже если порты 2.0 работают как USB 1.1, такие устройства ввода как мышка все равно будут функционировать.
Почему не работает клавиатура на ноутбуке
Я думаю с USB-портами все стало понятно. А теперь давайте рассмотрим почему на клавиатуре не печатают некоторые кнопки или вся встроенная клавиатура.
Причины неисправности:
Не работает клавиатура после разбора. Переподключите и зафиксируйте шлейф клавиатуры.
Пролили жидкость, не работает часть клавиатуры (буквы, символы, цифры). Требуется замена, ремонту не подлежит. Не стоит сушить феном, можно расплавить не только клавиши, но и рамку с корпусом ноутбука.
Не работают некоторые клавиши на клавиатуре. Вышла из строя клавиатура или мультиконтроллер (KB). Как проверить? Подкидывается исправная клавиатура (я говорю не о USB, а о встроенной в ноутбук), если проблема ушла, устанавливаем; если нет, то высока вероятность, что вышел из строя мультиконтроллер. Точнее можно определить только в сервисном центре, так как бывают еще проблемы в цепях питания материнской платы, но редко.
Точнее можно определить только в сервисном центре, так как бывают еще проблемы в цепях питания материнской платы, но редко.
Вся клавиатура не исправна. Проблема может быть в южном мосте, мульти-контроллере, цепи питания материнской платы, клавиатуре.
Теперь вы знаете, что если перестала работать клавиатура на ноутбуке, то часть попыток устранения можно попробовать выполнить самому, но в каких-то случаях придется обращаться к компьютерному специалисту.
Macbook не обнаруживает все клавиши USB-клавиатуры
Задавать вопрос
спросил
Изменено
1 месяц назад
Просмотрено
535 раз
У меня Macbook Pro 2019 года. Недавно я купил клавиатуру Corsair K68 RGB с обычным разъемом USB Type-A.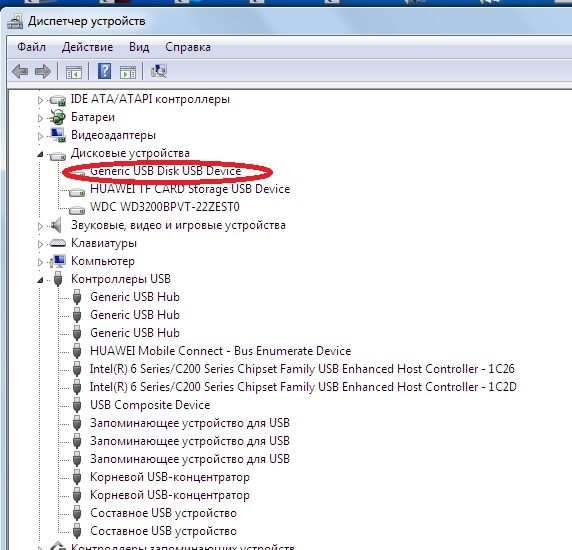 Я использовал OTG для USB A на USB C.
Я использовал OTG для USB A на USB C.
Mac впервые обнаруживает новое устройство. Работал отлично.
Когда я отключил и снова подключил клавиатуру, она обнаруживает только клавиши от A до Z. Нет даже пробела или цифровых клавиш.
Пробовал зайти в настройки клавиатуры >> Изменить тип клавиатуры. Он не определяет мою клавиатуру.
Он снова начинает работать только после перезагрузки Mac. Теперь каждый раз, когда моя клавиатура случайно отключается, мне приходится перезагружать Mac.
Есть ли другой способ сделать это, не перезагружая macbook снова и снова каждый раз?
- macbook-pro
- клавиатура
- usb
- оборудование
- управление питанием
Похоже, проблема в том, что вы используете адаптер On-The-Go.
USB OTG вводит концепцию устройства, выполняющего как ведущую, так и ведомую роль: всякий раз, когда подключаются два USB-устройства, и одно из них является устройством USB OTG, они устанавливают канал связи.
Устройство, управляющее связью, называется ведущим или хостом, а другое — ведомым или периферийным устройством.
Адаптер OTG предназначен для того, чтобы ваше устройство могло переключаться между ролями хоста или периферийного устройства; это необходимо для подключения таких устройств, как мобильные телефоны, к таким устройствам, как флэш-накопители и клавиатуры, потому что ваше мобильное устройство должно быть и хостом, когда вы подключаете клавиатуру, и периферийным устройством, когда вы подключаете его к компьютеру.
Нет необходимости в этом обмене ролями, когда вы подключаете что-то к своему компьютеру, поскольку он всегда будет хостом, а все, что вы к нему подключаете, всегда будет периферийным. Даже ваш телефон не будет хостом для компьютера. Компьютер всегда будет видеть его как внешнее устройство; может быть, запоминающее устройство или даже камера.
Вам следует использовать обычный адаптер/преобразователь USB-C в USB-A. Мне нравятся адаптеры Anker, и я использовал их из-за их качества и гарантии.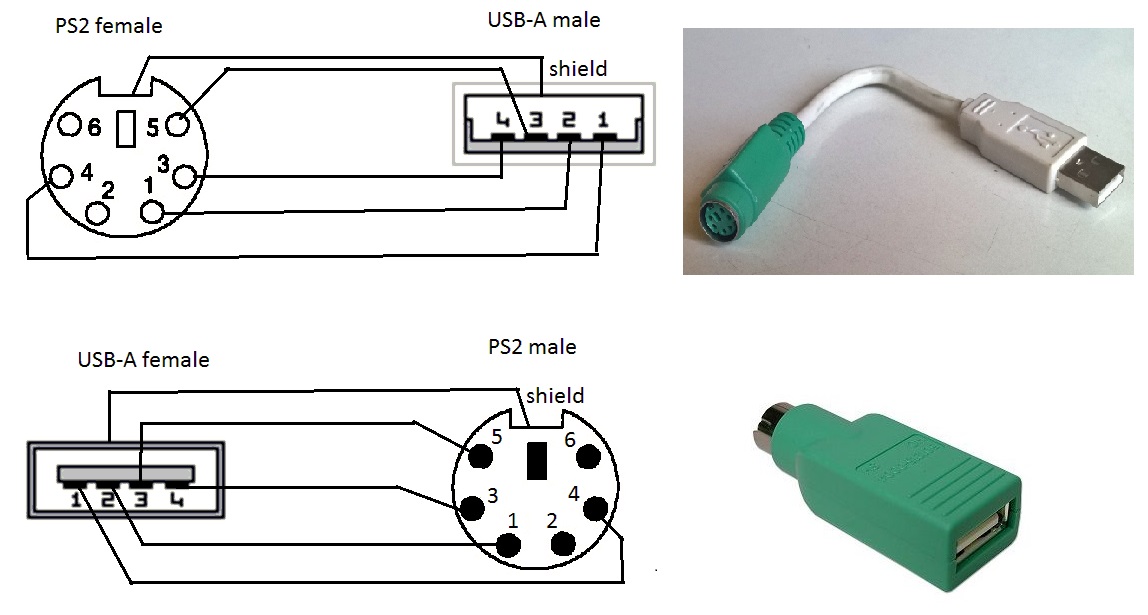 (У меня их с полдюжины везде, в портфеле и на столе). Вам не нужно ничего дорогого, но убедитесь, что вы получаете от известного бренда (сейчас не время экономить пару долларов). Подключая устройство стоимостью менее 10 долларов к компьютеру стоимостью более 2000 долларов, я склонен ошибаться в сторону осторожности и использовать уважаемые имена.
(У меня их с полдюжины везде, в портфеле и на столе). Вам не нужно ничего дорогого, но убедитесь, что вы получаете от известного бренда (сейчас не время экономить пару долларов). Подключая устройство стоимостью менее 10 долларов к компьютеру стоимостью более 2000 долларов, я склонен ошибаться в сторону осторожности и использовать уважаемые имена.
1
Я видел случаи, когда порты USB переставали работать, но в основном это происходило из-за разряда статического электричества с моей стороны.
В такой ситуации первым делом я бы проверил, работает ли клавиатура без проблем на другом компьютере с кабелем OTG и без него. Я также хотел бы посмотреть, можете ли вы использовать другой адаптер USB-A-USB-C.
Еще одна вещь, которую нужно проверить, это System Profiler, чтобы увидеть, правильно ли распознается клавиатура. Таким образом, вы можете попробовать и исключить, если это компьютер, адаптер или клавиатура.
Надеюсь, это поможет.
Клавиатура не работает в BIOS? Попробуйте эти решения сейчас
- Мастер разделов
- Магия разделов
- Клавиатура не работает в биосе? Попробуйте эти решения сейчас
Эми | Подписаться |
Последнее обновление
Вас все еще смущает цифра 9?Клавиатура 0071 не работает в BIOS проблема? Ну, вы можете включить клавиатуру в настройках BIOS с помощью указанных методов. А затем попробуйте методы устранения неполадок, предоставляемые MiniTool, чтобы клавиатура снова заработала в BIOS.
Причины, по которым клавиатура не работает в программе настройки BIOS
Несколько факторов могут привести к тому, что клавиатура не будет работать в программе настройки BIOS. Например, драйверы клавиатуры не инициализированы/не распознаны, порты USB не инициализированы, драйверы клавиатуры не поддерживаются в BIOS или порт USB неисправен.
Среди различных причин неактивная клавиатура является основной.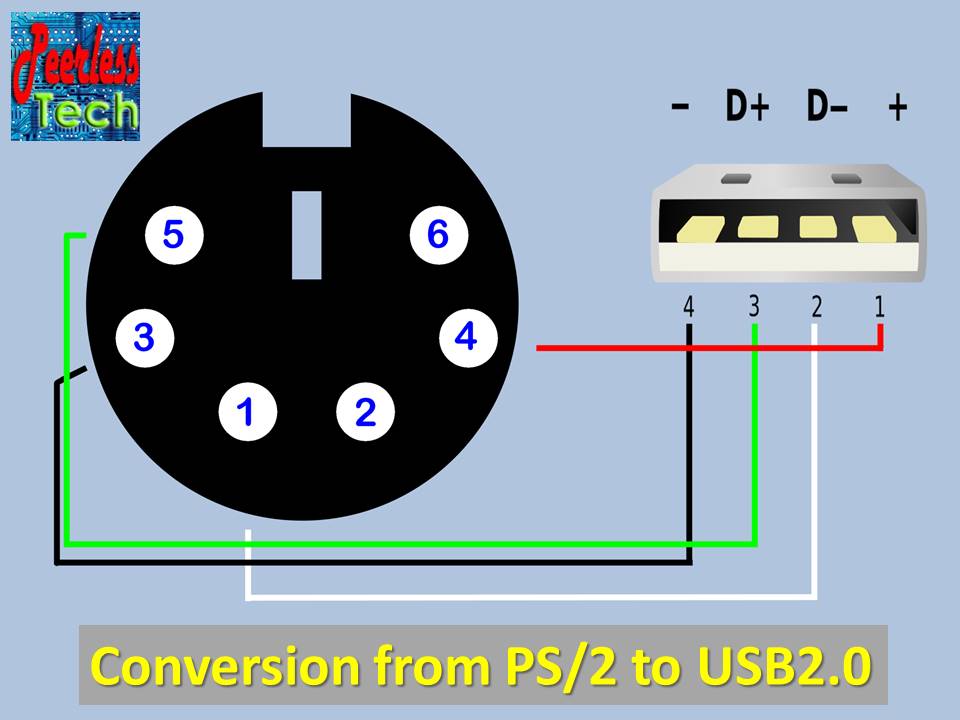 Когда вы получаете сообщение о том, что клавиатура ноутбука не работает в BIOS, вы можете сначала проверить, включена ли клавиатура.
Когда вы получаете сообщение о том, что клавиатура ноутбука не работает в BIOS, вы можете сначала проверить, включена ли клавиатура.
Примечание: Вам также необходимо знать, что вы не можете использовать USB-клавиатуру или мышь в режиме MS-DOS с устаревшей поддержкой BIOS USB, поскольку система использует BIOS для ввода данных с устройств. Кроме того, система отключит устаревшую поддержку USB для 32-разрядных драйверов USB.
Способы включения клавиатуры в BIOS
Вот 4 способа включить клавиатуру в BIOS. Вы можете попробовать!
Способ 1: Включить поддержку USB
Если встроенные периферийные устройства/периферийные устройства по умолчанию не включены в BIOS, клавиатура не работает в BIOS. Если это так, вам необходимо включить поддержку USB, выполнив следующие действия.
Шаг 1: Перезагрузите компьютер и удерживайте клавишу BIOS, пока не появится экран загрузки, чтобы войти в программу настройки BIOS.
Шаг 2: После входа в настройки BIOS перейдите к Вкладка Advanced , перемещая мышь.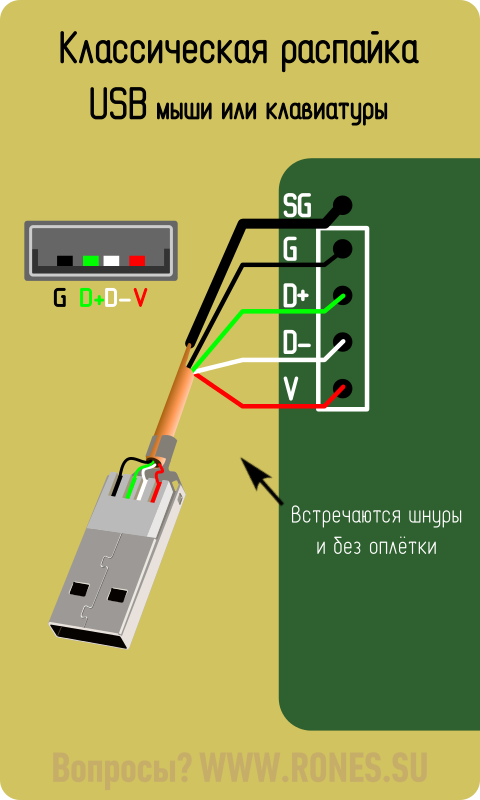 Затем включите опцию Legacy USB Support .
Затем включите опцию Legacy USB Support .
Шаг 3: Нажмите на опцию Сохранить изменения и сбросить после нажатия Выход .
Способ 2: Отключить USB 3.0 при загрузке
USB 3.0 используется во время загрузки на более новых материнских платах, что приводит к неправильной работе некоторых клавиатур. В этом случае отключите USB 3.0.
Шаг 1: Войдите в настройки BIOS вашего компьютера.
Шаг 2: Перейдите на вкладку Advanced и нажмите Управление одним портом USB .
Шаг 3: Найдите USB 3.0 и выберите параметр Disabled в раскрывающемся меню.
Шаг 4: Аналогичным образом сохраните изменения и выйдите из операции.
Способ 3: отключить быструю загрузку
Быстрая загрузка заставляет USB-устройства загружаться после загрузки ОС, а не до загрузки BIOS. Следовательно, если включена опция «Быстрая загрузка», вы можете столкнуться с тем, что клавиатура ноутбука не работает в BIOS. Для этого вам нужно отключить Fast Boot.
Следовательно, если включена опция «Быстрая загрузка», вы можете столкнуться с тем, что клавиатура ноутбука не работает в BIOS. Для этого вам нужно отключить Fast Boot.
Вот подробные шаги.
Шаг 1: Аналогичным образом сначала войдите в BIOS.
Шаг 2: Перейдите на вкладку Boot .
Шаг 3: Выберите Disabled в раскрывающемся меню Fast Boot.
Шаг 4: Сохраните изменения и выключите компьютер. Затем снова войдите в БИОС.
Способ 4: Очистить CMOS
Очистка CMOS означает, что настройки BIOS будут сброшены до значений по умолчанию, что может обеспечить правильную работу клавиатуры. Чтобы получить более подробную информацию, вы можете обратиться к этому руководству: Как очистить CMOS? Сосредоточьтесь на 2 способах
Решения для клавиатуры, не работающей в BIOS
Как упоминалось ранее, клавиатура не работает в BIOS по многим причинам.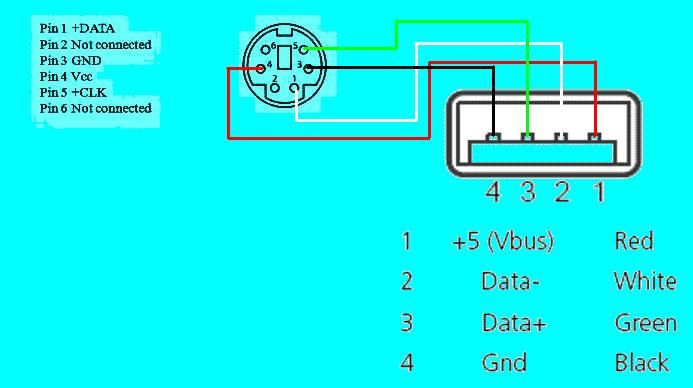 Если вы включили клавиатуру указанными выше способами, но проблема с клавиатурой, не работающей в BIOS, по-прежнему сохраняется, вы можете исправить ее с помощью следующих подходов.
Если вы включили клавиатуру указанными выше способами, но проблема с клавиатурой, не работающей в BIOS, по-прежнему сохраняется, вы можете исправить ее с помощью следующих подходов.
Решение 1. Перезагрузите компьютер
Простой способ устранения проблемы с неработающей клавиатурой в BIOS — перезагрузить компьютер. Для этого вам просто нужно нажать на значок Windows 9.0072 на рабочем столе, а затем щелкните значок Power . Наконец, выберите опцию Restart .
Решение 2. Изменить настройки клавиатуры
Хотя некоторые настройки программного обеспечения предназначены для использования, иногда они могут привести к тому, что клавиатура не будет работать при настройке BIOS. Чтобы быть конкретным, если вы обнаружите, что настройка задержки повтора клавиатуры слишком короткая, вы можете исправить это, выполнив следующие действия.
Шаг 1: Откройте панель управления.
Шаг 2: Найдите и коснитесь Клавиатура в окне Панель управления .
Шаг 3: Щелкните ссылку в появившемся окне.
Шаг 4: Затем следуйте инструкциям на экране, чтобы завершить процесс.
Решение 3. Переустановите драйвер клавиатуры
Вы также можете попробовать переустановить драйвер клавиатуры, чтобы устранить ошибку BIOS, которая не работает. Вот учебник.
Совет: Должен ли я удалить старый драйвер клавиатуры перед установкой нового? У вас могут быть такие же сомнения, как и у других. Ответ абсолютно «да». В этом посте объясняются причины этого: следует ли удалять старые графические драйверы перед установкой новых?
Шаг 1: Щелкните правой кнопкой мыши значок Windows и выберите Диспетчер устройств .
Шаг 2: Дважды щелкните Клавиатуры , чтобы развернуть его. Щелкните правой кнопкой мыши драйвер клавиатуры в расширенном списке и выберите Удалить устройство .

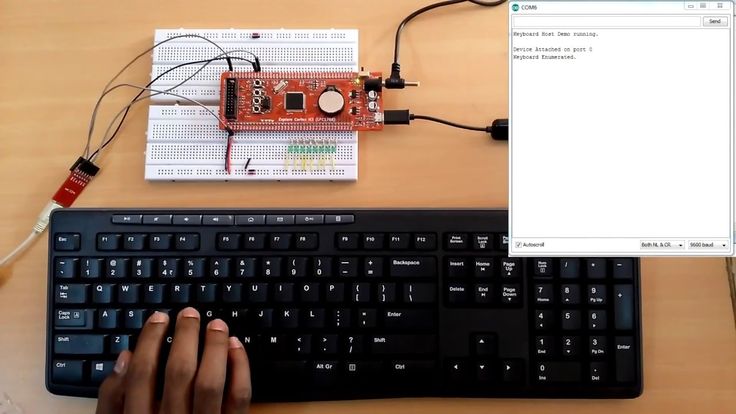
 Устройство, управляющее связью, называется ведущим или хостом, а другое — ведомым или периферийным устройством.
Устройство, управляющее связью, называется ведущим или хостом, а другое — ведомым или периферийным устройством.