Как на виндовс 10 отключить защитник виндовс 10: Отключение антивирусной защиты в Защитнике Windows на панели «Безопасность Windows»
Содержание
Как отключить защитник Windows 10
Alorous
Автор:
Alorous
09 сентября 2020 08:24
Метки: Windows Windows 10 защиты компьютеры факты фото
1619
13
Защитник Windows – это встроенный компонент операционной системы, который помогает защитить компьютер от вредоносных программ, таких как вирусы, программы-шпионы и другие, потенциально небезопасные приложения.
Источник:
По сути Windows Defender это тот же антивирус, только бесплатный, если не учитывать стоимость самой операционной системы. Так зачем же его отключать, если он выполняет такие полезные функции, за него не надо дополнительно платить и отдельно устанавливать?
Дело в том, что защитник Windows выполняет только базовую защиту компьютера. Антивирусы сторонних разработчиков справляются с защитой ПК намного лучше. Можете сами в этом убедиться, посмотрев на каком месте находится Defender по данным исследований лаборатории AV-Test (изображение кликабельно).
Антивирусы сторонних разработчиков справляются с защитой ПК намного лучше. Можете сами в этом убедиться, посмотрев на каком месте находится Defender по данным исследований лаборатории AV-Test (изображение кликабельно).
Источник:
С другой стороны, если вы «прилежный» пользователь компьютера и сети Интернет, не заходите на подозрительные сайты, не скачиваете и не используете пиратский софт, используете только проверенные носители информации, то Защитника Windows 10 вам будет вполне достаточно для обеспечения минимальной безопасности.
Но вернемся к основной теме статьи. Как все-таки отключить защитник Windows 10?
В первую очередь следует отметить, что Defender сам автоматически отключается при установке дополнительного антивирусного программного обеспечения, при условии, что система корректно распознает ПО стороннего разработчика.
Далее рассмотрим вариант, который я сознательно не включал в общий список способов деактивации Defender.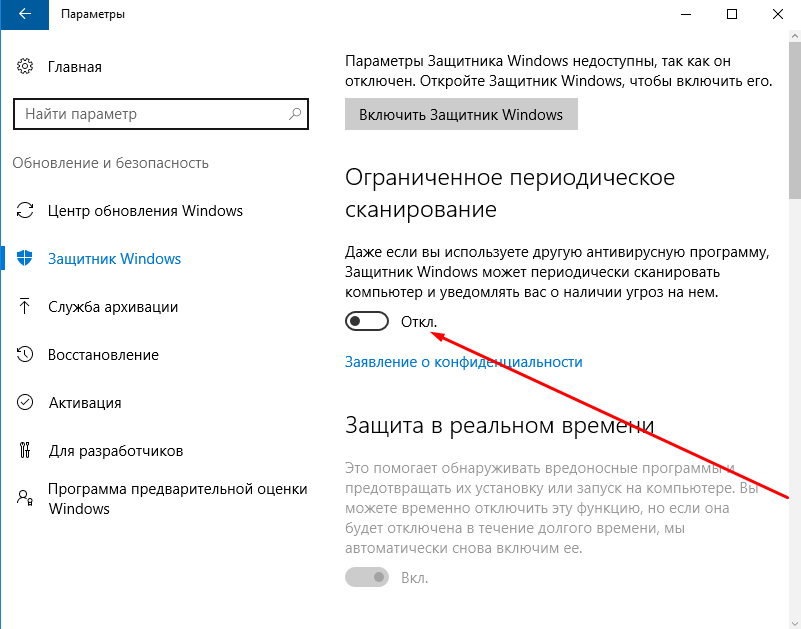 Дело в том, что он имеет только временное действие. Через некоторое время или после перезагрузки компьютера защитник вновь перейдет в рабочее состояние. Это особенность Windows 10. В Windows 8.1 таким методом можно было полноценно отключить встроенный антивирус.
Дело в том, что он имеет только временное действие. Через некоторое время или после перезагрузки компьютера защитник вновь перейдет в рабочее состояние. Это особенность Windows 10. В Windows 8.1 таким методом можно было полноценно отключить встроенный антивирус.
Откройте параметры компьютера (Windows + I).
Зайдите в раздел «Обновление и безопасность».
Выберите пункт «Защитник Windows» в меню слева.
Отключите параметр «Защита в реальном времени»
Источник:
Теперь рассмотрим способы, которые полностью отключают Defender.
Отключение Защитника Windows 10 навсегда
Способ 1 – Через реестр
1. Откройте окно «Выполнить» (Windows +R), введите команду regedit и нажмите «ОК».
2. Перейдите к следующей ветви реестра:
HKEY_LOCAL_MACHINE\SOFTWARE\Policies\Microsoft\Windows Defender
3. Кликните правой кнопкой мыши на пустом месте слева и создайте параметр DWORD (32 бита) с именем DisableAntiSpyware.
Источник:
4. Двойным щелчком мыши откройте только что созданный параметр, присвойте ему значение 1 и нажмите «ОК».
Теперь можете закрыть редактор реестра и проверить действие этого метода через параметры компьютера. Там вы можете убедиться, что все настройки, связанные с Defender стали неактивными. Вы также можете попробовать запустить встроенный антивирус, нажав ссылку в самом низу «Открыть Защитник Windows».
Источник:
В результате вы получите сообщение о том, что защитник Windows 10 отключен групповой политикой.
Если вы захотите вновь активировать отключенный защитник Windows 10, то достаточно удалить параметр DisableAntiSpyware или изменить его значение на 0.
Способ 2 – С помощью редактора локальной групповой политики
1. Запустите команду gpedit.msc через окно «Выполнить» (Windows + R).
2. Перейдите к следующему разделу:
Конфигурация компьютера -> Административные шаблоны -> Компоненты Windows -> Endpoint Protection
! В некоторых версиях (сборках) Windows 10 этот раздел может называться Windows Defender или Защитник Windows.
3. В этом разделе слева найдите пункт «Выключить Endpoint Protection» и откройте его.
Источник:
4. Активируйте этот параметр, как показано на изображении ниже и нажмите «ОК».
Источник:
Закройте редактор групповой политики и можете, как и в первом способе, проверить отключился ли Defender.
Если нужно обратно включить Защитник Windows, выполните все действия, описанные выше, и присвойте параметру значения «Не задано». При этом для активации встроенного антивируса может потребоваться перезагрузка.
При этом для активации встроенного антивируса может потребоваться перезагрузка.
Способ 3 – Программа NoDefender
Если описанные выше способы не помогли, вы можете попробовать утилиты, специально созданные для отключения Защитника Windows. Одной из таких является NoDefender.
Внимание! Используйте это способ только в крайнем случае. Программы такого плана официально не поддерживаются разработчиками Windows, и поэтому никто не дает никаких гарантий, что они не повлияют на работоспособность операционной системы.
Перед использованием NoDefender обязательно делайте резервную копию системы. Также стоит отметить, что процесс отключения защитника с помощью этой утилиты является необратимым. По крайней мере, функционал программы не позволяет обратно включить Defender.
1. Скачайте NoDefender на этом сайте.
2. Распакуйте полученный архив и запустите программу.
3. В первом окне программы нажмите «Next».
4. Далее нажмите кнопку «Open Windows Defender Settings», которая открывает настройки Защитника Windows в параметрах компьютера.
Источник:
5. Отключите следующие параметры: защита в реальном времени, облачная защита и автоматическая отправка образцов.
Источник:
6. Далее переходим к следующему шагу (кнопка «Next») и нажимаем «Disable Windows Defender».
Источник:
7. Затем нажмите «Next» и на последнем шаге «Exit».
Все. Защитник Windows 10 отключен. Теперь если попробуете активировать Defender, будет выведено сообщение «Приложение отключено и не ведет наблюдение за компьютером».
Разработчики приложения утверждают, что повторный запуск NoDefender позволяет снова активировать защитник. У меня сделать это не получилось.
Источник:
Ссылки по теме:
Петра — затерянный город, ставший восьмым чудом древнего мира
Почему хвост геккона может раздуваться?
Баррикады, борьба и революции: 20 лучших фото протестов столетия
Знакомые места с необычного ракурса
Советы как быстро вывести алкоголь из организма
Метки: Windows Windows 10 защиты компьютеры факты фото
Новости партнёров
реклама
Лодка с нелегальными мигрантами разбивается о пляж в Кано-де-Гата на юге Испании.
18 дорожных ляпов, не поддающихся объяснению.
Российских туристов избили в Грузии из-за жалоб на отсутствие электричества.
Строящаяся эстакада обрушилась на людей в Бангкоке.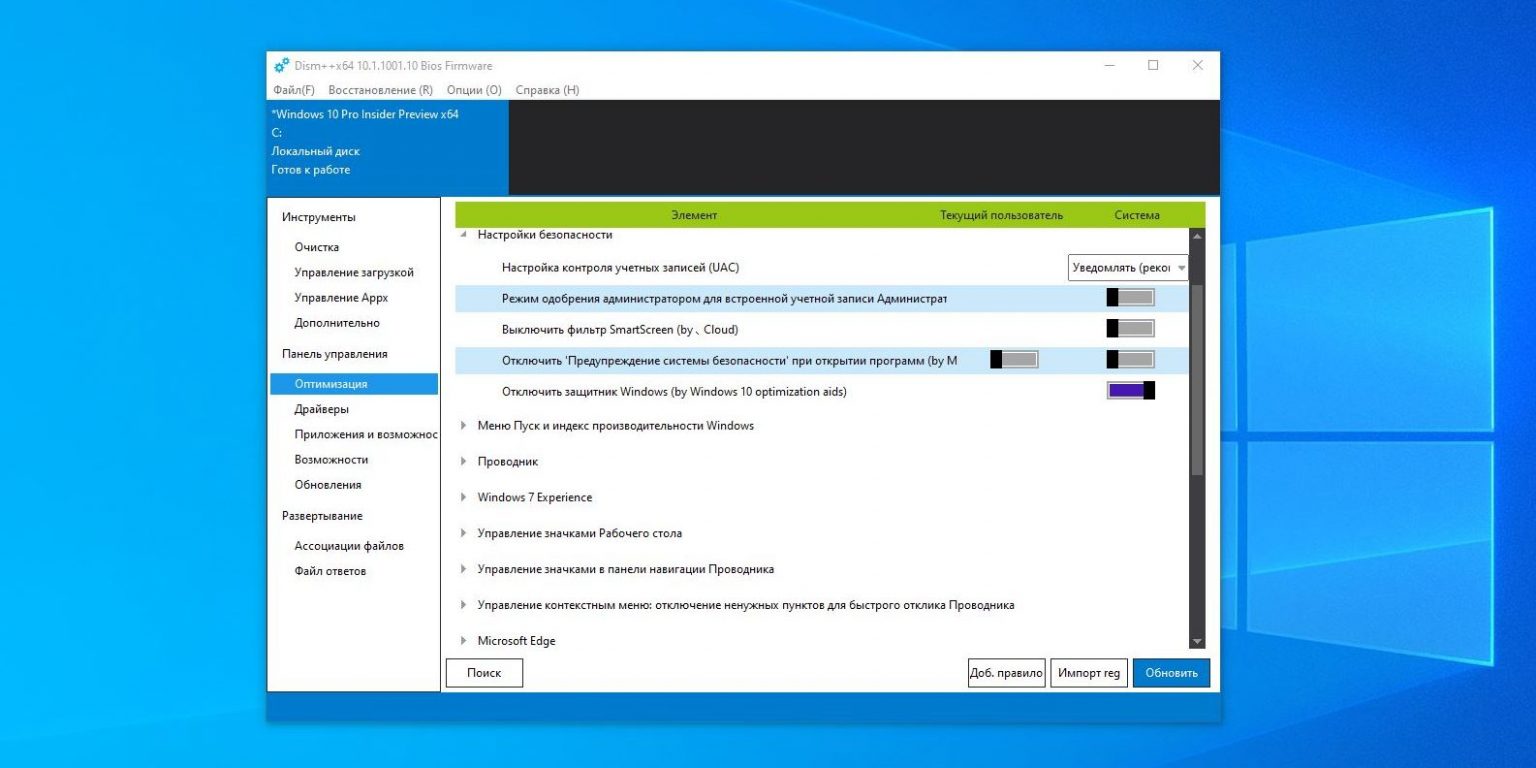
Как на самом деле выглядят звёзды на красной дорожке.
Очень тяжёлая и хрупкая: первые отзывы об Apple Vision Pro.
Человек, который своим примером доказал связь смеха и длительности жизни.
Правильное игровое кресло.
Что будет, если не заплатить штраф за превышение скорости в Германии.
Нина Бродская: глубокий голос ушедшей эпохи.
Новости СМИ2
«Она должна жить»: рыбак из ХМАО поймал гигантскую щуку-альбиноса и отпустил.
В Свердловской области автомобилист не уступил дорогу велосипедисту и устроил ДТП.
Помолвочные кольца с изюминкой, которые запомнились навсегда.
В Казани подросток выстрелил в соседа из ракетницы из-за замечания.
Макросъёмка микролиц знакомых незнакомцев.
В Германии водитель фуры наехал на экоактивистов и стал героем дня.
Пьяный турист забрался на памятник «Родина-мать» и поплатился.
Щенок уснул во время посвящения в полицейские.
Да какая разница? Байден перепутал Исландию с Ирландией.
«Ведьма из Блэр»: рождение легенды.
Два грузовика загорелись после аварии в Москве.
Комментарии и картинки из соцсетей. Свежак за 13 июля.
В Северной Осетии столкнулись фура с пивом и пассажирский поезд Москва-Владикавказ.
В Батайске мальчик попал под колеса полицейского автомобиля.
«А давай мы твоим родным позвоним?»: группа парней поймала педофила, вступившего в интимную….
Очень тяжелый день у девушки из Кирова.
«Это является фальсификацией исторической правды»: президента и Валентину Терешкову попросили….
13 обычных продуктов питания, которые по разным причинам были запрещены в некоторых странах мира.
Начальник начальнику рознь. Подслушанные ситуации, знакомые каждому.
ВЦИОМ провёл опрос — кого из современных российских учёных или инженеров знают наши….
Во время испытаний ракеты в Японии произошёл взрыв.
Дана Борисова похвасталась в социальных сетях тем, что увеличила 15-летней дочери губы.
К незнакомцам на «ты» или на «вы».
В Челябинске таксист напал на тучных пассажирок, которые не влезли в машину.
В Красноярске 6-летний мальчик прострелил девочке ногу из пневматики.
Собаки, фотогеничность которых просто зашкаливает.
Это вам не ключик повернуть: как запускают двигатель БелАЗа.
15 загадочных предметов, назначение которых далеко не очевидно.
Стеклянная дверь рухнула на медработника.
Милая японская реклама жвачки, которая граничит с безумием.
Как французские пастухи использовали ходули.
Госдума приняла законопроект о запрете смены пола.
«Хочу бургер!»: наркоман совершил нападение на ресторан быстрого питания в Сочи.
В Москве задержали замглавы Минцифры по делу о коррупции.
Женщина украла мобильный телефон из магазина.
Что случилось с легендарным «Красным треугольником», и почему сегодня там можно снимать фильмы….
В Углегорском районе семья медведей съела корм у охраняющих территорию собак.
Борьба за парковочное место.
Пользователи сети попросили фотошоперов обработать их снимки, и те оторвались на славу.
Язык мужчины позеленел и покрылся волосками из-за курения и антибиотиков.
Мужчина вез ребенка в продуктовой тележке по проезжей части.
13 самых маленьких стран в мире, которые при желании можно обойти вдоль и поперёк.
81-летний воронежец на пенсию покупает саженцы для городского сквера.
В московском книжном магазине подрались два интеллектуала.
Показать ещё
Удиви меня!
Советы по устранению неполадок — Какие? Компьютеры
Советы по устранению неполадок — какие? Вычислительная техника — какая?
Члены службы технической поддержки — отправьте запрос
Если вы представитель группы Which? Техподдержка или что? Вычислительный член, вы можете запросить
индивидуальная техническая помощь
Windows 10: какая версия вам подходит?
Запутались в разных версиях Windows 10? От 10 Home до 10 Pro мы
объяснить основные различия между ними
Как восстановить заводские настройки компьютера с Windows 10
Мы шаг за шагом объясним, как перезагрузить компьютер, сохранив при этом файлы и данные.
безопасно и надежно
Как вернуть клавиши @ и » в нужное место в Windows
Если после обновления символы на клавиатуре изменились, следуйте нашим
простые шаги для решения проблемы
Как разрешить или заблокировать программы с помощью брандмауэра Windows
Если вы не уверены, разрешать ли программу через брандмауэр, следуйте нашим
удобное руководство, которое поможет вам принять правильное решение
Как отключить S-режим в Windows 10 и 11
Ограниченный S-режим от Microsoft предлагает упрощенную работу, но также
ограничивает возможности вашего компьютера
Как бесплатно обновиться до Windows 10
Microsoft больше не поддерживает Windows 7, 8 и 8. 1, поэтому, если вы все еще используете
1, поэтому, если вы все еще используете
из них пора обновить. Наше руководство покажет вам, как
Как удалить ненужные файлы с вашего ПК с Windows
Если ваш компьютер полон старых документов, изображений и загрузок, которые вам больше не нужны
нужно, освободите место с помощью нашего экспертного руководства
Спасите свой ноутбук от повреждения водой
Пролили воду на ваш ноутбук? Следуйте нашим инструкциям, чтобы свести к минимуму ущерб
Как исправить белые полосы при печати
Решите эту распространенную проблему с принтером за несколько простых шагов
Как использовать CHKDSK (Проверить диск) для восстановления жесткого диска
Если ваш жесткий диск играть на своем ноутбуке или настольном ПК, обратитесь к нашему специалисту
руководство по проверке ошибок
Как настроить новую учетную запись электронной почты в Gmail
Если вы решили отказаться от старой электронной почты провайдера, см.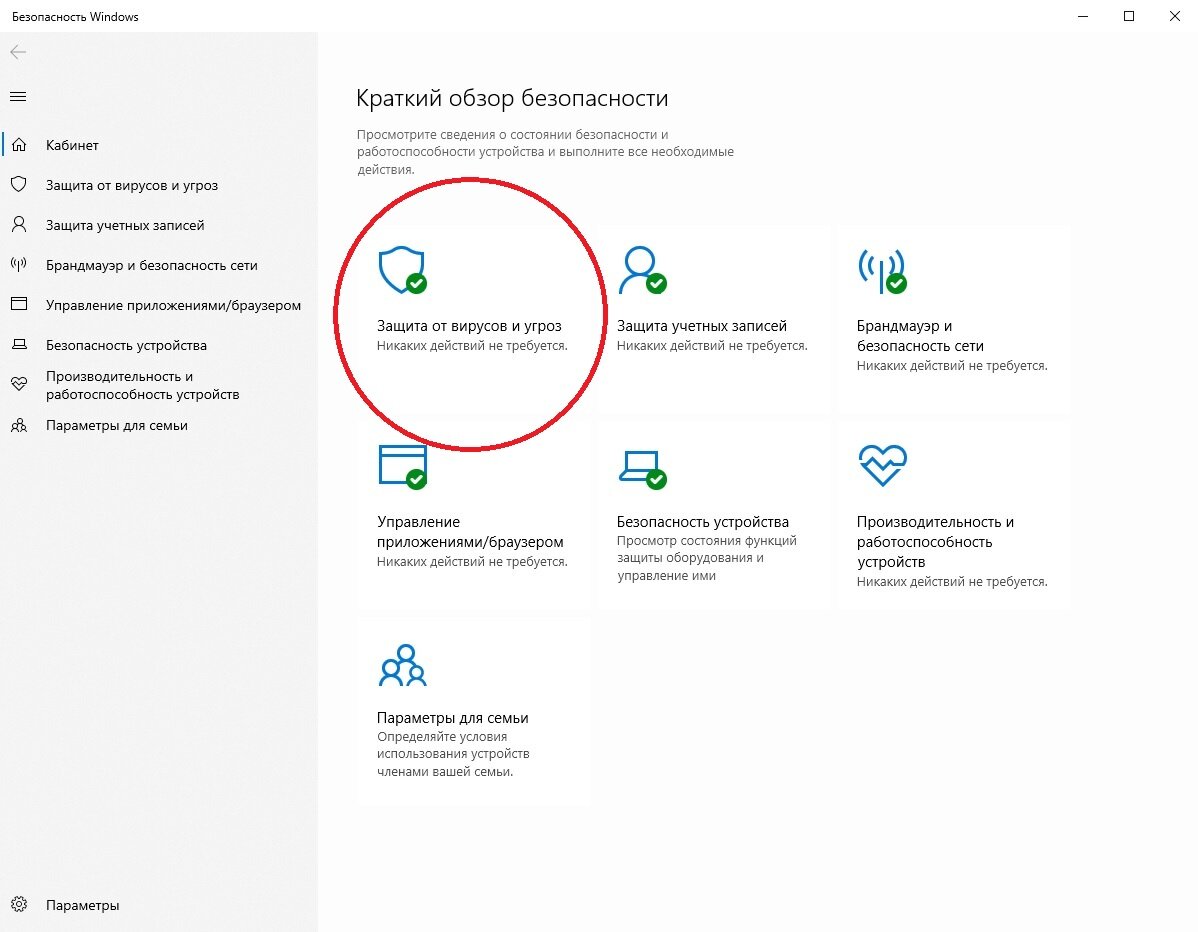
пошаговое руководство по созданию учетной записи Gmail
Как изменить адрес электронной почты Apple ID
Когда придет время удалить старый адрес электронной почты, обязательно обновите его
вашей учетной записи Apple, чтобы сохранить ваши контакты и покупки
Как создавать безопасные пароли
Следуйте нашим советам о том, как создавать надежные, уникальные пароли для защиты ваших
учетные записи и данные
Что такое двухфакторная аутентификация и стоит ли ее использовать?
Узнайте о различных типах и о том, какие из них лучше всего помогут защитить ваши данные
Как утилизировать свой ноутбук
Как избавиться от старого компьютера? Вот как убедиться, что вы утилизируете его правильно
Как ускорить ваш компьютер, добавив больше оперативной памяти
Если ваш компьютер работает медленно и с трудом справляется, добавление большего количества оперативной памяти может быть
недорогой способ придать ему импульс. Вот как это сделать в три простых шага
Вот как это сделать в три простых шага
Как остановить удаление букв, пока вы печатаете
Если вы обнаружите, что слова исчезают в текстовом редакторе или электронной почте
почтовый ящик, у наших технических специалистов есть сверхпростое решение
Как навсегда отключить Защитник Windows в Windows 10
Как и его предшественница, последняя версия Windows 10 также поставляется с программой Защитника Windows. Защитник Windows предназначен для защиты вашего компьютера от вирусов, вредоносных программ и других угроз. Хотя он может не предлагать все функции, доступные в сторонних антивирусных программах, таких как Avast Free для Windows 10, этого достаточно для большинства домашних пользователей.
Тем не менее, вы можете лучше защитить свой ПК с Windows 10, используя лучшее стороннее антивирусное программное обеспечение. Поскольку установка двух или более антивирусов на один и тот же компьютер не рекомендуется, рекомендуется отключить Защитник Windows от Microsoft перед установкой стороннего антивирусного программного обеспечения.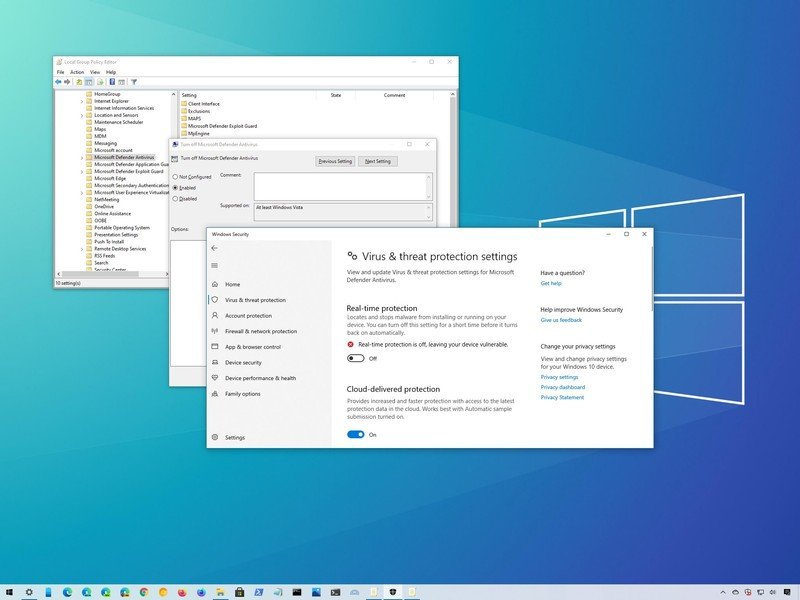 Действительно, большинство антивирусных программ автоматически отключают Защитника Windows во время установки, некоторые антивирусные программы просят пользователя отключить или отключить Защитника Windows в Windows 10 вручную.
Действительно, большинство антивирусных программ автоматически отключают Защитника Windows во время установки, некоторые антивирусные программы просят пользователя отключить или отключить Защитника Windows в Windows 10 вручную.
В предыдущей версии Windows отключить или отключить Защитник Windows было легко. В настройках Защитника Windows была возможность включить или отключить защитника. В Windows 10 Microsoft переместила настройки Защитника Windows в приложение «Параметры».
Полностью отключить Защитник Windows в Windows 10
Хотя есть возможность отключить защиту Защитника Windows в реальном времени, полностью отключить Защитник Windows невозможно. Если Windows 10 обнаружит, что защита в реальном времени отключена на некоторое время, защита в реальном времени включится автоматически.
Чтобы навсегда отключить Защитник Windows в Windows 10, нам нужно вручную отключить службу Защитника Windows и остановить ее автоматический запуск. Поскольку большинство пользователей не предпочитают вручную изменять настройки служб по умолчанию, вот небольшой инструмент, позволяющий полностью отключить или отключить Защитник Windows в Windows 10.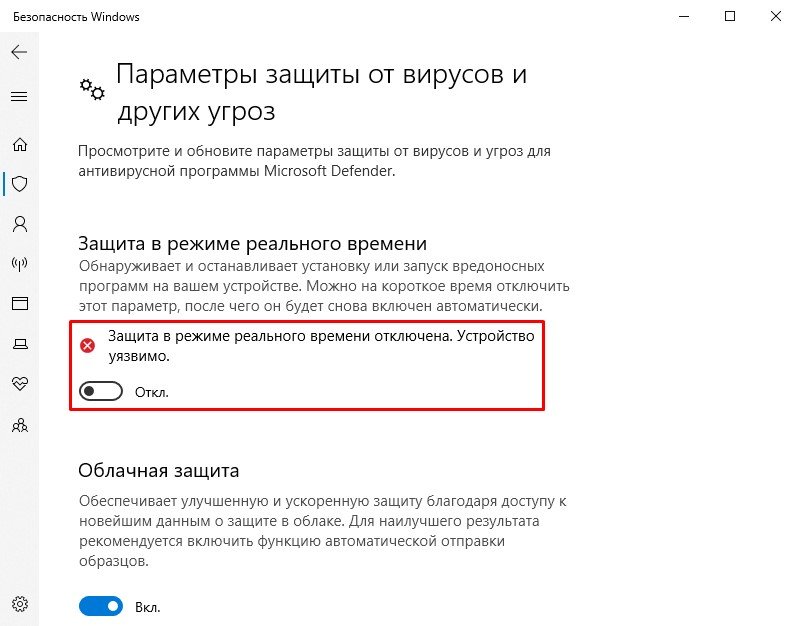
Используйте Defender Control для отключения Защитника Windows
Шаг 1: Загрузите последнюю версию Defender Control с этой официальной страницы (кнопка загрузки находится в конце страницы). Разархивируйте zip-файл и запустите Defender Control.
Шаг 2: После запуска Defender Control нажмите кнопку «Отключить Защитник Windows», чтобы отключить Защитник Windows в Windows 10.
После завершения работы программа отобразит сообщение «Защитник Windows отключен». .
Чтобы снова включить Защитник Windows, запустите Управление Защитником и нажмите кнопку Включить Защитник Windows.
Если элементу управления Защитником не удается отключить Защитника Windows, вероятно, в Защитнике Windows включена защита от несанкционированного доступа. Чтобы отключить его, откройте приложение «Безопасность Windows», перейдите на вкладку «Защита от вирусов и угроз». В разделе Защита от вирусов и угроз нажмите на ссылку Управление настройками. Наконец, выключите тумблер защиты от несанкционированного доступа.
Наконец, выключите тумблер защиты от несанкционированного доступа.
Используйте NoDefender для постоянного отключения Защитника Windows в Windows 10
ОБНОВЛЕНИЕ. Этот инструмент может не работать с последней версией Windows 10. выключен, Защитник Windows в Windows 10 с помощью NoDefender, вам необходимо выполнить инструкции, приведенные ниже.
Шаг 1: Загрузите программное обеспечение NoDefender. Извлеките zip-файл NoDefender, чтобы получить приложение NoDefender.
Шаг 2: Дважды щелкните файл NoDefender.exe, чтобы запустить его. Нажмите кнопку Далее .
Шаг 3: На странице Шаг 1 нажмите кнопку с надписью Открыть настройки Защитника Windows , чтобы открыть собственное приложение «Настройки» с настройками Защитника.
Шаг 4: Здесь отключите следующие три опции:
# Защита в режиме реального времени
# Облачная защита
# Отправка образца
Шаг 5: Теперь перейдите к следующему шагу в утилите NoDefender, чтобы увидеть кнопку Отключить Защитник Windows .

