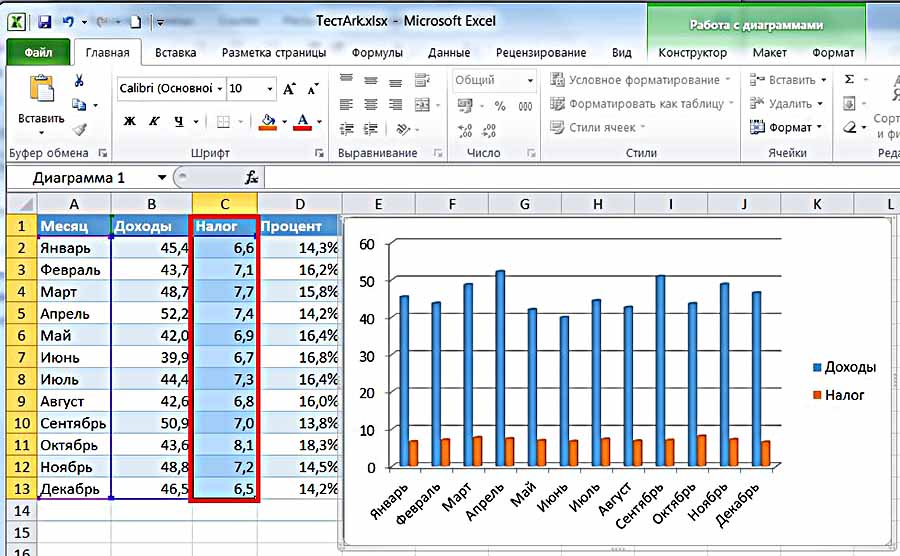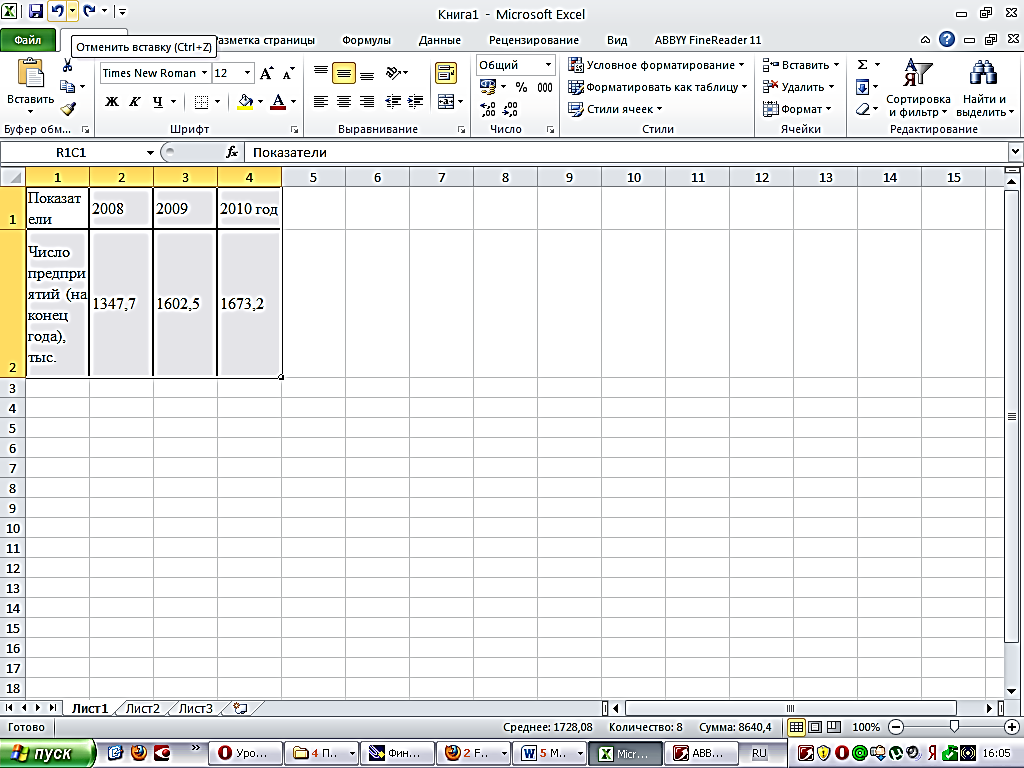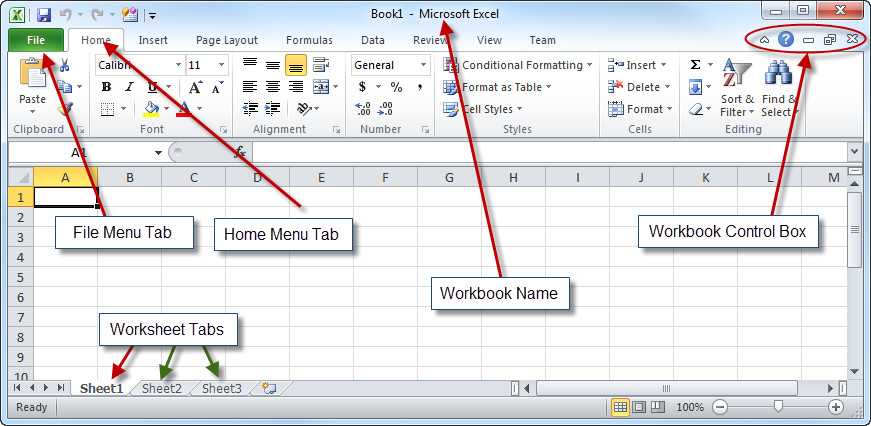Как работать с xl таблицей: Уроки работы в Excel для начинающих и опытных пользователей
Содержание
Как работать в Excel с таблицами – База знаний Timeweb Community
Виктор Бухтеев
8.5K
Обсудить
Разработка
#Программы
#Обзор
#Контент
11 мин. чтения
Основное направление программы Microsoft Excel – работа с таблицами. Пользователю предлагают расширенный набор функциональности для удобного заполнения полей с данными, формирования сводных и различных отчетов. Можно ограничиться и обычной таблицей, вписав туда необходимые значения.
Всего существует три доступных метода построения данных объектов, о чем я и расскажу далее.
Способ 1: Использование встроенных шаблонов таблиц
Для начинающих и тех, кто проверяет возможности программы, разработчики подготовили несколько полностью рабочих таблиц на разные темы. Ничто не помешает открыть их для редактирования и изменить под себя. Взаимодействие с присутствующими шаблонами осуществляется так:
Ничто не помешает открыть их для редактирования и изменить под себя. Взаимодействие с присутствующими шаблонами осуществляется так:
-
В приветственном окне программы перейдите на вкладку «Создать».
-
Отыщите среди всех предложенных вариантов подходящую для вас таблицу, например, домашний бюджет на месяц или отчет компании. Дважды щелкните по плитке для открытия шаблона.
-
Проект создается сразу с несколькими листами, где обычно присутствуют таблицы и сводка с отдельными данными. Их названия и связи автоматически настроены, поэтому ничего лишнего изменять не придется.
-
В «Сводке» показаны графики или другие таблицы, отражающие общую суть содержимого на других листах. Пока этот лист вообще можно не изменять, поскольку значения подстроятся автоматически после их изменения в других таблицах.
-
Перейдите к следующему листу с данными и ознакомьтесь с присутствующими строками.
 Смело изменяйте их названия и значения под себя, отслеживая, как это сказывается на листе «Сводка».
Смело изменяйте их названия и значения под себя, отслеживая, как это сказывается на листе «Сводка».
Преимущество этого метода работы с таблицами – получение полностью готового проекта, в который можно внести часть изменений и получить приемлемый результат. Недостаток – для более гибкого редактирования придется удалить часть содержимого. В сложных связях легко запутаться, что только замедлит процесс заполнения данных.
Комьюнити теперь в Телеграм
Подпишитесь и будьте в курсе последних IT-новостей
Подписаться
Способ 2: Ручное создание таблицы
Ручное создание таблицы в Excel – сложный, но гибкий метод работы с полями и значениями. Далее идет общая пошаговая инструкция по этой теме, частично раскрывающая весь процесс и объясняющая самые важные аспекты взаимодействия с элементами программы. При более профессиональном подходе к созданию таблицы заранее учитывайте ее формат, наличие нескольких листов и правила оформления различных чисел, если речь идет о регламенте компании, для которой и создается проект.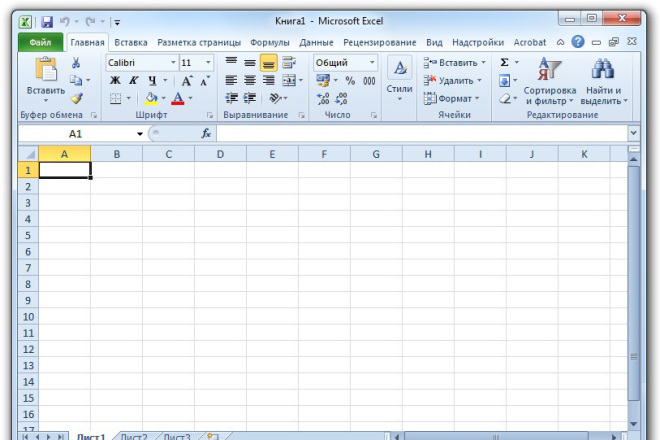
-
Создайте пустой проект и введите названия столбцов, где далее будут размещены значения.
-
Заполните данные каждого столбца в соответствии с имеющейся на руках информацией.
-
Для удобства добавьте заливку к ячейкам разного типа, первоочередно выделив их все при помощи зажатой левой кнопки мыши.
-
Таблица смотрится плохо без границ и кажется одним целым, поэтому вызовите список с доступными вариантами оформления.
-
Найдите там подходящий тип границы. Чаще всего используется вариант «Все границы».
-
На следующем скриншоте вы видите подготовленную простую таблицу с банальными значениями. Примерно так же создаются и другие объекты, однако нужно учитывать подачу и другие детали, добавляя фоновые изображения, растягивая содержимое, работая со шрифтами и их размером.
-
В завершение рассмотрю применение формул в таблице.
 Для этого создам еще один столбец с названием «Итоги», куда должна выводиться сумма продаж всех наименований товара.
Для этого создам еще один столбец с названием «Итоги», куда должна выводиться сумма продаж всех наименований товара. -
В таблице есть цена и количество, а значит, эти значения нужно перемножить, чтобы получить итог. Данная формула записывается как =B2*C2 (названия ячеек меняются в соответствии с требованиями).
-
Используйте растягивание, зажав правый нижний угол ячейки с формулой и растянув ее на всю длину. Значения автоматически подставляются на нужные, и вам не придется заполнять каждое поле вручную.
-
В итоге получилась простая таблица с автоматической формулой для расчетов, значения в ячейках которой будут меняться в зависимости от установленных в клетках чисел.
После добавления знака = при написании формул можно увидеть доступные варианты. Ознакомьтесь с описанием от разработчиков, если пока не знаете, как производить похожие расчеты в Microsoft Excel.
Способ 3: Вставка таблицы
Третий способ создания таблицы в Excel – использование функции вставки. Для этого придется изначально заполнить ячейки с данными примерно по такому же принципу, как это было показано выше. Обычно этот метод используется для добавления сводки, но может пригодиться и в других ситуациях.
-
Перейдите на вкладку «Вставка» и разверните меню «Таблицы».
-
Выберите один из трех доступных вариантов, подходящих для вашего проекта.
-
Я выбрал «Рекомендуемые сводные таблицы» и в качестве диапазона указал созданную ранее таблицу.
-
Ознакомьтесь с предупреждениями от разработчиков, если такие появились на экране.
-
В итоге автоматически создается новый лист со сводной таблицей, которая подхватила значения в указанных данных и вывела общие итоги. Ничего не помешает редактировать эту таблицу точно так же, как это было показано ранее.

В этой статье вы узнали о том, как сделать таблицу в Excel разными способами. Конечно, рассказать абсолютно обо всех нюансах и фишках не получится, поэтому я ограничился только общей информацией, полезной для тех, кто только осваивает это программное обеспечение.
Разработка
Hello World! Гайды и обзоры для девелоперов разных мастей.
Рекомендуем
Как работать с таблицами в Excel
Unknown
21:47:00
инструкция
,
совет
,
столбец
,
строка
,
таблица
,
Эксель
,
ячейка
,
Excel для новичков
,
Excel для чайников
Здравствуйте, в этом уроке Вы узнаете основные моменты по работе с таблицами в Excel. Вы узнаете о строках, столбцах, ячейках, рабочих листах и книгах в Эксель. Я расскажу Вам все, что необходимо знать что бы начать работу с MS Excel. Давайте приступать.
Вы узнаете о строках, столбцах, ячейках, рабочих листах и книгах в Эксель. Я расскажу Вам все, что необходимо знать что бы начать работу с MS Excel. Давайте приступать.
Основные понятия
Строки — строки в Excel нумеруются числами начиная от 1. Ячейки в первой строке будут A1, B1, C1 и так далее.
Столбцы — столбцы в Excel обозначаются латинскими буквами начиная с A. Ячейки в первом столбце будут A1, A2, A3 и так далее.
Выбранная ячейка отображает с какой ячейкой таблицы Вы сейчас работаете.
Ссылка на ячейку показывает адрес выбранной ячейки.
Панель формул отражает введенную в выбранную ячейку информацию, будь то число, текст или формула.
Как выбрать ячейку
Существует несколько способов, что бы выбрать ячейку:
- Что бы выбрать одну ячейку, просто кликните на нее левой кнопкой мышки
- Что бы выбрать всю строку, кликните на номер строки
- Что бы выбрать весь столбец, кликните на букву столбца
- Что бы выбрать несколько смежных ячеек, кликните на угловую ячейку, зажмите левую кнопку мышки и протяните влево/вправо, вверх/вниз.

- Что бы выбрать несколько несмежных ячеек, кликайте на них, зажав Ctrl.
- Чтобы выбрать каждую клетку на листе, нажмите в правом верхнем углу листа слева от «A»
Как внести данные в ячейку
Для того что бы внести данные в какую либо ячейку, выберите ее, кликнув по ней левой кнопкой мышки, а затем наберите при помощи клавиатуры нужную Вам информацию. Когда Вы вносите данные, они также отображаются в панели формул.
Как редактировать содержимое ячейки.
Для того, что бы изменить содержимое ячейки в Excel, выберите ее двойным щелчком левой кнопкой мышки. Либо выберите стандартым методом, а затем нажмите F2. Также Вы можете менять данные в ячейки при помощи в панели формул.
Как переместиться между ячейками при помощи клавиатуры
Используйте клавиши со стрелками, что бы перемещаться между ячейками в таблицах Excel. Нажмите Ввод что бы переместиться на одну ячейку вниз, либо Tab, что бы перейти на одну ячейку вправо.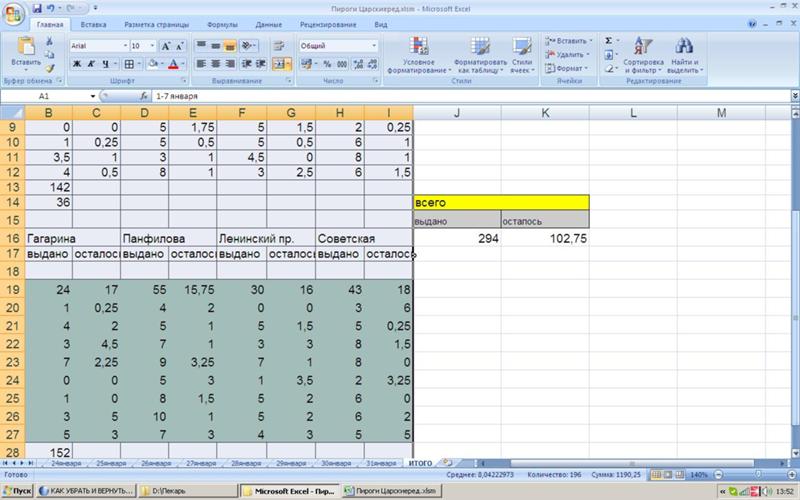
Как переместить или копировать ячейку
Для того, что бы скопировать данные ячейки сначала кликните по ней правой кнопкой мышки и выберите «Копировать», затем снова кликните правой копкой мышки, но по той ячейке, куда Вы хотите вставить информацию и выберите Параметры вставки: Вставить.
Для того что бы переместить ячейку, кликните по ней правой кнопкой мышки и выберите Вырезать, затем в нужной ячейку снова кликните правой кнопкой мышки и выберите Вставить.
Как вставить столбец или строку
Для того, что бы вставить столбец в Excel, кликните правой кнопкой на букве столбца и выберите Вставить. Excel всегда вставляет столбец слева от выбранного столбца.
Для того, что бы вставить строку в Excel, кликните правой кнопкой на номере строки и выберите Вставить. Excel всегда вставляет строку сверху от выбранной строки.
Резюме
Сегодня Вы узнали об основных методах работы в Excel, таких как выбор, копирование и перемещение ячеек, вставка столбцов и строк, ввод и изменение данных в ячейках.
Если у Вас появились вопросы, задайте их в комментариях под статьей.
Создание и форматирование таблиц — служба поддержки Майкрософт
Столы
Создание и форматирование таблиц
Статья
Сортировать данные в таблице
Статья
Фильтрация данных в диапазоне или таблице
Статья
Суммируйте данные в таблице Excel
Статья
Используйте слайсеры для фильтрации данных
Статья
Следующий:
Графики
Столы
Справка по Excel и обучение
Столы
Столы
Создание и форматирование таблиц
Создание и форматирование таблиц
Статья
Сортировать данные в таблице
Статья
Фильтрация данных в диапазоне или таблице
Статья
Суммируйте данные в таблице Excel
Статья
Используйте слайсеры для фильтрации данных
Статья
Следующий:
Графики
Создайте и отформатируйте таблицу для визуальной группировки и анализа данных.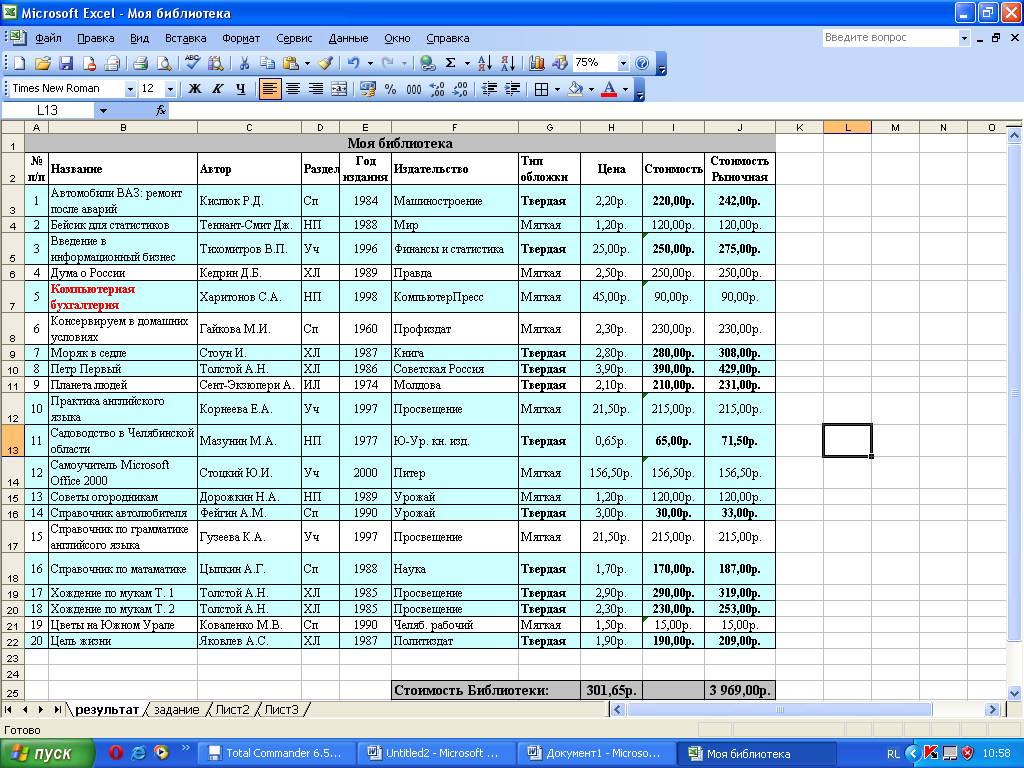
Примечание. Таблицы Excel не следует путать с таблицами данных, которые являются частью набора команд анализа «что, если» ( Прогноз , на вкладке Данные ). Дополнительные сведения см. в разделе Введение в анализ «что, если».
Попробуйте!
Выберите ячейку в ваших данных.
Выберите Главная > Форматировать как таблицу.
Выберите стиль для своей таблицы.
org/ListItem»>Отметьте, есть ли в вашей таблице заголовки.
Выберите OK .
В Диалоговое окно «Создать таблицу» , установите диапазон ячеек.
Вставьте таблицу в электронную таблицу. Дополнительную информацию см. в разделе Обзор таблиц Excel.
Выберите ячейку в ваших данных.

Выберите Главная > Форматировать как таблицу.
Выберите стиль для своей таблицы.
В диалоговом окне Создать таблицу задайте диапазон ячеек.
Отметьте, есть ли в вашей таблице заголовки.
Выберите OK .

Чтобы добавить пустую таблицу, выберите ячейки, которые вы хотите включить в таблицу, и нажмите Вставить > Таблица .
Чтобы отформатировать существующие данные в виде таблицы с использованием стиля таблицы по умолчанию, сделайте следующее:
Выберите ячейки, содержащие данные.
Нажмите Главная > Таблица > Форматировать как таблицу .
Если не отметить В моей таблице есть заголовки , Excel в Интернете добавляет заголовки с именами по умолчанию, такими как Column1 и Column2, над данными.
 Чтобы переименовать заголовок по умолчанию, дважды щелкните его и введите новое имя.
Чтобы переименовать заголовок по умолчанию, дважды щелкните его и введите новое имя.
Примечание. Вы не можете изменить формат таблицы по умолчанию в Excel для Интернета.
Хотите больше?
Обзор таблиц Excel
Видео: создание и форматирование таблицы Excel
Суммируйте данные в таблице Excel
Отформатировать таблицу Excel
Изменение размера таблицы путем добавления или удаления строк и столбцов
Фильтрация данных в диапазоне или таблице
Преобразование таблицы в диапазон
Использование структурированных ссылок с таблицами Excel
Проблемы с совместимостью таблиц Excel
Экспорт таблицы Excel в SharePoint
Таблица Excel: подробное учебное пособие с примерами
В учебном пособии показано, как вставить таблицу в Excel, и объясняются преимущества этого.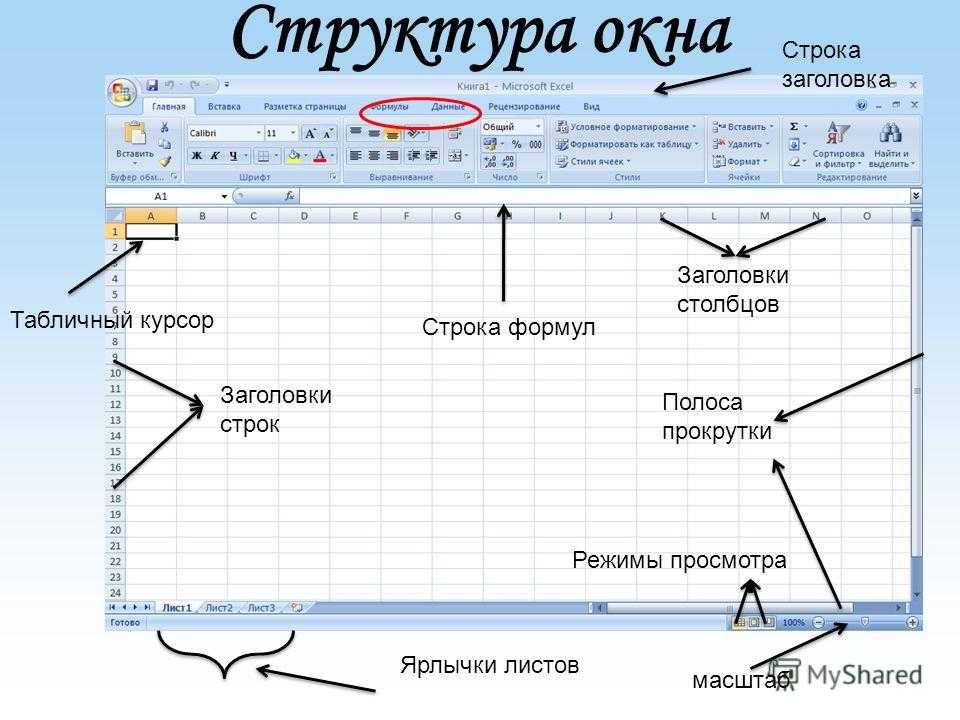 Вы найдете ряд отличных функций, таких как вычисляемые столбцы, итоговая строка и структурированные ссылки. Вы также получите представление о табличных функциях и формулах Excel, узнаете, как преобразовать таблицу в диапазон или удалить форматирование таблицы.
Вы найдете ряд отличных функций, таких как вычисляемые столбцы, итоговая строка и структурированные ссылки. Вы также получите представление о табличных функциях и формулах Excel, узнаете, как преобразовать таблицу в диапазон или удалить форматирование таблицы.
Таблица — одна из самых мощных функций Excel, которую часто упускают из виду или недооценивают. Вы можете прекрасно обходиться без таблиц, пока не наткнетесь на них. И тогда вы понимаете, что вам не хватало замечательного инструмента, который мог бы сэкономить много вашего времени и сделать вашу жизнь намного проще.
Преобразование данных в таблицу избавит вас от головной боли, связанной с созданием динамических именованных диапазонов, обновлением ссылок на формулы, копированием формул по столбцам, форматированием, фильтрацией и сортировкой данных. Microsoft Excel позаботится обо всем этом автоматически.
- Что такое таблица Excel?
- Как создать таблицу в Excel
- 10 самых полезных функций таблиц Excel
- Как управлять данными таблицы
- Преобразование таблицы в диапазон
- Добавить/удалить строки и столбцы таблицы
- Изменение размера таблицы
- Выбор строк и столбцов одним кликом
- Создайте слайсер для визуальной фильтрации данных таблицы
- Изменить имя таблицы
- Удалить повторяющиеся строки
Что такое таблица в Excel?
Таблица Excel — это именованный объект, который позволяет управлять его содержимым независимо от остальных данных рабочего листа.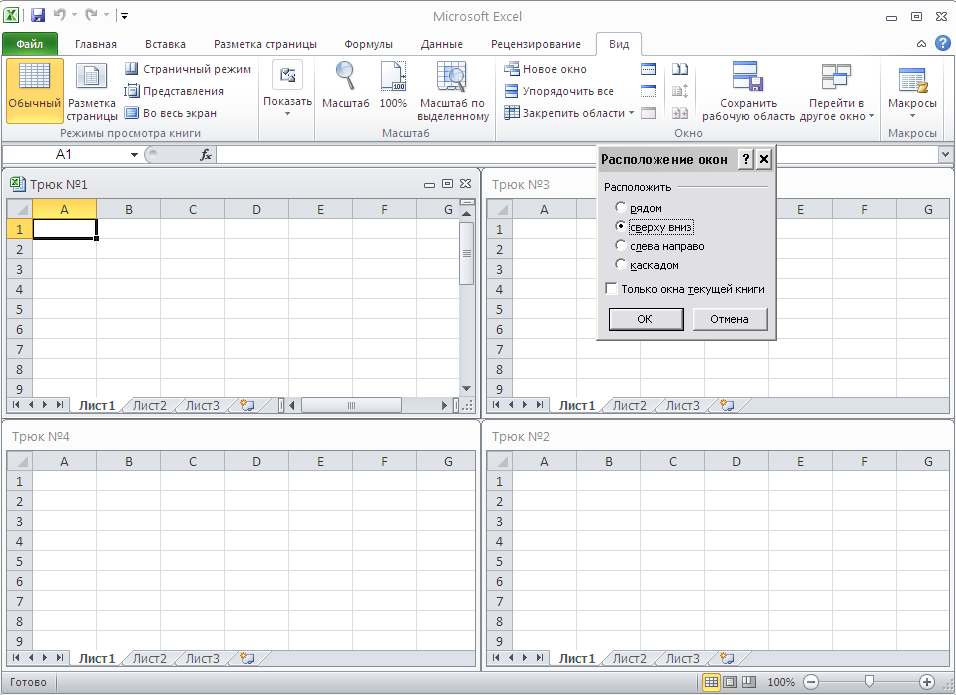 Таблицы были представлены в Excel 2007 как улучшенная версия функции списка Excel 2003 и доступны во всех последующих версиях Excel с 2010 по 365.
Таблицы были представлены в Excel 2007 как улучшенная версия функции списка Excel 2003 и доступны во всех последующих версиях Excel с 2010 по 365.
Таблицы Excel предоставляют множество функций для эффективного анализа и управления данными, такими как вычисляемые строку, параметры автоматической фильтрации и сортировки, автоматическое расширение таблицы и многое другое.
Обычно таблица содержит связанные данные, которые вводятся в ряд строк и столбцов, хотя она может состоять из одной строки и/или столбца. На скриншоте ниже показана разница между обычным диапазоном и таблицей:
Примечание. Таблицу Excel не следует путать с таблицей данных, которая является частью пакета анализа «что, если», который позволяет вычислять несколько результатов.
Как создать таблицу в Excel
Иногда, когда люди вводят связанные данные в рабочий лист, они называют эти данные «таблицей», что технически неверно. Чтобы преобразовать диапазон ячеек в таблицу, вам необходимо явно отформатировать его как таковой.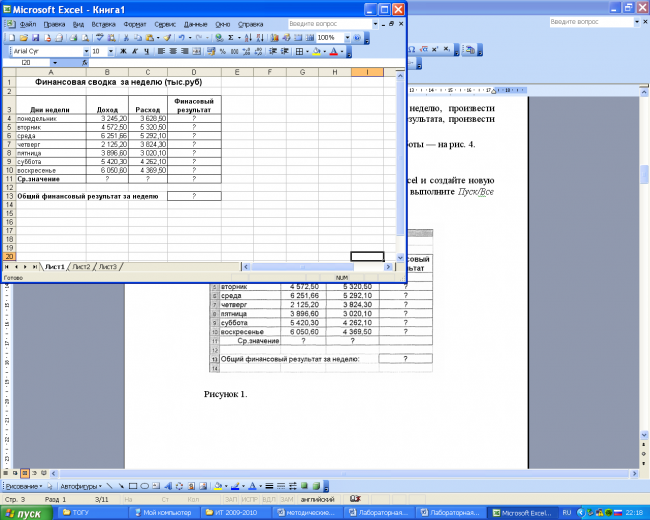 Как это часто бывает в Excel, одно и то же можно сделать несколькими способами.
Как это часто бывает в Excel, одно и то же можно сделать несколькими способами.
3 способа создания таблицы в Excel
Чтобы вставить таблицу в Excel, упорядочите данные по строкам и столбцам, щелкните любую отдельную ячейку в наборе данных и выполните любое из следующих действий:
- На Вставка На вкладке в группе Таблицы щелкните Таблица . Это вставит таблицу со стилем по умолчанию.
- На вкладке Главная в группе Стили щелкните Форматировать как таблицу и выберите один из предопределенных стилей таблицы.
- Если вы предпочитаете работать с клавиатуры, а не с помощью мыши, самый быстрый способ создать таблицу — нажать ярлык таблицы Excel : Ctrl+T
Какой бы метод вы ни выбрали, Microsoft Excel автоматически выбирает весь блок ячеек. Вы проверяете, правильно ли выбран диапазон, устанавливаете или снимаете флажок Моя таблица имеет заголовки и нажимаете OK .
В результате на вашем листе будет создана хорошо отформатированная таблица. На первый взгляд это может выглядеть как обычный диапазон с кнопками фильтра в строке заголовка, но это гораздо больше!
Примечания:
- Если вы хотите управлять несколькими независимыми наборами данных, вы можете создать несколько таблиц на одном листе.
- Невозможно вставить таблицу в общий файл, так как функциональность таблиц не поддерживается в общих книгах.
10 наиболее полезных функций таблиц Excel
Как уже упоминалось, таблицы Excel имеют ряд преимуществ по сравнению с обычными диапазонами данных. Итак, почему бы вам не воспользоваться мощными функциями, которые теперь доступны всего одним нажатием кнопки?
1. Встроенные параметры сортировки и фильтрации
Обычно для сортировки и фильтрации данных на листе требуется несколько шагов. В таблицах стрелки фильтра автоматически добавляются в строку заголовка и позволяют использовать различные текстовые и числовые фильтры, сортировать по возрастанию или убыванию, по цвету или создавать собственный порядок сортировки.
Если вы не планируете фильтровать или сортировать данные, вы можете легко скрыть стрелки фильтра , перейдя на вкладку Дизайн > Параметры стиля таблицы и снимите флажок Кнопка фильтра .
Или вы можете переключаться между скрытием и отображением стрелок фильтра с помощью сочетания клавиш Shift+Ctrl+L.
Кроме того, в Excel 2013 и более поздних версиях можно создать срез для быстрой и простой фильтрации данных таблицы.
При работе с большой таблицей, которая не помещается на экране, строка заголовка всегда остается видимой при прокрутке вниз. Если это не работает для вас, просто обязательно выберите любую ячейку внутри таблицы перед прокруткой.
3. Простое форматирование (стили таблиц Excel)
Вновь созданная таблица уже отформатирована с полосами строк, границами, штриховкой и т. д. Если вам не нравится формат таблицы по умолчанию, вы можете легко изменить его, выбрав из более чем 50 предварительно определенных стилей, доступных в галерее Стили таблиц на вкладке Дизайн .
Помимо изменения стилей таблиц, на вкладке Дизайн можно включать и выключать следующие элементы таблицы:
- Строка заголовка — отображает заголовки столбцов, которые остаются видимыми при прокрутке данных таблицы.
- Итоговая строка — добавляет итоговую строку в конец таблицы с рядом предопределенных функций для выбора формы.
- Связанные строки и Связанные столбцы — отображать альтернативные цвета строк или столбцов.
- Первый столбец и последний столбец — отображать специальное форматирование для первого и последнего столбца таблицы.
- Кнопка фильтра — показывает или скрывает стрелки фильтра в строке заголовка.
На приведенном ниже снимке экрана показаны параметры стиля таблицы по умолчанию:
Советы по стилям таблиц:
- Если вкладка Дизайн исчезла из вашей книги, просто щелкните любую ячейку в таблице, и она появится снова.

- Чтобы установить определенный стиль в качестве стиля таблицы по умолчанию в книге, щелкните правой кнопкой мыши этот стиль в галерее стилей таблиц Excel и выберите Установить по умолчанию .
- Чтобы удалить форматирование таблицы , на вкладке Дизайн в группе Стили таблиц нажмите кнопку Дополнительно в правом нижнем углу, а затем нажмите Очистить под эскизами стилей таблиц. Подробную информацию см. в разделе Как очистить форматирование таблицы в Excel.
Дополнительные сведения см. в разделе Как использовать стили таблиц Excel.
4. Автоматическое расширение таблицы для включения новых данных
Обычно добавление дополнительных строк или столбцов на лист означает дополнительное форматирование и переформатирование. Нет, если вы организовали свои данные в таблице! Когда вы вводите что-либо рядом с таблицей, Excel предполагает, что вы хотите добавить в нее новую запись, и расширяет таблицу, чтобы включить эту запись.
Как вы можете видеть на снимке экрана выше, форматирование таблицы корректируется для вновь добавленных строки и столбца, а альтернативное затенение строк (строки с полосами) остается на месте. Но расширено не только форматирование таблицы, табличные функции и формулы применяются и к новым данным!
Другими словами, всякий раз, когда вы рисуете таблицу в Excel, она по своей природе является «динамической таблицей» и, подобно динамическому именованному диапазону, автоматически расширяется для размещения новых значений.
До отменить расширение таблицы , нажмите кнопку Отменить на панели быстрого доступа или нажмите Ctrl+Z, как обычно, чтобы отменить последние изменения.
5. Быстрые итоги (строка итогов)
Чтобы быстро суммировать данные в таблице, отобразите строку итогов в конце таблицы, а затем выберите нужную функцию из раскрывающегося списка.
Чтобы добавить в таблицу итоговую строку, щелкните правой кнопкой мыши любую ячейку в таблице, выберите Таблица и нажмите Итоговая строка .
Или перейдите на вкладку Design > группу Параметры стиля таблицы и выберите поле Total Row :
В любом случае итоговая строка появится в конце таблицы. Вы выбираете нужную функцию для каждой ячейки итоговой строки, и соответствующая формула вводится в ячейку автоматически:
Всего советов по ряду:
- Табличные функции Excel не ограничиваются функциями из раскрывающегося списка. Вы можете ввести любую функцию , которую вы хотите в любой ячейке итоговой строки, щелкнув Дополнительные функции в раскрывающемся списке или введя формулу непосредственно в ячейку.
- Строка итогов вставляет функцию ПРОМЕЖУТОЧНЫЕ.ИТОГИ, которая вычисляет значения только в видимых ячейках и пропускает скрытые (отфильтрованные) ячейки. Если вы хотите суммировать данные в видимых и невидимых строках, введите соответствующую формулу вручную, например СУММ, СЧЕТЧИК, СРЗНАЧ и т. д.
6. Простой расчет данных таблицы (вычисляемые столбцы)
Еще одно большое преимущество таблицы Excel заключается в том, что она позволяет вычислять весь столбец, вводя формулу в одну ячейку.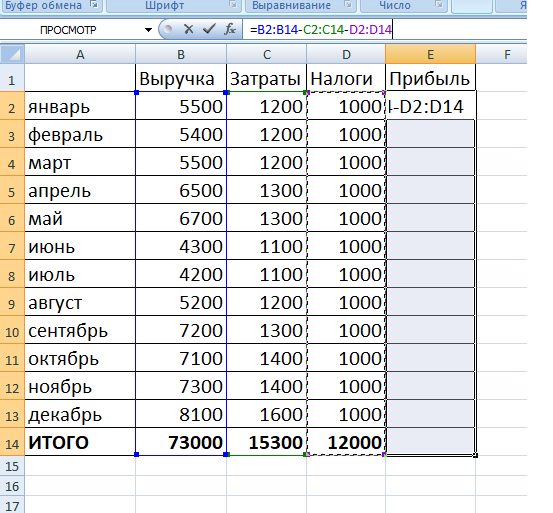
Например, чтобы создать вычисляемый столбец в нашей типовой таблице, введите формулу среднего значения в ячейку E2:
Как только вы нажмете Enter, формула сразу же скопируется в другие ячейки столбца и правильно настроена для каждой строки в таблице:
Советы по вычисляемым столбцам:
- Если в таблице не создан вычисляемый столбец, убедитесь, что Заполнение формул в таблицах для создания вычисляемых столбцов В вашем Excel включена опция. Чтобы проверить это, щелкните Файл > Параметры , выберите Правописание на левой панели, нажмите кнопку Параметры автозамены и перейдите на вкладку Автоформат при вводе .
- При вводе формулы в ячейку, которая уже содержит данные, вычисляемый столбец не создается. В этом случае появляется кнопка Параметры автозамены (как на снимке экрана ниже) и позволяет перезаписать данные во всем столбце, чтобы создать вычисляемый столбец.
- Вы можете быстро отменить вычисляемый столбец, щелкнув Отменить вычисляемый столбец в Параметры автозамены или нажав кнопку Отменить на панели быстрого доступа.

7. Понятные табличные формулы (структурированные ссылки)
Неоспоримым преимуществом таблиц является возможность создания динамических и легко читаемых формул с структурированными ссылками , в которых вместо обычных имен используются таблицы и столбцы. адреса сот.
Например, эта формула находит среднее значение всех значений в столбцах с января по марта в таблице Sales_table :
=AVERAGE(Sales_table[@[Jan]:[Mar]])
Прелесть структурированных ссылок заключается в том, что они, во-первых, автоматически создаются Excel без необходимости изучения их специального синтаксиса, а во-вторых, они автоматически настраиваются при добавлении или удалении данных из таблицы, поэтому вам не нужно беспокоиться о обновление ссылок вручную.
Для получения дополнительной информации см. Структурированный справочник в таблицах Excel.
8. Выбор данных одним щелчком
Вы можете выбирать ячейки и диапазоны в таблице с помощью мыши, как обычно. Вы также можете выбирать строки и столбцы таблицы одним щелчком мыши.
Вы также можете выбирать строки и столбцы таблицы одним щелчком мыши.
9. Динамические диаграммы
Когда вы создаете диаграмму на основе таблицы, диаграмма автоматически обновляется по мере редактирования данных таблицы. Как только в таблицу добавляется новая строка или столбец, диаграмма динамически расширяется, чтобы принять новые данные. Когда вы удаляете некоторые данные в таблице, Excel сразу удаляет их из диаграммы. Автоматическая настройка исходного диапазона диаграммы — чрезвычайно полезная функция при работе с наборами данных, которые часто расширяются или сужаются.
10. Печать только таблицы
Если вы хотите распечатать только таблицу и не указывать другие данные на листе, выберите любую продажу в таблице и нажмите Ctrl+P или щелкните Файл > Печать . Опция Print Selected Table будет выбрана автоматически, и вам не нужно настраивать какие-либо параметры печати:
Как управлять данными в таблице Excel
Теперь, когда вы знаете, как создать таблицу в Excel и использовать ее основные функции, предлагаю вам потратить еще пару минут и изучить еще несколько полезных советов и приемов.
Как преобразовать таблицу в диапазон
Если вы хотите удалить таблицу без потери данных или форматирования таблицы, перейдите на вкладку Дизайн > группу Инструменты и нажмите Преобразовать в диапазон .
Или щелкните правой кнопкой мыши в любом месте таблицы и выберите Таблица > Преобразовать в диапазон .
Это удалит таблицу, но сохранит все данные и форматы. Excel также позаботится о формулах таблицы и изменит структурированные ссылки на обычные ссылки на ячейки.
Для получения дополнительной информации см. Как преобразовать таблицу Excel в обычный диапазон.
Как добавить или удалить строки и столбцы таблицы
Как вы уже знаете, самый простой способ добавить новую строку или столбец в таблицу — ввести любое значение в любую ячейку, которая находится непосредственно под таблицей, или ввести что-нибудь в любой ячейке справа от таблицы.
Если строка «Итоги» отключена, вы можете добавить новую строку, выбрав нижнюю правую ячейку в таблице и нажав клавишу Tab (как при работе с таблицами Microsoft Word).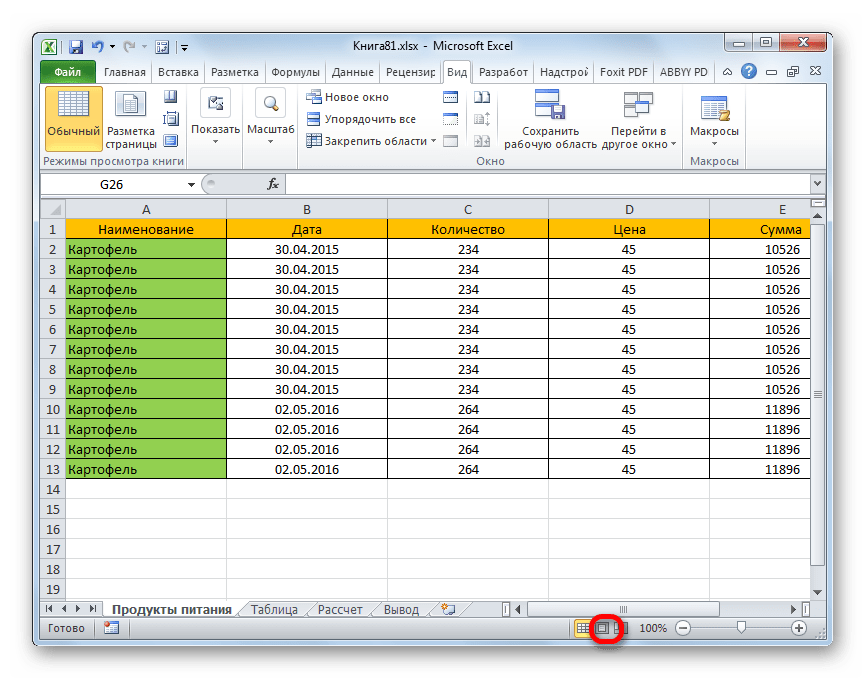
Чтобы вставить новую строку или столбец в таблицу , используйте параметры Вставить на вкладке Главная > группа Ячейки . Или щелкните правой кнопкой мыши ячейку, над которой вы хотите вставить строку, а затем выберите Вставить > Строки таблицы выше ; чтобы вставить новый столбец, щелкните Столбцы таблицы слева .
Чтобы удалить строк или столбцов, щелкните правой кнопкой мыши любую ячейку в строке или столбце, которые вы хотите удалить, выберите Удалите , а затем выберите Строки таблицы или Столбцы таблицы . Либо нажмите стрелку рядом с Удалить на вкладке Домашняя в группе Ячейки и выберите нужный вариант:
Как изменить размер таблицы Excel
Чтобы изменить размер таблицы, т. е. добавить новые строки или столбцы в таблицу или исключить некоторые из существующих строк или столбцов, перетащите треугольный маркер изменения размера в правом нижнем углу таблицы.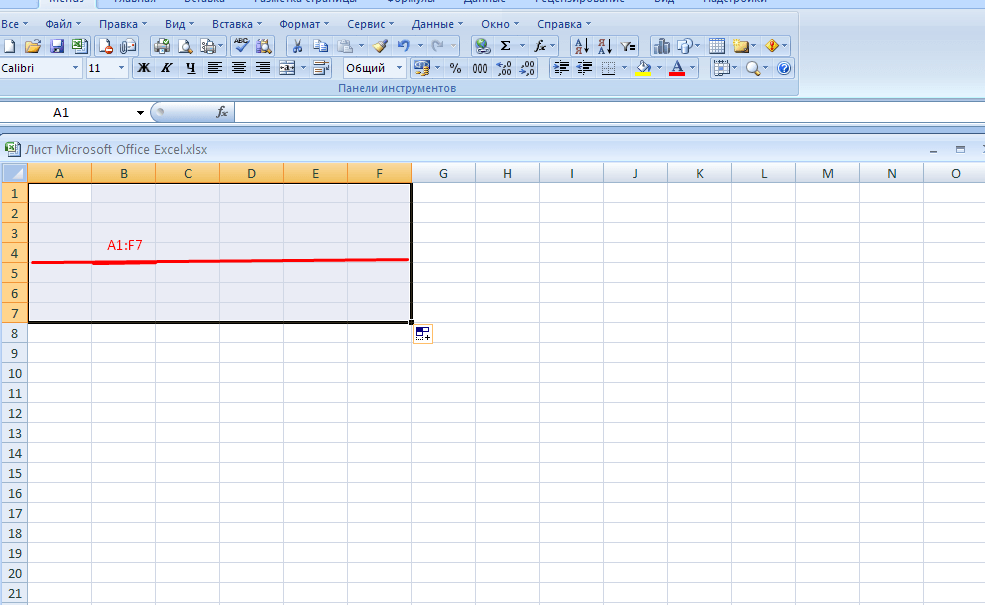 вверх, вниз, вправо или влево:
вверх, вниз, вправо или влево:
Как выбирать строки и столбцы в таблице
Как правило, вы можете выбирать данные в таблице Excel обычным способом с помощью мыши. Кроме того, вы можете воспользоваться следующими советами по выбору в один клик.
Выбор столбца или строки таблицы
Переместите указатель мыши к верхнему краю заголовка столбца или левой границе строки таблицы, пока указатель не примет вид черной стрелки. Щелчок по этой стрелке один раз выделяет только область данных в столбце; Двойной щелчок по нему включает заголовок столбца и итоговую строку в выборке, как показано на следующем снимке экрана:
Совет. Если выбран весь столбец или строка рабочего листа, а не столбец/строка таблицы, переместите указатель мыши на границу заголовка столбца таблицы или строки таблицы, чтобы буква столбца или номер строки не выделялись.
В качестве альтернативы можно использовать следующие сочетания клавиш:
- Чтобы выбрать таблицу столбец , щелкните любую ячейку в столбце и один раз нажмите Ctrl+Пробел, чтобы выбрать только данные столбца; и дважды, чтобы выбрать весь столбец, включая заголовок и итоговую строку.

- Чтобы выбрать таблицу строку , щелкните первую ячейку в строке и нажмите Ctrl+Shift+стрелка вправо.
Выбор всей таблицы
Чтобы выбрать область данных таблицы , щелкните левый верхний угол таблицы, указатель мыши изменится на стрелку, указывающую на юго-восток, как на снимке экрана ниже. Чтобы выбрать всю таблицу , включая заголовки таблицы и итоговую строку, дважды щелкните стрелку.
Другой способ выбрать данные таблицы — щелкнуть любую ячейку в таблице, а затем нажать CTRL+A. Чтобы выделить всю таблицу, включая заголовки и итоговую строку, дважды нажмите клавиши CTRL+A.
Вставить слайсер для визуальной фильтрации данных таблицы
В Excel 2010 можно создавать слайсеры только для сводных таблиц. В более новых версиях слайсеры также можно использовать для фильтрации данных таблицы.
Чтобы добавить слайсер для таблицы Excel, выполните следующие действия:
- Перейдите на вкладку Дизайн > группу Инструменты и нажмите кнопку Вставить слайсер .

- В диалоговом окне Вставить слайсеры установите флажки для столбцов, для которых вы хотите создать слайсеры.
- Нажмите OK.
В результате на вашем листе появится один или несколько слайсеров, и вы просто щелкнете элементы, которые хотите отобразить в таблице.
Совет. Чтобы отобразить более одного элемента, удерживайте нажатой клавишу Ctrl при выборе элементов.
Как назвать таблицу в Excel
Когда вы создаете таблицу в Excel, ей дается имя по умолчанию, такое как Таблица 1, Таблица 2 и т. д. Во многих ситуациях имена по умолчанию подходят, но иногда вам может понадобиться чтобы дать вашей таблице более осмысленное имя, например, чтобы сделать формулы таблицы более понятными. Изменить приручение стола настолько просто, насколько это возможно.
Чтобы переименовать таблицу Excel:
- Выберите любую ячейку в таблице.
- На вкладке Дизайн в группе Свойства введите новое имя в поле Имя таблицы .


 Смело изменяйте их названия и значения под себя, отслеживая, как это сказывается на листе «Сводка».
Смело изменяйте их названия и значения под себя, отслеживая, как это сказывается на листе «Сводка». Для этого создам еще один столбец с названием «Итоги», куда должна выводиться сумма продаж всех наименований товара.
Для этого создам еще один столбец с названием «Итоги», куда должна выводиться сумма продаж всех наименований товара.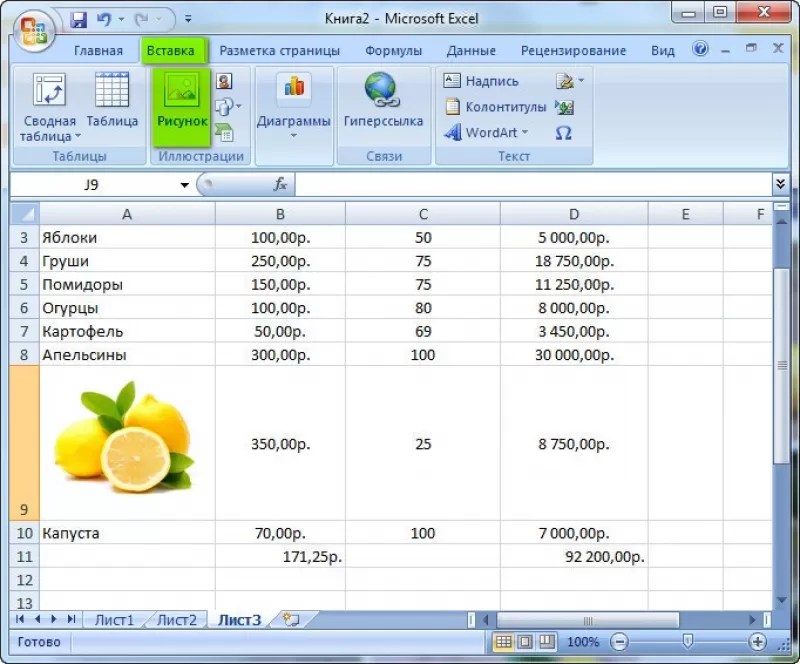
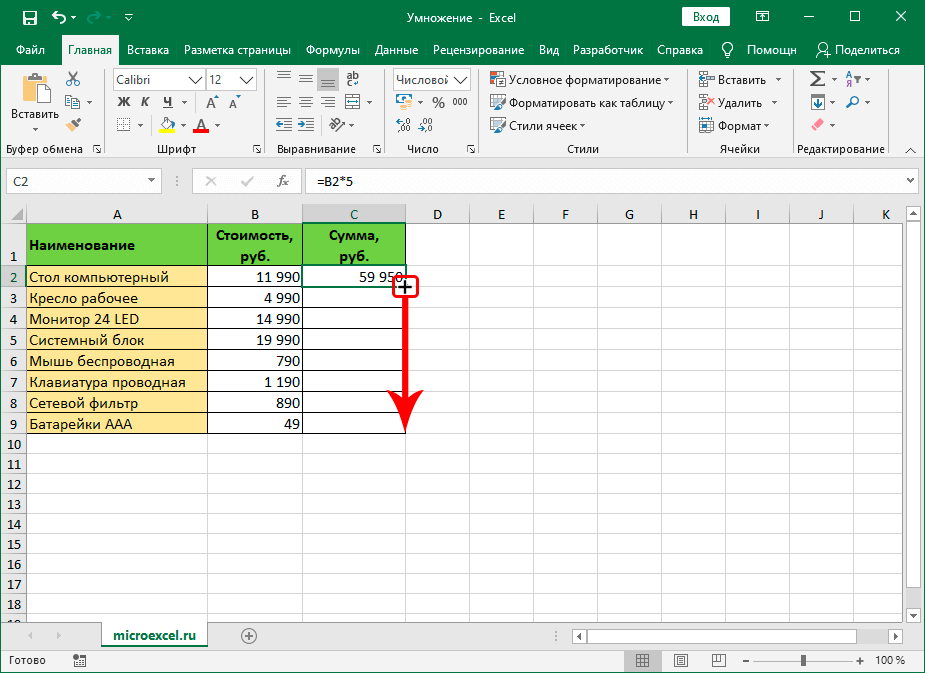

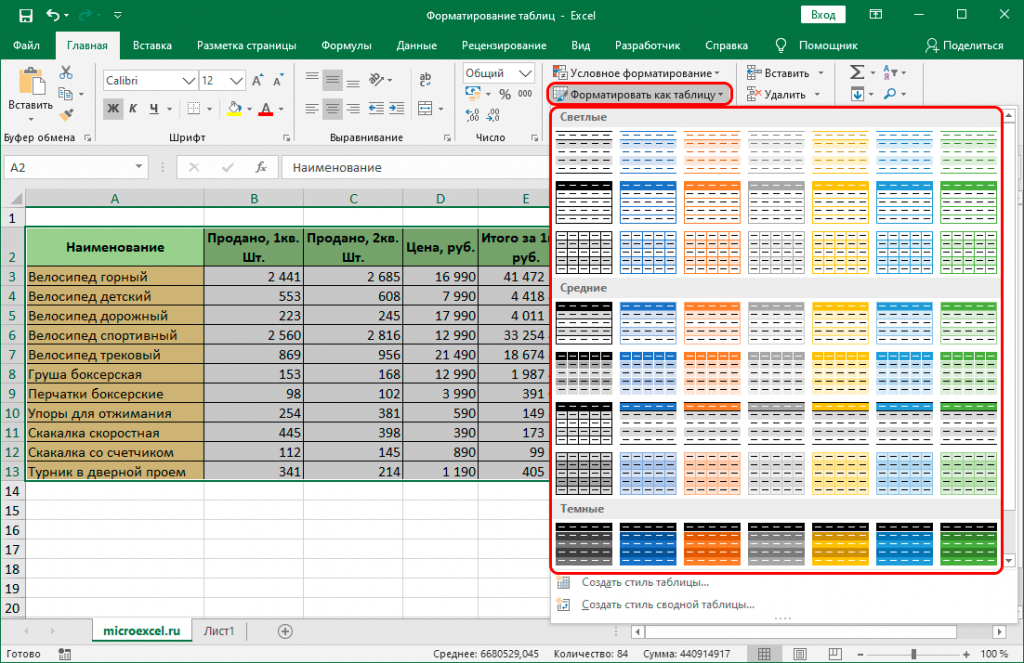
 Чтобы переименовать заголовок по умолчанию, дважды щелкните его и введите новое имя.
Чтобы переименовать заголовок по умолчанию, дважды щелкните его и введите новое имя.