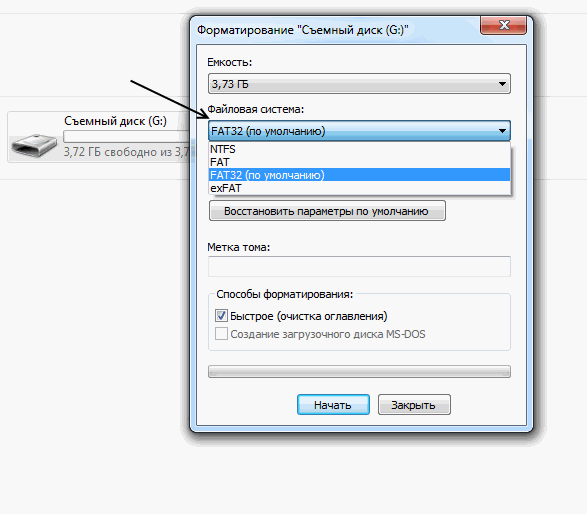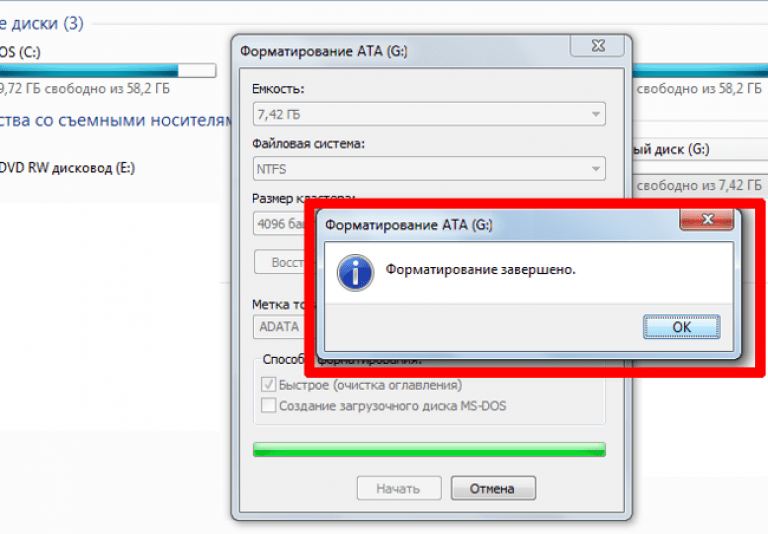Usb форматирование: ТОП-10 лучших программ для форматирования флешки
Содержание
Как форматировать флешки на Kali Linux
Kali Linux имеет большой арсенал инструментов для взлома и безопасности, но в нем нет большого разнообразия софта для работы с флешками (USB-накопителями). В этой статье я покажу 2 способа форматирования флешки на Kali Linux.
Еще по теме: HTTP-сервер с шифрованием TLS на Kali Linux за 5 минут
Самый простой способ отформатировать USB-накопители na Kali Linux — использовать предустановленный Gparted (Gnome Partition Editor) — менеджер разделов с графическим интерфейсом (GUI), позволяющий создавать, форматировать и монтировать разделы в несколько кликов.
Далее покажу, как отформатировать флешку на Kali Linux с помощью Gparted и в терминале Linux.
Форматирование флешки на Kali Linux с помощью Gparted
Шаг 1: Подключите USB-накопитель.
Шаг 2: В главном меню выберите Обычные приложения (Usual Aplications) —> Система (System) —> Gparted. Вы также можете использовать поисковую строку.
Вы также можете использовать поисковую строку.
Шаг 3: Выберите флешку в правом верхнем углу. Вы должны увидеть текущую таблицу разделов.
Здесь вы можете удалить существующий раздел, создать новый, создать новый раздел и отформатировать его по своему усмотрению.
Для форматирования раздела кликните правой кнопкой мыши по полю Нераспределенное (Unallocated) и создайте новую таблица раздела.
Сделайте это снова и создайте новый раздел, выбрав файловую систему.
Я выберу fat32 (в конце статьи, объясню почему).
Нажмите Применить (Apply).
Последний шаг — нажать зеленую галочку на верхней панели, чтобы применить изменения на диске.
Через несколько секунд на флешке будет создан новый раздел.
Форматирование USB-накопителя в терминале Kali Linux
Флешку также можно подключить с терминала или через SSH, когда среда рабочего стола недоступна. Команда fdisk перечисляет диски, подключенные к компьютеру, а затем команду mount можно использовать для доступа к содержимому диска.
Определите свой USB-накопитель
Первый шаг — подключить USB-накопитель к компьютеру под управлением Kali Linux, а затем определить имя диска. Формат имени диска, как правило, что-то вроде /dev/sdX, где X часто представляет собой букву между «a» и «f», в зависимости от количества имеющихся у вас жестких дисков.
В любом случае, используйте эту команду, чтобы вывести список всех ваших дисков:
sudo fdisk -l |
Вы получите что-то вроде этого:
USB-накопитель часто будет последним в списке, в моем случае это «/dev/sdd». На нем написано «USB DISK», и размер соответствует (7,55 ГиБ).
Я сделал пример с пустым USB-накопителем, поэтому для меня есть дополнительный шаг: инициализация USB-накопителя.
Необязательно: создайте таблицу разделов и раздел
Этот шаг является необязательным. Если на вашем USB-накопителе уже есть один раздел, вы можете просто пропустить его и сразу перейти к форматированию. Но с новым USB-накопителем вам нужно сделать следующее:
Но с новым USB-накопителем вам нужно сделать следующее:
Мы будем использовать fdisk для управления таблицей разделов и создания нового раздела:
sudo fdisk /dev/sdd |
Предупреждение: убедитесь, что вы используете правильное имя диска.
Выполнение этого шага с неправильным выбором приведет к удалению всего хранилища контента на этом диске.
Создайте новую таблицу разделов:
Он задаст несколько вопросов, просто оставьте значения по умолчанию.
Подтвердите с помощью «Y», чтобы удалить подпись, если потребуется.
Запишите изменения на свой диск с помощью:
И вы можете снова использовать fdisk, чтобы проверить результат:
sudo fdisk -l /dev/sdd |
Как вы можете видеть на скрине выше, теперь у меня есть один раздел на флешке, мне просто нужно его отформатировать.
Форматирование раздела в терминале не такое уж сложное, основной синтаксис выглядит так:
sudo mkfs. |
Файловая система обычно будет FAT32 (vfat), EXT4 (ext4) или NTFS (ntfs).
Итак, соответствующая команда может быть:
sudo mkfs.vfat /dev/sdd1 sudo mkfs.ext4 /dev/sdd1 sudo mkfs.ntfs /dev/sdd1 |
Я хочу отформатировать свой в FAT32, поэтому я использую первую команду.
Обратите внимание, что на этот раз мы используем имя раздела (/dev/sdd1), а не имя устройства (/dev/sdd).
Какой формат должен иметь флешка для Linux
Большинство дистрибутивов Linux могут читать и записывать разделы различных форматов, но наиболее распространенными являются:
- FAT32: совместим со всеми операционными системами, но только с файлами размером менее 4 ГБ.
- NTFS: для использования с компьютерами Windows (без ограничений).
- EXT4: Только для использования в системах Linux.
Как монтировать USB-накопители в Kali Linux
Теоретически Kali Linux должна автоматически монтировать USB-накопители при их подключении.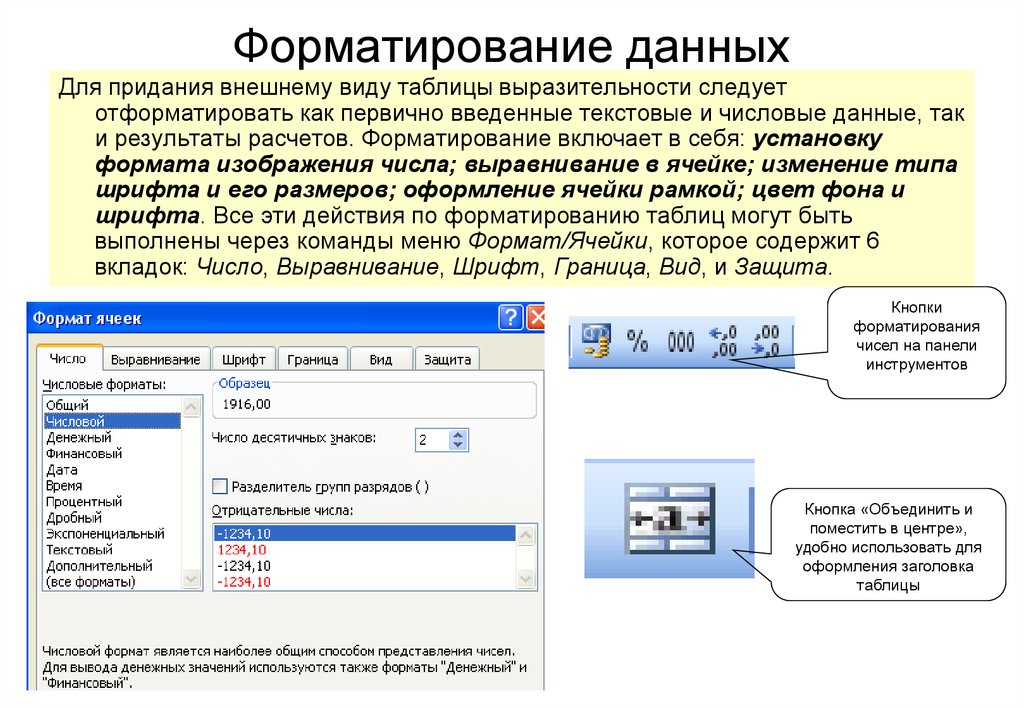
Если это не так, вы можете использовать несколько командных строк, чтобы смонтировать его вручную:
Обратите внимание на имя раздела в Gparted (в моем случае /dev/sdd1, см. скрин ниже).
При необходимости измените следующие команды на путь к вашему разделу.
Используйте «fdisk -l», если у вас нет графического интерфейса.
Создайте новый каталог, в который вы будете монтировать раздел, например:
sudo mkdir /mnt/usb |
Используйте команду монтирования:
sudo mount /dev/sdd1 /mnt/usb |
Это даст вам доступ к файлам, хранящимся на вашем USB-накопителе.
На этом все. Теперь вы знаете, как отформатировать флешку на Kali Linux.
РЕКОМЕНДУЕМ:
- Как изменить имя компьютера hostname Kali Linux
- Организация удаленного рабочего стола Kali Linux
Как отформатировать USB-накопитель в Ubuntu
Время от времени возникает необходимость отформатировать USB-накопитель, чтобы изменить файловую систему, полностью удалить данные или избавиться от заразившего его вируса. Существует несколько способов форматирования USB-накопителя, и мы перечислили несколько из них в этой статье, чтобы вы могли понять, какой из них подходит именно вам. Вы можете отформатировать USB-накопитель как из командной строки, так и из графического интерфейса пользователя, в зависимости от того, что вам больше нравится.
Существует несколько способов форматирования USB-накопителя, и мы перечислили несколько из них в этой статье, чтобы вы могли понять, какой из них подходит именно вам. Вы можете отформатировать USB-накопитель как из командной строки, так и из графического интерфейса пользователя, в зависимости от того, что вам больше нравится.
Содержание
- Форматирование USB-накопителя с помощью командной строки
- Форматирование USB-накопителя через графический интерфейс
- Форматирование непосредственно из файлового менеджера
- Форматирование USB-накопителя с помощью инструмента GParted
Форматирование USB-накопителя с помощью командной строки
Форматировать USB-накопитель очень просто с помощью командной строки. Даже новичок сможет отформатировать USB-накопитель с помощью описанных здесь команд.
1. Прежде всего, необходимо правильно определить USB-накопитель, чтобы избежать ошибочного форматирования другого накопителя. Откройте приложение Terminal через Dash или комбинацию клавиш Ctrl+Alt+T и введите следующую команду:
В последней строке вывода в качестве нашего USB-накопителя указан /dev/sdb1.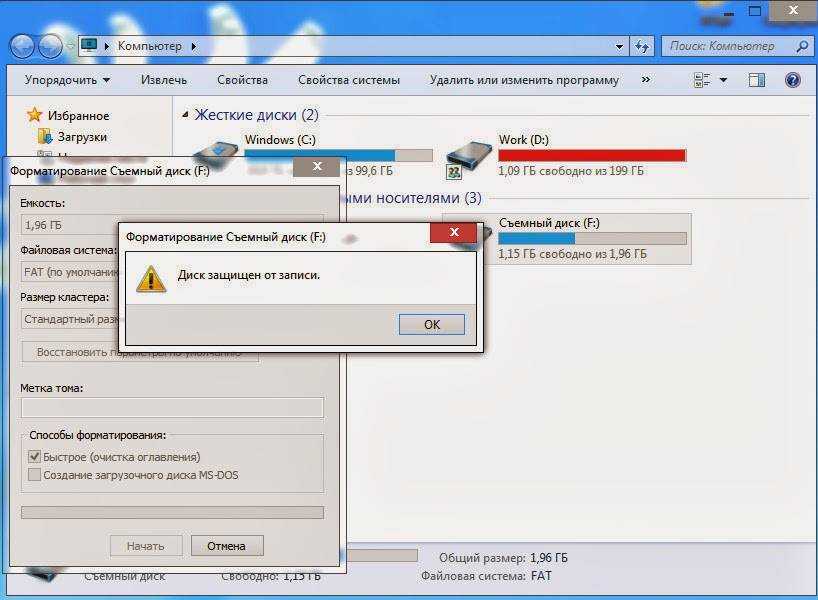
2. Используйте следующую команду для форматирования USB в соответствии с файловой системой VFAT:
sudo mkfs.vfat /dev/sdb1
Вы будете использовать расположение в соответствии с выводом, полученным от команды df -h.
3. Форматировать можно только немонтированный USB-накопитель, в противном случае вы получите следующее сообщение:
mkfs.vfat: /dev/sdb1 contains a mounted filesystem.
Поэтому, пожалуйста, размонтируйте накопитель с помощью следующей команды:
sudo umount /dev/sdb1
Теперь, когда вы запустите команду форматирования от имени пользователя root, ваш USB-накопитель будет успешно отформатирован.
Форматирование USB-накопителя через графический интерфейс
Форматирование непосредственно из файлового менеджера
Вы можете отформатировать USB-накопитель через графический интерфейс системы Ubuntu следующим образом:
1. Откройте файловый менеджер, а затем щелкните правой кнопкой мыши по имени USB-накопителя, который вы хотите отформатировать, на левой панели.
2. Выберите пункт Format (Форматировать) из меню правой кнопки мыши. Откроется следующее диалоговое окно.
3. Введите имя тома для USB-накопителя. На рисунке выше в качестве имени тома мы ввели USB.
Вы можете удалить существующие данные на USB-накопителе, нажав кнопку Erase (Удалить). В этом случае существующие данные в системе будут перезаписаны, и процесс форматирования займет немного больше времени. Вы также можете указать файловую систему, которую вы хотите использовать на USB-накопителе.
4. Нажмите кнопку Далее в правом верхнем углу, которая становится активной только после того, как вы введете все данные.
Откроется следующее диалоговое окно Подтверждение сведений, чтобы вы могли подтвердить детали форматирования. Убедитесь, что вы форматируете нужный том, посмотрев на информацию о местоположении. Это предотвратит форматирование ненужного накопителя и повреждение системы.
4. Нажмите кнопку Форматировать после подтверждения деталей.
Ваш USB-накопитель будет отформатирован и готов к использованию в соответствии с указанными вами именем тома, файловой системой и параметрами стирания данных.
Форматирование USB-накопителя с помощью инструмента GParted
Вы также можете отформатировать USB-накопитель с помощью инструмента под названием Gparted. Gparted — это редактор разделов с открытым исходным кодом для систем Linux. Для установки и использования этого инструмента выполните следующие действия:
Установка
1. Откройте терминал через CTRL+ALT+T или через Ubuntu Dash.
2. Введите следующую команду, чтобы установить инструмент с открытым исходным кодом GParted:
sudo apt-get install gparted
3. Введите y, когда появится запрос y/n для продолжения установки.
Инструмент GParted будет установлен в вашей системе.
4. Чтобы получить доступ к GParted с рабочего стола, найдите его через Dash следующим образом:
5. Нажмите на значок GParted, чтобы открыть приложение.
6. Вам будет предложено пройти аутентификацию для пользователя root, так как только пользователь root может получить доступ и использовать это приложение. Введите пароль и нажмите кнопку Аутентификация.
Откроется программа, в которой по умолчанию отображаются разделы /dev/sda жесткого диска.
7. Поскольку мы хотим просмотреть информацию о съемных носителях, выберите этот пункт из выпадающего списка, расположенного в правом верхнем углу. Теперь вы сможете просмотреть разделы съемных носителей следующим образом:
8. Перед форматированием USB-накопителя его необходимо размонтировать. Выберите раздел USB, который вы хотите отформатировать, щелкните правой кнопкой мыши, а затем нажмите Unmount (Размонтировать).
9. Теперь, когда вы щелкните правой кнопкой мыши раздел USB, опция Format to (Форматировать в) станет активной. Щелкните опцию «Format to», а затем выберите файловую систему, которую вы хотите использовать для вашего USB-накопителя.
В данном примере мы выбрали ntfs. Эта операция будет добавлена как ожидающая операция.
Эта операция будет добавлена как ожидающая операция.
10. Чтобы применить эту операцию, нажмите на значок галочки в верхней панели, чтобы применить все операции.
11. Появится следующее диалоговое окно с запросом на подтверждение применения всех оставшихся операций. Нажмите кнопку Применить, если вы уверены в своем выборе.
Начнется процесс форматирования:
Вы получите уведомление о завершении операций следующим образом:
12. Нажмите кнопку Закрыть; теперь у вас есть отформатированный USB-накопитель с указанной вами файловой системой.
После прочтения этой статьи вы, возможно, нашли способ форматирования USB-накопителя для более удобного использования. Для форматирования USB-накопителя после его размонтирования можно использовать как командную строку, так и пользовательский интерфейс. Мощный инструмент редактирования разделов GParted также поможет вам отформатировать накопитель на основе длинного списка типов файлов.
Форматирование USB-накопителей: Руководство (Windows)
Для хранения файлов на съемных носителях, например на USB-накопителях, требуется файловая система .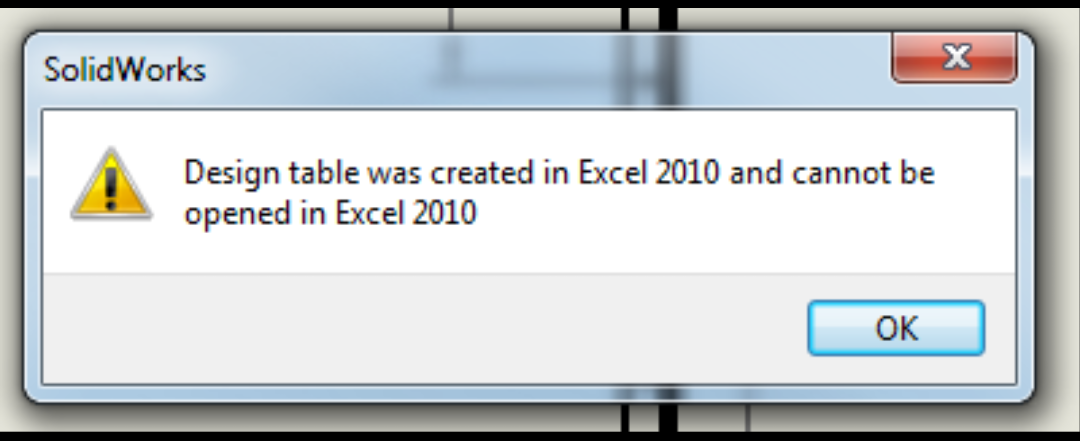 Если эта система отсутствует или повреждена, решение состоит в том, чтобы настроить ее вручную, отформатировав USB-накопитель. При выполнении этого процесса форматирования важно помнить, что выбранная файловая система также должна быть читаемой для операционной системы компьютера , к которому вы хотите подключить флешку. Возможно, флешка также содержит файловую систему, которая нужно заменить другим . Прочитайте это руководство, чтобы узнать, какие системы доступны и как отформатировать USB-накопитель в Windows.
Если эта система отсутствует или повреждена, решение состоит в том, чтобы настроить ее вручную, отформатировав USB-накопитель. При выполнении этого процесса форматирования важно помнить, что выбранная файловая система также должна быть читаемой для операционной системы компьютера , к которому вы хотите подключить флешку. Возможно, флешка также содержит файловую систему, которая нужно заменить другим . Прочитайте это руководство, чтобы узнать, какие системы доступны и как отформатировать USB-накопитель в Windows.
Содержание
- Форматирование USB-накопителей: Какая файловая система подходит?
- Руководство: Как отформатировать USB-накопитель
Форматирование USB-накопителя: Какая файловая система подходит?
Перед тем, как приступить к форматированию USB-накопителя, вы должны сначала решить, какую файловую систему вы действительно хотите использовать на внешнем носителе данных. Ключевыми критериями, которые следует учитывать при выборе системы, являются объем памяти флешки, размер сохраняемых файлов , а также операционные системы которые должны быть подключены к флешке. Microsoft Windows стандартно предлагает следующие четыре формата:
Microsoft Windows стандартно предлагает следующие четыре формата:
- FAT16 ( F ile A расположение T способный – 16 бит): файловая система FAT входит в число операционных систем Microsoft с 1977 г. он также поддерживается другими системами, такими как macOS или Linux. Одной из первых версий была FAT16, выпущенная во времена расцвета дискет. В выпусках Windows, начиная с NT, FAT16 включает размер данных до два гигабайта и размер диска от до четырех гигабайт , поэтому формат также подходит для небольших флешек.
- FAT32 ( F ile A расположение T способный – 32 бит): FAT32 является преемником FAT16 и отличается от своего предшественника, в частности, увеличенной емкостью: максимальный размер для файлов составляет четыре гигабайта и размер диска равен до 2 терабайт .
 FAT32 также поддерживается другими операционными системами, такими как macOS и Linux.
FAT32 также поддерживается другими операционными системами, такими как macOS и Linux. - NTFS ( N ew T технология F ile S система) : NTFS — еще одна файловая система, разработанная Microsoft; он был представлен как дополнительная опция в начале серии Windows NT. NTFS допускает любые размеры дисков и файлов (теоретические ограничения недостижимы при обычном использовании компьютера). Тем не менее, формат только частично поддерживается, если вообще поддерживается, многими другими системами в качестве стандарта (например, NTFS доступна только для чтения в macOS).
- exFAT ( Ex tensible F ile Allocation T способный): exFAT — это современная файловая система Microsoft, которая соответствует NTFS по объему памяти. В Windows поддерживается начиная с XP .
 Он также совместим с более новыми системами macOS (начиная с 10.6.5) и Linux. Он специально оптимизирован для флэш-накопителей и обычно не подходит для использования в качестве файловой системы для внутренних жестких дисков.
Он также совместим с более новыми системами macOS (начиная с 10.6.5) и Linux. Он специально оптимизирован для флэш-накопителей и обычно не подходит для использования в качестве файловой системы для внутренних жестких дисков.
Если вы хотите отформатировать USB-накопитель, а работает только с устройствами Windows , формат NTFS является подходящим выбором, так как вам не придется думать о размере флешки или файлов, которые вы хотите сохранить. Но если флешка также будет использоваться для копирования данных на компьютер Mac , рекомендуется использовать одну из двух старых систем FAT (в идеале FAT32). В противном случае вам придется использовать дополнительное программное обеспечение, чтобы использовать все функции USB-накопителя. Вы должны использовать только exFAT , если вы работаете с устройствами, работающими под управлением самых последних операционных систем .
Руководство: Как отформатировать USB-накопитель
Вы можете отформатировать USB-накопитель в Windows в любое время. Однако этот процесс стирает все файлы, сохраненные на носителе. С новым устройством это не проблема. Если вы хотите отформатировать флешку для изменения файловой системы, которая уже содержит файлы, вам нужно сначала сохранить их локально.
Как только вы выбрали файловую систему и, при необходимости, создали резервную копию файлов, вы можете начать процесс форматирования, подключив USB-накопитель к компьютеру. Далее открываем Проводник Windows с помощью ярлыка на рабочем столе или комбинации клавиш [Windows] + [E] .
Найдите USB-накопитель в боковом меню слева от файлового менеджера, выберите его правой кнопкой мыши и щелкните пункт меню « Формат». »
Найдите USB-накопитель в боковом меню и нажмите на пункт меню «Форматировать».
Затем Windows откроет диалоговое окно форматирования. В первой строке это показывает вам емкость памяти флешки, которую, очевидно, нельзя изменить. Во второй строке вы можете определить файловая система для USB-накопителя. Здесь доступны четыре упомянутых выше формата: FAT16, FAT32, exFAT и NTFS.
В первой строке это показывает вам емкость памяти флешки, которую, очевидно, нельзя изменить. Во второй строке вы можете определить файловая система для USB-накопителя. Здесь доступны четыре упомянутых выше формата: FAT16, FAT32, exFAT и NTFS.
Размер кластера хранимых данных можно определить в разделе « Размер единицы распределения »; вы можете оставить это значение в качестве стандартного. Если вы не уверены, какие параметры выбрать, просто нажмите « Восстановить настройки устройства по умолчанию », и Windows автоматически использует стандартную конфигурацию для форматируемого USB-накопителя.
В разделе «Формат» вы можете определить размер кластера хранимых данных или нажать «Восстановить настройки устройства по умолчанию», если не знаете, что выбрать.
Кроме того, вы можете выбрать новое имя для флэш-накопителя в разделе « Метка тома » (или принять старое имя) и решить, должна ли Windows быстро отформатировать USB-накопитель (файлы можно восстановить с помощью определенных инструментов) или особенно тщательно (восстановление данных тогда невозможно или крайне затруднительно). Для этого последнего варианта вы должны снять галочку «Быстрое форматирование». Наконец, нажмите на « Start », чтобы начать форматирование USB-накопителя.
Для этого последнего варианта вы должны снять галочку «Быстрое форматирование». Наконец, нажмите на « Start », чтобы начать форматирование USB-накопителя.
Назовите свой USB-накопитель и выберите, хотите ли вы быстрый процесс форматирования, затем нажмите «Пуск».
Как только вы нажмете кнопку «Пуск», Windows покажет вам предупреждение о том, что данные будут стерты при форматировании флешки. Чтобы продолжить процесс, как и планировалось, нажмите « OK »:
Перед удалением всех данных и форматированием USB-накопителя убедитесь, что вы сохранили важные файлы на резервном диске.
После этого последнего шага начнется процесс форматирования USB-накопителя.
- Конфигурация
- Учебные пособия
Связанные статьи
.
Оптические установочные носители — вчерашние новости. Загрузочный USB-накопитель не только быстрее и практичнее, чем компакт-диск, он также может делать гораздо больше: например, создавать переносную операционную систему, с которой вы можете использовать компьютеры Windows и Linux.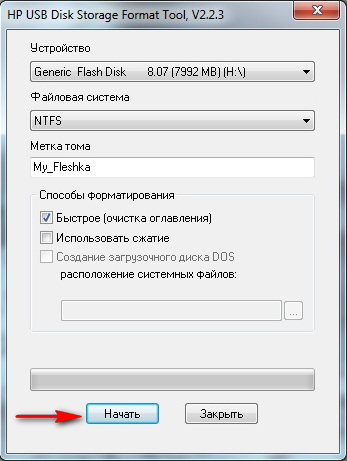 Однако наиболее важной функцией является возможность загрузки и восстановления ПК после серьезной системной проблемы. Чтобы сделать такой загрузочный USB…
Однако наиболее важной функцией является возможность загрузки и восстановления ПК после серьезной системной проблемы. Чтобы сделать такой загрузочный USB…
Создайте загрузочный USB-накопитель и сохраните свой компьютер
Форматирование USB-накопителей на компьютерах Mac: как это работает
- Чтобы USB-накопители работали как носители информации, они должны иметь собственную файловую систему. Без этого его можно добавить вручную, отформатировав флешку. У пользователей Mac есть инструмент, доступный для этого с помощью программы «Дисковая утилита». Прочтите эту учебную статью, чтобы узнать, каковы отдельные шаги и какие файловые системы доступны для использования.
Форматирование USB-накопителей на компьютерах Mac: как это работает
USB-накопитель не распознан: обзор причин и решений
- Конфигурация
Если вы хотите создавать резервные копии важных файлов или копировать данные на другое устройство, внешние устройства хранения, такие как USB-накопители, по-прежнему остаются лучшим решением.
 Но что, если некоторые файлы хранятся только на носителе данных, а USB-накопитель не распознается? Мы указываем наиболее распространенные причины появления сообщения «USB-устройство не распознано» и представляем лучшие решения для Windows и Mac.
Но что, если некоторые файлы хранятся только на носителе данных, а USB-накопитель не распознается? Мы указываем наиболее распространенные причины появления сообщения «USB-устройство не распознано» и представляем лучшие решения для Windows и Mac.USB-накопитель не распознан: Обзор причин и решений
Как отформатировать жесткие диски в Windows
- Конфигурация
Форматирование жесткого диска подготавливает диск для использования с Windows. Впоследствии его можно использовать, например, для хранения файлов или в качестве резервного носителя. Форматирование не является серьезной проблемой для Windows, поскольку все необходимые функции доступны в виде встроенных инструментов. Узнайте, как форматировать жесткий диск и когда это полезно делать.
Как форматировать жесткие диски в Windows
Как клонировать жесткие диски в Windows
- Конфигурация
Клонирование жестких дисков — лучший способ безопасной и эффективной миграции данных и операционных систем.
 Очень важно иметь правильное программное обеспечение, чтобы обеспечить бесперебойную работу процесса. Мы покажем вам, на что следует обратить внимание во время клонирования и как клонировать жесткий диск всего за несколько шагов с помощью доверенных программ.
Очень важно иметь правильное программное обеспечение, чтобы обеспечить бесперебойную работу процесса. Мы покажем вам, на что следует обратить внимание во время клонирования и как клонировать жесткий диск всего за несколько шагов с помощью доверенных программ.Как клонировать жесткие диски в Windows
Как форматировать Windows 11 с помощью USB-накопителя
Windows 11 довольно обширна и поддерживает более старые программы, относящиеся к ранним дням существования ОС. Однако он может содержать ошибки, иногда приводящие к проблемам и фоновым конфликтам, которые нельзя решить простым удалением или перезапуском. В большинстве случаев сброс вашей ОС Windows может помочь вам решить такие проблемы, но иногда даже это оказывается напрасным, когда вы имеете дело с конфликтами драйверов и другими сложными проблемами.
К счастью, у вас есть возможность отформатировать весь диск и начать с нуля. Новая установка Windows 11 поможет избежать ошибок и позволит вам настроить Windows 11 так, как она предназначена для вашего использования.
 Вот как вы можете отформатировать и очистить установку Windows 11 с помощью USB.
Вот как вы можете отформатировать и очистить установку Windows 11 с помощью USB.Примечание: Форматирование загрузочного диска или раздела приведет к удалению всех данных, содержащихся на нем. Рекомендуется сделать резервную копию всех важных данных с загрузочного раздела или диска, прежде чем приступить к руководству ниже.
Как отформатировать Windows 11 с помощью USB-накопителя
Вы можете отформатировать Windows 11 и выполнить чистую установку, выполнив следующие действия. Мы начнем с создания USB-накопителя Windows 11, используя предпочитаемый вами метод, а затем загрузимся с него.
Это позволит нам отформатировать ваш основной раздел. После того, как основной раздел будет соответствующим образом отформатирован, мы можем выполнить чистую установку Windows 11 на него. Давайте начнем.
Примечание: Мы рекомендуем держать ключ продукта под рукой и получить его заранее, так как он понадобится в этом руководстве.

Шаг 1: Создайте USB-накопитель
Вы можете создать свой USB-накопитель Windows 11 с помощью Microsoft Media Creation Tool или стороннего инструмента, например Rufus. Мы рекомендуем использовать Rufus для традиционной установки Windows. Это также поможет вам изменить USB, чтобы обойти ограничения Windows 11.
Вы можете использовать Media Creation Tool, если хотите пойти официальным путем и насладиться всеми возможностями OOBE, предлагаемыми Windows 11. Следуйте любому из приведенных ниже методов в зависимости от ваших текущих предпочтений и требований.
Способ 1. Использование средства создания носителя
- Инструмент для создания мультимедиа | Ссылка для скачивания
Загрузите и запустите Media Creation Tool на своем ПК, используя приведенную выше ссылку. После запуска подключите нужный USB-накопитель и нажмите Принять .
Примечание: Убедитесь, что ваш USB-накопитель пуст или не содержит важных данных, так как во время этого процесса он будет отформатирован.

Ваш язык и версия Windows будут автоматически определены на основе вашей текущей установки. Если вы хотите изменить то же самое, снимите флажок Используйте рекомендуемые параметры для этого ПК .
Теперь выберите нужный язык и версию Windows 11.
Нажмите Далее .
Щелкните и выберите USB-накопитель .
Нажмите Далее .
Убедитесь, что ваш USB-накопитель указан на следующей странице. Нажмите и выберите то же самое.
Нажмите Далее , когда закончите.
Media Creation Tool теперь загрузит необходимые файлы, необходимые для Windows 11, и настроит ваш компьютер должным образом.
После этого вы увидите последний экран с сообщением Ваш USB-накопитель готов . Нажмите Готово .
И все! Теперь вы создали установочный USB-накопитель Windows 11 с помощью Media Creation Tool.

Способ 2. Использование Rufus
Вы также можете создать USB-накопитель Windows 11 с помощью Rufus. Rufus — это давний сторонний инструмент, который на протяжении многих лет использовался для создания загрузочных носителей для различных операционных систем. Вот как вы можете создать USB-накопитель Windows 11, используя то же самое.
- Руфус | Ссылка для скачивания
- Windows 11 ISO | Ссылка для скачивания
Начните с загрузки Rufus на свой компьютер по ссылке выше. После загрузки щелкните ссылку для Windows 11 ISO. Под Загрузить образ диска Windows 11 (ISO) щелкните раскрывающееся меню. Выберите Windows 11 (многосерийный ISO) .
Нажмите Загрузить .
Щелкните следующее раскрывающееся меню и выберите нужный язык.
Нажмите Подтвердите , когда закончите.
Нажмите 64-разрядная версия Загрузить .

Начнется загрузка ISO. Сохраните ISO в локальное хранилище, как обычно. После загрузки ISO-образа подключите нужный USB-накопитель, который вы хотите использовать для этого процесса, к компьютеру. Дважды щелкните и запустите Rufus, как только закончите.
Нажмите раскрывающееся меню для Устройство и выберите USB-накопитель.
Примечание: На этом этапе мы рекомендуем сделать резервную копию данных с USB-накопителя. Любые данные на вашем диске будут потеряны после его форматирования в процессе создания USB-накопителя Windows 11.
Нажмите ВЫБЕРИТЕ .
Теперь выберите ISO-образ Windows 11, который мы скачали ранее.
Убедитесь, что параметру образа присвоено значение Стандартная установка Windows 11 (TPM 2.0 + безопасная загрузка) .
Установите схему разделов как GPT .

Убедитесь, что Целевая система настроена на UEFI.
Примечание: Если вы устанавливаете Windows 11 на старое оборудование в обход ограничений, возможно, вам придется изменить этот параметр в зависимости от вашего ПК.
Нажмите СТАРТ .
Теперь Rufus начнет создавать ваш USB. Это может занять некоторое время, пока вы можете выпить чашечку кофе. Когда процесс завершится, нажмите Закрыть .
И все! Теперь вы создали USB-накопитель Windows 11 с помощью Rufus.
Шаг 2. Загрузка с USB-накопителя
Примечание: Перед загрузкой с USB-накопителя рекомендуется определить загрузочный диск. Вы можете сделать это, отметив свободное место на загрузочном диске и подтвердив это при форматировании диска.
Теперь мы можем загружаться с USB-накопителя Windows 11. Это позволит нам отформатировать наш загрузочный диск по мере необходимости, а затем выполнить чистую установку Windows 11.
 Для этого процесса вам потребуется доступ к меню BIOS. Это позволит нам изменить наше загрузочное устройство и загрузиться с USB. Вместо этого вы также можете использовать меню загрузки, чтобы вручную выбрать и загрузиться с USB-накопителя Windows 11.
Для этого процесса вам потребуется доступ к меню BIOS. Это позволит нам изменить наше загрузочное устройство и загрузиться с USB. Вместо этого вы также можете использовать меню загрузки, чтобы вручную выбрать и загрузиться с USB-накопителя Windows 11.Используйте это подробное руководство от нас, чтобы найти правильный ключ для доступа к меню BIOS на основе вашего OEM.
Если вы хотите вместо этого использовать меню загрузки, вы можете использовать клавишу
Escна большинстве ПК для доступа к нему. Когда вы окажетесь в меню загрузки, выберите свой USB и нажмите. Введитена клавиатуре, чтобы загрузиться с него.Если вы открываете меню BIOS, найдите возможность выбрать загрузочное устройство. Вы можете найти это меню под одним из следующих имен на вашем ПК.
- Меню загрузки
- Загрузочные устройства
- Приоритет загрузки
- Приоритет загрузочного устройства
- Варианты загрузки
Найдя, установите созданный нами USB в качестве первого устройства, с которого вы хотите загрузиться.
 Теперь сохраните изменения и выйдите из меню BIOS.
Теперь сохраните изменения и выйдите из меню BIOS.Теперь ваш компьютер перезагрузится, и теперь вы должны загрузиться с USB. Теперь вы можете использовать следующее руководство для форматирования загрузочного диска и чистой установки Windows 11 на свой компьютер.
Шаг 3. Форматирование и чистая установка Windows 11
После загрузки с USB вас должна приветствовать установка Windows. Следуйте приведенным ниже инструкциям, чтобы отформатировать и выполнить чистую установку Windows 11 на вашем компьютере.
Щелкните первое раскрывающееся меню и выберите нужный язык Windows 11.
Теперь щелкните раскрывающееся меню для Формат времени и валюты и выберите предпочитаемый регион.
Наконец, нажмите раскрывающееся меню для Клавиатура или способ ввода и выберите желаемый способ ввода или регион в зависимости от ваших предпочтений.
По завершении нажмите Далее .

Теперь нажмите Установить сейчас .
Введите ключ продукта Windows 11 в данное текстовое поле.
Если ваш компьютер поставляется без ключа продукта и вместо этого используется OEM-установка Windows, нажмите У меня нет ключа продукта .
Нажмите Далее , если вы использовали ключ продукта.
Нажмите и выберите нужную вам версию Windows 11.
Нажмите Далее .
Теперь примите лицензионное соглашение, установив соответствующий флажок.
Нажмите Далее .
Нажмите и выберите Пользовательский: установить только Windows (расширенный) .
Теперь вам будет показан список всех разделов, доступных в настоящее время на вашем ПК. Следуйте одному из подразделов ниже в зависимости от раздела, который вы хотите отформатировать.
Форматирование только загрузочного раздела
Форматирование загрузочного раздела — простая процедура.
 Мы просто отформатируем основной раздел, содержащий ОС Windows. Это позволит вашим разделам восстановления и системы остаться нетронутыми, что позволит вам получить доступ к вашим OEM-файлам, как предполагалось.
Мы просто отформатируем основной раздел, содержащий ОС Windows. Это позволит вашим разделам восстановления и системы остаться нетронутыми, что позволит вам получить доступ к вашим OEM-файлам, как предполагалось.Это рекомендуемое решение для готовых систем и ноутбуков, которые имеют специальную настройку диска восстановления в зависимости от модели. Следуйте инструкциям ниже, чтобы помочь вам в этом процессе.
Щелкните и выберите основной раздел из списка на экране. Вы можете проверить столбец Type , а затем щелкнуть и выбрать свой основной раздел соответственно.
Примечание: Если в вашей системе несколько дисков, убедитесь, что вы выбрали Основной раздел для загрузочного диска. Вы можете определить загрузочный диск, найдя разделы System и Recovery . Диск с этими разделами, скорее всего, является вашим загрузочным диском, если на ваших дисках не установлено несколько операционных систем.

Нажмите Удалить внизу.
Вы также можете удалить системный раздел и раздел восстановления, если хотите начать с нуля и у вас нет пользовательских данных в разделе восстановления. Выберите нужные разделы и нажмите Удалить и для них.
Теперь нажмите и выберите Нераспределенное пространство на вашем диске.
Нажмите Далее .
И все! Начнется процесс установки Windows 11 на выбранный диск.
Теперь вы можете расслабиться и позволить установке делать свое дело. Во время этого процесса ваша система несколько раз перезагрузится. Пусть все идет по плану, пока вас не встретит Windows 11 OOBE.
Отформатируйте весь загрузочный диск
Вы также можете отформатировать весь загрузочный диск с помощью Diskpart. Это рекомендуемый метод, если вы хотите начать с нуля на своем диске. Следуйте инструкциям ниже, чтобы помочь вам в этом процессе.

Примечание. Diskpart — это расширенная утилита, которая может стереть весь диск с помощью одной команды. Использование неправильного номера диска или выбор неправильного диска может привести к потере всех данных. Мы рекомендуем вам не использовать это руководство, если вы не уверены в каких-либо шагах, описанных ниже.
Нажмите
Shift + F10на клавиатуре, чтобы запустить CMD во время процесса установки Windows. Введите следующую команду, чтобы запустить Diskpart.дискпартПосле запуска используйте следующую команду, чтобы получить список дисков, подключенных к вашему ПК в данный момент.
list diskТеперь у вас должен быть список всех дисков, подключенных к вашему ПК. Это будет включать ваш загрузочный диск, другие диски, а также ваш USB.
Теперь нам нужно идентифицировать ваш загрузочный диск. Рекомендуется использовать количество свободного места, которое мы отметили ранее, чтобы подтвердить то же самое.
 Если вы не уверены в своем загрузочном диске, настоятельно рекомендуется не продолжать, так как выбор неправильного диска может привести к потере всех ваших данных. После того, как вы определили свой загрузочный диск, используйте приведенную ниже команду, чтобы выбрать его. Замените N на соответствующий номер вашего загрузочного диска.
Если вы не уверены в своем загрузочном диске, настоятельно рекомендуется не продолжать, так как выбор неправильного диска может привести к потере всех ваших данных. После того, как вы определили свой загрузочный диск, используйте приведенную ниже команду, чтобы выбрать его. Замените N на соответствующий номер вашего загрузочного диска.выберите диск NТеперь используйте следующую команду для форматирования и очистки диска.
чистыйЕще раз проверьте список дисков. На этот раз обратите внимание на столбец Gpt , если рядом с вашим загрузочным диском стоит звездочка ( * ) , вы можете пропустить шаг ниже. Если нет, используйте следующую команду, чтобы преобразовать загрузочный диск в Gpt .
convert gptТеперь ваш диск будет преобразован в Gpt . Используйте следующую команду, чтобы закрыть Diskpart.

выходТеперь снова используйте ту же команду, чтобы закрыть CMD. Нажмите Обновить в Где вы хотите установить Windows? диалоговое окно .
После обновления ваш загрузочный диск будет отображаться в списке как Нераспределенное пространство . Нажмите и выберите то же самое.
Нажмите Далее .
Начнется установка Windows 11 на выбранный диск. Устройтесь поудобнее, расслабьтесь и позвольте настройке делать свое дело. Не отключайте USB-накопитель, пока вас не встретит Windows 11 OOBE.
Шаг 4. Завершите OOBE и настройте Windows 11
Теперь, когда вас приветствует OOBE, мы можем приступить к настройке Windows 11 по мере необходимости. Следуйте инструкциям ниже, чтобы помочь вам в этом процессе.
Нажмите и выберите нужный регион из списка на экране.
Нажмите Да .
Теперь выберите нужную вам раскладку клавиатуры.

Нажмите Да после завершения.
Если вы хотите добавить другую раскладку клавиатуры, нажмите Добавить раскладку .
Если нет, нажмите Пропустить .
Теперь Windows проверит наличие обновлений и установит соответствующие обновления, доступные для вашего ПК.
По завершении нажмите и выберите один из следующих вариантов. В этом руководстве мы будем использовать параметр Настройка для личного использования .
- Настройка для личного использования
- Настройка для работы или учебы
Нажмите Далее , когда закончите.
Теперь вам будет предложено войти в свою учетную запись Microsoft. Введите адрес электронной почты, связанный с вашей учетной записью Microsoft.
Нажмите Далее .
Совет: Если вы не хотите использовать учетную запись Microsoft при установке Windows 11, вы можете использовать Параметры входа вместо локальной учетной записи.

Введите свой пароль и нажмите Войти на следующем экране.
Подтвердите свою личность, если будет предложено, после чего вы должны войти в свою учетную запись Microsoft. Нажмите Создать PIN-код после появления запроса.
Введите и подтвердите желаемый PIN-код для входа в систему для вашего ПК на следующем экране.
Нажмите OK , когда закончите.
Теперь Windows предоставит вам возможность восстановить компьютер или настроить его как новый. Нажмите и выберите Настроить как новое устройство .
Нажмите Далее .
Теперь вы можете выбрать настройки конфиденциальности. Нажмите и отключите любой из переключателей, упомянутых ниже, в зависимости от функций, которые вы не хотите использовать на своем ПК.
- Местоположение
- Найти мое устройство
- Диагностические данные
- Рисование и набор текста
- Индивидуальный опыт
- Рекламный идентификатор
Нажмите Принять после завершения настройки параметров конфиденциальности.

Теперь вы можете выбрать предпочтительный способ использования вашего ПК. Это позволит Windows 11 соответствующим образом управлять доступными ресурсами на вашем ПК. Установите флажки для всех способов, которыми вы хотите использовать свой компьютер.
- Игры
- Творчество
- Семья
- Школьные задания
Вы также можете нажать Пропустить , если не хотите, чтобы Windows 11 настраивал ваш опыт. Нажмите Принять после выбора нужных параметров.
Если вы хотите хранить свои файлы в облаке, нажмите и выберите Автоматически сохранять мои файлы в OneDrive . Если вы хотите вместо этого хранить файлы локально, выберите Хранить файлы только на этом устройстве .
Нажмите Далее , когда закончите.
И все! Теперь Windows будет настраивать и настраивать себя в соответствии с вашими предпочтениями.

После завершения вы увидите меню «Пуск» на рабочем столе. Теперь у вас есть отформатированная и новая установленная Windows 11 в вашей системе.
Как стереть весь компьютер при установке новой ОС Windows 11
Если вы хотите отформатировать весь компьютер и начать с нуля, вы можете легко сделать это, выполнив следующие действия. Мы будем использовать Diskpart для очистки и форматирования всех наших дисков. Следуйте инструкциям ниже, чтобы помочь вам в этом процессе.
Нажмите
Shift + F10, чтобы запустить CMD в программе установки Windows при загрузке с USB-накопителя. Теперь используйте следующую команду для запуска Diskpart.diskpartПосле запуска используйте следующую команду для просмотра всех дисков, установленных на вашем ПК.
list diskОпределите свой загрузочный диск, подтвердив свободное место на нем, которое мы отметили ранее. Теперь используйте следующую команду, чтобы выбрать то же самое.
 Замените N соответствующим номером диска для вашего загрузочного диска.
Замените N соответствующим номером диска для вашего загрузочного диска.выберите диск NПосле выбора диска используйте следующую команду для его очистки. Это удалит все связанные атрибуты, а также отформатирует выбранный диск за один раз.
чистыйТеперь прокрутите вверх и проверьте столбец Gpt рядом с загрузочным диском. Если рядом с загрузочным диском стоит звездочка ( * ) , вы можете пропустить следующий шаг. Если нет, используйте следующую команду, чтобы преобразовать загрузочный диск в Gpt .
convert gptПосле преобразования загрузочного диска выберите другой диск на своем ПК с помощью приведенной ниже команды. Замените N соответствующим номером диска.
выберите диск NТеперь используйте следующую команду для форматирования диска. Замените FILESYSTEM на тип файловой системы по вашему выбору и замените DRIVENAME на имя диска по вашему выбору.
 Диск будет отображаться с этим именем в проводнике Windows.
Диск будет отображаться с этим именем в проводнике Windows.format fs=FILESYSTEM label=DRIVENAMEПрисвоим вашему диску букву. Используйте следующую команду, чтобы назначить букву и заменить LETTER буквой по вашему выбору.
назначить букву = БУКВАТеперь вы можете повторить описанные выше шаги для форматирования других дисков, которые могут быть подключены к вашему ПК. Когда вы закончите, используйте следующую команду, чтобы закрыть Diskpart в CMD.
выходТеперь снова используйте ту же команду, чтобы закрыть CMD.
После закрытия CMD нажмите Обновить в настройках Windows, где перечислены все ваши диски.
Теперь у вас должен быть обновленный список, содержащий ваши отформатированные диски, а также Нераспределенное пространство с вашего загрузочного диска. Выберите Нераспределенное пространство , которое должно соответствовать размеру вашего диска, нажав на него.

Нажмите Далее .
Теперь Windows начнет установку на выбранный вами загрузочный диск. Дождитесь завершения процесса, это может занять некоторое время в зависимости от скорости вашего USB-накопителя. Во время этого процесса ваш компьютер несколько раз перезагрузится. Это совершенно нормально, и не извлекайте USB-накопитель, пока вас не встретит Windows 11 OOBE. Теперь вы можете следовать приведенному выше руководству OOBE, чтобы завершить процесс установки.
Связанный: Если я откажусь от обновления до Windows 11, смогу ли я получить его позже? [Пояснение]
Часто задаваемые вопросы
Вот несколько часто задаваемых вопросов о форматировании загрузочного диска и чистой установке Windows 11, которые должны помочь вам освоиться. Давайте начнем.
Преимущества форматирования и чистой установки Windows 11
Вот некоторые из основных преимуществ и причин, по которым большинство пользователей предпочитают форматирование и чистую установку Windows 11 на своих ПК.

- Устранение конфликтов драйверов
- Удаление вредоносных программ
- Удалить постоянные драйверы
- Исправление фоновых конфликтов
- Исправить и переустановить образ Windows
- Удалить неопознанные данные, занимающие много места
- Исправление проблем с несовместимостью оборудования
- Удаление оставшихся файлов сторонними программами
Будет ли папка Windows.old?
Нет, при чистой установке Windows 11 с использованием приведенного выше руководства на загрузочном диске не будет папки Windows.old, которая может помочь восстановить файлы из старой установки. Поэтому рекомендуется сделать резервную копию всех необходимых файлов, прежде чем продолжить выполнение приведенного выше руководства.
Нужно ли стирать другие диски на вашем ПК при чистой установке Windows 11?
Нет, очистка других дисков не требуется при чистой установке Windows. Это необязательный шаг, если вы хотите быть тщательным и начать с нуля.


 <FILESYSTEM> <PARTITION>
<FILESYSTEM> <PARTITION> FAT32 также поддерживается другими операционными системами, такими как macOS и Linux.
FAT32 также поддерживается другими операционными системами, такими как macOS и Linux. Он также совместим с более новыми системами macOS (начиная с 10.6.5) и Linux. Он специально оптимизирован для флэш-накопителей и обычно не подходит для использования в качестве файловой системы для внутренних жестких дисков.
Он также совместим с более новыми системами macOS (начиная с 10.6.5) и Linux. Он специально оптимизирован для флэш-накопителей и обычно не подходит для использования в качестве файловой системы для внутренних жестких дисков.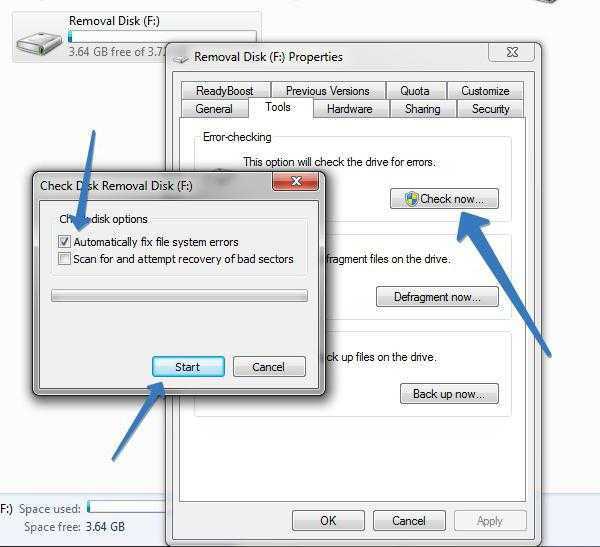 Но что, если некоторые файлы хранятся только на носителе данных, а USB-накопитель не распознается? Мы указываем наиболее распространенные причины появления сообщения «USB-устройство не распознано» и представляем лучшие решения для Windows и Mac.
Но что, если некоторые файлы хранятся только на носителе данных, а USB-накопитель не распознается? Мы указываем наиболее распространенные причины появления сообщения «USB-устройство не распознано» и представляем лучшие решения для Windows и Mac.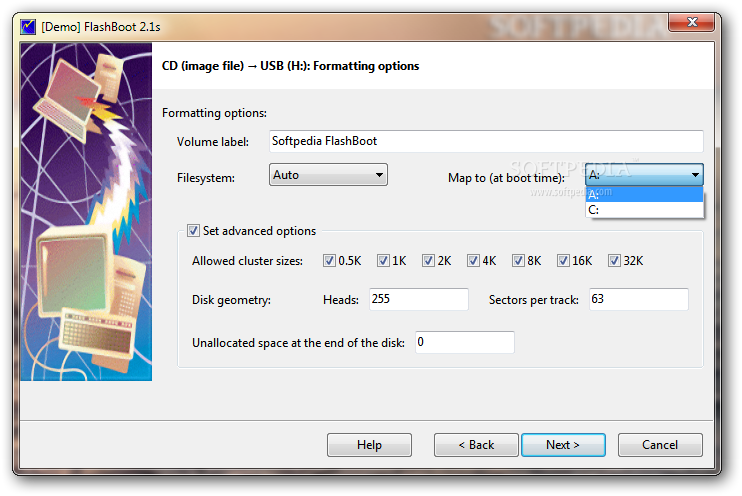 Очень важно иметь правильное программное обеспечение, чтобы обеспечить бесперебойную работу процесса. Мы покажем вам, на что следует обратить внимание во время клонирования и как клонировать жесткий диск всего за несколько шагов с помощью доверенных программ.
Очень важно иметь правильное программное обеспечение, чтобы обеспечить бесперебойную работу процесса. Мы покажем вам, на что следует обратить внимание во время клонирования и как клонировать жесткий диск всего за несколько шагов с помощью доверенных программ. Вот как вы можете отформатировать и очистить установку Windows 11 с помощью USB.
Вот как вы можете отформатировать и очистить установку Windows 11 с помощью USB.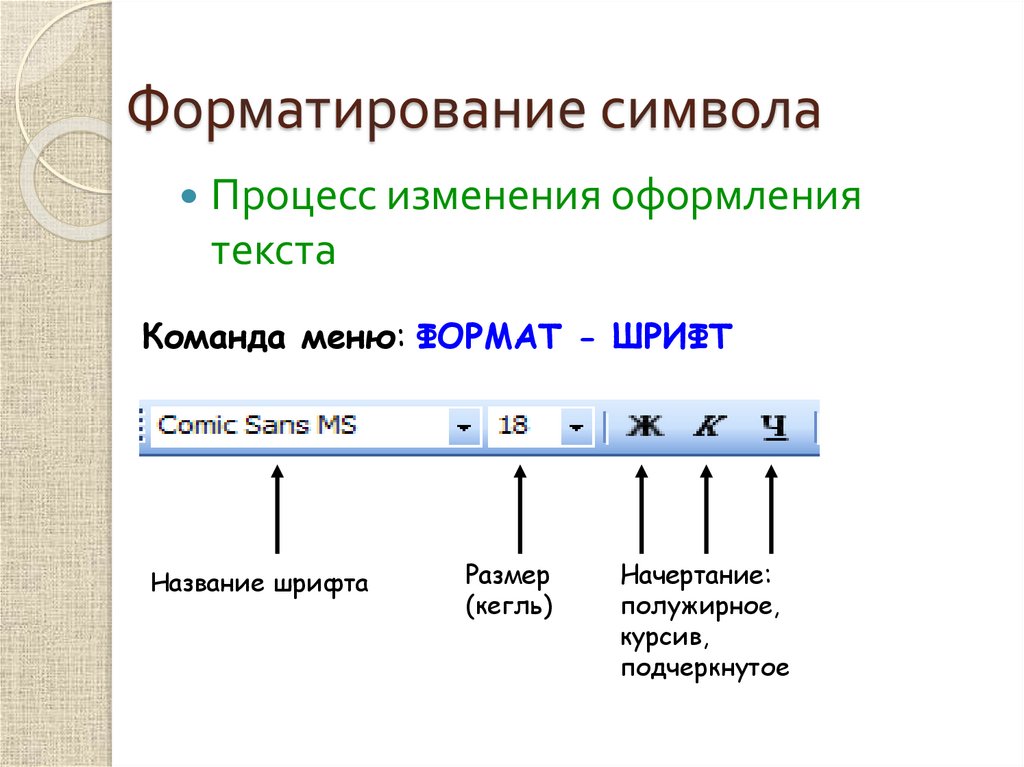

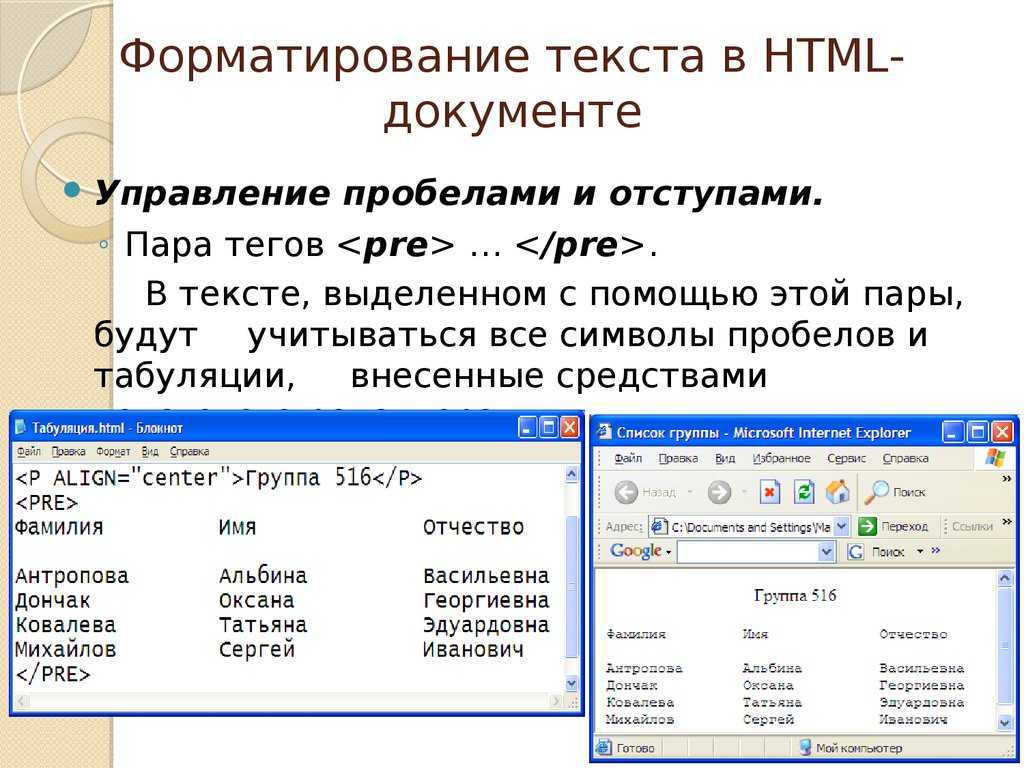
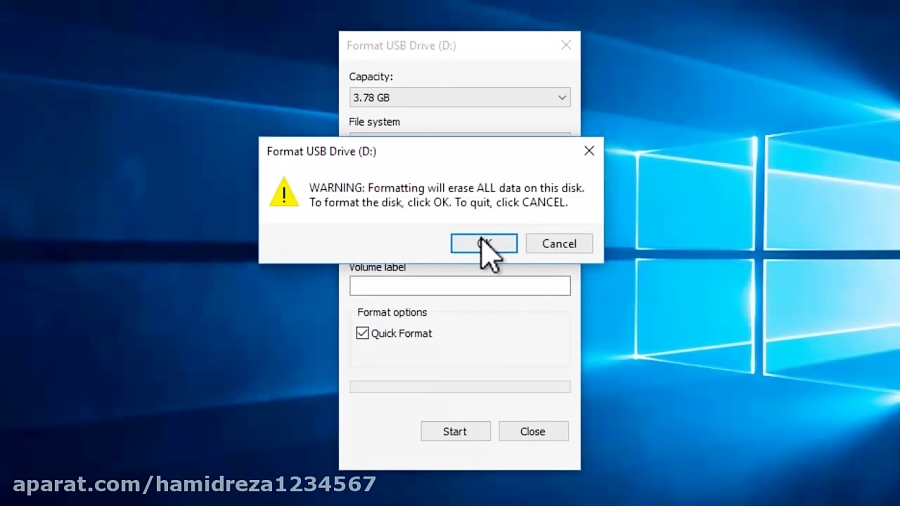
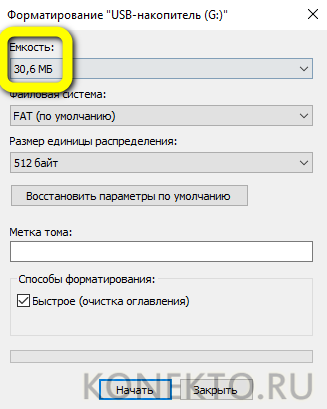
 Для этого процесса вам потребуется доступ к меню BIOS. Это позволит нам изменить наше загрузочное устройство и загрузиться с USB. Вместо этого вы также можете использовать меню загрузки, чтобы вручную выбрать и загрузиться с USB-накопителя Windows 11.
Для этого процесса вам потребуется доступ к меню BIOS. Это позволит нам изменить наше загрузочное устройство и загрузиться с USB. Вместо этого вы также можете использовать меню загрузки, чтобы вручную выбрать и загрузиться с USB-накопителя Windows 11.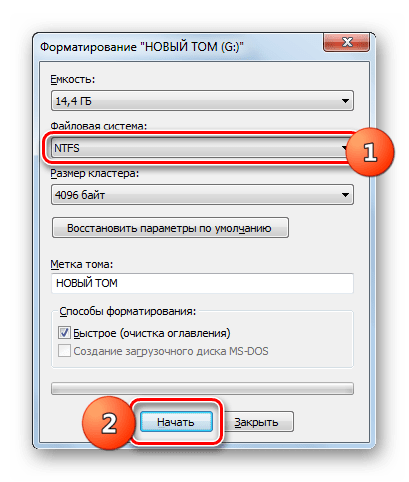 Теперь сохраните изменения и выйдите из меню BIOS.
Теперь сохраните изменения и выйдите из меню BIOS.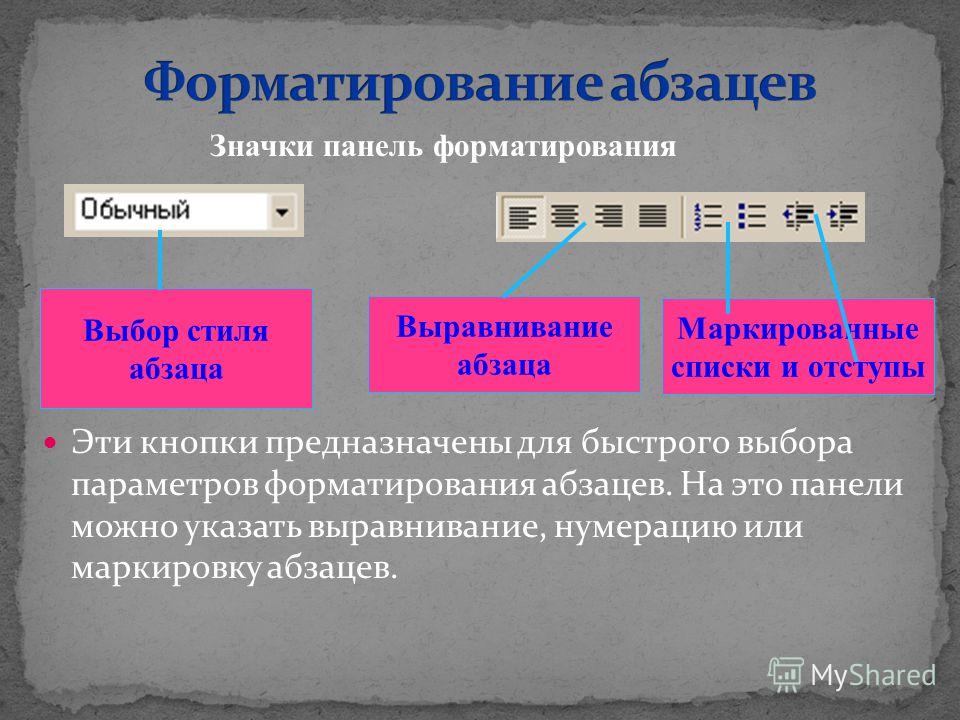
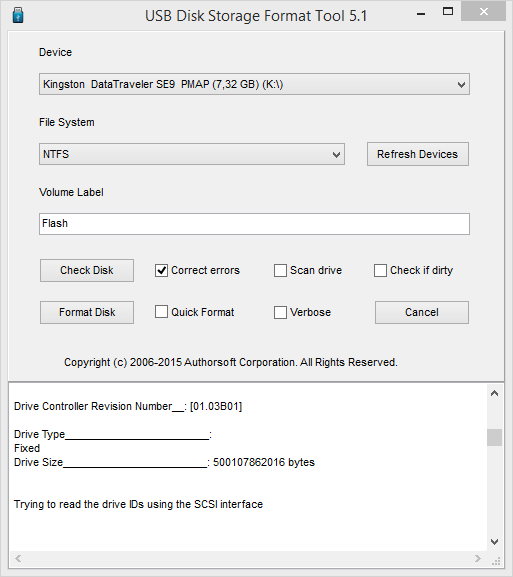 Мы просто отформатируем основной раздел, содержащий ОС Windows. Это позволит вашим разделам восстановления и системы остаться нетронутыми, что позволит вам получить доступ к вашим OEM-файлам, как предполагалось.
Мы просто отформатируем основной раздел, содержащий ОС Windows. Это позволит вашим разделам восстановления и системы остаться нетронутыми, что позволит вам получить доступ к вашим OEM-файлам, как предполагалось.

 Если вы не уверены в своем загрузочном диске, настоятельно рекомендуется не продолжать, так как выбор неправильного диска может привести к потере всех ваших данных. После того, как вы определили свой загрузочный диск, используйте приведенную ниже команду, чтобы выбрать его. Замените N на соответствующий номер вашего загрузочного диска.
Если вы не уверены в своем загрузочном диске, настоятельно рекомендуется не продолжать, так как выбор неправильного диска может привести к потере всех ваших данных. После того, как вы определили свой загрузочный диск, используйте приведенную ниже команду, чтобы выбрать его. Замените N на соответствующий номер вашего загрузочного диска.
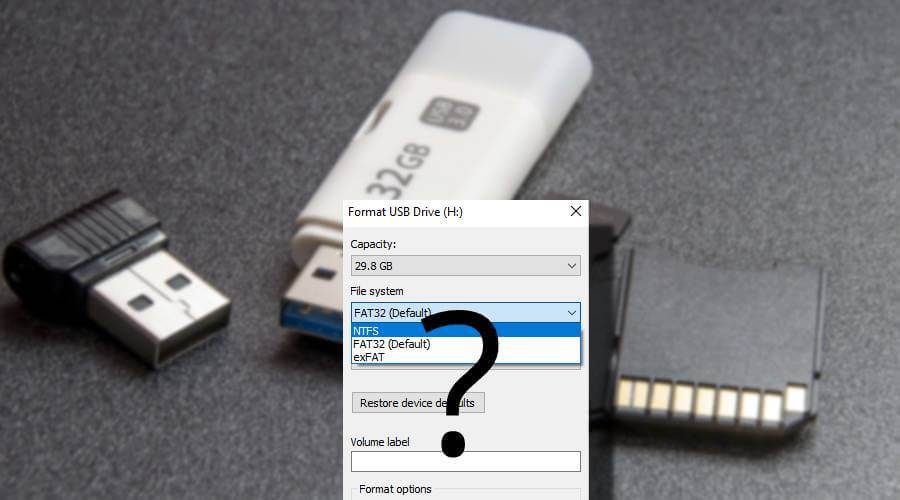


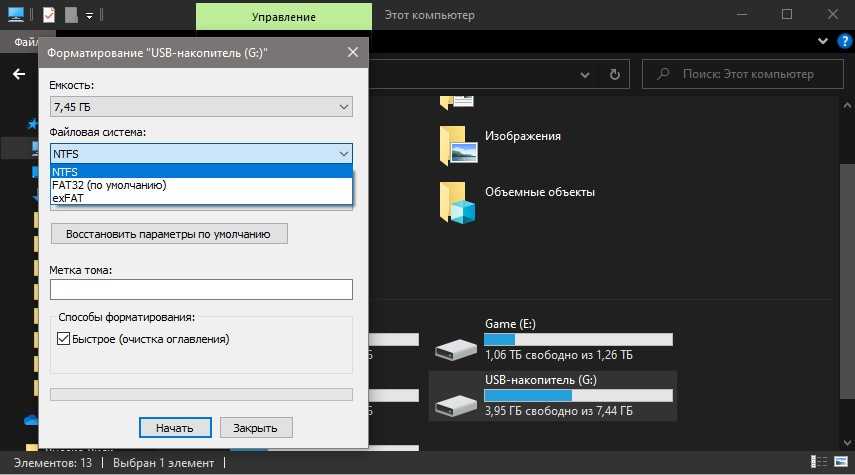
 Замените N соответствующим номером диска для вашего загрузочного диска.
Замените N соответствующим номером диска для вашего загрузочного диска. Диск будет отображаться с этим именем в проводнике Windows.
Диск будет отображаться с этим именем в проводнике Windows.