Usb форматирование: ТОП-10 лучших программ для форматирования флешки
Содержание
Как отформатировать USB-накопитель в Ubuntu
Время от времени возникает необходимость отформатировать USB-накопитель, чтобы изменить файловую систему, полностью удалить данные или избавиться от заразившего его вируса. Существует несколько способов форматирования USB-накопителя, и мы перечислили несколько из них в этой статье, чтобы вы могли понять, какой из них подходит именно вам. Вы можете отформатировать USB-накопитель как из командной строки, так и из графического интерфейса пользователя, в зависимости от того, что вам больше нравится.
Содержание
- Форматирование USB-накопителя с помощью командной строки
- Форматирование USB-накопителя через графический интерфейс
- Форматирование непосредственно из файлового менеджера
- Форматирование USB-накопителя с помощью инструмента GParted
Форматирование USB-накопителя с помощью командной строки
Форматировать USB-накопитель очень просто с помощью командной строки. Даже новичок сможет отформатировать USB-накопитель с помощью описанных здесь команд.
1. Прежде всего, необходимо правильно определить USB-накопитель, чтобы избежать ошибочного форматирования другого накопителя. Откройте приложение Terminal через Dash или комбинацию клавиш Ctrl+Alt+T и введите следующую команду:
В последней строке вывода в качестве нашего USB-накопителя указан /dev/sdb1.
2. Используйте следующую команду для форматирования USB в соответствии с файловой системой VFAT:
sudo mkfs.vfat /dev/sdb1
Вы будете использовать расположение в соответствии с выводом, полученным от команды df -h.
3. Форматировать можно только немонтированный USB-накопитель, в противном случае вы получите следующее сообщение:
mkfs.vfat: /dev/sdb1 contains a mounted filesystem.
Поэтому, пожалуйста, размонтируйте накопитель с помощью следующей команды:
sudo umount /dev/sdb1
Теперь, когда вы запустите команду форматирования от имени пользователя root, ваш USB-накопитель будет успешно отформатирован.
Форматирование USB-накопителя через графический интерфейс
Форматирование непосредственно из файлового менеджера
Вы можете отформатировать USB-накопитель через графический интерфейс системы Ubuntu следующим образом:
1. Откройте файловый менеджер, а затем щелкните правой кнопкой мыши по имени USB-накопителя, который вы хотите отформатировать, на левой панели.
2. Выберите пункт Format (Форматировать) из меню правой кнопки мыши. Откроется следующее диалоговое окно.
3. Введите имя тома для USB-накопителя. На рисунке выше в качестве имени тома мы ввели USB.
Вы можете удалить существующие данные на USB-накопителе, нажав кнопку Erase (Удалить). В этом случае существующие данные в системе будут перезаписаны, и процесс форматирования займет немного больше времени. Вы также можете указать файловую систему, которую вы хотите использовать на USB-накопителе.
4. Нажмите кнопку Далее в правом верхнем углу, которая становится активной только после того, как вы введете все данные.
Откроется следующее диалоговое окно Подтверждение сведений, чтобы вы могли подтвердить детали форматирования. Убедитесь, что вы форматируете нужный том, посмотрев на информацию о местоположении. Это предотвратит форматирование ненужного накопителя и повреждение системы.
4. Нажмите кнопку Форматировать после подтверждения деталей.
Ваш USB-накопитель будет отформатирован и готов к использованию в соответствии с указанными вами именем тома, файловой системой и параметрами стирания данных.
Форматирование USB-накопителя с помощью инструмента GParted
Вы также можете отформатировать USB-накопитель с помощью инструмента под названием Gparted. Gparted — это редактор разделов с открытым исходным кодом для систем Linux. Для установки и использования этого инструмента выполните следующие действия:
Установка
1. Откройте терминал через CTRL+ALT+T или через Ubuntu Dash.
2. Введите следующую команду, чтобы установить инструмент с открытым исходным кодом GParted:
sudo apt-get install gparted
3.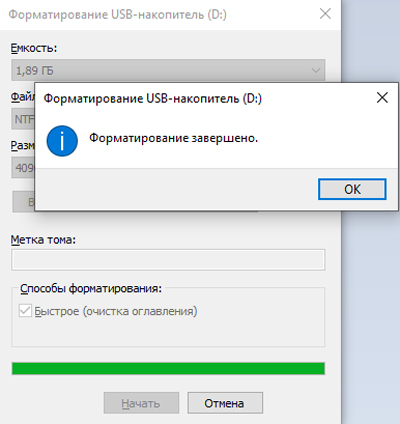 Введите y, когда появится запрос y/n для продолжения установки.
Введите y, когда появится запрос y/n для продолжения установки.
Инструмент GParted будет установлен в вашей системе.
4. Чтобы получить доступ к GParted с рабочего стола, найдите его через Dash следующим образом:
5. Нажмите на значок GParted, чтобы открыть приложение.
6. Вам будет предложено пройти аутентификацию для пользователя root, так как только пользователь root может получить доступ и использовать это приложение. Введите пароль и нажмите кнопку Аутентификация.
Откроется программа, в которой по умолчанию отображаются разделы /dev/sda жесткого диска.
7. Поскольку мы хотим просмотреть информацию о съемных носителях, выберите этот пункт из выпадающего списка, расположенного в правом верхнем углу. Теперь вы сможете просмотреть разделы съемных носителей следующим образом:
8. Перед форматированием USB-накопителя его необходимо размонтировать. Выберите раздел USB, который вы хотите отформатировать, щелкните правой кнопкой мыши, а затем нажмите Unmount (Размонтировать).
9. Теперь, когда вы щелкните правой кнопкой мыши раздел USB, опция Format to (Форматировать в) станет активной. Щелкните опцию «Format to», а затем выберите файловую систему, которую вы хотите использовать для вашего USB-накопителя.
В данном примере мы выбрали ntfs. Эта операция будет добавлена как ожидающая операция.
10. Чтобы применить эту операцию, нажмите на значок галочки в верхней панели, чтобы применить все операции.
11. Появится следующее диалоговое окно с запросом на подтверждение применения всех оставшихся операций. Нажмите кнопку Применить, если вы уверены в своем выборе.
Начнется процесс форматирования:
Вы получите уведомление о завершении операций следующим образом:
12. Нажмите кнопку Закрыть; теперь у вас есть отформатированный USB-накопитель с указанной вами файловой системой.
После прочтения этой статьи вы, возможно, нашли способ форматирования USB-накопителя для более удобного использования.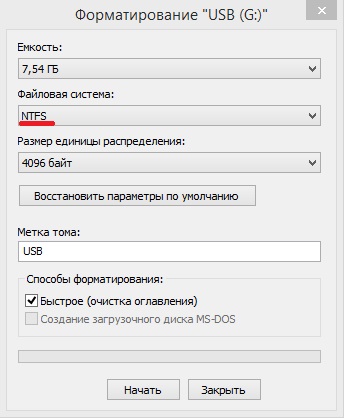 Для форматирования USB-накопителя после его размонтирования можно использовать как командную строку, так и пользовательский интерфейс. Мощный инструмент редактирования разделов GParted также поможет вам отформатировать накопитель на основе длинного списка типов файлов.
Для форматирования USB-накопителя после его размонтирования можно использовать как командную строку, так и пользовательский интерфейс. Мощный инструмент редактирования разделов GParted также поможет вам отформатировать накопитель на основе длинного списка типов файлов.
Уменьшаем размер флешки | internet-lab.ru
- 21 августа 2020
Сегодня уменьшим размер флешки. Кто-то спросит, зачем уменьшать? Чем больше флешка, тем больше влезет! Не всегда. Иногда может понадобиться флешка объёмом не более 2 или 4 гигабайт, а такие уже и не купишь. Например, такая флешка мне понадобилась для восстановления прошивки телевизора.
Итак, уменьшим флешку до двух гигабайт.
Откопал флешку объёмом 8 ГБ, отображается как USB-накопитель 7,48 ГБ.
Под администратором запускаем командную строку, выполняем:
diskpart
Далее выполняем:
Выводим список томов:
list volume
Том 3 — это моя флешка.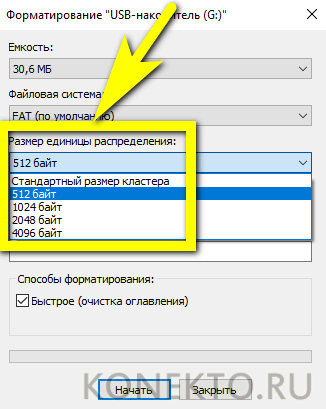 Выбираю его:
Выбираю его:
select volume 3
Удаляю том, все данные на флешке будут уничтожены:
delete volume
Очищаем том:
clean
Создаём основной раздел:
create part primary size=2048
Здесь 2048 — это размер нужного мне тома в мегабайтах, т.е. 2 ГБ.
Отформатирую том, мне для прошивки телевизора нужна файловая система FAT32:
format fs=fat32 label=usb quick
Форматирование завершено. Выход из diskpart:
exit
Теперь флешка выглядит так:
1,99 ГБ меня вполне устроит.
Удачных прошивок!
Теги
- hardware
- cmd
- special
💰 Поддержать проект
Похожие материалы
Олег
- 27 марта 2018
- Подробнее о Память для HPE ProLiant MicroServer Gen10
Недавно писал про микросервер HPE ProLiant MicroServer Gen10 и сделал фотоотчёт.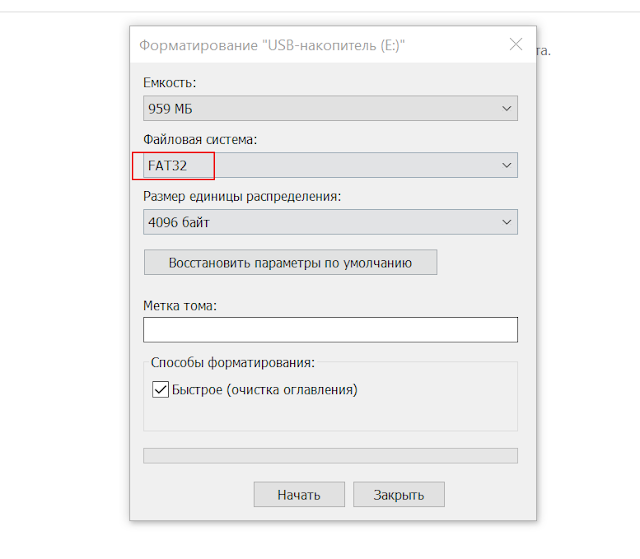 Пришло время разобраться, какую память можно использовать в этом чудо-устройстве.
Пришло время разобраться, какую память можно использовать в этом чудо-устройстве.
Теги
- HPE
- special
- hardware
Олег
- 12 февраля 2018
- Подробнее о BAT скрипт для передергивания сети на сервере Windows Server 2012 R2
Однажды наши виртуальные Windows сервера стали терять сеть. Проблему удалось выявить с сетевыми адаптерами VMware E1000. Примечательно, что в Ubuntu эти сетевухи работают без нареканий, а вот в Windows Server 2012 R2 — сеть иногда зависала.
Теги
- Windows
- cmd
- network
- special
Олег
- 18 февраля 2018
- Подробнее о Фотообзор HPE ProLiant MicroServer Gen10
Попал мне в руки очень интересный девайс — маленький сервер от компании Hewlett Packard Enterprise под названием ProLiant MicroServer Gen10.
Теги
- HPE
- special
- hardware
- review
Почитать
Как форматировать USB-накопители в Linux
Время от времени может потребоваться форматирование USB-накопителя (например, при изменении файловой системы или удалении данных). С другой стороны, многие пользователи Linux не решаются начать процесс форматирования, считая его сложным или трудоемким.
В этом руководстве мы узнаем, как отформатировать USB-накопитель в Linux, используя три простых и быстрых метода:
- С помощью приложения «Диски»0010
- Использование терминала
Метод 1: Использование приложения «Диски»
Шаг 1 : Запустите приложение «Диски» в нашей операционной системе Linux.
Шаг 2 : В списке слева выберите наш USB-накопитель.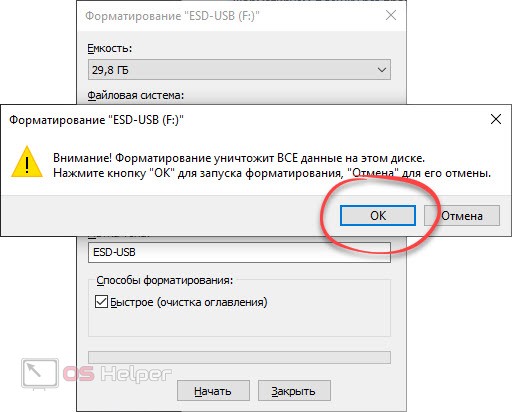
Шаг 3 : На правой панели под USB-накопителем нажмите кнопку «Дополнительные параметры раздела», как показано на рисунке ниже.
Шаг 4 : В меню выберите «Форматировать раздел», как показано на снимке экрана ниже.
Шаг 5 : Теперь введите новое имя для нашего отформатированного USB-накопителя и выберите «FAT» в качестве «типа», чтобы вы могли использовать его с любой операционной системой, затем нажмите «Далее», как показано ниже.
Шаг 6 : Нажмите кнопку «Форматировать», чтобы отформатировать USB-накопитель.
Наш USB-накопитель успешно отформатирован.
Способ 2. Использование инструмента GParted
Шаг 1 : Если на вашем компьютере еще не установлен GParted, вы можете сделать это с помощью команды apt.
sudo apt install gparted
Шаг 2 : Используйте следующую команду для запуска утилиты GParted.
sudo gparted
Выберите наш USB-накопитель из списка в правом верхнем углу после запуска программного обеспечения.
Шаг 3 : Чтобы начать форматирование, выберите параметр «Форматировать в» в контекстном меню на диске. Выберите «FAT32» из раскрывающегося списка.
Шаг 4 : В верхнем меню выберите зеленую кнопку «Отметить».
Шаг 5 : Дождитесь завершения процедуры, прежде чем нажать «Применить».
Теперь наш USB-накопитель наконец отформатирован.
Способ 3: Использование терминала
Шаг 1 : Первый шаг — открыть терминал. CTRL + SHIFT + T — это сочетание клавиш по умолчанию для запуска Терминала. А затем запустите команду ниже.
df
Шаг 2 : Терминал выводит список всех смонтированных разделов вместе со следующими данными: используемое пространство, доступное пространство, процент используемого пространства и путь.
Шаг 3 : Используйте следующую команду для отключения USB-диска.
размонтировать судо /dev/sdb1
Шаг 4 : Используйте следующую команду для форматирования USB-накопителя с использованием файловой системы FAT32 (совместимой со всеми операционными системами).
sudo mkfs.ntfs /dev/sdb1
Шаг 5 : Выполните следующую команду, чтобы проверить правильность форматирования USB-накопителя.
sudo fsck /dev/sdb1
Наличие 0 файлов на нашем USB-накопителе показывает, что наше устройство было успешно отформатировано.
Форматирование USB-накопителей в Linux [с двумя простыми примерами]
Шобхит Сингх
/ 31 октября 2021 г.
Давайте научимся форматировать USB-накопители в Linux. USB-накопители необходимы для любой рабочей среды, будь то обмен файлами или установка новых операционных систем. Нам может понадобиться много времени, чтобы отформатировать USB-накопитель, чтобы удалить поврежденные сектора или изменить файловую систему, или вы просто можете очистить диск. В Linux есть несколько способов сделать это.
В Linux есть несколько способов сделать это.
Форматирование USB-накопителей в Linux
В этой статье мы рассмотрим два наиболее известных способа форматирования USB-накопителей в Linux
Способ 1: Использование терминала
Терминал — это хлеб с маслом Linux. Обычно это самый эффективный способ выполнения действий в Linux. Итак, давайте посмотрим, как вы можете отформатировать USB-накопитель, используя несколько простых команд терминала.
Шаг 1 : Определите устройство
Вы можете использовать эту команду для получения списка всех блочных устройств, таких как HDD, SSD и т.д., которые подключены к вашей системе.
Из этого списка вы можете определить имя вашего устройства и раздел, который нужно отформатировать.
Здесь мой диск sdb , и он имеет один раздел, то есть sdb1 , который смонтирован в /media/ajax/LINUX MINT
Шаг 2: Размонтируйте раздел
Вы можете размонтировать раздел, выполнив команду следующая команда
sudo размонтировать /dev/sdxY
, где sdxY следует заменить именем раздела.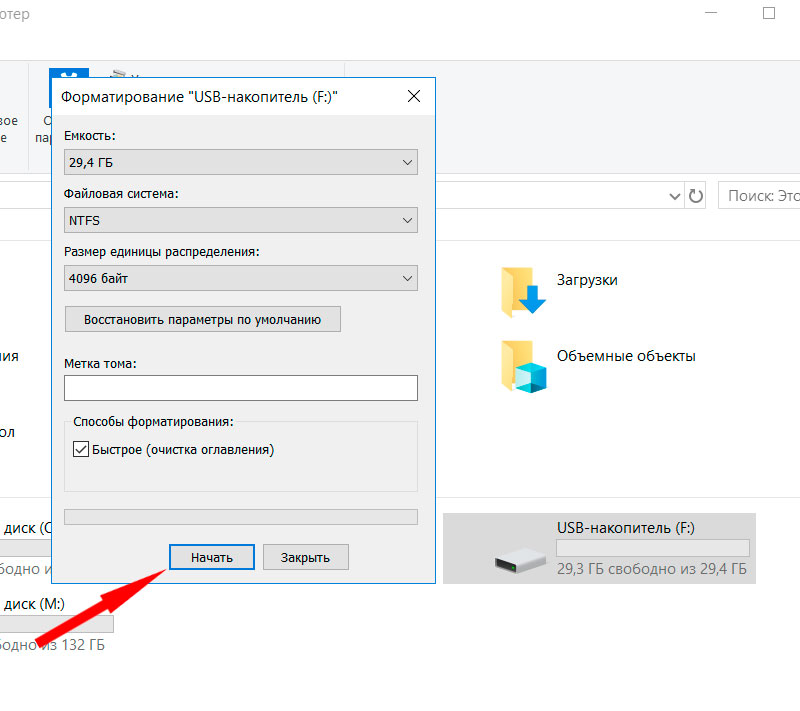
Вы также можете убедиться, что раздел был размонтирован, снова запустив lsblk и проверив, пуста ли запись точки монтирования для этого раздела.
Как видите sdb1 больше не монтируется.
Шаг 3: Форматирование раздела
Чтобы отформатировать раздел, выполните следующее:
sudo mkfs.[тип fs] [целевое устройство]
[тип fs] следует заменить на файловую систему, в которой вы хотите отформатировать раздел. Доступные варианты: ext2, ext3, ext4, NTFS и VFAT (для FAT32).
Шаг 4: Проверка
Вы можете убедиться, что ваше устройство правильно отформатировано, выполнив следующие действия.
sudo fsck /dev/sdxY sudo fsck -N /dev/sdxY
Метод 2: использование Gparted для форматирования USB-накопителей
Если вы не очень хорошо знакомы с терминалом, вы можете просто использовать инструмент с графическим интерфейсом под названием Gparted, который является популярным бесплатным менеджером разделов с открытым исходным кодом для выполнения операции.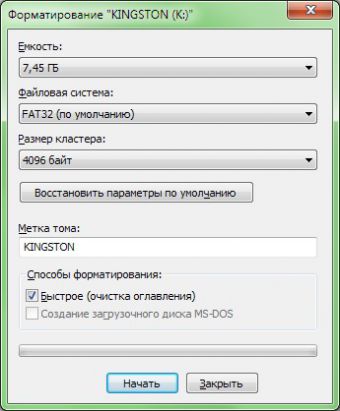
Шаг 1: Установите Gparted
Debian/Mint/Ubuntu/любые производные от Debian:
sudo apt-get установить gparted
Федора:
su -c "ням установить gparted"
OpenSuse:
sudo zypper установить gparted
Арка:
pacman -s gparted
Для получения информации о других дистрибутивах посетите официальную страницу загрузки Gparted.
Шаг 2: Откройте Gparted из меню или терминала
судо gparted
Шаг 3: Выберите диск для форматирования в раскрывающемся меню в правом верхнем углу.
Шаг 4: Выберите раздел для форматирования. Щелкните его правой кнопкой мыши и наведите курсор на «Формат». Теперь выберите файловую систему, которую вы хотите в отформатированном разделе.
Шаг 5: В верхнем меню «Правка» выберите параметр «Применить все операции».

