Восстановление windows 8 на ноутбуке asus: Восстановление Windows 8 asus, отладчик по f9 не запускается. Как? — Хабр Q&A
Содержание
Как восстановить Windows 8 на ноутбуке » Страница 5
Привет друзья! В этой статье пошагово написано как восстановить Windows 8 на ноутбуке, если он загружается с ошибкой или совсем не загружается. Нам придётся создать флешку восстановления Windows 8, если у вас имеется установочный диск Windows 8, то это ещё лучше, можете использовать его. Перед статьёй мы как обычно публикуем два интересных письма от наших читателей.
1) Здравствуйте! Скажите, как восстановить Windows 8 на ноутбуке, только пожалуйста подробно? Купил ноутбук с предустановленной операционной системой Windows 8, сразу обновил её до Windows 8.1, примерно через неделю после обновления ноутбук завис во время игры, сознаюсь, игра нелицензионная. После принудительной перезагрузки на ноутбуке началось Автоматическое восстановление, которое ни к чему не привело. Войти в безопасный режим с помощью клавиши F8 тоже не получилось и я вызвал мастера. Пришёл мастер, вошёл в БИОС моего ноута и выставил приоритет загрузки с флешки, затем загрузил мой ноутбук с флешки восстановления, которая делается в самой Windows 8 за одну минуту (так он сказал), загрузилась среда восстановления Windows 8, в ней он нашёл службу восстановления системы, выбрал точку восстановления и нажал Далее, через три минуты мой ноутбук благополучно загрузился, всё быстро и просто.
После ухода мастера мой кошелёк полегчал ровно на 500 деревянных (это ещё мастер знакомый) и я всерьёз решил попробовать уже самостоятельно восстановить Windows 8 на ноутбуке и проделать всё то, что делал мастер, но у меня это не получилось. Ноутбук не грузится с созданной мной флешки восстановления Windows 8, может создал её с ошибкой или в самом БИОС UEFI неправильно выставил загрузку с флешки. В интернете стал искать ответы на вопросы и нашёл ваш сайт, для таких как я это просто находка.
Прошу Вас, если можно, повторите все действия мастера и начните с создания флешки восстановления Windows 8, затем манипуляции с БИОС и покажите что нужно делать в среде восстановления Windows 8 или по другому она называется меню Выбор действия, Диагностика.
2) Привет админ, хочу восстановить Windows 8 на ноутбукесвоего знакомого, она у него не загружается, сделал на своём ноутбуке флешку восстановления Windows 8 и захотел помочь. Думаю загружу ноутбук с флешки восстановления, затем применю восстановление системы, но оказалось, что программа восстановления на флешке на английском языке. Вот скришнот. Скажите, что нажимать дальше чтобы применить восстановление системы. Написал вам потому, что у вас всегда всё подробно расписано, поймёт любой, даже начинающий.
Вот скришнот. Скажите, что нажимать дальше чтобы применить восстановление системы. Написал вам потому, что у вас всегда всё подробно расписано, поймёт любой, даже начинающий.
Привет друзья! Вопрос понял, перехожу сразу к делу. Кстати, нет ничего обидного в том, что вы не запомнили как именно восстанавливал Windows 8 на ноутбуке мастер, он может делает это несколько раз на дню, а вы столкнулись с этим в первый раз.
Мне часто носят на работу такие ноутбуки и я Вам покажу, как выйти из этой ситуации с достоинством.
То, что произошло с нашими читателями, может произойти с любым пользователем и нужно быть к этому готовым. Windows 8 является достаточно надёжной и стабильной операционной системой, но и она может не загрузиться из-за вирусов, кривого программного обеспечения, неправильных драйверов и так далее. Вот для этого случая разработчики и приготовили несколько способов восстановления Windows 8, которыми мы и воспользуемся.
Что делать, если при включении ноутбука Windows 8 пытается запустить какое-то обновление и зависает? Или в начальной фазе загрузки ноутбука запускается автоматическое восстановление и неудачно, а может при загрузке у вас просто выходит синий экран смерти с ошибкой, хотя вчера всё было нормально. Во всех данных случаях действуем так…
Во всех данных случаях действуем так…
В первую очередь, у нас с вами должна быть заготовлена флешка восстановления или диск восстановления Windows 8, также может сгодиться установочный диск Windows 8, с помощью них можно войти в специальное меню Выбор действия, Диагностика и восстановить Windows 8. Многие пользователи могут заметить, что можно обойтись и без флешки или диска восстановления, можно просто часто жать при загрузке ноутбука на клавишу F8 или сочетание клавиш Shift+F8 и мы тоже попадём в меню Выбор действия. Это далеко не так друзья, большая часть продающихся сегодня ноутбуков не позволит вам этого сделать, исключение составит лишь несколько моделей, например ноутбук Packard Bell, вот он позволит вам с помощью клавиши F8 войти в меню Выбор действия.
Поэтому, первым делом создаём флешку восстановления Windows 8.
Подсоединяем флешку в USB-порт.
Уводим мышь в правый горячий угол и нажимаем Поиск.
Набираем в поле поиска Восстановление. Жмём на Параметры и Создание диска восстановления.
Жмём на Параметры и Создание диска восстановления.
Да.
Далее.
Далее (осторожно, вся информация будет удалена с флешки).
Создать.
Готово. Вот и всё, флешка восстановления Windows 8 создана.
Теперь давайте восстановим Windows 8 на ноутбуке с помощью нашей флешки. Представим ситуацию, наш ноутбук совсем не загружается и автоматическое средство восстановления не может нам помочь (а помогает оно не часто, так что особо на него не надейтесь).
Как восстановить Windows 8.1 на ноутбуке, если он не загружается
Подсоединяем к ноутбуку нашу флешку восстановления Windows 8 и перезагружаем ноутбук, чтобы загрузить ноутбук с флешки нужно попасть в загрузочное меню ноутбука, например на моём ноутбуке за это отвечает клавиша F12
Примечание: читайте нашу подробную статью — Как загрузить любой ноутбук с флешки.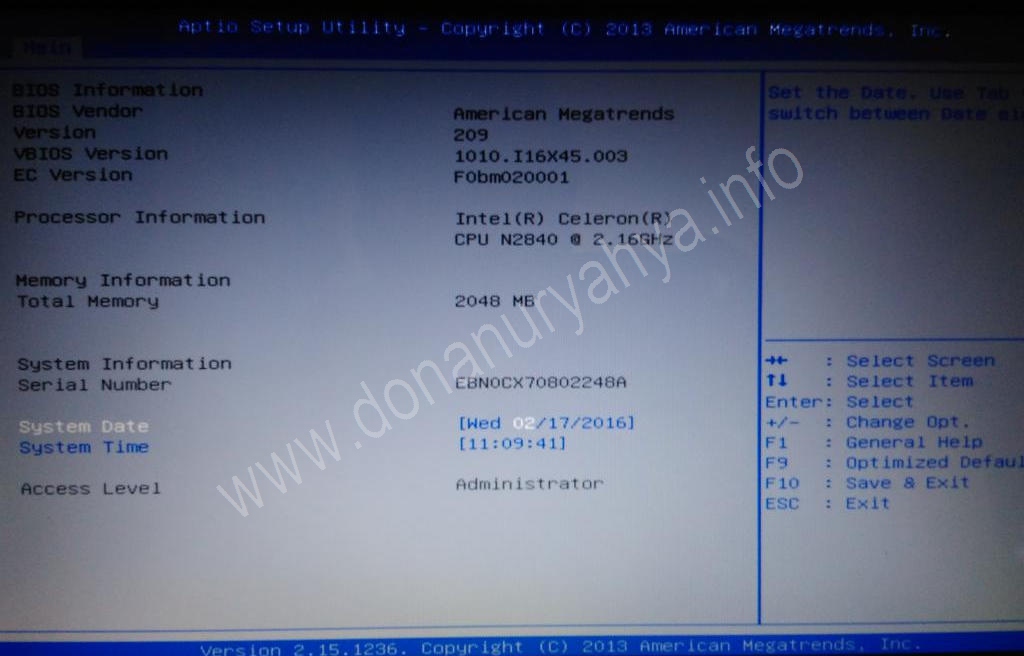
В загрузочном меню ноутбука выбираем с помощью стрелок на клавиатуре нашу флешку восстановления и жмём Enter.
Происходит загрузка с флешки. Первое, что мы увидим, это окно выбора языка. Какой бы вы язык не выбрали, всё равно всё будет на английском.
Примечание: если вы загрузитесь с установочного диска Windows 8, то всё будет на русском языке, рассмотрим этот вариант восстановления ниже.
Выбираем Troubleshoot (устранение проблемы) или Диагностика (восстановление компьютера, возврат компьютера в исходное состояние или использование дополнительных средств)
Advanced options (дополнительные параметры)
System Restore (Восстановление системы), кстати, обратите внимание, ниже пункт Automatic Repair(автоматическое восстановление), не всегда помогает, но можете попробовать.
Выбираем нашу операционную систему Windows 8.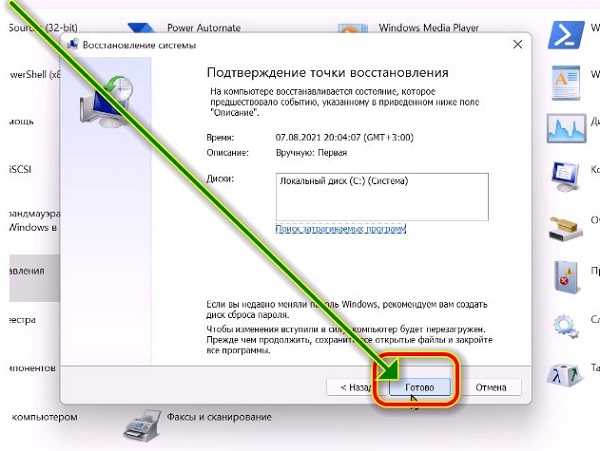 1 (в вашем случае скорее всего будет одна операционная система Windows 8)
1 (в вашем случае скорее всего будет одна операционная система Windows 8)
Next (далее)
Выбираем нужную нам точку восстановления и Next (далее)
Finish
Yes (восстановление нельзя будет отменить).
Идёт процесс восстановления системы, который завершается успешно.
Restart и происходит перезагрузка и Windows 8.1 нормально загружается
Если вы загрузитесь в среду восстановления Windows 8 с установочного диска восьмёрки, то всё будет на русском языке
Для восстановления Windows 8 на ноутбуке или простом компьютере выбираем пункт Диагностика (восстановление компьютера, возврат компьютера в исходное состояние или использование дополнительных средств)
Дополнительные параметры
Восстановление системы
Windows 8
Далее
Выбираем точку восстановления и Далее
Готово
Восстановление системы прервать невозможно.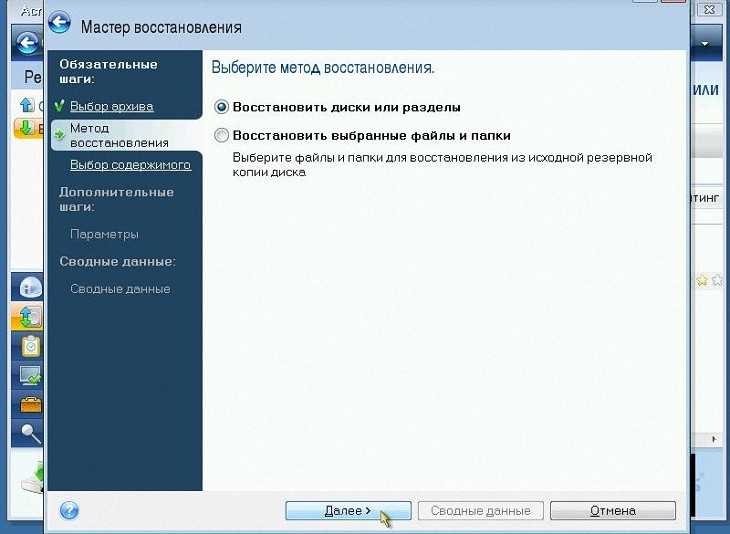 Да
Да
Перезагрузка
Восстановление системы Windows 8 на нашем ноутбуке успешно завершено
Друзья, если всё что сказано выше не поможет вам восстановить Windows 8 на ноутбуке, тогда обратитесь к более полной нашей статье — Восстановление Windows 8, из неё вы узнаете:
1) Как восстановить загрузчик Windows 8.1, если операционная система не загружается.
2) Как восстановить Windows 8 без удаления пользовательских файлов (Refresh Your PC). Если операционная система не загружается и у вас нет установочного диска Windows 8, то вы можете использовать способ Восстановить (ваши файлы останутся на месте) или Refresh Your PC.
Примечание: Чтобы применить этот способ, нужно заранее создать образ Windows 8.
3) Как произвести полное восстановление Windows 8 без сохранения пользовательских данных и установленных приложений имея установочный диск Windows 8. Все ваши личные файлы и установленные программу будут удалены и операционная система будет приведена к изначальному состоянию.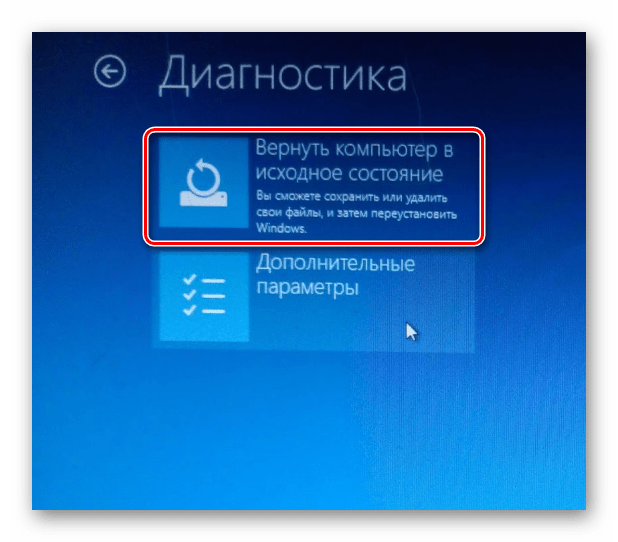
4) Как загрузиться в безопасный режим Windows 8. С помощью этой статьи вы узнаете как загрузиться в Безопасный режим Windows 8 и уже из него восстановить систему.
5) Как произвести восстановление целостности системных файлов, если Windows 8 не загружается.
Восстановление системы Windows 8: способы и инструменты
Когда заходит речь о том, что такое откат системы Windows 8, люди подразумевают под этим понятием разные вещи. Кто-то желает вернуть прежнюю конфигурацию, другие хотят избавиться от обновлений, третьи предпочитают исходное состояние системы. Можно обсудить все эти случаи, чтобы не подвергать пользователя сомнениям в любой ситуации.
Точки восстановления
Восстановление Windows 8 чаще всего осуществляется через специальные точки. Эти фрагменты состояний операционной системы создаются в автоматическом режиме. Также предусмотрена возможность создавать их своими руками. Метод точек восстановления позволяет вернуть систему в исходное состояние при простых ошибках.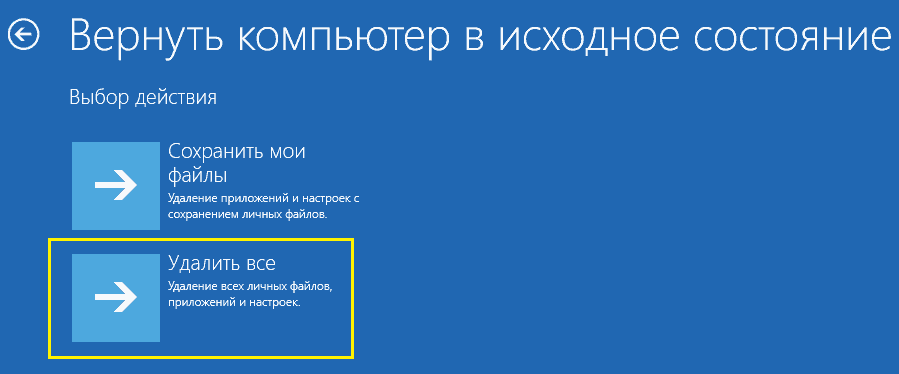 Требуется сделать следующее:
Требуется сделать следующее:
- Открыть в панели управления меню Восстановление.
- В нем щелкнуть по Запуск восстановления системы.
- В списке указать именно ту точку восстановления, откат до которой требуется.
Это тривиальное решение типичных проблем, которые связаны с небольшими изменениями.
Отказ от обновлений
Бывает так, что компьютер начинает лихорадить от недавно установленных обновлений. Восстановление Windows 8 в таком случае происходит через отмену установки данных обновлений. Для этого нужно использовать Центр обновлений, который поможет разобраться, какие некачественные программные продукты стоит удалить.
Откат настроек
В тяжелых ситуациях есть возможность вернуть настройки в исходное состояние. При этом личные файлы пользователей сохранятся. Это такое решение, которое должно быть использовано в случае, когда другие не помогли.
Нужно:
- Открыть правую панель Charms;
- Выбрать кнопку Параметры;
- Нажать Изменение параметров компьютера;
Появится список, в котором нужно щелкнуть по Обновление и восстановление >> Восстановление.
При этом программы пользователя будут изменены, а вот музыка, видео и фото останутся нетронутыми.
Также в поиске можно забить параметр Recovery. Такое слово является типичным для производителей, например, ноутбуков. Естественно, что компьютер выдаст список приложений, которые помогают вернуть заводские настройки устройства.
Менеджер восстановления ноутбуков
Ноутбук – это такой замечательный компактный компьютер, который даже обладает собственной встроенной программой, позволяющей вернуться в исходное состояние. Чаще всего она называется Recovery Manager или какой-нибудь ещё Recovery. До загрузки Windows в ноутбуке:
- Фирмы Asus нужно удерживать клавишу F9, после чего вернутся заводские настройки;
- Фирмы HP нужно удерживать клавишу F11, чтобы запустился Recovery Manager, который предложит откатить компьютер к заводским настройкам;
- Фирмы Acer нужно зажать одновременно Alt + F10, после чего ввести пароль 000000.
Далее делать ничего не следует, так как опция Recovery сама вернет всё, как было.
Образы для отката
Образы для восстановления содержит любой компьютер с Windows 8. Это такие копии операционной системы, которые хранят все программы, файлы и настройки. Пользователи имеют возможность самостоятельно создавать подобные образы в любой момент времени.
USB и DVD
Как восстановить Windows 8, если он даже не запускается? Есть возможность создать USB или DVD диск, который поможет вернуть компьютер в любой сложной ситуации, особенно, когда он отказывается стартовать операционную систему. Такие носители создаются автоматически инструментами Windows:
- Диск создается стандартной утилитой recdisc;
- А USB карту можно организовать при помощи Создание диска восстановления.
Эти простые инструменты помогают вернуть компьютер к жизни в любой сложной ситуации. Достаточно выбрать в BIOS загрузку с этих устройств, и автоматический процесс начнет возвращать систему в исходное состояние. Также помогает диск с самой операционной системой. В таком случае, можно спасти файлы, которые находятся не на системном диске. Очень важно делить жесткий диск на несколько частей: например, диск C – для системных файлов, диск D – для личных фалов пользователя. Компьютер может атаковать в любой момент вредоносная программа, но диск C можно будет легко очистить и поставить на него свежую операционную систему, в то время как фото и видео останутся записанными на диск D.
В таком случае, можно спасти файлы, которые находятся не на системном диске. Очень важно делить жесткий диск на несколько частей: например, диск C – для системных файлов, диск D – для личных фалов пользователя. Компьютер может атаковать в любой момент вредоносная программа, но диск C можно будет легко очистить и поставить на него свежую операционную систему, в то время как фото и видео останутся записанными на диск D.
В тоге, нет ничего проще того, как восстановить Windows 8. На сегодняшний день придумано огромное количество методик. Главное – это не впадать в панику, ведь компьютер – это прибор, который поддерживает опцию Recovery.
Забыли пароль Windows 8 на моем ноутбуке Asus – Как сбросить
Как сбросить забытый пароль на ноутбуке Asus Windows 8, если ваш ноутбук заблокирован? Это просто. Вот 3 рабочих способа сбросить пароль локального администратора Windows 8 на ноутбуке Asus или компьютерах других марок. Легко разблокируйте пароль ноутбука Asus Windows 8 без старого пароля.
Легко разблокируйте пароль ноутбука Asus Windows 8 без старого пароля.
Совет 1. Сбросьте пароль администратора на ноутбуке Asus с Windows 8 с помощью инструмента Wimware.
В настоящее время это лучший способ сбросить пароль Windows 8 на ноутбуке Asus и компьютерах других марок. Когда вы забыли пароль от ноутбука Asus Windows 8, а диск для сброса пароля не был создан, Windows Password Rescuer от Wimware поможет решить проблему легко и безопасно. Он отлично работает для Windows 10, 8.1, 8, 7, Vista, XP и Windows Server 2019., 2016, 2012, 2008, 2003 и SBS 2008/2003. Независимо от длины вашего пароля, Windows Password Rescuer мгновенно сбросит его.
Здесь я просто покажу вам, как сбросить пароль локального администратора Windows 8 на ноутбуке Asus с помощью Windows Password Rescuer Personal. Для выполнения этой задачи вам понадобится помощь другого доступного компьютера и загрузочная флешка.
1. Войдите на другой компьютер как администратор. Затем загрузите и установите Windows Password Rescuer Personal на компьютер.
2. После установки программного обеспечения подключите пустой флэш-накопитель USB и запустите программное обеспечение. Выберите «USB-устройство», чтобы создать диск восстановления пароля Windows.
3. На следующем экране выберите USB из списка дисков и нажмите «Начать запись». Когда вам будет предложено отформатировать USB во время записи, нажмите «Да», чтобы начать запись.
4. После завершения записи отключите флэш-накопитель USB, а затем подключите его к ноутбуку Asus, который вы хотите разблокировать. (Чтобы сбросить пароль на ноутбуке Asus, на этом компьютере должен быть запущен Windows Password Rescuer)
5. Включите ноутбук Asus и настройте его на загрузку с USB.
6. Как только ноутбук загрузится с USB, Windows Password Rescuer запустится автоматически и покажет вам дружественный интерфейс. Теперь выберите Windows 8 и администратора, пароль которого вы хотите сбросить.
7. Затем нажмите кнопку «Сбросить пароль».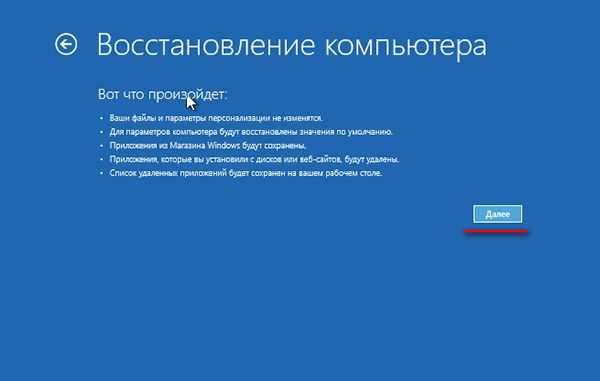 Когда появится сообщение с подтверждением, нажмите «Да», чтобы продолжить.
Когда появится сообщение с подтверждением, нажмите «Да», чтобы продолжить.
8. Вы увидите, что пароль администратора сброшен на пустой. Вы сможете войти в него без пароля после перезагрузки ноутбука Asus.
9. Теперь нажмите «Перезагрузить». Когда он попросит вас отключить диск восстановления пароля Windows, извлеките USB-накопитель и нажмите «Да», чтобы перезагрузить ноутбук Asus.
10. После этого автоматически войдет администратор без ввода пароля.
Совет 2. Сброс пароля ноутбука Asus Windows 8 с помощью мастера сброса пароля Microsoft.
Почему я рекомендую вам изучить этот метод? Поскольку диск для сброса пароля Windows — это самый простой способ сбросить забытый пароль Windows, и это очень просто. Когда вы добавляете пароль к своей учетной записи пользователя в Windows 8, вам лучше создать диск для сброса пароля, чтобы предотвратить забытый пароль. Здесь я просто покажу вам, как использовать диск для сброса пароля, чтобы открыть «Мастер сброса пароля», а затем сбросить забытый пароль администратора на ноутбуке Asus с Windows 8.
1. При неудачной попытке входа в Windows 8 с целевой учетной записью пользователя система покажет вам ссылку для сброса пароля под полем пароля. Вам просто нужно подключить диск для сброса пароля к компьютеру, а затем перейти по ссылке.
2. На экране входа в систему будет открыт «Мастер сброса пароля». Нажмите «Далее», чтобы продолжить.
3. Диск сброса пароля не будет отображаться в списке дисков. Раскройте список и выберите свой диск. Затем нажмите «Далее», чтобы продолжить.
4. На этом шаге вы можете создать новый пароль для своей учетной записи, не зная старого пароля. Введите новый пароль в поле нового пароля и введите его еще раз в поле подтверждения. Затем нажмите «Далее».
5. Старый пароль заменяется новым. Теперь нажмите «Готово», чтобы закрыть «Мастер сброса пароля», после чего вы сможете войти в свою учетную запись с новым паролем.
Совет 3. Используйте инструмент NT Password для сброса пароля локального администратора Windows 8 на ноутбуке Asus.
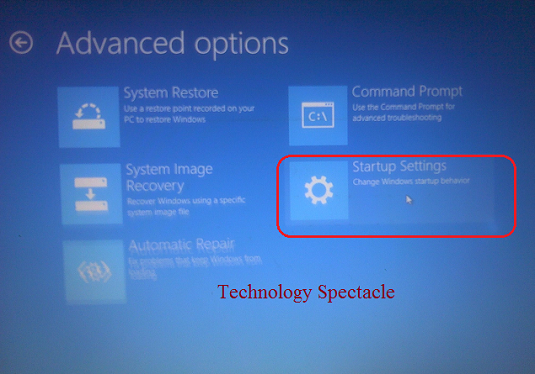
Чтобы сбросить пароль локального администратора Windows 8 на ноутбуке Asus, вы также можете использовать инструмент NT Password. Это еще один доступный способ сбросить пароль локального администратора Windows 8, а затем разблокировать ноутбук Asus без пароля. Однако его сложно использовать, и он внесет изменения в ваши системные файлы. Поэтому, пожалуйста, будьте осторожны, если вы хотите попробовать это на своем ноутбуке Asus. Вот пошаговое руководство о том, как сбросить пароль администратора ноутбука Asus Windows 8.
1. Во-первых, вам необходимо загрузить ISO-образ Offline NT Password Registry & Editor на другой компьютер. Затем запишите файл ISO на загрузочный CD/DVD.
2. После завершения записи вставьте записанный компакт-диск в заблокированный ноутбук Asus. Затем настройте ноутбук на загрузку с компакт-диска.
3. Когда появится следующий экран, нажмите клавишу для продолжения загрузки.
4. На мгновение программа Offline NT Password автоматически запустится на вашем ноутбуке Asus. Теперь вам нужно следовать инструкциям на экране, чтобы сбросить пароль локального администратора Windows 8.
Теперь вам нужно следовать инструкциям на экране, чтобы сбросить пароль локального администратора Windows 8.
1) С помощью клавиши со стрелкой выберите «Offline NT Password Changer» и нажмите «Enter».
2) Введите «1» и нажмите «Enter».
3) Введите «1» и нажмите «Enter».
4) Введите «1» и нажмите «Enter».
5) Введите «Администратор» и нажмите «Ввод».
6) Введите «1» и нажмите «Enter».
7) Введите «!» и нажмите «Ввод».
8) Введите «q» и нажмите «Enter».
9) Введите «y» и нажмите «Enter».
10) Введите «n» и нажмите «Enter».
11) Извлеките компакт-диск из ноутбука, а затем нажмите клавиши CTRL-ALT-DELETE , чтобы перезагрузить ноутбук Asus. После этого пароль локального администратора будет удален, и вы сможете войти в Windows 8 без пароля.
Как восстановить потерянные данные с ноутбука Asus Windows 8?
Здесь восстановление ноутбука Asus Windows 8 относится к восстановлению данных на ноутбуке Acer, который является жертвой сценария потери данных в результате любого неудачного действия, которое может привести к удалению или потере данных. Это не относится к восстановлению после любого физического повреждения ноутбука, поскольку восстановление данных на поврежденном устройстве никоим образом невозможно.
Это не относится к восстановлению после любого физического повреждения ноутбука, поскольку восстановление данных на поврежденном устройстве никоим образом невозможно.
В настоящее время доступны ноутбуки Acer с объемом памяти до 1 ТБ, но они не так эффективны и надежны, как настольные компьютеры. Жесткие диски ноутбуков могут легко выйти из строя, если не соблюдать соответствующие меры предосторожности. Существует большое количество сценариев потери данных, с которыми ежедневно сталкиваются все пользователи ноутбуков, работающих на Windows 8, что может привести к восстановлению данных ноутбука Asus с Windows 8, чтобы вернуть все важные данные. Некоторые из наиболее распространенных из них упомянуты ниже.
Сценарии потери данных на ноутбуке Acer, которые могут привести к восстановление данных Windows 8 на ноутбуке Asus :
- Проблемы с жестким диском – любые ошибки на жестком диске ноутбука Acer могут привести к потере всех его данных стать удаленным или недоступным.
 Проблемы могут возникнуть из-за физических воздействий, чрезмерного нагрева или старения ноутбуков
Проблемы могут возникнуть из-за физических воздействий, чрезмерного нагрева или старения ноутбуков - Случайное удаление данных. Это одно из наиболее распространенных событий, с которыми сталкиваются пользователи при удалении данных. Вы можете стереть важный файл, посчитав его ненужным, а потом пожалеть об этом. Точно так же вы, возможно, переместили его в папку «Корзина» и неосознанно очистили папку «Корзина» 9.0156
- Удаление данных из-за вирусов и вредоносных программ. Том ноутбука Acer, пораженный вирусами и вредоносными программами, может легко повредить или удалить все данные на этом томе, не оставляя вам другого выбора, кроме как восстановить данные ноутбука Asus с Windows 8
- Удаление, вызванное сторонними инструментами. Любые сторонние инструменты, такие как антивирусное программное обеспечение, могут удалять любые файлы или папки, если они обнаруживают любую форму угрозы для устройства
- Неправильная передача файла. Неправильное перемещение файла с одной платформы на другую может привести к потере данных, что приведет к восстановлению удаленных файлов на ноутбуке Asus с Windows 8
.
Использование Remo Recover для выполнения восстановления Windows 8 на ноутбуке Asus :
Remo Recover — это комплексный инструмент для восстановления данных, позволяющий восстанавливать данные даже из удаленных или отформатированных разделов. Содержимое, которое может быть удалено или отсутствует из-за ошибок программного обеспечения или человеческого фактора, можно легко восстановить с помощью этого мощного средства восстановления данных. Когда файл удаляется, его данные по-прежнему присутствуют на этом диске, если это пространство не заполнено какими-либо новыми данными. Таким образом, удаленные файлы можно восстановить даже с удаленного или отформатированного диска с помощью инструмента Remo Recover.
Содержимое, которое может быть удалено или отсутствует из-за ошибок программного обеспечения или человеческого фактора, можно легко восстановить с помощью этого мощного средства восстановления данных. Когда файл удаляется, его данные по-прежнему присутствуют на этом диске, если это пространство не заполнено какими-либо новыми данными. Таким образом, удаленные файлы можно восстановить даже с удаленного или отформатированного диска с помощью инструмента Remo Recover.
Инструмент Remo Recover обеспечивает непревзойденную эффективность восстановления содержимого Windows 8 на ноутбуке Asus. Этот инструмент также позволяет предварительно просмотреть все полученное содержимое даже перед его сохранением. С ним очень просто работать, и любой пользователь ноутбука может работать с этим программным обеспечением.
Другие функции Remo Recover:
- Мощное программное обеспечение для восстановления данных, с помощью которого вы можете выполнять восстановление данных, чтобы восстановить более 300 различных типов файлов, делая восстановление данных успешным, не пропуская ни одного важного файла или папки
- Remo recovery может эффективно извлекать все содержимое с незагружаемых или размонтированных дисков, а также
- Вы можете восстанавливать данные из различных типов файловых систем, таких как разделы FAT/NTFS, а также выполнять восстановление данных на внешних жестких дисках, флэш-памяти и всех дисках, поддерживаемых Windows 8
- Все это и многое другое можно сделать с помощью бесплатной пробной версии этого замечательного инструмента
.
Загрузить сейчас
Купить сейчас
Действия по восстановлению данных ноутбука Acer на Windows 8 с помощью Remo Recover:
1. Загрузите и установите Remo Recover на свой ноутбук Asus.
2. На главном экране выберите диск, с которого вы хотите восстановить данные. Вы можете нажать на опцию Не удается найти диск , если вы не можете получить доступ к диску.
3. Щелкните параметр Сканировать , чтобы начать процесс сканирования.
Примечание: После завершения Quick Scan автоматически запускается Deep Scan , вы можете щелкнуть Dynamic Recovery View , чтобы просмотреть результаты восстановления. После завершения сканирования перейдите в папку Lost Partition в Древовидной структуре , чтобы найти свои файлы. Кроме того, вы используете расширенный фильтр для восстановления определенных файлов, которые вы ищете.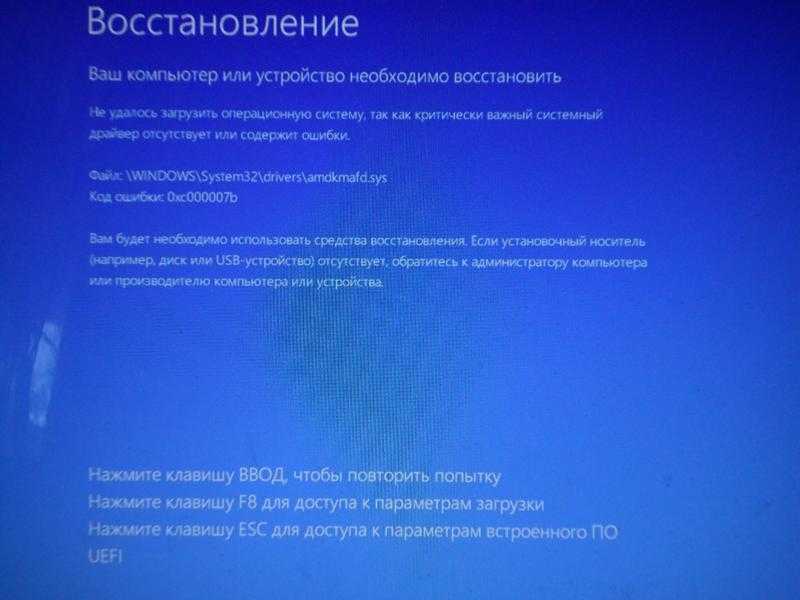

 Проблемы могут возникнуть из-за физических воздействий, чрезмерного нагрева или старения ноутбуков
Проблемы могут возникнуть из-за физических воздействий, чрезмерного нагрева или старения ноутбуков