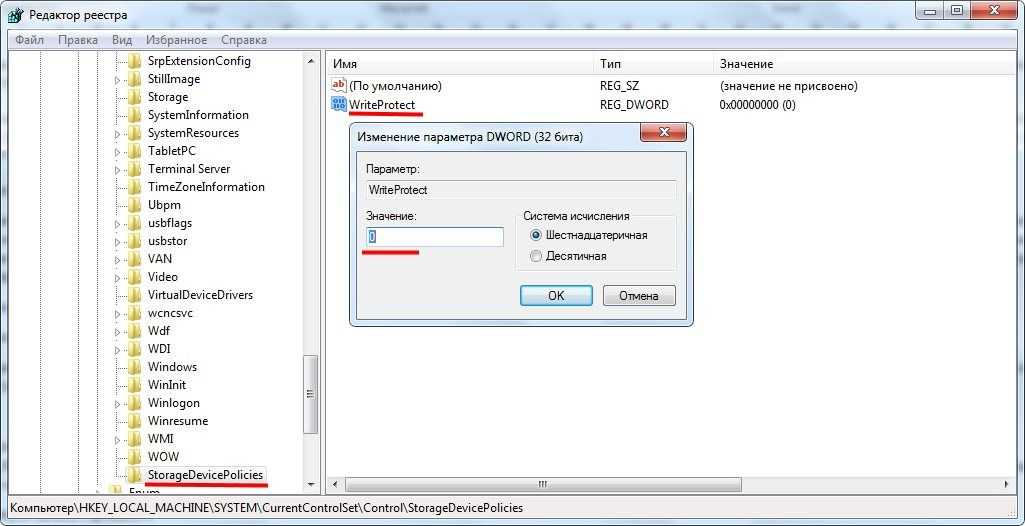Usb флешка не форматируется диск защищен от записи: Диск защищен от записи, как снять защиту с USB флешки
Содержание
как исправить. Как убрать ошибку «Диск защищен от записи». Как снять защиту для записи с флешки?
Причины, блокирующие запись на флешку
Устраним последовательно!
Проверьте, не стоит ли блокировка записи на аппаратном уровне
Пользователи со стажем, наверное, помнят, что раньше на дискетах был небольшой рычажок, благодаря которому можно было защитить информацию на ней от нежелательного удаления (или изменения). И на мой взгляд, штука была крайне полезная!
Сейчас на большинстве USB-флешек такой защиты нет, но одна часть производителей (в основном китайских) выпускает такие флешки. Поэтому, некоторые пользователи не придают большого значения каким-то «замочкам» на корпусе флешки. Между тем, если защита включена — то ничего на такую флешку вы не запишите (см. фото ниже ).
Ну, а SD-карты (используемые в фотоаппаратах, например) имеют сбоку небольшой переключатель. Если его передвинуть в положение Lock(заблокировано) — то флешка становится доступной только для чтения.
USB-флешка и SD-карты: Lock — запрещена запись и удаление файлов с флешки
Мораль последних предложений: проверьте в первую очередь, нет ли механической защиты от записи, правильно ли стоит рычажок (и вообще, есть ли он на вашем устройстве).
Не заражена-ли флешка (компьютер) вирусом
Помню свои студенческие времена… Когда необходимо было довольно часто приносить и подключать флешку к «зараженным» вирусами компьютерам (причем сознательно и зная об этом заранее) — иначе было проблемно (а то и невозможно) распечатать материалы.
После такого подключения — приходилось флешку проверять на вирусы и чистить «заразу».
Проверка флешки на вирусы (Avast)
Поэтому, рекомендую вторым делом — проверить флешку и компьютер на вирусы. Многие вирусы, кстати, не только блокируют запись на флешку, но и могут испортить информацию, сделать файлы битыми и пр.
Есть ли свободное место на флешке?
Понимаю, что данный вопрос несколько банальный, и все же. Если размер записываемого файла больше, чем оставшееся свободное место на флешке — можно получить ошибку записи.
Если размер записываемого файла больше, чем оставшееся свободное место на флешке — можно получить ошибку записи.
Чтобы узнать сколько осталось свободного места на флешке: откройте «Мой компьютер» , затем щелкните правой кнопкой мышки по флешке, и откройте ее свойства. Во вкладке общие — будет указано сколько места занято, а сколько свободно.
Сколько свободного места на флешке
Кстати!
Кстати, обратите внимание, что встречаются поддельные флешки. Производители заявляют, что ее объем, скажем, 120 ГБ, а реальный же всего 16! Ранее, я уже рассказывал как проверить свою флешку и раскрыть обман.
Не стоит-ли защита от записи в реестре
Для начала необходимо открыть редактор реестра под администратором. Сделать это можно, например, через диспетчер задач: чтобы его запустить нажмите сочетание клавиш Ctrl+Shift+Esc(либо Ctrl+Alt+Del).
Далее нажмите файл/новая задача и в строку открыть впишите команду regedit(обратите внимание, что задача нужно выполнить от имени администратора).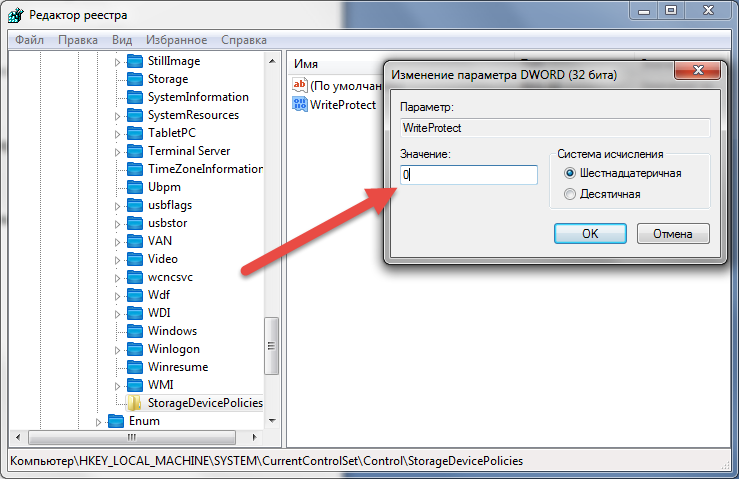
regedit — открываем редактор реестра
Далее нужно найти ветку:
HKEY_LOCAL_MACHINESystemCurrentControlSetControlStorageDevicePolicies
Примечание! Для Windows XP ветка несколько иная:
HKEY_LOCAL_MACHINESystemCurrentControlSetServicesUSBSTOR
Важно!
Если ветки StorageDevicePolicies в реестре не будет — значит у вас нет блокировки записи в реестре.
На всякий случай можно создать ветку (ветка в реестре — это аналог папки в проводнике) и затем строковый параметр Write Protect со значением «0». Создание веток и параметров напоминает работу в обычном проводнике, всё равно, что создать простую папку…
Далее зайдите в ветку StorageDevicePolicies и посмотрите, нет ли в ней параметра Write Protect — если он есть, откройте его и поменяйте его значение на «0» (без кавычек ).
Параметр Write Protect
Значение Write Protect 0
Далее сохраните параметр и перезагрузите компьютер. Блокировка записи должна быть снята!
Проверяем файловую систему флешки на ошибки
Подобная ошибка может выскочить и из-за ошибок файловой системы флешки.
Например, вы в процессе копирования файла вынули флешку из USB-порта или просто отключили свет — на ней вполне могли появиться ошибки (кстати, файловая система может помечаться в таких случаях как RAW).
Чтобы проверить флешку на ошибки, перейдите в «Мой компьютер», затем откройте свойства флешки, и в разделе сервис нажмите кнопку «Выполнить проверку»(проверка диска на наличие ошибок, см. скриншот ниже).
Выполнить проверку
Далее рекомендую поставить галочку напротив пункта «Автоматически исправлять системные ошибки» и нажать кнопку «Запуск».
Автоматически исправлять ошибки
Не стоит-ли на флешке атрибут только для чтения (Read-Only)
Еще одна причина из-за которой Windows может выдать ошибку при записи какого-нибудь файла на флешку — это атрибут только для чтения(если он установлен на флешке).
Ничего плохого в этом атрибуте нет, он лишь сообщает системе, что этот диск служит только для чтения, поэтому она и не записывает на него данные.
Кстати, подобное довольно часто происходит, если вы подцепили некоторые виды вирусов, или, например, что-то скачивали с торрентов (программа uTorrent часто создает файлы с атрибутом только для чтения).
И так, уберем этот атрибут:
- Сначала запускаем командную строку: жмем сочетание клавиш Win+R, вводим cmd и жмем Enter;
cmd — запуск командной строки - Далее необходимо ввести команду diskpart;
- Затем команду list disk;
- После чего из перечня дисков (которые появятся на экране) найдите свою флешку (ориентируйтесь по размеру, у меня флешка на 14 ГБ, см. скрин ниже). Посмотрите, как помечается ваша флешка, в моем случае напротив нее написано Диск 1;
- Теперь выбираем нашу флешку — пишем команду select disk 1;
- И последний штрих — disk clear ReadOnly(убираем атрибут только для чтения с флешки).
- Примечание: все команды, и что появляется после них — представлены на скриншоте ниже.Как убрать атрибут только для чтения в командной строке
- Проверяем нет-ли защиты в редакторе групповой политики
Запись на флешку может быть отключена через редактор групповой политики. Поэтому, также рекомендую проверить, нет ли там заветного параметра…
Поэтому, также рекомендую проверить, нет ли там заветного параметра…
Примечание: пользователи ОС Windows начальных и домашних версий — не смогут открыть редактор групповой политики обычным образом. Для них: см. эту заметку.
Чтобы открыть редактор групповой политики:
- нажмите сочетание кнопок Win+R;
- введите команду gpedit.msc;
- нажмите Enter.
gpedit.msc — запускаем редактор групповых политик
Далее откройте вкладку: Конфигурация пользователя/Административные шаблоны/Система/Доступ к съемным запоминающим устройствам.
В ней должен быть параметр «Съемные диски: запретить запись». Откройте его и посмотрите, не включен ли он…
Редактор локальной групповой политики
По умолчанию, параметр должен стоять как «Не задано»(см. скрин ниже ). Если у вас не так — переключите его в такое положение, сохраните настройки и перезагрузите компьютер.
Параметр, отвечающий за запрет записи
Форматирование флешки
Пожалуй, это последнее, что можно сделать, если все остальные советы оказались тщетны и ни к чему не привели.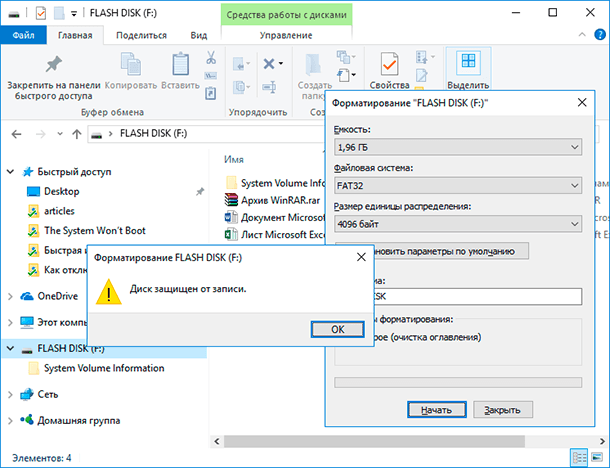 Форматирование носителя помогает во многих случаях, в том числе и с нашей ошибкой, разбираемой в этой статье.
Форматирование носителя помогает во многих случаях, в том числе и с нашей ошибкой, разбираемой в этой статье.
Примечание: скопируйте все нужные данные с флешки, при форматировании с неё всё будет удалено (на всякий случай предупреждаю )!
В большинстве случаев, чтобы отформатировать флешку, достаточно зайти в «Мой компьютер», выбрать её среди всех накопителей, нажать по ней правой кнопкой мышки и в контекстном меню выбрать команду «Форматировать».
Форматировать флешку
Если отформатировать носитель не удается (появляются ошибки, компьютер зависает и пр.) — то для форматирования необходимо воспользоваться специальными утилитами. Одна из таких, которую порекомендую — это HDD LLF Low Level Format Tool.
HDD LLF Low Level Format Tool
Сайт разработчика: http://hddguru.com/software/HDD-LLF-Low-Level-Format-Tool/
Небольшая утилита, используемая для низкоуровневого форматирования дисков, флешек. Помогает в самых тяжелых ситуациях, когда через Windows отформатировать носитель не удается.
Поддерживаются интерфейсы: S-ATA (SATA), IDE (E-IDE), SCSI, USB, Firewire.
Утилита распространяется в нескольких версиях: есть в том числе портативная, не нуждающаяся в установке.
Т.к. в программе нет русского, покажу на примере, как происходит форматирование носителя.
После запуска утилиты, нажмите кнопку «Continue for Free».
Продолжить / Continue for Free
Далее выберите свою флешку из списка и нажмите «Continue». Кстати, обратите внимание, что утилита не показывает букв дисков, ориентируйтесь по интерфейсу и размеру диска.
Выбор флешки
Далее откройте раздел «LOW-LEVEL FORMAT» и нажмите кнопку «FORMAT THIS DEVICE». Должно запуститься низкоуровневое форматирование.
Форматировать этот носитель
Когда оно закончиться, Windows предложит вам отформатировать флешку (можно отформатировать обычным образом через «Мой компьютер»). Как правило, после низкоуровневого форматирования, флешка легко и без ошибок форматируется классическим образом в Windows.
Как снять защиту от записи с флешки
Для начала убедитесь, что порты на ПК в исправном состоянии:
- Попробуйте подключить флешку к другому USB порту.
- Подключите и проверьте её на другом компьютере.
Если на другом ПК все работает нормально, значит, либо неисправно одно из USB гнезд, либо в системе произошел сбой. В этом случае пропустите первые два способа и переходите сразу к третьему.
Аппаратное решение проблемы защиты от записи
Если у вас просто SD карта, то банальной причиной такой проблемы – диск защищён от записи, может быть включенный мини-переключатель «Lock», который располагается на самой карте. Кстати, на определенных флеш-накопителях он тоже бывает. Просто переключите его в выключенное состояние и все должно заработать.Если проблема еще не решилась, попробуйте вставить флешку/карту в другой порт, посмотрите будет она там работать или нет. Также, присмотритесь, не сломан ли сам переключатель, и если это так, то отнесите ее в сервисный центр. Если ничего не поменялось, то читайте дальше.
Если ничего не поменялось, то читайте дальше.
Форматируем флешку в другой формат файловой системы
Это конечно же при условии, если она вообще форматируется. Как бы это банально не звучало, но не все знают, что flash карты обычно идут с изначально используемой файловой системой FAT32, которая просто не поддерживает файлы больше 4Gb. Т.е. вы физически не сможете записать на нее файл около такого размера. Посмотрите какого размера файл вы хотите записать, если он больше этого размера — то придется делать форматирование носителя.
- Чтобы проверить формат файловой системы носителя перейдите в «Мой компьютер», щелкните по носителю правой кнопкой мышки и нажмите на пункт «Свойства».
- В графе «Файловая система» должен стоять NTFS, если там стоит FAT32, то сделайте форматирование в соответствующее. Для этого также, кликните мышкой по флешке (правой кнопкой) — нам требуется пункт «Форматировать». Далее, в появившемся окошке, в разделе «Файловая система» переключитесь на «NTFS» и кликните по кнопке «Начать».

После проделанных действий, форматирование будет закончено. Попытайтесь записать, какие-либо данные на носитель, если сработает — то задача решена.
Использование командной строки
Как снять защиту с флешки от записи через реестр мы разобрались, рассмотрим еще один способ – с помощью встроенной консольной утилиты Diskpart. Подключив USB-флешку к компьютеру, откройте от имени администратора командную строку и последовательно выполните такие команды:
diskpart
list disk
sеlеct disk N (где N порядковый номер флешки)
attributes disk clеar readonly
exit
Первая команда запускает утилиту Diskpart, вторая выводит список всех подключенных к компьютеру дисков.
Третьей командой мы выбираем порядковый номер съемного носителя, четвертой — снимаем с него защиту от записи. Пятая команда завершает работу утилиты Diskpart.
Данный инструмент также можно использовать для форматирования защищенной от записи флешки, но это тогда, когда имеющиеся на ней файлы не представляют ценности. В этом случае после четвертого шага следует выполнить следующие команды:
В этом случае после четвертого шага следует выполнить следующие команды:
clean
crеаte partition primary
format fs=ntfs
Проверить отсутствие запрета групповой политики
Вызвать «Выполнить», ввести «gpedit.msc», «ОК». Откроется редактор.
Слева найти ветку «Конфигурация компьютера»: перейти «Административные шаблоны» (при нажатии откроется окно), выбрать «Система», в списке найти «Доступ к съёмным запоминающим устройствам».
При нажатии откроется список, где выбрать «Съёмные диски: Запретить запись». Проверить, что не задан или отключен.
Перезагрузить, проверить.
Через реестр Windows
Войти в реестр можно различными способами. Простейшие:
- Клавишами «Win+R» вызвать «Выполнить». В строку ввести значение «regedit» и кликнуть «OK».
- Второй вариант: «Пуск» – «Поиск» – ввести значение «regedit», запустить.
В открывшемся окне переходим к «HKEY LOCAL MACHINE», находим раздел «SYSTEM», далее выбираем подраздел «CurrentControlSet», находим «Control», из списка выбираем «StorageDevicePolicies», справа найти «WriteProtect».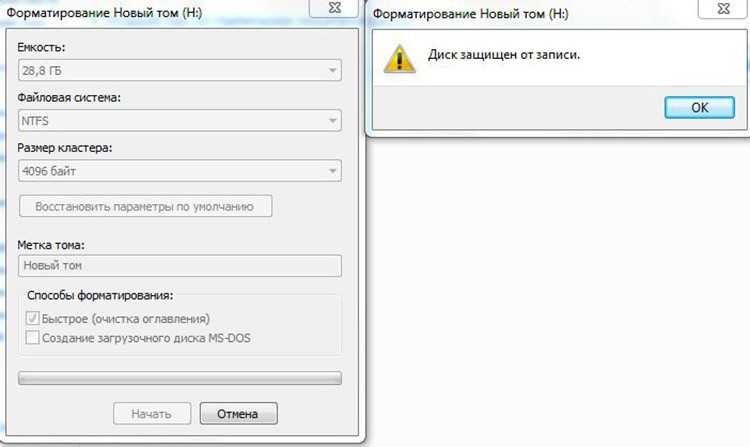
Двойной щелчок мышки вызовет диалог изменения параметра, значение которого должно быть «0», если «1» – значит, установлен запрет, который необходимо снять, установив нулевое значение параметра.
Если раздела «StorageDevicePolicies» нет, нужно его сформировать. Правой кнопкой щелкнуть «Control», в списке «Создать» выбрать «Раздел», название для которого указать «StorageDevicePolicies».
В правой части созданного подраздела нажатием правой клавишей мышки вызвать «Создать», где выбрать строку «Параметр DWORD», значение 64(32) бита (зависит от ОС). Присвоить имя «WriteProtect», значение – «0».
Перезагрузить, проверить результат.
Восстановление поврежденного накопителя
В том случае, даже если форматирование не помогло снять защиту от записи или же его попросту не удалось выполнить, причина остается только одна – это повреждение карты памяти. То, какой характер имеет проблема – аппаратный или программный, — и можно ли ее устранить, поможет узнать представленное по ссылке ниже пошаговое руководство. Но будьте готовы к тому, что устройство хранение данных окажется неисправным и его попросту придется заменить.
Но будьте готовы к тому, что устройство хранение данных окажется неисправным и его попросту придется заменить.
Проверка на вирусы
Прежде чем продолжать пытаться разблокировать флешку, крайне полезно проверить ее на наличие вирусов. Причина может скрываться в блокировке какой-либо вредоносной программой возможности записать информацию на диск.
Воспользуйтесь установленной антивирусной программой, или скачайте проверочную утилиту с сайта разработчика подобного ПО.
Физическая защита от записи
Некоторые виды флешек (USB и SD) имеют физическую защиту от записи. Внимательно посмотрите на флешку, возможно на ней есть переключатель с надписью Lock и если найдете его, то переключите.
Данный вид защиты является самым надежным, для защиты файлов на флешке от вирусов. С ее помощью вы не только защищаете файлы от вирусов, но и не даете вирусам возможность распространяться.
Снятие защиты с помощью Diskpart
Если флешку не удалось разблокировать используя regedit, попробуем сделать это с помощью командного интерпретатора Diskpart, который позволяет управлять командами, которые пользователь вводит в командную строку при работе с разделами и дисками.
- «Пуск», в поле поиска вводим название командной строки Windows — cmd. Клик ПКМ в программе, в контекстном меню осуществляем «Запуск от имени администратора».
- Теперь следует ввести команды: diskpart и list disk, причем после ввода каждой из них, следует нажимать клавишу Enter.
- В выше приведенном списке определите, какой порядковый номер в названии имеет флеш-накопитель. Это можно сделать ориентируясь на указанный размер, в нашем случае флеш-накопитель объемом 8 Гб, представлен в таблице как «Диск 1» с объемом 7441 Мбайт.
- Выбираем диск командой «select», очищаем атрибуты, которые разрешают только чтение «attributes disk clear readonly».
В случае если флешка нуждается в форматировании, следует ввести следующие команды: «clean», создаем раздел «create partition primary», форматируем в NTFS «format fs = ntfs» или FAT «format fs = fat».
Дополнительные методы для Windows 7 и Windows 10
Windows 7 и Windows 10 созданы на одной платформе. Благодаря этому сохраняются основные методы, используемые для исправления ошибки записи диска. Единственным отличием могут быть используемые утилиты. Не все программы, которые работают на Windows 7, будут работать на системе последней версии.
Благодаря этому сохраняются основные методы, используемые для исправления ошибки записи диска. Единственным отличием могут быть используемые утилиты. Не все программы, которые работают на Windows 7, будут работать на системе последней версии.
Источники
- https://ocomp.info/zashhita-ot-zapisi-s-fleshki.html
- https://neumeka.ru/unlock_flash_drive.html
- https://anisim.org/articles/kak-snyat-zashhitu-s-usb-fleshki-disk-zashhishhen-ot-zapisi/
- https://viarum.ru/kak-snyat-s-fleshki-zashhitu-ot-zapisi/
- https://RepairFlash.ru/kak-snyat-zashhitu-ot-zapisi-s-fleshki.html
- https://lumpics.ru/how-remove-protection-memory-card/
- https://CompConfig.ru/backup/snyatie-zaschity-s-fleshki.html
- https://dontfear.ru/disk-zashhishhen-ot-zapisi/
- https://pomogaemkompu.temaretik.com/1694227188017269115/kak-snyat-zaschitu-ot-zapisi-s-fleshki—poshagovaya-instruktsiya/
- http://osnov-computer.ru/disk-zashhishhen-ot-zapisi/
[свернуть]
Как снять защиту от записи с USB и SD карты 2020
Получение ошибки Диск защищен от записи.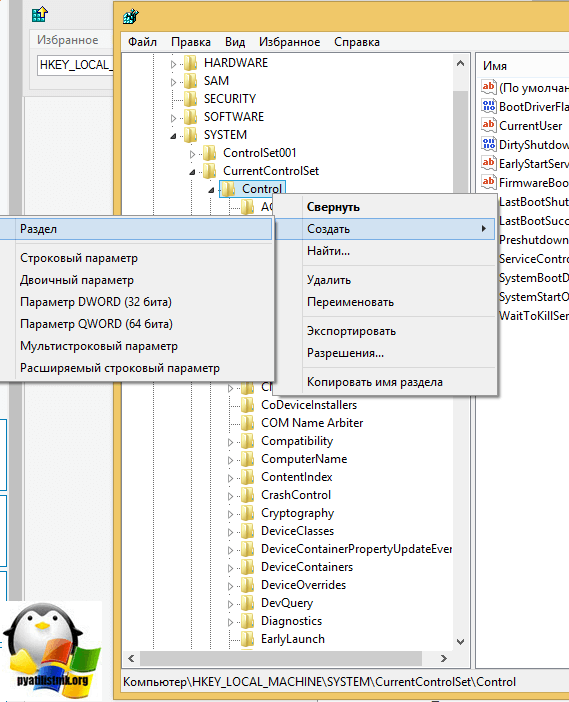 Снимите защиту от записи или использовать другой диск при подключении флешки? Или иногда получая Диск защищен от записи ошибка Пока копируете данные на USB / SD карту Или пока форматируете флешку. Из-за этой ошибки диск стал нечитаемым, не разрешайте копировать / вставлять на него данные или форматировать диск. Вот как снять защиту от записи с USB флешка и SD-карта с 3 простыми решениями.
Снимите защиту от записи или использовать другой диск при подключении флешки? Или иногда получая Диск защищен от записи ошибка Пока копируете данные на USB / SD карту Или пока форматируете флешку. Из-за этой ошибки диск стал нечитаемым, не разрешайте копировать / вставлять на него данные или форматировать диск. Вот как снять защиту от записи с USB флешка и SD-карта с 3 простыми решениями.
Диск защищен от записи. Снимите защиту от записи или используйте другой диск. Копируйте данные на USB-накопитель.
При попытке перенести файлы с ноутбука с Windows 10 на USB-накопитель HP 16 ГБ. Невозможно завершить передачу данных, возникает ошибка. Диск защищен от записи. Снимите защиту от записи или используйте другой диск. Теперь я не могу ни копировать файлы на USB-накопитель, ни создавать новые файлы с USB-накопителя.
Диск защищен от записи при форматировании USB-накопителя
Когда я форматирую USB-накопитель, появляется сообщение об ошибке — Диск защищен от записи .
Я пробовал различные методы, чтобы решить эту проблему, но все не работают. На нем нет переключателя защиты от записи. Это KINGSTONE 8GB USB. Я использую Windows 10. Пожалуйста, дайте мне решение, чтобы исправить это ».
Содержание сообщения: —
Эта ошибка в основном возникает, когда запись реестра Windows повреждена, ваш системный администратор наложил ограничения или само устройство повреждено. Политики защиты вашего USB-устройства могут быть нарушены из-за вирусной атаки. или USB может быть неправильно подключен во время использования. Независимо от причины, вот 3 эффективных решения Снять защиту от записи с USB Флешка, SD-карта, флешка, внешний диск и т. Д.
Попробуйте другой порт USB
Сначала проверьте устройство с другим портом USB или на другом ПК. Если проблема с SD-картой, вставьте SD-карту на другой ноутбук.
Проверить наличие блокировки устройства с собственной защитой
Некоторые внешние устройства, такие как перьевые накопители, имеют аппаратную блокировку в виде переключателя. Вам нужно увидеть, есть ли на устройстве переключатель и не нажимается ли он для защиты устройства от случайной записи.
Вам нужно увидеть, есть ли на устройстве переключатель и не нажимается ли он для защиты устройства от случайной записи.
В отличие от обычных USB-накопителей, SD-карты по-прежнему имеют физический переключатель защиты от записи. Прежде чем паниковать, убедитесь, что он включен.
Проверить на заражение вирусом вредоносным ПО
Просканируйте устройство на наличие вирусов / вредоносных программ, чтобы убедиться, что какие-либо вирусы или шпионские программы не вызывают проблемы.
Снять защиту от записи с USB с помощью cmd
Это наиболее эффективное решение снять защиту от записи с USB флеш накопитель.
Для этого сначала откройте командную строку с правами администратора. Теперь в командной строке введите следующее и нажимайте Enter после каждой команды:
Примечание: выполняя шаги ниже, вы можете терять все данные с USB-накопителя. Если у вас есть важные данные на этом USB-накопителе, мы рекомендуем сделать их резервную копию с помощью сторонняя утилита резервного копирования .
- diskpart
- listdisk
- выберите диск x (где x — номер вашего нерабочего диска — используйте емкость, чтобы определить, какой именно)
- атрибуты очистки диска только для чтения
- чистый
- создать первичный раздел
- формат fs = fat32 (вы можете заменить fat32 на NTFS, если вам нужно использовать диск только с компьютерами с Windows)
- выход
Это оно. извлеките диск и перезапустите окна. При следующем запуске вставьте диск, ваш диск теперь должен работать в обычном режиме в проводнике.
Настройте редактор реестра для снятия защиты от записи
Это еще один эффективный способ снять защиту от записи с USB-накопителя, SD-карты и т. Д.
- Нажмите клавишу Windows + R, введите regedit и нажмите ок
- Откроется редактор реестра Windows.

- Первый резервная база данных реестра и перейдите к следующему.
HKEY_LOCAL_MACHINE> СИСТЕМА> CurrentControlSet> Управление> StorageDevicePolicies
Примечание: Если вы не нашли ключ StorageDevicePolicies , Затем щелкните правой кнопкой мыши на контроль и выберите новый -> ключ. Назовите вновь созданный ключ как StorageDevicePolicies .
Теперь нажмите новый раздел реестра. StorageDevicePolicies и на правой панели щелкните правой кнопкой мыши, выберите Создать> DWORD и дайте ему имя WriteProtect . Затем дважды щелкните значок « WriteProtect » расположенную на правой боковой панели и установите значение на 0 . Закройте редактор реестра и перезагрузите компьютер, чтобы изменения вступили в силу. При следующем запуске вставьте флешку и проверьте ее работу.
Проверить разрешения безопасности
Кроме того, проверьте и убедитесь, что у вашего текущего пользователя есть соответствующие разрешения на чтение и запись на диск.
- Чтобы проверить и предоставить разрешение, откройте этот компьютер
- Щелкните USB-накопитель правой кнопкой мыши и выберите свойства.
- В окне свойств выберите вкладку Безопасность.
- Выберите «пользователя» под именем пользователя и нажмите «Изменить».
- Проверьте, есть ли у вас разрешения на запись. Если у вас их нет, установите флажок «Полный» для получения всех разрешений или «Запись» для разрешения на запись.
Помогли ли эти решения снять защиту от записи с USB-накопителя, SD-карты и т. д.? Сообщите нам об этом в комментариях ниже.
Также прочтите
- Исправить ошибку нераспознанного USB-устройства в Windows 10
- Исправить Windows не удалось завершить ошибку форматирования
- Как исправить: вам нужно отформатировать диск перед его использованием Windows
- 3 настройки для увеличения скорости передачи данных USB 2019
- Как исправить проблему с высокой загрузкой диска в Windows 10 версии 1903 при запуске
Исправление «Диск защищен от записи» Ошибка
Автор Митч Бартлетт 16 комментариев
В Microsoft Windows 10 вы можете получить сообщение об ошибке « Диск защищен от записи. Снимите защиту от записи или используйте другой диск » при попытке скопировать файл на съемный USB-накопитель.
Снимите защиту от записи или используйте другой диск » при попытке скопировать файл на съемный USB-накопитель.
Это сообщение может появиться по нескольким причинам.
Причина 1 — Переключатель только для чтения
На накопителе может быть где-то физический переключатель, который устанавливает его в положение «Только чтение» и делает накопитель недоступным для записи. Посмотрите на диск и посмотрите, есть ли переключатель для переключения этого параметра, чтобы разрешить запись файлов.
Причина 2. Диск заполнен
Щелкните диск правой кнопкой мыши, затем выберите « Свойства » и убедитесь, что на диске достаточно свободного места.
Причина 3. Перезапись файла «Только для чтения»
Если вы копируете и заменяете файл на диске, а для существующего на диске файла установлено значение «Только для чтения», вы получите сообщение об ошибке. Перейдите к файлу на съемном диске, щелкните файл правой кнопкой мыши и выберите « Properties 9».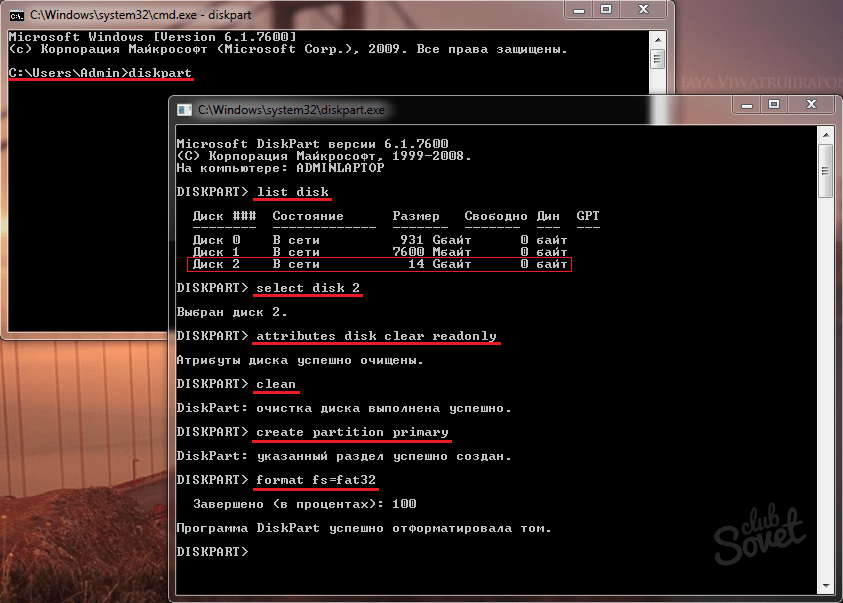 0006 «. Убедитесь, что флажок « Только для чтения » снят.
0006 «. Убедитесь, что флажок « Только для чтения » снят.
Причина 4 — Настройка безопасности
Если вы получаете сообщение об ошибке «Диск защищен от записи…» на компьютере, принадлежащем вашей компании, или на компьютере, который используется параметр безопасности на компьютере, предотвращающий возможность записи файлов на съемный диск. Вы можете поговорить с администратором машины, чтобы получить надлежащий доступ.
В некоторых случаях вы можете удалить настройку, выполнив следующие действия.
- Удерживая клавишу Windows , нажмите « R », чтобы открыть диалоговое окно « Выполнить ».
- Введите « regedit », затем нажмите « Введите ».
- Открывается редактор реестра. Перейдите в следующее место:
- HKEY_LOCAL_MACHINE
- Система
- CurrentControlSet
- Управление
- StorageDevicePolicies
- Найдите значение с именем « WriteProtect ».
 Если он существует, удалите его. Если он не существует, выполните те же действия, что и выше, но замените « HKEY_LOCAL_MACHINE » на « HKEY_CURRENT_USER ».
Если он существует, удалите его. Если он не существует, выполните те же действия, что и выше, но замените « HKEY_LOCAL_MACHINE » на « HKEY_CURRENT_USER ».
Если значение « WriteProtect » не существует ни в одном из расположений, возможно, этот параметр безопасности не является вашей проблемой.
Причина 5 — Диск поврежден
Возможно, ваш съемный диск находится в состоянии, когда файловая система повреждена. Возможно, вам придется отформатировать диск, чтобы он снова заработал правильно. Формат удалит всю дату с диска. Если вы хотите отформатировать диск, щелкните его правой кнопкой мыши и выберите «Формат … ». Некоторые производители съемных дисков могут предоставлять утилиту для форматирования диска. Обратитесь к производителю вашего устройства, чтобы узнать, существует ли утилита.
Причина 6. Он сломан
Если вы пробовали все вышеперечисленные варианты, скорее всего, съемный диск неисправен. Если съемный диск устарел, возможно, он только что достиг своего естественного конца жизни. Многие съемные диски имеют ограничение на количество операций чтения и записи, которые они могут выполнять в течение всего срока службы. Обратитесь за помощью к производителю для получения дополнительной информации.
Если съемный диск устарел, возможно, он только что достиг своего естественного конца жизни. Многие съемные диски имеют ограничение на количество операций чтения и записи, которые они могут выполнять в течение всего срока службы. Обратитесь за помощью к производителю для получения дополнительной информации.
Рубрики: Windows С тегами: Windows 10
Windows не может отформатировать защищенный USB-накопитель с примерами кода
Windows не может отформатировать защищенный USB-накопитель с примерами кода
На этом занятии мы попытаемся решить головоломку Windows, которая не может отформатировать защищенный USB-накопитель, используя компьютерный язык. Следующий фрагмент кода продемонстрирует этот момент.
* [Win + R] --> CMD
* введите следующие команды (нажмите Enter между каждой)
- часть диска
- список дисков
- выберите диск n (где «n» относится к номеру диска, указанному предыдущей командой)
- атрибуты диска очищаются только для чтения
- чистый
- создать раздел первичным
- формат fs=fat32 (или «format fs=exfat» и т. д.)
д.)
На множестве примеров мы показали, как с помощью программирования решить проблему Windows Unable To Format Protected Usb.
Как форматировать USB, если он защищен?
Форматировать защищенный от записи USB Для этого выполните следующие действия: щелкните левой кнопкой мыши Этот компьютер -> выберите свой USB-накопитель и щелкните его правой кнопкой мыши. В списке выберите и нажмите Формат. Дождитесь завершения процесса.04-May-2022
Может ли T форматировать флешку с защитой от записи?
Когда вы получаете сообщение об ошибке «Диск защищен от записи», это означает, что вы пытались отформатировать флешку, но не смогли. Это может быть связано с внешним программным обеспечением или шифрованием, которое, вероятно, использовалось для блокировки содержимого флеш-накопителя, а содержимое на диске доступно только для чтения.10-May-2020
Как отформатировать USB, если Windows не может отформатировать его?
Как исправить проблему «Windows не удается отформатировать флэш-накопитель»?
- Форматирование раздела в управлении дисками Windows.

- Завершите форматирование через Diskpart.
- Проверка и исправление поврежденных секторов.
- Очистить USB-накопитель от вирусов/вредоносных программ.
- Отключить атрибут защиты от записи на USB-накопителе.
- Установите USB, проверьте и исправьте ошибки.
- Создать раздел диска.
Как отформатировать USB-накопитель, защищенный от записи в Windows 10?
Как изменить защищенный от записи USB-накопитель в Windows 10? Найдите переключатель блокировки на USB-устройстве и переведите его в выключенное положение. Вместо этого используйте команду diskpart или установите значение WriteProtect равным 0 в редакторе реестра Windows. Снимите флажок Только для чтения в свойствах файла для отдельных файлов.27 сентября 2022 г.
Почему мой USB-накопитель внезапно оказался защищенным от записи?
Проверьте корпус USB-накопителя На некоторых USB-накопителях есть механический переключатель, который переводит их в режим защиты от записи. Это может быть очень маленький ползунковый переключатель, который мог зацепиться за что-то в вашем кармане или корпусе компьютера. В этом случае просто переведите переключатель в разблокированное положение и снова скопируйте файлы.31 августа 2022 г.
Это может быть очень маленький ползунковый переключатель, который мог зацепиться за что-то в вашем кармане или корпусе компьютера. В этом случае просто переведите переключатель в разблокированное положение и снова скопируйте файлы.31 августа 2022 г.
Как снять защиту от записи с USB-накопителя в Windows 10?
Что нужно знать. Найдите переключатель блокировки на USB-накопителе или SD-карте и поверните его в выключенное положение. В качестве альтернативы используйте команду diskpart или измените значение WriteProtect в редакторе реестра Windows на 0. Для отдельных файлов перейдите к свойствам файла и снимите флажок «Только для чтения». 28 мая 2022 г.
Невозможно снять защиту от записи USB?
Чтобы снять защиту от записи с USB-накопителя, флешки или SD-карты, щелкните правой кнопкой мыши файл, который хотите скопировать, и выберите «Свойства». Затем вы можете просмотреть три параметра внизу, среди них убедитесь, что параметр «Только для чтения» не отмечен.

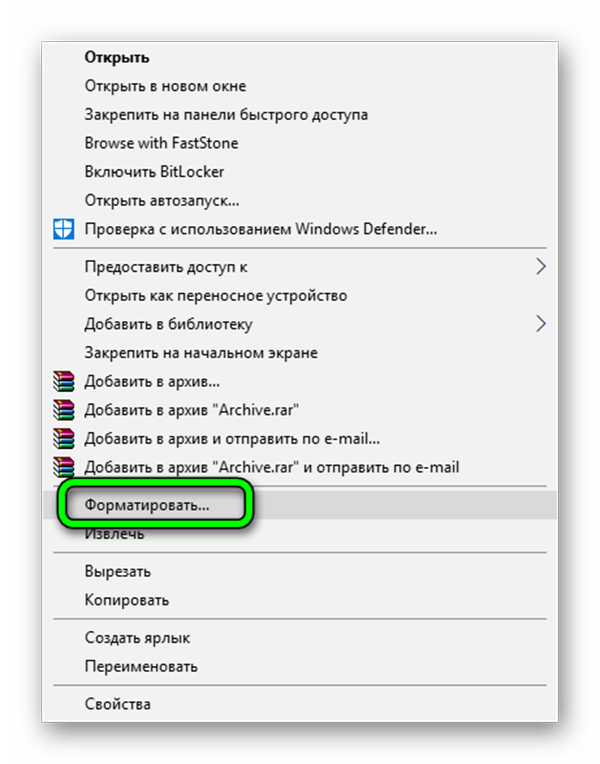 Поддерживаются интерфейсы: S-ATA (SATA), IDE (E-IDE), SCSI, USB, Firewire.
Поддерживаются интерфейсы: S-ATA (SATA), IDE (E-IDE), SCSI, USB, Firewire.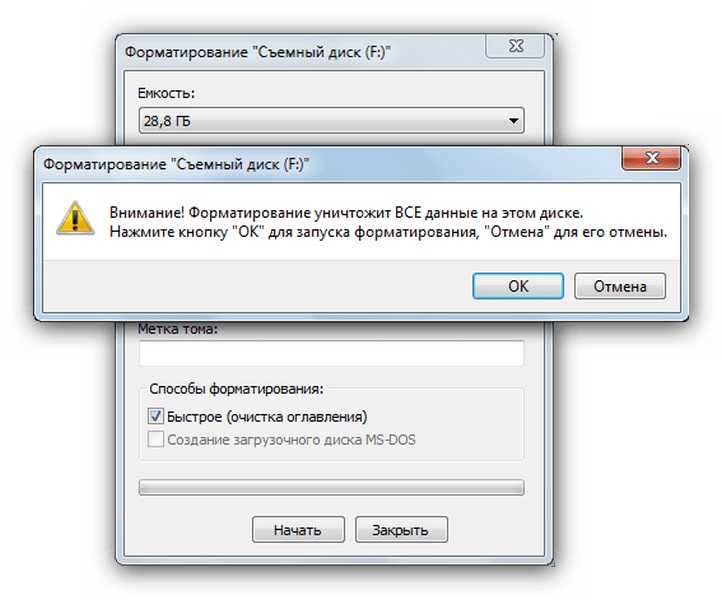
 Я пробовал различные методы, чтобы решить эту проблему, но все не работают. На нем нет переключателя защиты от записи. Это KINGSTONE 8GB USB. Я использую Windows 10. Пожалуйста, дайте мне решение, чтобы исправить это ».
Я пробовал различные методы, чтобы решить эту проблему, но все не работают. На нем нет переключателя защиты от записи. Это KINGSTONE 8GB USB. Я использую Windows 10. Пожалуйста, дайте мне решение, чтобы исправить это ».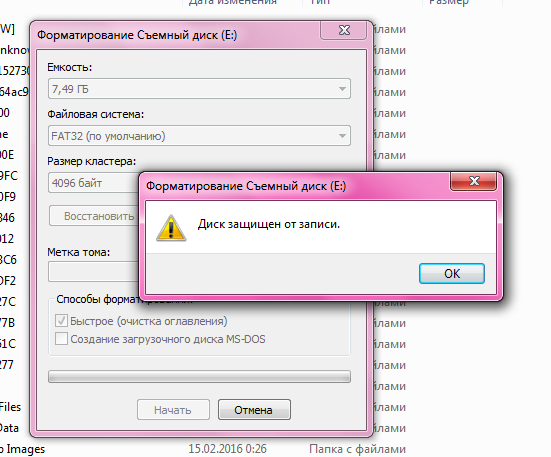
 Если он существует, удалите его. Если он не существует, выполните те же действия, что и выше, но замените « HKEY_LOCAL_MACHINE » на « HKEY_CURRENT_USER ».
Если он существует, удалите его. Если он не существует, выполните те же действия, что и выше, но замените « HKEY_LOCAL_MACHINE » на « HKEY_CURRENT_USER ».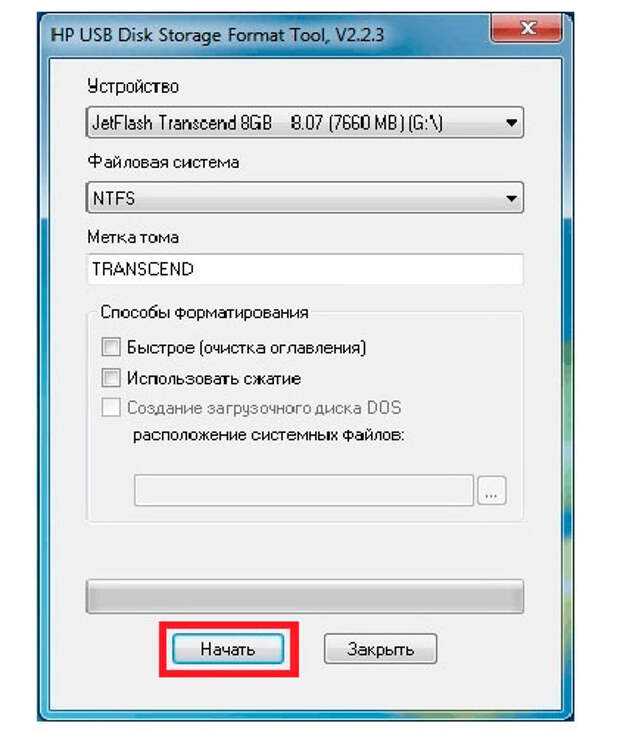 д.)
д.)