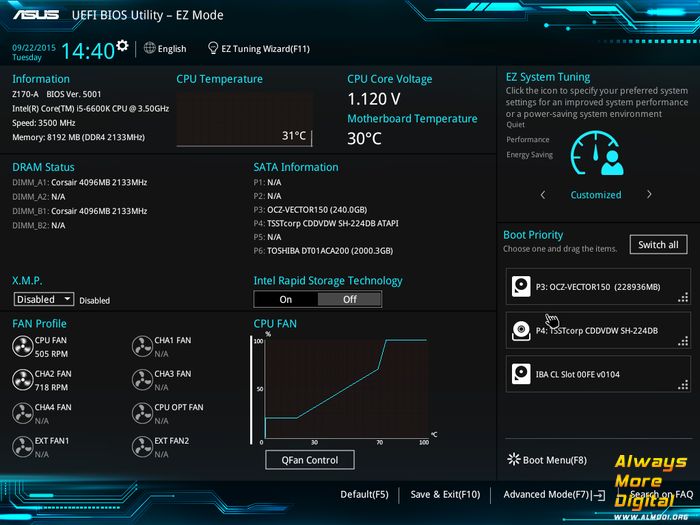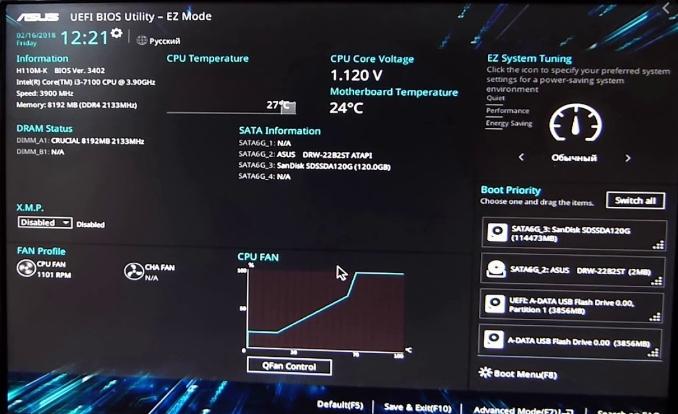Установка windows 10 с флешки через биос uefi asus: [Ноутбук/Десктоп/AIO] Как загрузить систему с USB носителя/CD-ROM? | Официальная служба поддержки
Содержание
Как Загрузить Компьютер С Windows с USB
Как пользователь компьютера, иногда вы можете столкнуться с BIOS / UEFI или при установке Windows вас могут попросить изменить настройки BIOS / UEFI. Вы когда-нибудь задумывались, что такое BIOS? BIOS расшифровывается как Basic Input Output System. Это небольшой программируемый чип, установленный на материнской плате, который инструктирует систему, как выполнять основные функции, такие как загрузка и управление с клавиатуры. Чаще всего настройки BIOS используются для загрузки Windows с USB-накопителя.
Для разных систем существуют разные методы доступа к настройкам BIOS. Типичный метод доступа к BIOS — это нажатие ESC, F1, F2, F8 или F10 во время загрузки. Ключи доступа к BIOS для разных ноутбуков указаны ниже вместе с их производителями. Найдите свою модель и войдите в настройки BIOS.
| Производитель | Тип | Модель | Бут меню |
| Acer | NetBook | Aspire One ZG5, ZG8,Timepne, v3,v5,v5 | F2 |
| Asus | Desktop | F9 | |
| Asus | Laptop | VivoBook f200ca, f202e, q200e, s200e, s400ca, s500ca, u38n, v500ca, v550ca, v551, x200ca, x202e, x550ca, z202e | Delete |
| Asus | NoteBook | k25f, k35e, k34u, k35u, k43u, k46cb, k52f, k53e, k55a, k60ij, k70ab, k72f, k73e, k73s, k84l, k93sm, k93sv, k95vb, k501, k601, R503C, x32a, x35u, x54c, x61g, x64c, x64v, x75a, x83v, x83vb, x90, x93sv, x95gl, x101ch, x102ba, x200ca, x202e, x301a, x401a, x401u, x501a, x502c, x750ja | F8 |
| Asus | Laptop | N550JV, N750JV, N550LF, Rog g750jh, Rog g750jw, Rog g750jx,Zenbook Infinity ux301, Infinity ux301la, Prime ux31a, Prime ux32vd, R509C, Taichi 21, Touch u500vz, Transformer Book TX300 | F2 |
| Asus | NoteBook | k25f, k35e, k34u, k35u, k43u, k46cb, k52f, k53e, k55a, k60ij, k70ab, k72f, k73e, k73s, k84l, k93sm, k93sv, k95vb, k501, k601, R503C, x32a, x35u, x54c, x61g, x64c, x64v, x75a, x83v, x83vb, x90, x93sv, x95gl, x101ch, x102ba, x200ca, x202e, x301a, x401a, x401u, x501a, x502c, x750ja | F8 |
| Dell | Laptop, Desktop | All Models | F2 |
| HP | Desktop | Pavipon Media Center a1477c,Pavipon g6 and g7, Pavipon HPE PC, h8-1287c, Pavipon PC, p6 2317c, Pavipon PC, p7 1297cb, TouchSmart 520 PC | ESC |
| HP | Desktop | Pavipon 23 All In One, Pavipon Epte e9000, e9120y, e9150t, e9220y, e9280 | F10 |
| HP | Laptop | 2000 | ESC |
| HP | NoteBook | Pavipon g4,Probook 4520s, 4525s, 4540s, 4545s, 5220m, 5310m, 5330m, 5660b, 5670b | F10 |
| HP | Notebook | ENVY x2, m4, m4-1015dx, m4-1115dx, sleekbookm6, m6-1105dx, m6-1205dx, m6-k015dx, m6-k025dx, touchsmart m7, Envy, dv6 and dv7 PC, dv9700, Spectre 14, Spectre 13, 2000 — 2a20nr, 2a53ca, 2b16nr, 2b89wm, 2c29wm, 2d29wm | Esc |
| Lenovo | Desktop | Inspiron One 2020, 2305, 2320, 2330 All-In-One | F2 |
| Lenovo | Laptop | ThinkPad edge, e431, e531, e545, hepx, l440, l540, s431, t440s, t540p, twist, w510, w520, w530, w540, x140, x220, x230, x240, X1 carbon | F1 |
| Lenovo | Laptop | IdeaPad s300, u110, u310 Touch, u410, u510, y500, y510, yoga 11, yoga 13, z500 | NovoButton |
| Lenovo | Netbook | IdeaPad S10-3, g460, g470, g475, g480, g485 | F2 |
| Samsung | Laptop | Ativ Book 2, 8, 9 | F10 |
| Samsung | Netbook and Ultrabook | NC10, np300e5c, np300e5e, np350v5c, np355v5c, np365e5c, np550p5c, Series 5 Ultra, Series 7 Chronos, Series 9 Ultrabook | F2 |
| Toshiba | Laptop | Kira, Kirabook 13, Ultrabook ,Qosmio g30, g35, g40, g50 , Qosmio x70, x75, x500, x505, x870, x875, x880 | F2 |
| Compaq | PRESARIO | F10 | |
| eMachines | Tab, DEL |
Теперь, когда вы узнали все о входе в BIOS компьютера, давайте узнаем, как настроить BIOS для загрузки с USB. Когда вы войдете в меню загрузки Windows из BIOS, вы увидите несколько вариантов, таких как CD / DVD, гибкий диск, жесткий диск, USB. Теперь мы покажем вам, как выбрать USB для загрузки Windows с USB.
Когда вы войдете в меню загрузки Windows из BIOS, вы увидите несколько вариантов, таких как CD / DVD, гибкий диск, жесткий диск, USB. Теперь мы покажем вам, как выбрать USB для загрузки Windows с USB.
- Часть 1. Как Настроить Ноутбук Acer Для Загрузки С USB
- Часть 2. Как Настроить Ноутбук ASUS На Загрузку С USB
- Часть 3. Как Настроить Ноутбук Dell Для Загрузки с USB
- Часть 4. Как Настроить Ноутбук HP На Загрузку С USB
- Часть 5. Как Настроить Ноутбук Lenovo На Загрузку С USB
- Часть 6. Как Настроить Ноутбук Samsung На Загрузку с USB
- Часть 7. Как Настроить Ноутбук Sony На Загрузку с USB
- Часть 8. Как Настроить Ноутбук Toshiba Для Загрузки С USB
- Часть 9. Как Настроить Microsoft Surface Для Загрузки С USB
- Часть 10. Как Разблокировать Пароль Экрана Блокировки Компьютера После Загрузки С USB
Часть 1. Как Настроить Ноутбук Acer Для Загрузки С USB
Если у вас есть ноутбук Acer и вы хотите загрузить его с USB, это просто.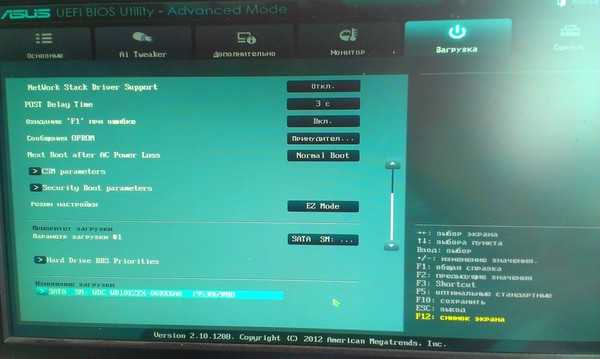 Просто следуйте приведенной ниже процедуре, и у вас не будет проблем.
Просто следуйте приведенной ниже процедуре, и у вас не будет проблем.
1. Прежде всего ваш USB должен быть загрузочным.
2. Вставьте загрузочный USB-накопитель в ноутбук Acer.
3. Включите портативный компьютер, если он выключен, в противном случае перезагрузите систему, если вам потребуется войти в BIOS.
4. Когда появится логотип ACER, нажмите F2, чтобы войти в настройки BIOS.
5. Теперь используйте клавиши со стрелками, чтобы перейти на вкладку «Загрузка».
Для загрузки с USB следуйте инструкциям:
1. Сначала переместите жесткий диск в начало последовательности загрузки.
2. Разверните жесткий диск, чтобы отобразить все жесткие диски.
3. Переместите USB-устройство в верхнюю часть списка жестких дисков.
4. Теперь сохраните изменения и выйдите. Подождите, пока компьютер перезагрузится, и он загрузится с USB.
Часть 2. Как Настроить Ноутбук ASUS На Загрузку С USB
Для пользователей ASUS процесс простой загрузки системы с USB.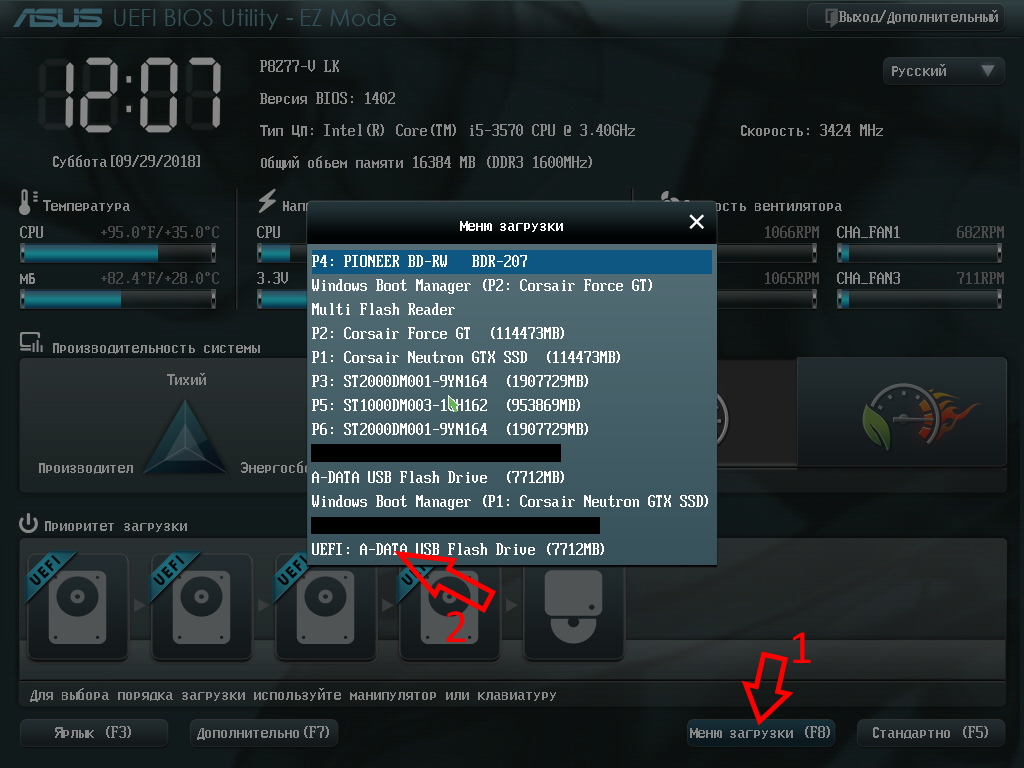 Но вы должны иметь в виду одну вещь: USB нужно сделать загрузочным правильно. Если у вас есть загрузочный USB, следуйте процедуре.
Но вы должны иметь в виду одну вещь: USB нужно сделать загрузочным правильно. Если у вас есть загрузочный USB, следуйте процедуре.
1. Подключите USB к вашей системе.
2. Включите систему, если она ВЫКЛЮЧЕНА, в противном случае перезапустите, чтобы войти в настройки BIOS. Когда появится логотип ASUS, нажмите DEL, чтобы войти в настройки BIOS.
3. С помощью клавиш со стрелками перейдите на вкладку «Загрузка».
4. Перейдите к «Вариант загрузки №1» и нажмите ввод. Появится небольшое окно с другим именем дисков.
5. Выберите свой USB и нажмите Enter.
6. Теперь сохраните изменения и дайте системе перезагрузиться с USB.
Часть 3. Как Настроить Ноутбук Dell Для Загрузки с USB
Таким образом, вы можете изменить порядок загрузки этой машины DELL со стандартного на USB. Не волнуйтесь, это не так уж и сложно. Просто возьмите загрузочный USB-накопитель и приступим.
1. Подключите USB к компьютеру DELL и включите его.
2. Когда в верхнем правом углу появится логотип Dell вместе с F2 = BIOS, нажмите F2.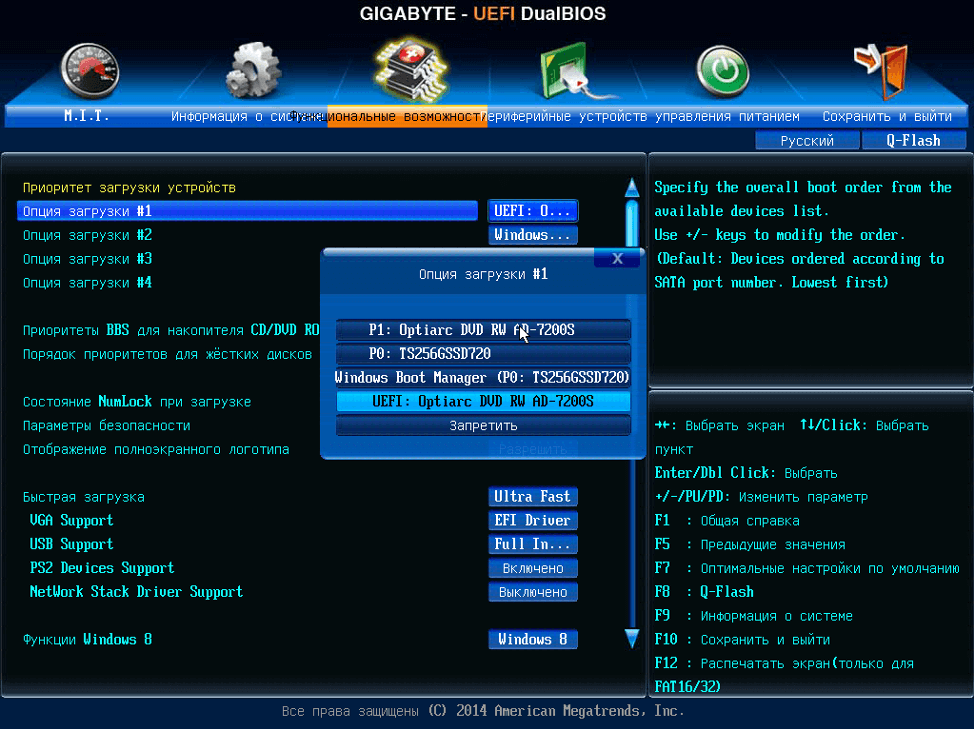
3. С помощью клавиш со стрелками перейдите на вкладку Boot.
4. Теперь измените порядок загрузки. Переместите «Съемные устройства» в начало последовательности загрузки. Разверните его, чтобы отобразить все жесткие диски. Выберите свое USB-устройство для первой загрузки.
5. Теперь сохраните изменения и перезагрузите компьютер. Он должен загрузиться с USB. Если нет, попробуйте еще раз.
Часть 4. Как Настроить Ноутбук HP На Загрузку С USB
Большинство людей предпочитают использовать машины HP для повседневного использования. Чтобы загрузить машину HP с USB, возьмите загрузочный USB и подключите его к своей машине HP.
1. Запустите или перезагрузите компьютер.
2. Когда вы увидите логотип HP, нажмите Esc или F10 в зависимости от модели вашего устройства. (Вы можете проверить ключ BIOS в таблице выше)
3. Перейдите на вкладку Boot с помощью клавиш со стрелками и выберите параметр Boot Priority.
4. Теперь выберите вариант 1-го загрузочного устройства. Появится новое всплывающее окно. Выберите свой USB в этом окне и нажмите Enter.
Появится новое всплывающее окно. Выберите свой USB в этом окне и нажмите Enter.
5. Сохраните изменения и позвольте вашей системе перезагрузиться и загрузиться с USB.
Часть 5. Как Настроить Ноутбук Lenovo На Загрузку С USB
Установить USB в качестве загрузочного устройства на машине Lenovo слишком просто. Следуйте процедуре, но сначала получите загрузочное USB-устройство.
1. Подключите USB к компьютеру Lenovo и дайте ему перезагрузиться.
2. Когда появится экран с логотипом Lenovo, нажмите Dell, F11, F12, в зависимости от модели вашего устройства.
3. Вы попадете в настройку BIOS. Теперь используйте клавиши со стрелками, чтобы перейти на вкладку Boot.
4. Вы должны изменить порядок загрузки и вывести USB на первое место. Для этого выполните следующие действия:
- Переместите жесткий диск в верхнюю часть списка последовательности загрузки.
- Разверните жесткий диск, чтобы отобразить все жесткие диски.
5. Теперь сохраните изменения и перезагрузите компьютер. Он должен загрузиться с USB. Если нет, попробуйте еще раз.
Он должен загрузиться с USB. Если нет, попробуйте еще раз.
Часть 6. Как Настроить Ноутбук Samsung На Загрузку с USB
Как и на других машинах, изменить настройки BIOS для USB на машинах Samsung также легко. Возьмите с собой загрузочный USB-накопитель вместе с машиной Samsung и приступайте к работе.
1. Подключите USB к устройству Samsung.
2. Включите машину. Когда появится логотип Samsung, нажмите F2 или F10, чтобы войти в BIOS, в зависимости от вашей модели.
3. После входа в настройки BIOS используйте клавиши со стрелками, чтобы перейти на вкладку «Загрузка» и выбрать «Приоритет загрузки».
Выведите свой USB на первое место:
- Переместите жесткий диск в верхнюю часть списка последовательности загрузки.
- Разверните жесткий диск, чтобы отобразить все жесткие диски.
- Переместите USB-устройство в верхнюю часть списка жестких дисков.
4. Теперь перезагрузите компьютер Samsung, но перед этим сохраните изменения BIOS. В этом сеансе вы перезагрузитесь с USB.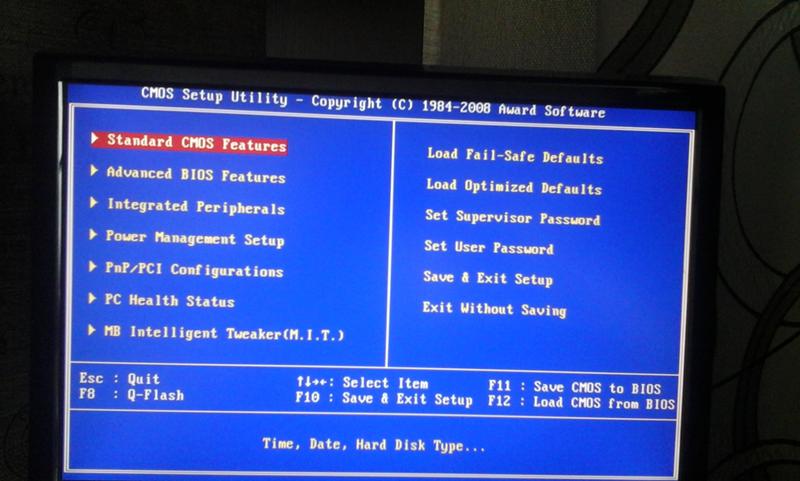
Часть 7. Как Настроить Ноутбук Sony На Загрузку с USB
Чтобы изменить последовательность загрузки вашего компьютера Sony, вам потребуются две вещи: первая — это компьютер Sony, а вторая — USB-накопитель.
1. Подключите USB к машине Sony и перезапустите ее.
2. Когда появится логотип Sony, нажмите F1, F2 или F3 в зависимости от модели вашего устройства.
3. Вы сразу попадете в меню загрузки.
4. Теперь найдите свое имя USB и выберите его, нажав клавишу ввода.
Ваша система перезагрузится и загрузится с USB.
Часть 8. Как Настроить Ноутбук Toshiba Для Загрузки С USB
Как вы знаете из приведенной выше таблицы, какую клавишу нужно нажать, чтобы перейти в параметр загрузки. Итак, приступим, не теряя времени.
1. Подключите USB и перезагрузите компьютер Toshiba.
2. Когда появится логотип Toshiba, нажмите F12, чтобы войти в меню загрузки. Если один раз не сработает, попробуйте трижды нажать дважды.
3. Как только вы войдете в меню загрузки, вы увидите несколько вариантов.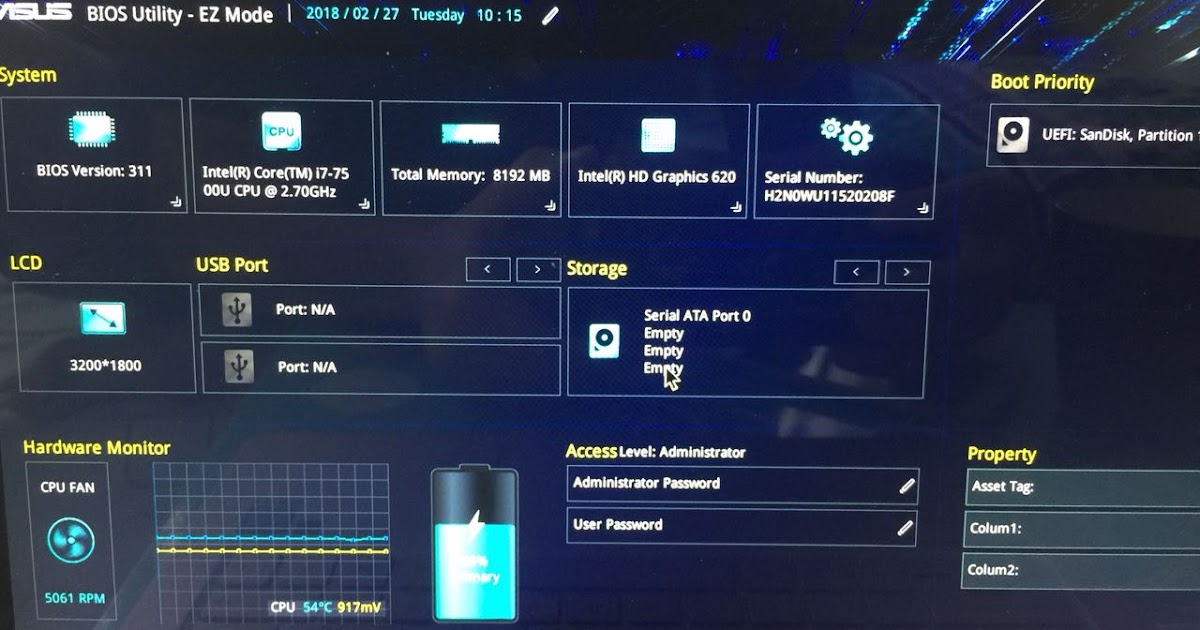 Выберите свой USB и начните работу.
Выберите свой USB и начните работу.
После этого действия ваша система должна перезагрузиться и загрузиться с USB.
Часть 9. Как Настроить Microsoft Surface Для Загрузки С USB
Настройка параметров BIOS для USB в Microsoft Surface не так уж и сложна. Вам нужно освободить обе руки и немного осознанности. Если вы готовы, просто приступайте.
1. Сначала выключите Surface.
2. Теперь подключите загрузочный USB-накопитель к Surface.
3. Нажмите и удерживайте кнопку уменьшения громкости.
4. Теперь нажмите и отпустите кнопку питания другими руками, удерживая кнопку уменьшения громкости.
5. Удерживайте кнопку уменьшения громкости, пока не появится логотип Surface. Этот процесс будет загружаться напрямую с USBТеперь вы можете легко установить приоритет загрузки для загрузки Windows с USB-накопителя на любой из ваших машин. Вы также можете помочь своим друзьям установить приоритет загрузки, а не отдавать свою машину ИТ-специалисту.
6. Теперь вы можете легко установить приоритет загрузки для загрузки Windows с USB-накопителя на любой из ваших машин.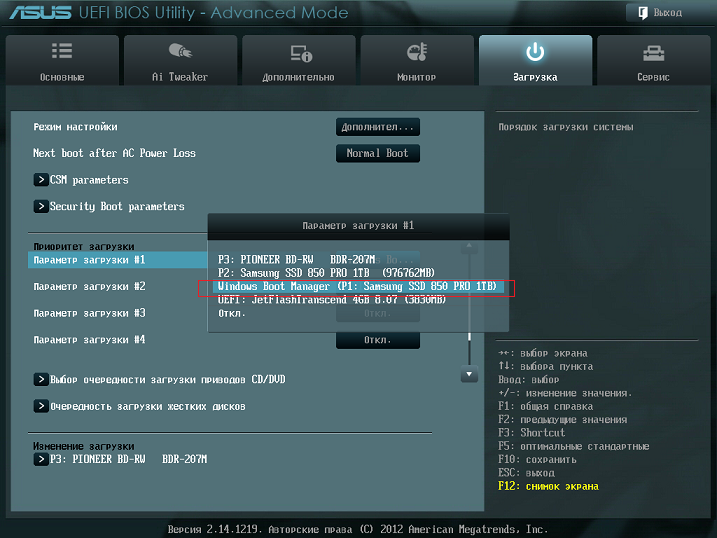 Вы также можете помочь своим друзьям установить приоритет загрузки, а не отдавать свою машину ИТ-специалисту.
Вы также можете помочь своим друзьям установить приоритет загрузки, а не отдавать свою машину ИТ-специалисту.
Часть 10. Как Разблокировать Пароль Экрана Блокировки Компьютера После Загрузки С USB
После успешного входа на заблокированный компьютер с загрузочного диска вы увидите основной интерфейс PassFab 4WinKey. Сначала выберите свою систему Windows, затем нажмите «Далее». Теперь вы увидите четыре функции.
1. Удалить Пароль Учетной Записи
- Нажмите «Удалить пароль учетной записи», и будут перечислены все учетные записи пользователей Windows. Выберите учетную запись пользователя, для которой хотите удалить пароль, нажмите «Далее».
- Весь процесс удаления пароля учетной записи займет несколько минут, после чего нажмите кнопку «Перезагрузить», чтобы перезагрузить компьютер и вытащить USB.
2. Сбросить Пароль Учетной Записи
- Нажмите «Сбросить пароль учетной записи» и выберите учетную запись, для которой вы хотите сбросить пароль.
 Введите новый пароль и нажмите «Сбросить».
Введите новый пароль и нажмите «Сбросить». - Перезагрузите компьютер и отключите USB после сброса пароля. После ограничения вы можете войти в свой компьютер с новым паролем.
3. Удалить Учетную Запись Windows
- Выберите учетную запись Windows, которую вы хотите удалить, и нажмите «Далее». Но он сотрет данные удаленной учетной записи.
- Наконец, перезагрузите компьютер и извлеките USB-диск, чтобы получить доступ к компьютеру с другой учетной записью.
4. Создайте Новую Учетную Запись
- В этой функции вы можете создать новую учетную запись пользователя. Выберите вариант «Создать новую учетную запись», чтобы ввести имя пользователя и пароль. Далее нажимаем «Создать».
- После перезагрузки компьютера вы можете войти в систему с новой учетной записью. Примечание: вы должны удалить USB-накопитель после того, как нажмите «Перезагрузить».
Резюме
Настоящая причина, по которой люди хотят получить приоритет загрузки, заключается в том, что они забывают свой пароль Windows.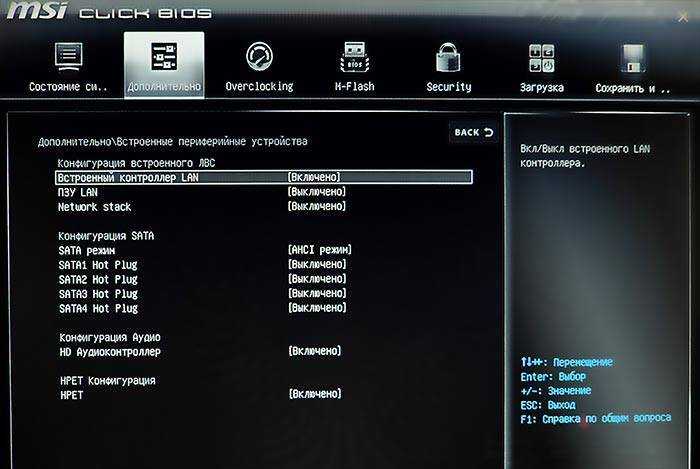 Здесь мы хотели бы упомянуть, что у нас есть решение, которое проще, чем получить новую Windows. PassFab 4WinKey — это стороннее программное обеспечение, широко используемое во всем мире для восстановления всех типов паролей Windows. Он специально разработан для восстановления утерянного пароля. Это не слишком тяжелое программное обеспечение и его легко использовать. Его интерфейс удобен для пользователя.
Здесь мы хотели бы упомянуть, что у нас есть решение, которое проще, чем получить новую Windows. PassFab 4WinKey — это стороннее программное обеспечение, широко используемое во всем мире для восстановления всех типов паролей Windows. Он специально разработан для восстановления утерянного пароля. Это не слишком тяжелое программное обеспечение и его легко использовать. Его интерфейс удобен для пользователя.
Как запустить установочную флешку usb на ноутбуке ASUS через bios
На чтение 7 мин Просмотров 5.1к. Опубликовано
Обновлено
Содержание
- Загрузка ноутбуков ASUS с флешки
- Как выбрать загрузку с флешки на ноутбуке Асус?
- Настройка обычного BIOS
- Настройка графического UEFI BIOS — BIOS Utility – EZ Mode
- Описание настройки
- Решение возможных проблем
- BIOS не видит флешку
- Как включить Legacy на ASUS?
Загрузка ноутбуков ASUS с флешки
В целом алгоритм повторяет одинаковый метод для всех, но есть нюансы, о которых мы поговорим позже.
- Конечно, вам понадобится загрузочная флешка.
- Следующий шаг – настройка BIOS. Процедура несложная, но нужно быть очень осторожным.
- Затем следует прямая загрузка с внешнего USB-накопителя. Если вы все сделали правильно на предыдущем шаге и не столкнулись с проблемами, ваш ноутбук должен загружаться нормально.
Если у вас возникли проблемы, пожалуйста, прочитайте ниже.
Как выбрать загрузку с флешки на ноутбуке Асус?
После входа в настройки BIOS нажмите горячую клавишу F8 или используйте курсор, чтобы щелкнуть Меню загрузки, отображаемое на экране ①. Выберите флэш-накопитель USB/CD, который вы хотите использовать, в меню загрузки ②, затем нажмите клавишу Enter, чтобы загрузиться с флэш-накопителя USB/CD.
Настройка обычного BIOS
Итак, после создания загрузочной флешки вставляем ее в USB-порт ноутбука. Рекомендуется использовать обычный USB, а не USB 3.0. Они отличаются по цвету. USB 3.0 — синий, обычный USB 2.0 — черный. Если все порты USB окрашены в синий цвет, используйте любой из них.
Если все порты USB окрашены в синий цвет, используйте любой из них.
После этого зажмите кнопку F2 на клавиатуре и, не отпуская ее, включите ноутбук.
Через несколько секунд должно открыться главное окно BIOS.
Главное окно настройки БИОС
- С помощью клавиш со стрелками перейдите на вкладку «Boot».
- Вкладка Boot, отвечающая за настройку приоритетов загрузки
- В нем выберите пункт меню «Hard Disk BBS Priorities», нажав кнопку Enter.
- Установить флешку первой в приоритете загрузки
- В открывшемся окне выберите «Вариант загрузки 1» и снова нажмите кнопку Enter.
- Появится список устройств для загрузки. Выберите свою флешку. В итоге напротив «Boot Option 1» должна стоять ваша загрузочная флешка.
- Нажмите кнопку ESC на клавиатуре и вернитесь в предыдущее меню. Также необходимо установить флешку напротив «Вариант загрузки 1.
- Проверяем, что флешка стоит на первом месте
После этого нажмите F10, чтобы сохранить сделанные настройки и принять их, нажав Да.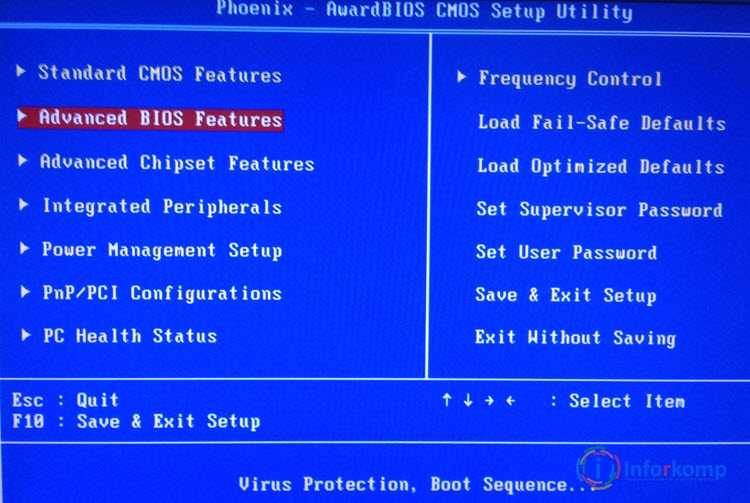
Сохраните сделанные настройки и выйдите из BIOS
Ноутбук перезагрузится и начнет загружаться с флешки.
Настройка графического UEFI BIOS — BIOS Utility – EZ Mode
Как и в предыдущем случае, первоначальный порядок действий такой же. Вставляем загрузочную флешку, зажимаем F2 и включаем ноутбук.
Откроется такое окно:
Вид главного окна настроек UEFI BIOS на ноутбуке Asus
В нем нужно нажать кнопку F8 и выбрать свою флешку из списка, который открывается нажатием кнопки Enter. В этом списке флешка может отображаться дважды: с префиксом UEFI и без него. Это хорошо. Попробуйте сначала выбрать с UEFI, и если загрузка не начнется, вернитесь в BIOS и попробуйте выбрать вариант без UEFI.
Меню загрузки в утилите BIOS — режим EZ
Если вашей флешки нет в списке, попробуйте следующее. Нажмите кнопку F7, чтобы войти в дополнительные настройки. Перейдите на вкладку «Безопасность» и установите параметр «Управление безопасной загрузкой» в положение «Отключено».
Отключить безопасное управление загрузкой
Во вкладке «Boot» также отключаем опцию «Fast boot», установив значение «Disabled».
Также стоит проверить вкладку «Дополнительно» — пункт меню «Настройки USB». Если есть опция «Поддержка USB Legacy», она должна быть установлена на «Авто» или «Вкл.». Также, если у вас установлен «Режим предварительной загрузки XCHI», установите для него значение «Авто» или «Включено».
Последнее, что осталось изменить, это параметр «Запуск CSM» (CSM Boot, CSM) на «Включено».
Нажмите F10, чтобы сохранить настройки и перезагрузиться. После этого снова быстро нажимаем F2 для входа в биос, там нажимаем F8 для открытия загрузочного меню и выбора нашей флешки.
Если вы по-прежнему не можете загрузиться с USB-накопителя, вам необходимо создать загрузочный UEFI/GPT-совместимый USB-накопитель и повторить шаги, описанные выше.
Описание настройки
Add new boot option — перевел на русский примерно как добавить новый вариант загрузки. На самом деле почти правда: элемент означает добавление нового правила в загрузку (загрузочную запись).
На самом деле почти правда: элемент означает добавление нового правила в загрузку (загрузочную запись).
Позволяет вручную настроить путь к загрузчику. В первом меню Boot Option Name укажите имя (любое). В File System List я так понимаю указываем устройство. А в Filename файл загрузчика. Это меню выглядит так:
После создания вы можете зайти в меню загрузочного носителя и там будет запись о том, что вы создали.
Также рядом может быть другой пункт: Remove Boot Option — Означает, наоборот, удалить правило загрузки. Кстати, эти элементы нельзя удалить, так что могут быть серьезные проблемы.
Пункт Add New Boot Option может понадобиться для ручного указания загрузочного файла. Другими словами, можно попробовать установить Windows, когда установочные файлы находятся не на диске/флешке, а на другом жестком диске. А с помощью опции указать, что именно должно запускаться.
Например, если установлена Ubuntu, то при выборе опции «Добавить новую загрузку» в опции «Путь загрузки» пишем:
EFIubuntugrubx64.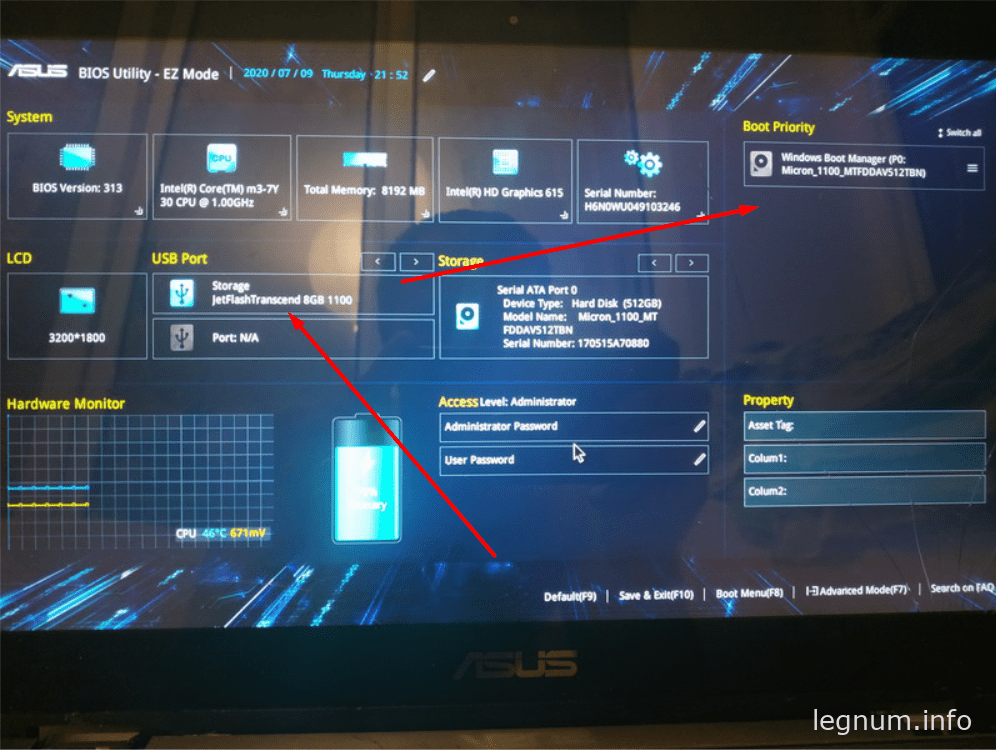 efi
efi
Щелкните Создать. По идее, то же самое должно работать и с Windows.
Сам вариант:
Примером может служить снимок экрана BIOS, показывающий загрузочную запись диспетчера загрузки Windows, найденную на устройстве Hitachi (вероятно, на жестком диске):
Эта запись означает, что Windows установлена на устройстве Hitachi. Именно этот тип записи можно добавить вручную с помощью опции «Добавить новую загрузку.
Пример конфигурации в современном биосе Asus:
Решение возможных проблем
Увы, далеко не всегда процесс загрузки с флешки на ноутбуке ASUS проходит успешно. Давайте рассмотрим самые распространенные проблемы.
BIOS не видит флешку
Пожалуй, самая распространенная проблема при загрузке с USB-накопителя. У нас уже есть статья об этой проблеме и ее решениях, поэтому мы рекомендуем сначала пройти ее. Однако на некоторых моделях ноутбуков (например, ASUS X55A) в BIOS есть настройки, которые необходимо отключить. Это делается так.
Это делается так.
- Заходим в БИОС. Перейдите на вкладку «Безопасность», перейдите к пункту «Управление безопасной загрузкой» и отключите его, выбрав «Отключено».
Для сохранения настроек нажмите клавишу F10 и перезагрузите ноутбук.
- Снова загружаемся в БИОС, но на этот раз выбираем вкладку «Boot».
В нем находим опцию «Запуск CSM» и активируем ее (позиция «Включено»). Снова нажмите F10 и перезагрузите ноутбук. После этих действий флешка должна распознаваться корректно.
Вторая причина проблемы характерна для флешек с записанной Windows 7 — это неправильная разметка разделов. Долгое время основным был формат MBR, но с выходом Windows 8 его место занял GPT. Чтобы устранить проблему, перезапишите флешку с помощью Rufus, в пункте «Тип и схема интерфейса системы» выберите «MBR для компьютеров с BIOS или UEFI», а в качестве файловой системы установите «FAT32».
Третья причина — проблемы с USB-портом или самой флешкой. Сначала проверьте разъем: подключите диск к другому порту. Если проблема наблюдается, протестируйте флешку, вставив ее в заведомо рабочий слот на другом устройстве.
Если проблема наблюдается, протестируйте флешку, вставив ее в заведомо рабочий слот на другом устройстве.
Как включить Legacy на ASUS?
Для этого выполните несколько шагов:
- Включите компьютер.
- Нажмите клавиши F2 или Delete, чтобы войти в BIOS.
- Нажмите на вкладку Загрузка.
- Найдите Secure Boot и выберите его.
- Нажмите Ввод.
- Выберите Включено.
- Нажмите F10, чтобы сохранить и выйти.
- В следующий раз, когда вы загрузитесь в BIOS, вы увидите UEFI BIOS.
Источники
- https://Lumpics.ru/how-tune-in-boot-from-flash-drive-on-asus-laptops/
- https://SpeedCamupDates.ru/nyuansy/asus-kak-zagruzitsya-s-fleshki.html
- https://kamin159.ru/kak-na-noutbuke-asus-vybrat-zagruzku-s-fleshki
- https://fcessentuki.ru/kak-zapustit-ustanovochnuiu-fleshku-na-noutbuke-asus
- [https://web-shpargalka.ru/asus-bios-zagruzka-s-usb.php]
- [https://helpadmins.ru/kak-vklyuchit-zagruzku-s-fleshki-v-biose/]
Как создать загрузочный USB-накопитель?
Хотя поклонники разных операционных систем могут спорить о том, какая из них наиболее стабильна, надежна, гибка или удобна для пользователя, есть один бесспорный момент: любая машина — независимо от ОС — может столкнуться с проблемами.
И хотя исторически пользователи вставляли загрузочный носитель в дисковод DVD или CD, многие компьютеры больше не поставляются с дисководами для оптических дисков. В результате загрузка с USB-носителя становится стандартом. То, как вы запускаете этот загрузочный носитель, может различаться в зависимости от вашей операционной системы, но несколько общих рекомендаций могут помочь вам запустить вашу машину. Итак, если ваша система нестабильна, вам нужно запустить диагностический инструмент на жестком диске или вы хотите загрузить рабочий стол Linux, просто чтобы посмотреть, что это такое, давайте посмотрим, как вы запускаете свою машину с помощью аварийного загрузочного USB-носителя.
Что такое загрузочный носитель?
Загрузочным носителем может быть компакт-диск, DVD-диск, флэш-накопитель USB, внешний жесткий диск или другой съемный носитель, который позволяет пользователям запускать агент без активной операционной системы на своем компьютере.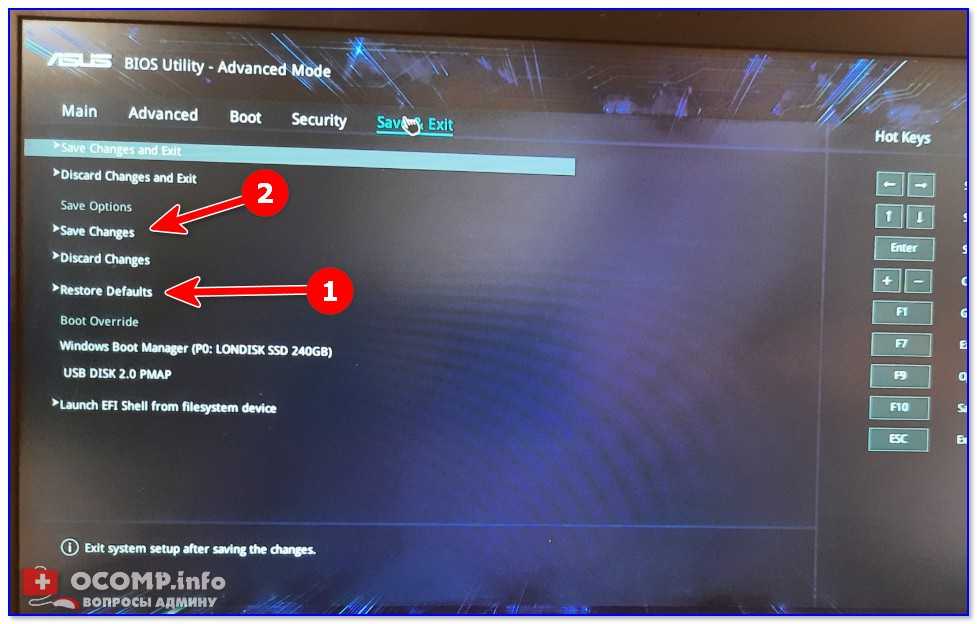 Основная цель загрузочного носителя — установить Windows на совершенно новый компьютер или переустановить Windows в случае сбоя на вашем текущем ПК или ноутбуке.
Основная цель загрузочного носителя — установить Windows на совершенно новый компьютер или переустановить Windows в случае сбоя на вашем текущем ПК или ноутбуке.
Компьютеры обычно настроены на поиск ОС сначала с CD, DVD или USB и только потом — на HDD или SSD. Вот почему лучше всего создавать (и тестировать) загрузочный носитель при выполнении резервного копирования на уровне диска. Также рекомендуется повторно создавать загрузочный USB-накопитель, компакт-диск или DVD-диск после каждого крупного обновления агента защиты.
Как работает загрузка с USB-накопителя?
Загрузочные USB-накопители работают так же, как и загрузочные дисководы устаревших гибких дисков (FDD). Он предоставляет альтернативный способ ремонта, восстановления или установки операционной системы. Вам понадобится законный загрузочный USB-накопитель для подключения к ПК для выполнения загрузки с USB. Вы можете настроить USB с помощью собственного компонента или сторонних решений, доступных в Интернете. Инструмент скопирует все компоненты ОС и последовательности загрузки на USB-накопитель, чтобы выполнить успешную загрузку.
Инструмент скопирует все компоненты ОС и последовательности загрузки на USB-накопитель, чтобы выполнить успешную загрузку.
Как создать загрузочный USB-носитель?
Создание загрузочного USB-накопителя не должно быть сложным, хотя есть несколько рекомендуемых вариантов, которые следует учитывать. Пользователям Mac мы рекомендуем посетить страницу поддержки Apple на загрузочном носителе USB. В нем содержатся рекомендации, относящиеся к используемой вами версии OS X (например, Sierra, High Sierra, Yosemite и т. д.), которые помогут вам получить нужную загрузочную версию. Пользователи Windows и Linux могут рассмотреть Acronis Disk Director 12.5, который включает в себя интуитивно понятный мастер создания загрузочных носителей, который упрощает процесс и предлагает огромную гибкость для типа и типа загрузочного носителя, который вы можете создать, включая носитель WinPE.
Как создать загрузочный носитель в Windows или Linux?
- Загрузите загрузочный носитель ISO.
 Для этого щелкните значок учетной записи (он находится в верхнем правом углу меню) -> нажмите «Загрузки» -> нажмите «Загрузочный носитель»
Для этого щелкните значок учетной записи (он находится в верхнем правом углу меню) -> нажмите «Загрузки» -> нажмите «Загрузочный носитель»
После того, как инструмент загрузки завершит загрузку ISO, выполните любое из следующих действий:
- Используйте файл ISO для создания загрузочного USB-накопителя (вы можете использовать бесплатные инструменты, доступные в Интернете)
Для машины с UEFI вы можете использовать ISO для USB; для биоса ПК — Win32DiskImager; для Linux — утилита dd.
- Когда установочный носитель будет готов, вы можете подключить его к новому ПК, вашему текущему или виртуальной машине, чтобы установить Windows или восстановить существующую ОС.
Как создать загрузочный носитель в macOS?
- Во-первых, вам нужна машина, на которой запущен Агент для Mac; нажмите «Приложения» -> нажмите «Создание загрузочного носителя»
- Программное обеспечение отобразит все подключенные съемные носители — выберите тот, который вы хотите использовать
Имейте в виду, что для работы процесса все данные на выбранном диске будут удалены.
- Нажмите «Создать»
- Подождите, пока функция создаст загрузочный носитель
Как создать загрузочный носитель с помощью Microsoft Media Creation Tool?
- Вставьте USB-накопитель с не менее чем 8 ГБ свободного места в компьютер и убедитесь, что у вас есть активное надежное подключение к Интернету.
- Перейдите на эту страницу.
- Прокрутите вниз до строки «Создать установочный носитель Windows 10/11» -> нажмите кнопку «Загрузить средство сейчас»
- Дождитесь завершения загрузки -> дважды щелкните файл с именем mediacreationtoolxxxx в папке «Загрузки» (последние четыре цифры имени файла указывают номер версии Windows 10/11)
- После запуска и настройки инструмента, выберите параметр «Создать установочный носитель для другого ПК» (USB, DVD или ISO)
- Нажмите «Далее»
- Настройте предпочитаемый выпуск Windows, язык и архитектуру в раскрывающемся списке -> нажмите «Далее»
- Инструмент загрузит необходимые компоненты для установки Windows
- Теперь инструмент создаст загрузочный носитель, совместимый с UEFI и устаревшими машинами с BIOS.

Во-первых, вам нужно знать, что представляет собой каждый формат, чтобы выбрать правильный формат для вашего загрузочного носителя. Давайте рассмотрим их ниже.
FAT32
Функция: FAT32 — это 32-разрядная версия формата таблицы размещения файлов (FAT). Он совместим практически со всеми системами и устройствами — USB, внешними жесткими дисками и флэш-накопителями.
Максимальный размер файла: 4 ГБ/Максимальный размер кластера: 64 КБ/Максимальный размер тома: 16 ТБ хранить отдельные файлы размером более 4 ГБ
- Невозможно создавать разделы размером более 8 ГБ
Совместимость: Windows, Linux, Mac, Chrome OS, Android, принтеры, PS3, PS4, Xbox 360 и другие
NTFS
Функция: NTFS — это проприетарная файловая система журналирования, используемая по умолчанию в Windows NT.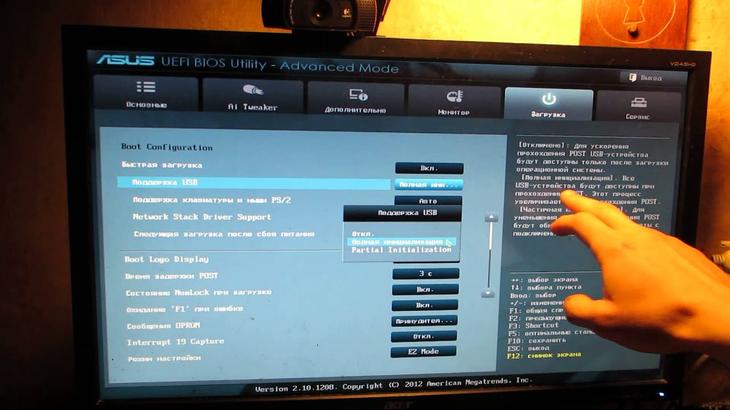 Он также поддерживает Linux и BSD.
Он также поддерживает Linux и BSD.
Максимальный размер файла: 8PB/максимальный размер кластера: 2 МБ/максимальный размер объема: 8PB
Pros
Нет ограничений размера файла
- Отлично для журнала
- . только варианты для Mac
Совместимость: Windows XP, Windows 7, Windows 8, Windows 10, Linux, macOS (ограничено)
Теперь, когда вы знаете особенности, вы можете видеть, что FAT32 является отличным вариантом хранения для большинства систем. Однако он ограничивает размер одного файла до 4 ГБ. Поскольку для ISO-образа Windows 10/11 требуется не менее 8 ГБ свободного места, FAT32 можно использовать для диска восстановления, но он не будет подходящим инструментом, если вы хотите установить или переустановить Windows. С другой стороны, NTFS не имеет ограничений по размеру и поддерживает сжатие данных. Поэтому NTFS должна использоваться по умолчанию для загрузочных USB-накопителей Windows, чтобы обеспечить успешную установку.
Поэтому NTFS должна использоваться по умолчанию для загрузочных USB-накопителей Windows, чтобы обеспечить успешную установку.
Можно ли использовать любой USB-накопитель в качестве загрузочного USB-носителя?
Теоретически все USB могут быть загрузочными. Однако простой перенос файлов на пустой USB-накопитель не делает его загрузочным. Как мы уже говорили, для загрузки с USB требуется определенный процесс. Некоторые накопители могут не подходить для загрузочных носителей, поэтому лучше дважды проверить характеристики USB-накопителя в Интернете, прежде чем покупать его. Например, вы можете захотеть купить диск емкостью 2 ГБ, но не сможете установить с него Windows, поскольку установочному носителю Windows требуется не менее 8 ГБ свободного места для хранения ISO-образа. Если у вас есть правильный флэш-накопитель, вам нужно использовать специальный инструмент для правильной передачи установщика.
Как загрузить Mac с USB?
Заставить Mac загружаться с USB-накопителя довольно просто.
- Вставьте загрузочный USB-носитель в свободный разъем USB.
- Нажмите кнопку питания, чтобы включить Mac (или перезагрузите Mac, если он уже включен).
- Когда вы услышите сигнал запуска, нажмите и удерживайте клавишу Option. Удержание этой клавиши дает вам доступ к диспетчеру запуска OS X. Когда появится экран Startup Manager, отпустите клавишу Option. Утилита будет искать любые доступные диски с загрузочным содержимым.
- Выберите USB-накопитель, с которого вы хотите загрузиться, с помощью указателя или клавиш со стрелками на клавиатуре.
- После выбора либо нажмите клавишу «Return», либо дважды щелкните выбранное. Это даст команду машине загрузиться с USB-накопителя.
ПРИМЕЧАНИЕ. К вашему Mac подключено несколько USB-устройств? Не волнуйся. Apple Startup Manager перечисляет только диски с загрузочным содержимым.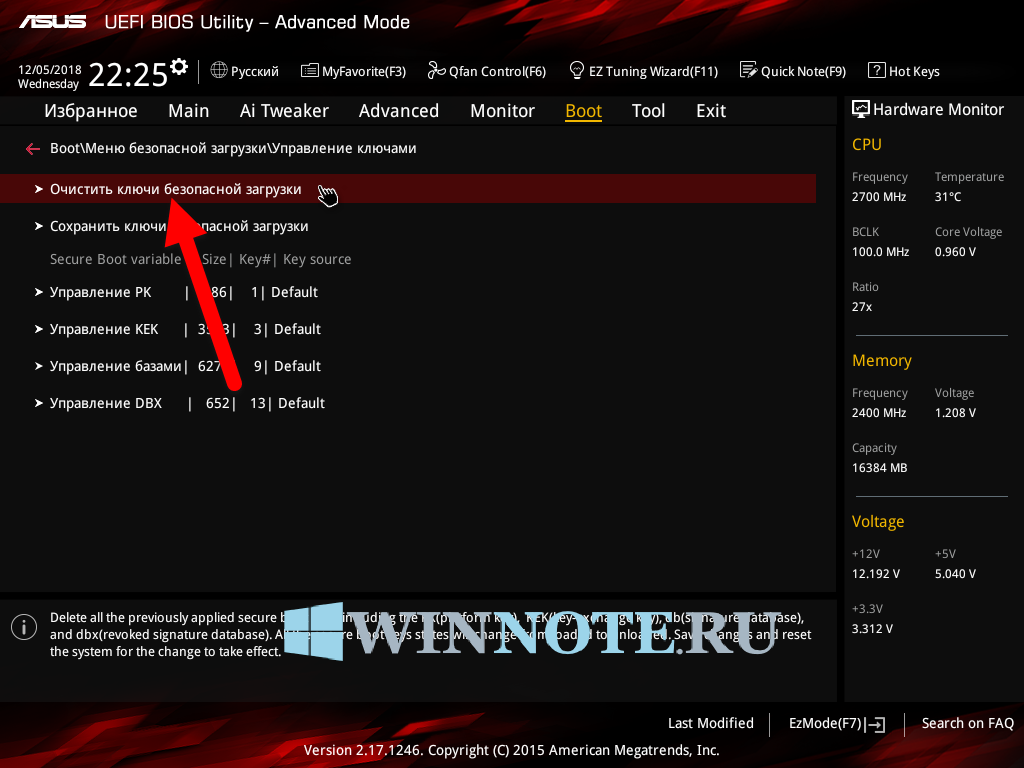
Как загрузиться с USB в Windows?
Запустить компьютер с помощью аварийного USB-носителя несложно, хотя сначала требуется настройка BIOS (базовая система ввода-вывода). Это связано с тем, что настройки BIOS включают последовательность загрузки машины при запуске. Порядок загрузки сообщает машине, на каких устройствах искать программное обеспечение, необходимое для запуска компьютера, и приоритет каждого устройства в этом поиске. Если вы загружаетесь с USB-носителя, вы должны изменить порядок загрузки BIOS, чтобы USB-устройство было первым в списке. В противном случае компьютер стандартно будет загружаться с жесткого диска. Начните с подключения флэш-накопителя к USB-порту. Затем, чтобы изменить последовательность загрузки BIOS:
- Нажмите кнопку питания на компьютере.
- На начальном экране запуска нажмите ESC, F1, F2, F8 или F10. (В зависимости от компании, создавшей вашу версию BIOS, может появиться меню.
 )
) - При входе в программу настройки BIOS появится страница утилиты настройки.
- С помощью клавиш со стрелками на клавиатуре выберите вкладку BOOT . Все доступные системные устройства будут отображаться в порядке их приоритета загрузки. Вы можете изменить порядок устройств здесь.
- Переместите USB на первое место в последовательности загрузки. ПРИМЕЧАНИЕ. Если вы не можете найти USB или съемные устройства среди параметров устройств, ваш BIOS может указать их в разделе «Устройства жесткого диска». В этом случае вам потребуется: Переместить устройства жесткого диска вверх, развернуть, чтобы отобразить все параметры устройства жесткого диска, переместить устройство USB в начало списка жестких дисков.
- Сохраните изменения и выйдите из программы настройки BIOS.
- Компьютер перезагрузится с новыми настройками, загрузившись с USB-накопителя.
- Будь начеку! В зависимости от вашего BIOS вам может быть предложено сообщение «Нажмите любую клавишу для загрузки с внешнего устройства», и у вас будет всего несколько секунд, чтобы ответить.
 Если вы ничего не сделаете, ваш компьютер перейдет к следующему устройству в списке последовательности загрузки, которым, скорее всего, будет ваш жесткий диск.
Если вы ничего не сделаете, ваш компьютер перейдет к следующему устройству в списке последовательности загрузки, которым, скорее всего, будет ваш жесткий диск.
В будущем ваш компьютер будет сначала проверять порт USB на наличие загрузочного носителя при запуске. Это не будет проблемой, поскольку BIOS перейдет к следующему устройству в последовательности загрузки… если вы не оставите загрузочный носитель в порту USB. Затем система будет запускаться с этого устройства каждый раз.
Как загрузиться с USB в Linux?
Процесс загрузки Ubuntu с USB-носителя очень похож на приведенные выше инструкции для Windows.
- Подтвердите, что в последовательности загрузки BIOS сначала указан USB-накопитель, или внесите необходимые изменения.
- После того, как флэш-накопитель USB вставлен в порт USB, нажмите кнопку питания на вашем компьютере (или перезагрузите компьютер, если он работает).

- Загрузится меню загрузки установщика, где вы должны выбрать «Запустить Ubuntu с этого USB».
- Ubuntu запустится, и вы сможете приступить к работе — установить настройки, перенастроить систему по мере необходимости или запустить любые диагностические инструменты.
uefi — в BIOS не отображаются активные USB-накопители
спросил
Изменено
1 год, 6 месяцев назад
Просмотрено
549раз
У меня есть ASUS TUF Dash F15 fx516pm (система UEFI) с последней версией Ubuntu.
Я решил продать его, потому что мне нужны деньги для колледжа. Следовательно, мне нужно переустановить Windows как можно скорее.
Проблема, с которой я сталкиваюсь, заключается в том, что всякий раз, когда я создаю живой USB, Asus BIOS не обнаруживает его.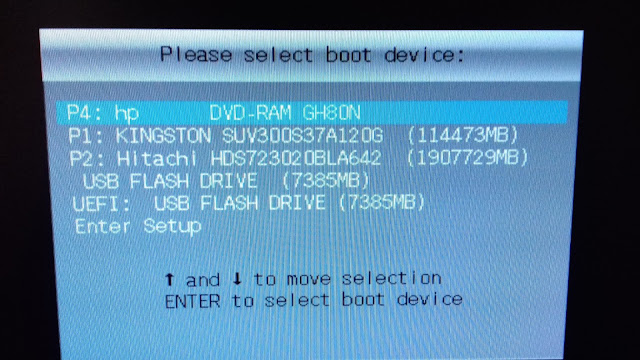 Я пытался отключить быструю и безопасную загрузку, но ничего не работает.
Я пытался отключить быструю и безопасную загрузку, но ничего не работает.
Я попытался создать живой Ubuntu USB, чтобы я мог редактировать корневой раздел с помощью «Startup Disc Creator», но мне это не удалось.
Я также пытался создать живой USB для Windows с виртуальной машины Windows, но это тоже не обнаруживается.
У меня нет вариантов, и мне нужно установить его до утра понедельника. Любая подсказка или совет чрезвычайно ценится.
- usb
- uefi
- live-usb
1
На основе документации Asus:
Перед загрузкой системы с USB-накопителя или компакт-диска сначала дайте компьютеру войти в конфигурацию BIOS, здесь вы можете узнать больше о том, как войти в конфигурацию BIOS. После входа в конфигурацию BIOS есть два вида экрана BIOS: режим UEFI и режим Legacy. Пожалуйста, выполните следующие действия по порядку.
Загрузите систему с USB-накопителя/компакт-диска в режиме BIOS — UEFI.

 Введите новый пароль и нажмите «Сбросить».
Введите новый пароль и нажмите «Сбросить». Для этого щелкните значок учетной записи (он находится в верхнем правом углу меню) -> нажмите «Загрузки» -> нажмите «Загрузочный носитель»
Для этого щелкните значок учетной записи (он находится в верхнем правом углу меню) -> нажмите «Загрузки» -> нажмите «Загрузочный носитель»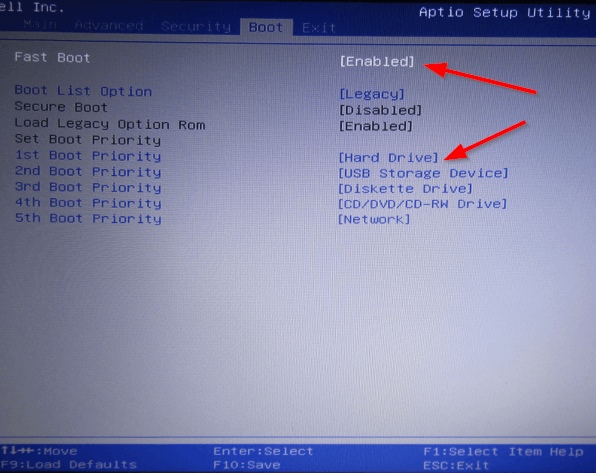
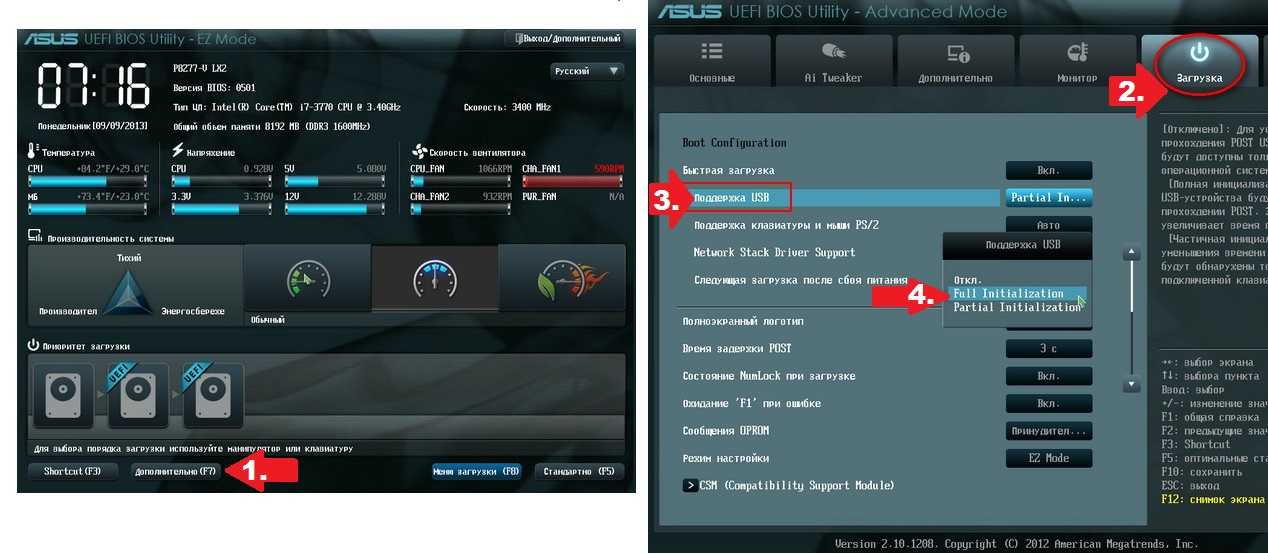 )
)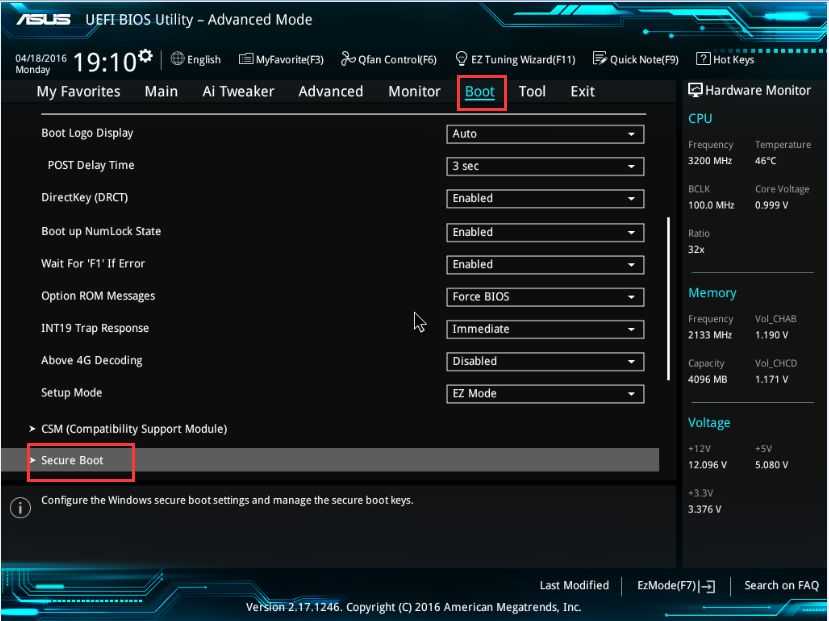 Если вы ничего не сделаете, ваш компьютер перейдет к следующему устройству в списке последовательности загрузки, которым, скорее всего, будет ваш жесткий диск.
Если вы ничего не сделаете, ваш компьютер перейдет к следующему устройству в списке последовательности загрузки, которым, скорее всего, будет ваш жесткий диск.