Usb диск защищен от записи не форматируется флешка: Диск защищен от записи, как снять защиту с USB флешки
Содержание
Флешка пишет диск защищен от записи
Извиняюсь за заголовок, но именно так задают вопрос, когда при действиях с USB флешкой или SD картой памяти Windows сообщает об ошибке «Диск защищен от записи. Снимите защиту или воспользуйтесь другим диском» (The disk is write-protected). В этой инструкции покажу несколько способов снять защиту с флешки или карты памяти и расскажу, откуда она берется.
Отмечу, что в разных случаях сообщение о том, что диск защищен от записи может появляться по разным причинам — часто по причине настроек Windows, но иногда — из-за испорченной флешки. Коснусь всех вариантов и соответствующих им методов снятия защиты в Windows 10, 8.1 или Windows 7. Если что-то оказалось не совсем понятным, то внизу статьи есть видео, в котором продемонстрированы почти все способы исправить ошибку.
Примечания: бывают USB флешки, на которых есть физический переключатель защиты от записи, обычно подписанный Lock или с изображением замка (проверьте и передвиньте, а еще он иногда ломается и не переключается обратно).
Если под флешкой, защищенной от записи подразумевается SD карта памяти или карта MicroSD, подключаемая через переходник на формат SD, обратите внимание на два нюанса:
- Карты памяти SD и переходники с MicroSD на SD имеют сбоку небольшой переключатель: одно из его положений — защита от записи, второе — запись разрешена.
- Нередко этот переключатель ломается, в результате мы можем получить постоянную защиту от записи, независимо от положения «рычажка». Это легко решается заменой адаптера, если дело в нем и сложнее в случае с полноформатной картой памяти SD.
Убираем защиту от записи с USB в редакторе реестра Windows
Для первого способа исправить ошибку потребуется редактор реестра:
- Для его запуска вы можете нажать клавиши Windows + R на клавиатуре и ввести regedit, после чего нажать Enter.
- В левой части редактора реестра вы увидите структуру разделов редакторе реестра, найдите раздел
HKEY_LOCAL_MACHINE\SYSTEM\CurrentControlSet\Control\StorageDevicePolicies
Учтите, что этого пункта может и не быть, тогда читаем дальше
- Если этот раздел присутствует, то выберите его и посмотрите в правой части редактора реестра, есть ли там параметр с именем WriteProtect и значением 1 (именно это значение может вызывать ошибку Диск защищен от записи).
 Если он есть, то кликните по нему дважды и в поле «Значение» введите 0 (ноль). После чего сохраните изменения, закройте редактор реестра, извлеките флешку и перезагрузите компьютер. Проверьте, была ли исправлена ошибка.
Если он есть, то кликните по нему дважды и в поле «Значение» введите 0 (ноль). После чего сохраните изменения, закройте редактор реестра, извлеките флешку и перезагрузите компьютер. Проверьте, была ли исправлена ошибка. - Если такого раздела нет, то кликните правой кнопкой мыши по разделу, находящемуся на уровень выше (Control) и выберите «Создать раздел». Назовите его StorageDevicePolicies и выберите его.
- Затем кликните правой кнопкой мыши в пустой области справа и выберите пункт «Параметр DWORD32» (даже для x64 Windows). Назовите его WriteProtect и оставьте значение равным 0. Также, как и в предыдущем случае, закройте редактор реестра, извлеките USB накопитель и перезагрузите компьютер. После чего можно проверить, сохранилась ли ошибка.
Дополнительно, проверьте 2 раздела реестра
HKEY_LOCAL_MACHINE\SOFTWARE\Policies\Microsoft\Windows\RemovableStorageDevices\ HKEY_CURRENT_USER\SOFTWARE\Policies\Microsoft\Windows\RemovableStorageDevices\
По умолчанию такой раздел отсутствует в реестре (и, если у вас его нет — значит дело не в нем). При наличии раздела RemovableStorageDevices, обратите внимание на вложенный подраздел и содержащиеся в нем Deny_Write, Deny_Read, Denya_Execute, при значении этих параметров равному 1, они запрещают запись, чтение и выполнение со съемных накопителей.
При наличии раздела RemovableStorageDevices, обратите внимание на вложенный подраздел и содержащиеся в нем Deny_Write, Deny_Read, Denya_Execute, при значении этих параметров равному 1, они запрещают запись, чтение и выполнение со съемных накопителей.
Удалите такие параметры — это должно снять защиту от записи. Перезапустите компьютер (может оказаться достаточным отключить и заново подключить флешку): проблема с защитой флешки от записи должна быть решена.
Как убрать защиту от записи в командной строке
Еще один способ, который может помочь убрать ошибку USB диска, который вдруг показывает ошибку при записи — снять защиту в командной строке.
Для этого проделайте следующие действия:
- Запустите командную строку от имени администратора (В Windows 10 это проще всего сделать через поиск в панели задач, в Windows 8.1 — используя меню правого клика по кнопке Пуск, в Windows 7 — через правый клик по командной строке в меню Пуск).
- В командной строке введите diskpart и нажмите Enter.
 Затем введите команду list disk и в списке дисков найдите свою флешку, вам потребуется ее номер. Введите по порядку следующие команды, нажимая Enter после каждой.
Затем введите команду list disk и в списке дисков найдите свою флешку, вам потребуется ее номер. Введите по порядку следующие команды, нажимая Enter после каждой. - select disk N (где N номер флешки из предыдущего шага)
- attributes disk clear readonly
- exit
Закройте командную строку, отключите и заново подключите флешку, затем попробуйте произвести какие-либо действия с флешкой, например, отформатировать ее или записать какую-либо информацию, чтобы проверить, исчезла ли ошибка.
Диск защищен от записи — решение для флешек Transcend, Kingston, Silicon Power и других
Многие производители USB накопителей выпускают собственные утилиты для исправления ошибок с флешками и картами памяти. Часто они срабатывают и в рассматриваемом нами случае, позволяя снять защиту. Подробно обо всех таких утилитах: Программы для ремонта флешки.
Видео инструкция
Ниже — видео по данной ошибке, в которой показаны все описанные выше способы. Возможно, она сможет вам помочь разобраться с проблемой.
Возможно, она сможет вам помочь разобраться с проблемой.
Надеюсь, один из подходов помог вам в решении проблемы. Если же нет, рекомендую также проверить вашу флешку на другом компьютере или ноутбуке: это позволит определить, является ли защита от записи следствием параметров системы или же виноват сам накопитель.
remontka.pro в Телеграм | Другие способы подписки
Поддержать автора и сайт
Флешка защищена от записи: как отформатировать
Бывает, что карта памяти или флешка не форматируется, выдавая ошибку «Диск защищен от записи», хотя соответствующего переключателя на носителе данных нет. Вы можете открывать записанные файлы, но удалить их не получится. Система может пытаться удалить их, сигнализируя об успешном удалении, но по факту файлы не исчезают. Ниже приведены рабочие способы для разблокировки и форматирования защищенного носителя.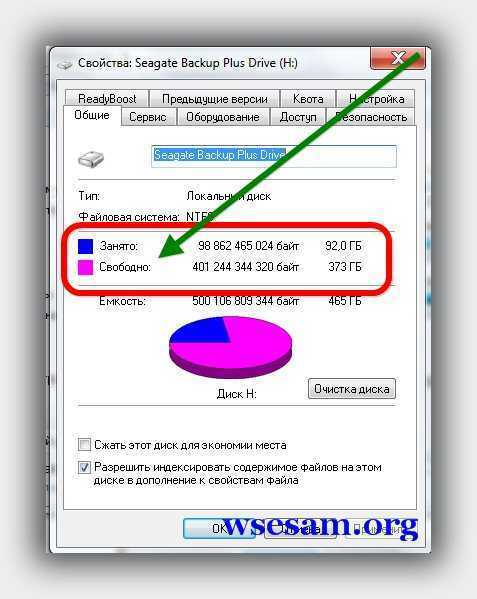
Пока вы здесь, обратите внимание на эти статьи:
- Что делать, если перестала работать флешка
- Почему компьютер не видит флешку
- Как подключить флешку к телефону
Почему не удается отформатировать защищенную флешку
Рассмотрим самые распространенные причины, провоцирующие выход из строя USB носителя:
- Физический износ;
- Ошибки на флешке;
- Нарушение процедуры извлечения флешки. Все этим грешат и не делают правильное извлечение. В последствии происходит крах файловой системы;
- Проблемы с драйверами.
Флешка отказывается форматироваться?
Снятие защиты с флешки через реестр — RegEdit
Доступ пользователя к базе данных настроек и параметров Windows существует во всех версиях операционных систем. Редактор реестра Regedit можно открыть, выполнив следующую последовательность действий. Клик правой кнопкой мыши на «Пуск» — «Выполнить» — Ввод команды «regedit» — «Enter».
Обратите внимание, работая в реестре, нельзя выполнять необдуманные действия.
Удаление одной записи или ее редактирование легко приведет к дальнейшим ошибкам с последующей невозможностью загрузки системы.
После открытия реестра, используя древовидную структуру, доберитесь до раздела «Control» по следующей последовательности:
HKEY_LOCAL_MACHINE \ SYSTEM \ CurrentControlSet \ Control
После открытия раздела «Control», отыщите подраздел «StorageDevicePolicies». В нем содержится параметр «WriteProtect». В случае отсутствия такового, его придется создать. Для этого нужно кликнуть правой кнопкой мыши, выбрать в контекстном меню «DWORD (32 бита)» и дать ему название «WriteProtect«.
Теперь параметру «WriteProtect» обязательно нужно выставить значение «0». Сделать это можно снова кликнув той же правой кнопкой мыши, «Изменить». Возле шестнадцатеричной системы исчисления поставьте галочку, а в появившемся поле редактирования, введите «0». Если же поставить «1», то вы не сможете производить запись информации ни на один из подключаемых USB дисков.
Изменения в реестре начинают действовать после перезагрузки системы. После чего попробуйте отформатировать защищенную флешку стандартными программами Windows. При форматировании флешек с большим объемом памяти выбирайте систему NTFS. Читайте подробнее про форматирование накопителей.
Утилита Diskpart
На всех операционных системах есть консольная утилита под названием diskpart. Данный инструмент позволяет управлять дисками. С ее помощью можно «победить» флешку, если она защищена от записи.
Для начала нужно открыть командную строку. В случае с операционной системой Виндовс 8 и 10 это делается путем нажатия комбинации кнопок «windows+r» и вводим «cmd«.
В открывшемся окне нужно ввести «diskpart» (кавычки не нужны). Нажимаем «Enter».
Вводится команда «list disk». Из появившегося списка подключенных устройств нужно найти проблемную флешку. Обратите внимание на номер, присвоенный ей системой.
Следующей вводится команда «select disk No».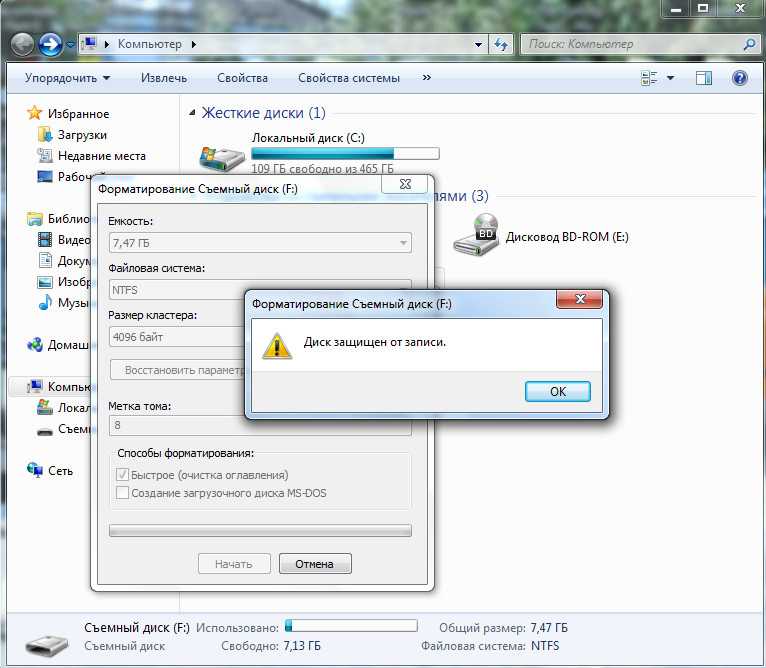 Здесь вместо «No» указывается номер накопителя, на который вы обращали внимание в прошлом пункте. Ошибка в выборе носителя приведет к потере многих ценных данных.
Здесь вместо «No» указывается номер накопителя, на который вы обращали внимание в прошлом пункте. Ошибка в выборе носителя приведет к потере многих ценных данных.
Существует команда, позволяющая удалить атрибут «защита флешки от записи«. Введите команду «attributes disk clear readonly», и защита будет снята.
Это еще не конец. Необходимо ввести еще 2 команды поочередно: «clean» и «active«. Таким образом флешка становится активной.
Форматирование флешки желательно выполнять в nfts. Это самый распространенный формат, поддерживаемый на всех современных устройствах. Для форматирования вводится команда «format fs=ntfs».
Для завершения работы, введите в командной строке слово «exit» и нажмите Enter.
Вышеперечисленные манипуляции направлены на итоговое изменение файловой системы с дальнейшей возможностью отформатировать защищенную флешку.
Если флешка не форматируется, вам помогут следующие программы для снятия защиты
Встроенные средства ОС далеко не всегда помогают решить проблему.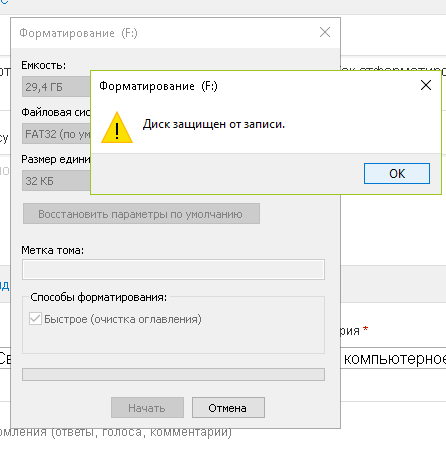 Для подобных случаев были разработаны программы, специализированные конкретно на снятии защиты. Скачайте и установите одну из них, если у вас не форматируется флешка.
Для подобных случаев были разработаны программы, специализированные конкретно на снятии защиты. Скачайте и установите одну из них, если у вас не форматируется флешка.
MiniTool Partition Wizard
Утилита для форматирования флешек с возможностью обнаружения и исправления ошибок. Программа абсолютно бесплатна, на английском языке.
Acronis Disk Director
Отличная бесплатная утилита для форматирования устройств USB (и не только). Очень проста в использовании. Можете почитать, как перенести Windows на другой диск при помощи Acronis.
JetFlash Recovery Tool
Самая востребованная утилита. Была создана компанией Transcend для работы с носителями от всех производителей. Убирает блокировку на запись, восстанавливает файловую систему и форматирует флешку с возможностью сохранения данных. Позволяет работать с носителями, не распознаваемыми операционной системой.
Еще несколько рабочих методов
Если вышеописанные рецепты не помогли и флешка по-прежнему не форматируется, попробуйте снять защиту другими методами.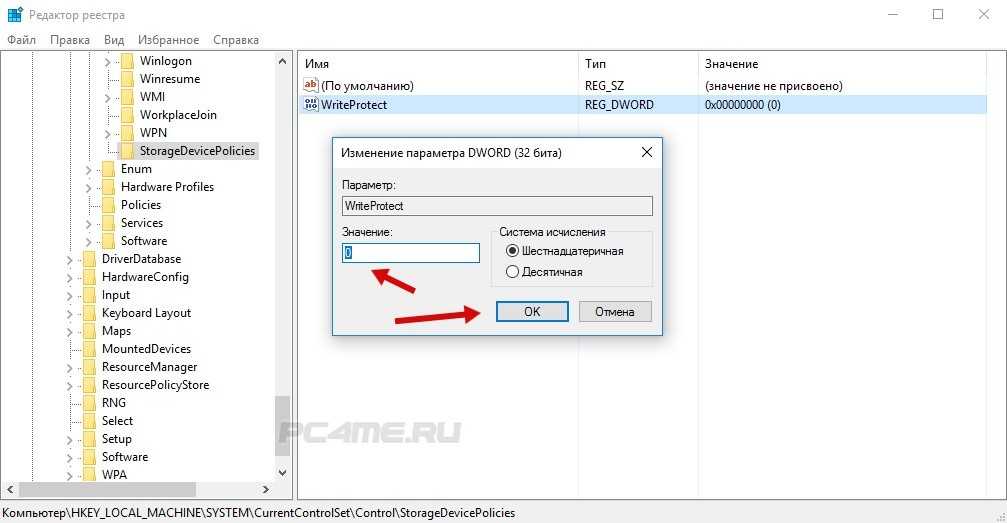
Проверка флешки и компьютера на вирусы. Вредоносные приложения могут установить собственный контроль над некоторыми файлами. В результате вы не сможете записывать данные, подконтрольные вирусу. Для снятия защиты установите хороший антивирус. Или воспользуйтесь бесплатной лечащей утилитой от Dr.Web.
Обновление прошивки флешки. Найти точную модель можно через «Диспетчер устройств» по chip vendor model и chip vendor.
Флешка может быть оснащена аппаратной кнопкой для ее физической разблокировки. Поищите переключатель, с возможностью сдвига его в бок. Подобные sd карты и флешки встречаются редко, но проверить стоит.
Надеемся вам удалось успешно отформатировать накопитель. Если ни один из методов не помог, придется приобрести другую флешку или карту памяти. Если вы знаете о другом рабочем способе форматирования флешки, защищенной от записи, то расскажите о нем в комментариях.
Как исправить диск, защищенный от записи Ошибка USB
Вы закончили работу на день. Осталось только закинуть файлы на флешку. Затем вы получаете это сообщение: «Диск защищен от записи. Снимите защиту от записи или используйте другой диск». Вы сразу рвете на себе волосы. Это ваша флешка; вы должны уметь читать, писать и делать с ним все, что захотите!
Осталось только закинуть файлы на флешку. Затем вы получаете это сообщение: «Диск защищен от записи. Снимите защиту от записи или используйте другой диск». Вы сразу рвете на себе волосы. Это ваша флешка; вы должны уметь читать, писать и делать с ним все, что захотите!
Хорошо, ты не рвал на себе волосы. Ты остался милым и спокойным. Но вам определенно нужно починить USB-накопитель. К счастью, есть несколько простых шагов, чтобы исправить защиту от записи на USB-накопителе. Это просто технология. Вы можете это исправить.
1. Проверьте USB-накопитель на наличие вирусов
Каждый раз, когда вы подключаете USB-накопитель к компьютеру, вы должны автоматически сканировать его на наличие вирусов, особенно если вы использовали его на компьютере, который вам не принадлежит, или на общедоступном компьютере.
Вирусы часто заполняют ваш USB-накопитель бессмысленными файлами, из-за чего ваш USB-накопитель может отвечать ошибкой Write Protected .
В зависимости от вашего антивирусного программного обеспечения вы можете настроить его на автоматическое сканирование USB-накопителя при первом подключении. Если нет, вы можете перейти к USB-накопителю в проводнике Windows, щелкнуть правой кнопкой мыши и принудительно выполнить антивирусное сканирование вручную.
Если вы обнаружили вирус, удалите его с помощью антивирусной программы. На этом этапе я бы посоветовал выполнить полное сканирование системы после обновления определений вирусов. Если на вашем USB-накопителе скрывается один вирус, вы никогда не знаете, что может распространяться в вашей основной системе.
2. Проверьте корпус USB-накопителя
Обычно я делаю что-то настолько простое в качестве первого шага. Однако я бы предпочел, чтобы вы были защищены от вирусов, а не начинали с более простых исправлений. На некоторых USB-накопителях есть механический переключатель, который переводит их в режим защиты от записи. Это может быть очень маленький ползунковый переключатель, который мог зацепиться за что-то в вашем кармане или корпусе компьютера.
Кредит изображения: Netac/Amazon
В этом случае просто переведите переключатель в разблокированное положение и снова скопируйте файлы.
К счастью, новых USB-накопителей с такими замками уже не так много.
3. Убедитесь, что USB-накопитель не заполнен
Вы можете увидеть сообщение об ошибке «Защита от записи», если ваш USB-накопитель заполнен.
Откройте проводник Windows и перейдите к Этот компьютер . Это дает вам обзор всех дисков, подключенных к вашей системе. Щелкните правой кнопкой мыши USB-накопитель и выберите 9.0031 Свойства . Вам будет представлена восхитительная кольцевая диаграмма (что не так с почтенной круговой диаграммой, Microsoft?), показывающая текущую емкость вашего диска.
Как видите, у меня есть свободное место. Но если ваш USB-накопитель полностью заполнен, он может вернуть сообщение об ошибке защиты от записи.
4. Удаление отдельных файлов с защитой от записи
Иногда один файл может нарушить баланс.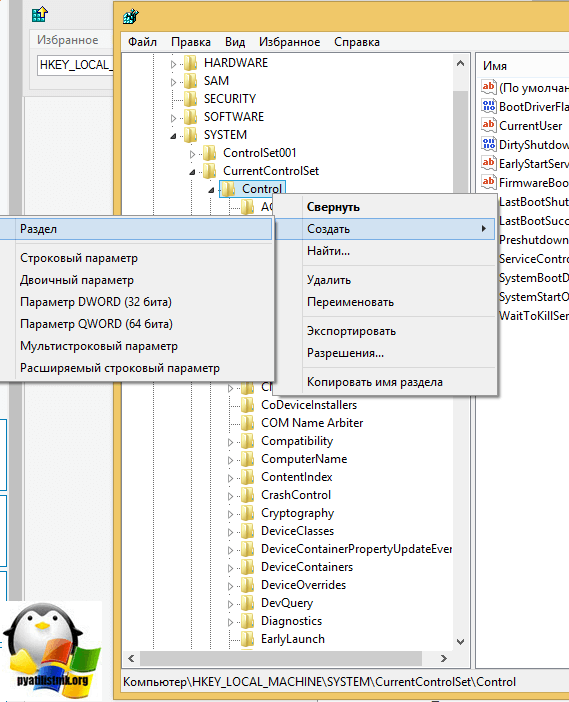 Возможно, один файл помечен как «только для чтения» и отказывается удаляться с накопителя. Это вызывает совершенно другое сообщение об ошибке, но, тем не менее, может отталкивать.
Возможно, один файл помечен как «только для чтения» и отказывается удаляться с накопителя. Это вызывает совершенно другое сообщение об ошибке, но, тем не менее, может отталкивать.
Перейдите к своему USB-накопителю и найдите проблемный файл. Щелкните правой кнопкой мыши и выберите Свойства . В нижней части панели в разделе «Атрибуты» убедитесь, что Только чтение не отмечено.
Иногда повреждаются отдельные имена файлов. Кроме того, длинные имена файлов являются унаследованной функцией Windows, встроенной в архитектуру MS-DOS. Короче говоря, если имя файла превышает 255 символов, у вас будут плохие времена.
Здесь мы объясняем, как именно удалять файлы с длинными именами. Проверьте это, избавьте себя от хлопот и почините свой USB-накопитель.
5. Утилита командной строки DiskPart
Знакомы ли вы с командной строкой? Если вы используете Windows 10 или 11, вы также могли столкнуться с ее близкими родственниками, PowerShell или Windows Terminal. Вы можете использовать следующие команды в любом из этих инструментов, но сегодня мы пойдем с терминалом Windows. Не волнуйся; это действительно не страшно, и это следующий логический шаг в наших усилиях починить вашу флешку.
Вы можете использовать следующие команды в любом из этих инструментов, но сегодня мы пойдем с терминалом Windows. Не волнуйся; это действительно не страшно, и это следующий логический шаг в наших усилиях починить вашу флешку.
- Нажмите Клавиша Windows + X и выберите Windows Terminal (Admin) из меню. Введите diskpart и нажмите Enter (1 на изображении выше).
- Затем введите list disk и нажмите Enter . Вы должны увидеть список смонтированных в данный момент дисков, например (2 на изображении выше).
- Убедитесь, что USB-накопитель виден. Мой диск 4. Запишите номер вашего диска. Теперь введите следующую команду:
выберите диск [номер вашего диска] - После выбора введите следующую команду:
атрибуты диска очистить только для чтения
Вы удалили все оставшиеся атрибуты файла только для чтения с USB-накопителя.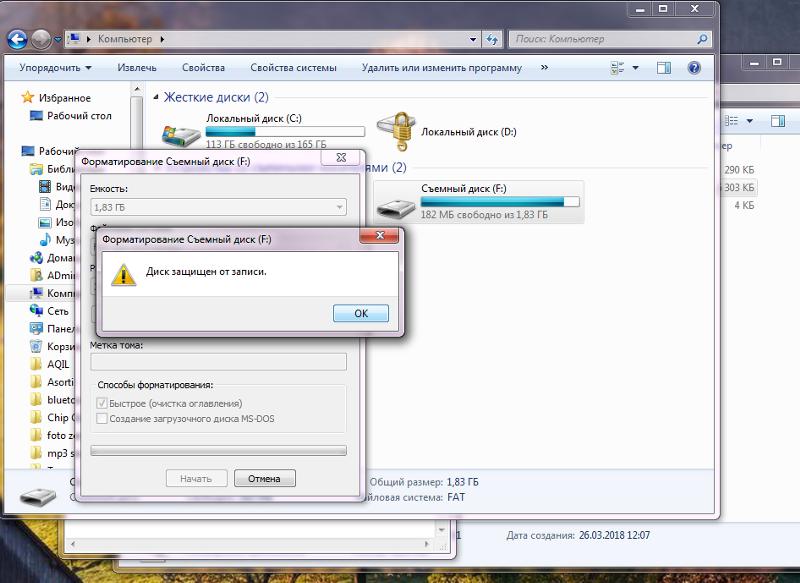
6. Сброс ошибки защиты от записи в реестре Windows
Если ни один из предыдущих шагов не устранил ошибку защиты от записи, не беспокойтесь. У нас есть еще несколько трюков в книге. Далее мы собираемся отредактировать реестр Windows. Если вам неудобно редактировать реестр, я понимаю. Вы можете перейти к следующему разделу о том, как отформатировать защищенный от записи USB-накопитель. Однако, если этот шаг слишком радикален, я бы посоветовал попробовать этот вариант.
Нажмите Клавиша Windows + R , чтобы открыть диалоговое окно «Выполнить». Введите regedit и нажмите Введите . Теперь перейдите к следующему разделу реестра:
.
HKEY_LOCAL_MACHINE\SYSTEM\CurrentControlSet\Control\StorageDevicePolicies
Найдите ключ с именем WriteProtect .
Если он существует, дважды щелкните его. Это откроет окно Edit DWORD (32-bit) Value . Теперь вы можете установить одно из двух значений: 0 или 1. 1 означает «Да, защитить мои USB-накопители от записи». И наоборот, 0 означает «Нет, не защищать мои USB-накопители от записи». Установите значение 0 , а затем нажмите OK.
1 означает «Да, защитить мои USB-накопители от записи». И наоборот, 0 означает «Нет, не защищать мои USB-накопители от записи». Установите значение 0 , а затем нажмите OK.
Но там ничего нет?
В некоторых случаях отсутствует запись реестра «Защита от записи». В этом случае мы можем создать собственный раздел реестра. Посмотрите короткое видео о том, как добавить значение реестра WriteProtection ниже. Обратите внимание, что если что-то пойдет не так, вы можете сбросить реестр Windows до значений по умолчанию.
7. Отформатируйте USB-накопитель
Предупреждение. Обязательно сделайте резервную копию всех файлов и информации с USB-накопителя на компьютер. Все данные будут потеряны после форматирования USB-накопителя.
Форматирование USB-накопителя является крайней мерой . Тем не менее, это должно сделать ваш USB-накопитель доступным для чтения и записи. Перед форматированием USB-накопителя определите, какая файловая система на нем уже установлена — NTFS или FAT32.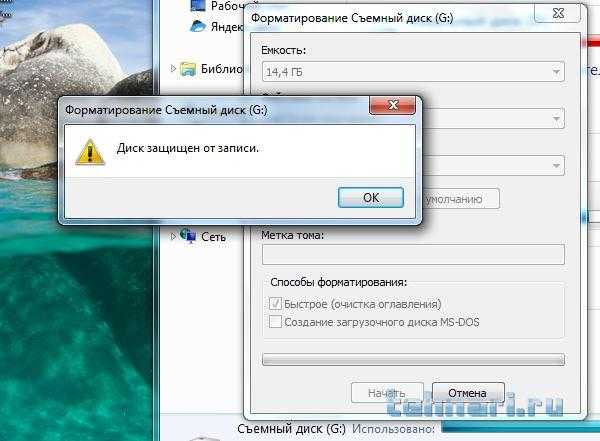 Обычно существующая файловая система — это файловая система, которая лучше всего подходит для диска.
Обычно существующая файловая система — это файловая система, которая лучше всего подходит для диска.
Откройте проводник Windows и перейдите к Этот компьютер . Это дает вам обзор всех дисков, подключенных к вашей системе. Щелкните правой кнопкой мыши USB-накопитель и выберите 9.0031 Свойства .
Закройте окно свойств. Теперь снова щелкните правой кнопкой мыши USB-накопитель, на этот раз выбрав Format . Окно «Формат» содержит несколько настраиваемых параметров, таких как вышеупомянутая файловая система, размер единицы размещения, метка тома и параметр «Быстрое форматирование».
Измените метку тома на что-нибудь запоминающееся. Поскольку мы имеем дело с потенциальной проблемой оборудования, снимите флажок «Быстрое форматирование». Это заставит формат делать больше, чем просто стирать файлы. Например, если на этом USB-накопителе есть поврежденный сектор, «полное» форматирование вернет ошибку.
Форматирование не займет много времени, но чем больше диск, тем дольше придется ждать. Если с диском нет физических проблем, ваш USB-накопитель будет отформатирован, очищен и готов к работе.
Если с диском нет физических проблем, ваш USB-накопитель будет отформатирован, очищен и готов к работе.
8. Отключить BitLocker или удалить шифрование
Если вы использовали BitLocker, убедитесь, что он выключен, прежде чем пытаться внести изменения в файлы на заблокированных разделах или дисках.
Откройте File Explorer , щелкните правой кнопкой мыши раздел или диск BitLocker и выберите Управление BitLocker . В окне BitLocker Drive Encryption выберите проблемный диск и нажмите Отключить BitLocker . BitLocker начнет расшифровку. Когда это будет сделано, вы можете редактировать и сохранять файлы без повторного появления сообщения об ошибке.
То же самое относится, если вы использовали сторонний инструмент для шифрования или защиты паролем вашего USB-накопителя, хотя конкретные шаги будут зависеть от используемого вами инструмента.
9. Но у меня есть SD-карта
К счастью, большинство перечисленных исправлений ошибок защиты от записи USB-накопителя работают и с SD-картами.
В отличие от обычных USB-накопителей, SD-карты по-прежнему имеют физический переключатель защиты от записи. Прежде чем паниковать, убедитесь, что это переключение .
Ошибки защиты от записи USB, устранены
Иногда проблема проста. Иногда проблема сложная. Надеюсь, мы нашли для вас решение в любом случае. Однако, если проблемы с вашим USB-накопителем не устранены, возможно, что-то более важное.
Как бы то ни было, теперь в вашем арсенале гораздо больше инструментов для устранения неполадок, и вы сможете восстановить работоспособность своих USB-накопителей, потенциально сэкономив приличную сумму денег и избавившись от боли, связанной с потерей всех ваших файлов!
Как отформатировать USB-накопитель с защитой от записи
Вы пытаетесь сохранить данные на USB-накопителе, но возникает проблема. При любой попытке сохранения отображается сообщение о том, что диск «защищен от записи». Как это может быть?
Диск не позволяет вам даже переформатировать его, и нет видимого переключателя для включения или отключения защиты от записи.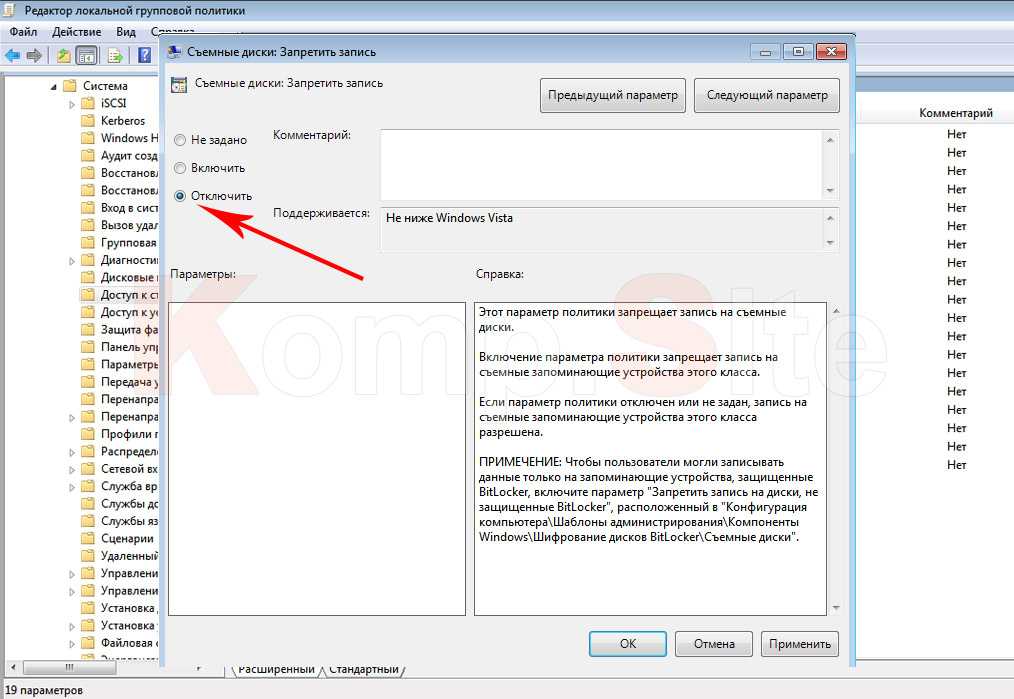 Озадачен? Вот как отформатировать защищенный от записи USB-накопитель и снова начать его использовать.
Озадачен? Вот как отформатировать защищенный от записи USB-накопитель и снова начать его использовать.
USB-накопитель защищен от записи или поврежден?
Вы не можете стереть защищенный от записи USB-накопитель, так как вы можете отформатировать обычный USB-накопитель — для этого существует другой подход. Но прежде чем продолжить, найдите время, чтобы убедиться, что диск действительно защищен от записи. Пара других проблем может вступить в игру здесь.
- Порт USB вашего ПК неисправен или полностью перегорел. Починить поврежденный порт USB может быть сложно, но возможно.
- Флэш-накопитель поврежден. Независимо от того, используете ли вы полноценный USB-накопитель или USB-адаптер SD-карты, могут возникнуть проблемы с устройством. Эти шаги помогут вам исправить поврежденную флешку.
Итак, вы уверены, что проблема только в защите от записи на флешке? Давайте посмотрим.
1. Переверните переключатель флэш-накопителя USB
Начнем с самого простого исправления. Многие USB-накопители имеют переключатель, обычно сбоку, с помощью которого можно включить/выключить защиту от записи снаружи. Сдвиньте его, если он есть на вашем USB-накопителе.
Многие USB-накопители имеют переключатель, обычно сбоку, с помощью которого можно включить/выключить защиту от записи снаружи. Сдвиньте его, если он есть на вашем USB-накопителе.
Снова вставьте USB-накопитель и проверьте, сможете ли вы его отформатировать. Если сможешь, отлично. Но если это все еще не работает, не теряйте надежды. Перейдите к следующему разделу и попробуйте Diskpart.
2. Как снять защиту USB от записи с помощью Diskpart
Перед запуском вставьте флешку в USB-порт компьютера.
Windows имеет встроенный инструмент управления разделами диска под названием Diskpart. Вы можете открыть его, нажав клавишу Windows + R , введя cmd , затем нажав Enter .
Управление доступом пользователей предложит вам подтвердить действие. Нажмите Да , чтобы продолжить.
Теперь вы должны увидеть CMD, инструмент командной строки. В командной строке введите это:
дискпарт
Откроется новое окно командной строки с новой подсказкой DISKPART. Пришло время посмотреть, какие диски подключены к вашему компьютеру:
Пришло время посмотреть, какие диски подключены к вашему компьютеру:
список дисков
В результирующей таблице будут перечислены доступные в настоящее время устройства. Но какой у вас USB-накопитель?
Диск 0 будет системным диском вашего компьютера. Это тот, на котором установлена Windows. Если у вас несколько разделов, они будут последовательно пронумерованы. Обратите внимание, что размер отображается для каждого диска.
При подключенном USB-устройстве флэш-памяти (диск 1 или выше) вы сможете идентифицировать его по сравнительно малой емкости.
На изображении выше диск 0 имеет размер 931 ГБ, а диск 1 — 57 ГБ.
Таким образом, Диск 1 является флэш-накопителем USB. Вы должны иметь возможность проверить емкость на самом устройстве, так как она обычно напечатана на корпусе накопителя. Если нет, вы сможете подтвердить это в проводнике Windows.
Выберите правильный диск!
Прежде чем продолжить, убедитесь, что вы идентифицировали флэш-накопитель USB.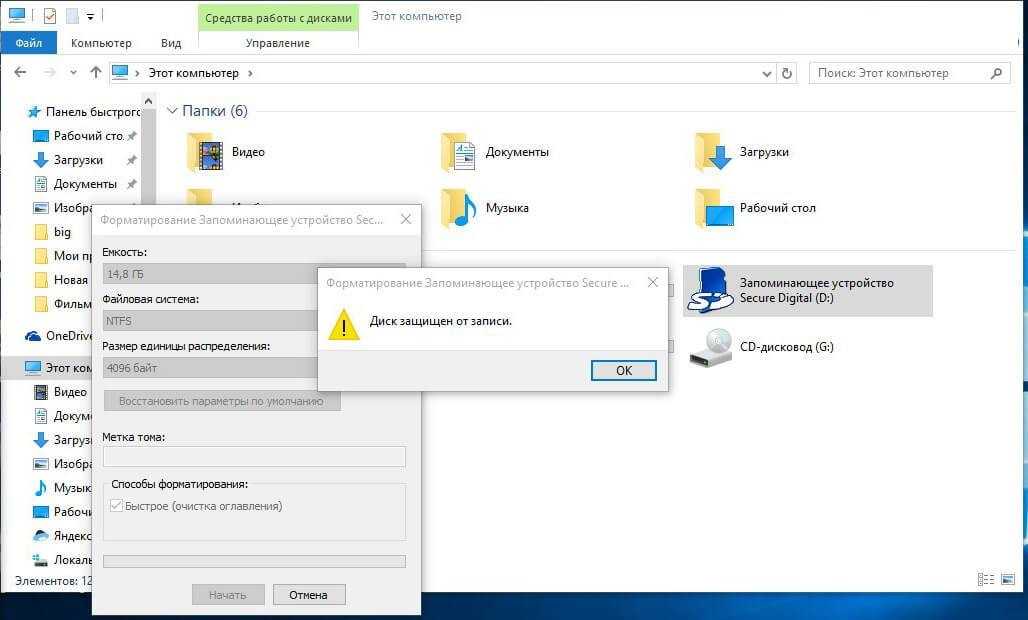 Кроме того, обратите внимание, что на момент написания книги флэш-накопители USB могут иметь емкость до 1 ТБ (например, PNY Pro Elite), что может быть больше, чем жесткий диск вашего компьютера. Стремление к полной уверенности на этом этапе жизненно важно для целостности данных на вашем компьютере.
Кроме того, обратите внимание, что на момент написания книги флэш-накопители USB могут иметь емкость до 1 ТБ (например, PNY Pro Elite), что может быть больше, чем жесткий диск вашего компьютера. Стремление к полной уверенности на этом этапе жизненно важно для целостности данных на вашем компьютере.
Если вы уверены, пришло время выбрать диск. В нашем примере это означает ввод:
.
выберите диск 1
Это будет подтверждено сообщением о том, что диск 1 теперь выбран. Далее атрибуты запроса:
атрибуты диска
Будет отображаться различная информация. Проверьте первую строку. Это текущее состояние только для чтения. Если вы не можете выполнить запись на диск или переформатировать его, для параметра Текущее состояние только для чтения будет установлено значение Да.
Обратите внимание, что в нашем случае установлено значение 9.0031 Нет так как на нашей флешке отключена защита от записи!
Но вы можете легко снять защиту от записи с вашего USB-накопителя.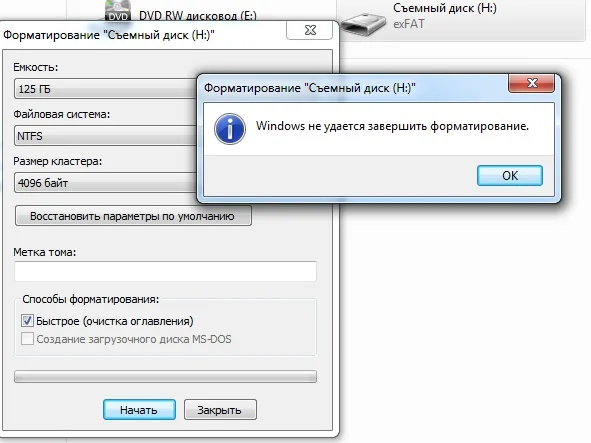 Просто введите эту команду:
Просто введите эту команду:
атрибуты диска очистить только для чтения
В случае успеха отобразится подтверждение шага с сообщением «Атрибуты диска успешно очищены».
Теперь вы можете отформатировать диск с помощью команды очистки Diskpart. Во-первых, убедитесь, что вы выбрали диск:
выбрать диск 1
очистить
Затем вы можете создать и отформатировать раздел:
создать основной раздел
форматировать fs=ntfs
Подождите, пока это завершится — теперь у вас должен быть полностью рабочий и отформатированный USB-накопитель.
Проверьте состояние диска только для записи, скопировав небольшой файл.
3. Снимите защиту от записи с помощью утилит форматирования USB
Ниже приведены два бесплатных инструмента для форматирования USB-накопителя в случае ошибки защиты от записи. Их можно использовать в дополнение или вместо Diskpart. Полезно, если вам не нравится пачкать руки в командной строке!
Форматтер SD
Номером один в вашем списке должен быть инструмент SD Formatter от SD Association.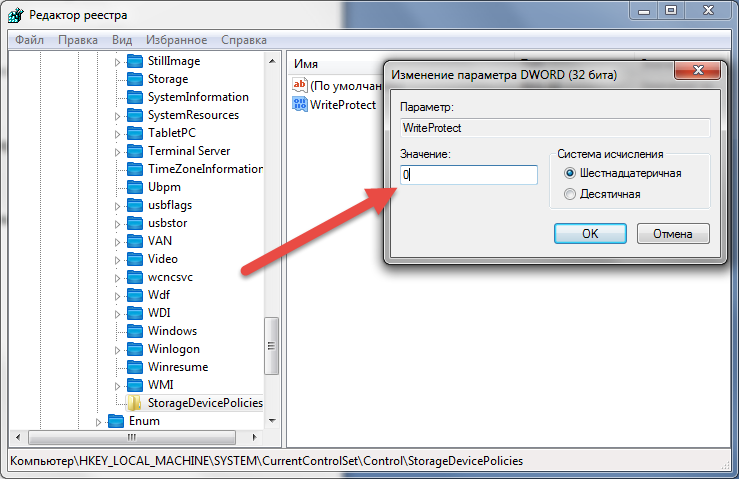 Хотя инструмент явно предназначен для SD-карт, он совместим с USB-накопителями. В конце концов, USB-накопитель — это, по сути, SD-карта, подключенная к USB-интерфейсу.
Хотя инструмент явно предназначен для SD-карт, он совместим с USB-накопителями. В конце концов, USB-накопитель — это, по сути, SD-карта, подключенная к USB-интерфейсу.
Просто подключите устройство, выберите диск и параметр форматирования и нажмите Формат .
Скачать : SDFormatter (бесплатно)
Утилита формата Kingston
Утилита Kingston Format Utility, предназначенная для старых систем Windows (от Windows XP до Windows 7), идеально подходит для флэш-накопителей USB от Kingston.
Обратите внимание, что это немного архаичный метод установки. После загрузки запустите EXE-файл и нажмите Browse , чтобы выбрать местоположение (например, Desktop или Documents ). Щелкните Unzip , затем перейдите в новое место и дважды щелкните Kingston Format Utility.exe .
Это запустит приложение; все, что вам нужно сделать сейчас, это выбрать Device и File system из раскрывающихся меню.

 Если он есть, то кликните по нему дважды и в поле «Значение» введите 0 (ноль). После чего сохраните изменения, закройте редактор реестра, извлеките флешку и перезагрузите компьютер. Проверьте, была ли исправлена ошибка.
Если он есть, то кликните по нему дважды и в поле «Значение» введите 0 (ноль). После чего сохраните изменения, закройте редактор реестра, извлеките флешку и перезагрузите компьютер. Проверьте, была ли исправлена ошибка. Затем введите команду list disk и в списке дисков найдите свою флешку, вам потребуется ее номер. Введите по порядку следующие команды, нажимая Enter после каждой.
Затем введите команду list disk и в списке дисков найдите свою флешку, вам потребуется ее номер. Введите по порядку следующие команды, нажимая Enter после каждой. Удаление одной записи или ее редактирование легко приведет к дальнейшим ошибкам с последующей невозможностью загрузки системы.
Удаление одной записи или ее редактирование легко приведет к дальнейшим ошибкам с последующей невозможностью загрузки системы.