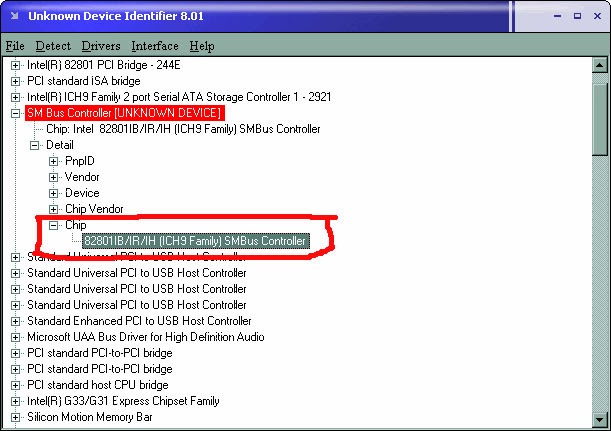Unknown device ошибка код 43 как исправить: Код ошибки 43 — Как исправить нераспознанное USB-устройство
Содержание
[Решено] Исправляем Ошибку «Unknown Device (Код 43)»
Как исправить ошибку «Unknown Device (код 43)»
Если вдруг при подключении флешки или какого-либо другого устройства к компьютеру появилась ошибка «Unknown Device (код 43)», то приятного в этом мало. Это означает, что работать новое устройство не будет. Но мы подскажем Вам, как решить эту проблему.
Содержание
- Что это за ошибка и почему она появляется?
- Поиск и устранение вирусов
- Обновление драйверов
- Откат драйверов
- Чистка и оптимизация реестра
- Проблемы с железом
- Заключение
Что это за ошибка и почему она появляется?
Читайте также: ТОП-12 Программ для диагностики компьютера: описание зарекомендовавших себя программных инструментов
Ошибка с кодом 43 и названием «Unknown Device» появляется в тех случаях, если операционная система по каким-то причинам не может распознать подключенное оборудование. И это может случиться как с новыми (только что воткнутыми) устройствами, так и со старыми.
И это может случиться как с новыми (только что воткнутыми) устройствами, так и со старыми.
Причин для появления таких ошибок может быть несколько. Но большая часть из них решаема с помощью сторонних программ или средств самой ОС. Проблемы с самими железом возникают очень редко. Итак, почему может появляться такая ошибка?
- Активность вирусов. Вредоносное программное обеспечение вполне может повредить или полностью уничтожить файлы драйверов, которые используются для подключения того или иного устройства.
- Не подходит драйвер. Если вы недавно обновили драйвера, то такая ошибка может появиться в том случае, если новый драйвер не подходит устройству. То же может случиться и в том случае, если драйвера очень старые.
- Захламленность реестра. Наличие кучи мусора в системном реестре Windows тоже вполне может привести к таким печальным последствиям. Аналогично себя ведут ошибочные записи в реестре.
 Его нужно чистить.
Его нужно чистить. - Проблемы с железом. Самая редкая причина. Возможно, оборудование вышло из строя, надломился шлейф или оказался поврежденным соединительный кабель. В этом случае поможет только замена
И все-таки, 90% за то, что ошибка появляется в результате программного сбоя. А если так, то ее можно легко исправить. Нужно только знать, как правильно это сделать. И сейчас мы расскажем все о том, как устранить ошибку с кодом 43.
Читайте также: Как убрать рекламу в Ютубе (YouTube): платные и бесплатные способы | [Инструкция]
Поиск и устранение вирусов
Читайте также: ТОП-15 Лучших бесплатных антивирусов для Windows | Рейтинг 2019 года
Каждый компьютер должен быть оснащен антивирусным программным обеспечением, ведь вирусы не миф. Они действительно существуют. И результаты их работы могут быть по-настоящему плачевными.
Лучшими антивирусными продуктами принято считать Антивирус Касперского, Dr.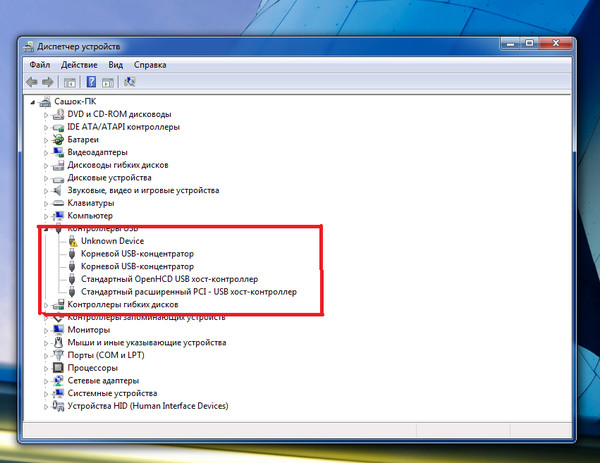 Web и ESET NOD32. Однако первый требует много ресурсов, второй любит удалять все подряд, потому рассмотрим пример поиска вирусов с помощью NOD32. Скачать софт можно на сайте разработчика.
Web и ESET NOD32. Однако первый требует много ресурсов, второй любит удалять все подряд, потому рассмотрим пример поиска вирусов с помощью NOD32. Скачать софт можно на сайте разработчика.
1
Открываем системный трей и дважды кликаем на иконку антивируса.
2
В главном окне переходим на вкладку «Сканирование ПК».
3
Далее нажимаем на кнопку «Выборочное сканирование». Можно было бы проверить и автоматически, но так будет надежнее.
4
Теперь выбираем элементы для проверки. Обязательно выделяем загрузочный сектор и оперативную память. Это любимые места обитания вирусов. Затем нажимаем «Сканировать как админ».
Процесс сканирования начнется сразу же и завершится автоматически. После этого нужно будет перезагрузить машину. После перезагрузки можно будет приступать к восстановлению файлов драйверов, так как антивирус этого сделать не сможет. Eugenijaus Mockaičio Profesionalios SEO paslaugos gera kaina, el parduotuvių kūrimas, pardavimų skatinimas bei investavimas į bitkoinus, reklama internete https://seopaslaugos.com
После перезагрузки можно будет приступать к восстановлению файлов драйверов, так как антивирус этого сделать не сможет. Eugenijaus Mockaičio Profesionalios SEO paslaugos gera kaina, el parduotuvių kūrimas, pardavimų skatinimas bei investavimas į bitkoinus, reklama internete https://seopaslaugos.com
Читайте также: 6 причин тихого звука в Windows: Как исправить
Обновление драйверов
Читайте также: ТОП-3 Способа как обновить драйвера на Windows (Виндовс) 10
Подходит в том случае, если драйвера очень старые или если нужные файлы были повреждены вирусами. Есть несколько вариантов обновления: скачать нужные драйвера на сайте производителя, использовать сторонние программы и обновиться силами ОС.
Лучше использовать последний вариант, так как в этом случае точно не возникнет конфликта между драйвером и операционной системой. А сделать для обновления нужно следующее. Главное – все выполнять по пунктам.
1
Открываем меню «Пуск» и перемещаемся в каталог «Служебные – Windows». Там дважды кликаем по пункту «Панель управления».
2
В окне панели щелкаем «Диспетчер устройств».
3
В списке установленных устройств выбираем проблемное, щелкаем по нему правой кнопкой мыши и в контекстном меню кликаем «Обновить драйвер».
4
Откроется мастер обновления драйверов. В нем нужно щелкнуть по пункту «Автоматический поиск обновленных драйверов».
Все остальное мастер обновления сделает без вашего участия. После успешного обновления нужно обязательно перезагрузить компьютер или ноутбук. Если после рестарта ошибки больше нет, то все сделано правильно.
Читайте также: Как включить javascript в браузере — Инструкция для всех версий
Откат драйверов
Читайте также: Панель управления в Windows 10: где находится, как открыть и как сделать ярлык на рабочий стол
Этот способ используется в том случае, если проблемы начались именно после обновления драйверов. Вероятно, один из компонентов нового драйвера конфликтует с операционной системой и не дает ей правильно определить устройство.
Вероятно, один из компонентов нового драйвера конфликтует с операционной системой и не дает ей правильно определить устройство.
Откат осуществляется исключительно силами ОС. Никакие сторонние приложения здесь не помогут. А инструкция немного похожа на предыдущую. По крайней мере, ее первые этапы. Вот что нужно сделать для отката драйвера.
1
Открываем «Диспетчер устройств» уже знакомым нам способом, щелкаем правой кнопкой мыши по проблемному устройству и выбираем пункт «Свойства».
2
В появившемся окошке перемещаемся на вкладку «Драйвер».
3
Теперь нажимаем на кнопку «Откатить». Если она не активна, то необходимо выбрать «Удалить устройство» и затем нажать «ОК».
После выполнения этих действий нужно перезагрузить машину. После рестарта система сама попытается установить драйвер для отключенного устройства. Если у нее это не получится, то нужно произвести обновление по инструкции выше. После этого все должно работать.
После рестарта система сама попытается установить драйвер для отключенного устройства. Если у нее это не получится, то нужно произвести обновление по инструкции выше. После этого все должно работать.
Читайте также: Как исправить размытые шрифты в Windows 10 и других приложениях | ТОП-5 Способов решения
Чистка и оптимизация реестра
Читайте также: Основные горячие клавиши в Windows 10: все необходимые комбинации для полноценной работы, а также как отключить и настроить.
Реестр Windows – это такая штука, которая управляет работой всей операционной системой. Если некоторые записи в нем ошибочны или в нем слишком много мусора, то может появиться ошибка с кодом 43. Нужно почистить реестр.
Вручную это сделать невозможно. Значит, нужно прибегнуть к услугам сторонних программ. Их довольно много, но лучшей можно считать Auslogics BoostSpeed. Скачать ее можно на официальном сайте разработчика.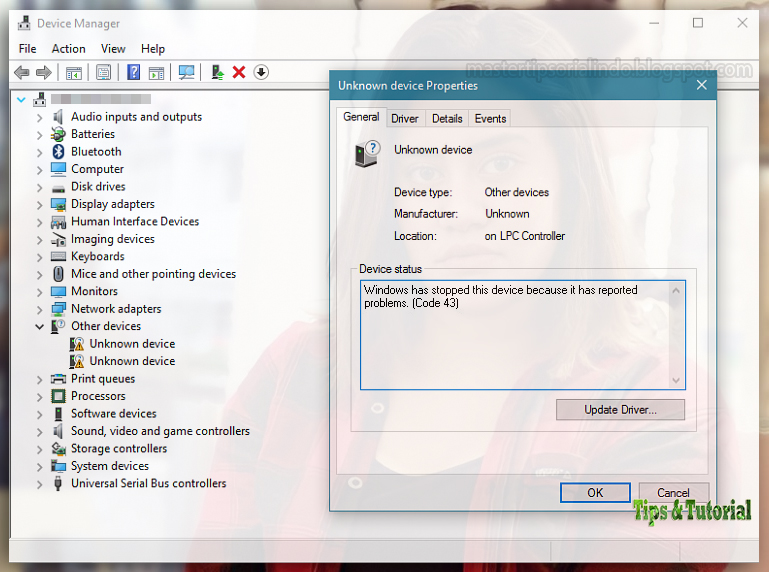 Установка простая. А инструкция по очистке реестра такая.
Установка простая. А инструкция по очистке реестра такая.
1
Запускаем установленную программу при помощи ярлыка на рабочем столе.
2
В главном окне щелкаем по кнопке «Очистка реестра» и запускаем соответствующий инструмент.
3
Теперь нажимаем на кнопку «Сканировать».
4
Программа автоматически проверит системный реестр на наличие ошибок и выдаст информацию о степени захламленности. Теперь остается только нажать на кнопку «Исправить».
5
После завершения процесса исправления программа выдаст отчет о том, сколько ошибок было исправлено. Если остались какие-то ошибки, то нужно повторить процесс.
После очистки реестра рекомендуется перезагрузить компьютер. После рестарта следует попробовать заново присоединить проблемное устройство.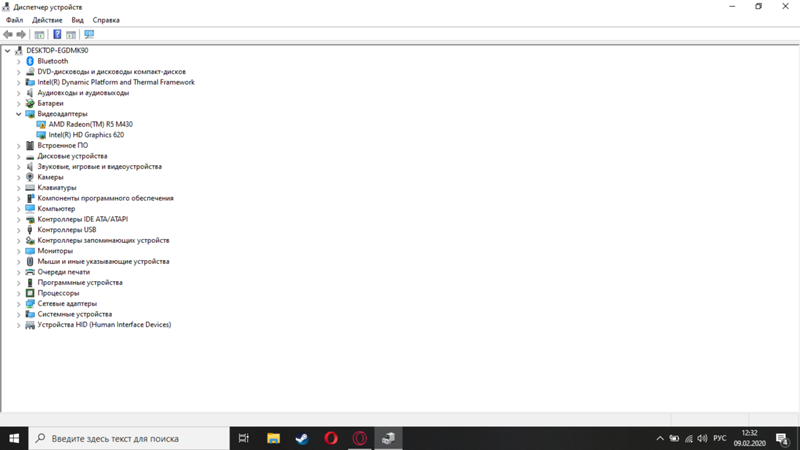 Если ошибок больше нет, значит, проблема была именно в системном реестре.
Если ошибок больше нет, значит, проблема была именно в системном реестре.
Читайте также: Как удалить переписку в Skype, если это очень нужно? Пошаговая инструкция
Проблемы с железом
Читайте также: [Инструкция] Тестируем производительность компьютера: используем популярные программы +Отзывы
Если ни один из вышеперечисленных способов не помог, то у вас явно проблемы с оборудованием. Их решить можно только заменой устройства. В принципе, все зависит от типа подключаемого оборудования.
Если это смартфон, то можно попробовать заменить кабель подключения (вдруг он переломался). Если это жесткий диск, то нужно проверить шлейфы (они тоже часто повреждаются). Ну, а если это флешка, то стоит проверить ее на других компьютерах. Если она и там не работает – то только замена.
Заключение
Итак, выше мы рассмотрели основные способы решения проблемы возникновения ошибки с кодом 43. В 80% случаев проблема носит программный характер и ее можно исправить.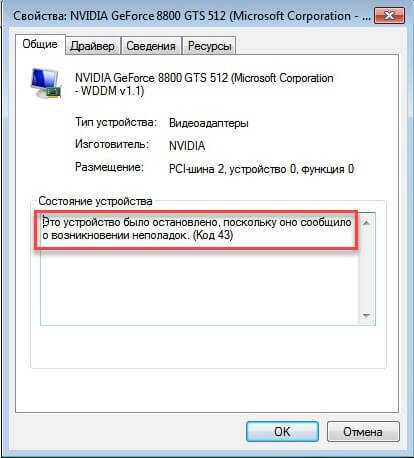 Но если дело в железе, то здесь мы, увы, бессильны.
Но если дело в железе, то здесь мы, увы, бессильны.
ВИДЕО: Устранение ошибки драйвера Код 43 Unknown Device
Устранение ошибки драйвера Код 43 Unknown Device
[Инструкция] Как исправить ошибку драйвера «Unknown Device (код 43)»
7.8 Оценка
Unknown Device — ошибка драйвера (Код 43)
Для нас очень важна обратная связь с нашими читателями. Если Вы не согласны с данными оценками, оставьте свой рейтинг в комментариях с аргументацией Вашего выбора. Ваше мнение будет полезно другим пользователям.
Активность вирусов
7.5
Не подходит драйвер
8
Захламленность реестра
7.5
Проблемы с железом
8
Добавить отзыв
Как исправить ошибку с кодом 43
Поврежденные порты
Важно, чтобы ни один из контактов порта не был поврежден. В противном случае порт не может обнаружить подсоединенное устройство и не распознает его. Чтобы исключить повреждение порта:
В противном случае порт не может обнаружить подсоединенное устройство и не распознает его. Чтобы исключить повреждение порта:
- Внимательно его осмотрите – если есть возможность, можно разобрать системный блок или ноут и удостоверится, что с портом все в порядке.
- Подключите в этот порт другое устройство. Если не заработает и оно, значит с портом проблемы.
- Подсоедините гаджет в соседний порт ПК. Если и здесь устройство не определится, проблема либо с устройством, либо с системой.
Дополнительные советы
- Если у вас установлено Lucid VIRTU MVP и вы являетесь обладателем видеокарты Nvidia, то нужно удалить Lucid VIRTU MVP.
- Отключите компьютер от питания и достаньте батарейку, чтобы сбросить кэш, в котором может быть битый драйвер. В ноутбуках достаньте аккумулятор и подаждите минут 7.
- Проверьте, плотно ли подключено устройство к материнской плате. Также, протрите от пыли слоты.
- Если это USB, то попробуйте подключить в другой порт.

Смотрите еще:
- Запрошенная операция требует повышения — Код 740
- Код 19: Windows 10 не удается запустить это устройство
- Код ошибки 0x0001 и 0x0003 в NVIDIA GeForce Experience
- Не удалось инициализировать драйвер этого устройства (Код 37)
- Ошибка DistributedCOM Код события 10016 Windows 10
comments powered by HyperComments
Неисправность оборудования компьютера
Может ошибка USB с кодом 43 выдавать из-за временного сбоя в подсоединяемом оборудовании. Исправить это можно перезагрузкой компьютера. Данный процесс временно обесточит порт и устройство, а затем подаст нужное напряжение вновь. Если перезагрузка не помогает, выключите компьютер штатным способом:
- На компьютере завершите работу системы и выключите его из розетки. Подождав около минуты (чтобы остаточное напряжение сошло с платы) вновь запустите ПК и проверяйте подключенные устройства.

- На ноутбуке завершите работу ОС, выключите с сети 220В и вытащите аккумулятор. После минуты ожидания возобновите подачу питания и активируйте ноутбук. Проверяйте на наличие ошибки 43 (при подключении).
Если неисправность не устраняется, и вы уверены, что с аппаратной частью ПК все в порядке, переходите к настройкам в операционной системе.
Когда возникает Unknown Device
Данная проблема может возникать в нескольких случаях. Вот несколько основных предпосылок к ее появлению:
- несовместимость драйверов подключенных устройств и используемой версии ОС;
- наличие вирусов;
- ошибочные настройки BIOS;
- наличие ошибок в самом файле;
- повреждение самого оборудования (разъема для подключения, шлейфа и пр.).
«USB\UNKNOWN», аналогично «USB\VID_0000&PID_0000» говорит о том, что Windows не смогла прочесть ИД оборудования устройства. Причиной этого может быть:
- Неисправность устройства.
- Потеря сигнала из-за соединительного USB-кабеля/шлейфа (слишком длинный или неисправный).

- «Проседание» напряжения на USB-шине из-за нехватки мощности питания.
Эконом-режим для USB-портов
На USB-порты при подключении к ним устройств подается электричество (так, например, вы можете зарядить смартфон, подключив его к USB-порту ПК). Но в системе есть опция, разрешающая отключать подачу электричества, чтобы не расходовать ее при бездействии подключенного гаджета. Иногда, эта функция работает неверно. Чтобы ее отключить:
- Нажмите «Win+R» и выполните команду:
devmgmt.msc
- В диспетчере найдите проблемное устройство (в разделе «Контроллеры USB» или в «не определено» подсвечен желтым знаком) и откройте его «Свойства».
- Во вкладке «Управление электропитанием» снимите галочку с пункта «Разрешить отключение» и жмите «ОК».
- Проверяйте.
Проверка портов, проводов и оборудования
Если экономия энергии изначально была отключена или её отключение не помогло решить проблему, следует проверить порты и подключаемое оборудование/флешку на работоспособность.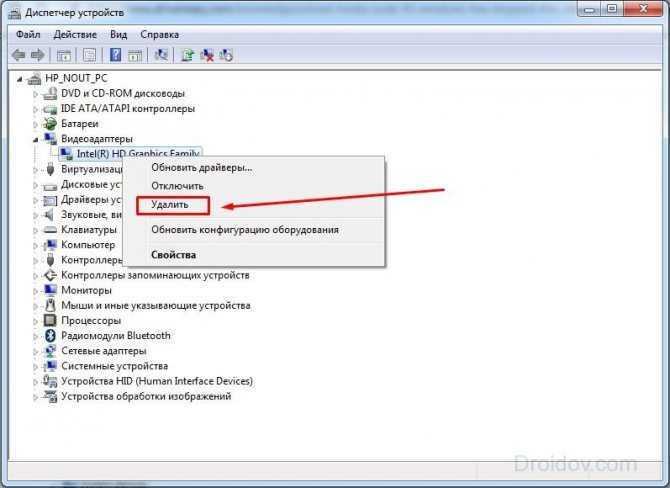
- Если устройство или флешка работает на всех портах, кроме одного — поврежден порт.
- Если девайс не опознается на всех портах на одном компьютере, но работает на других — следует переустановить драйвера.
- Заодно можно попробовать использовать другой шнур. При механических повреждениях провода или разъемов, компьютер может перестать обнаруживать устройство.
В конце концов, можно просто перезагрузить компьютер перед тем, как устанавливать новые драйвера.
Драйвера USB
При подключении устройства к USB, операционная система находит подходящие под эту задачу драйвера и устанавливает их. После успешной установки, система может взаимодействовать с подключённым устройством. Неполадка может возникнуть в двух типичных ситуациях:
- Драйвер встал «криво» – не до конца установился, так как что-то помешало.
- В системе ранее был установлен драйвер, который сейчас система посчитала устаревшим. Установка более нового привела к конфликту драйверов.
 То же самое может коснуться и двух драйверов для различных устройств.
То же самое может коснуться и двух драйверов для различных устройств.
Когда возник ошибка USB с кодом 43, устранить его можно ещё и таким способом:
- В диспетчере устройств нажмите ПКМ по неисправному устройству (в 99% случаях он обнаруживается в диспетчере).
- Жмите «Удалить устройство».
- Вытащите его из порта USB (если это носитель данных, извлекайте «безопасно»).
- Затем перезагрузите ПК.
- Вновь подсоедините флешку или иной гаджет и проверяйте его работу.
Если это не помогло, можно удалить драйвера USB контроллера, чтобы система их переустановила заново. Для этого в диспетчере устройств кликните ПКМ по «Корневой USB-концентратор» и выберите опцию «Удалить устройство».
Что делать если выявлены устаревшие драйверы? Нужно их «Обновить». Устаревшим драйвер может быть в случае, если ПК ранее был Windows 7, а после обновления на Windows 10 не все прошло гладко. Обновляйте по алгоритму:
- Кликните ПКМ по проблемному девайсу в диспетчере и выберите «Обновить драйвер».

- Кликните «Автоматический поиск», чтобы скачать драйвер через системную базу без активного участия. Если не помогает, кликайте «Выполнить поиск драйверов вручную».
- Выбирайте драйвер из тех, что предлагает Виндовс, нажав на соответствующий блок внизу окна.
- Далее подтягиваете контроллер, именуемый USB-концентратором.
- Перезагрузите ПК и проверяйте работу.
Установка обновлений Windows 10
Система Windows 10 поставляет свежие драйвера для всех устройств через центр обновления. Большое количество пользователей по разным причинам отключают обновления Windows 10 или стараются откладывать на потом, что может привести к устареванию драйвера видеокарты AMD или Nvidia.
Откройте «Параметры» > «Обновления и безопасность» > «Центр обновления Windows» > справа «Проверить наличие обновлений».
Проблемы после переустановки системы Windows
Когда Windows только что переустановили на ПК, есть шанс при подключении девайсов к ПК столкнуться с 43 ошибкой.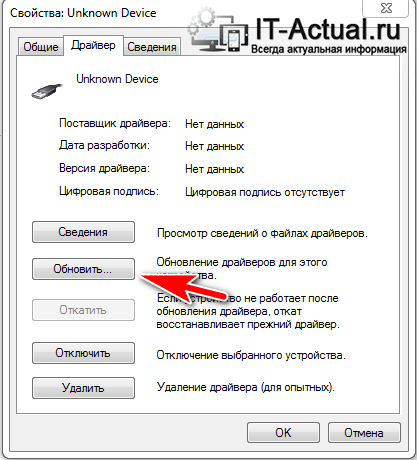 Дело в том, что система еще не успела установить необходимые драйвера для ПК. Проблема решается разными способами:
Дело в том, что система еще не успела установить необходимые драйвера для ПК. Проблема решается разными способами:
- Предоставьте Windows доступ к интернету и обновите все компоненты в штатном режиме.
- Используйте программу с доступом к базе драйверов и обновите их. Хорошим вариантом станет база DriverPack Solution. Если при установки будет установлены дополнительные программы или утилиты, которые вам не нужны – удалите их.
Поврежденные системные файлы ОС (очень редко)
Еще одной причиной появления «Ошибки 43» может стать повреждение системных файлов ОС. В основном это случается, когда ОС устанавливает крупный пакет обновлений и случается ошибка, которая может отразиться как на работе драйверов устройства, так и работе ОС в целом.
Решение 1: Проверка системных файлов (SFC)
Для начала следует провести процедуру проверки целостности системных файлов ОС.
Для этого вам потребуется запустить «Командную строку» от имени администратора.
В командной строке наберите команду — sfc /scannow
В ответ на команду вам будет выведено сообщение: «Начато сканирование системы.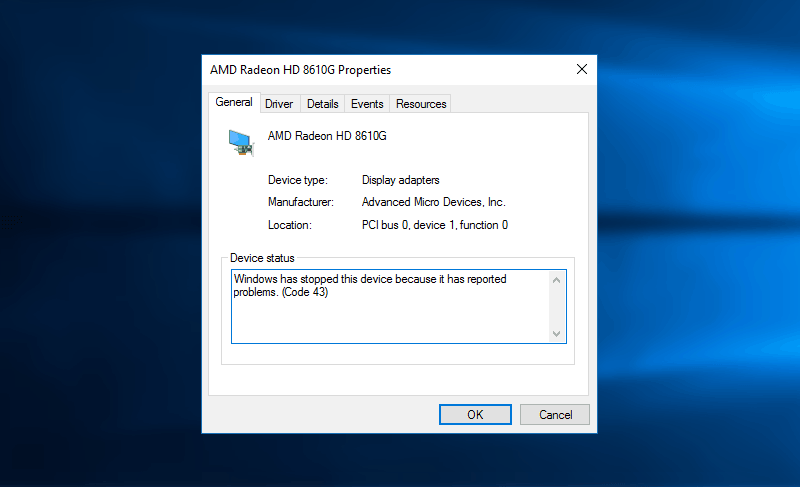 Этот процесс может занять некоторое время».
Этот процесс может занять некоторое время».
Начнется проверка целостности файлов системы.
По окончанию проверки вы увидите результат.
В случае если ошибки в целостности файлов не обнаружены, но «Ошибки 43» осталась, вы можете воспользоваться утилитой «Восстановления системы».
Решение 2: Восстановление ОС из резервной копии
Как включить или, наоборот, отключить восстановление системы и создание резервных копий ОС вы можете узнать из нашей статьи «Как включить и отключить восстановление системы в Windows 7 и Windows 10»
Открываем «Панель управления».
Запускаем ярлык «Восстановление».
Нажимаем «Запуск восстановления системы».
Вас встретит инструмент «Восстановление системных файлов и параметров».
Выбираем дату точки восстановления и нажимаем «Далее».
Вас встретит окно запуска процесса восстановления ОС. Нажимаем «Готово».
Утилита восстановления предупредит вас, что процесс необратим и его нельзя будет прервать.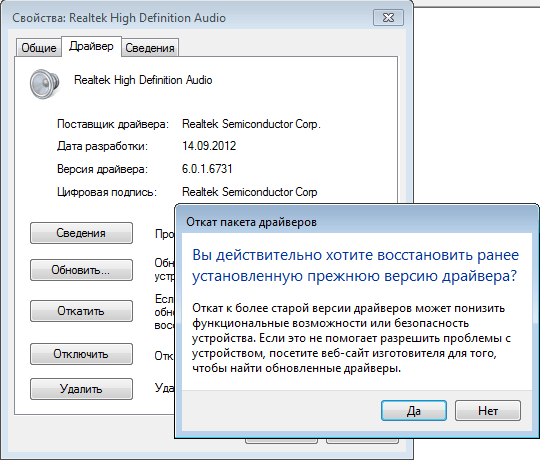 Соглашаемся и дожидаемся окончания процесса восстановления.
Соглашаемся и дожидаемся окончания процесса восстановления.
В случае если инструмент «Восстановление системных файлов и параметров» сообщает об ошибке, что «Защита системы отключена», значит, к сожалению, данный метод восстановления вам не подходит.
Ошибки реестра
Длительная и продуктивная эксплуатация ПК практически о всех софтверных действиях в системе делает запись в реестр Windows. Удаление, перезапись и прочие действия приводят к тому, что в реестре появляется столько ненужных записей, которые прямо или косвенно могут влиять на стабильность системы. Чтобы устранить проблемы с реестром, используйте утилиту «Auslogics Registry Cleaner».
После перезапустите ПК и проверяйте работу сопряженных девайсов.
Удаление драйверов через программу
Если контроллеры не выходит исправить через диспетчера устройств, то есть альтернатива – дополнительный софт. В качестве такового можно использовать утилиту: «USBOblivion». Она позволит очистить драйвера всех USB-портов, для ранее подсоединенных устройств.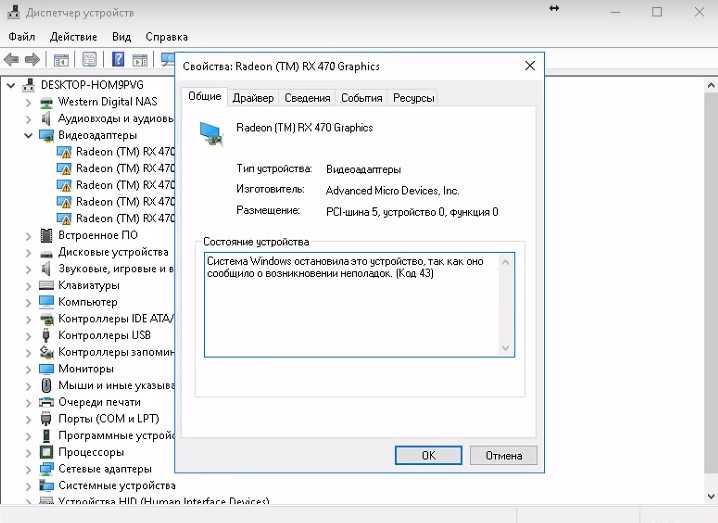
После этого, вновь подсоединенный девайс будет замечен системой и для него установятся новые драйвера автоматически. Эта процедура разрешает убрать эффект «конфликта драйверов» и исправить ошибку 43, поскольку ранее установленных уже не станет на компьютере.
Чтобы действительно очистить драйвера Виндовс, поставьте птичку напротив пункта «Провести реальную очистку».
Как решить проблему с драйвером видеокарты?
Чтобы установить корректное программное обеспечение, выполняем следующие шаги:
- Находим в интернете последнюю версию полного пакета драйверов для необходимого оборудования. Что касается видеокарт, то для NVidia ищем WHQL, для Radeon— AMD Catalist Video Card Drivers и так далее. Скачиваем программное обеспечение на свой компьютер.
- Деинсталлируем некорректный драйвер и все дополнительные утилиты, идущие в комплекте (например, NVIDIA Control Panel или AMD Catalyst Software). Для этого лучше использовать «Мастер удаления программ» в «Панели управления».

- Очищаем реестр. Лучше всего для этого подойдёт программа CCLeaner — она проста в использовании и довольно эффективна.
- Делаем перезагрузку компьютера.
- Выполняем установку новых драйверов и сопутствующих утилит, затем снова перезагружаем компьютер.
Иные варианты появления ошибки 43 для USB
В целом, код ошибки 43 не дает точного разъяснения, почему она проявилась, поэтому можно предположить, что неисправность возникает еще из-за:
- Поврежденных системных файлов. Для устранения рекомендовано восстановить Windows 10 через среду восстановления. Радикальное лечение – переустановка ОС.
- Поврежденного контроллера самого девайса. Проверить просто – подключите этот девайс еще к нескольким компьютерам. Если не работает, причина в нем.
- Перегрева железа компьютера. Если видеокарта, системная плата и прочие компоненты работают в повышенном температурном режиме, это приводит к различного рода ошибкам, в том числе и к неисправности с кодовым номером 43.
 Чтобы устранить перегрев, очистите все компоненты от пыли и обеспечьте отличную циркуляцию воздуха.
Чтобы устранить перегрев, очистите все компоненты от пыли и обеспечьте отличную циркуляцию воздуха. - Неисправности какого-либо компонента системы. Если в компьютере неисправна какая-либо деталь, ошибки будут сыпаться как снег 31 декабря. Решить эту проблему поможет сервисный центр.
Неисправность порта, разъема подключения или кабеля (часто)
Еще один распространенный вариант появления «Ошибки 43» может быть вызван механическим повреждением порта подключения на материнской плате, разъеме подключаемого устройства (или кабеля, который используется для подключения).
Механическое повреждение порта подключения может произойти при небрежной установке или демонтаже оборудования, а также из-за механического износа вследствие эксплуатации. Визуально проявляется как дефект контактной пары или контактирующих дорожек в месте подключения устройства.
Решение проблемы
Следует провести визуальный осмотр разъема подключения. Если в процессе осмотра вы видите проблемные области (загнутые или сломанные контактные дорожки, трещины в текстолите и т. д.), вам следует передключить устройство в другой недефектный разъем на материнской плате. Как вариант, попытаться восстановить или устранить неисправность контакта вручную (редакция sysadmin.ru настоятельно рекомендует воспользоваться специализированным сервисным центром, если вы не уверены в своих силах и четком понимании процесса ремонта), например, при помощи пинцета или тонкой иголки.
д.), вам следует передключить устройство в другой недефектный разъем на материнской плате. Как вариант, попытаться восстановить или устранить неисправность контакта вручную (редакция sysadmin.ru настоятельно рекомендует воспользоваться специализированным сервисным центром, если вы не уверены в своих силах и четком понимании процесса ремонта), например, при помощи пинцета или тонкой иголки.
Отсутствие контакта на одном элементе подключения может быть явной причиной ошибки в корректной работе устройства и возникновения «Ошибки 43».
Если данные проблемы присутствуют на подключаемом устройстве, все немного сложнее. Вам потребуется обратиться в соответствующий сервисный центр для ремонта неисправного оборудования или воспользоваться гарантией на оборудование.
Зачастую крупные ритейлеры, такие как DNS или М.Видео, идут на уступки и готовы произвести гарантийный ремонт такого дефектного устройства или оборудования.
Простейшие способы решения этой ошибки
Вы когда-нибудь сталкивались с ошибкой кода 43 при использовании настольного или портативного компьютера? Ошибка с кодом 43 возникает, когда ваш диспетчер устройств останавливает ваше оборудование, чтобы сообщить о неуказанной проблеме.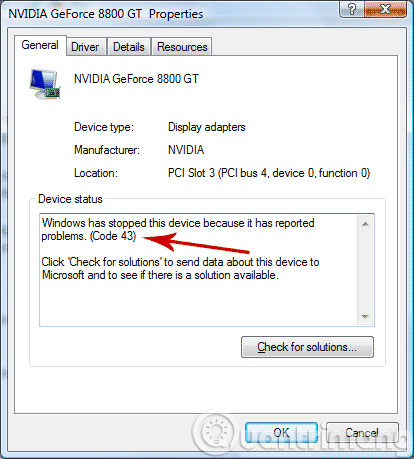 Вы можете получить такое сообщение:
Вы можете получить такое сообщение:
«Windows остановила это устройство, так как оно сообщило о проблеме с кодом 43»
Этот код появляется в последних приложениях Windows, но есть решения для устранения ошибки.
Обзор ошибки
Что такое код 43 ошибки драйвера? Код 43 — это один из нескольких кодов ошибок, передаваемых диспетчером устройств. Сообщение в основном носит общий характер и может означать, что существует нерешенная аппаратная проблема, мешающая бесперебойной работе Windows. Эта ошибка заметна в статусе диспетчера устройств в разделе «Свойства». Кроме того, коды ошибок могут влиять на все типы Windows от Windows 7 до 10, в том числе на такие устройства, как видеокарты, USB-накопители, принтеры и мобильные телефоны.
Как легко исправить USB Code 43
Существует довольно много способов исправить ошибку кода 43, и в этом разделе вам будут показаны пять способов обойти проблему и восстановить скорость работы вашей системы.
Навигация по содержимому
- Способ 1.
 Перезагрузите компьютер
Перезагрузите компьютер - Способ 2 — обновить драйвер
- Метод 3 — диагностика диспетчера устройств
- Метод 4 — Обновление BIOS
- Метод 5 — отменить последние изменения
Метод 1. Перезагрузите компьютер
Простой перезапуск может исправить ошибку. Снимать заглушку не рекомендуется, так как это может привести к повреждению файлов или системы. Чтобы перезагрузить компьютер, сделайте следующее:
- Отключите флэш-накопитель USB
- Выключить систему
- Подождите около десяти минут, затем перезапустите систему
- Подключите флэш-накопитель USB обратно
Если проблема не устранена, перейдите к следующему решению.
Способ 2 — обновление драйвера
Чтобы обновить драйвер и установить последнюю доступную версию, выполните следующие действия:
- Откройте Диспетчер устройств
- Вам нужно будет щелкнуть правой кнопкой мыши драйвер, который вы хотите обновить
- Нажмите кнопку обновления программного обеспечения драйвера
- Автоматический поиск обновленного программного обеспечения
В целях безопасности рекомендуется сначала удалить текущие драйверы, прежде чем устанавливать более новую версию.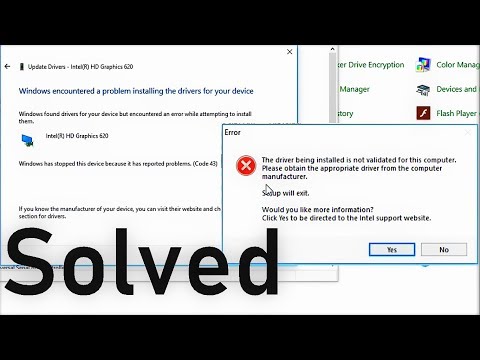
Способ 3 — диагностика в диспетчере устройств
Диагностировать ошибки можно в диспетчере устройств. Убедитесь, что вы тщательно выполнили приведенные ниже шаги.
- Откройте Диспетчер устройств, щелкнув значок Windows
- Дважды щелкните Диспетчер устройств
- Проверить список уже установленных устройств
- Удалите драйвер USB, щелкнув значок правой кнопкой мыши
- Завершите процесс удаления, нажав OK
- В диспетчере устройств щелкните правой кнопкой мыши Имя компьютера
- Нажмите, чтобы сканировать аппаратные изменения
- Щелкните правой кнопкой мыши свое устройство и выберите «Свойства».
Метод 4 — Обновление BIOS
КОД 43 также может быть вызван устаревшей версией BIOS. Чтобы исправить, просто обновите BIOS, чтобы исправить код ошибки.
Метод 5 — Отменить последние изменения
Недавнее изменение также может вызвать ошибку кода 43. Если вы заметили эту ошибку вскоре после того, как внесли некоторые изменения в форму установки или обновления программы, рассмотрите возможность восстановления более ранней версии вашей системы в диспетчере устройств.
Заключение
Ошибки Code 43 устраняются любым из вышеперечисленных способов. Хотя появление ошибки могло значительно замедлить вашу работу, вы можете устранить ее любым удобным для вас способом. Быстрый перезапуск, обновление драйверов или восстановление системы могут исправить это.
В некоторых случаях вы можете обнаружить, что файлы на вашем USB-накопителе повреждены и не открываются. Вам следует подумать о восстановлении ценных данных с помощью программного обеспечения для восстановления данных, такого как Wondershare Recoverit.
Загрузить | Win Версия для Windows Загрузить | Mac Версия для Mac
Видеоруководство по восстановлению утерянных USB-файлов
Недавние видео с Recoverit
Подробнее >
Загрузить | Win Версия для Windows Загрузить | Mac Версия Mac
Другие популярные статьи Wondershare
10 исправлений ошибок кода 43 в Windows
Получали ли вы коды ошибок диспетчера устройств (код 43) в операционной системе Windows? Если вы получаете эту ошибку кода 43, она связана с вашим диспетчером устройств.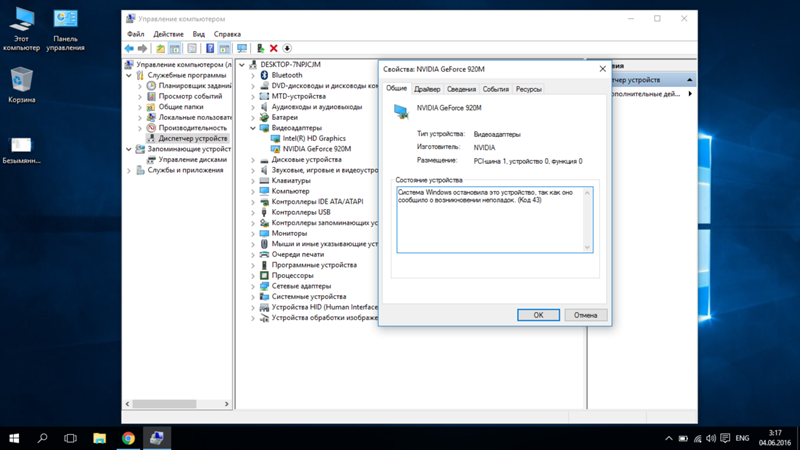 Ошибка появляется, когда устройство или оборудование не работают оптимально.
Ошибка появляется, когда устройство или оборудование не работают оптимально.
Эта проблема возникает, когда Windows получает уведомление от драйвера графического устройства о том, что устройство работает неправильно. Таким образом, Windows решила остановить устройство через диспетчер устройств.
Итак, как же определить проблемное устройство и устранить аппаратный сбой устройства? Это руководство поможет вам решить все соответствующие проблемы.
Что означает ошибка кода 43?
В результате кода проблемы 43 Windows отключила это устройство.
Как уже отмечалось, код ошибки связан с аппаратной проблемой. Но это также может быть проблема с драйвером устройства. Windows не может помочь вам сузить круг проблемы. Но как только вы получите сообщение, вы можете «увидеть состояние устройства», чтобы увидеть истинную проблему.
Однако при отображении кода найти устройство будет сложно. Причиной может быть видеодрайвер, USB-устройство или что-то еще. Периферийные устройства часто являются виновниками.
Периферийные устройства часто являются виновниками.
В любом случае, одно можно сказать наверняка: код ошибки относится к диспетчеру устройств. Вы всегда можете устранить неполадки устройства и посмотреть, решит ли оно проблему.
Windows 10 — не единственная операционная система, которая может генерировать этот код ошибки. Он может появиться в Windows 8, 7, XP, Vista и других вариантах.
Решения для Windows сообщили о проблемах код 43
- Проверьте аппаратное обеспечение для любого выпуска
- Перезагрузить компьютер
- Запустите Trubleshooter
- .
- Решения для драйверов устройств
- Обновите BIOS
- Обновление вашей операционной системы Windows
- Проверка для управления питанием
- Сбросить всю систему
9008 SELETUTRES TO .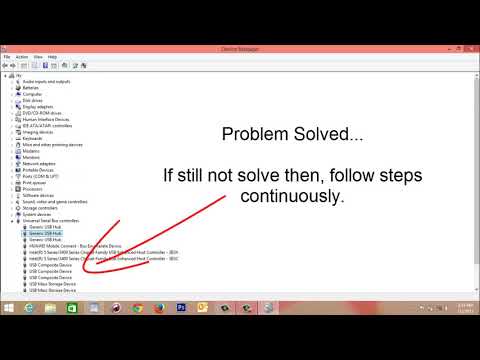
1. Проверьте оборудование на наличие проблем
Возможно, были внесены некоторые изменения в оборудование. Прежде чем использовать какое-либо другое решение, найдите проблемное устройство. Один из лучших способов сделать это — отключить USB-устройства одно за другим.
Наиболее распространенная проблема обычно связана с контроллерами универсальной последовательной шины (USB). Если вы проверите эти периферийные устройства, вы можете обнаружить проблему. Ключи Bluetooth и флэш-накопители USB являются одними из распространенных причин ошибок.
Вы также можете подключить оборудование к другому устройству и проверить, нормально ли оно работает. Если с оборудованием проблем нет, вы можете перейти к другим решениям.
2. Перезагрузите компьютер
Прежде чем углубляться в устранение ошибки кода 43, проверьте, может ли перезагрузка решить проблему. В основном сообщаемый код проблемы 43 является ложной тревогой.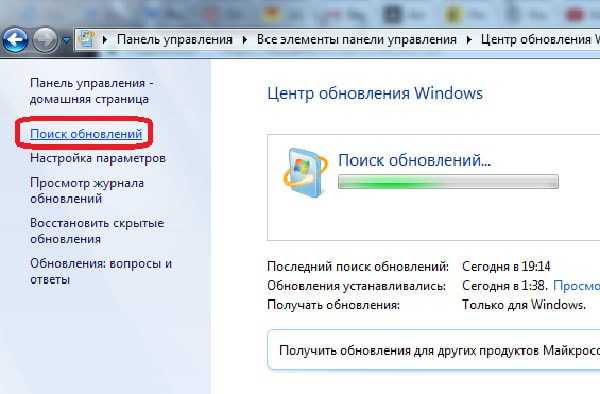 Вы можете исправить это, просто перезагрузив компьютер. Если проблема была не в самом оборудовании, вы можете использовать этот вариант.
Вы можете исправить это, просто перезагрузив компьютер. Если проблема была не в самом оборудовании, вы можете использовать этот вариант.
Если это не сработает, перейдите к другим решениям.
3. Запустите средство устранения неполадок
Если вы по-прежнему получаете сообщения о проблемах Windows с кодом 43, значит, пришло время заняться серьезно. Запустите средство устранения неполадок для каждого аппаратного устройства в вашей системе. Как это сделать?
- Нажмите Windows + I, чтобы открыть настройки.
- В строке поиска найдите «Настройки устранения неполадок».
- Откройте его и нажмите «Дополнительные средства устранения неполадок».
- Вы увидите средства устранения неполадок для различных устройств и оборудования.
- Запустите каждое средство устранения неполадок и посмотрите, устранит ли оно проблему.
Средство устранения неполадок когда-то было известно как средство диагностики Windows.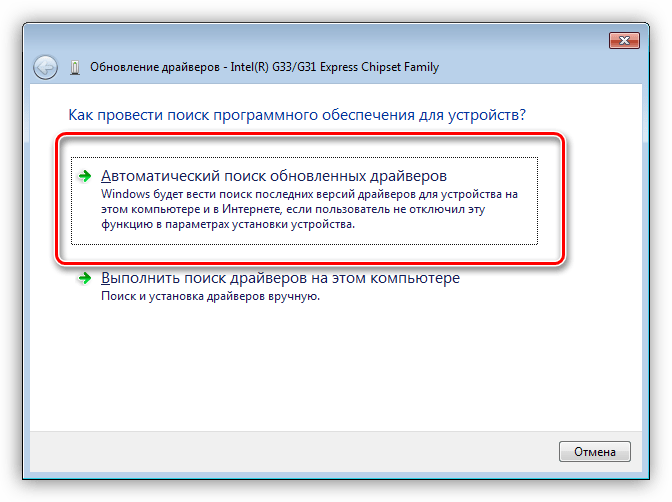 Его цель — исправить любую аппаратную проблему для вас.
Его цель — исправить любую аппаратную проблему для вас.
4. Проверьте USB-устройства
Контроллеры универсальной последовательной шины (USB) составляют большую часть устройств на ПК. Любое USB-устройство может иметь проблемы, и это довольно часто. Если вы получаете код стрелки, вы можете проверить настройки USB.
Помните, что если вы сузили код проблемы до USB-устройства, вы можете удалить все USB-устройства. Для этого перейдите в «Управление устройствами», найдите параметр «Оборудование контроллеров универсальной последовательной шины» и удалите.
Используйте другой компьютер для сброса USB-устройства
Если вы продолжаете получать код ошибки 43, связанный с внешними устройствами, вы можете попробовать этот метод. Все, что вам нужно сделать, это подключить устройство к другому компьютеру. Затем правильно используйте опцию «извлечь» в настройках устройства. Это сбросит любую ошибку с устройством.
Откат драйвера
Хорошим вариантом для других USB-устройств с кодом ошибки 43 является их откат.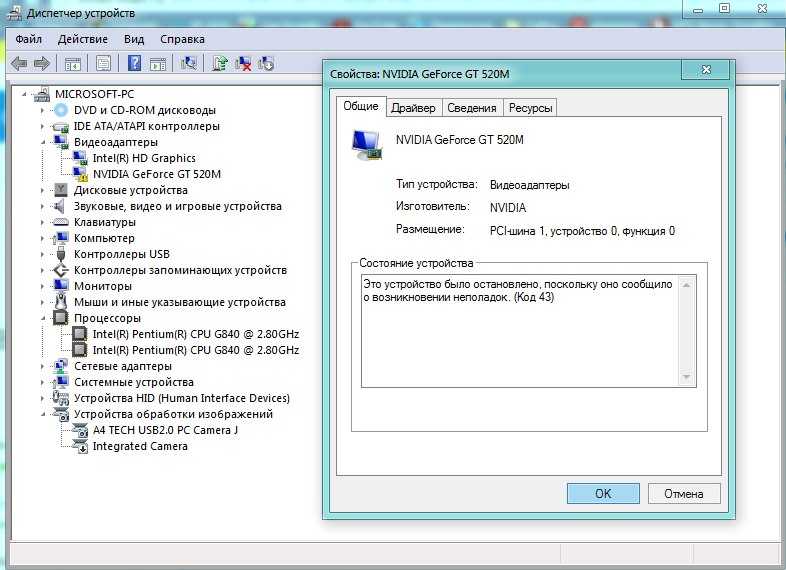 Для этого вам нужно:
Для этого вам нужно:
- Откройте окно Диспетчера устройств
- Найдите драйвер устройства, который вы хотите откатить.
- Щелкните правой кнопкой мыши и перейдите в свойства
- На вкладке «Драйвер» вы можете найти параметр отката. Нажмите здесь.
Довести до конца. Это все, что вам нужно сделать. Помните, что эта опция также предназначена для отката драйвера.
Ошибка неизвестного устройства
Если вы получаете сообщение об ошибке неизвестного устройства для внешнего устройства, измените порт USB. Иногда он не поддерживает порт USB (версия 2.0 и подобные). Возможно, вы используете устаревшие порты, а для других USB-устройств могут потребоваться порты USB 3.0 или выше. Поэтому убедитесь, что у вас есть USB-порт, совместимый с вашим внешним устройством.
5. Решения диспетчера устройств
Поскольку ошибка кода 43 является кодом ошибки диспетчера устройств, будет правильным решением использовать эти шаги.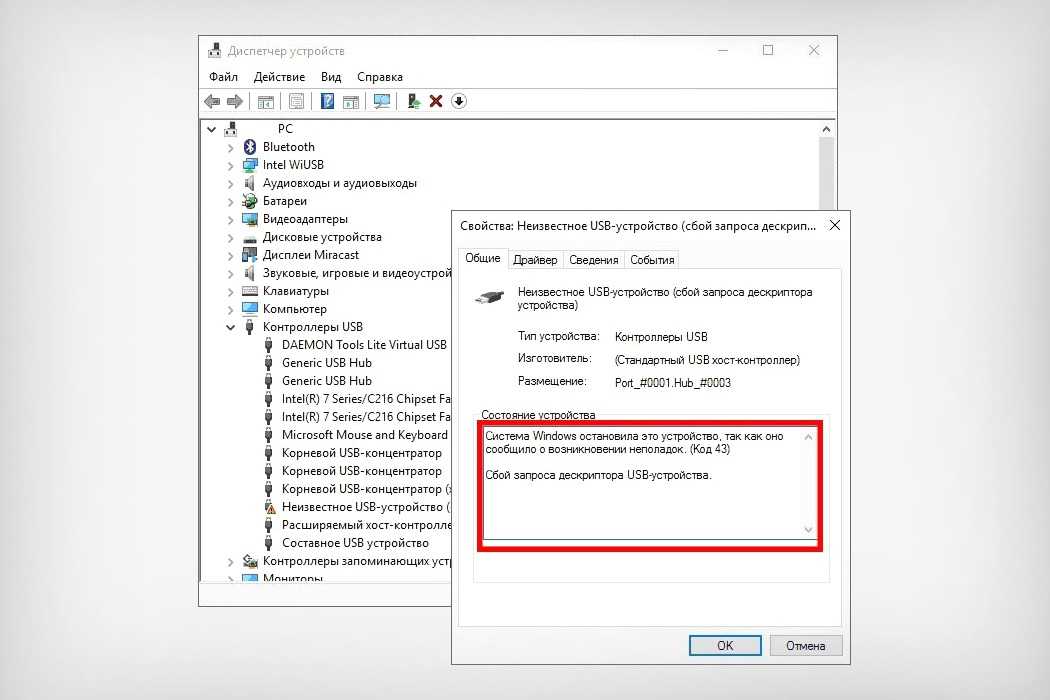
Удаление ненужных устройств
Откройте диспетчер устройств и найдите имена всех устройств, которые вы больше не используете. Не удаляйте другие используемые устройства. Для кода ошибки 43 вы можете перейти по одному. Выберите драйвер для устройств и удалите его.
Отключить драйвер устройства
Чтобы отключить драйвер устройства, все, что вам нужно сделать, это вернуться в окно диспетчера устройств.
- Щелкните правой кнопкой мыши драйвер устройства и выберите свойства.
- Вы найдете опцию «Отключить» драйвер прямо на вкладке «Общие».
- Выберите драйвер, который вы хотите отключить.
- Повторите действие для другого USB-накопителя или аппаратного драйвера.
Повторное включение отключенного устройства
Чтобы повторно включить отключенное устройство, выполните указанную выше опцию. Если вы все еще получаете сообщение «Windows остановила это устройство с кодом ошибки 43», включите драйвер. Выберите драйвер или USB-накопитель, который вы хотите снова включить, и опция должна быть тут же.
Выберите драйвер или USB-накопитель, который вы хотите снова включить, и опция должна быть тут же.
6. Решения для драйверов устройств
Переустановите драйверы устройств
Это лучший вариант, кроме варианта отката. Если Windows остановила это устройство с кодом ошибки 43, попробуйте это.
- В строке поиска введите «Диспетчер устройств»
- Откройте его и перейдите на соответствующую страницу драйвера для каждого устройства. Скорее всего, все они используют самые последние версии своих драйверов.
- Итак, все, что вам нужно сделать, это щелкнуть правой кнопкой мыши на свойствах, выбрать вкладку драйвера. Выберите «удалить» из списка доступных действий.
- Возврат к окну драйвера устройства после удаления каждого драйвера.
- В верхнем левом углу выберите опцию «Сканировать на предмет смены драйвера».
- По завершении сканирования будет установлен новый драйвер.
Теперь проверьте, по-прежнему ли вы получаете сообщение об ошибке или какое-либо общее сообщение.
Обновление программного обеспечения драйвера
Возможно, проблема связана с драйвером устройства. Проверьте, обновлено ли программное обеспечение драйвера для каждого имеющегося у вас устройства. Если вы этого не сделаете, вы можете получить ошибку кода 43. Иногда это просто показывает, что это связано с аппаратными изменениями, но проблема заключается в обновлении программного обеспечения драйвера. Итак:
- Снова выберите диспетчер устройств и перейдите к каждому устройству.
- Щелкните правой кнопкой мыши и найдите Свойства.
- Затем найдите опцию «Обновление драйвера».
- Убедитесь, что выбран «автоматический поиск».
- Может даже появиться запрос на автоматическую установку.
- Это обновит драйвер в вашей системе.
7. Обновите BIOS
Перейдите на веб-сайт производителя вашей материнской платы. Найдите программное обеспечение драйвера BIOS и обновите всю систему.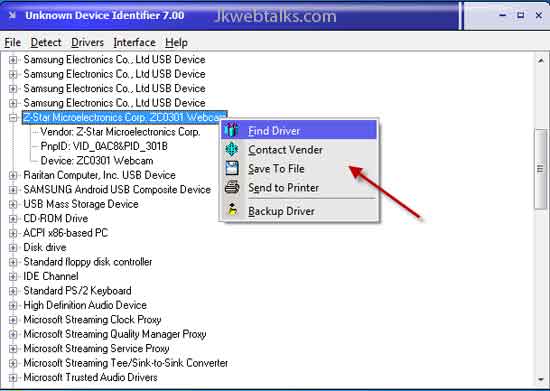 Иногда проблема не в USB-устройстве, а во внутреннем аппаратном компоненте.
Иногда проблема не в USB-устройстве, а во внутреннем аппаратном компоненте.
8. Обновите Windows
Помимо проверки последних версий драйверов, хорошим вариантом является запуск обновления Windows. Если Windows остановила это устройство, ошибка 43 сохраняется, проверьте наличие обновлений. Убедитесь, что у вас установлена последняя версия, особенно для Windows XP.
9. Проверьте параметры управления питанием
Иногда проблема связана с концентратором USB с питанием. Для этого вам нужно будет выполнить следующие действия:
- Перейдите в меню «Пуск». Введите Диспетчер устройств.
- Откройте его и перейдите к опции USB.
- Щелкните правой кнопкой мыши каждое USB-устройство и перейдите к свойствам.
- Затем перейдите к опции «Управление питанием».
- Там вы найдете «Разрешить компьютеру отключать это устройство для экономии энергии». Отключите его.
- Убедитесь, что он соответствует всем остальным настройкам USB.

Проверьте, работает ли устройство правильно или вы все еще получаете сообщение об ошибке с кодом 43. Вы можете попробовать окно параметров питания, но это лучший вариант.
10. Сброс всей системы
В крайнем случае все, что вы можете сделать, это сбросить всю операционную систему Windows. Это решит практически любую проблему. Ни один из вышеперечисленных вариантов не сработал? Вы все еще получаете предупреждающее сообщение с кодом ошибки 43? Тогда все, что вы можете сделать, это полностью перезагрузить компьютер.
Часто задаваемые вопросы
Как исправить, что Windows остановила это устройство с кодом 43?
Если вы снова и снова получаете сообщение об ошибке с кодом 43, вы можете проверить свой Bluetooth-адаптер. Кроме того, вы можете выбрать настройки драйвера и просмотреть недавно установленные обновления. У вас есть возможность вернуться к более ранней версии или установить новые драйверы.

 Его нужно чистить.
Его нужно чистить.
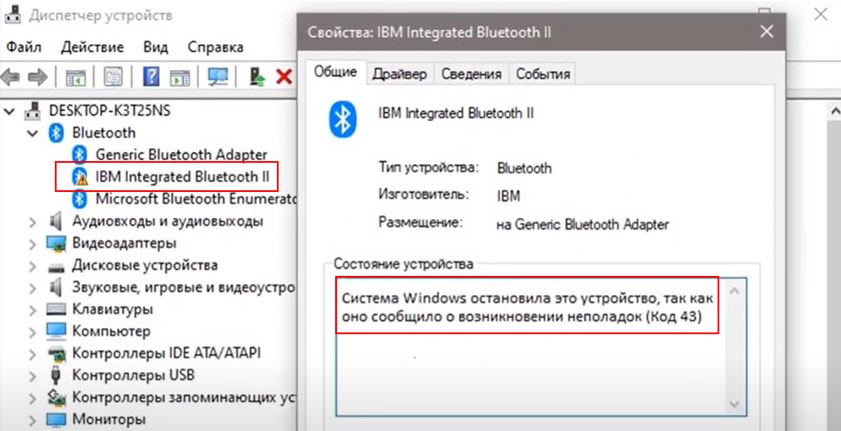
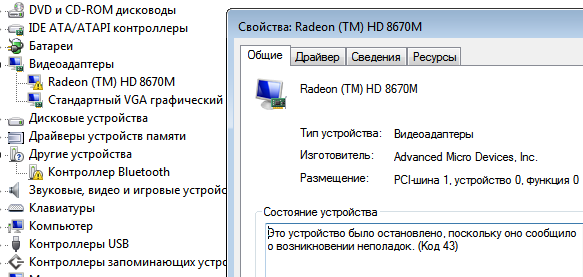
 То же самое может коснуться и двух драйверов для различных устройств.
То же самое может коснуться и двух драйверов для различных устройств.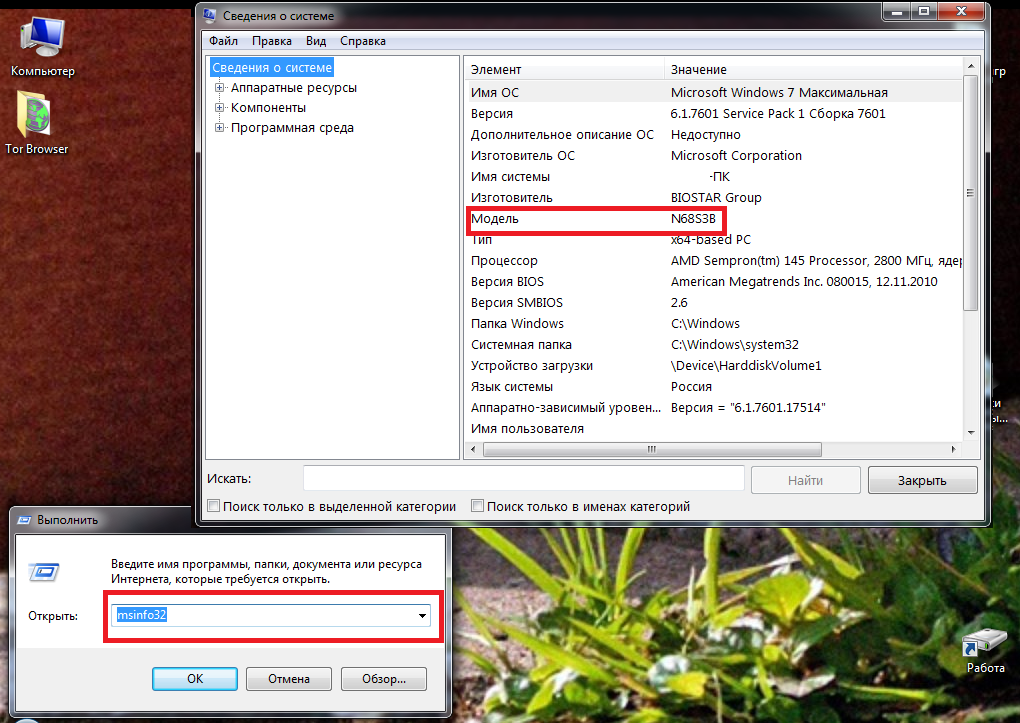
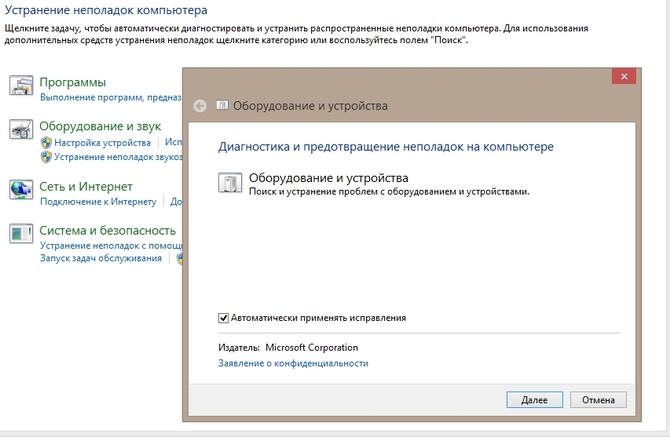
 Чтобы устранить перегрев, очистите все компоненты от пыли и обеспечьте отличную циркуляцию воздуха.
Чтобы устранить перегрев, очистите все компоненты от пыли и обеспечьте отличную циркуляцию воздуха. Перезагрузите компьютер
Перезагрузите компьютер