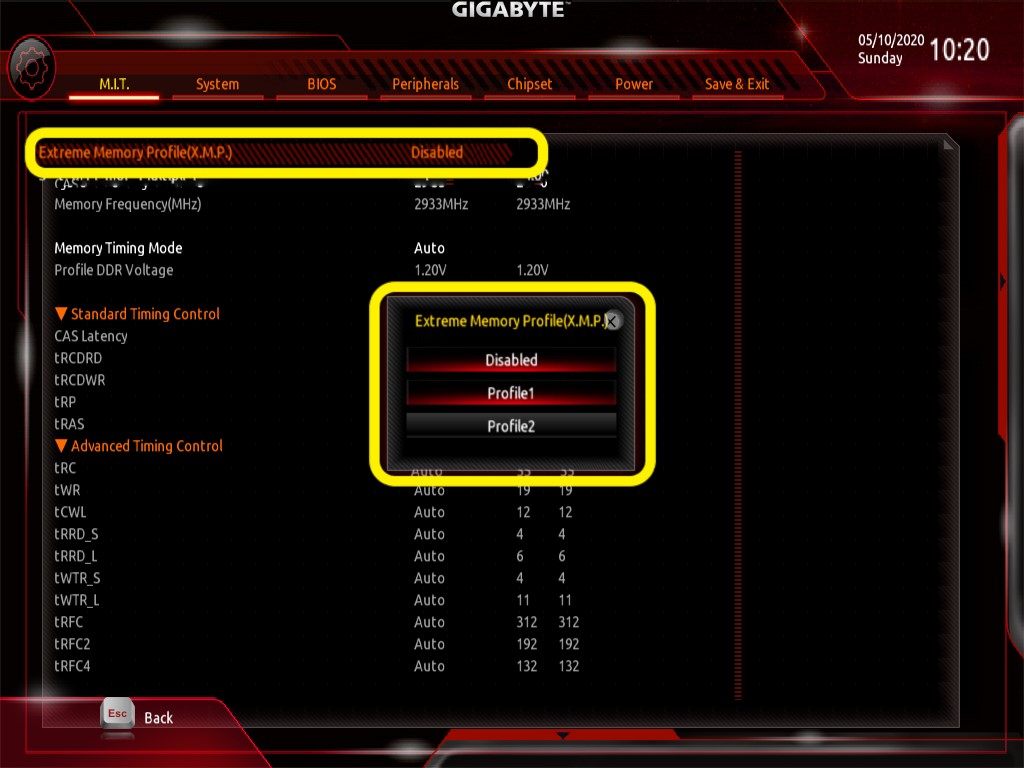Настройки озу в биосе: Как настроить оперативную память в БИОСе
Содержание
Почему доступна не вся оперативная память в Windows
Если кликнуть по иконке «Этот компьютер» правой кнопкой мыши и выбрать Свойства, то можно обнаружить, что компьютер видит всю установленную оперативную память, но доступно меньше. Объясню, что значит «доступно оперативной памяти», почему так происходит и как с этим бороться.
«Доступно оперативной памяти» — это значит системой используется именно тот объем памяти, что доступно. Причины, по которым доступная оперативная память меньше установленной, и методы их решения описал ниже по категориям.
Настройки биоса
Пожалуй самая распространенная проблема, когда установлена оперативная память 8 гб (или 6 гб), а доступно 4 гб, может и меньше.
Вариант 1. Не раздумывая перезагружаем компьютер, при включении входим в биос. Переходим во вкладку Advanced, выбираем Chipset Configuration,
находим строку Memory Remap Feature, меняем Disabled на Enabled.
Сохраняем настройки и выходим нажав клавишу F10. Расположение «Memory Remap Feature» может отличаться от указанного выше, так как биосы разные. После загрузки Windows снова проверяем доступную память, должно быть вот так.
Вариант 2. Если в биосе настройки оперативной памяти выставлены Вручную, то выберите вместо этого Auto (Автоматические). Или же, если не удается найти данный параметр, то сделайте сброс BIOS в Default (по-умолчанию), это приведет к сбросу параметров в заводское состояние. Однако, возможно, потребуется настройка отдельных элементов. Перед выходом из интерфейса, не забудьте сохранить настройки.
Ограничение памяти в параметрах загрузки Windows
Еще одна часто встречаемая причина, это когда операционная система в параметрах загрузки ограничивает использование всей оперативной памяти. Исправить можно просто, необходимо лишь проделать указанные действия:
Открываем окно «Выполнить» с помощью комбинации клавиш Win+R, вводим команду msconfig и жмем Enter.
Переходим во вкладку «Загрузка», кликните на кнопку Дополнительные параметры.
Снимаем галочку напротив надписи «Максимум памяти» и нажимаем ОК.
Закрываем оставшуюся страницу «Загрузки» нажав ОК, перезагружаем систему, проверяем объем доступной памяти.
Версия Windows не поддерживает установленный объем памяти
Если windows доступна не вся оперативная память, то в первую очередь стоит обратить внимание на разрядность операционной системы, к примеру x86 (она также называется 32-битная) поддерживает не больше 4 гб озу, и даже если вы установите 8 гб, использовать она сможет максимум 4гб.
Многие пользователи и не подозревают, что каждая версия операционной системы Windows поддерживает определенный максимальный объем оперативной памяти. Как отметил выше, x86 использует максимальный объем 4 гб озу во всех версиях Windows. А теперь давайте ознакомимся с поддержкой оперативной памяти в x64 разрядных операционных системах:
Windows 7
- Стартовая x86 2 гб
- Домашняя x64 8 гб
- Домашняя расширенная x64 16 гб
- Профессиональная x64 192 гб
- Корпоративная x64 192 гб
- Максимальная x64 192 гб
Windows 8/8.
 1
1
- Домашняя x64 128 гб
- Профессиональная x64 512 гб
- Корпоративная x64 512 гб
Windows 10
- Домашняя x64 128 гб
- Профессиональная x64 512 гб
Windows 11
- Домашняя (Home) x64 128 гб
- Профессиональная (Pro) x64 2 тб
- Профессиональная для рабочих станций (Pro for Workstations) x64 6 тб
- Для образовательных учреждений (Education) x64 2 тб
- Корпоративная (Enterprise) x64 6 тб
Сверяя свою версию виндовс с информацией в таблице, вы может сделать умозаключение, и если это не вариант решения вашей проблемы, то читаем статью дальше.
Процессор не поддерживает объем памяти
Стоит обратить еще на один момент — центральный процессор (CPU). Многие процессоры прошлых поколение могут использовать не более 8 или 16 гб памяти. Информацию о поддержке максимального объема памяти можно посмотреть на официальном сайте производителя cpu.
Память используется интегрированной видеокартой
И пожалуй, еще вариант, почему доступна не вся оперативная память, это использование встроенным графическим ядром под видеопамять.
Как правило, интегрированная видеокарта забирает под видеопамять 128Мб-2Гб. То есть, если у вас установлено 4 гб оперативной памяти, а доступно 3,87 гб, то делайте вывод — подъедает встроенная видеокарта. Все это не критично и можно просто закрыть на это глаза.
В случаях, когда в компьютере или ноутбуке присутствует дополнительно дискретная видеокарта, можно попробовать отключить интегрированную через биос. К сожалению, не все модели поддерживают отключение графического ядра. Но если вам это удалось, то память должна стать доступной в полном объеме. В некоторых версиях биос, есть возможность изменения размера используемой видеопамяти.
Аппаратная проблема чтения планки оперативной памяти
Встречались случаи, что часть оперативной памяти стала не доступна после зависания компьютера. То есть компьютер намертво завис со статическим изображением или казусом на экране, помогает только принудительное выключение через кнопку включения или питания.
Дело в том, что по какой-то причине компьютер может увести оперативную память в короткое замыкание или что-то вроде того. В этом случае он покажет в операционной системе, к примеру — 16Гб (8Гб доступно), а в биосе 8Гб и всё. Выключите компьютер, обесточьте его от розетки, нажмите кнопку запуска для разряда блока питания, выньте все планки озу. Далее в обратном порядке, вставьте все планки памяти, подключите к электросети, включите и проверьте.
Некорректные параметры Windows
Встречается и такое, что Windows работает некорректно, в связи с чем ограничивает используемую оперативную память. Проверить неисправность операционной системы можно просто загрузившись загрузочной флешкой WinPE, например, Strelec. Если в загрузочной системе показывает полный объем, то необходимо переустановить Windows, проблема отпадет сама собой.
Ну вот пожалуй и все, теперь вы знаете причины почему доступная оперативная память меньше установленной. Делитесь вашей ситуацией, а я постараюсь помочь.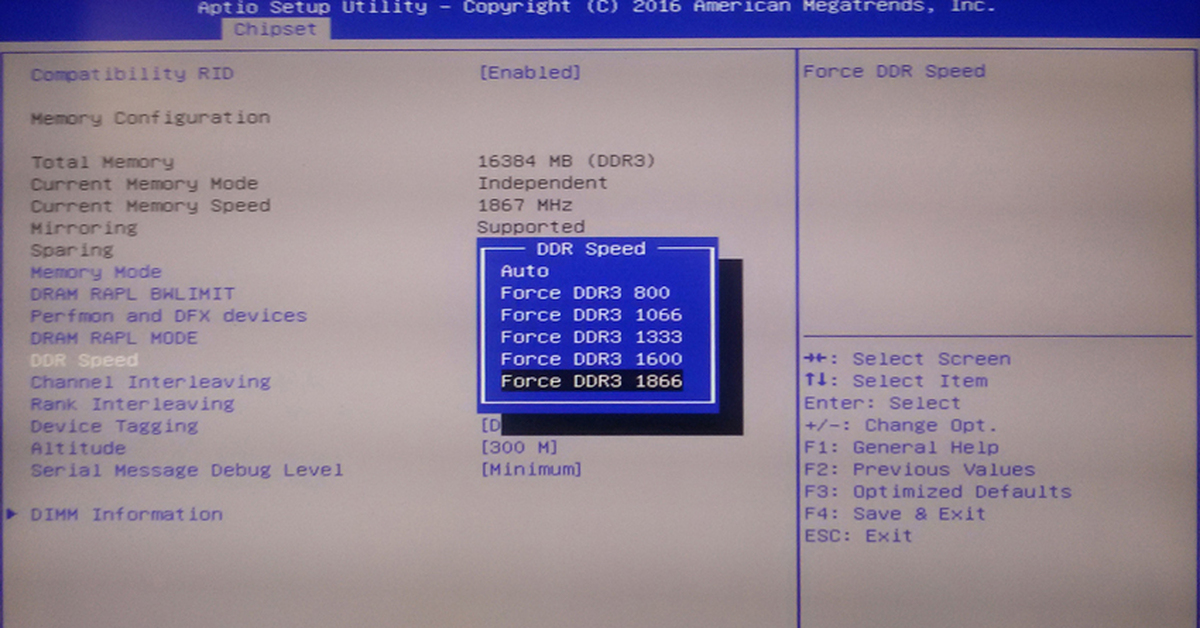
Почему вам стоит разгонять оперативную память (это легко!) / Хабр
Любая программа на ПК использует для работы оперативную память, RAM. Ваша RAM работает на определённой скорости, заданной производителем, но несколько минут копания в BIOS могут вывести её за пределы стандартных спецификаций.
Да, скорость работы памяти имеет значение
Каждая запускаемая вами программа загружается в память с вашего SSD или жёсткого диска, скорость работы которых гораздо ниже, чем у памяти. После загрузки программа обычно остаётся в памяти некоторое время, и CPU получает к ней доступ по необходимости.
Улучшение скорости работы памяти может напрямую улучшить эффективность работы CPU в определённых ситуациях, хотя существует и точка насыщения, после которой CPU уже не в состоянии использовать память достаточно быстро. В повседневных задачах несколько дополнительных наносекунд не принесут вам особой пользы, но если вы занимаетесь обработкой больших массивов чисел, вам может помочь любое небольшое увеличение эффективности.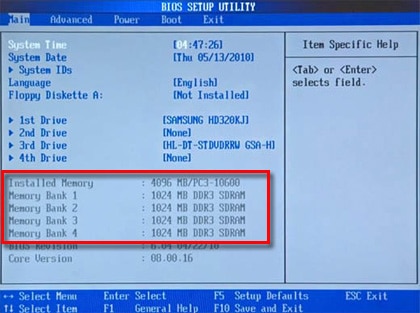
В играх скорость RAM может ощущаться гораздо сильнее. У каждого кадра есть только несколько миллисекунд на обработку кучи данных, поэтому если вы играете в игру, зависящую от скорости CPU (к примеру, CSGO), ускорение памяти может увеличить частоту кадров. Посмотрите на это измерение скорости от Linus Tech Tips:
Средняя частота кадров вырастает на несколько процентов с увеличением скорости RAM, когда большую часть работы делает CPU. Сильнее всего скорость памяти проявляется на минимальном показателе частоты; когда загрузка новой области или нового объекта должна произойти за один кадр, он будет прорисовываться дольше обычного, если будет ожидать загрузки данных в память. Это называется «микрозаикание», или «фриз», и игра может производить впечатление заторможенности даже при хороших показателях средней частоты кадров.
Разгонять память не страшно
Разгонять память совсем не так страшно, как разгонять CPU или GPU. Разгоняя CPU, вы должны следить за его охлаждением, за тем, справится ли охлаждение с увеличением частоты. Работать CPU или GPU могут гораздо громче, чем обычно [видимо, имеется в виду работа кулеров / прим. перев.].
Работать CPU или GPU могут гораздо громче, чем обычно [видимо, имеется в виду работа кулеров / прим. перев.].
Память не особенно перегревается, поэтому разгонять её довольно безопасно. Даже на нестабильных частотах худшее, что может произойти – это выявление ошибки при тесте на стабильность. Однако если вы проводите эти эксперименты на ноутбуке, вам нужно убедиться, что вы сможете очистить CMOS (восстановив настройки в BIOS по умолчанию), если что-то пойдёт не так.
Скорость, тайминги и CAS-латентность
Скорость работы памяти обычно измеряют в мегагерцах, МГц [так в оригинале; конечно, в герцах измеряют частоту, а частота влияет на скорость работы / прим. перев.]. Это мера тактовой частоты (сколько раз в секунду можно получить доступ в память), совпадающая с мерой скорости CPU. Стоковая частота DDR4 (современного типа памяти) обычно составляет 2133 МГц или 2400 МГц. Однако на самом деле это немного маркетинг: DDR обозначает «удвоенную скорость данных», то есть что память читает и пишет дважды за один такт.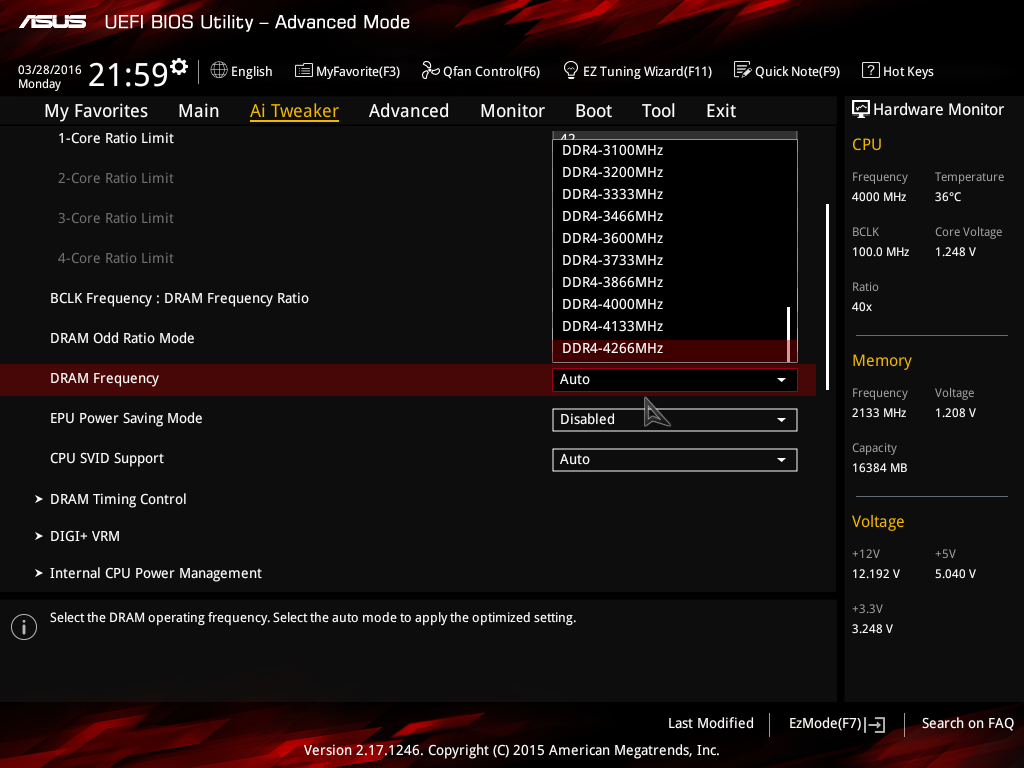 Так что на самом деле её скорость составляет 1200 МГц, или 2400 мегатактов в секунду.
Так что на самом деле её скорость составляет 1200 МГц, или 2400 мегатактов в секунду.
Но большая часть DDR4 RAM работает на 3000 МГц, 3400 МГц или выше – благодаря XMP (Extreme Memory Profile). XMP, по сути, позволяет памяти сообщить системе: «Да, я знаю, что DDR4 должна поддерживать частоту до 2666 МГц, но почему бы тебе не ускорить меня?» Это ускорение из коробки, предварительно настроенное, проверенное и готовое к запуску. Оно достигается на уровне железа, при помощи чипа на памяти под названием Serial Presence Detect (SPD), поэтому на одну планку может быть только один профиль XMP:
У каждой планки памяти есть несколько встроенных вариантов тактовой частоты; стоковый вариант использует ту же самую систему SPD под названием JEDEC. Любая частота, превышающая скорость JEDEC, считается разгоном – то есть, XMP получается просто профилем JEDEC, разогнанным на заводе.
Тайминги RAM и CAS-латентность – два разных способа измерять скорость памяти. Они измеряют задержку (то, насколько быстро RAM реагирует на запросы). CAS-латентность – это мера того, сколько тактов проходит между командой READ, отправленной в память, и получением процессором ответа. Её обычно обозначают «CL» и указывают после частоты памяти, например: 3200 Mhz CL16.
CAS-латентность – это мера того, сколько тактов проходит между командой READ, отправленной в память, и получением процессором ответа. Её обычно обозначают «CL» и указывают после частоты памяти, например: 3200 Mhz CL16.
Она обычно связана со скоростью работы памяти – чем больше скорость, тем больше CAS-латентность. Но CAS-латентность – лишь один из множества разных таймингов и таймеров, с которыми работает RAM; все остальные обычно просто называются таймингами памяти. Чем меньше тайминги, тем быстрее будет ваша память. Если вам захочется подробнее узнать о каждом из таймингов, прочитайте руководство от Gamers Nexus.
XMP не будет делать всё за вас
Вы можете купить планку памяти от G.Skill, Crucial или Corsair, но эти компании не производят сами чипы DDR4, лежащие в основе RAM. Они покупают чипы у фабрик, изготавливающих полупроводниковые устройства, что означает, что вся память на рынке происходит из небольшого количества главных точек: Samsung, Micron и Hynix.
Кроме того, модные планки памяти, которые помечаются как 4000 МГц и выше, и у которых заявлена низкая CAS-латентность, на самом деле не отличаются от «медленной» памяти, стоящей в два раза дешевле. Оба варианта используют чипы памяти Samsung B-die DDR4, просто у одного из них золотистый радиатор, цветные огоньки и украшенный стразами верх (да, это реально можно купить).
Оба варианта используют чипы памяти Samsung B-die DDR4, просто у одного из них золотистый радиатор, цветные огоньки и украшенный стразами верх (да, это реально можно купить).
Приходя с фабрики, чипы подвергаются проверкам при помощи процесса под названием «биннинг». И не вся память показывает наилучшие результаты. Некоторые чипы хорошо ведут себя на частотах 4000 МГц и выше с низкой CAS-латентностью, а некоторые не работают выше 3000 МГц. Это называется кремниевой лотереей, и именно она повышает цену на высокоскоростные планки.
Но заявленная скорость не обязательно ограничивает реальный потенциал вашей памяти. Скорость XMP – это просто рейтинг, гарантирующий, что планка памяти будет работать на указанной скорости 100% времени. Тут играют большую роль маркетинг и сегментация продуктов, чем ограничения RAM; никто не запрещает вашей памяти работать за пределами спецификаций, просто включить XMP легче, чем разгонять память самому.
Также XMP ограничен определённым набором таймингов. Согласно представителям Kingston, в памяти «настраиваются только ’основные’ тайминги (CL,RCD,RP,RAS)», и поскольку у SPD есть ограниченное место для хранения профилей XMP, всё остальное решает материнская плата, которая не всегда делает верный выбор. В моём случае материнка Asus в режиме «авто» установила очень странные значения некоторых таймингов. Моя планка памяти отказалась работать по умолчанию, пока я не исправил эти тайминги вручную.
Согласно представителям Kingston, в памяти «настраиваются только ’основные’ тайминги (CL,RCD,RP,RAS)», и поскольку у SPD есть ограниченное место для хранения профилей XMP, всё остальное решает материнская плата, которая не всегда делает верный выбор. В моём случае материнка Asus в режиме «авто» установила очень странные значения некоторых таймингов. Моя планка памяти отказалась работать по умолчанию, пока я не исправил эти тайминги вручную.
Кроме того, биннинг на фабрике жёстко задаёт диапазон напряжения, в котором должна работать память. К примеру, фабрика протестирует память с напряжением в 1,35 В, не будет продолжать тест, если память не покажет максимальных результатов, и даст ей метку «3200 МГц», под которую попадает большинство планок. Но что, если запустить память с напряжением в 1,375 В? А 1,39 В? Эти цифры еще очень далеки от опасных для DDR4 напряжений, но даже небольшой прирост напряжения может помочь значительно увеличить частоту памяти.
Как разгонять память
Самое сложное в разгоне памяти – определить, какие частоты и тайминги нужно использовать, поскольку в BIOS есть более 30 различных настроек.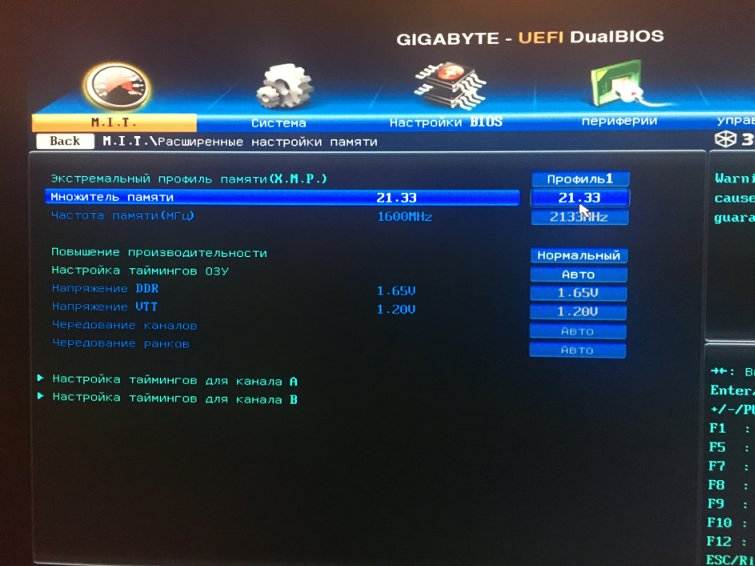 К счастью, четыре из них считаются «основными» таймингами, и их можно подсчитать при помощи программы Ryzen DRAM Calculator. Она предназначена для систем на базе AMD, но будет работать и для пользователей Intel, поскольку в основном предназначена для расчётов таймингов памяти, а не CPU.
К счастью, четыре из них считаются «основными» таймингами, и их можно подсчитать при помощи программы Ryzen DRAM Calculator. Она предназначена для систем на базе AMD, но будет работать и для пользователей Intel, поскольку в основном предназначена для расчётов таймингов памяти, а не CPU.
Скачайте программу, введите скорость памяти и тип (если он вам неизвестен, то быстрый поиск серийного номера в Google может выдать вам результаты). Нажмите кнопку R-XMP для загрузки спецификаций, и нажмите Calculate SAFE [безопасный вариант] или Calculate FAST [быстрый вариант], чтобы получить новые тайминги.
Эти тайминги можно сравнить с прописанными спецификации при помощи кнопки Compare timings – тогда вы увидите, что на безопасных настройках всё немножечко подкручено, а основная CAS-латентность уменьшена на быстрых настройках. Будут ли у вас работать быстрые настройки – вопрос удачи, поскольку это зависит от конкретной планки, но у вас, вероятно, получится заставить память работать с ними в безопасном диапазоне напряжений.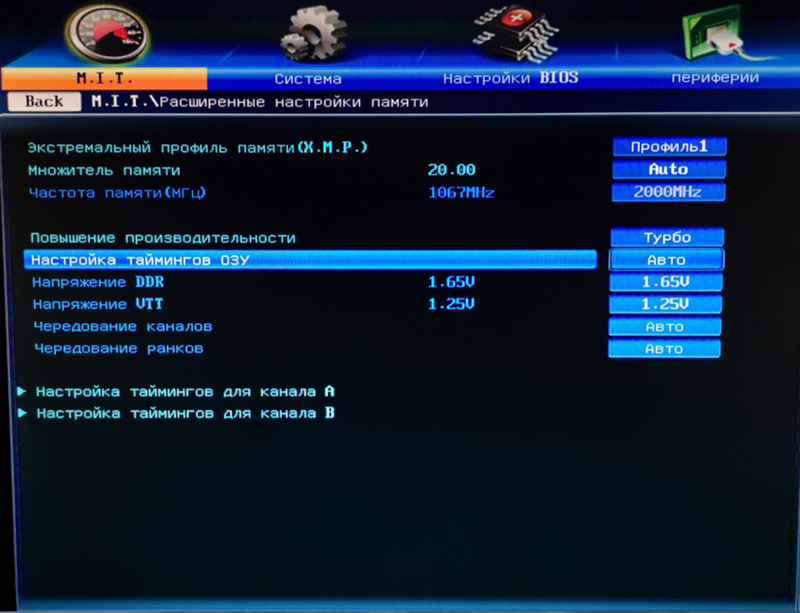
Скриншот программы лучше отправить на другое устройство, поскольку вам понадобится редактировать настройки таймингов в BIOS компьютера. Затем, когда всё работает, вам нужно будет проверить стабильность разгона при помощи встроенного в калькулятор инструмента. Это процесс долгий, и вы можете прочитать наше руководство по разгону памяти, чтобы узнать все его подробности.
Как изменить настройки памяти в BIOS?
Найдите меню «Настройки» или «Оборудование» и нажмите на него. Проверьте объем оперативной памяти, указанный в BIOS компьютера. Убедитесь, что объем памяти соответствует последнему обновлению. Нажмите соответствующую клавишу, чтобы сохранить настройки BIOS и выйти.
Índice de contenidos
Toggle
Как изменить настройки ОЗУ в BIOS Windows 10?
7. Используйте msconfig
- Нажмите клавишу Windows + R и введите msconfig. Нажмите Enter или OK.
- Появится окно конфигурации системы. Перейдите на вкладку «Загрузка» и нажмите «Дополнительные параметры».

- Установите флажок Максимальный объем памяти и введите объем в МБ. …
- Сохраните изменения и перезагрузите компьютер.
29 дек. 2020 г.
Нужно ли менять BIOS при добавлении оперативной памяти?
Нет необходимости обновлять BIOS, если вы только добавляете или меняете оперативную память.
Где находятся настройки оперативной памяти в BIOS?
Если вы любознательны, вы можете посмотреть настройки памяти, тайминги и напряжения в BIOS и увидеть, что они теперь соответствуют меткам на боковых панелях RAM. Вы также можете увидеть эти настройки, перечисленные в программе CPU-z на вкладке «Память».
Как изменить настройки ОЗУ?
Щелкните Пуск > Настройка > Панель управления. Дважды щелкните значок Система. В диалоговом окне «Свойства системы» перейдите на вкладку «Дополнительно» и нажмите «Параметры производительности». В диалоговом окне «Параметры производительности» в разделе «Виртуальная память» нажмите «Изменить».
Дважды щелкните значок Система. В диалоговом окне «Свойства системы» перейдите на вкладку «Дополнительно» и нажмите «Параметры производительности». В диалоговом окне «Параметры производительности» в разделе «Виртуальная память» нажмите «Изменить».
Как изменить скорость ОЗУ в UEFI BIOS?
Попробуйте настроить оперативную память вручную вместо использования XMP.
- В биосе сбросить настройки по умолчанию (F5)
- Установите AI Overclock Tuner на Manual.
- Прокрутите вниз до частоты барабана и выберите 3000 МГц.
- Прокрутите вниз до пункта «Напряжение драм» и введите 1,35 В.
- Прокрутите вниз до напряжения CPU System Agent и введите 1,20 В.
Как проверить память в BIOS?
Чтобы определить, «видит» ли ваша материнская плата всю оперативную память, войдите в BIOS компьютера. Для этого перезагрузите компьютер и нажмите клавишу, которая появляется на экране во время загрузки (часто Delete или F2). Найдите раздел системной информации и найдите информацию об объеме оперативной памяти на вашем компьютере.
Можно ли просто поменять местами оперативную память?
У некоторых есть один или два слота оперативной памяти, доступные через панель доступа, в то время как другие спрятаны так, что вы не можете добраться до них. Некоторые ноутбуки требуют, чтобы вы в значительной степени разобрали все это, чтобы заменить оперативную память. А в некоторых ноутбуках вообще нет слотов для оперативной памяти; их память распаяна на материнской плате.
Как войти в БИОС?
Чтобы получить доступ к BIOS, вам нужно нажать клавишу во время процесса загрузки. Эта клавиша часто отображается в процессе загрузки с сообщением «Нажмите F2 для доступа к BIOS», «Нажмите для входа в настройки» или чем-то подобным.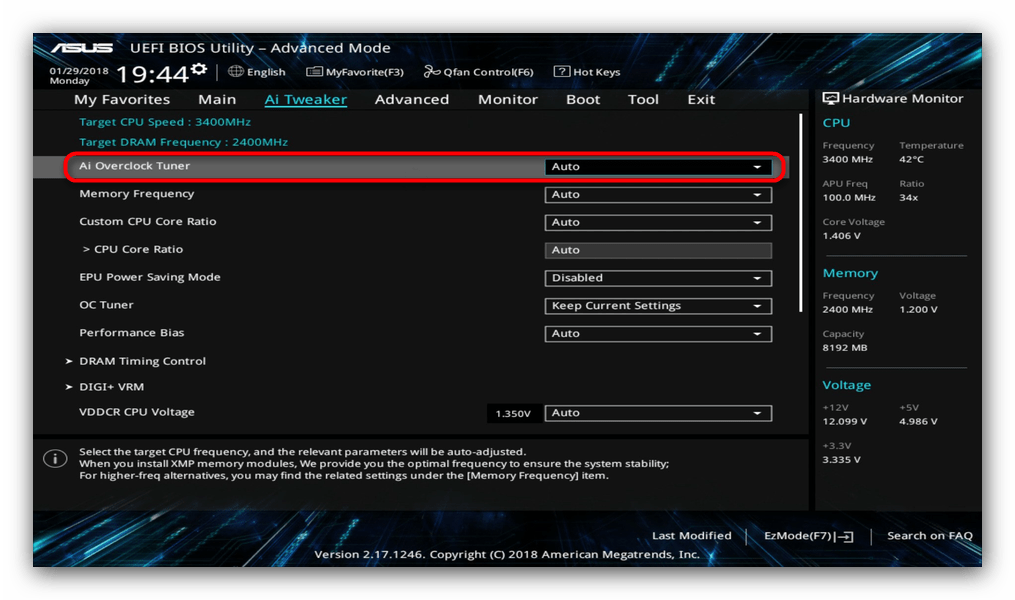 Общие клавиши, которые вам могут понадобиться, включают Delete, F1, F2 и Escape.
Общие клавиши, которые вам могут понадобиться, включают Delete, F1, F2 и Escape.
Стоит ли использовать XMP?
На самом деле нет причин не включать XMP. Вы доплачивали за память, способную работать с более высокой скоростью и/или более короткими таймингами, и неиспользование ее просто означает, что вы заплатили больше ни за что. Отключение этого параметра не окажет существенного влияния на стабильность системы или ее долговечность.
Следует ли включить XMP?
Вся высокопроизводительная оперативная память использует профили XMP, поскольку все они работают выше стандартных отраслевых спецификаций DDR. Если вы не включите XMP, они будут работать со стандартными характеристиками вашей системы, которые зависят от вашего процессора. То есть вы не сможете воспользоваться более высокими тактовыми частотами, которые может иметь ваша оперативная память.
Как сбросить настройки BIOS?
Как сбросить настройки BIOS на ПК с Windows
- Перейдите на вкладку «Настройки» в меню «Пуск», щелкнув значок шестеренки.

- Нажмите «Обновление и безопасность» и выберите «Восстановление» на левой боковой панели.
- Вы должны увидеть параметр «Перезагрузить сейчас» под заголовком «Расширенная настройка». Щелкните его, когда будете готовы.
10 окт. 2019 г.
Ускорит ли мой компьютер увеличение оперативной памяти?
Добавление оперативной памяти в большинстве случаев ускорит работу вашего компьютера. … Если ваш компьютер ограничен в основном объемом оперативной памяти, вы увидите значительное улучшение скорости. Если у вас более чем достаточно оперативной памяти, вы, вероятно, не заметите никаких улучшений. Объем оперативной памяти очень косвенно связан с местом на жестком диске.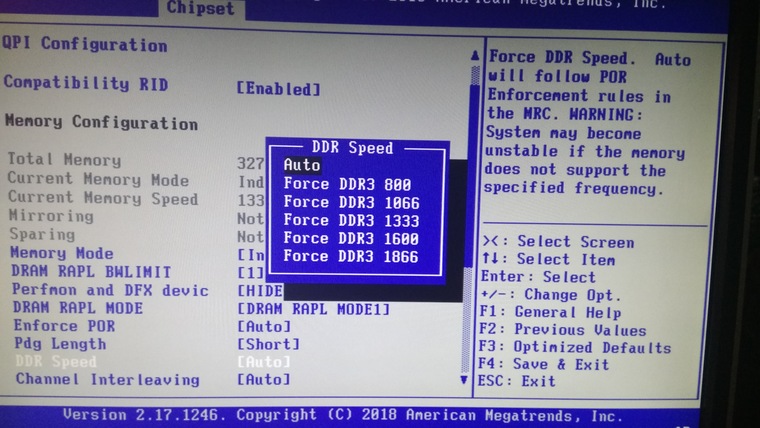
Как изменить скорость оперативной памяти в BIOS?
Зайдя в BIOS, найдите путь к настройкам «Разгона» и там найдите настройки памяти. После этого вернитесь в предыдущее меню и найдите DRAM Voltage. Это, скорее всего, отобразит «Авто», и в этом случае вам нужно изменить это на ваше конкретное значение.
Как вручную настроить скорость, тайминги и напряжение ОЗУ
Работает ли ваша ОЗУ с нужной скоростью?
Опубликовано: 31 декабря 2013 г. | Источник: RushKit | Автор: Джеймс Райли
Введение
При первой сборке системы или сбросе BIOS некоторые настройки возвращаются к исходному состоянию. Это может означать сброс разгона процессора, потерю профилей скорости вентилятора, смещение приоритетов загрузки жесткого диска, а также сброс оперативной памяти до частоты 1333 МГц по умолчанию (на DDR3). Мы покажем вам, как вручную настроить параметры памяти, чтобы установить номинальные скорости, установленные производителем.
Метод
В первую очередь необходимо проверить характеристики памяти. Для этого вы можете либо проверить в Интернете у продавца / производителя, у которого вы купили память, либо вынуть одну из планок ОЗУ, и это будет указано на этикетке. Обратите внимание на частоту памяти (например, 2400 МГц), тайминги (например, 10-12-12-31) и напряжение памяти (например, 1,65 В).
Перед тем, как трогать какие-либо настройки в биосе, желательно скачать CPU-z здесь , и на вкладке «Память» дважды проверьте, что у вас установлено в ОЗУ. Помните, поскольку «DDR» означает двойную скорость передачи данных, вам нужно удвоить любое значение, которое отображается рядом с «частотой DRAM». Например, если отображается 666,5 МГц, то оперативная память будет работать на частоте 1333 МГц. Теперь, если вы купили память 2133 МГц, вы теряете значительную часть скорости из-за того, что для нее не установлены правильные значения.
Теперь для входа в BIOS достаточно просто нажать «Удалить» при включении системы. Это может быть другая кнопка на клавиатуре, поэтому, если она не работает, обратитесь к руководству по материнской плате. Зайдя в BIOS, найдите путь к настройкам «Разгона» и там найдите настройки памяти.
Оттуда вам нужно найти настройку «Режим синхронизации DRAM», а затем «Расширенная конфигурация DRAM», которая приведет вас к другому экрану, где вы сможете вручную ввести значения для таймингов памяти. Обычно по умолчанию это 9-9-9-24, и большая часть памяти 1600 МГц уже использует эти тайминги, и в этом случае вам не нужно ничего здесь менять. Однако при более высоких частотах памяти, таких как 2133 МГц, тайминги часто будут немного выше, поэтому вам нужно будет изменить их вручную. (стоит помнить, что каждая доска может быть сформулирована немного по-разному, но мы уверены, что вы сможете это понять)
После этого вернитесь в предыдущее меню и найдите DRAM Voltage. Это, скорее всего, отобразит «Авто», и в этом случае вам нужно изменить это на ваше конкретное значение. Скорее всего, это будет 1,65 В, 1,5 В или, может быть, 1,35 В для DDR3, но оно может быть другим, если у вас низковольтная ОЗУ.
Это, скорее всего, отобразит «Авто», и в этом случае вам нужно изменить это на ваше конкретное значение. Скорее всего, это будет 1,65 В, 1,5 В или, может быть, 1,35 В для DDR3, но оно может быть другим, если у вас низковольтная ОЗУ.
Наконец, найдите частоту DRAM, а затем в раскрывающемся списке выберите правильную скорость для вашей оперативной памяти.
Теперь вы можете нажать F10, чтобы сохранить настройки и перезагрузить компьютер. Он должен запуститься нормально (может быть, даже на несколько миллисекунд быстрее, если вам повезет!), а затем вы можете снова проверить в CPU-z, чтобы убедиться, что настройки сохранены правильно.
Возможно, стоит проверить с помощью тестовой программы, чтобы убедиться, что ваша система поддерживает очень быструю память. Частоты 1600 МГц и 1 866 МГц подходят для большинства систем, однако стоит протестировать более высокую частоту, например 9.0105 OCCT, некоторые старые ЦП просто не могут работать с очень высокой скоростью памяти, а другим нужно немного больше возиться с BIOS, чтобы заставить их играть в мяч.