Настройка вин 10 под ссд: Настройка SSD под Windows 10: Полная инструкция
Содержание
Настройка SSD под Windows 10
SSD-диски значительно отличаются в своей конструкции от обычных жёстких дисках, которые установлены в большинстве компьютеров. Благодаря этим отличиям ССДшник работает значительно быстрее обычного диска, но и стоит дороже. Однако, если не произвести определённые настройки в операционной системе Windows, то все преимущества SSD через пару лет могут сойти на «нет».
Твердотельные накопители, в отличии от обычных магнитных дисков, обладают высокой пропускной способностью, но имеют ограничение по количеству циклов перезаписи. То есть, если слишком часто с диска что-то удалять или записывать, то он может сильно потерять в производительности или вовсе выйти из строя. Однако данное ограничение составляет несколько тысяч циклов перезаписи, чего обычному пользователю хватит на 5 и более лет. Правда, если система неправильно настроена, SSD начнёт терять в производительности уже через 2-3 года использования.
Настройку операционной системы можно поделить на несколько этапов.
Этап 1: Отключение спящего режима и гибернации
Спящий режим и гибернация имеют между собой некоторые отличия, но в целом работают по схожему принципу. При долгом бездействии компьютера они отключают экран и большинство процессов. Гибернация же вообще выключает практически все процессы и программы компьютера, переводя его в практически выключенное состояние. Таким образом компьютер экономит энергию при длительном бездействии. Если же вам нужно вернуться к работе, то выход из спящего режима и режима гибернации не занимает много времени, а данные, которые были записаны в оперативной памяти во время работы быстро восстанавливаются, благодаря чему вы не теряете никакой информации.
Однако перенос данных из оперативной памяти в долгосрочную при входе в режим сна/гибернации, а потом их обратный перенос и удаление из долгосрочной памяти при выходе, создаёт дополнительные циклы перезаписи. Если вы пользуетесь обычным компьютером, то данные режимы можно вообще отключить, так как экономия энергии здесь не особо нужна. В случае с ноутбуком, отключение данных режимов идёт на ваше усмотрение, так как при длительном бездействии с их помощью можно сохранить зарядку.
В случае с ноутбуком, отключение данных режимов идёт на ваше усмотрение, так как при длительном бездействии с их помощью можно сохранить зарядку.
Отключить данные режимы можно с помощью нескольких способов, однако самым удобным является способ, подразумевающий использование «Командной строки», так как с его помощью можно отключить режим гибернации и сна при помощи всего одной команды. Инструкция выглядит следующим образом:
- Запустите строку «Выполнить» при помощи сочетания клавиш Win+R.
- Введите туда команду cmd и нажмите Enter или «Ок».
- Откроется «Командная строка», куда вам нужно ввести следующую команду:
powercfg –H off
Чтобы применить команду, нажмите на Enter.
- Для окончательного применения изменений рекомендуется выполнить перезагрузку компьютера.
Этап 2: Изменить временное хранилище
Для нормальной работы Windows система создаёт папку на главном диске с названием Temp, которая является чем-то вроде временного хранилища служебной информации. Запись и удаление данных из этой папки происходит в фоновом режиме и обычно не мешает пользователю работать за компьютером. Но постоянное удаление и запись новых файлов увеличивают количество циклов перезаписи.
Запись и удаление данных из этой папки происходит в фоновом режиме и обычно не мешает пользователю работать за компьютером. Но постоянное удаление и запись новых файлов увеличивают количество циклов перезаписи.
Чтобы этого избежать, вам потребуется перенести папку Temp на другой диск, желательно на обычный магнитный. Однако стоит понимать, что это несколько понизит производительность операционной системы, так как HDD менее быстрый, плюс, операционная система установлена не на нём. Но если у вас достаточно мощное железо и хороший SSD, то уменьшение производительности вы практически не заметите.
Инструкция по переносу папки выглядит следующим образом:
- Для начала вам нужно перейти в «Свойства» ярлыка «Этот компьютер». Обычно его можно найти на «Рабочем столе», в «Проводнике» или плиточном меню Windows, которое вызывается нажатием на иконку «Пуск».
- Кликните ПКМ по ярлыку и в контекстном меню найдите «Свойства».
 Перейдите в них.
Перейдите в них. - Обратите внимание на левое меню, где вам нужно перейти в «Дополнительные параметры системы».
- Теперь в появившемся окне с настройками перейдите в подраздел «Дополнительно», что в верхней части окна.
- В этом разделе нажмите на кнопку в самом низу окна – «Переменные среды».
- Откроется окно, которое называется «Переменные среды». В окошке «Переменные среды пользователя» выберите один из вариантов при помощи клика по нему мышью. Нажмите на кнопку «Изменить».
- В поле «Значение переменной» запишите новый путь для сохранения системной информации.
- Проделайте 6 и 7 шаги с другим пунктом, который расположен в «Переменные среды пользователя».
Этап 3: Перенос файла подкачки
Если у вас недостаточно оперативной памяти на компьютере, то самым лучшим решением будет создать «Файл подкачки», то есть выделить немного долгосрочной памяти для задач краткосрочной памяти компьютера.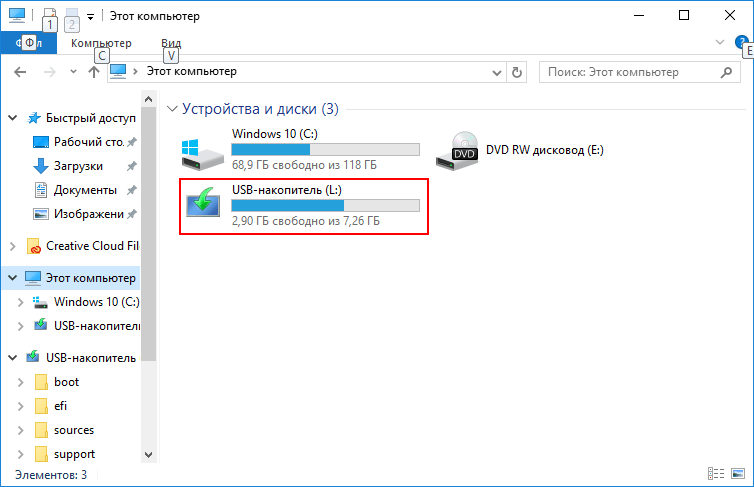 Такой подход позволит не докупать недостающее количество ОЗУ, но при этом стоит понимать, что данный файл постоянно перезаписывается, что негативно влияет на работу SSD-накопителя.
Такой подход позволит не докупать недостающее количество ОЗУ, но при этом стоит понимать, что данный файл постоянно перезаписывается, что негативно влияет на работу SSD-накопителя.
Дабы избежать негативного влияния на работу SSD рекомендуется либо докупить недостающий объём ОЗУ, отказавшись от «Файла подкачки» вовсе, либо перенести его на обычный жёсткий диск. Если вы выберите последний вариант, то можете немного потерять в производительности операционной системы, поэтому всё же лучше докупить недостающий объём ОЗУ. Инструкция по настройке «Файла подкачки» выглядит следующим образом:
- Перейдите в «Свойства» операционной системы. Для этого щёлкните правой кнопкой мыши по иконке «Этот компьютер» и из контекстного меню выберите «Свойства». В «Свойствах» найдите пункт «Дополнительные параметры системы» (он расположен в левой части) и перейдите в него.
- Откроется окно, где вам нужно выбрать пункт «Дополнительно» в верхней части.
 Затем в блоке «Быстродействие» перейти в «Параметры».
Затем в блоке «Быстродействие» перейти в «Параметры». - Теперь снова перейдите во вкладку «Дополнительно», а там нажмите на кнопку «Изменить», что находится в блоке «Виртуальная память».
- Уберите галочку напротив пункта «Автоматически выбирать объём файла подкачки». Если эта галочка стоит, то система всё равно будет создавать этот файл, даже если на компьютере оперативной памяти более чем достаточно.
- В параметрах ниже можно настроить «файл Подкачки» на разных дисках. Например, чтобы убрать этот файл на системном диске, нужно поставить галочку напротив «Без файла подкачки». Чтобы сделать «Файл подкачки» на другом диске, просто поставьте галочку в настройках этого диска напротив «Размер по выбору системы», либо задайте размер самостоятельно, установив галочку напротив «Указать размер».
Этап 4: Отключение дефрагментации
Этот этап один из самых важных, так как дефрагментация очень плохо влияет на SSD-диск. В случае с обычными дисками эта процедура соединяет все разбросанные фрагменты в кластеры, тем самым оптимизируя работу диска. В SSD же этого делать не нужно. Также особенности дефрагментации тоже оказывают сильное влияние на количество циклов перезаписи данных на дисках. Если вы купили компьютер/ноутбук с операционной системой Windows 10, которая была по умолчанию уже установлена на SSD-диск, то функция дефрагментации скорее всего тоже уже будет отключена. Однако рекомендуется это проверить.
В случае с обычными дисками эта процедура соединяет все разбросанные фрагменты в кластеры, тем самым оптимизируя работу диска. В SSD же этого делать не нужно. Также особенности дефрагментации тоже оказывают сильное влияние на количество циклов перезаписи данных на дисках. Если вы купили компьютер/ноутбук с операционной системой Windows 10, которая была по умолчанию уже установлена на SSD-диск, то функция дефрагментации скорее всего тоже уже будет отключена. Однако рекомендуется это проверить.
Отключение можно реализовать по следующей инструкции:
- Откройте «Этот компьютер», чтобы вы смогли видеть список всех установленных жёстких дисков. Перейти в него можно через «Проводник», используя левое меню. Также можно воспользоваться меню «Пуска».
- Перейдите в «Свойства» любого из представленных дисков. Для этого щёлкните по нему ПКМ и выберите соответствующий пункт в выпавшем меню.
- В верхних вкладках откройте «Сервис».
- В блоке «Оптимизация и дефрагментация» используйте кнопку «Оптимизировать».

- Откроется окно со списком дисков и инструментами для анализа и дефрагментации. Вам нужно перейти в настройки расписания при помощи кнопки «Изменить параметры», что расположена в нижней части.
- Здесь нужно просто убрать чекбокс с «Выполнять по расписанию» и применить настройки.
Этап 5: Отключить индексацию
Данный этап не является обязательным, к тому же слишком большого прироста производительности или увеличения срока службы носителя вы не получите. В некоторых случаях прохождение этого этапа может сделать работу с файлами на диске неудобной. Всё дело в том, что индексация отвечает за поиск файлов по диску. То есть при её отключении вы не сможете быстро найти папку или файл, используя поисковое меню. Поэтому отключение данной функции разумно только в том случае, если вы редко заглядываете на этот диск.
Отключить индексацию на SSD-диске можно по следующей инструкции:
- Перейдите в «Этот компьютер». Подробнее о том, как перейти туда было описано в инструкциях выше.

- Сейчас вам нужно будет перейти в «Свойства» SSD-диска. Нажмите по нему ПКМ и выберите одноимённый пункт меню.
- Напротив «Разрешить индексирование» снимите галочку. Нажмите «Применить» и «Ок».
Если вы сможете применить хотя бы 2 из 5 описанных инструкций, то значительно продлите срок службы SSD-диска, а также сможете уберечь его от потери производительности.
Установка Windows 10 на SSD
Привет, друзья. В этой публикации рассмотрим такую тему как: установка Windows 10 на SSD. И рассмотрим её в контексте нюансов установки актуальной операционной системы от Microsoft именно на твердотельный накопитель SSD. Непосредственно процесс установки Windows 10, равно как и более старших версий Windows 8.1 и 7, совершенно одинаков для всех внутренне подключаемых к ПК или ноутбуку устройств информации — что для жёсткого диска HDD, что для накопителя SSD SATA, что для накопителя SSD M.2. Но есть один нюанс настройки BIOS компьютера, связанный с использованием SSD SATA и установкой на него операционной системы.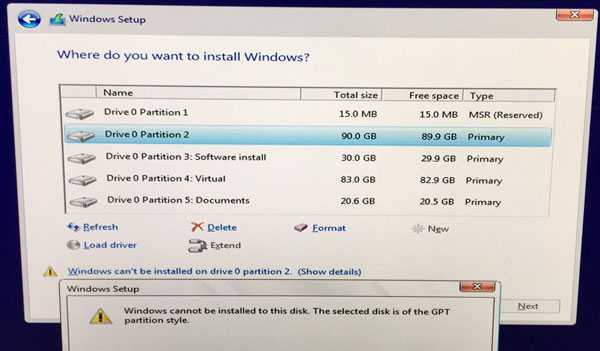 Этот нюанс определяет быстродействие системы, эффективную и долговечную работу самого накопителя. Собственно, об этом нюансе мы и будем говорить далее. Также мы вскользь затронем вопрос настройки Windows 10 после её установки на SSD.
Этот нюанс определяет быстродействие системы, эффективную и долговечную работу самого накопителя. Собственно, об этом нюансе мы и будем говорить далее. Также мы вскользь затронем вопрос настройки Windows 10 после её установки на SSD.
Итак, установка Windows 10 на SSD. Непосредственно этот процесс одинаков для всех внутренних устройств информации компьютера, т.е. он един для любого типа жёсткого диска. Как происходит процесс установки Windows 10, смотрите, друзья, в статье «Как установить Windows 10». Это детальный мануал по установке операционной системы с описанием различных особенностей этого процесса, с упоминанием альтернатив стандартному способу установки Windows 10 и с отсылками на материалы по созданию установочного носителя. Но прежде установки Windows 10 на SSD SATA важно правильно настроить BIOS компьютера, о чём мы будем говорить далее.
Что же касается настройки и оптимизации Windows 10 под работу SSD, то ничего всего этого делать не нужно. Windows 10, равно как и Windows 8.1 и 7, умеет определять тип жёсткого диска, она сама понимает, что в составе компьютера присутствует твердотельный накопитель. И система автоматически настраивает себя под работу с SSD. Есть две значимые системные функции, которые влияют на расходование ресурса SSD:
Windows 10, равно как и Windows 8.1 и 7, умеет определять тип жёсткого диска, она сама понимает, что в составе компьютера присутствует твердотельный накопитель. И система автоматически настраивает себя под работу с SSD. Есть две значимые системные функции, которые влияют на расходование ресурса SSD:
- Технология TRIM, способствующая меньшему износу SSD и продлевающая срок его службы,
- Оптимизация дисков, исключающая применение к SSD операции дефрагментации. Эта операция нужна для винчестеров HDD, но вредна для SSD.
Обе эти функции активны в Windows 10 по умолчанию, с ними ничего делать не нужно, если вы, конечно, не использовали какой-нибудь топорно сделанный кастомный дистрибутив операционной системы, в таких системах может быть что-угодно.
Вся специфика установки Windows 10 на SSD сводится лишь к настройке в BIOS режима дискового контроллера AHCI для накопителей, использующих интерфейс подключения SATA.
Друзья, если у вас подключён к компьютеру SSD в форм-факторе 2.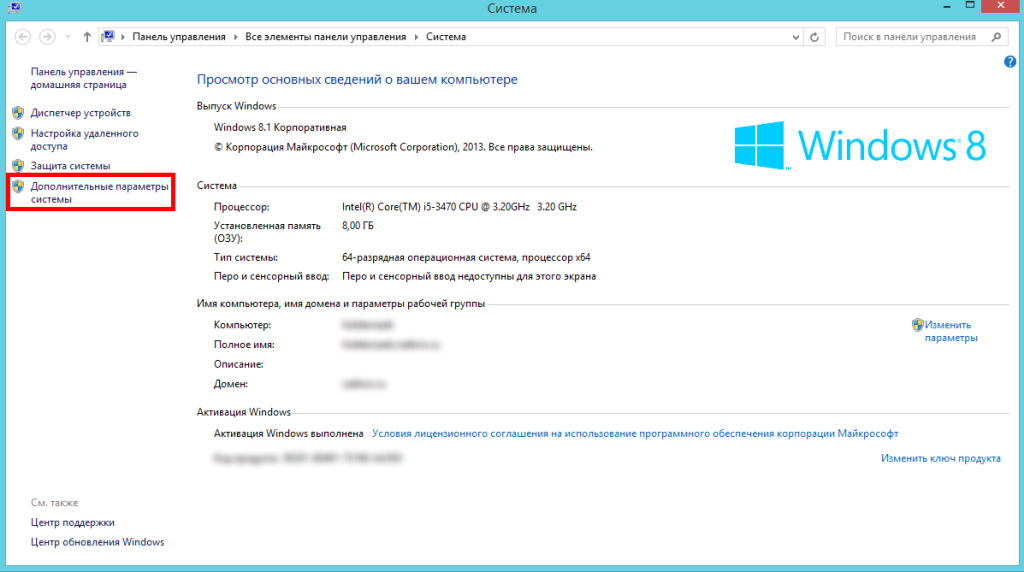 5 или M.2, использующий интерфейс передачи данных SATA, убедитесь, что в BIOS он подключён через режим дискового контроллера AHCI. Ваш ПК или ноутбук, если он не из числа новых, может предусматривать работу жёстких дисков через устаревший режим контроллера IDE. А раз предусматривает, то, соответственно, этот режим контроллера может быть активен в BIOS. Каждый режим контроллера имеет свои драйверы дискового устройства в системе Windows 10, и если вы сначала установите систему, а потом смените режим контроллера с IDE на AHCI, система не запустится и выдаст синий экран смерти. Windows 10 не сбрасывает и не устанавливает автоматически драйверы дискового контроллера. Драйверы менять нужно только вручную в среде WinPE, либо надо переустанавливать Windows. Посему оптимальный вариант смены режима контроллера – момент переустановки операционной системы.
5 или M.2, использующий интерфейс передачи данных SATA, убедитесь, что в BIOS он подключён через режим дискового контроллера AHCI. Ваш ПК или ноутбук, если он не из числа новых, может предусматривать работу жёстких дисков через устаревший режим контроллера IDE. А раз предусматривает, то, соответственно, этот режим контроллера может быть активен в BIOS. Каждый режим контроллера имеет свои драйверы дискового устройства в системе Windows 10, и если вы сначала установите систему, а потом смените режим контроллера с IDE на AHCI, система не запустится и выдаст синий экран смерти. Windows 10 не сбрасывает и не устанавливает автоматически драйверы дискового контроллера. Драйверы менять нужно только вручную в среде WinPE, либо надо переустанавливать Windows. Посему оптимальный вариант смены режима контроллера – момент переустановки операционной системы.
Режим контроллера жёсткого диска AHCI – это механизм подключения внутренних устройств информации к компьютеру, появился в 2004 году, использует все преимущества SATA и адаптирован к специфике устройства твердотельных накопителей SSD, это как бы родной механизм SSD. Тогда как IDE для SSD родным не является: это старый механизм от 1989 года, разработанный с учётом специфики устройства только винчестеров HDD, он морально устаревший. SSD будут работать при режиме контроллера IDE, но при режиме контроллера AHCI твердотельные накопители будут работать быстрее, и для них будет возможна горячая замена. Но куда важнее всего этого то, что режим IDE не предусматривает активацию упомянутой технологии Trim.
Тогда как IDE для SSD родным не является: это старый механизм от 1989 года, разработанный с учётом специфики устройства только винчестеров HDD, он морально устаревший. SSD будут работать при режиме контроллера IDE, но при режиме контроллера AHCI твердотельные накопители будут работать быстрее, и для них будет возможна горячая замена. Но куда важнее всего этого то, что режим IDE не предусматривает активацию упомянутой технологии Trim.
Дабы включить режим дискового контроллера AHCI на компьютере, войдите в BIOS. Отыщите в настройках режим контроллера SATA (SATA Mode, SATA Operation Mode, SATA Controller, SATA Configuration и т.п.). И выставите его значение AHCI, если оно ещё не стоит.
Примечание: друзья, на старых компьютерах IDE может быть режимом контроллера диска по умолчанию. Если вам когда-либо придётся сбросить настройки BIOS в дефолт, не забудьте сразу же после этого выставить режимом контроллера диска AHCI.
Ну а если, друзья, у вас к компьютеру подключён современный SSD PCI-E с технологией передачи данных NVMe, то вам ни о чём заботится не нужно. Для таких накопителей автоматически в BIOS выбирается режим контроллера NVMe.
Для таких накопителей автоматически в BIOS выбирается режим контроллера NVMe.
Именно технология NVMe – более эффективная, чем AHCI, обеспечивающая колоссальные скорости обработки данных до 3500 Мб/с на интерфейсе PCI-E 3.0 и до 7000 Мб/с на интерфейсе PCI-E 4.0 — будет управлять передачей данных твердотельного накопителя. И именно драйверы NVMe будут внедрены в процессе установки Windows 10.
Как установить Windows 11 или Windows 10 на Steam Deck
Windows 11 и Windows 10 работают на Steam Deck теперь, когда Valve официально выпустила драйверы для операционной системы Microsoft. Однако это не так просто, как нажать кнопку загрузки. В этом руководстве мы покажем вам, как установить Windows на Steam Deck как на внутренний твердотельный накопитель (SSD), так и с карты microSD.
Содержание
- Загрузка с карты microSD или USB-накопителя
- Как установить Windows на SSD Steam Deck
- Как восстановить SteamOS на Steam Deck
- Устранение неполадок Windows на Steam Deck
Сложность
Средняя
Продолжительность
15 минут
Что вам нужно
Карта microSD UHS-1 с объемом памяти не менее 32 ГБ
USB-накопитель объемом не менее 32 ГБ
Концентратор USB-C с запасным портом USB
Запасной ПК с Windows
Клавиатура и мышь (дополнительно)
Windows не идеальна для Steam Deck, но установка ОС (или загрузка с нее с карты microSD) может помочь превратить Steam Deck в замену ноутбуку.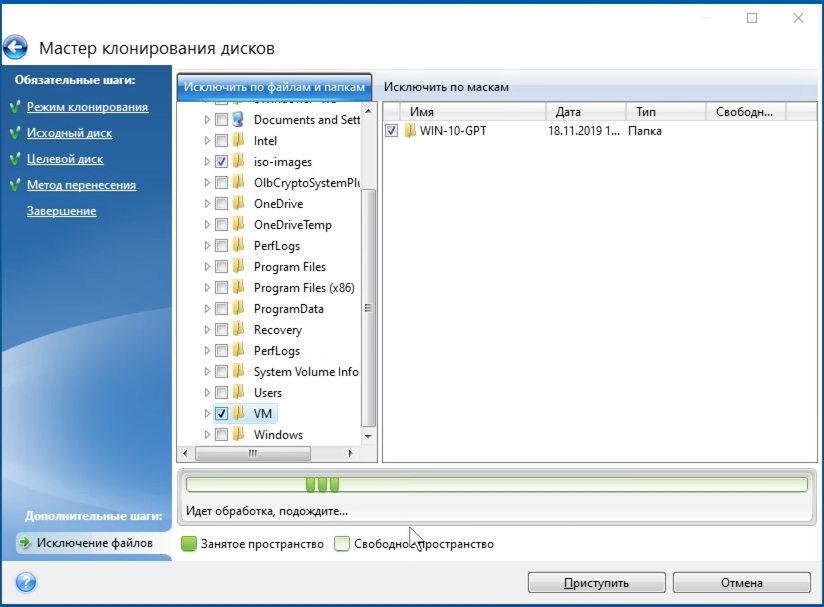 Мы собираемся показать вам, как выполнить полную установку на SSD, а также как загрузить Windows с карты microSD. Последний сохранит исходную установку SteamOS без изменений.
Мы собираемся показать вам, как выполнить полную установку на SSD, а также как загрузить Windows с карты microSD. Последний сохранит исходную установку SteamOS без изменений.
Перед тем, как приступить к делу, имейте в виду, что Windows 11 технически не поддерживается в Steam Deck. Для Windows 11 требуется TPM, а в Steam Deck он не включен. Вы по-прежнему можете установить Windows 11, следуя приведенным ниже инструкциям, но вы можете не получать обновления Windows.
Джейкоб Роуч / Digital Trends
Загрузка с карты microSD или USB-накопителя
Прежде чем устанавливать Windows на Steam Deck, я рекомендую сначала загрузиться с карты microSD или USB-накопителя. Это полностью обратимо, так что вы можете попробовать Windows, ничего не стирая на своей колоде Steam. Windows не идеальна в Steam Deck, и переустановка SteamOS сама по себе является большой задачей.
Я использую карту microSD, но подойдет любая карта microSD UHS-1 (проверьте этикетку) или накопитель USB 3. 0 с объемом памяти не менее 32 ГБ. Steam Deck поддерживает Windows 10 и Windows 11, и процесс одинаков независимо от того, какую ОС вы используете. Я использую Windows 10 здесь.
0 с объемом памяти не менее 32 ГБ. Steam Deck поддерживает Windows 10 и Windows 11, и процесс одинаков независимо от того, какую ОС вы используете. Я использую Windows 10 здесь.
Шаг 1: Перейдите на веб-сайт Microsoft и загрузите инструмент для создания носителя Windows 10. Если вы хотите использовать Windows 11, загрузите инструмент для создания Windows 11 (под номером Создайте установочный носитель Windows 11 9).0062).
Шаг 2: Загрузите Rufus, который позволит вам создать загрузочную версию Windows на карте microSD или USB-накопителе.
Шаг 3: Загрузите драйверы Windows для Steam Deck с сайта Valve. Поместите их все в папку на запасном USB-накопителе для последующего доступа.
Шаг 4: Откройте Windows Media Creation Tool и выберите Создать установочный носитель . На следующей странице выберите ISO-файл и выберите место для его хранения на вашем ПК. Подождите, пока процесс не будет завершен, и обязательно запишите, где вы сохранили ISO.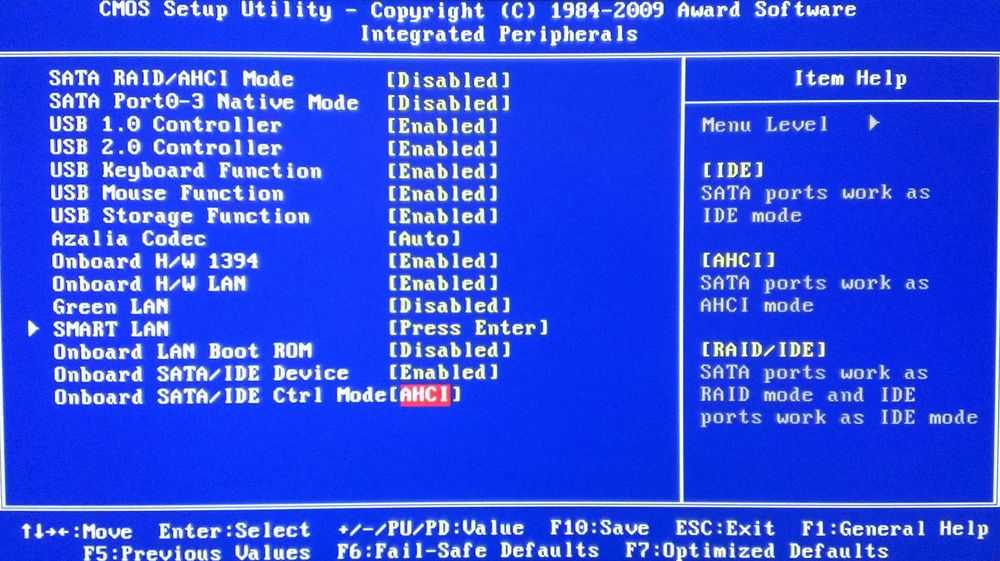
Шаг 5: Вставьте карту microSD или USB-накопитель и откройте Rufus. Примечание: Продолжение здесь приведет к удалению всех данных с вашей карты microSD/USB-накопителя. В Rufus выберите карту microSD или USB-накопитель в разделе Устройство . Затем выберите . Выберите рядом с разделом Boot selection . Перейдите к своему ISO-образу Windows, который вы создали ранее.
В разделе Image option выберите Windows To Go . Затем выберите MBR под Схема перегородок . Переименуйте диск, если хотите, и выберите Ready , чтобы начать процесс перепрошивки.
Шаг 6: После этого извлеките карту microSD и вставьте ее в Steam Deck. Полностью выключите Steam Deck, а затем, удерживая нажатой кнопку уменьшения громкости , включите его. Это войдет в диспетчер загрузки.
Джейкоб Роуч / Digital Trends
Шаг 7: Выберите SD-карту для загрузки Windows.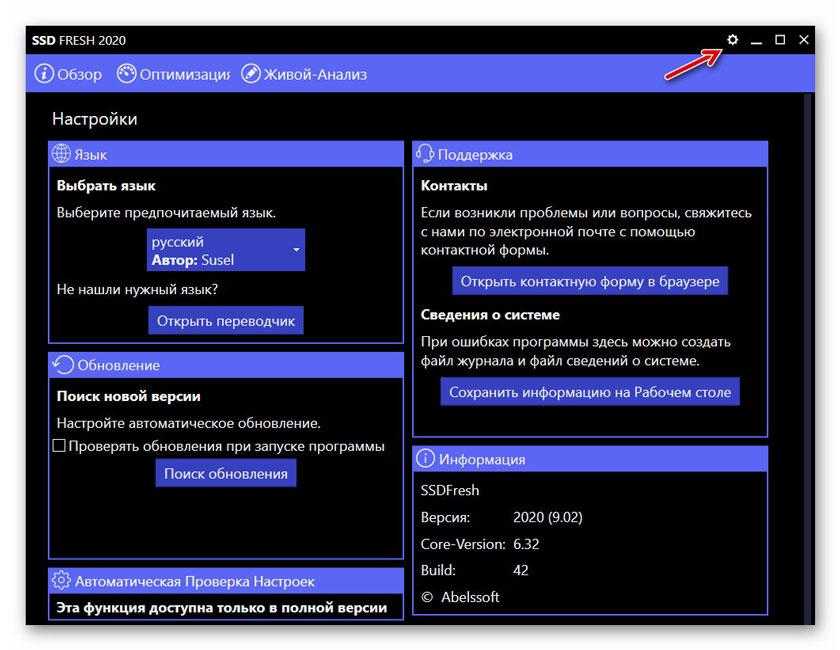 Он загрузится в портретном режиме в Steam Deck.
Он загрузится в портретном режиме в Steam Deck.
На самом деле Windows здесь не устанавливается, поэтому выполните процесс установки как обычно, выбрав язык, раскладку клавиатуры и т. д. Клавиатура и мышь очень помогают здесь, но вы можете выполнить установку, используя только сенсорный экран.
Шаг 8: В Windows перейдите в Настройки > Система > Дисплей и найдите параметр Ориентация дисплея . Выберите Пейзаж , чтобы перевернуть экран в правильную ориентацию.
Джейкоб Роуч / Digital Trends
Шаг 9: Наконец, подключите USB-накопитель, на котором вы сохранили драйверы Windows. Подключите его с помощью концентратора USB-C (не напрямую к Steam Deck) и установите драйверы.
Вот и все. Когда вы перезагрузите свою колоду Steam, она вернется к SteamOS, но вы всегда можете загрузиться в Windows, если вы пройдете через менеджер загрузки.
Не путайте этот процесс с двойной загрузкой.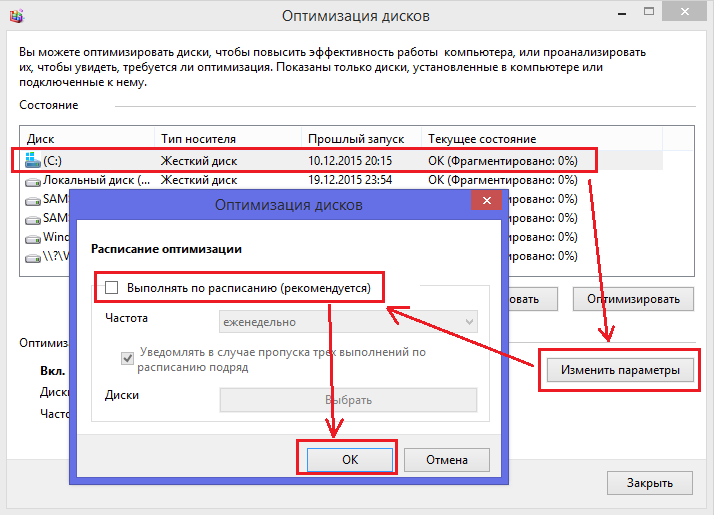 На данный момент Steam Deck не поддерживает двойную загрузку, поэтому вам нужно будет выбрать либо Windows, либо SteamOS, если вы хотите постоянное решение.
На данный момент Steam Deck не поддерживает двойную загрузку, поэтому вам нужно будет выбрать либо Windows, либо SteamOS, если вы хотите постоянное решение.
Джейкоб Роуч / Digital Trends
Как установить Windows на SSD Steam Deck
Если вы хотите установить Windows только на Steam Deck, вы можете установить ее прямо на SSD. Однако для этого вам нужно будет стереть все данные на SSD, включая ваши игры, настройки и саму SteamOS. Valve пообещала нативную двойную загрузку в будущем выпуске SteamOS 3, но пока этого не произошло.
Можно восстановить SteamOS на Steam Deck, но это немного хлопотно. Если вы просто хотите поэкспериментировать с Windows, используйте описанный выше метод. Если вы готовы погрузиться в полноценный опыт и не возражаете против удаления своих данных, продолжайте.
Примечание:
Шаг 1: Для начала необходимо создать установочный диск Windows. Мы расскажем, как это сделать, в нашем руководстве по установке Windows 11, но процесс прост.
Загрузите инструмент для создания носителя Windows и создайте программу установки на USB-накопителе. Вам понадобится USB-накопитель объемом не менее 16 ГБ, но в противном случае инструмент проведет вас через шаги.
Шаг 2: Полностью выключите Steam Deck и подключите USB-накопитель к USB-концентратору. Хотя вы можете подключить диск напрямую, я настоятельно рекомендую подключить его через концентратор USB-C, чтобы избежать каких-либо проблем. Клавиатура и мышь также подходят для установки, а концентратор USB-C позволит вам подключить эти периферийные устройства.
Шаг 3: Включите Steam Deck, удерживая кнопку уменьшения громкости , чтобы войти в менеджер загрузки. Выберите USB-накопитель с установщиком Windows, чтобы продолжить.
Джейкоб Роуч / Digital Trends
Шаг 4: Как и раньше, Windows загружается в портретном режиме. Выберите нужную версию Windows, а затем выберите Установить сейчас . Я настоятельно рекомендую подключить сюда клавиатуру и мышь. Вы можете выполнить установку с сенсорным экраном, но клавиатура Steam Deck и сенсорные панели не будут работать.
Я настоятельно рекомендую подключить сюда клавиатуру и мышь. Вы можете выполнить установку с сенсорным экраном, но клавиатура Steam Deck и сенсорные панели не будут работать.
После этого вам будет предложено активировать Windows. Введите ключ продукта, если он у вас есть, или выберите У меня нет ключа продукта , чтобы продолжить.
Шаг 5: На следующем экране выберите Custom: install Windows only . Вам нужно будет удалить разделы в Steam Deck, чтобы установить Windows.
Важно: Это приведет к удалению всех данных в вашей колоде Steam, включая ваши игры, настройки и любые сохранения/носители, которые не были загружены в Steam Cloud. SteamOS можно восстановить позже, но вам нужно будет переустановить все свои игры и изменить настройки.
Шаг 6: Выберите раздел, который хотите удалить, и выберите Удалить. Я рекомендую выбрать самый большой из всех имеющихся у вас разделов. По крайней мере, модель на 512 ГБ имеет восемь разделов.
По крайней мере, модель на 512 ГБ имеет восемь разделов.
Шаг 7: Выберите раздел, который вы удалили, который должен отображаться как Нераспределенное пространство , и выберите Далее. Windows начнет установку на диск.
Шаг 8: Через некоторое время и после автоматической перезагрузки вы загрузитесь в обычную установку Windows. Действуйте, как указано выше, выбрав раскладку клавиатуры и язык и пропустив раздел Wi-Fi.
Джейкоб Роуч / Digital Trends
Шаг 9: На данный момент Windows установлена, поэтому все, что вам нужно, это немного почистить. Перейдите к Настройки > Система > Дисплей и переключите Ориентация дисплея на Альбомная.
Возьмите еще один USB-накопитель с драйверами Windows для Steam Deck и также установите их. SteamOS больше нет, поэтому вам нужно восстановить ее, если вы хотите вернуться.
Как восстановить SteamOS на Steam Deck
Если вы установили Windows на SSD Steam Deck и хотите вернуться, вы можете это сделать.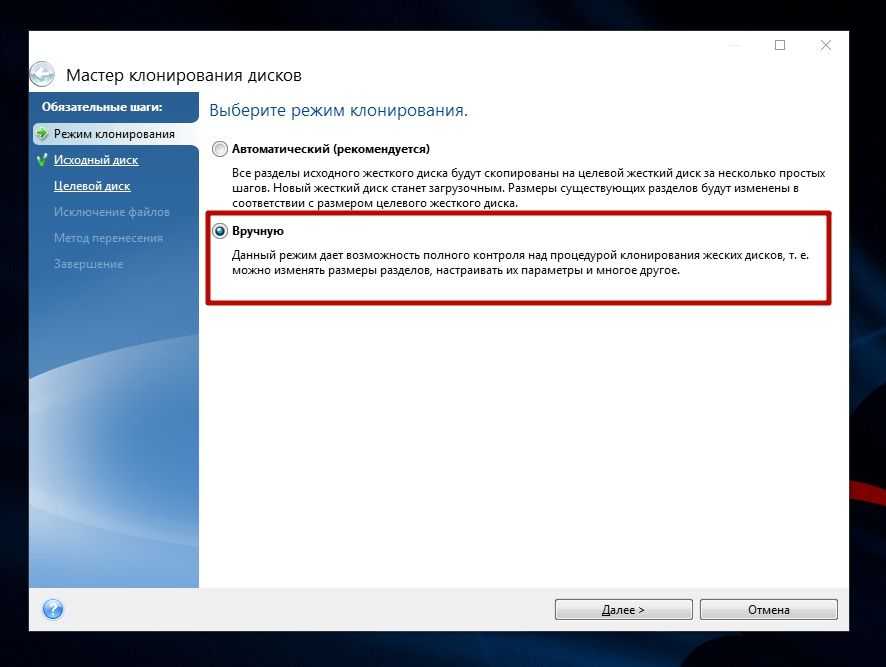 Valve предлагает образ для восстановления Steam Deck, который вернет SteamOS в рабочее состояние — при условии, что вы согласны с заводским сбросом Steam Deck еще раз.
Valve предлагает образ для восстановления Steam Deck, который вернет SteamOS в рабочее состояние — при условии, что вы согласны с заводским сбросом Steam Deck еще раз.
Шаг 1: Для начала загрузите образ восстановления SteamOS с сайта Valve.
Шаг 2: Загрузите Rufus на отдельный ПК с Windows и вставьте USB-накопитель. Запишите образ восстановления SteamOS на USB-накопитель и извлеките его из ПК.
Шаг 3: Полностью выключите Steam Deck и подключите USB-накопитель с помощью концентратора USB-C. Удерживайте кнопку уменьшения громкости при включении Steam Deck, чтобы войти в диспетчер загрузки. Выберите оттуда свой USB-накопитель (это должно быть «USB-устройство EFI»).
Шаг 4: Через некоторое время вы загрузитесь в среду восстановления. Здесь есть несколько вариантов, которые попытаются сохранить ваши данные, но я рекомендую использовать Re-image Steam Deck 9.вариант 0062.
Если вы переходите с Windows, вам нужно сбросить Steam Deck к заводским настройкам, чтобы он заработал. Попытка использовать другие варианты не сохранит ваши игры, если вы уже установили Windows, и может привести к некоторым неприятным конфликтам файловой системы.
Устранение неполадок Windows в Steam Deck
Если вы выполняете внутреннюю установку, убедитесь, что выбранный вами раздел отформатирован как NTFS. В противном случае он может быть несовместим с Windows.
Некоторые игры будут работать лучше в ОС Steam, чем в Windows, особенно при использовании обходных путей. Если у вас возникли проблемы с производительностью в вашей игре, это может быть Windows: вы можете использовать наши шаги, чтобы вернуться к SteamOS.
Возможно, вам потребуется загрузить игры через Steam в Windows, чтобы использовать панель управления Steam Deck. Существует также обходной путь SWICD для игр, которых нет в Steam, но это дополнительный шаг и процесс настройки, на который вам придется потратить время.

Совместимость с аудиодрайверами может быть ограничена. Использование Windows 11 и ее последних обновлений — лучший способ избежать проблем со звуком.
Для частого использования Windows в Steam Deck мы настоятельно рекомендуем перейти на портативный SSD вместо карты microSD
Рекомендации редакции
Лучшие предложения для ноутбуков в Черную пятницу: что купить, прежде чем они исчезнут
Лучшие предложения для игровых ПК в Черную пятницу на 2022 год
Лучшие предложения Dell в Черную пятницу: ранние сделки всего от 300 долларов
Лучшие предложения игровых ноутбуков в Черную пятницу 2022 года: ранние продажи
Лучшие предложения для ноутбуков в Черную пятницу 2022 года: распродажи в магазин сейчас
Как установить Windows на новый SSD после предыдущего SSD
Как установить Windows на новый SSD после предыдущего SSD
Как установить Windows на новый SSD после предыдущего SSD, чтобы максимально использовать преимущества вашего нового твердотельного накопителя (SSD), вам следует скопировать операционную систему Windows 10 со старого жесткого диска на SSD. Используя программное обеспечение для клонирования дисков, вы можете перенести Windows 10 на SSD без переустановки операционной системы. Если, с другой стороны, вы предпочитаете начать с нуля с Windows 10 на своем новом твердотельном накопителе, вы попали в нужное место. Следуйте инструкциям по переносу Windows 10 на новый твердотельный накопитель (SSD) без очистки существующего жесткого диска.
Используя программное обеспечение для клонирования дисков, вы можете перенести Windows 10 на SSD без переустановки операционной системы. Если, с другой стороны, вы предпочитаете начать с нуля с Windows 10 на своем новом твердотельном накопителе, вы попали в нужное место. Следуйте инструкциям по переносу Windows 10 на новый твердотельный накопитель (SSD) без очистки существующего жесткого диска.
Содержание
Шаг 1. Подготовьте установочный USB-накопитель Windows 10.
Перейдите к следующему разделу, если у вас уже есть установочный USB-накопитель или компакт-диск с Windows 10. Отсутствие установочного носителя требует его создания в качестве предварительного условия. Создание установочного диска, используемого для загрузки ISO-файла Windows, а затем его записи на флэш-накопитель USB или компакт-диск. Однако Microsoft только что упростила и ускорила создание установочного USB-накопителя Windows 10. Инструмент для создания медиа — это все, что требуется.
- Вставьте флэш-накопитель USB в любой доступный компьютер, загрузите приложение для производства мультимедиа, затем запустите программу.

- Теперь необходимо запустить только что загруженное программное обеспечение для создания мультимедиа. Чтобы условия лицензии вступили в силу, выберите Принять.
- Чтобы установить Windows на другой компьютер, нажмите кнопку «Далее» после выбора параметра «Создать установочный носитель» (флеш-накопитель USB, DVD-диск или файл ISO).
- Выберите нужный язык и продолжите. Выберите карту памяти USB и продолжайте. Пожалуйста, продолжайте, нажав Далее еще раз.
- Эта программа инициирует загрузку Windows 10, а затем переносит операционную систему на загрузочный USB-накопитель. Испытайте свое терпение и дождитесь завершения процедуры. После того, как установка USB была успешно произведена, на экране появится сообщение «Ваша флешка готова».
Шаг 2: Загрузите компьютер с установочного USB-накопителя.
- Вы можете установить Windows 10 с помощью флэш-накопителя USB, подключив его к машине, которую хотите обновить.
- Пожалуйста, выключите машину и перезапустите ее.
 Доступ к меню BIOS можно получить, многократно нажимая клавишу (Delete, F2 или F12) сразу после загрузки машины.
Доступ к меню BIOS можно получить, многократно нажимая клавишу (Delete, F2 или F12) сразу после загрузки машины. - Выберите USB-накопитель в качестве основного загрузочного устройства в меню загрузки BIOS.
- После внесения необходимых изменений сохраните настройки BIOS и выйдите из настройки BIOS. USB-накопитель заставит ваш компьютер запускаться в режиме «диск-сначала».
Шаг 3. Установите Windows 10 на новый твердотельный накопитель.
- Как только загрузится установочный USB-накопитель Windows 10, появится экран установки Windows. Выберите язык и двигайтесь дальше.
- Перейдите на следующую страницу и нажмите кнопку «Установить сейчас».
- При появлении запроса введите ключ продукта и продолжите. Вы можете восстановить ключ продукта Windows 10 с исходного жесткого диска, если вы его потеряли. Или выберите «У меня нет ключа продукта», если у вас его нет. После успешной установки Windows 10 вы можете активировать ее здесь.

- Подтвердите свое согласие с условиями лицензии, установив флажок и нажав кнопку Далее.
- Пользовательский вариант включает: Установите на компьютер только Windows.
- Выберите новый SSD-диск в разделе «Где вы хотите установить Windows?» вкладку, а затем нажмите кнопку Далее. Новый твердотельный накопитель (SSD) может иметь несколько разделов; выберите тот, который вы хотите использовать.
- Полезные советы: если вы не можете выбрать новый SSD и вместо этого получаете сообщение об ошибке «Windows 10 не может быть установлена на этот диск», вполне вероятно, что стиль раздела нового SSD несовместим с режимом загрузки, установленным в настоящее время в БИОС. Здесь вы можете изменить схему разделов SSD, выполнив переформатирование.
- Вы можете оставить свой старый жесткий диск на месте, пока программа установки Windows установит Windows 10 на новый твердотельный накопитель. Не делайте ничего, пока установка не будет завершена. На это уходит около 15-30 минут.

- После успешной установки Windows 10 вы можете извлечь USB-диск из компьютера. Затем вы должны завершить процедуру начальной настройки, прежде чем сможете получить доступ к рабочему столу Windows 10. Выберите свою страну и подтвердите свой выбор. При появлении запроса выберите предпочтительную раскладку клавиатуры и подтвердите свой выбор.
- Чтобы настроить компьютер с Windows 10 и создать учетную запись для входа, просто следуйте инструкциям на экране.
- Windows 10 может быть настроена таким образом, что она сразу же регистрирует вас на рабочем столе.
Шаг 4: Настройте загрузку компьютера с нового твердотельного накопителя.
Всегда будет загружаться с SSD, если это единственный жесткий диск в ПК. Если вы установили Windows 10 на новый твердотельный накопитель, но оставили старый жесткий диск на месте, вам нужно будет вернуться в BIOS компьютера и изменить порядок загрузки, чтобы твердотельный накопитель загружался первым.
Читайте также:
Как отключить уведомления об обновлениях в Windows 11
Как проверить свои инвестиции в акции с компьютера с Windows и с мобильного телефона?
Shank 2 Системные требования Windows, Mac, Linux
16 Лучший видеоредактор в Windows 11
Часто задаваемые вопросы:
Q1: Можно ли перенести Windows с 1 SSD на другой?
Создайте образ системы в разделе «Система и обслуживание» > «Резервное копирование и восстановление» и сохраните его на внешнем устройстве, чтобы перенести Windows с одного SSD на другой.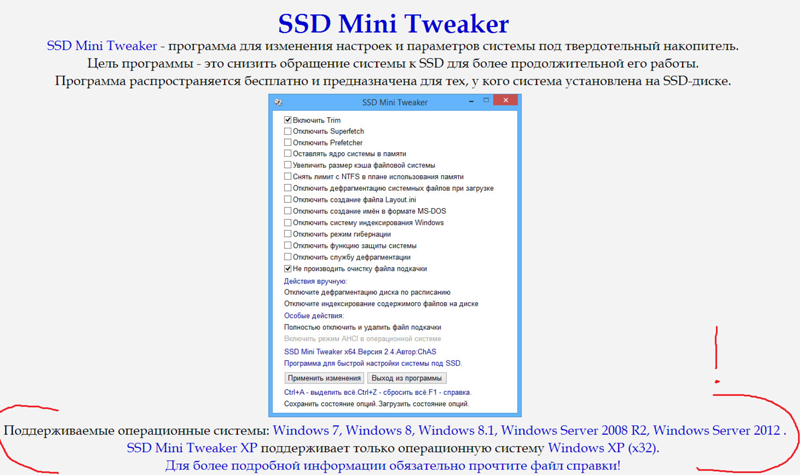 Пришло время заменить SSD, подключить внешний диск и загрузиться с диска восстановления системы.
Пришло время заменить SSD, подключить внешний диск и загрузиться с диска восстановления системы.
Q2: Нужно ли устанавливать Windows после замены SSD?
Нет необходимости выполнять чистую установку Windows. Даже если вы только клонируете диск, у вас могут возникнуть проблемы. SSD часто имеют гораздо меньшую емкость, чем HDD. Кроме того, для оптимальной работы твердотельного накопителя требуется нераспределенное пространство.
Q3: Как клонировать SSD на SSD большего размера?
- Установите AOMEI Backupper Standard для работы на вашем компьютере и запустите его.
- В меню «Клонировать» должна появиться опция клонирования диска.
- Выберите меньший SSD в качестве исходного диска, щелкнув его, а затем нажмите «Далее».
- Рекомендуется включить «Выравнивание SSD», чтобы ваш SSD продолжал работать с максимальной эффективностью.
Q4. Делает ли клонирование диска загрузочным?
Запустите Macrium Reflect, чтобы просмотреть полный каталог всех съемных носителей, подключенных к вашему ПК.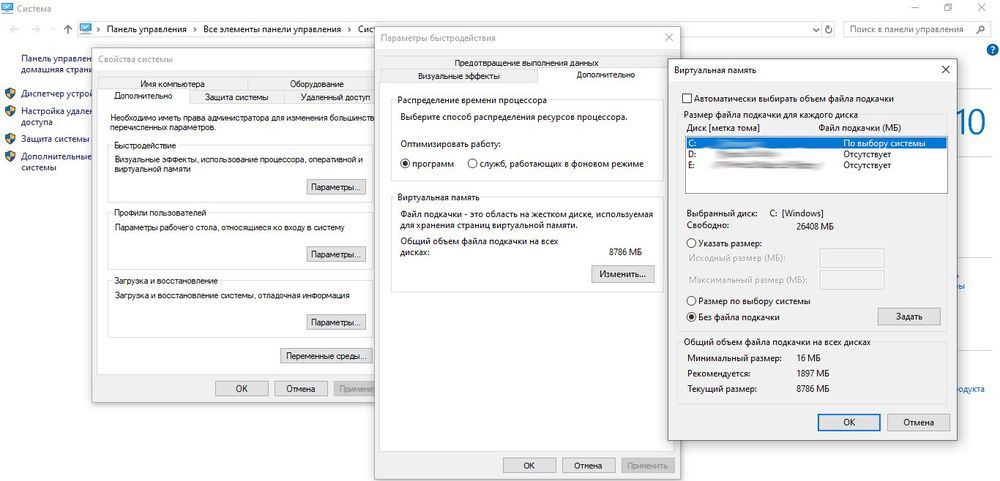

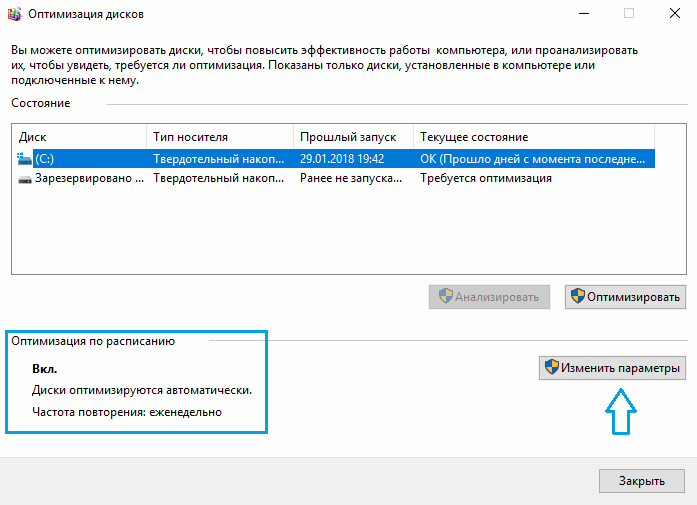 Перейдите в них.
Перейдите в них.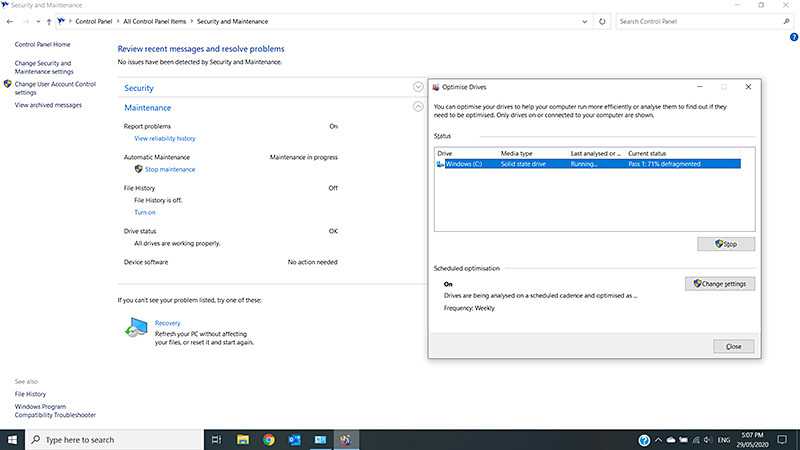 Затем в блоке «Быстродействие» перейти в «Параметры».
Затем в блоке «Быстродействие» перейти в «Параметры».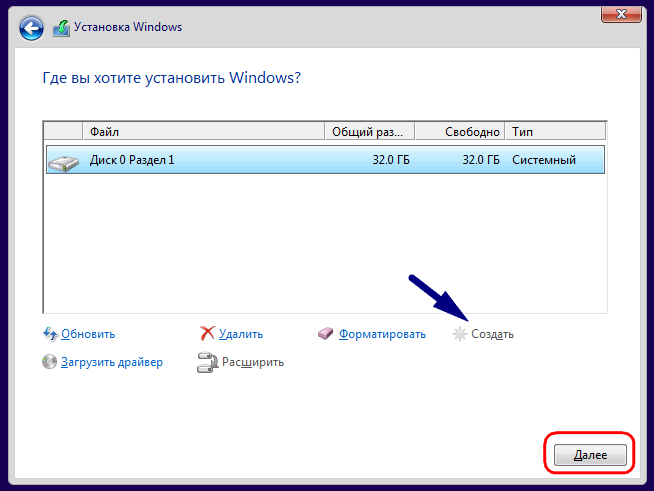


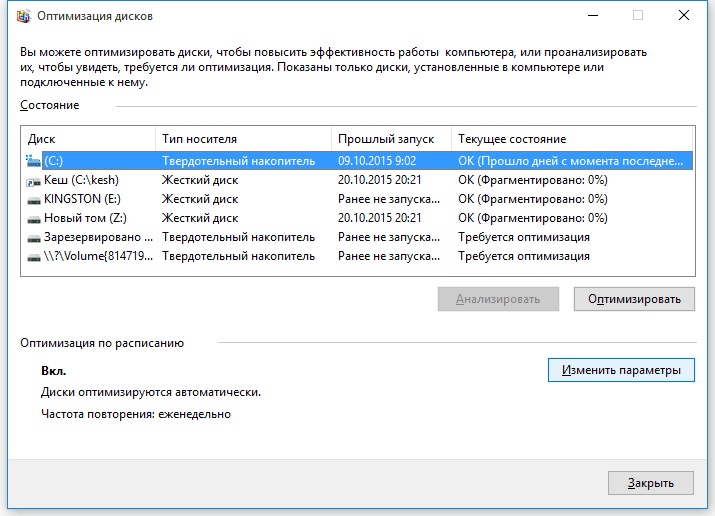
 Доступ к меню BIOS можно получить, многократно нажимая клавишу (Delete, F2 или F12) сразу после загрузки машины.
Доступ к меню BIOS можно получить, многократно нажимая клавишу (Delete, F2 или F12) сразу после загрузки машины.

