Улучшите свой офис windows 10: Как запретить работу приложений Windows 10 в фоновом режиме
Содержание
O2010-EOS-LP-Main-RU
Поддержка для Windows 7 завершилась 14 января 2020 г. Поддержка для Microsoft Office 2010 завершается
13 октября 2020 г.
Защитите свой бизнес
Скоро Office 2010 перестанет получать обновления системы безопасности.
Добивайтесь большего
Будущее уже наступило – ваши любимые приложения Office способны делать больше, чем когда-либо прежде.
Оставайтесь организованными
Успевайте больше благодаря новыми интеллектуальным инструментам и сервисам.
Защитите свой бизнес
Окончание поддержки подразумевает прекращение выпуска обновлений для системы безопасности и технической поддержки для продукта Office 2010. Обновитесь, чтобы защитить свою инфраструктуру и конфиденциальные данные, а также начать извлекать выгоду из:
- Автоматического обновления системы безопасности;
- регулярных обновлений, устраняющих уязвимости;
- функций безопасности и контроля соответствия.

Добивайтесь большего
Вместе лучше: современные устройства с Office 2019 и Windows 10. Обновитесь сегодня, чтобы улучшить производительность и усилить безопасность своего бизнеса.
- Возможности совместной работы в нескольких приложениях
- Новые типы таблиц в Excel
- Функции «Оглавление» и «Трансформация» в PowerPoint
- Улучшенные возможности рукописного ввода
Оставайтесь организованными
Интеллектуальные инструменты Office 2019 помогут повысить производительность и возможности совместной работы, позволяя тратить меньше времени на администрирование и больше заниматься тем, что делает ваш бизнес успешным.
- Режим фокусировки и черная тема
- Сортировка почты в Outlook
- Интеллектуальный поиск
Сравнение Office 2019 и Office 2010
ПРИЛОЖЕНИЯ |
|---|
ПРОДВИНУТЫЕ ФУНКЦИИ ПОВЫШЕНИЯ ПРОИЗВОДИТЕЛЬНОСТИСовременная электронная почта |
НЕПРЕРЫВНОЕ ОБЕСПЕЧЕНИЕ БЕЗОПАСНОСТИ И ПОДДЕРЖКИ Обновления для систем безопасности Microsoft |
Современные устройства для современного бизнеса
Объедините Office 2019 и Windows 10 на современном устройстве, чтобы повысить эффективность своей работы.
Ищете нечто большее? Расширьте возможности современного офиса, оформив подписку на Microsoft 365 бизнес стандарт
Microsoft 365 бизнес стандарт дает вам доступ к бизнес-сервисам премиум-класса, функциям безопасности и контроля соответствия, а также основным офисным приложениям, которые вы уже знаете и любите. Благодаря автоматическим обновлениям и круглосуточной поддержке самые последние функции и возможности всегда будут в вашем распоряжении.
Подписка Microsoft Office 365 – это самая последняя версия пакета Office. Предыдущие версии включают в себя Office 2013, Office 2010, Office 2007 и Office 2003.
iTunes, iPhone и iPad являются зарегистрированными товарными знаками компании Apple Inc., зарегистрированными в США и других странах. Android является торговой маркой компании Google Inc.
Чтобы улучшить свой имидж, Microsoft необходимо открыть — Сетевое администрирование
У Microsoft есть репутация чрезвычайно скупой, когда дело доходит до решений, которые она принимает.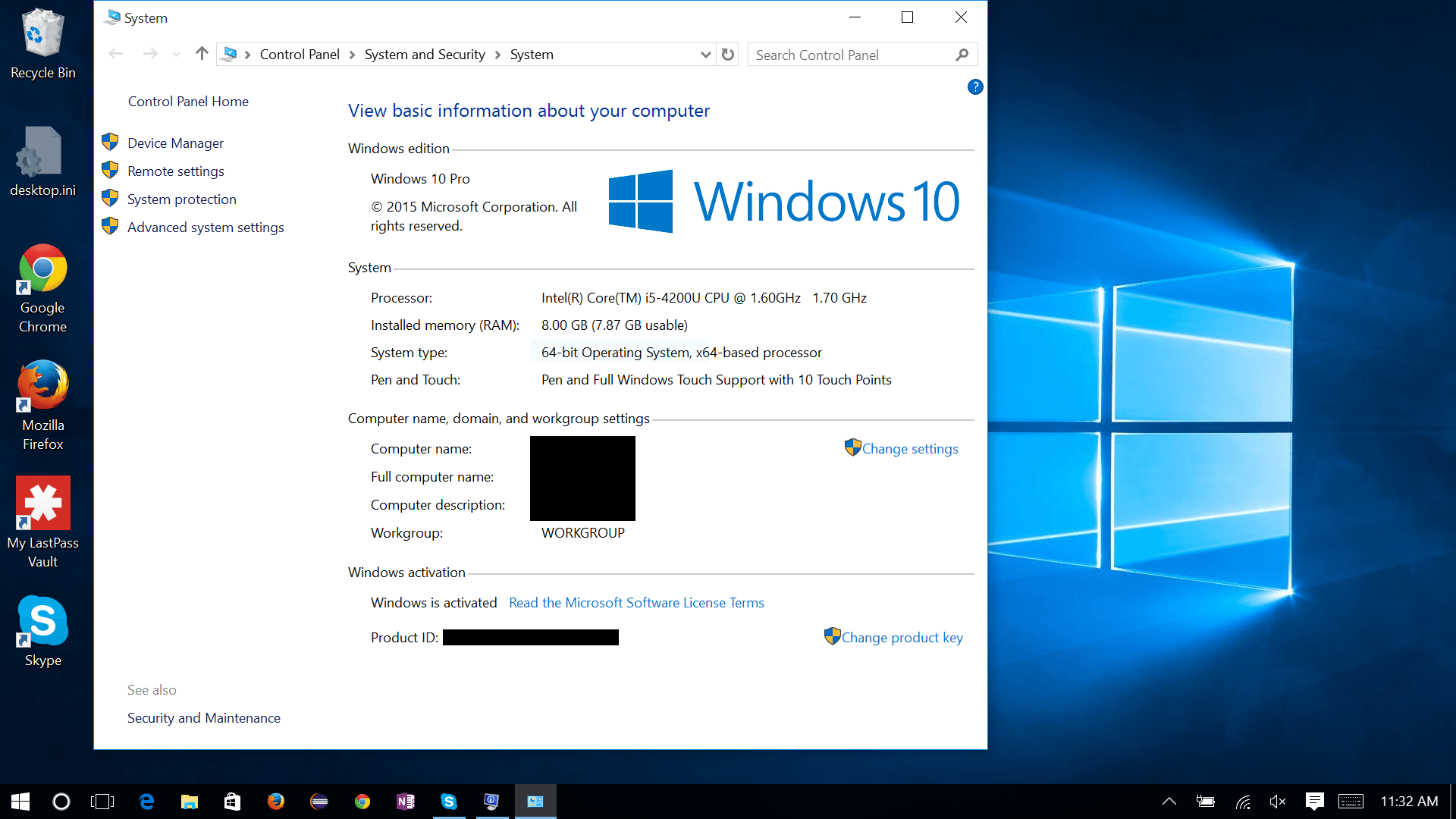 Компания еще больше расширила это с выпуском Windows 10, выпуская накопительные обновления слева и справа, которые ничего не раскрывают о том, что на самом деле обновляется.
Компания еще больше расширила это с выпуском Windows 10, выпуская накопительные обновления слева и справа, которые ничего не раскрывают о том, что на самом деле обновляется.
Однако это не единственное, что касается пользователей. Конфиденциальность в целом — горячая тема, а некоторым нравится Эд Ботт — считают, что клиентам нечего опасаться, что Microsoft собирает данные телеметрии, у других есть проблемы с доверием Microsoft в этом, поскольку компания не раскрывает точно, что отслеживается, и не предоставляет возможности для отключения всего отслеживания.
Основная проблема здесь не в том, что данные собираются, это секретность Microsoft, когда дело доходит до телеметрии в Windows 10, и что нет доступного выключателя.
Никто не знает, что именно собирается и насколько детальна эта информация. Конечно, мы знаем, что Microsoft показывает здесь и там в операционной системе и на свой сайт, но информация далеко не полная, что наводит на догадки и слухи.
Например, пользователи Windows 10 могут переключить обратная связь и диагностика настройки данных от полной к расширенной или базовой, но не отключайте телеметрию полностью, если они не используют версию операционной системы Enterprise.
Простой вопрос, на который хотели бы получить ответ многие пользователи, заботящиеся о конфиденциальности, — почему Microsoft позволяет предприятиям полностью отключать отправку данных с устройств, в то время как в другой версии Windows 10 эта опция отсутствует.
Некоторые говорят, что это просто аналитика, не отличающаяся от веб-сайтов, отслеживающих своих посетителей, или Google или Apple, отслеживающих мобильных пользователей.
Но есть разница между данными, которые вы предоставляете при посещении веб-сайта, например версию вашего браузера и операционную систему, а также данные, которые есть на вашем компьютере.
У многих пользователей есть важные (для них) данные на ПК, от личных фотографий и документов до истории просмотров или паролей. Я бы сказал, что данные на ПК обычно более важны, чем данные на мобильных телефонах или планшетах, и определенно более важны, чем данные, передаваемые на веб-сайты, когда пользователи подключаются к ним.
По крайней мере, некоторые пользователи хотят быть уверены, что их данные находятся в безопасности, и лучший способ сделать это — полностью отключить телеметрию и другие действия по сбору данных или чтобы Microsoft точно раскрыла, что собирает, а что не касается.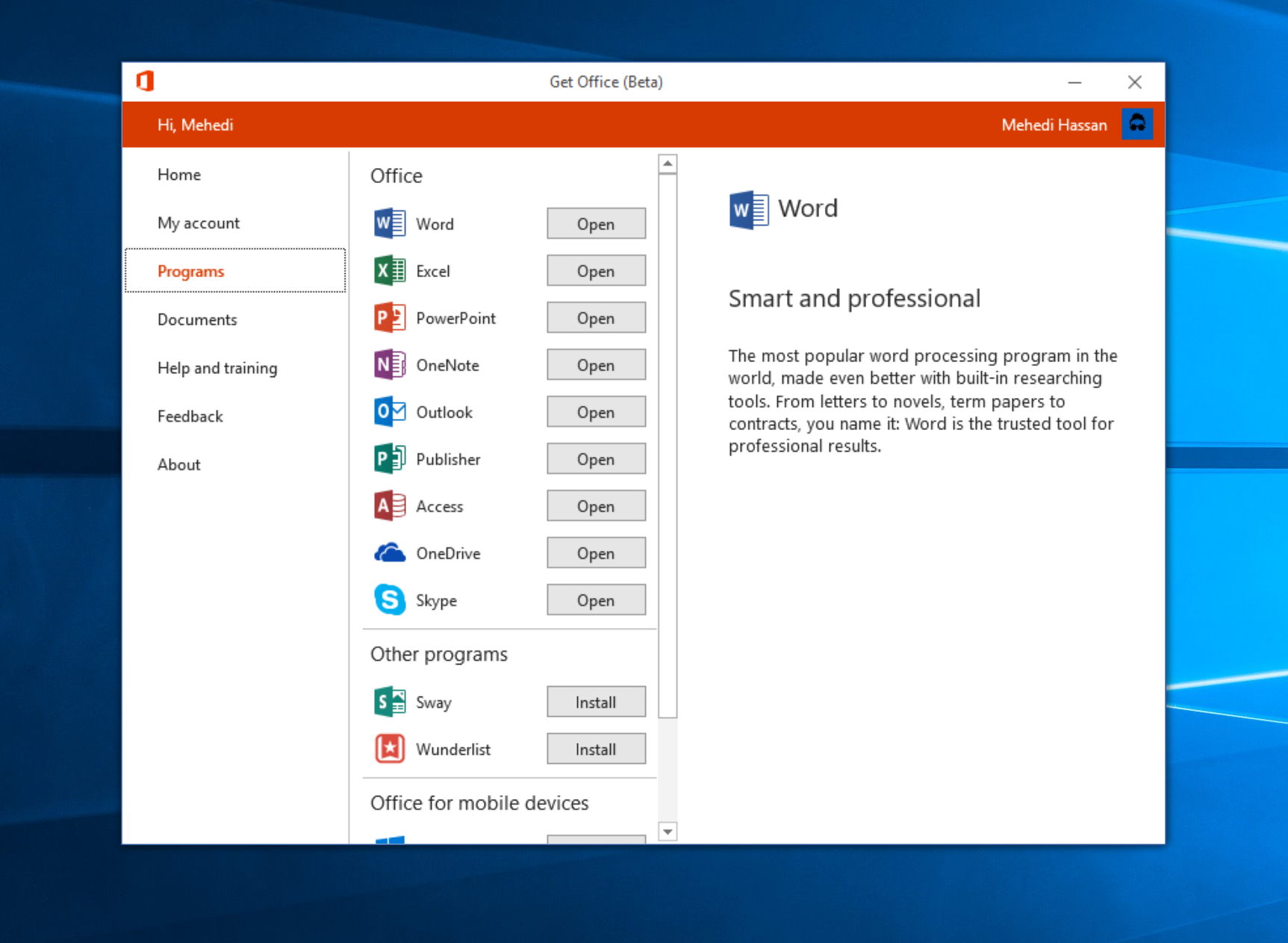
Если это известно, пользователи могут принять обоснованное решение в отношении телеметрии и сбора данных и либо оставить эту функцию включенной, либо уменьшить ее, либо полностью отключить, если Microsoft предоставит им такую возможность.
Windows 10, без сомнения, сейчас в центре внимания, но Один диск инцидент подчеркивает ту же проблему.
Microsoft недавно объявила, что ограничит оплату клиентов OneDrive до 1 ТБ данных вместо неограниченного объема данных сократит объем платных обновлений хранилища с 200 ГБ и 100 ГБ до 50 ГБ соответственно и сократит бесплатное хранилище для пользователей до 5 ГБ.
Причина, названная в то время, заключалась в том, что некоторые клиенты злоупотребляли неограниченным объемом данных, который Microsoft предоставила всем клиентам Office 365.
Это не сработало, так как не имело смысла ограничивать бесплатных клиентов, например, из-за этого, но Microsoft потребовались недели, прежде чем это обнаружило — мимоходом — что причина решения была совсем другой.
Все сводилось к простой экономической теории: неограниченное хранилище было экономически невыгодно для компании.
Если бы Microsoft упомянула об этом клиентам во время анонса, на мой взгляд, ситуация не достигла бы такой крайности.
Теперь ваша очередь : Что, по вашему мнению, следует делать Microsoft?
Рекомендации по производительности для приложений Microsoft 365 в Windows 10 — развертывание Office
- Статья
Примечание
Эта статья была написана экспертами Microsoft в этой области, которые работают с корпоративными клиентами над развертыванием Microsoft Office.
Когда пользователь Microsoft 365 испытывает низкую производительность при использовании любого из основных приложений Office (например, Word, Excel, PowerPoint и Outlook), это может повлиять на его производительность. Цель Microsoft состоит в том, чтобы пользователи получали положительный опыт работы с приложениями и службами Microsoft. Однако существует множество факторов, на которые наши клиенты могут влиять напрямую и которые также могут повлиять на работу конечного пользователя. Эта статья поможет вам понять эти факторы и предоставит рекомендации, которые позволят вам предпринять соответствующие шаги, необходимые для обеспечения успешной работы конечных пользователей на платформе Microsoft 365.
Цель Microsoft состоит в том, чтобы пользователи получали положительный опыт работы с приложениями и службами Microsoft. Однако существует множество факторов, на которые наши клиенты могут влиять напрямую и которые также могут повлиять на работу конечного пользователя. Эта статья поможет вам понять эти факторы и предоставит рекомендации, которые позволят вам предпринять соответствующие шаги, необходимые для обеспечения успешной работы конечных пользователей на платформе Microsoft 365.
Примечание
Хотя эта статья была разработана с использованием данных Windows 10, большинство рекомендаций также должны быть применимы к Windows 11. наиболее важные компоненты производительности. В конечном счете, плохое сетевое соединение, вероятно, приведет к соразмерно плохому взаимодействию с пользователем. Хотя полное обсуждение сети выходит за рамки этой статьи, мы рекомендуем вам ознакомиться с разделом Настройка сети для Microsoft 365 для более глубокого ознакомления с сетевыми принципами и общими рекомендациями Майкрософт. Следующие пункты являются одними из наиболее важных рекомендаций, которые оказывают самое непосредственное влияние на производительность.
Следующие пункты являются одними из наиболее важных рекомендаций, которые оказывают самое непосредственное влияние на производительность.
- Соответствующий размер сети Проверьте и протестируйте пропускную способность Интернета, чтобы определить ограничения загрузки, выгрузки и задержки. Средства доступа и калькуляторы см. в статье Планирование сети и миграции для Office 365.
- Локальные выходные сетевые подключения Когда ваши конечные пользователи выходят в Интернет из вашей корпоративной сети как можно ближе к своему физическому местоположению, это уменьшает задержку и гарантирует, что пользовательские подключения выполняются к ближайшей точке входа в службы Microsoft 365
- Дифференцируйте и оптимизируйте наиболее важный сетевой трафик Microsoft 365 Трафик Microsoft 365 был сгруппирован по трем категориям, чтобы определить, на чем сосредоточить оптимизацию сети на основе приоритетов. Одна из этих категорий (оптимизация) представляет собой небольшой набор конечных точек (около 10), которые необходимы для подключения к Microsoft 365 и зависят от производительности сети, задержки и доступности.
 Мы рекомендуем, чтобы этим конечным точкам Оптимизации был присвоен приоритет в конфигурации вашей сети, например, обход или добавление в белый список конечных точек Оптимизации на сетевых устройствах и службах, которые выполняют перехват трафика, расшифровку SSL, глубокую проверку пакетов и фильтрацию контента. Дополнительные сведения см. в разделе принципы сетевого подключения Microsoft 365.
Мы рекомендуем, чтобы этим конечным точкам Оптимизации был присвоен приоритет в конфигурации вашей сети, например, обход или добавление в белый список конечных точек Оптимизации на сетевых устройствах и службах, которые выполняют перехват трафика, расшифровку SSL, глубокую проверку пакетов и фильтрацию контента. Дополнительные сведения см. в разделе принципы сетевого подключения Microsoft 365.
Microsoft 365 Network Insights доступен в центре администрирования Microsoft 365. Аналитика сети дает клиентам возможность увидеть производительность своей сети и определить, когда подключение не соответствует сетевым рекомендациям от Microsoft. Мы настоятельно рекомендуем использовать эти возможности для мониторинга и улучшения вашего сетевого подключения к Microsoft.
Кроме того, вы также можете использовать тест сетевого подключения Microsoft 365, который представляет собой автономный инструмент, который даст вам быстрое представление о том, насколько хорошо конкретное устройство подключается к Microsoft. Дополнительные сведения об этом средстве см. в статье Средство тестирования сетевого подключения Microsoft 365.
Дополнительные сведения об этом средстве см. в статье Средство тестирования сетевого подключения Microsoft 365.
Чтобы запустить тест, выполните следующие действия:
- Перейдите на страницу https://connectivity.office.com/.
- Выберите, как вы хотите, чтобы инструмент определял ваше местоположение. Мы рекомендуем использовать опцию Automatically Detect Location .
- Необязательно, но рекомендуется: введите имя арендатора и нажмите кнопку Run Tests .
- Просмотрите вкладку Результаты и влияние .
- Находится ли ваш выход рядом с вашим физическим местоположением?
- Вы подключаетесь к оптимальной передней двери?
- Ваша относительная производительность лучше или хуже, чем у клиентов рядом с вами?
- Просмотрите вкладку Подробности и решения .
- Просмотрите и подтвердите все проблемы, указанные в Разделе 1.
- Проверить результаты теста подключения в разделе 2.

- Следуйте рекомендуемым действиям в разделе 3.
Сведения о том, как убедиться, что ваша сеть готова для Teams, см. в статье Подготовка сети вашей организации для Microsoft Teams.
Браузеры
Браузер может быть одним из основных способов доступа пользователей к Microsoft 365, поэтому он может существенно повлиять на производительность. Поощряйте своих пользователей использовать следующие рекомендации:
- Отключите надстройки браузера, которые могут повлиять на производительность или которые вам на самом деле не нужны.
- Увеличьте размер кеша для ваших временных интернет-файлов.
- После входа в свою рабочую или учебную учетную запись не закрывайте окно браузера в течение дня. Вы можете открывать другие вкладки и окна без повторного входа в систему. Если вам нужно войти в другую учетную запись, используйте Приватный просмотр.
- После загрузки и открытия каждой страницы держите их открытыми с помощью вкладок.
 Легко перемещаться между вкладками и использовать страницу позже в тот же день. Обновляйте страницу, только если вам нужны последние данные на этой странице.
Легко перемещаться между вкладками и использовать страницу позже в тот же день. Обновляйте страницу, только если вам нужны последние данные на этой странице. - Если страница открывается слишком долго, остановите загрузку страницы (нажав ESC), а затем обновите страницу (нажав F5).
- По возможности сокращайте количество обращений к Microsoft 365. Например, вместо того, чтобы листать списки или библиотеки в SharePoint, используйте поиск для поиска файлов в большой библиотеке и фильтрацию в списке, чтобы сразу получить нужные результаты. Или создайте представления, которые минимизируют время загрузки страницы. Дополнительные сведения см. в разделе Управление большими списками и библиотеками.
- Если качество видео плохое, вы можете загрузить видео и посмотреть его на своем устройстве. Может быть доступна ссылка для скачивания, или вы можете щелкнуть правой кнопкой мыши ссылку на видео и выбрать Сохранить цель как .
Антивирусное и защитное программное обеспечение
Антивирусное программное обеспечение и другие агенты безопасности могут отрицательно сказаться на производительности приложений Office.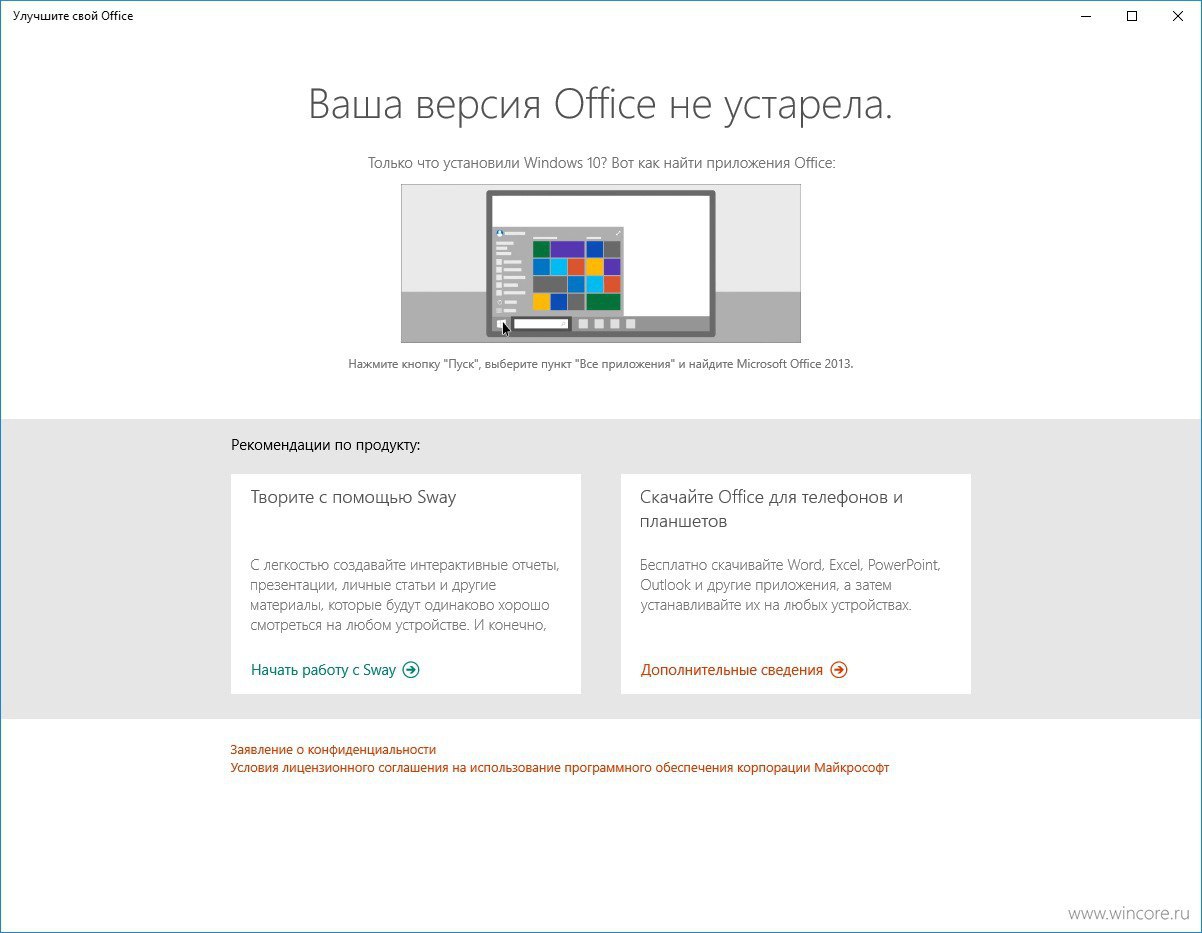 Хотя некоторый уровень воздействия неизбежен, поскольку программное обеспечение выполняет свою работу по назначению, во многих случаях использование этих продуктов может вызвать серьезные непреднамеренные проблемы с производительностью, поскольку программное обеспечение неожиданным образом взаимодействует с другими агентами, приложениями Windows и Office. Хотя нет способа устранить влияние агентов безопасности предприятия, его можно смягчить, следуя нескольким рекомендациям:
Хотя некоторый уровень воздействия неизбежен, поскольку программное обеспечение выполняет свою работу по назначению, во многих случаях использование этих продуктов может вызвать серьезные непреднамеренные проблемы с производительностью, поскольку программное обеспечение неожиданным образом взаимодействует с другими агентами, приложениями Windows и Office. Хотя нет способа устранить влияние агентов безопасности предприятия, его можно смягчить, следуя нескольким рекомендациям:
- Проведите инвентаризацию программного обеспечения и агентов безопасности, работающих в вашей среде, и избавьтесь от всего, что больше не нужно.
- Убедитесь, что у вас установлена последняя версия всего необходимого программного обеспечения для обеспечения безопасности.
- Запустите приложения Office на устройстве без запущенных агентов безопасности и сравните производительность при запуске приложения на устройстве с запущенным агентом безопасности, используя руководство по тестированию производительности.
 Если есть заметная (более пары секунд) разница, обратитесь к поставщику вашего программного обеспечения безопасности, чтобы определить параметры или исключения, которые можно настроить для смягчения влияния на производительность.
Если есть заметная (более пары секунд) разница, обратитесь к поставщику вашего программного обеспечения безопасности, чтобы определить параметры или исключения, которые можно настроить для смягчения влияния на производительность.
Виртуальные рабочие столы
Если ваша компания использует или планирует использовать инфраструктуру виртуальных рабочих столов (VDI)), у ваших пользователей могут возникнуть проблемы с производительностью различных элементов Microsoft 365. Управление средой VDI выходит за рамки этой статьи, но есть многие действия, которые вы можете предпринять, чтобы смягчить последствия узких мест VDI, когда ваши пользователи работают на платформе Microsoft 365.
- Корпорация Майкрософт рекомендует использовать Windows 365 или Виртуальный рабочий стол Azure (ранее называвшийся Виртуальным рабочим столом Windows) для оптимизации виртуализированных возможностей Windows и Office. Оба этих варианта предоставляют предварительно настроенные образы, которые можно развернуть.
 Эти образы уже включают рекомендуемые оптимизации производительности, перечисленные ниже.
Эти образы уже включают рекомендуемые оптимизации производительности, перечисленные ниже. - Используйте профиль FSLogix и контейнеры Office для повышения производительности в непостоянной вычислительной среде Windows. Эта технология позволяет избежать повторной переиндексации Windows Search и загрузки файлов .OST, которые в противном случае могут привести к серьезному снижению производительности в среде VDI.
- Microsoft специально рекомендует использовать Outlook в режиме кэширования с использованием контейнеров профилей в качестве ключевого улучшения производительности.
- Будьте в курсе приложений Microsoft 365, чтобы получить последние улучшения производительности VDI.
- Реализуйте клиентскую политику «Установить область поиска по умолчанию» на «0», чтобы включить поведение поиска по умолчанию.
- Выделите выделенную память и видеопамять, чтобы избежать чрезмерного выделения памяти.
- Отключить персонализацию.
- Настройте BIOS хост-сервера на «Максимальную производительность».

- Проведите надлежащее планирование емкости, чтобы ваша инфраструктура VDI, включая вашу сеть, могла поддерживать конечных пользователей с приемлемой производительностью.
- Тестируйте и контролируйте свою среду, чтобы убедиться, что соблюдаются контрольные показатели производительности.
- Следуйте рекомендациям Microsoft Teams, описанным в Teams для инфраструктуры виртуализированных рабочих столов.
- В непостоянной среде VDI рекомендуется использовать либо приложение OneDrive (требуется Windows 10), либо веб-сайт OneDrive.
Обновления программного обеспечения
Поскольку корпорация Майкрософт вкладывает значительные средства в повышение производительности своих продуктов, для реализации этих преимуществ важно постоянно обновлять новейшее программное обеспечение. В соответствии с рекомендациями по развертыванию ваши конечные пользователи должны использовать последние поддерживаемые версии приложений Windows 10 и Microsoft 365. Список поддерживаемых версий см. в следующих статьях:
Список поддерживаемых версий см. в следующих статьях:
- Информация о выпуске Windows 10
- Журнал обновлений для приложений Microsoft 365 (с указанием даты)
Дополнительные сведения см. в разделе Обслуживание приложений Windows и Microsoft 365 в Microsoft 365.
Кроме того, ознакомьтесь с руководством по развертыванию, доступным для приложений Windows 10 и Microsoft 365:
- Ресурсы и документация по развертыванию клиента Windows
- Руководство по развертыванию приложений Microsoft 365
Надстройки Office
Надстройки являются одной из наиболее распространенных причин низкой производительности приложений, особенно в крупных организациях. Хотя надстройки могут быть полезны для предоставления вашим сотрудникам специальных функций, со временем надстройки имеют тенденцию размножаться и накапливаться, в конечном итоге достигая точки, когда они могут оказать серьезное влияние на производительность. Можно смягчить это воздействие, следуя нескольким рекомендациям:
- Проведите инвентаризацию надстроек, используемых в вашей среде, и избавьтесь от тех, которые больше не нужны.

- Убедитесь, что вы используете самую последнюю версию надстройки. Если вам необходимо установить обновления, воспользуйтесь руководством по тестированию производительности, чтобы протестировать изменения.
- Вы можете протестировать определенные надстройки, запустив приложение Office в безопасном режиме, отключив все надстройки и используя руководство по тестированию производительности, чтобы установить базовый уровень. Затем вы можете включать надстройки по одной и записывать любые существенные воздействия на производительность.
- Если есть заметная (более пары секунд) разница и вы используете последнюю версию, рассмотрите возможность сотрудничества с разработчиком для улучшения надстройки или удаления ее из вашей среды. Дополнительные сведения см. в разделе Рекомендации по разработке надстроек Office.
64-разрядная версия Office
Если ваши пользователи создают большие или сложные файлы в Office, они могут заметить повышение производительности при использовании 64-разрядной версии приложений Microsoft 365. 64-разрядная версия Office может получить доступ к большему объему доступной памяти и может иметь заметное значение при работе с большими электронными таблицами Excel или сложными наборами PowerPoint. Чтобы помочь вам определить, можете ли вы использовать 64-разрядную версию Office в своей среде, ознакомьтесь со статьей Выбор между 64-разрядной или 32-разрядной версией Office.
64-разрядная версия Office может получить доступ к большему объему доступной памяти и может иметь заметное значение при работе с большими электронными таблицами Excel или сложными наборами PowerPoint. Чтобы помочь вам определить, можете ли вы использовать 64-разрядную версию Office в своей среде, ознакомьтесь со статьей Выбор между 64-разрядной или 32-разрядной версией Office.
Системные требования
Хотя ожидается, что минимальные характеристики оборудования Microsoft 365 обеспечат приемлемое взаимодействие с пользователем, нередко негативное влияние на производительность оказывают другие службы или приложения, работающие на устройстве, или драйверы устройств. устаревший. Предоставление вашим конечным пользователям устройств, достаточно мощных для поддержки всех требований, которые они регулярно предъявляют к своим устройствам, приведет к повышению производительности и улучшению пользовательского опыта. Не существует единого профиля устройства, который лучше всего подходит для каждого пользователя или для каждой компании. Однако, основываясь на нашем опыте работы со многими крупными клиентами, мы наблюдали следующие характеристики производительности:
Однако, основываясь на нашем опыте работы со многими крупными клиентами, мы наблюдали следующие характеристики производительности:
- Твердотельные накопители (SSD) в два раза быстрее традиционных вращающихся дисков при запуске приложений Office.
- 8 ГБ ОЗУ вдвое быстрее при запуске приложений Office по сравнению с устройствами, использующими 4 ГБ ОЗУ.
- с 4 физическими ядрами приводит к сокращению времени загрузки на 30 % при запуске приложений Office по сравнению с ЦП с 2 ядрами.
ЦП
Эти наблюдения относятся к времени запуска, но в целом мы видели, что использование твердотельных накопителей, 8 ГБ ОЗУ и процессоров с 4 физическими ядрами может обеспечить лучшую производительность для пользователя.
Примечание
Важное предостережение заключается в том, что, хотя наши наблюдения сосредоточены на отдельных компонентах, в действительности существует несколько аппаратных переменных, которые часто коррелируют друг с другом, и вы можете увидеть различное влияние на производительность, изменив их.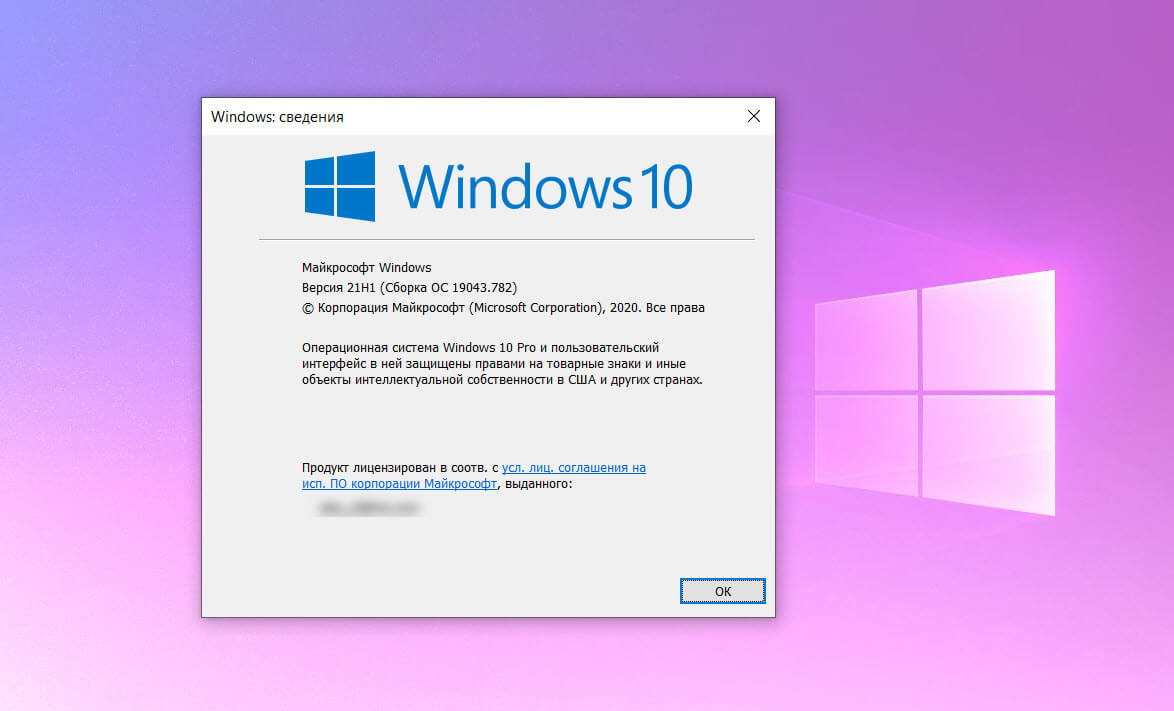
Действия конечных пользователей
Многие распространенные жалобы на производительность приложений Office могут быть решены или смягчены самими конечными пользователями, следуя некоторым рекомендациям здравого смысла (и некоторым не очень здравому смыслу). Предоставьте своим пользователям следующую информацию.
Ознакомьтесь с советами по повышению производительности ПК в Windows.
Для Word:
- Отключить или удалить ненужные надстройки
- Отключить автозамену
- Отключить всплывающие подсказки
Для Excel:
- Обзор советов по повышению производительности Excel
- Повысьте эффективность своих вычислений. Дополнительные сведения см. в разделе Производительность Excel: повышение производительности вычислений.
- Хранить данные и запросы на одном листе
- СОРТИРОВАТЬ данные перед использованием функций поиска
- Использовать таблицы и ссылки на структурированные таблицы
- Удалите лишние ячейки с форматированием, которые кажутся пустыми.
 Дополнительные сведения см. в разделе Поиск и сброс последней ячейки на листе.
Дополнительные сведения см. в разделе Поиск и сброс последней ячейки на листе.
Для PowerPoint:
- Ознакомьтесь с советами по повышению эффективности презентации
- Изменить разрешение для увеличения скорости
- Убедитесь, что аппаратное ускорение графики не отключено
- Сжать медиафайлы
- Уменьшить количество переходов и сложной анимации
- Не используйте большие градиенты или прозрачные объекты
Для Outlook:
- Обзор Как устранить проблемы с производительностью в Outlook
- Использовать новый метод общего календаря. Дополнительные сведения см. в разделе Общий доступ к календарю в Microsoft 365.
- Отключить или удалить ненужные надстройки
- Загрузите и используйте средство расширенной диагностики Outlook
- Не храните более 100 000 элементов в одной папке
- Использовать Outlook в режиме кэширования
- Отключите «Загрузить общие папки» в своем профиле Exchange, если вы получаете доступ к почтовому ящику с более чем 5000 папок и испытываете проблемы с производительностью.
 В противном случае оставьте этот параметр включенным.
В противном случае оставьте этот параметр включенным.
Руководство по тестированию производительности
Рекомендуется проверить влияние на производительность любых существенных изменений в вашей среде, таких как изменения сети, обновления оборудования и новое или обновленное программное обеспечение (например, антивирусные агенты, надстройки и т. д.). ), прежде чем внедрять их в производственную среду. Если новое программное обеспечение приведет к неприемлемому снижению производительности, не развертывайте его, пока проблема не будет решена. Существует много способов измерить влияние изменения на производительность, и мы рекомендуем использовать средство оценки производительности Microsoft Office в консоли оценки Windows. Консоль оценки Windows доступна для загрузки как часть комплекта для оценки и развертывания Windows (ADK). Другой вариант — использовать метод «секундомера», когда вы запускаете секундомер, когда начинаете действие, и останавливаете его, когда действие завершено.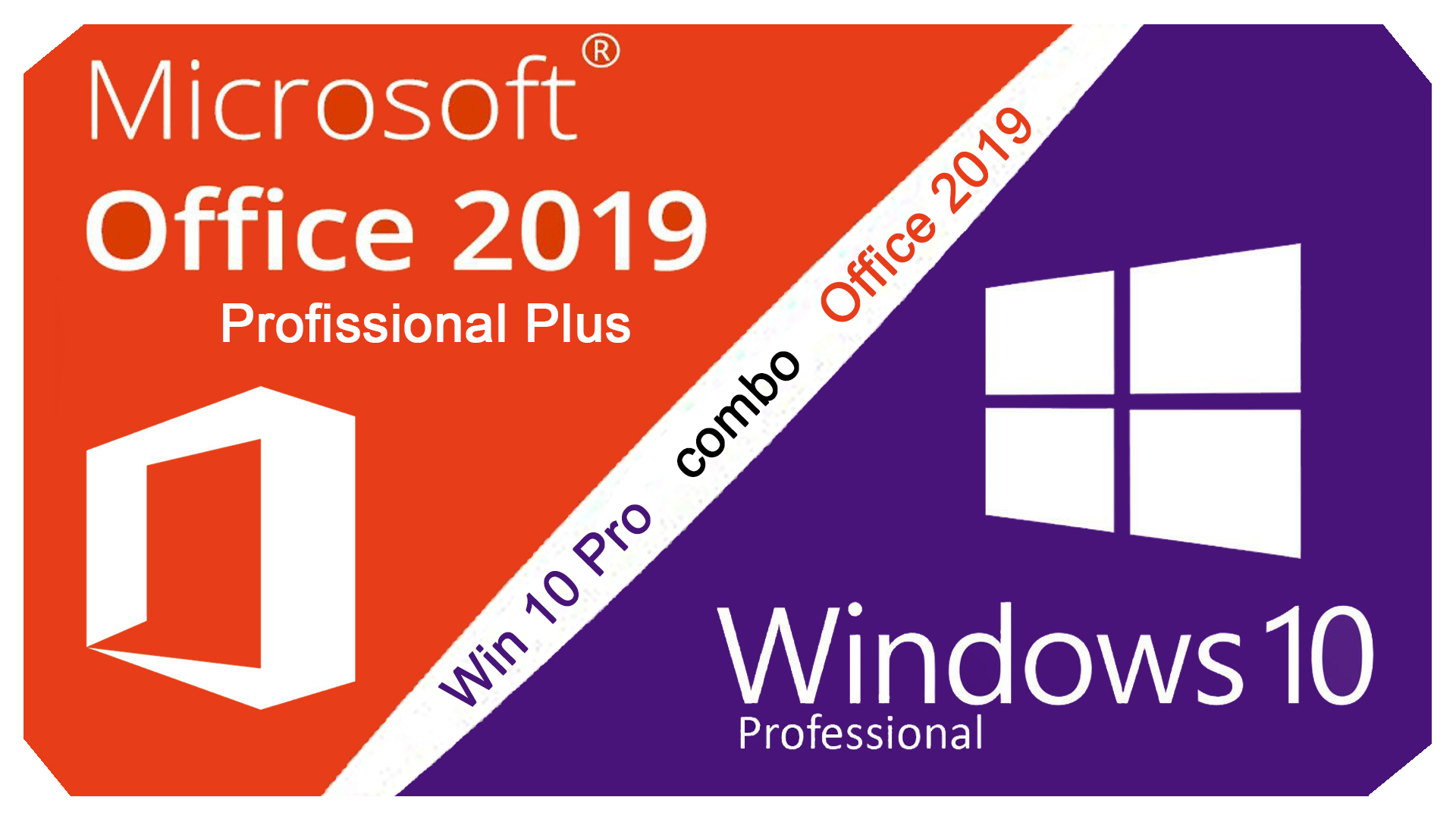
Чтобы проверить влияние изменения на производительность, сначала установите базовый уровень производительности, выполнив стандартные действия на наборе устройств, на которых не реализовано изменение. Общие примеры действий включают запуск приложения, открытие файла или сохранение файла. После того, как вы установили свой базовый уровень, выполните те же действия на наборе устройств, на которых было реализовано изменение, и используйте ту же методологию измерения, которую вы использовали для определения своего базового уровня. Если изменение привело к снижению производительности, неприемлемому для ваших пользователей, вам следует поработать над устранением этих проблем, прежде чем внедрять изменение в вашей среде.
Вот некоторые измерения, которые могут вас беспокоить:
- Запуск Outlook занимает более 20 секунд.
- Запуск Word, Excel или PowerPoint занимает больше 10 секунд.
- Открытие или сохранение локального файла (примерно до 50 МБ) в Word, Excel или PowerPoint занимает более 10 секунд.

Восстановление приложения Office — служба поддержки Майкрософт
Excel для Microsoft 365 Word для Microsoft 365 Outlook для Microsoft 365 PowerPoint для Microsoft 365 Access для Microsoft 365 OneNote для Microsoft 365 Publisher для Microsoft 365 Visio Plan 2 Excel 2021 Word 2021 Outlook 2021 PowerPoint 2021 Access 2021 Project Professional 2021 Project Standard 2021 Publisher 2021 Visio профессиональный 2021 Visio стандартный 2021 Office 2021 OneNote 2021 Excel 2019Word 2019 Outlook 2019 PowerPoint 2019 Access 2019 Project профессиональный 2019 Project Standard 2019 Publisher 2019 Visio Professional 2019 Visio Standard 2019 Office 2019 Excel 2016 Word 2016 Outlook 2016 PowerPoint 2016 Access 2016 OneNote 2016 Project профессиональный 2016 Project Standard 2016 Publisher 2016 Visio профессиональный 2016 Visio стандартный 2016 Office 2016 Excel 2013 Word 2013 Outlook 2013 PowerPoint 2013 Access 2013 OneNote 2013 Project Professional 2013 Project Standard 2013 Publisher 2013 Visio Professional 2013 Visio 2013 Office 2013 Microsoft 365 для дома Office для бизнеса Office 365 для малого бизнеса Администратор Microsoft 365 Office 365 под управлением 2 1Вианет Office 365 под управлением 21Vianet — администратор для малого бизнеса Office 365 под управлением 21Vianet — для администраторов Excel 2010 Word 2010 Outlook 2010 PowerPoint 2010 Access 2010 OneNote 2010 Project 2010 Project Standard 2010 Publisher 2010 Visio Premium 2010 Visio 2010 Visio Standard 2010 InfoPath 201 0 InfoPath 2013 Office 365 Германия — корпоративный Office 365 Germany — корпоративный администратор Office.![]() com Project для Office 365 SharePoint Workspace 2010 Дополнительно…Меньше
com Project для Office 365 SharePoint Workspace 2010 Дополнительно…Меньше
Если приложение Microsoft 365, такое как Word или Excel, работает неправильно, иногда его перезапуск может решить проблему. Если не получится, можно попробовать отремонтировать. Когда вы закончите, вам может потребоваться перезагрузить компьютер.
Действия по доступу к инструменту восстановления зависят от вашей операционной системы.
Щелкните правой кнопкой мыши кнопку Start (нижний левый угол) и выберите Приложения и функции во всплывающем меню.
Выберите продукт Microsoft Office, который вы хотите восстановить, и выберите Изменить .

Примечание. Это приведет к восстановлению всего пакета Office, даже если вы хотите восстановить только одно приложение, например Word или Excel. Если у вас установлено отдельное приложение, выполните поиск этого приложения по имени.
В зависимости от того, является ли ваша копия Office установкой «нажми и работай» или установкой на основе MSI, вы увидите следующие параметры для продолжения восстановления. Следуйте инструкциям для вашего типа установки.
Нажми и работай
В окне Как вы хотите восстановить программы Office выберите Online Repair > Repair , чтобы убедиться, что все исправлено. (чем быстрее Быстрый ремонт также доступен, но он только обнаруживает и затем заменяет поврежденные файлы.)
на базе MSI
В Измените установку , выберите Исправить и нажмите Продолжить .

Следуйте инструкциям на экране, чтобы завершить ремонт.
Выполнение ремонта не помогло. Что теперь?
Если запуск восстановления не помог, используйте этот инструмент, чтобы полностью удалить Microsoft 365, а затем переустановить его.
Нажмите кнопку ниже, чтобы загрузить и установить средство поддержки удаления Office.
Скачать
Выполните следующие действия, чтобы загрузить инструмент поддержки удаления в соответствии с вашим браузером.
Совет: Загрузка и установка инструмента может занять несколько минут.
 После завершения установки откроется окно Удаление продуктов Office.
После завершения установки откроется окно Удаление продуктов Office.край или хром
Edge (старше) или Internet Explorer
Фаерфокс
Выберите версию, которую хотите удалить, а затем нажмите кнопку Далее.
Следуйте оставшимся экранам и при появлении запроса перезагрузите компьютер.
После перезагрузки компьютера инструмент удаления автоматически снова открывается для завершения последнего шага процесса удаления. Следуйте оставшимся подсказкам.
Выберите шаги для версии Office, которую вы хотите установить или переустановить.




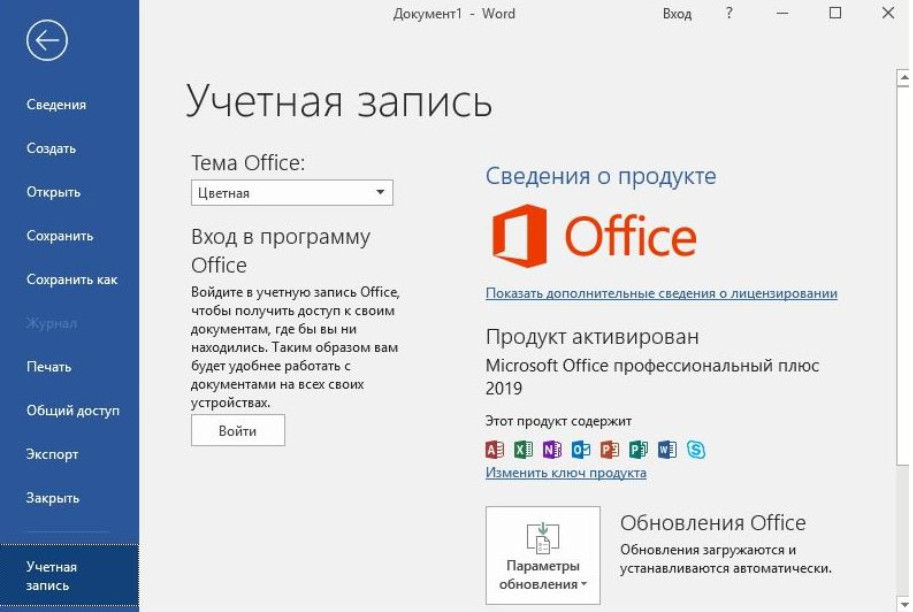 Мы рекомендуем, чтобы этим конечным точкам Оптимизации был присвоен приоритет в конфигурации вашей сети, например, обход или добавление в белый список конечных точек Оптимизации на сетевых устройствах и службах, которые выполняют перехват трафика, расшифровку SSL, глубокую проверку пакетов и фильтрацию контента. Дополнительные сведения см. в разделе принципы сетевого подключения Microsoft 365.
Мы рекомендуем, чтобы этим конечным точкам Оптимизации был присвоен приоритет в конфигурации вашей сети, например, обход или добавление в белый список конечных точек Оптимизации на сетевых устройствах и службах, которые выполняют перехват трафика, расшифровку SSL, глубокую проверку пакетов и фильтрацию контента. Дополнительные сведения см. в разделе принципы сетевого подключения Microsoft 365.
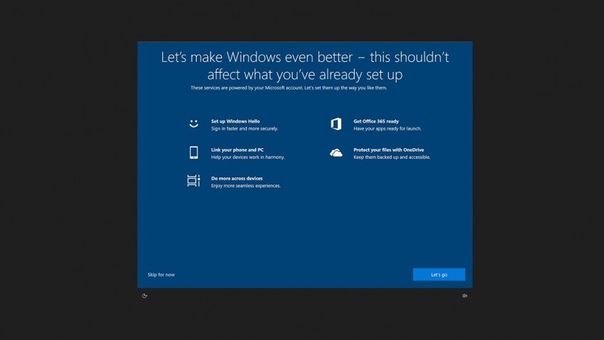 Легко перемещаться между вкладками и использовать страницу позже в тот же день. Обновляйте страницу, только если вам нужны последние данные на этой странице.
Легко перемещаться между вкладками и использовать страницу позже в тот же день. Обновляйте страницу, только если вам нужны последние данные на этой странице.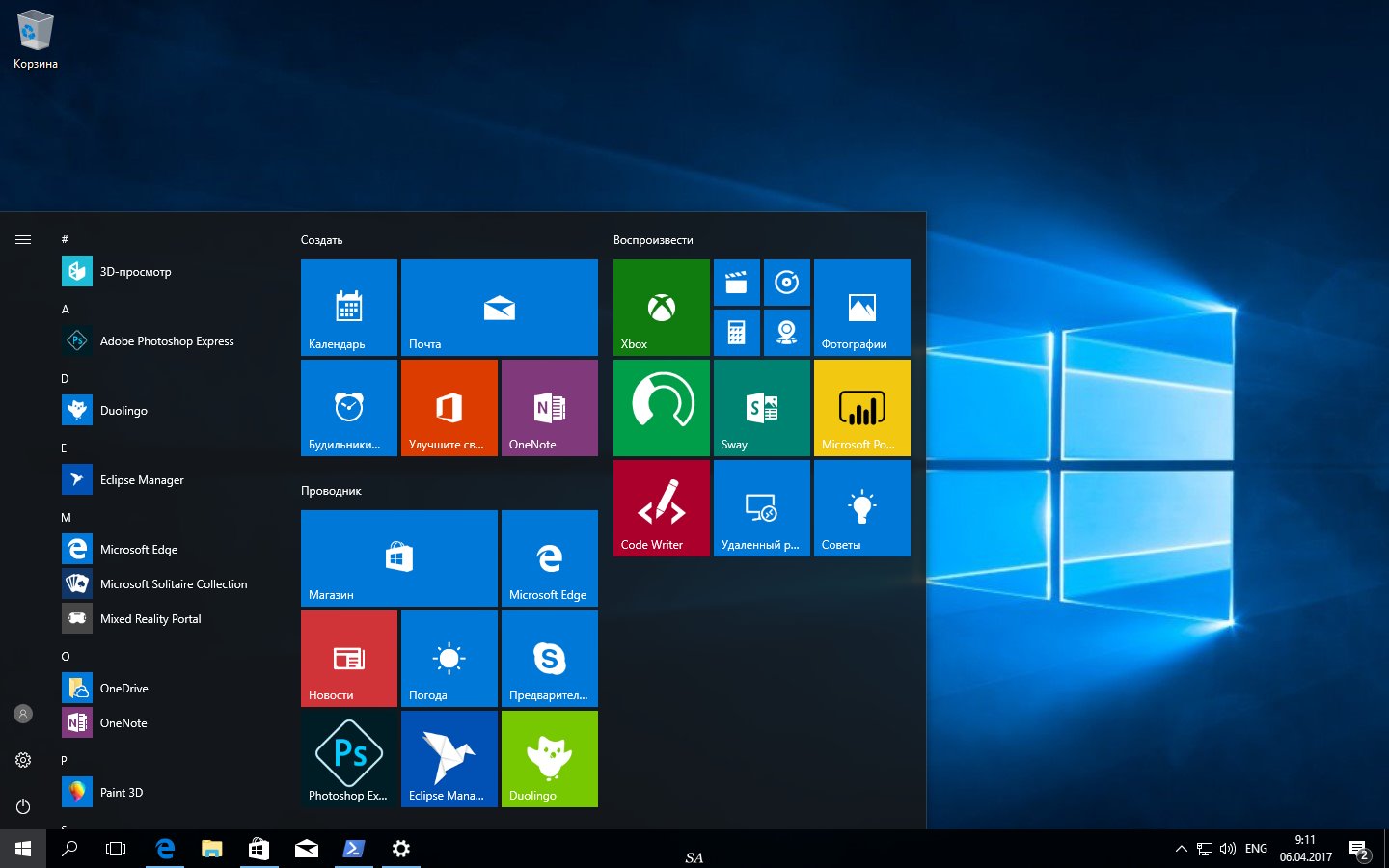 Если есть заметная (более пары секунд) разница, обратитесь к поставщику вашего программного обеспечения безопасности, чтобы определить параметры или исключения, которые можно настроить для смягчения влияния на производительность.
Если есть заметная (более пары секунд) разница, обратитесь к поставщику вашего программного обеспечения безопасности, чтобы определить параметры или исключения, которые можно настроить для смягчения влияния на производительность. Эти образы уже включают рекомендуемые оптимизации производительности, перечисленные ниже.
Эти образы уже включают рекомендуемые оптимизации производительности, перечисленные ниже.
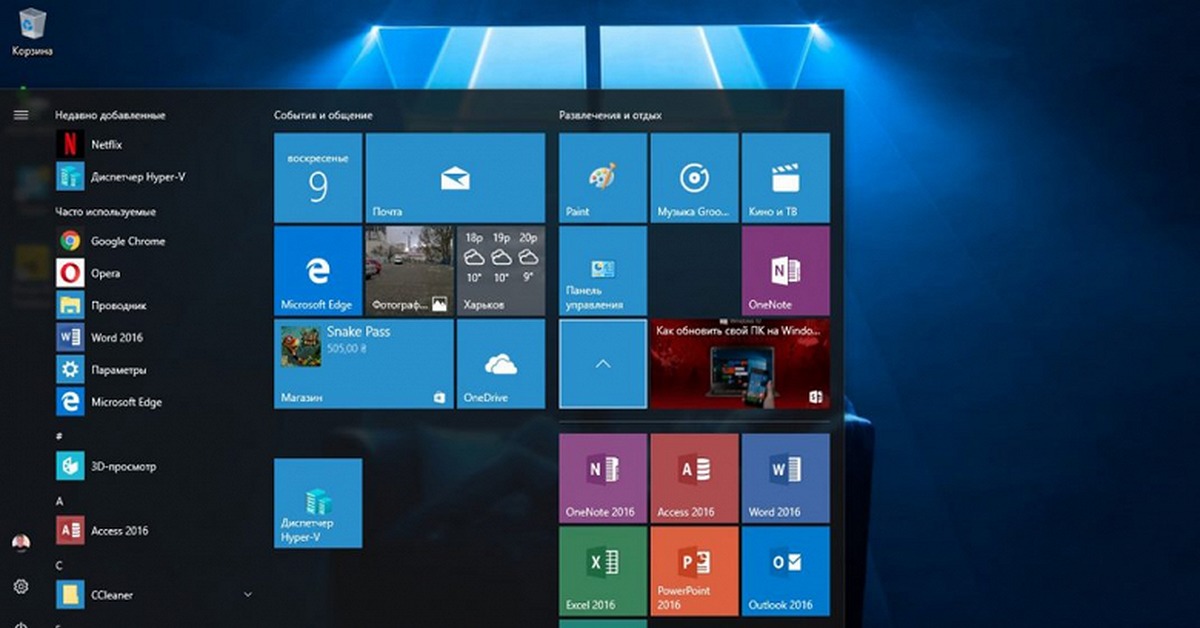
 Дополнительные сведения см. в разделе Поиск и сброс последней ячейки на листе.
Дополнительные сведения см. в разделе Поиск и сброс последней ячейки на листе.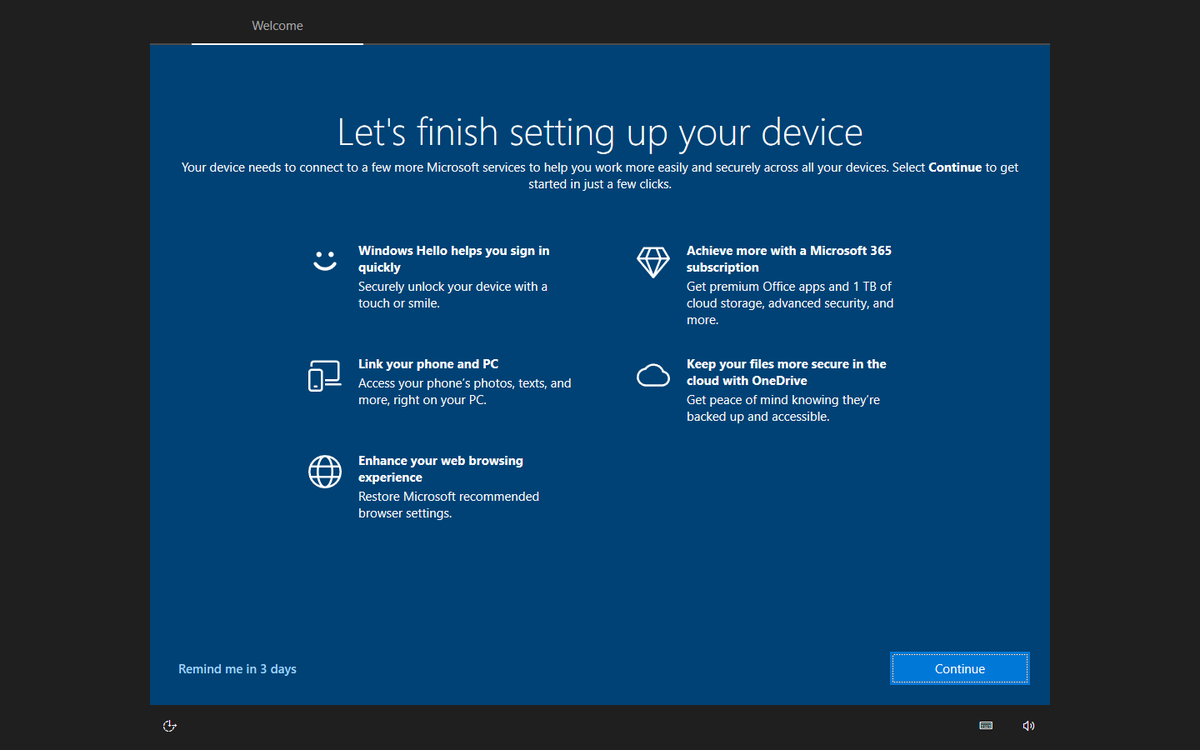 В противном случае оставьте этот параметр включенным.
В противном случае оставьте этот параметр включенным.
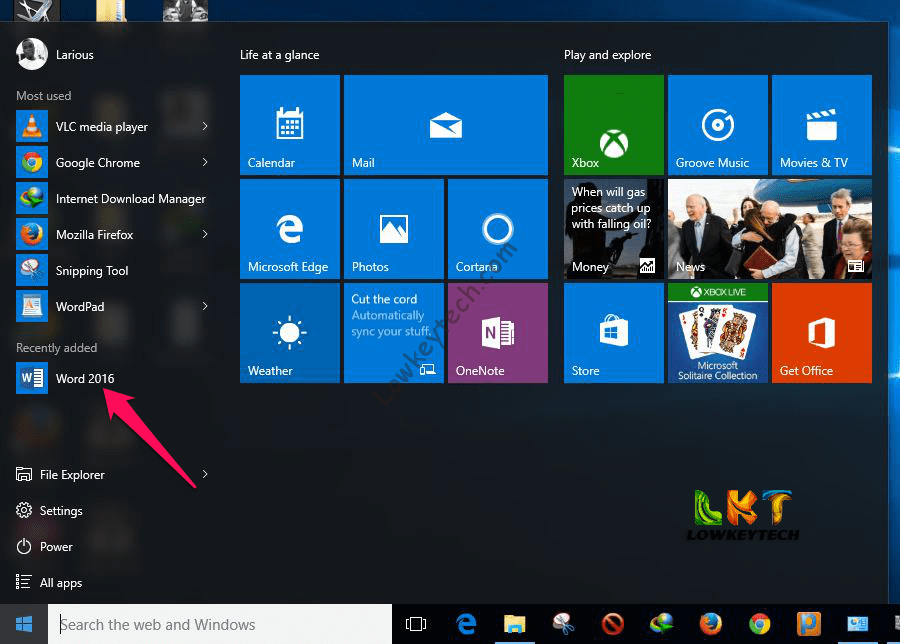

 После завершения установки откроется окно Удаление продуктов Office.
После завершения установки откроется окно Удаление продуктов Office.
