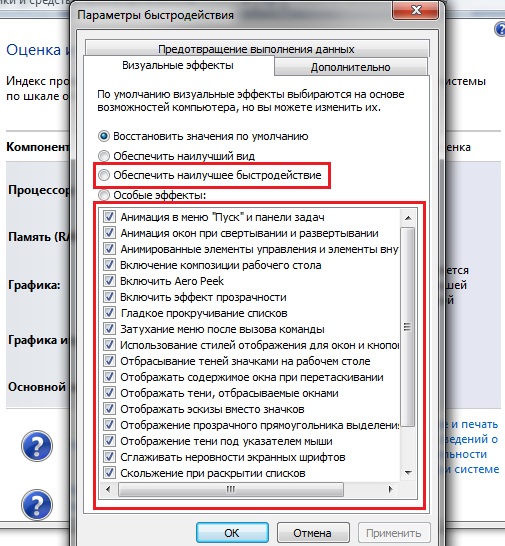Настройка и увеличение производительности windows 7: Как увеличить производительность компьютера в играх на Windows 7
Содержание
Оптимизация и настройка Windows 7
Главная » Настройка Windows
Автор: admin
Через какое-то время пользования системой Windows 7 человек начинает замечать, что производительности стало в последнее время не хватать. Это естественно, так как внутри неё скапливается огромное количество мусора, который скопился в результате вашего взаимодействия с компьютером, а также при неправильном удалении программы.
Это и лишние ветки реестра, и временные файлы, и фрагментация диска и огромное количество параллельно работающих ненужных служб и файлов в автозагрузке. Нужно разобраться в том, как должна производиться оптимизация работы и загрузки этой системы. В этом случае можно значительно ускорить компьютер. А если он слабый, то оптимизация Windows 7 должна происходить постоянно с помощью специализированных утилит.
Содержание
- 1 Настройка отключения визуальных эффектов
- 2 Настройка нужных программ в автозапуске
- 3 Настройка служб, которые едят оперативную память
- 4 Удалите гаджеты
- 5 Настройка рабочего стола
- 6 Удалите временные файлы
- 7 Настройка меню «Пуск»
- 8 Настройка и дефрагментация диска
- 9 Настройка и чистка реестра
- 10 Проверка антивирусом
- 11 Оптимизация скорости загрузки системы
- 12 Оптимизация файла подкачки для ускорения компьютера
- 13 Удаление ненужных программ – залог ускорения компьютера
- 14 Выводы
Настройка отключения визуальных эффектов
Сначала вам нужно удалить визуальные эффекты. Да, они очень красиво выглядят, но при этом очень сильно нагружают компьютер и ОЗУ в частности. Делается это так:
Да, они очень красиво выглядят, но при этом очень сильно нагружают компьютер и ОЗУ в частности. Делается это так:
- Сначала нужно зайти в раздел «Счётчики и средства производительности» панели управления. Искать его можно через строку поиска.
- Дальше вы увидите пункт, отвечающий за настройку визуальных эффектов. Вам нужно будет выбрать, какие конкретно эффекты вы хотите удалить. Снимаем галочки, а после этого нажимаем кнопку «применить». После этого можно закрывать окно.
Вы заметите, насколько более быстрой и некрасивой станет система. Рекомендуется поэкспериментировать и убрать лишь самые тяжёлые визуальные эффекты, то есть те, которые сильно нагружают систему. Оптимизация производительности Windows 7 этим не ограничивается, независимо от того, сколько бит в ней: 32 или 64.
Настройка нужных программ в автозапуске
Это касается повышения производительности системы, так и её работы в целом. Когда человек, долго пользовавшийся системой, включает компьютер, ОС очень медленно загружается. Вернее, рабочий стол показался, но вот чтобы что-то нормально начало работать, необходимо немного подождать ещё. Основными виновниками являются программы, которые находятся в автозагрузке. Это может быть достаточно неприятно, когда работы очень много, а времени особо нет. Скорость загрузки системы является также важным фактором, хотя на первый взгляд может так не показаться. Для решения этой проблемы существуют специальные утилиты, некоторые из них встроены в систему.
Вернее, рабочий стол показался, но вот чтобы что-то нормально начало работать, необходимо немного подождать ещё. Основными виновниками являются программы, которые находятся в автозагрузке. Это может быть достаточно неприятно, когда работы очень много, а времени особо нет. Скорость загрузки системы является также важным фактором, хотя на первый взгляд может так не показаться. Для решения этой проблемы существуют специальные утилиты, некоторые из них встроены в систему.
После того как они были запущены они ещё съедают оперативную память. В общем, нагрузка идёт капитальная. А необходимые программы всегда можно запустить. Единственным приложением, которое может запускаться при старте системы, является антивирус. Вот оно действительно должно стоять в автозагрузке, так как при старте системы большая часть современных антивирусов сканируют систему. Все остальные необходимо удалить.
Что нужно делать для удаления программ из автозагрузки и оптимизации производительности системы этим путём?
- Заходим в панель управления.

- Нажимаем дальше на утилиту «Администрирование», а там переходим на вкладку «Конфигурации системы».
- В верхнем меню нужно выбрать вкладку «автозагрузка». И убираем все программы, кроме антивируса. Таким образом, мы меньше загружаем систему при старте.
После этого нужно перезагрузить систему, и вы увидите, насколько существенно произошло повышение производительности. Особенно оно будет выражено на слабых компьютерах.
Настройка служб, которые едят оперативную память
В том же самом меню есть панель «Службы». Здесь нужно очень аккуратно убирать галочки, так как они могут серьёзно навредить системе. Так, не нужно отключать службы от Майкрософта. Смотрите на имя программы, которая запускает эту службу. Если в ней нет необходимости, то её обязательно стираем. От неё никакой пользы нет, а только стирается оперативная память. Таким способом происходит отключение ненужных служб.
Удалите гаджеты
Приятным элементом системы Windows 7 являются гаджеты. Это маленькие программки, выдающие полезную информацию. Но при этом они также садят оперативную память. Хотя в последнее время в них, вообще говоря, нет никакой необходимости. Так что после того как вы произведёте отключение ненужных служб, важно удалить гаджеты, если они есть. На ваших смартфонах (в последнее время – даже на айфонах) уже давно есть те же самые виджеты, которые при этом работают значительно стабильнее. Поэтому смысла держать их на рабочем столе Windows 7 нет. Все можно посмотреть под рукой на мобильном телефоне.
Это маленькие программки, выдающие полезную информацию. Но при этом они также садят оперативную память. Хотя в последнее время в них, вообще говоря, нет никакой необходимости. Так что после того как вы произведёте отключение ненужных служб, важно удалить гаджеты, если они есть. На ваших смартфонах (в последнее время – даже на айфонах) уже давно есть те же самые виджеты, которые при этом работают значительно стабильнее. Поэтому смысла держать их на рабочем столе Windows 7 нет. Все можно посмотреть под рукой на мобильном телефоне.
Кроме всего прочего, люди нередко выносят совершенно ненужные гаджеты на рабочий стол. Например, зачем необходим виджет «часы» в то время, когда в трее системы видно не только время, но и дату. И подобных повторений может быть достаточно много. Так что уделите этому особое внимание.
Настройка рабочего стола
Многие люди засоряют рабочий стол не только гаджетами, но и ярлыками. Но для того чтобы их подгружать, приходится тратить неимоверное количество энергии. Поэтому желательно оставить только несколько самых важных программ на рабочем столе, и он начнёт не только загружаться быстрее, но и общая стабильность системы улучшается. Совет вроде бы известный, но о нём забывают все, кому лень почистить рабочее место. А потом приходится ещё больше напрягаться, чтобы система начала работать стабильно. Кроме этого, из-за большого количества файлов на рабочем столе, часть жёсткого диска будет попросту забиваться.
Поэтому желательно оставить только несколько самых важных программ на рабочем столе, и он начнёт не только загружаться быстрее, но и общая стабильность системы улучшается. Совет вроде бы известный, но о нём забывают все, кому лень почистить рабочее место. А потом приходится ещё больше напрягаться, чтобы система начала работать стабильно. Кроме этого, из-за большого количества файлов на рабочем столе, часть жёсткого диска будет попросту забиваться.
Удалите временные файлы
Многие программы создают временные файлы, которые засоряют место на системном разделе. Как следствие, система начинает тормозить, так как ничего не рекомендуется устанавливать в системный раздел. Оказывается, что временные файлы не удаляются самостоятельно, как можно предположить из названия. Поэтому их нужно чистить самостоятельно. Как правило, папка в Windows 7 с этими файлами находится по адресу C:/Temp. При этом важно не удалить саму папку, а просто очистить её от файлов. Она нужна системе. Просто когда там накапливается огромное количество мусора, то её можно и произвести очистку жёсткого диска от временных файлов. Для этого не нужно никаких утилит.
Просто когда там накапливается огромное количество мусора, то её можно и произвести очистку жёсткого диска от временных файлов. Для этого не нужно никаких утилит.
Настройка меню «Пуск»
Вероятно вы замечали, что в Windows 7 меню «Пуск» показывает программы, которые вы установили несколько дней назад или даже раньше? И для определения этих программ системе приходится тратить несколько секунд. А они могут сложиться в минуты. Эффективность работы на компьютере несколько уменьшается. Для начала нажимаем по меню «Пуск» правой кнопкой мыши. После этого нажимаем на «настроить». Там дальше вы увидите пункт «Выделять недавно установленные программы». Вот с него нужно убрать галочку. Не забываем нажать на кнопку «применить». Таким образом, мы несколько смогли ускорить работу меню «Пуск». Данные системные утилиты могут сделать чудеса, и ваша ОС будет опять хорошо работать.
Настройка и дефрагментация диска
Через какое-то время пользования компьютером начинается процесс фрагментации файлов.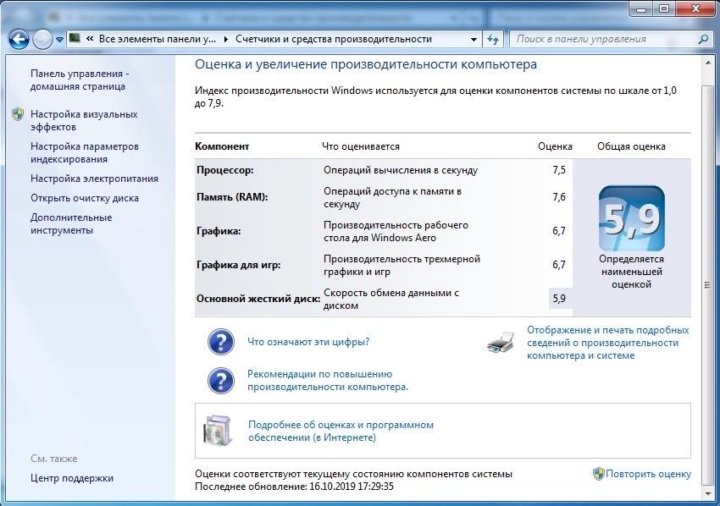 Это когда один файл оказывается распределён между несколькими секторами жёсткого диска. Через какое-то время для открытия вашей любимой композиции или важного для работы файла необходимо потратить всё больше времени в силу того, что его фрагменты разносятся по всему жёсткому диску. Чтобы восстановить его структуру, необходимо проводить дефрагментацию диска.
Это когда один файл оказывается распределён между несколькими секторами жёсткого диска. Через какое-то время для открытия вашей любимой композиции или важного для работы файла необходимо потратить всё больше времени в силу того, что его фрагменты разносятся по всему жёсткому диску. Чтобы восстановить его структуру, необходимо проводить дефрагментацию диска.
В Windows 7 есть очень доступная утилита, которая позволяет выполнять её. Она так и называется «Дефрагментация диска». Она имеет интуитивно понятный интерфейс, что поможет вам легко разобраться в её работе. Дефрагментация выполняется несколько часов, и чем более система засорена, тем дольше придётся работать данному сервису. Зато увеличение производительности будет колоссальным.
Настройка и чистка реестра
Реестр – это специальное образование, которое предназначено для хранения настроек как самой системы, так и других программ. Раньше вся информация в Windows хранилась в огромном количестве разнообразных ini-файлов, но потом решено было ввести реестр как более удобный инструмент управления настройками. И эти настройки порой могут мешать работе системы. Особенно когда там поработал вирус (даже если его удалят, в реестре может оставить свои следы) или просто программа, которая на вашем компьютере проработала два года и уже столько же времени её нет. Но следы все равно остаются.
И эти настройки порой могут мешать работе системы. Особенно когда там поработал вирус (даже если его удалят, в реестре может оставить свои следы) или просто программа, которая на вашем компьютере проработала два года и уже столько же времени её нет. Но следы все равно остаются.
На данный момент существует огромное количество программ, которые производят чистку реестра. Одной из них является CCleaner. Но при этом важно понимать, что не ею единой жив компьютер. Есть огромное количество аналогов, которые смогут проработать на пользу вам.
Проверка антивирусом
Вирусы могут напортить реестр. Но помимо всего они могут натворить множество опасных для безопасности человека дел. Именно вирусы становятся основным средством в руках интернет-мошенников на данный момент. Причём ОС Windows 7 так устроена, что вредоносная программа может проникнуть в компьютер даже без согласия человека. Это ужасно небезопасно. Именно поэтому люди предпочитают ставить антивирусы. Современные программы для обнаружения вредоносных программ имеют удобный интерфейс и производят сканирование системы в максимально короткое время. Настоятельно не рекомендуется устанавливать два антивируса одновременно.
Настоятельно не рекомендуется устанавливать два антивируса одновременно.
Оптимизация скорости загрузки системы
Эта система загружается и без того очень быстро на фоне предыдущих ОС. Но при этом можно и без того произвести ускорение загрузки сделать ещё быстрее. Для этого нужно заглянуть в известный нам пункт «конфигурация системы» и выбрать пункт «загрузка». После этого жмём на дополнительные параметры. После этого ставим галочки на правильных местах и указываем, сколько ядер процессора и оперативной памяти система будет задействовать. После этого нажимаем на «применить».
Оптимизация файла подкачки для ускорения компьютера
Файл подкачки – это отдельное место на жёстком диске, которое зарезервировано системой для его использования в качестве замены оперативной памяти. По умолчанию этот файл динамический, но лучше его сделать статическим. Кроме этого, желательно перенести его на другой раздел, а не на системный.
Удаление ненужных программ – залог ускорения компьютера
Кроме всего прочего, у вас может быть несколько программ, которые уже давно не мешало бы удалить.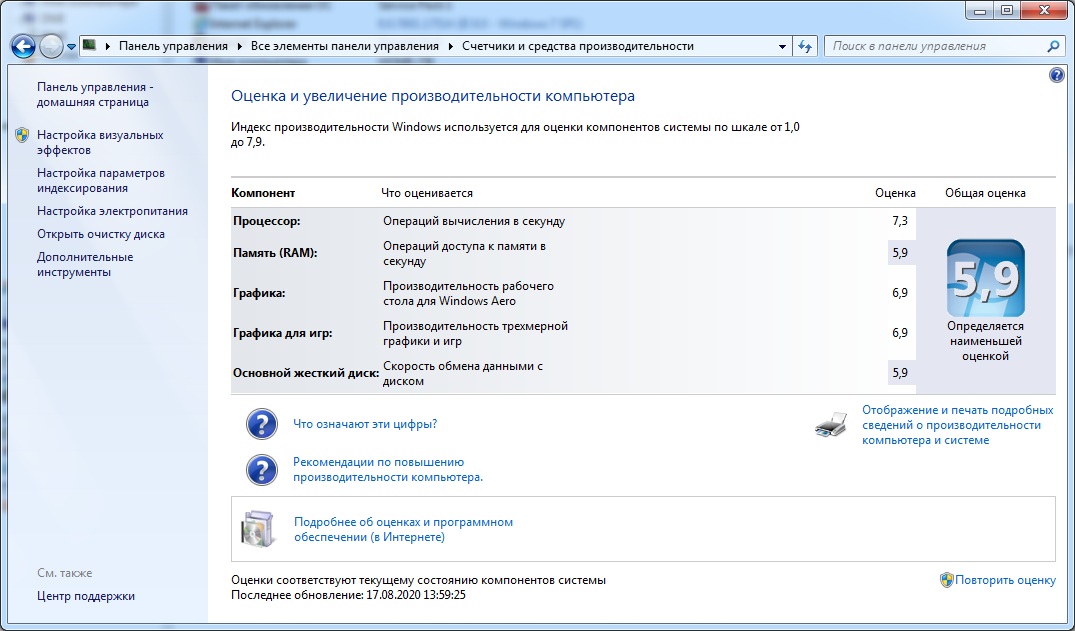 Они только тормозят систему и забивают место на жёстком диске. Если такая проблема для вас характерна, то необходимо почистить систему от них. Делается это или через стандартные деинсталляторы, или используя специализированные программы, предназначенные для удаления программ и имеющих дополнительные возможности. Меню удаления программ в самой системе Windows 7 находится в панели управления. Да и оперативной памяти станет побольше доступной.
Они только тормозят систему и забивают место на жёстком диске. Если такая проблема для вас характерна, то необходимо почистить систему от них. Делается это или через стандартные деинсталляторы, или используя специализированные программы, предназначенные для удаления программ и имеющих дополнительные возможности. Меню удаления программ в самой системе Windows 7 находится в панели управления. Да и оперативной памяти станет побольше доступной.
Выводы
Итак, мы разобрались, какие действия нужно предпринять для оптимизации производительности Windows 7, чтобы работа этой операционной системы была как можно более слаженной. Кроме всего прочего, нужно почаще перезагружать компьютер. Скорость загрузки при этом не играет настолько большого значения. В этом случае вы навсегда забудете, что такое баги. До выхода бета-версии новой ОС, конечно же.
0
Понравилась статья? Поделиться с друзьями:
Основная оптимизация Windows 7 — увеличение производительности шаг за шагом.

Главная страницаПолезноеMicrosoft Windows 7Оптимизация Windows 7Основная оптимизация Windows 7
Операционная система Windows 7 может работать гораздо более быстро и эффективно, но для этого необходимо принять определенные меры. Следует рассмотреть основные мероприятия в плане оптимизации.
Отключение визуальных эффектов
Предусматривается наличие весьма привлекательного оформления. Если Вы хотите ускорить систему, необходимо понимать, что визуальные эффекты предусматривают лишний расход ресурсов. Требуется проследовать по указанному пути: Пуск -> Панель Управления -> Система -> Дополнительные параметры системы.
Когда перед нами открылось окно настроек, проводятся следующие действия: Дополнительно -> Быстродействие -> Параметры
В оформлении разработчики постарались максимально упростить задачу оптимизации. Следует только выбрать пункт «Обеспечить наилучшее быстродействие» и настройки будут заданы автоматически.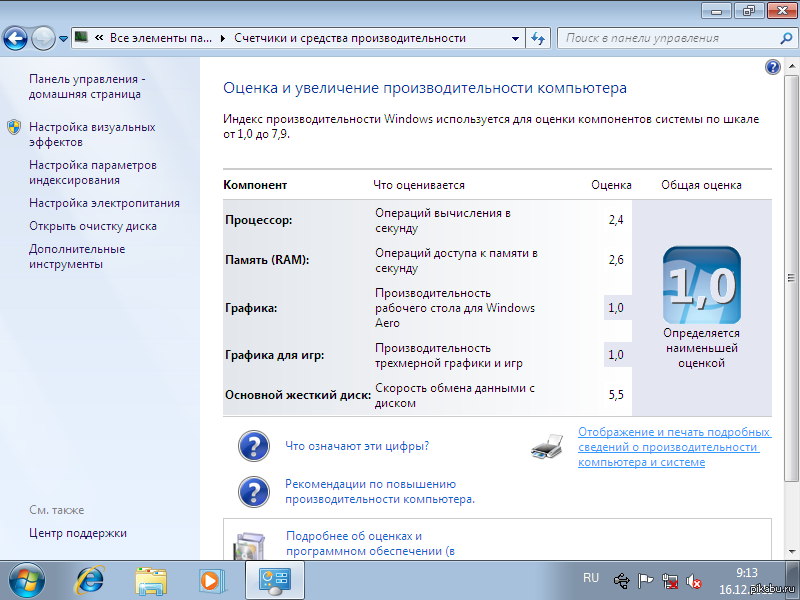 Это серьёзно упрощает выполнение поставленных задач. Результатом станет получение классического вида оформления. Все это представлено на скриншоте ниже.
Это серьёзно упрощает выполнение поставленных задач. Результатом станет получение классического вида оформления. Все это представлено на скриншоте ниже.
Далеко не всегда новый внешний вид может устраивать и это требует некоторых дополнительных действий. Вы вполне можете выбрать любой подходящий вариант из доступного списка, с учетом запросов скорости работы ОС. Следует кликнуть правой кнопкой на любом свободном участке рабочего стола и нажать «Персонализация».
Режим Aero Glass допускается ускорять за счет отключения прозрачности. Это предусматривает, что исчезнет эффект просвечивания. Все в том же разделе персонализации требуется выполнить выбор пункта «Цвет окна», где убрать галочку с «Включить прозрачность».
Для мощных устройств это не даст сколь бы то ни было заметного прироста, но в случае слабой видеокарты способно обеспечить видимый результат.
Отключение неиспользуемых компонентов
В ходе функционирования ОС приходится сталкиваться с ситуацией, когда применяется большое количество служб.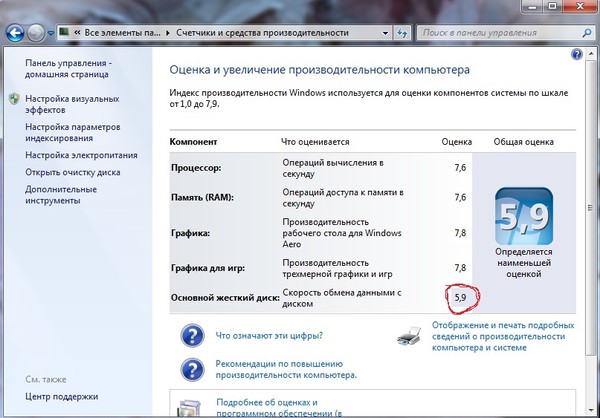 Сложность заключается в том, что далеко не все из них предусматривают эффективность. Именно по этой причине важно уделить внимание указанному фактору во время оптимизации. Отключение определенных компонентов не причинит вреда ОС.
Сложность заключается в том, что далеко не все из них предусматривают эффективность. Именно по этой причине важно уделить внимание указанному фактору во время оптимизации. Отключение определенных компонентов не причинит вреда ОС.
Идем по предложенному пути: Пуск -> Панель Управления -> Программы и компоненты -> Включение или отключение компонентов Windows. Будет выдано окно с содержанием, отображенном на скриншоте.
Просматриваем перечень выданных компонентов и снимаем галочки с тех, которые мы не используем. Для получения более подробной информации следует навести мышь на интересующий элемент.
В ходе выключения определенных компонентов, на экран произойдет выдача системного сообщения следующего типа:
Подтверждаем и продолжаем мероприятия по оптимизации. Необходимо перечислить, что именно можно смело отключать:
- Браузер по умолчанию IE, если Вы применяете другие программы для доступа в интернет
- Telnet-сервер
- Встроенный поисковик, в том случае, когда в нем нет необходимости
- Клиенты Telnet и TFTP
- Компоненты планшетного персонального компьютера, поскольку настройка происходит для ноутбука ил стационарного устройства
- Система гаджетов ОС, когда нет желания использовать данную возможность
- Подсистема программ Unix
- Сервер очереди сообщений корпорации Microsoft
- Служба активации операционной системы
- Служба печати, когда принтер не подсоединен к устройству
Чтобы все внесенные изменения начали действовать, необходимо провести перезагрузку операционной системы.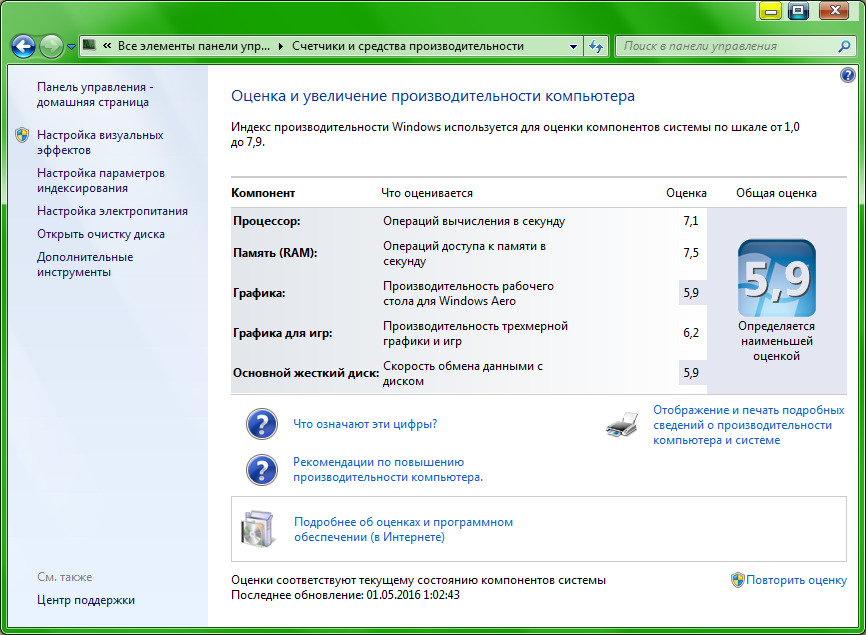
Оптимизация загрузки для компьютеров с многоядерными процессорами
Если Вы используете многоядерный процессор, можно провести некоторые мероприятия, направленные на ускорение работы всей ОС. В большинстве случаев, Windows сама может определить подобный момент, но проверка никогда не будет лишней. Требуется осуществить ввод msconfig через окно «Выполнить».
Теперь следует пройти: Загрузка -> Дополнительные параметры
В появившемся окне указывается количество процессоров, а также объём памяти. Вносить изменения надо исключительно тогда, когда параметры не совпадают с реальными.
Если коррективы заданы, то для начала их действия происходит перезагрузка.
Восстановление панели быстрого запуска
Если Вы привыкли к более старым операционным системам, то можете испытывать неудобство от пропажи панели быстрого запуска. С целью возврата требуется провести следующий список действий:
- Кликаем правой кнопкой по значку «Панель инструментов»
- Панели -> Создать Панель инструментов
- Открывается поле, куда необходимо прописать новый путь
- %appdata%\Microsoft\Internet Explorer\Quick Launch
При нажатии «Выбор папки», можно будет увидеть Quick Launch. Для возврата на обычное место требуется осуществить нажатие левой кнопкой мыши с последующим перемещением к кнопке «Пуск». Следует кликнуть правой кнопкой мыши на «Панель быстрого запуска», где должны быть убраны галочки с «Показывать подписи» и «Показывать заголовок».
Для возврата на обычное место требуется осуществить нажатие левой кнопкой мыши с последующим перемещением к кнопке «Пуск». Следует кликнуть правой кнопкой мыши на «Панель быстрого запуска», где должны быть убраны галочки с «Показывать подписи» и «Показывать заголовок».
После всех проведенных процедур панель будет обладать таким же видом, как и в ОС предшественнице XP. Это наглядно отображено на скриншоте ниже.
Отключение UAC
Подобное нововведение попало в Windows 7 из Висты. Не будем говорить о необходимости подобного решения, поскольку это один из самых критикуемых элементов. Важно сказать о том, что его можно отключить без серьёзной потери для безопасности ОС. Главное использовать другой антивирус. Требуется рассмотреть различные варианты действий в указанной ситуации.
Предусматривается возможность осуществления настроек частоты выдачи уведомлений или полное отключение указанного процесса. Для выполнения поставленных задач необходимо пройти по пути: Пуск -> Панель Управления -> Учетные записи пользователей -> Изменение параметров контроля учетных записей.
Однако при необходимости можно настроить частоту уведомлений или совсем отключить. Выполняем следующее: Пуск — Панель Управления — Учетные записи пользователей — Изменение параметров контроля учетных записей
Как видно на представленном скриншоте, предусматривается несколько градаций работы. Можно установить ползунок на наиболее привлекательном варианте.
Система управления питанием
Операционная система Windows 7 позволяет осуществлять контроль питания в определенных пределах. Потребление электрической энергии устройством задается через специальный раздел настроек. Можно поставить наиболее экономичный или производительный вариант, а также выбрать сбалансированный режим. Для доступа к соответствующему окну требуется пройти по пути: Пуск -> Панель Управления -> Электропитание. Если ничего не трогать, то задан сбалансированный вариант. Ниже представлен внешний вид окна настроек:
Для выполнения задачи оптимизации рекомендуется использовать режим повышенной производительности.
После его задания следует переходить к использованию дополнительных настроек. Для этого надо нажать на «Изменить дополнительные параметры питания».
Будет выдаваться окно, где выбираются подходящие установки. Когда они выбраны, будет необходимо только подтвердить это.
Оптимизация функционирования браузера
Этот пункт необходимо задействовать в том случае, если Вы используете браузер по умолчанию – Internet Explorer. Для ускорения работы, следует предпринять некоторые меры:
1. Пуск -> Программы -> Стандартные -> Командная строка
2. Делаем правый клик мышью и выбираем «Запуск от имени администратора»
3. В некоторых случаях выдается сообщение от контроля учетных записей. Требуется подтвердить запуск.
4. В выдаваемом окне командной строки производится введение regsvr32 actxprxy.dll
5. Надо нажать ввод. Когда задача выполнена правильно, должно выдаваться сообщение следующего содержания.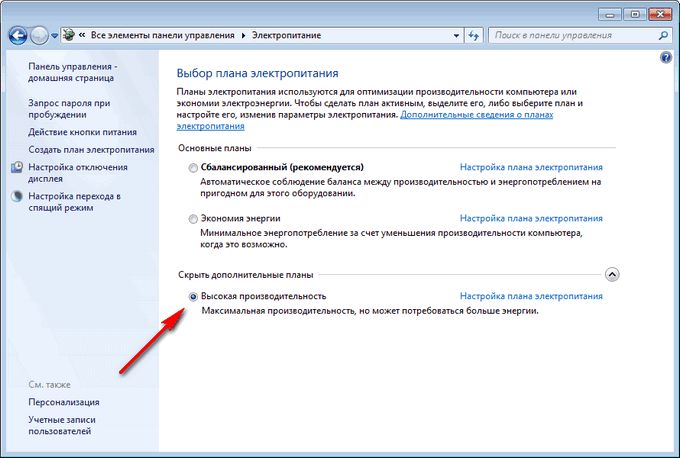
После этого можно запускать браузер IE. В процессе работы он должен стать гораздо более быстрым, чем ранее.
Ускорение анимации при всплытии окон
Допускается существенно ускорить процесс всплытия окон на операционной системе. Предусматривается описанный далее порядок работы:
- Запуск редактора реестра. Требуется использовать следующий путь Пуск –> Выполнить –> regedit
- Происходит поиск специального ключа HKEY_CURRENT_USER\Control Panel\Mouse
- Ключ открывается и там выполняется обнаружение параметра MouseHoverTime. Для оптимальной работы с системой рекомендуется задать значение 150.
- Теперь нас интересует другой ключ. Необходимо найти HKEY_CURRENT_USER\Control Panel\Desktop. В нем должен присутствовать параметр MenuShowDelay. Его значение следует устанавливать на 100.
- Для вступления в силу всех изменений требуется провести перезагрузку устройства.
Автоматический вход в систему без необходимости ввода пароля
Существенно ускорит время работы такой момент, как вход в систему автоматически, без необходимости использовать код доступа. Для этого предусматривается выполнение указанной ниже последовательности действий:
Для этого предусматривается выполнение указанной ниже последовательности действий:
- Следует пройти по пути Пуск –> Выполнить
- В окне вводим control userpasswords2 и подтверждаем
- Выдаётся соответствующее меню, где нас интересует вкладка «Пользователи». В неё нужно найти свою учетную запись и убрать галочку напротив «Требовать ввод имени пользователя и пароля».
- В выданном окне надо подтвердить свой доступ – вводится пароль.
- Для принятия изменений выполняется перезагрузка системы.
Ускорение выключения устройства
В некоторых случаях при выключении компьютера подобный процесс может занять несколько минут. Когда Вы считаете время на завершение функционирования слишком продолжительным, можно предпринять определенные действия.
Осуществляется переход Пуск –> Выполнить, где в появившемся окне происходит ввод regedit с дальнейшим подтверждением. Нас интересует ключ HKEY_LOCAL_MACHINE\SYSTEM\CurrentControlSet\Control – именно его требуется искать.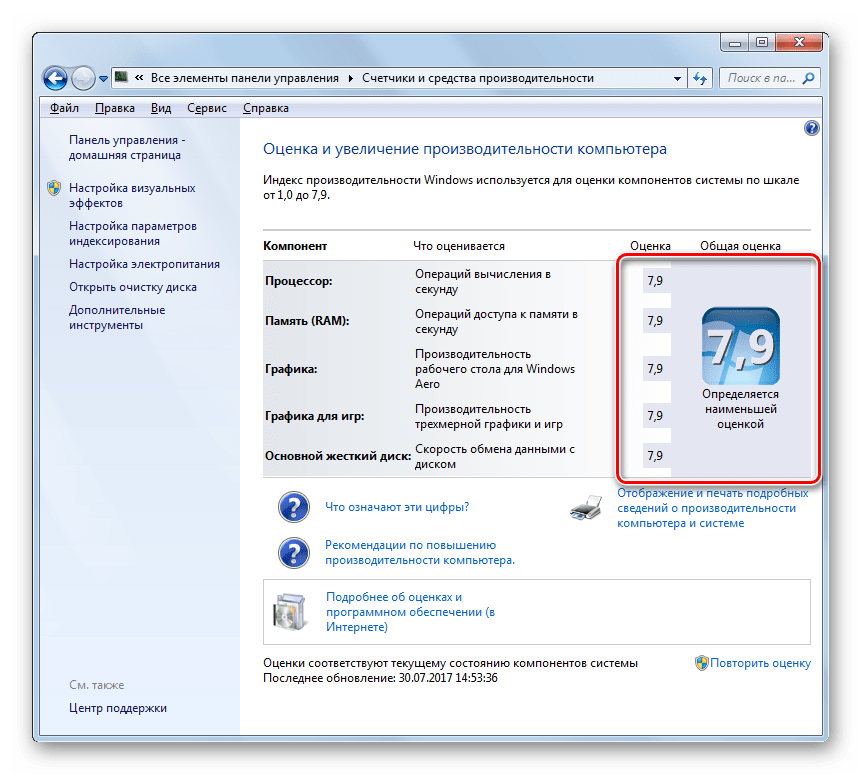 При обнаружении, производится изменение параметра WaitToKillServiceTimeout. Его новое значение должно составлять 500 или около того. По умолчанию предполагается 12000.
При обнаружении, производится изменение параметра WaitToKillServiceTimeout. Его новое значение должно составлять 500 или около того. По умолчанию предполагается 12000.
Удаление стрелок с ярлыков
Все начинается со стандартного пути Пуск –> Выполнить –> regedit. В HKEY_CLASSES_ROOT\lnkfile надо найти параметр IsShortCut и удалить его. Чтобы стрелки вернулись на своё место, параметр нужно восстановить. Для принятия изменений происходит перезагрузка устройства.
Настройка Windows 7 для оптимальной производительности
Home > Microsoft Office > Настройка Windows 7 для оптимальной производительности третья сторона. Помимо серьезных проблем, которые останавливают работу двигателя, существует множество простых настроек, которые можно выполнить для оптимизации его работы. Прочтите дополнительную информацию, чтобы убедиться, что ваша установка Windows 7 работает должным образом.
Следующие советы помогут вам повысить производительность вашей машины без каких-либо затрат, кроме времени.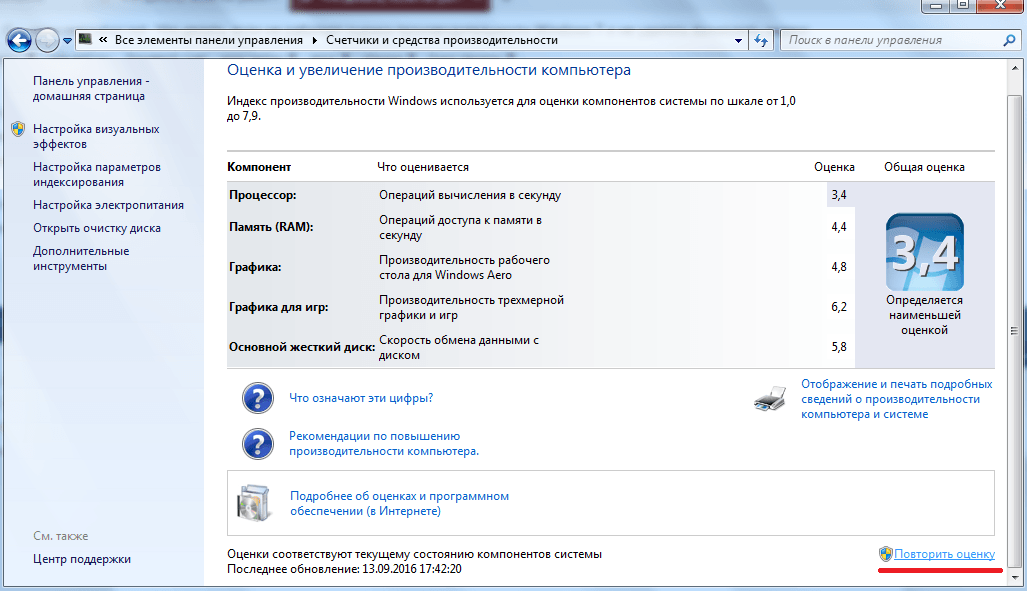 Их безопасно выполнять. Остерегайтесь других сайтов, которые обещают огромный прирост скорости или массовые трюки по экономии места. Если это звучит слишком хорошо, чтобы быть правдой, обычно так оно и есть, и в конечном итоге вы можете причинить своему компьютеру больше вреда, чем пользы.
Их безопасно выполнять. Остерегайтесь других сайтов, которые обещают огромный прирост скорости или массовые трюки по экономии места. Если это звучит слишком хорошо, чтобы быть правдой, обычно так оно и есть, и в конечном итоге вы можете причинить своему компьютеру больше вреда, чем пользы.
Кричи, если хочешь ехать быстрее
Все расстраиваются, когда их меню открываются целую вечность. Нам всем нужна молниеносная среда Windows, которая выглядит гладкой и гладкой. Знаете ли вы, что вы можете изменить настройку на своем компьютере, чтобы это произошло?
Нажмите кнопку Star t и введите « regedit » в поле поиска. Нажмите на программу Regedit — это откроет реестр Windows 7. Будьте здесь очень осторожны – непреднамеренные изменения могут иметь огромные последствия . Дважды щелкните папку HKEY-CURRENT-USER , чтобы развернуть ее содержимое. Затем дважды щелкните папку Control Panel и найдите MenuShowDelay в правой панели. Обычно устанавливается значение 400 или 200. Это количество миллисекунд, которое требуется для открытия меню. Вы можете ввести любое значение больше 1, чтобы устранить задержку. Вам нужно будет перезагрузить компьютер, чтобы изменения вступили в силу.
Обычно устанавливается значение 400 или 200. Это количество миллисекунд, которое требуется для открытия меню. Вы можете ввести любое значение больше 1, чтобы устранить задержку. Вам нужно будет перезагрузить компьютер, чтобы изменения вступили в силу.
Вы можете сделать то же самое со значением MouseHoverTime , которое находится в папке Mouse для еще более быстрой работы среды Windows.
Сортировка зерен от плевел
По мере того, как вы будете устанавливать на свой компьютер все больше и больше приложений, в фоновом режиме будут выполняться процессы (не говоря уже об использовании ресурсов ЦП), которые вам не нужны. Проблема с этими процессами заключается в том, что они часто связаны с приложениями, которые даже не открыты. Процессы запускаются автоматически при загрузке Windows 7. Однако это очень просто исправить и сохранить ресурсы вашей системы.
Откройте меню «Пуск» и введите « msconfig » в поле поиска.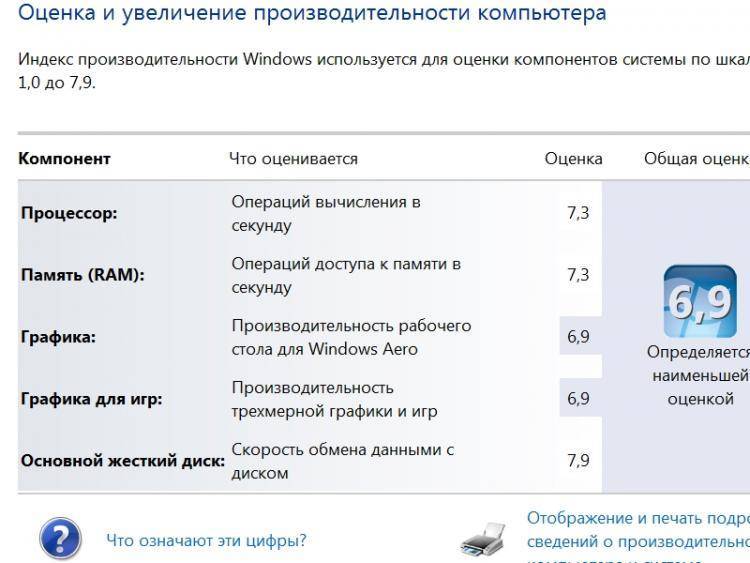 Затем нажмите на результат поиска « msconfig ». Перейдите на вкладку « startup », и вы увидите список всех процессов, которые запускаются во время запуска. Вы можете щелкнуть столбец « Элемент запуска », чтобы расположить список в алфавитном порядке, чтобы вы могли легко находить вещи. Два примера ненужных процессов — iTunes Helper и Quicktime. Помощник iTunes запускается независимо от того, открываете ли вы iTunes или нет, а Quicktime запускается только для того, чтобы дать вам элемент быстрого запуска на панели задач. Снимите флажки с них в списке и нажмите «Применить».
Затем нажмите на результат поиска « msconfig ». Перейдите на вкладку « startup », и вы увидите список всех процессов, которые запускаются во время запуска. Вы можете щелкнуть столбец « Элемент запуска », чтобы расположить список в алфавитном порядке, чтобы вы могли легко находить вещи. Два примера ненужных процессов — iTunes Helper и Quicktime. Помощник iTunes запускается независимо от того, открываете ли вы iTunes или нет, а Quicktime запускается только для того, чтобы дать вам элемент быстрого запуска на панели задач. Снимите флажки с них в списке и нажмите «Применить».
Поскольку список установленных приложений у всех разный, лучше всего выполнить быстрый поиск в Google по всем процессам запуска, чтобы увидеть, действительно ли они вам нужны. Чем больше избыточных процессов вы сможете удалить, тем быстрее будет загружаться ваша система и тем плавнее будет работать ваша среда Windows 7.
Саймон Колдер
Крис «Саймон» Колдер работал руководителем проекта в области информационных технологий в одном из самых престижных культурных учреждений Лос-Анджелеса, LACMA. это. Онлайн-обучение тогда было в зачаточном состоянии, но он увидел возможность и сделал онлайн-курс MS Project — остальное, как говорится, уже история!
это. Онлайн-обучение тогда было в зачаточном состоянии, но он увидел возможность и сделал онлайн-курс MS Project — остальное, как говорится, уже история!
НАЧАТЬ ОБУЧЕНИЕ Настройте Windows 7 для достижения оптимальной производительности НА SIMONSEZIT.COM
НАЧАТЬ ЧЛЕНСТВО
Похожие сообщения
Тонкая настройка Windows 7 на нетбуках
Согласно отчету DisplayBank, в 2008 году было продано более 14,9 миллионов нетбуков, и ожидается, что это число почти удвоится в 2009 году. нужен очень портативный и недорогой способ выполнения базовых вычислений. Многие поставляются с домашней версией Windows XP, но использовать ее не так интересно и полезно, как Windows 7.
Как и многие из вас, я загрузил Windows 7 на свой нетбук, и он работал нормально. Это дало огромный прирост производительности по сравнению с Windows Vista, но не так быстро, как хотелось бы. Ключом к ускорению Windows 7 на нетбуке с ограниченными ресурсами является отключение и отключение функций, которые вам не нужны. В конце концов, это нетбук, и многие компоненты Windows никогда не будут использоваться. Кроме того, отключение ненужных компонентов продлит срок службы батареи, поскольку меньшее количество процессов будет использовать ЦП, работающий в фоновом режиме.
В конце концов, это нетбук, и многие компоненты Windows никогда не будут использоваться. Кроме того, отключение ненужных компонентов продлит срок службы батареи, поскольку меньшее количество процессов будет использовать ЦП, работающий в фоновом режиме.
Тонкая настройка визуальных параметров
Приятный для глаз Windows 7 является основной причиной медлительности графического интерфейса. Хотя у моего нетбука есть приличная графическая карта, которая может отображать Aero Glass, иногда она может давать сбои. Выполните следующие действия, чтобы улучшить производительность интерфейса:
Нажмите кнопку «Пуск», введите «Настройка внешнего вида» и нажмите «Ввод». Это загрузит параметры производительности визуальных эффектов.
На этом экране предлагаю отключить следующие настройки, сняв галочку:
- Анимация элементов управления и элементов внутри окон
- Анимация окон при сворачивании и разворачивании
- Включить прозрачное стекло
- Уменьшить или прокрутить меню в поле зрения
- Уменьшить или сдвинуть всплывающие подсказки в поле зрения
- Элементы меню исчезают после нажатия
- Показать тени под окнами (для некоторых это может стоить снижения производительности)
- показывать миниатюры вместо иконок
- показать полупрозрачный прямоугольник выбора
- Показать содержимое окна при перетаскивании
- Сдвиньте открытые поля со списком
Нажмите OK, когда закончите.
Удаление программ автозагрузки
Ничто так не тратит ресурсы, как запуск программ, которые вам не нужны. Нажмите кнопку «Пуск», введите msconfig и нажмите Enter.
После загрузки утилиты настройки системы перейдите на вкладку «Автозагрузка».
Снимите галочку рядом со всеми ненужными приложениями и нажмите OK.
Отключить службы
Теперь пришло время обрезать службы Windows, работающие в фоновом режиме на вашем компьютере.
Нажмите кнопку «Пуск», введите services.msc и нажмите Enter.
Когда отображается консоль управления службами, вы можете остановить и отключить службы, выбрав службу, щелкнув правой кнопкой мыши и выбрав Свойства. Затем измените тип запуска на «Отключено» и нажмите кнопку «Стоп». Наконец, нажмите OK, чтобы вернуться в консоль управления службами.
Я рекомендую отключить следующие службы на нетбуке:
- Служба механизма резервного копирования на уровне блоков
- Служба Bonjour (из iTunes)
- Распространение сертификата
- Клиент групповой политики (если не в домене)
- Прослушиватель домашней группы
- Провайдер домашней группы
- Автономные файлы
- Служба перечисления портативных устройств
- Центр безопасности*
- Защита программного обеспечения (сначала убедитесь, что вы активировали Windows)
- Обнаружение SSDP
- Защитник Windows*
- Служба общего доступа к проигрывателю Windows Media
- Поиск Windows
Имейте в виду, что если вы используете какие-либо из этих служб или приложений, которые зависят от них, они больше не будут работать. Например. если вы являетесь пользователем домашней группы, не отключайте провайдера домашней группы.
Например. если вы являетесь пользователем домашней группы, не отключайте провайдера домашней группы.
* Убедитесь, что вы используете другое программное обеспечение безопасности, если вы отключите эти службы.
Установить больше оперативной памяти
На самом деле нет хорошей замены большому количеству оперативной памяти в компьютере. Вы можете использовать ReadyBoost, но с такими дешевыми ценами на память, почему бы просто не купить больше. Я купил 2-гигабайтный чип для своего нетбука за 16 долларов (надеюсь, скидка по почте будет получена).
Популярные нетбуки с процессором Intel Atom используют набор микросхем Mobile Intel 945GSE Express, который поддерживает до 2 ГБ оперативной памяти. Количество слотов расширения или наличие их в вашем нетбуке зависит от производителя и модели вашего нетбука.
Я предлагаю взять планку PC2-5300 DDR2 на 2 ГБ на 667 МГц на 200-контактном разъеме SO-DIMM. Это тип памяти, необходимый для набора микросхем Mobile Intel 945GSE Express.