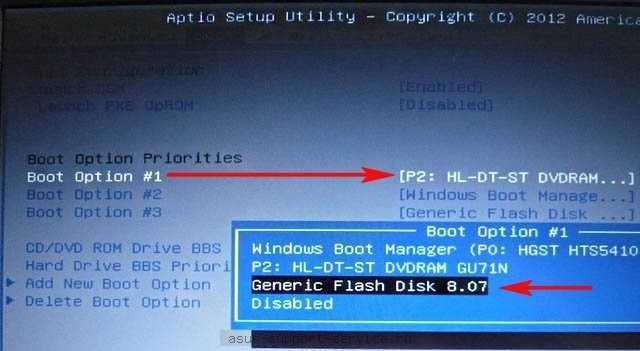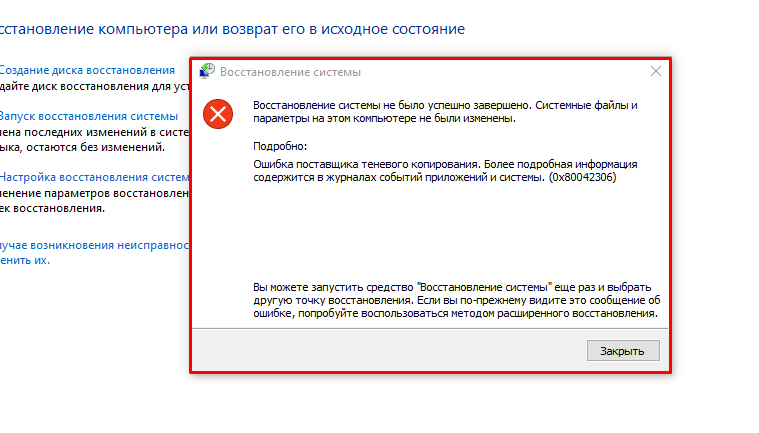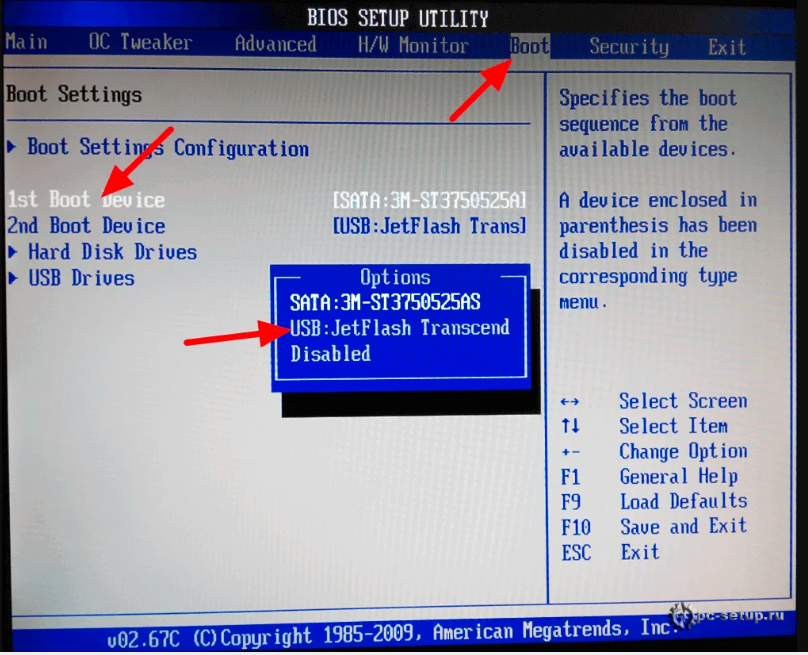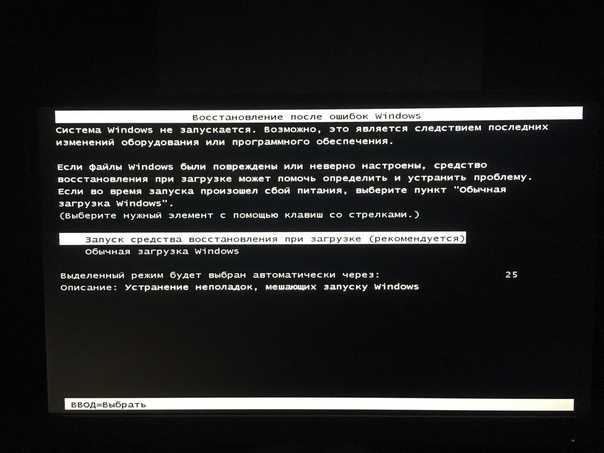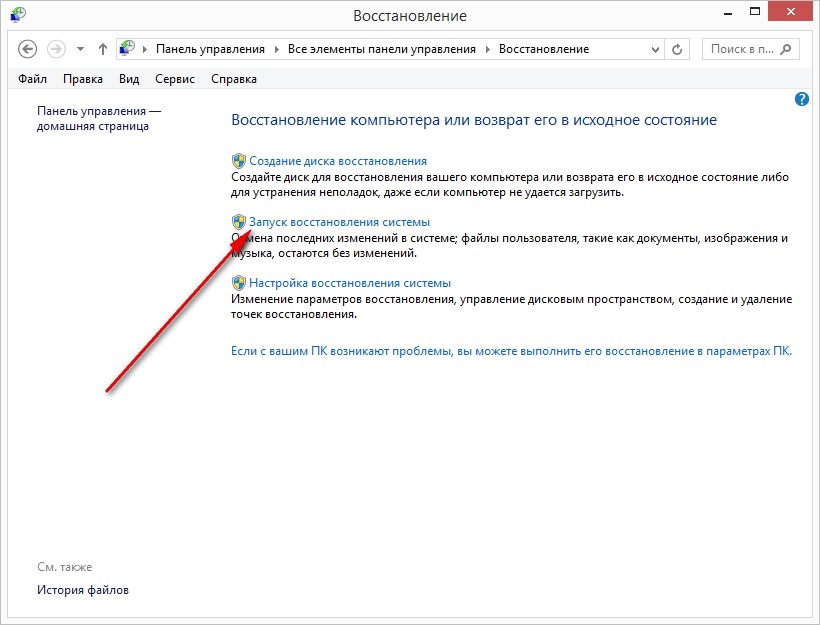Как на ноутбуке asus запустить восстановление системы: [Игровой ноутбук/десктоп] MyASUS Введение в заводские настройки восстановления (ASUS Recovery) | Официальная служба поддержки
Содержание
как запустить, инструкция по работе
Очень многие производители ноутбуков сегодня включают в состав предустановленного программного обеспечения специальные утилиты для восстановления заводских настроек, которые предназначены исключительно для тех случаев, когда инсталлированная операционная система повреждена до такой степени, что не только не загружается, но и не может произвести самостоятельный откат до одного из последних работоспособных состояний или выполнить полный сброс всех параметров встроенными средствами. Далее рассмотрим, как запустить ASUS Recovery (X553M и модель X540S возьмем исключительно в качестве примеров). Предлагаемые ниже решения с равным успехом можно применять для всех моделей ноутбуков ASUS, в которых наличие такой среды восстановления предусмотрено изначально.
Восстановление компьютера из образа: пошаговая инструкция,…
Кто из пользователей Windows-систем не сталкивался с ситуацией, когда «операционка» дает сбои и ее…
Что такое ASUS Recovery?
Как уже, наверное, понятно, данная утилита, встроенная программным методом в большинство современных ноутбуков ASUS, является специализированным инструментом, который позволяет восстановить работоспособность устройства даже при полном повреждении Windows. Файлы начальной конфигурации системы располагаются в специальном скрытом от глаз пользователя разделе, поэтому увидеть его в самой ОС невозможно. Раздел отображается как раз только при запуске инструментария отката. Кроме того, данный раздел является защищенным, поэтому избавиться от него стандартными методами практически невозможно (что, в общем-то, и не нужно), хотя, если знать, какие действия необходимо выполнить, то можно. Но речь не об этом.
Файлы начальной конфигурации системы располагаются в специальном скрытом от глаз пользователя разделе, поэтому увидеть его в самой ОС невозможно. Раздел отображается как раз только при запуске инструментария отката. Кроме того, данный раздел является защищенным, поэтому избавиться от него стандартными методами практически невозможно (что, в общем-то, и не нужно), хотя, если знать, какие действия необходимо выполнить, то можно. Но речь не об этом.
Как запустить ASUS Recovery на ноутбуке: стандартная схема
Итак, предположим, что операционная система не загружается ни под каким предлогом, а стандартные средства отката с выбором нужной точки или конфигурации не работают. Для запуска в лэптопах ASUS, в отличие от некоторых других производителей, специальные кнопки, вызывающие меню восстановления, вынесенные на клавиатурную панель или на боковые грани устройств, не предусмотрены. Как запустить ASUS Recovery в такой ситуации?
Sony Vaio. Восстановление системы: пошаговая инструкция
Серия ноутбуков Sony Vaio является довольно специфичной линейкой компьютерных устройств, если не. ..
..
Для этого можно воспользоваться клавишей F9 прямо на клавиатурном блоке по типу того, как в седьмой модификации Windows и ниже вызывается стартовое меню устранения неполадок, в котором располагаются соответствующие инструменты вроде загрузки в безопасном режиме или старта из сохраненной работоспособной копии.
Процесс восстановления системы: пошаговое описание
После входа в меню сброса действия пользователя по восстановлению системы достаточно просты.
Сначала необходимо выбрать активированную по умолчанию строку инсталляции Windows с пометкой EMS Enabled и нажать клавишу ввода. Для настройки дополнительных опций можно воспользоваться клавишей F8, но обычно это не требуется.
Далее выбираете язык, соглашаетесь с предупреждением об уничтожении файлов, а затем в обязательно порядке выставляете восстановление в первый раздел, который соответствует именно тому, в котором Windows была инсталлирована изначально. Если выберете пункт восстановления на весь HDD, все логические разделы будут удалены, а разбиение уничтожено, что, соответственно, приведет и к потере информации, которая при сбросе могла бы не затрагиваться. Далее останется только активировать старт процесса восстановления, который будет выполнен полностью в автоматическом режиме. Устройство несколько раз перезагрузится, но это нормальное явление. В конечном итоге получите чистую систему, соответствующую моменту, когда ноутбук был отправлен с конвейера на продажу.
Далее останется только активировать старт процесса восстановления, который будет выполнен полностью в автоматическом режиме. Устройство несколько раз перезагрузится, но это нормальное явление. В конечном итоге получите чистую систему, соответствующую моменту, когда ноутбук был отправлен с конвейера на продажу.
Восстановление системы Win 10: точка восстановления
Актуальная операционная система от «Майкрософт» под названием Windows 10 известна своей…
Примечание: если система будет выдавать требования ввода каких-то данных, ничего вводить не нужно. Исключение составляет только выбор зарегистрированной пользовательской учетной записи.
Создание точки отката
Если же говорить о ноутбуках ASUS, например, серии X540S, как запустить ASUS Recovery на таких устройствах и им подобных, какие параметры выбрать и т.д., для верности следует предпринять дополнительные меры, связанные с самостоятельным созданием точки восстановления на случай непредвиденного сбоя. Это нужно только по той причине, что использование встроенной утилиты восстановления равносильно полному сбросу до исходного состояния, как это можно сделать прямо в Windows восьмой и десятой версий, или так называемой чистой установке операционной системы, при которой пользовательские файлы уничтожаются целиком и полностью.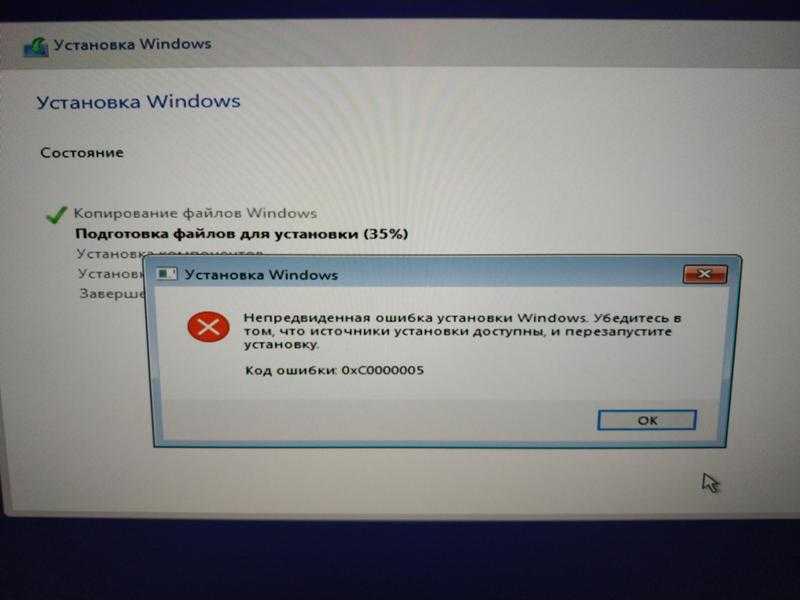
Как запустить ASUS Recovery для создания контрольной точки? Тоже просто. Только для этого необходимо использовать встроенную в систему восстановления функцию System Protection (старт утилиты можно осуществить непосредственно в среде Windows).
После входа в графический интерфейс следует выбрать создание резервной копии (кнопка Create), при необходимости выставить дополнительные опции (кнопка Advanced), а затем просто дать старт процессу. По завершении на экране появится окно с сообщением об успешном создании контрольной точки. Из нее можно будет произвести откат без удаления пользовательской информации и средств полного сброса.
Как запустить ASUS Recovery, если клавиша F9 не работает?
Однако бывает (и очень часто), что меню сброса стандартным методом не вызывается. Вполне может быть, что связано это исключительно с повреждением жесткого диска, причем именно той его части, в которой сохранена оригинальная конфигурация. Как запустить ASUS Recovery в этом случае? Тут выход тоже есть.
Большинство специалистов рекомендуют воспользоваться небольшой утилитой под названием ASUS Backtracker, которая умеет и контрольные точки создавать, и производить доступ к меню восстановления, если использование клавиши F9 невозможно.
Другие методы восстановления
Как запустить ASUS Recovery на Windows 10 или в любой другой системе этого семейства, думается, понятно. Но выполнять откат при помощи такого средства целесообразно не всегда. Если система грузится и хотя бы частично работает, аналогично можно выполнить процедуру сброса прямо в Windows. Но это относится только к восьмой и десятой модификациям. В седьмой версии, как бы вы ни старались, сделать этого не получится. Однако можно загрузить последнюю удачную конфигурацию из стартового меню, вызываемого клавишей F8, или попробовать выполнить обычный откат из соответствующего раздела «Панели управления». В последних версиях системы также имеется возможность применения особых вариантов загрузки.
Наконец, если использовать не получается вообще ничего, стоит загрузиться со съемного носителя с дистрибутивом и выполнить восстановление с него, предварительно проверив системные файлы при помощи инструментария командной строки (SFC) или восстановив (или перезаписав) загрузчик (инструментарий Bootrec. exe). Также неплохо в этом отношении выглядит средство восстановления DISM, работающее аналогично предыдущим из командной строки. Впрочем, использование встроенной программной среды восстановления, если сравнивать ее с вышеупомянутыми средствами Windows, выглядит гораздо более простым. И весьма сомнительно, что рядовой пользователь сможет повредить раздел с контрольной конфигурацией (разве что, сам жесткий диск «посыплется», а вот тогда уже ничего не поможет, хотя можно попытаться восстановить даже винчестер, применяя для этого программу Victoria HDD или апплет HDD Regenerator, которые способны работать в DOS-подобном режиме при загрузке с созданного с их помощью внешнего носителя).
exe). Также неплохо в этом отношении выглядит средство восстановления DISM, работающее аналогично предыдущим из командной строки. Впрочем, использование встроенной программной среды восстановления, если сравнивать ее с вышеупомянутыми средствами Windows, выглядит гораздо более простым. И весьма сомнительно, что рядовой пользователь сможет повредить раздел с контрольной конфигурацией (разве что, сам жесткий диск «посыплется», а вот тогда уже ничего не поможет, хотя можно попытаться восстановить даже винчестер, применяя для этого программу Victoria HDD или апплет HDD Regenerator, которые способны работать в DOS-подобном режиме при загрузке с созданного с их помощью внешнего носителя).
Восстановление Windows на ноутбуке из скрытого раздела RECOVERY
Восстановление Windows на ноутбуке из скрытого раздела
Установка Windows на ноутбук в нашем сервисном центре, подробнее (нажмите на эту строку)
Уважаемые читатели наших статей, сохраняйте все важные данные либо на диске D: (раздел в котором нет папки Windows), либо на внешний носитель.
И так, заводом производителем Acer, Toshiba, Samsung и т.д. закладывается такая функция как восстановление (RECOVERY) операционной системы Windows в первоначальное состояние. Из скрытого раздела обычно это 5-10Гб, восстанавливается резервная копия Windows. Распаковывается она на раздел C:.
Чтобы запустить процедуру восстановления необходимо знать комбинации клавиш.
Нажимать их нужно при включении, когда отображается логотип марки ноутбука.
Инструкция применима к ноутбука на базе Windows XP, Windows 7.
Инструкция к ноутбукам на Windows 8 будет позже, как только соберём всю необходимую информацию.
Для ноутбуков ACER (Aspire, Extensa, Ferrari, TravelMate):
Нужно нажать ALT+F10
Для ноутбуков eMachines:
Нужно нажать ALT+F10
Для ноутбуков Packard Bell ( Easynote, Dot) :
Нужно нажать ALT+F10
Для ноутбуков Hewlett-Packard (HP TouchSmart, Pavilion, Probook, EliteBook, Compaq, Mini)
Нужно нажать F11
Для ноутбуков MSI (S series, G Game series, X series, C series, U Wind series):
Нужно нажать F3
Для ноутбуков Samsung:
Нужно нажать F4
Для ноутбуков Fujitsu Siemens (Amilo, Lifebook):
Нужно нажать F8
Для ноутбуков Toshiba (Satellite, Qosmio):
Нужно нажать F8
Для ноутбуков Sony Vaio:
Нужно нажать F10 ; или нажатием «Assist» из выключенного состояния
Для ноутбуков ASUS (eeePC):
Нужно нажать F9
Для ноутбуков LG:
Нужно нажать F11
Для ноутбуков LENOVO (Thinkpad, Ideapad):
Нужно нажать F11 (или нажать клавишу «one key recovery» расположенную рядом с кнопкой включения)
Для ноутбуков DELL (Alienware, Inspiron, Vostro, XPS):
Нужно нажать Ctrl+F11 или F8 или F9
Для ноутбуков Roverbook (Pro, Neo, Steel, Centro, Hammer)
Нажать кнопку ALT
Далее внимательно следуйте инструкции.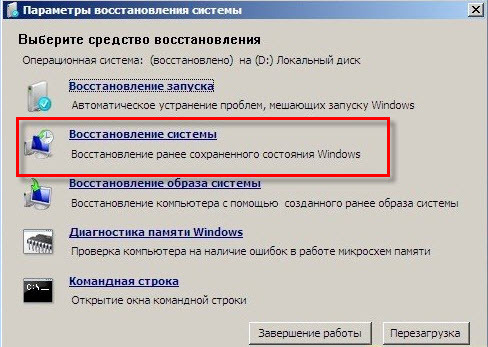 Драйвера и программы установятся автоматически.
Драйвера и программы установятся автоматически.
Если по каким то причинам у вас не удаётся запустить Recovery Manager или после восстановления у вас не грузится Windows, настоятельно рекомендуем обратиться в сервисный центр.
Установка Windows 7 + установка всех драйверов и активация с вашей лицензией (наклейка на днище ноутбука) = 1000р.
Инструкция применима к ноутбукам на базе Windows 8:
Для ноутбуков Samsung:
F4
Для ноутбуков ASUS:
F9
Для ноутбуков Sony VAIO:
Восстановление через кнопку ASSIST
Продолжение следует…
Поделитесь вашим мнением! спасибо!
Ваш отзыв поможет нам сделать веб-сайт лучше.
Оцените страницу перемещая ползунок и оставьте комментарий!
- Бесполезная
- Хорошо
- Отлично
- 0
- 1
- 2
- 3
- 4
- 5
- 6
- 7
- 8
- 9
- 10
Укажите, что по вашему мнению нехватает в статье, а мы постараемся это исправить!! Спасибо!!
Отправить
Нажимая кнопку «Отправить вы соглашаетесь с политикой конфиденциальности»
Отзывы
Для Packard Bell dot s RAlt F10
всё нравится
Спасибо
Не только на ноутах есть раздел восстановления
+ спасибо
удобно и просто:)
Хорошая статья.
 Много нового узнал. Спасибо автору.
Много нового узнал. Спасибо автору.Ой, сорри — не для Москвы, для Питера ) Ошибся в отзыве. Ну хотя в ценах от Питера до Москвы, наверное не большая разница ) (это не надо в отзывах показывать, я предыдущий отзыв уточняю)))
Да вы парни я смотрю тож честно работаете! 1000р за венду со всеми дровами! Я аж перечитал: точно не 10 000 как во всех сервисах сегодня?! XD Мы тоже ставим 800р данные пользователя перекинуть, если нужно 200р… Просто думал мы одни с такими ценами, а вокруг одни уроды, а нет, вот ещё такие как мы ))) Ну 200 для Москвы — не большая разница. Да ещё и статьи ЛикБез пишете, по элементарным самостоятельным способам восстановления. Респектую вдвойне! )
СЦ РемКом, ТЛТalt f10 на emashinesem350 не работает!только f2 enter
1 2 3 4 5 6 7 вперед> . .. последняя
.. последняя
HappyLaptop — ремонт ноутбуков, телефонов, планшетов
Как сбросить настройки ноутбука ASUS?
От устранения серьезной проблемы в вашей системе до повышения производительности вашей системы сброс вашего ноутбука будет лучшим выбором. Сброс удаляет все ваши установленные приложения и личные файлы на диске, содержащем ОС. Кроме того, если вы хотите продать свой ноутбук ASUS, вам также следует подумать о его сбросе.
Вы можете использовать режим восстановления ASUS на ноутбуке ASUS, чтобы восстановить заводские настройки системы. Однако помимо этого есть еще несколько способов сброса настроек ноутбуков ASUS.
Содержание
В зависимости от типа сброса системы, который вы хотите выполнить, вы можете воспользоваться тремя способами. Давайте сначала начнем с метода, который характерен только для ноутбуков ASUS.
Сброс с помощью ASUS Recovery
Инструмент восстановления ASUS позволяет вернуть ноутбук ASUS в исходное состояние, удалив все приложения, файлы, настройки ОС и установленное программное обеспечение. Кроме того, если вы обновили версию Windows, средство восстановления также восстановит предыдущую версию Windows. Однако не все ноутбуки ASUS поддерживают восстановление ASUS.
Кроме того, если вы обновили версию Windows, средство восстановления также восстановит предыдущую версию Windows. Однако не все ноутбуки ASUS поддерживают восстановление ASUS.
Функция восстановления ASUS доступна только для всех моделей, выпущенных после января 2020 года, на которых предустановлена Windows 10. Если вы не можете найти настройки с именем MyASUS в WinRE в расширенном меню устранения неполадок, возможно, ваш ноутбук ASUS не поддерживает ASUS Recovery.
Примечание: Выполнение сброса настроек приведет к удалению всех ваших данных и установленных приложений. Поэтому убедитесь, что вы сделали резервную копию всех ваших файлов.
Загрузка в расширенное меню запуска
Чтобы загрузиться в расширенное меню запуска,
- Нажмите клавишу Windows + I, чтобы открыть Настройки.
- Перейти к Система > Восстановление .
- В параметрах восстановления нажмите Перезагрузить сейчас.
 Теперь ПК загрузится в расширенное меню запуска.
Теперь ПК загрузится в расширенное меню запуска.
Кроме того, вы можете удерживать Shift и нажать «Перезагрузить», чтобы напрямую загрузиться в меню «Расширенный запуск». Или вы также можете несколько раз нажать клавишу F9 или F12 во время запуска, чтобы загрузить MyASUS в WinRE 9.0003
Запустить ASUS Advanced Recovery
Когда вы войдете в расширенное меню запуска,
- Выберите Устранение неполадок .
- Теперь нажмите MyASUS в WinRe . Вы не можете выполнить ASUS Recovery, если не видите MyASUS в опции WinRe.
- Выберите ASUS Recovery .
- Появится окно с подтверждением сброса. Выберите Да .
- Теперь выполните процедуру сброса до сброса вашего ноутбука ASUS.
Сброс из настроек Windows
Одним из недостатков сброса к заводским настройкам является то, что система вернет текущую версию ОС. Таким образом, если вы обновили ОС до Windows 11 с Windows 10, сброс к заводским настройкам вернется к Windows 10. Вот здесь и начинается сброс ОС из настроек Windows.
Вот здесь и начинается сброс ОС из настроек Windows.
В отличие от инструмента восстановления ASUS, этот метод не вернет текущая версия ОС. Кроме того, он дает вам возможность сохранить или удалить личные файлы. Однако все установленные приложения будут удалены.
- Нажмите клавишу Windows + I, чтобы открыть настройки.
- Перейти к Система > Восстановление .
- В разделе «Параметры восстановления» выберите «Сбросить ПК».
- Здесь вы можете либо сохранить свои файлы, либо удалить все.
Если вы выберете Сохранить мои файлы, система удалит только файлы на диске, содержащем ОС. Если вы выберете Удалить все, все ваши файлы и папки будут удалены.
- Выберите вариант.
- Затем выберите «Локальная переустановка», если вы хотите переустановить Windows с устройства, и выберите «Облачная загрузка», если вы хотите загрузить образ и переустановить.

- Выбрать Далее .
- Теперь выберите Сброс .
Теперь начнется процесс сброса. Следуйте инструкциям
Переустановите ОС с помощью загрузочного USB-накопителя
Вы также можете перезагрузить ноутбук ASUS, выполнив новую установку ОС. Для этого вам понадобится загрузочное USB-устройство. Загрузочное USB-устройство содержит файлы установки ОС. Используя это, вы можете переустановить и заменить существующую ОС.
При этом будут удалены все ваши личные файлы с диска, содержащего ОС и ваши приложения. Поэтому обязательно сделайте резервную копию всех необходимых данных.
Сделать загрузочный USB-накопитель
Прежде чем мы начнем, вы должны сделать свой USB-накопитель загрузочным с файлом ОС. Для этого вам понадобится iso-файл операционной системы, который вы можете получить в Интернете. Теперь выполните следующие шаги, чтобы сделать USB загрузочным.
- Загрузите Rufus и запустите исполняемый файл.

- Подключите USB-устройство к ноутбуку.
- В разделе «Устройство» выберите USB-накопитель.
- Выберите iso-образ в Boot Selection.
- Выберите либо MBR, либо GPT, в зависимости от стиля раздела вашего устройства хранения.
- Теперь нажмите «Пуск».
Установка приоритета загрузки
Теперь, когда у вас есть загрузочный USB-накопитель, вам нужно изменить настройки, чтобы ОС сначала считывала USB-накопитель. Вы можете установить приоритет загрузки в BIOS.
- Войдите в BIOS , несколько раз нажав клавишу BIOS во время запуска. Клавишей BIOS может быть любая из функциональных клавиш или клавиша Delete.
- Найдите такие настройки, как Порядок загрузки или Приоритет загрузки . Эти настройки могут быть внутри параметра «Конфигурация» или «Загрузка» в зависимости от модели вашего ноутбука ASUS.
- Убедитесь, что USB-накопитель находится вверху списка.

- Сохраните и выйдите из BIOS и перезагрузите компьютер.
Установка ОС
После перезагрузки ПК система загрузится с USB-накопителя, и начнется процесс установки новой ОС. Во время процесса убедитесь, что вы выбрали диск C в качестве диска для хранения ОС.
После завершения процесса установки ОС вся конфигурация ОС и приложение будут сброшены.
Не удается сбросить Windows 10? 5 способов исправить это сейчас
Вы можете принудительно восстановить заводские настройки с помощью сторонних инструментов
к Милан Станоевич
Милан Станоевич
Эксперт по Windows и программному обеспечению
Милан с детства увлекался технологиями, и это побудило его проявить интерес ко всем технологиям, связанным с ПК. Он энтузиаст ПК и… читать дальше
Обновлено
Рассмотрено
Alex Serban
Alex Serban
Windows Server & Networking Expert
Отказавшись от корпоративного стиля работы, Алекс нашел вознаграждение в образе жизни постоянного анализа, координации команды и приставаний к коллегам. Наличие MCSA Windows Server… читать далее
Партнерская информация
Перевести
- Возникла проблема со сбросом настроек компьютера. — одна из наиболее распространенных проблем со сбросом Windows.
- Одной из причин может быть использование ошибочной установки Windows 10 при создании точки сброса.
- Если Windows не возвращается к заводским настройкам, начните с проверки системы на наличие поврежденных элементов и ошибок системных файлов.
XУСТАНОВИТЕ, щелкнув файл загрузки.
Для устранения различных проблем с ПК мы рекомендуем Restoro PC Repair Tool:
Это программное обеспечение устраняет распространенные компьютерные ошибки, защищает вас от потери файлов, вредоносного ПО, сбоев оборудования и оптимизирует работу вашего ПК для достижения максимальной производительности.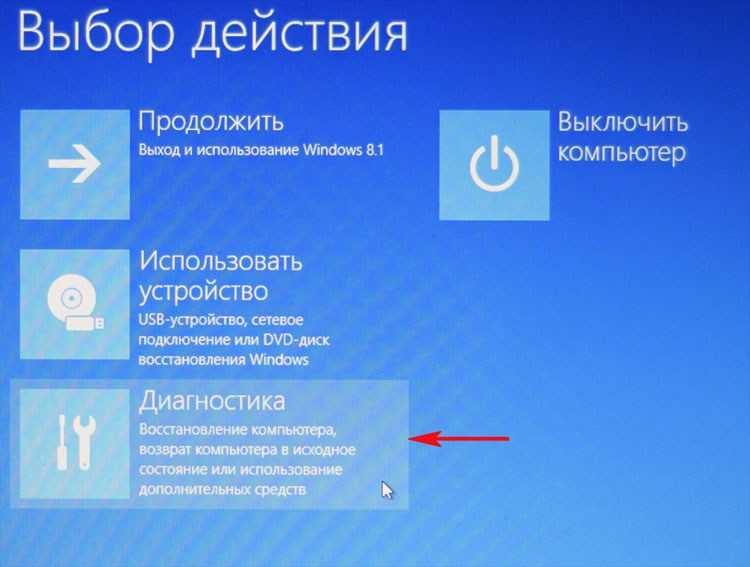 . Исправьте проблемы с ПК и удалите вирусы прямо сейчас, выполнив 3 простых шага:
. Исправьте проблемы с ПК и удалите вирусы прямо сейчас, выполнив 3 простых шага:
- Загрузите Restoro PC Repair Tool , который поставляется с запатентованными технологиями (патент доступен здесь).
- Нажмите Начать сканирование , чтобы найти проблемы Windows, которые могут вызывать проблемы с ПК.
- Нажмите Восстановить все , чтобы устранить проблемы, влияющие на безопасность и производительность вашего компьютера.
- Restoro был загружен 0 читателями в этом месяце.
Иногда вам нужно изменить настройки системы на значения по умолчанию, но некоторые пользователи жалуются, что по какой-то причине они не могут восстановить заводские настройки Windows 10.
Произошла ошибка при перезагрузке ПК, никаких изменений не вносилось. — это ошибка, которая появляется и останавливает процесс. Обязательно загрузите и установите приложение PC Health Check на ПК с Windows 10, чтобы убедиться, что все работает правильно.
Вы также можете загрузить приложение проверки работоспособности ПК на Windows 7 и 11. Помните, что если проверка работоспособности ПК говорит о совместимости, а обновление Windows говорит, что нет, вы, вероятно, имеете дело с повреждением файлов.
Столкнувшись с ошибкой, большинство ищет способ жестко перезагрузить свой ноутбук или вернуть его к заводским настройкам.
Теперь есть много способов выполнить сброс настроек в Windows 10:
- Существует опция Сбросить этот компьютер , которая позволяет вам выбрать, хотите ли вы сохранить свои файлы или удалить их полностью, и затем переустановите Windows ( Настройки > Обновление и безопасность > Сбросить этот компьютер > Начать ).
- Вы также можете выполнить сброс настроек Windows 10 с экрана загрузки/входа/экрана блокировки ПК (просто нажмите кнопку Windows 9Клавиша с логотипом 0268 + L , затем, удерживая нажатой клавишу Shift , выберите Power > Restart, затем Troubleshoot > Reset this PC ).

- Воспользуйтесь ключом BIOS/USB или даже сбросьте Windows 10 до заводских настроек из командной строки
Есть много вариантов и столько же потенциальных препятствий. Если параметр «Сбросить этот компьютер» не работает, вы всегда можете попробовать CMD.
Но что, если старая добрая командная строка не распознает такие команды, как сброс системы или если systemreset – cleanpc/factoryreset просто не работает?
Сброс системы не распознается как внутренняя или внешняя командная исполняемая программа или пакетный файл. Ошибка встречается чаще, чем вы думаете. Ваш ПК с Windows 10 может застрять в цикле сброса к заводским настройкам и продолжать сброс до бесконечности, или, что еще хуже, вы можете получить Windows, которая не активируется после сброса и просто останется в загрузке.
Независимо от того, что вы предпочитаете в отношении устранения неполадок с функцией сброса в Windows 10, это руководство охватывает их все, поэтому обязательно точно следуйте инструкциям.
Но сначала давайте рассмотрим некоторые возможные причины, по которым вы не можете восстановить заводские настройки Windows 10.
Почему я не могу восстановить заводские настройки ПК с Windows 10?
Наиболее распространенной причиной возникновения этой ошибки является поврежденный образ восстановления Windows 10. Тем не менее, это может быть вызвано множеством более мелких проблем, которые со временем могут иметь эффект снежного кома. Вот некоторые из них:
- Заражение вредоносным ПО : это наиболее распространенная причина, по которой пользователи не могут восстановить заводские настройки Windows, и в этом случае должен помочь эффективный антивирус.
- Внезапное отключение питания вашего ПК : Непрерывное электропитание жизненно важно для эффективной работы ПК, и внезапные колебания или отключение питания могут серьезно повлиять на него.
- Повреждены системные файлы : Если системные файлы повреждены, скорее всего, вы не сможете сбросить ОС в дополнение к выполнению других важных функций.

- Ошибочное удаление важного файла из вашей системы : ОС содержит несколько важных файлов, которые позволяют завершить сброс, и если они отсутствуют, операция не будет выполнена.
- При создании образа восстановления использовался поврежденный файл Windows : Еще одна вероятная причина, по которой вы не можете сбросить Windows 10, но ее можно легко исправить с помощью специализированного программного обеспечения.
- Отсутствие активации Windows : Активация Windows необходима для выполнения ряда функций, и этот процесс выполняется быстро.
Кроме того, наши читатели сообщали об аналогичных проблемах, которые можно решить, следуя приведенным ниже решениям. Наиболее распространены следующие:
- Произошла ошибка при перезагрузке ПК. Никаких изменений не вносилось . Используя точку восстановления системы, вы можете вернуться в прошлое до возникновения этой ошибки на вашем ПК.

- Возникла проблема со сбросом компьютера с USB-накопителя . Вы можете выполнить сброс компьютера с помощью программных решений или попытаться создать новый загрузочный USB-накопитель с Windows 10.
- Возникла проблема со сбросом настроек ПК без пароля — Нажав кнопку Забыли пароль , вы можете перейти к сбросу предыдущего. Это работает, если вы не можете восстановить заводские настройки Windows 10 без пароля.
- Невозможно восстановить заводские настройки Windows 10 без потери данных — в некоторых случаях возможность сохранения личных файлов может быть недоступна. Вам нужно будет сохранить их извне, прежде чем продолжить сброс.
- Не удается восстановить заводские настройки Windows 10 из BIOS . Некоторые пользователи пытались сбросить настройки своего ПК непосредственно из BIOS, но этот параметр отсутствовал. Чаще всего это происходит из-за повреждения файла.
Без лишних слов давайте сразу перейдем к списку эффективных средств, которые вы можете применить для устранения еще одной ошибки Windows 10. Следите за собой!
Следите за собой!
Как принудительно восстановить заводские настройки в Windows 10?
В этой статье
- Почему я не могу восстановить заводские настройки ПК с Windows 10?
- Как принудительно восстановить заводские настройки в Windows 10?
- 1. Используйте специализированное программное обеспечение
- 2. Используйте точку восстановления системы
- 3. Проверьте систему на наличие ошибок
- 4. Отключить REAgentC.exe
- 5. Используйте установочный носитель
- Что делать, если у меня нет точек восстановления?
- Что делать, если ваш ноутбук не сбрасывается до заводских настроек?
1. Используйте специализированное программное обеспечение
Несмотря на то, что вы можете выполнить эти шаги вручную, учитывая высокую вероятность нестабильности системы, мы рекомендуем вам сначала попробовать использовать специализированное программное обеспечение для решения проблемы невозможности сброса настроек Windows 10.
Это программное обеспечение автоматически восстанавливает значения реестра до версии по умолчанию, не затрагивая личные файлы или данные.
Восстановление системы до предыдущего состояния может решить ряд системных проблем. Более простой способ безопасного восстановления вашей системы — использование специализированного инструмента, который может сделать всю работу за вас.
Restoro автоматически просканирует ваш компьютер на наличие проблемных файлов и заменит все важные системные файлы Windows, которые работают со сбоями, на предыдущие версии, которые работают отлично.
Вот как вы можете выполнить это действие:
- Загрузите и установите Restoro .
- Запустить приложение.
- Подождите, пока он обнаружит какие-либо проблемы со стабильностью системы.
- Нажмите Начать ремонт .
- Перезагрузите компьютер, чтобы все изменения вступили в силу.
Встроенный инструмент восстановления системы вернет вашу Windows к предыдущей версии, поэтому вы можете потерять некоторые ценные данные, которые были сохранены после создания точки восстановления.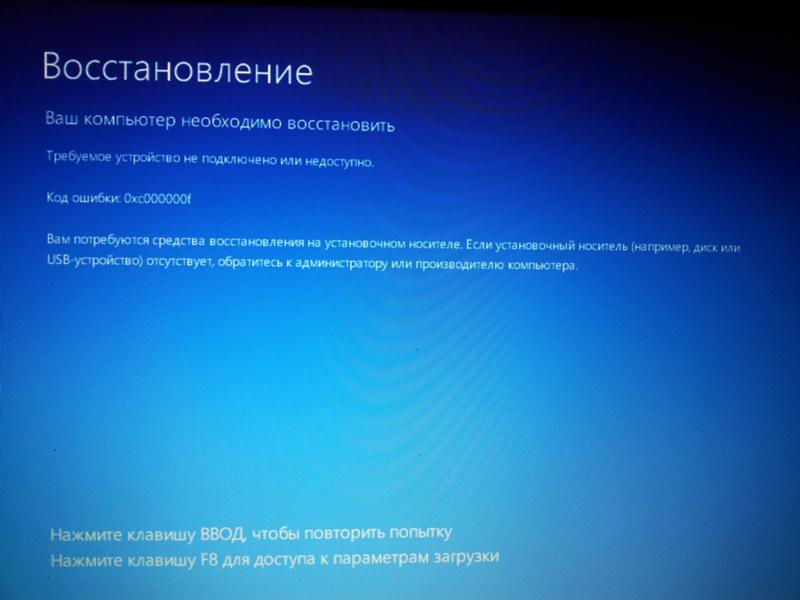 Вы всегда можете вернуть свою систему в состояние до ремонта.
Вы всегда можете вернуть свою систему в состояние до ремонта.
⇒ Получить Restoro
Отказ от ответственности: Эта программа должна быть обновлена с бесплатной версии, чтобы выполнять определенные действия.
2. Используйте точку восстановления системы.
2. Выберите из списка Recovery .
3. Выберите Открыть восстановление системы .
4. Нажмите Далее .
5. Выберите точку восстановления, связанную с проблемным приложением, драйвером или обновлением, затем выберите Далее и Готово.
Если вы не можете восстановить заводские настройки Windows 10, вы можете использовать точку восстановления системы, чтобы решить проблему. Это заставляет ваш компьютер вернуться к более раннему моменту времени, также известному как точка восстановления системы, созданная при установке нового приложения, драйвера или обновления Windows или при создании точки восстановления вручную.
Восстановление не повлияет на личные файлы, но удалит все приложения, драйверы и обновления, которые были установлены после создания точки восстановления.
Совет эксперта:
СПОНСОРЫ
Некоторые проблемы с ПК трудно решить, особенно когда речь идет о поврежденных репозиториях или отсутствующих файлах Windows. Если у вас возникли проблемы с исправлением ошибки, возможно, ваша система частично сломана.
Мы рекомендуем установить Restoro, инструмент, который просканирует вашу машину и определит причину неисправности.
Нажмите здесь, чтобы загрузить и начать ремонт.
Излишне говорить, что существует множество альтернатив панели управления, и вы можете использовать наиболее удобный для вас метод, чтобы войти в режим восстановления в Windows 10.
ПРИМЕЧАНИЕ
Точки восстановления системы, доступные в вашем случае, будут различаться в зависимости от того, когда ваша система создала их и была ли эта опция активирована в первую очередь.
3. Проверьте систему на наличие ошибок
3.1. Запустите сканирование DISM
- Нажмите клавиши Win + X и выберите Командная строка (администратор) или PowerShell (админ) .
- Скопируйте и вставьте следующую команду и нажмите Введите , чтобы запустить ее:
DISM.exe /Online /Cleanup-image /Restorehealth - Дождитесь завершения процесса — это может занять до 30 минут.
Если это не решит проблему невозможности сброса настроек Windows 10, запустите сканирование ниже.
3.2. Запустите сканирование SFC
- Нажмите клавиши Win + X и выберите Command Prompt (Admin) или PowerShell (Admin) .
- Запустите следующую команду, нажав Введите :
sfc /scannow - После завершения процесса введите Exit или вручную закройте окно консоли.

Эти две команды проверят наличие поврежденных системных файлов и при необходимости восстановят их. Таким образом, это решит проблему невозможности сброса настроек Windows 10.
4. Отключите REAgentC.exe
- Нажмите Windows , затем введите cmd и откройте результат от имени администратора, щелкнув этот параметр под результатом справа.
- Введите или вставьте следующую команду и нажмите Введите , чтобы отключить этот инструмент Windows:
Reagentc /disable
Эта программа также позволяет управлять параметрами восстановления и настраивать параметры восстановления. Команду REAgentC можно выполнить либо в автономном образе Windows, либо в уже работающей операционной системе Windows.
Это должно решить проблему невозможности сброса настроек Windows 10.
5. Используйте установочный носитель
5.1 Загрузите и запустите инструмент
- Выберите Media Creation Tool для вашей версии Windows.

- Нажмите Загрузить инструмент сейчас .
- Перейдите к предпочтительному месту загрузки на жестком диске.
- Нажмите Сохранить .
- Запустите инструмент Media Creation Tool , дважды щелкнув его.
5.2. Настройте инструмент
- Дождитесь загрузки приложения и нажмите Принять , когда появится окно Применимые уведомления и условия лицензии .
- Выберите Создать установочный носитель для другого ПК .
- Установите флажок рядом с параметром Использовать рекомендуемые параметры для этого ПК и нажмите Далее .
- Выберите вариант ISO-файл , если вы планируете создать DVD, или выберите USB-накопитель , если используется USB-накопитель, и нажмите Далее .
- Перейдите в окно Проводника Windows и выберите место для вашего ISO-файла Windows, а затем нажмите Сохранить .

- Дождитесь завершения процесса загрузки.
Теперь вы можете восстановить заводские настройки Windows 10. Дальнейшее продвижение этой задачи зависит от вашей цели и обстоятельств. Возможны два варианта:
➡ Использование файла ISO на другом ПК
Если вы создаете файл ISO на компьютере, отличном от того, который вы хотите сбросить, просто нажмите кнопку Finish и выполните шаги, необходимые для создания загрузочного USB-накопителя с использованием созданного вами файла ISO.
После создания загрузочного USB-накопителя выполните следующие действия:
- Вставьте загрузочный диск в USB-порт на ПК, который вы хотите сбросить.
- Перезагрузите систему и загрузитесь с USB-накопителя.
- На Установить Windows 9Экран 0016, выберите Ремонт компьютера .
- Нажмите Устранение неполадок .
- Выберите Дополнительные параметры .

- Выберите Сбросить этот ПК .
➡ Сбросьте тот же компьютер, который вы использовали для создания файла ISO
Если вы хотите восстановить заводские настройки того же компьютера с Windows 10, который вы использовали для создания файла ISO, выполните следующие действия: файл из того места, где вы его сохранили.
- Первый вариант позволит вам сохранить все ваши файлы.

- Второй вариант удалит все файлы, кроме ваших личных вещей .
- Третий удалит все из вашей системы и выполнит чистую переустановку.
ПРИМЕЧАНИЕ
Установка займет некоторое время, и ваш компьютер несколько раз перезагрузится, поэтому не выключайте ее.
Что делать, если у меня нет точек восстановления?
Вы можете оказаться в ситуации, когда вы по ошибке удалили раздел восстановления, или в ситуации, представленной ниже, в которой нет точек восстановления, когда вы хотите восстановить заводские настройки Windows 10.
Служба защиты вашей системы отключена если вы не видите точек восстановления. Это означает, что упомянутое выше решение не будет применяться к вам, но все же рекомендуется выполнить шаги, описанные ниже, чтобы настроить его для последующего использования:
- Нажмите клавиши Win + X и выберите Настройки .

- Прокрутите вниз и выберите Обновление и безопасность .
- Выберите Backup в правом меню.
- Щелкните ссылку Перейти к резервному копированию и восстановлению (Windows 7) .
- Выберите Безопасность и обслуживание .
- Нажмите Восстановление.
- Выберите Настройка восстановления системы .
- Нажмите кнопку Настроить .
- Отметьте кружок рядом с Включить защиту системы .
- Задайте использование дискового пространства, переместив синий селектор, и нажмите OK .
Это гарантирует, что ваша система будет автоматически создавать точки восстановления всякий раз, когда применяются большие изменения. В будущем вы можете отменить любые изменения, восстановив предыдущую конфигурацию вашей системы.
Кончик
Многие пользователи получают это сообщение об ошибке при попытке сбросить Windows 10: Ваш компьютер не может быть сброшен, поскольку он работает под управлением Windows To Go .
В отличие от обычной установки, Windows To Go не поддерживает обновление или сброс, что делает невозможным возврат к стандарту производителя.
Во многих случаях Windows путает установку новых разделов (например, SSD) с пользователями, запускающими рабочее пространство Windows to Go с USB-накопителя, что приводит к тому, что сброс настроек Windows к заводским настройкам не работает.
Лучше всего решить проблему невозможности восстановления заводских настроек Windows 10 — полностью отключить эту опцию, и вот как это сделать.
Как отключить Windows To Go:
- Введите regedit в область поиска из меню «Пуск» или откройте меню «Выполнить» и введите regedit.exe .
- После открытия редактора реестра перейдите к этому разделу на левой панели:
HKEY_LOCAL_MACHINE\SYSTEM\CurrentControlSet\Control - Проверьте это значение на правой панели
PortableOperatingSystem - Если он есть, просто щелкните правой кнопкой мыши и удалите его.

- Последний шаг — выйти из редактора реестра и перезагрузить компьютер.
После выполнения этих шагов проблема с невозможностью сброса настроек Windows 10 должна быть решена.
Что делать, если ваш ноутбук не сбрасывается до заводских настроек?
Если вы не можете восстановить заводские настройки Windows 10, сначала проверьте файлы на наличие повреждений и попробуйте восстановить/обновить все поврежденные драйверы или программы. Если это не сработает, рассмотрите возможность возврата к точке восстановления, а затем попробуйте перезагрузить ноутбук.
Пользователи часто жаловались на проблемы со сбросом настроек на устройствах следующих марок/производителей: HP, Lenovo, Dell, Asus, Acer и Toshiba.
Как видите, вы можете использовать различные способы, если не можете восстановить заводские настройки Windows 10.
Мы представили их в порядке от наименее навязчивого до последнего средства, полностью переустановив ОС. Работало ли какое-либо из вышеперечисленных решений? Дайте нам знать, оставив свой комментарий в разделе ниже.

 Много нового узнал. Спасибо автору.
Много нового узнал. Спасибо автору.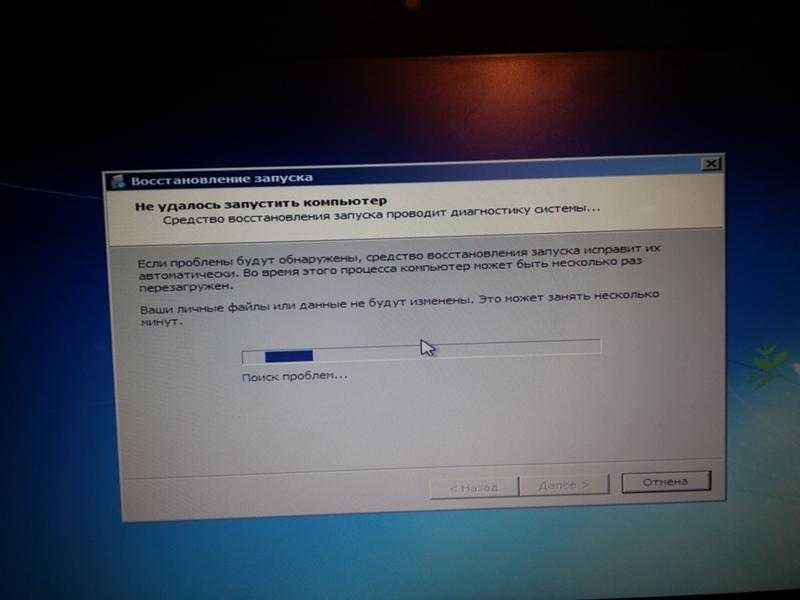 Теперь ПК загрузится в расширенное меню запуска.
Теперь ПК загрузится в расширенное меню запуска.