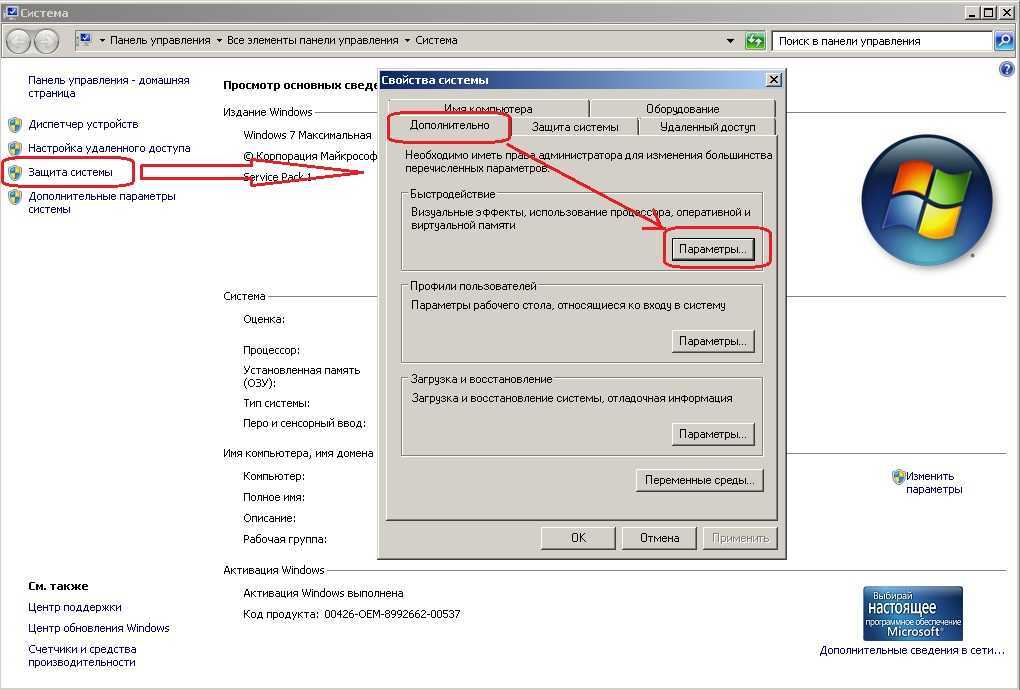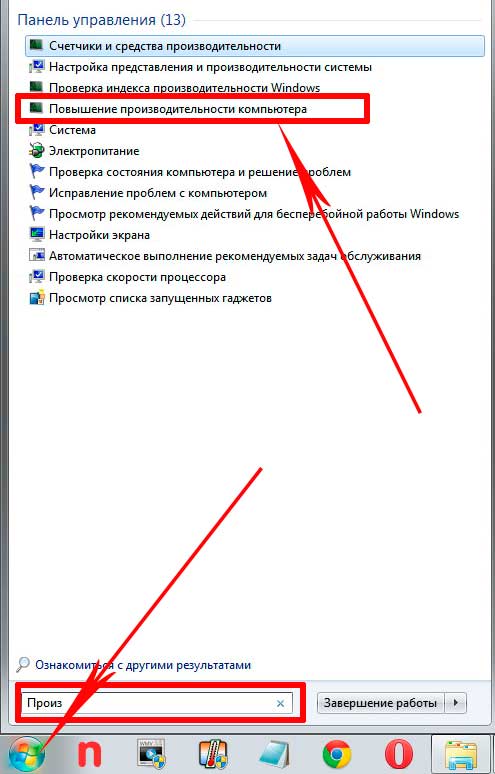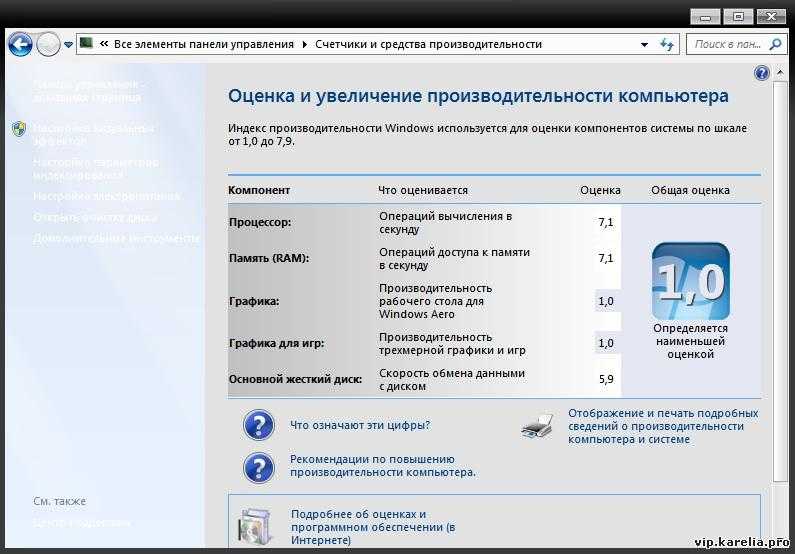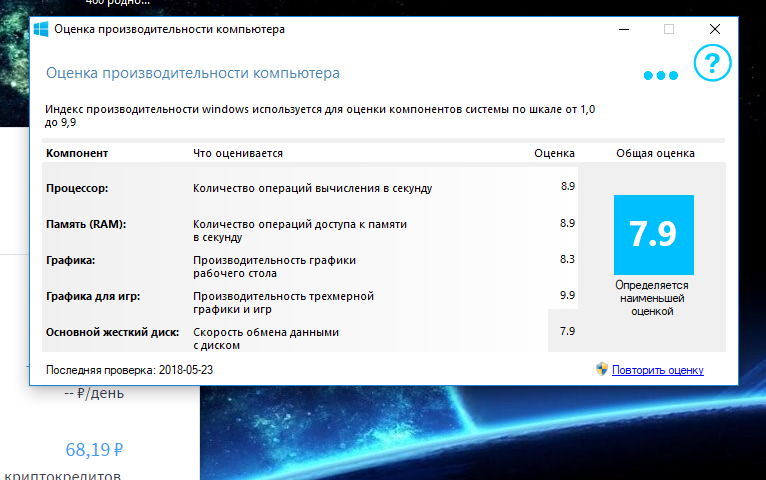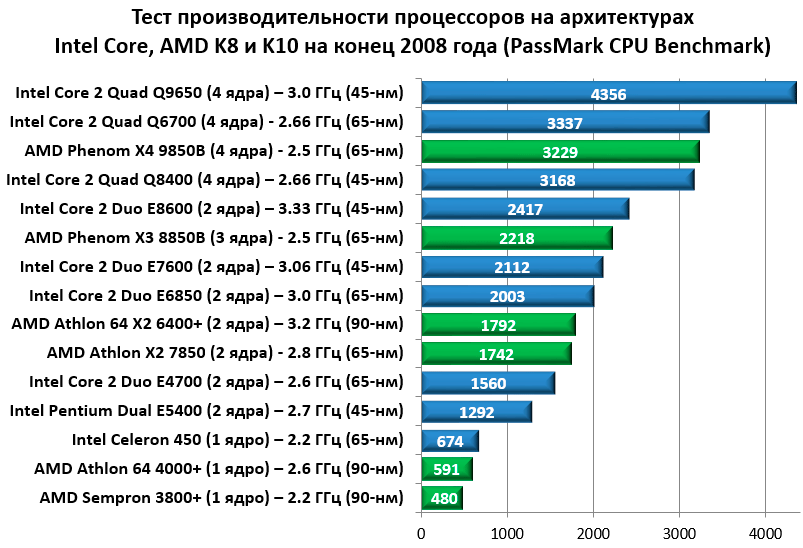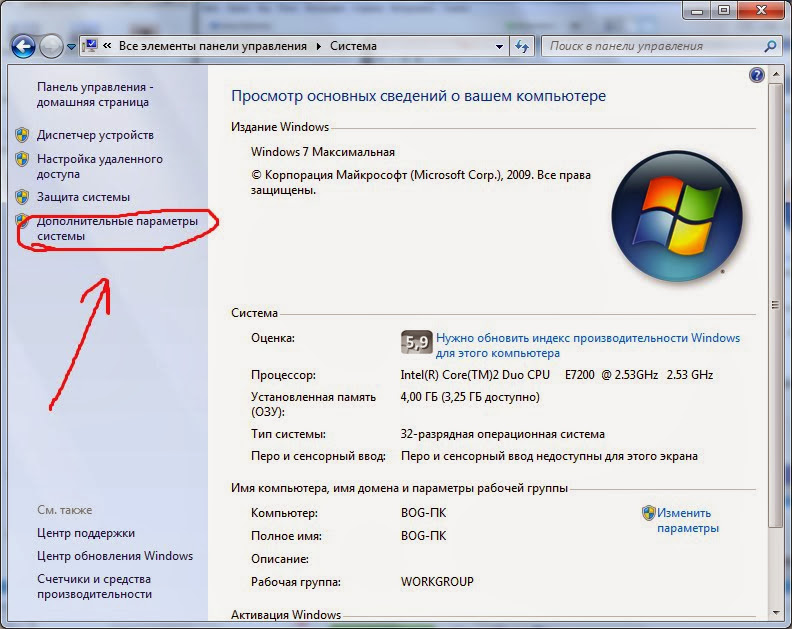Улучшить производительность пк: Improve Windows 10’s performance | CCleaner
Содержание
Как повысить производительность в играх, изменив настройки Windows 10
Подготовить компьютерные игры Одно из самых популярных занятий в наше время. И Windows 10 является предпочтительным выбором, когда речь идет об операционной системе. Однако некоторые пользователи утверждают, что игры в Windows 10 иногда могут быть медленными, и они хотят знать, как их улучшить. игры И работать быстрее на ПК.
В общем можно повлиять Производительность в играх на ПК С видеокартой, процессором, памятью, жестким диском, сетью и т. Д.
Windows 10 — отличная операционная система для игр, она также смешивает встроенные игры, поддерживает старые названия И даже возможность стримить с Xbox One. Но он не идеален и работает не для всех одинаково.
Поэтому необходимы некоторые настройки, чтобы получить лучший игровой опыт, который может предложить Windows 10. Вот несколько способов улучшить ваш компьютер с Windows 10 для игр и повысить общую производительность.
1. Оптимизируйте Windows 10, активировав игровой режим.

Ищете другой вариант, чтобы получить максимальную производительность в играх от Windows 10?
Современные версии операционной системы характеризуются наличием игровой режим , и некоторые встроенные улучшения, сделанные для игроков.
игровой режим Помогает создать наилучшие игровые возможности в Windows 10. При включении игровой режим Игры становятся приоритетом на вашем ПК, поэтому вы можете получить максимальное качество и производительность игры. использовать игровой режим Убедитесь, что он включен для каждой игры, в которую вы играете. знать больше:
- нажмите клавишу. Windows + I.
- Перейти к Отдел игры.
- На экране игр коснитесь игровой режим с левой стороны.
- Включите ползунок, чтобы воспользоваться улучшениями игрового режима.
Если ваш компьютер поддерживает игровой режим, ресурсы будут управляться для достижения оптимальной частоты обновления кадров.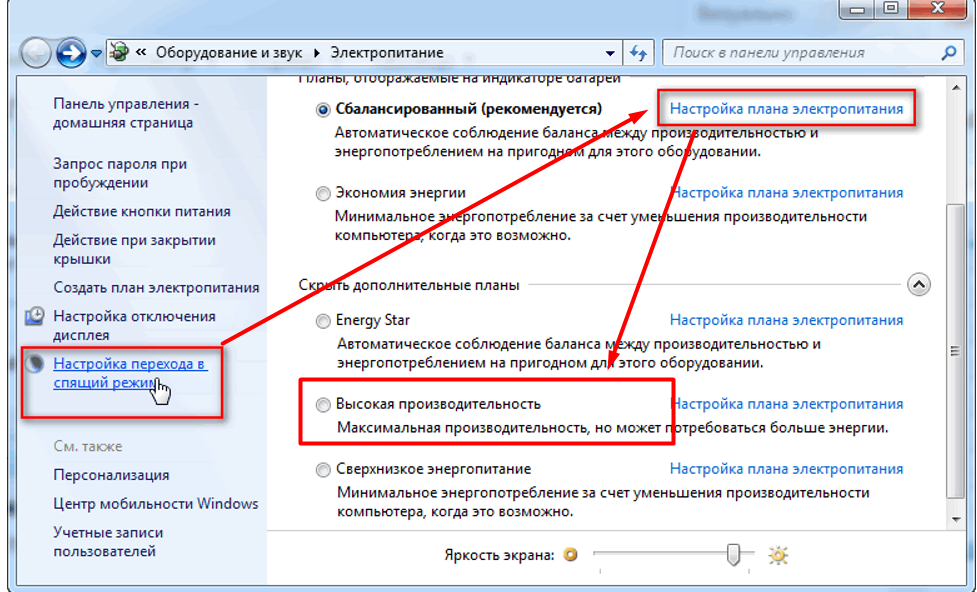 Кроме того, обновление Windows будет приостановлено.
Кроме того, обновление Windows будет приостановлено.
Заметка: Некоторые игры автоматически включают игровой режим. В этом случае флажок уже установлен.
Хотя это один из способов повысить производительность игр в Windows 10, игровой режим Не идеально. Продолжайте читать, чтобы узнать о других улучшениях для бесперебойной работы игр для Windows 10.
2. Отключите алгоритм Нэгла.
Алгоритм Нагла в основном агрегирует небольшие пакеты данных, отправляемые по сети, для более плавного подключения к Интернету. Это полезно, но включение алгоритма Нэгла на вашем компьютере может привести к проблемам с задержкой при запуске. Онлайн игры.
Чтобы отключить этот параметр и повысить производительность игр в Windows 10, начните с проверки айпи адрес ваш:
- нажмите клавишу. Windows + X.
- Выберите Windows PowerShell.
- Входить IPCONFIG.
- Искать «Адрес IPv4«Чтобы определить айпи адрес для вашего компьютера
Записав IP-адрес, отредактируйте реестр Windows:
- Щелкните «Пуск».

- Тип regedit.
- Выберите редактор реестра (с осторожностью обращайтесь, когда Манипуляции с реестром Windows)
- В адресной строке скопируйте и вставьте следующий путь:
HKEY_LOCAL_MACHINE\SYSTEM\CurrentControlSet\Services\Tcpip\Parameters\Interfaces
На правой панели вы увидите группу папок, имена файлов состоят из букв и цифр, которые трудно распознать. Чтобы перейти к нужному файлу, сопоставьте айпи адрес ваш по адресу, указанному рядом с DhcpIP-адрес в одной из этих папок.
Когда вы найдете соответствующую папку:
- Щелкните папку правой кнопкой мыши.
- Найдите Новое -> Значение DWORD (32-бит).
- назови это TcpAckFrequency.
- Нажмите OK.
- Найдите Новое -> Значение DWORD (32-бит) снова.
- назови это TCPNoDelay.
- Дважды щелкните по каждому из них и установите их параметры на 1.

Это отключает алгоритм Нэгла. Если у вас возникнут проблемы, сбросьте значения параметров на 0 Он будет отключен.
3. Оптимизируйте онлайн-игры для Windows 10 с помощью более быстрого DNS.
Если вы бежите Многопользовательские игры В сети или полагаться на удаленный сервер для игр Windows 10 сетевой трафик может вызвать проблемы.
Хотя обновление до более быстрого Интернета может помочь, быстрее и дешевле внести некоторые настройки в сеть.
- Нажмите на Windows + I Чтобы открыть настройки
- Ищу Сеть и Интернет -> Изменить настройки адаптера.
- Щелкните правой кнопкой мыши свою беспроводную сеть.
- Найдите Характеристики.
- Нажмите на Версия протокола Интернета 4 и выберите Характеристики.
- Запишите две записи DNS для использования в будущем.
- замените их 1.1.1.1 و 1.0.0.1.

- нажать на Ok , Потом близко.
- Перезапустите браузер по умолчанию
должно быть Сидеть в интернете Теперь это быстрее, что поможет в онлайн-играх.
4. Отключите автоматические обновления для лучшей производительности Windows 10 в играх.
Windows 10 автоматически обновит вашу операционную систему и запланирует перезагрузку без вашего разрешения. Хотя эта функция активируется не очень часто, вы никогда не захотите этого делать, и вы можете потерять игровой прогресс.
не работает Автоматические обновления Только при перезагрузке Windows без предупреждения загрузка обновлений в фоновом режиме приведет к Ограничение сетевого подключения.
Пока нельзя отключить Автоматический перезапуск , но это может быть отложено. Чтобы снизить вероятность того, что загрузки из Центра обновления Windows могут снизить производительность игры:
- Откройте Настройки с помощью клавиши. Windows + I.
- Нажмите Обновление и безопасность -> Центр обновления Windows.

- Ищу Расширенные настройки Затем нажмите Варианты обновления.
- запрещать Как можно скорее перезагрузите это устройство Когда для установки обновления требуется перезагрузка.
- Давать возможность Показать уведомление (Windows покажет вам несколько предупреждений при перезапуске после обновления).
- использовать Приостановить обновления Чтобы отложить установку обновлений на срок до 35 дней.
Решив, когда вы будете использовать Windows 10 для повседневных задач и игр, вы можете предотвратить загрузку и установку обновлений Windows в активные рабочие часы.
5. Отключить уведомления в Windows 10.
Функция помощи при фокусировке в Windows 10 позволяет вам решать, как и когда получать уведомления.
Помощь при фокусировке (также называемая «тихими часами» в предыдущих версиях Windows 10) позволяет избежать отвлекающих уведомлений, когда требуется фокусировка, и по умолчанию настроена на автоматическую активацию при определенных условиях.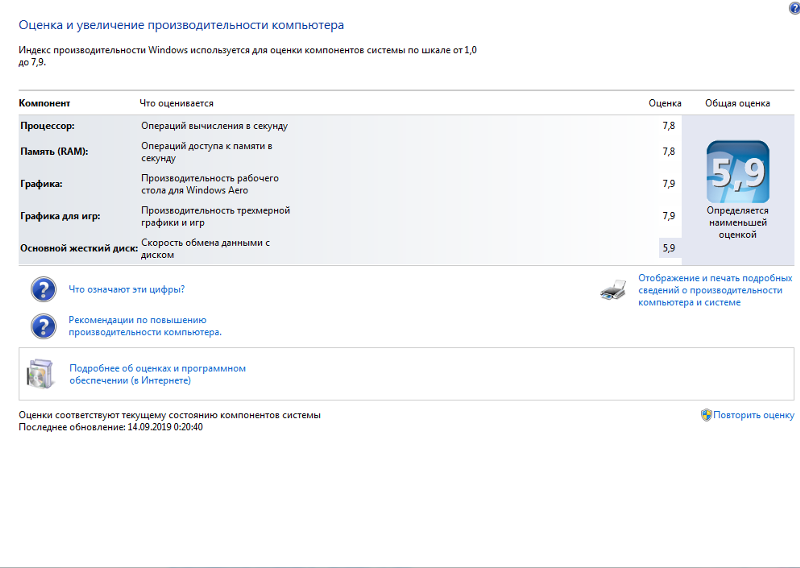
Обычно воспроизводятся всплывающие уведомления и музыка, но это может испортить вам игровой процесс. Решение состоит в том, чтобы уменьшить влияние уведомлений, используя функцию Фокусировка. По сути, это функция, которая позволяет вам управлять уровнем внимания, которое вы уделяете своей работе.
- Нажмите на Windows + I чтобы открыть настройки.
- Нажмите Система -> Помощь при фокусировке.
- Найдите стимулы Просто чтобы скрыть все остальные уведомления.
- Закройте экран настроек.
Помощь при фокусировке также настроена по умолчанию на автоматическую активацию при дублировании монитора, игре в игру или использовании приложения в полноэкранном режиме. Вы можете управлять любой или всеми из этих функций, а также ограничивать степень подавления уведомлений.
6. Запретить автоматическое обновление игр Steam.
Если вы используете Windows для игр, вы, вероятно, покупаете и устанавливаете игры, используя пар.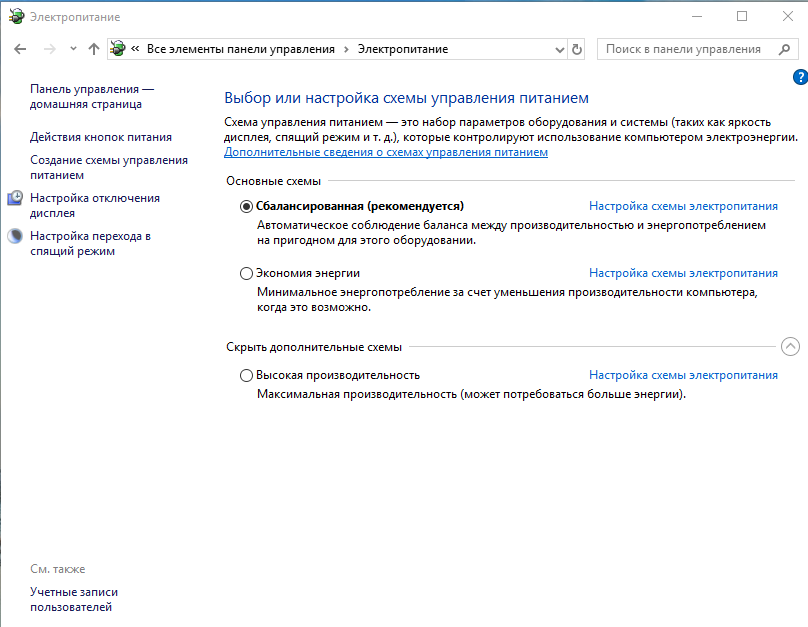
Одна из самых больших неприятностей в Steam — это функция обновления. Что не позволяет вам блокировать автоматические обновления во всех ваших играх. Это может потреблять память из-за обновления игр, в которые вы не играете, или ограничения сетевого подключения фоновыми обновлениями.
Чтобы Steam не обновлял игры в фоновом режиме:
- Запустите Steam.
- Открыть Steam -> Настройки -> Загрузки.
- отменить выбор Разрешить загрузки во время игры.
Вы также можете запретить Steam загружать обновления для практически неиспользуемых игр:
- Откройте библиотеку Steam.
- Щелкните правой кнопкой мыши игру, которую вы не часто используете, но которая установлена.
- Выберите «Свойства» и проверьте наличие автоматических обновлений.
- ты должен изменить Всегда обновляйте эту игру Эта игра будет обновляться только тогда, когда вы в нее играете.
مع Оптимизация настроек Steam Правильно, Windows 10 будет готова играть в качественные игры.
7. Измените визуальные эффекты в Windows 10, чтобы улучшить игры.
Графические пользовательские интерфейсы (GUI) могут сильно затруднять ваши вычислительные мощности. По умолчанию установлен. Настройки внешнего вида Windows 10 Чтобы произвести впечатление.
Игры, запущенные на переднем плане, могут конфликтовать с графическим интерфейсом, работающим в фоновом режиме. Настройте эти параметры, чтобы оптимизировать Windows 10 для игр с большей производительностью.
- Откройте Настройки с помощью клавиши. Windows + I.
- Тип Производительность.
- Найдите Настройте внешний вид и производительность Windows.
- В поле «Настройки» выберите Отрегулируйте для лучшей производительности.
- Нажмите Заявка.
- Щелкните вкладку Расширенные настройки.
- Обязательно выберите Установите лучшую производительность на Программ.
- Нажмите на تطبيق снова, тогда Ok Для подтверждения
8.
 Отрегулируйте настройки мыши, чтобы улучшить игровой процесс в Windows 10.
Отрегулируйте настройки мыши, чтобы улучшить игровой процесс в Windows 10.
Может ли это повлиять мышь О производительности в играх в Windows 10? Чтобы выяснить это, рекомендуется оптимизировать настройки мыши. Это может повлиять на функцию, называемую Точность указателя (отрегулируйте чувствительность мыши) от производительности мыши в играх. Отключение этого может помочь Оптимизация игры в Windows 10.
- Открыть настройки.
- Нажмите Оборудование -> Мышь.
- Перейдите на вкладку Параметры указателя.
- Снимите флажок «Повышение точности указателя
- Нажмите تطبيق.
- Нажмите Ok Для выхода — вы также можете настроить скорость указателя в соответствии со своей реакцией.
если Игры улучшились Конечно же, мышь замедляла работу.
9. Измените схему управления питанием, чтобы повысить производительность Windows 10 в играх.
Часто игнорируется Варианты питания Из-за предполагаемого незначительного эффекта. Некоторые игроки утверждают, что повышение производительности улучшает игровой процесс, в то время как другие могут не заметить никакой разницы при изменении настроек питания компьютера.
Некоторые игроки утверждают, что повышение производительности улучшает игровой процесс, в то время как другие могут не заметить никакой разницы при изменении настроек питания компьютера.
Единственный способ узнать наверняка — протестировать его на своем компьютере. Чтобы изменить настройки мощности:
- Открыть настройки.
- Тип Power.
- Нажмите Появившаяся опция -> Настройки питания и сна -> Дополнительные настройки питания.
- Найдите Вариант с высокой производительностью.
- Если их нет, используйте опцию. Создайте план электропитания Чтобы создать новую индивидуальную схему управления питанием
Этот вариант позволит вашему компьютеру обеспечить лучшую производительность за счет повышенного энергопотребления и повышения температуры. По этой причине лучше активировать Оптимизация Windows 10 Это на настольных компьютерах, а не на ноутбуках.
10. Обновляйте драйверы Windows 10, чтобы повысить производительность в играх.
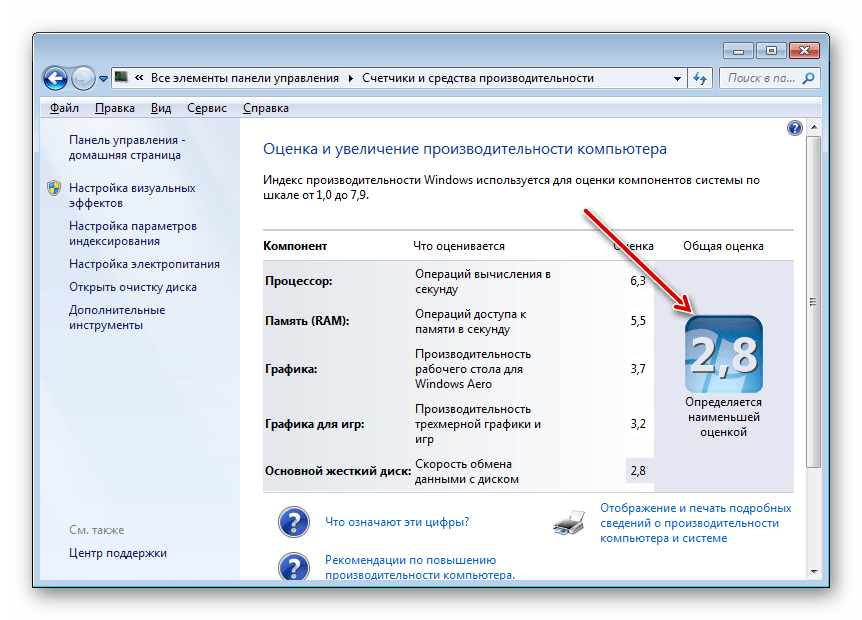
Графический процессор — это ядро опыта компьютерные игры. Однако требуется видеокарта Драйвер Windows Последняя версия, чтобы она работала быстрее и лучше.
принести пользу всем видеокарты Неважно старые или новые, драйверы постоянно обновляются.
Чтобы проверить название и характеристики видеокарты:
- Щелкните правой кнопкой мыши на рабочем столе.
- Найдите Настройки дисплея -> Расширенные настройки дисплея.
- Внизу найдите Свойства адаптера дисплея.
Вы можете загрузить обновления драйверов из этого окна в разделе «Свойства» -> «Драйвер» -> «Обновить драйвер». Или посетите веб-сайт производителя, чтобы убедиться, что у вас установлена последняя версия драйвера.
Производитель часто предоставляет бесплатные приложения для автоматического обновления драйверов. Пример — клиент Развитие игр от AMD.
Для оптимальной производительности настоятельно рекомендуется также установить на материнскую плату набор микросхем определения и драйверы LAN. Это имеет смысл, поскольку они необходимы для оптимальной игровой производительности.
Это имеет смысл, поскольку они необходимы для оптимальной игровой производительности.
Самый простой способ проверить драйверы набора микросхем — открыть Windows PowerShell (щелкните правой кнопкой мыши Пуск, чтобы найти его) и введите:
wmic baseboard get product,Manufacturer,version,serialnumber
будет появляться производитель материнской платы и название продукта в командной строке.
Вставлять Производитель и название продукта В браузере искать драйверы онлайн. Вы должны найти необходимые драйверы на странице поддержки на сайте производителя.
Помимо драйверов для набора микросхем, вы также найдете драйверы для локальной сети, которые помогут обеспечить идеальное подключение к Интернету.
11. Установите DirectX 12 для оптимизации под игры.
DirectX 12, последняя версия популярного инструмента API Microsoft, является основным продуктом игр для Windows 10.
Он предлагает поддержку нескольких графических процессоров и процессоров, более высокую частоту кадров, более низкое энергопотребление и улучшенные графические эффекты.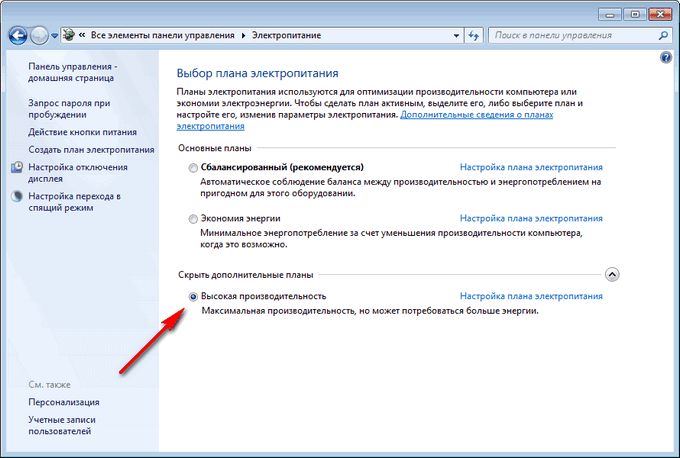
Чтобы проверить, установлена ли у вас последняя версия DirectX:
- Откройте Windows PowerShell.
- Тип DXDiag.
- Нажмите на Enter.
Через мгновение вы увидите средство диагностики DirectX.
DirectX 12 не установлен? Существует небольшая вероятность того, что это произойдет, если вы обновились с Windows 8.1. Вы можете исправить это:
- Откройте настройки с помощью клавиши. Windows + I.
- Выберите Обновление и безопасность.
- Ищу Центр обновления Windows -> Проверить наличие обновлений.
- Подождите, пока установятся обновления.
DirectX12 автоматически оптимизирует многие игровые настройки в Windows 10.
Оптимизация Windows 10 для игр с некоторыми настройками
Windows 10 предлагает уникальный способ развлечь пользователя (а теперь и Linux, благодаря этим технологиям и службам, которые спасли игры в Linux).
Через качественные игры соглашайтесь Один Xbox И приложения, созданные специально для игр, ясно, что сообщество геймеров займет особое место в будущем Windows 10. Однако нет ничего идеального. Вы можете улучшить свой игровой процесс с помощью некоторых улучшений и настроек в Windows 10:
Однако нет ничего идеального. Вы можете улучшить свой игровой процесс с помощью некоторых улучшений и настроек в Windows 10:
- Игровой режим в Windows 10.
- Отключите алгоритм Нэгла.
- Используйте более быстрые DNS-серверы.
- Отключите автоматические обновления.
- Отключить уведомления в Windows 10.
- Запретить автоматические обновления из Steam.
- Измените визуальные эффекты в Windows 10.
- Отрегулируйте настройки мыши, чтобы повысить скорость игры.
- Используйте настройки максимальной мощности.
- Обновите драйверы для игр.
- Установка DirectX 12.
Вы играете в игры на своем ноутбуке? Вы выиграете от этого Дополнительные советы по повышению производительности в играх на ноутбуке с Windows 10.
Источник
способы увеличения показателя производительности компьютера и улучшения его работы
Зависания в работе компьютера зачастую связаны с большим скоплением файлов и установленного ПО, засоряющих оперативную и постоянную память.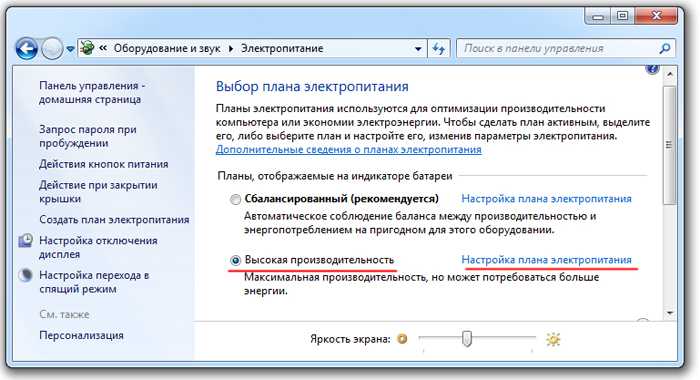 На быстродействие сказывается работа фоновых служб. Повысить производительность ПК на Windows 10 можно путем настройки или отключения компонентов системы.
На быстродействие сказывается работа фоновых служб. Повысить производительность ПК на Windows 10 можно путем настройки или отключения компонентов системы.
Содержание
- Редактирование автозапуска
- Настройка файла подкачки
- Проверка вирусов
- Отказ от визуальных эффектов
- Инсталляция последних версий ОС
- Оптимизация работы под приложения
- Отключение синхронизации с облаком
- Активация быстрого запуска
- Использование ReadyBoost
- Отключение Live Tiles
- Включение высокопроизводительного режима
- Устранение неполадок
- Настройка графики
- Очистка диска
- Отключение стороннего антивируса
- Восстановление и переустановка ОС
Редактирование автозапуска
Программы, выполняющие автозагрузку после запуска ОС, способствуют снижению скорости выполнения процессов. Для оптимизации автозапуска нужно:
- Раскрыть «Диспетчер задач», нажав на клавиатуре Ctrl + Shift + Esc.

- Перейти на вкладку «Автозагрузка».
- Определить приложения с максимальным влиянием и удалить.
Важно! При обнаружении неизвестных процессов не рекомендуется производить отключение. Предварительно следует ознакомиться со спецификацией компонента, чтобы избежать сбоев в работе Windows 10.
Отредактировать автозагрузку можно с помощью CCleaner. Программа имеет бесплатную версию и предоставляет широкий набор инструментов оптимизации.
Настройка файла подкачки
Пространство на диске компьютера, используемое ОС в случае критического заполнения ОЗУ, называется файлом подкачки. Чтобы система не тормозила, требуется отключить этот компонент:
- Развернуть контекстное меню «Этот компьютер», запустить «Свойства».

- Перейти по гиперссылке «Дополнительные параметры», расположенной в столбце слева.
- Нажать Параметры в категории «Быстродействие».
- Кликнуть по «Дополнительно» и в блоке «Виртуальная память» выбрать Изменить.
- Откроются настройки раздела подкачки. Для отключения функции нужно убрать отметку с «Автоматически определять объем» и выбрать режим «Без файла подкачки».
Внимание! Полностью отказываться от функции подкачки не рекомендуется пользователям с низким объемом ОЗУ.
Проверка вирусов
Невысокая производительность может быть следствием работы вредоносного кода, для борьбы с которым есть предустановленный «Защитник Windows».
Необходимо регулярно сканировать ПК. Своевременное обнаружение с последующей очисткой от вирусов позволит повысить производительность Windows 10.
Отказ от визуальных эффектов
Анимация переходов, плавное перелистывание, тени потребляют много ресурсов и напрямую влияют на скорость выполнения операций персональным компьютером.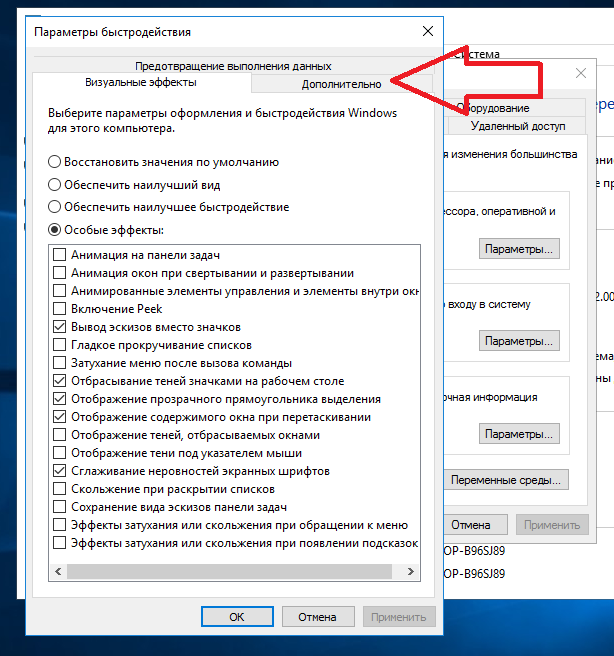
Для упразднения визуальной составляющей нужно:
- Запустить «Свойства» ярлыка «Этот компьютер».
- Перейти по гиперссылке «Дополнительные параметры».
- Нажать Параметры в разделе «Быстродействие».
- Активировать опцию «Обеспечить наилучшее быстродействие».
Есть возможность настроить определенные элементы графики самостоятельно.
Инсталляция последних версий ОС
Регулярные обновления способны ускорить ОС, повышают уровень защиты. Для проверки выхода новой версии нужно:
- Зайти в «Параметры», открыть «Обновление и безопасность».
- Перейти в категорию «Центр обновления» и кликнуть на Проверить.
- При обнаружении новых версий ОС приступить к скачиванию и инсталляции.
Microsoft старается оптимизировать процесс апдейта, поэтому установочные файлы скачиваются в фоне, не мешая пользователю работать за компьютером.
При выходе новых апдейтов система присылает уведомление и устанавливает индикатор на панели задач с восклицательным знаком.
Оптимизация работы под приложения
Режим игры предназначен для распределения ресурсов ОС в пользу игрового процесса. Запуск программного обеспечения с использованием этой опции останавливает службу «Центра обновлений», запрещает инсталляцию драйверов и отправление уведомлений, обеспечивает стабильную частоту кадров.
Для включения следует:
- Открыть «Параметры», перейти в раздел «Игры».
- Выбрать вкладку «Игровой режим». Перевести ползунок «Режим игры» в активное состояние.
Отключение синхронизации с облаком
С помощью сервиса OneDrive можно копировать данные с ПК, освобождая место на диске. Функция синхронизации позволяет управлять хранилищем с нескольких устройств, но потребляет много ресурсов, ввиду непрерывной работе в фоне.
Для деактивации опции требуется:
- В системном лотке на панели задач нажать ЛКМ по иконке OneDrive. В меню выбрать «Параметры»
- Раскрыть вкладку «Учетная запись» и в разделе OneDrive нажать Удалить связь с этим компьютером.
- Подтвердить удаление.
Синхронизация OneDrive прекратится, часть файлов, доступных только в интернете, будет удалена с устройства.
Активация быстрого запуска
Опция ускоряет запуск ПК. Если функция была отключена, необходимо сделать следующее:
- Запустить окно «Параметров», открыть меню «Система».
- Перейти на вкладку «Питание и спящий режим». Развернуть дополнительные параметры энергопотребление нажатием на соответствующую кнопку.
- В меню слева кликнуть по «Действия кнопки питания».
- Активировать «Изменение параметров, которые сейчас недоступны».

- Поставить отметку рядом со строкой «Включить быстрый запуск», нажать Применить, ОК.
Использование ReadyBoost
ReadyBoost — компьютерная утилита, которая увеличивает производительность ОС путем кэширования незанятого пространства на внешнем накопителе. Перед использованием стоит убедиться, что включена опция SuperFetch.
- Вставить внешний накопитель.
- В «Проводнике» нажать ПКМ по подключенному устройству и выбрать «Свойства».
- Перейти во вкладку ReadyBoost.
- В меню, которое появится, активировать пункт «Предоставлять это устройство для технологии ReadyBoost».
- Указать объем памяти для резервирования и нажать Применить.
Внимание! ReadyBoost не может быть применен к диску SSD.
Отключение Live Tiles
Функция Live Tiles предоставляет возможность просмотра уведомлений и актуальных новостей от установленных приложений на иконках меню «Пуск».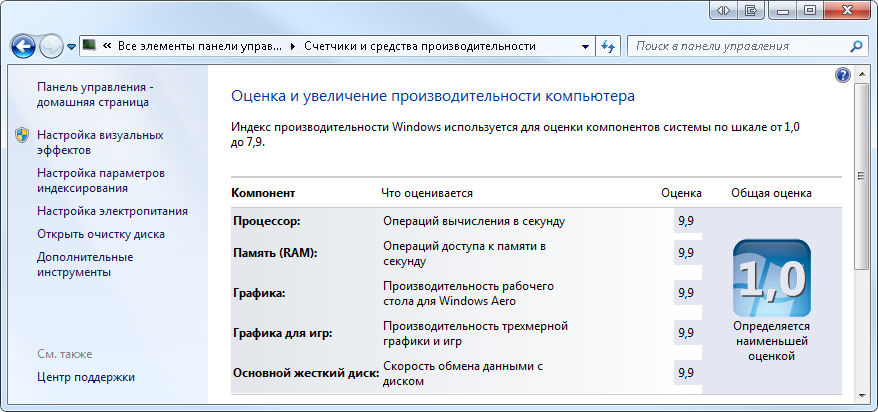 В фоне эта опция нагружает процессор.
В фоне эта опция нагружает процессор.
Чтобы улучшить производительность компьютера на Windows 10 Pro за счет отключения службы Live Tiles, нужно:
- Открыть поисковое меню и ввести gpedit.msc. Нажать по найденному документу.
- В директории «Конфигурация пользователя» раскрыть каталог «Административные шаблоны».
- Перейти в папку «Меню Пуск и панель задач», после чего открыть свойства компонента «Отключить эскизы панели задач».
- Установить конфигурацию «Включено», нажать Применить, ОК.
Если используется домашняя версия Windows, блокировка производится для каждой плитки отдельно:
- Развернуть меню «Пуск».
- Открыть меню иконки, нажав ПКМ.
- Выбрать опцию «Отключить живые плитки».
Включение высокопроизводительного режима
Режим позволяет оптимизировать потенциал процессора. Для включения требуется:
- Открыть окно «Панели управления» через системный поиск.

- Зайти в параметры электропитания.
- Выбрать раздел «Создание схемы управления».
- Установить режим «Высокой производительности».
На заметку! При включении опции на ноутбуке, например HP, повышается потребление энергии, следовательно, устройство быстро разряжается.
Устранение неполадок
Разработчики внедрили в ОС средство устранения неполадок системных компонентов. Выполняется проверка на наличие проблем, связанных с оборудованием, настраивается работа несовместимых программ.
Для выполнения проверки нужно:
- Перейти в «Параметры», открыть «Обновление и безопасность».
- Выбрать категорию «Устранение неполадок».
- Запустить процесс сканирования.
После завершения операции система автоматически устранит ошибки и начнет улучшать работоспособность ПК.
Настройка графики
В Windows есть параметры, позволяющие редактировать графику программ.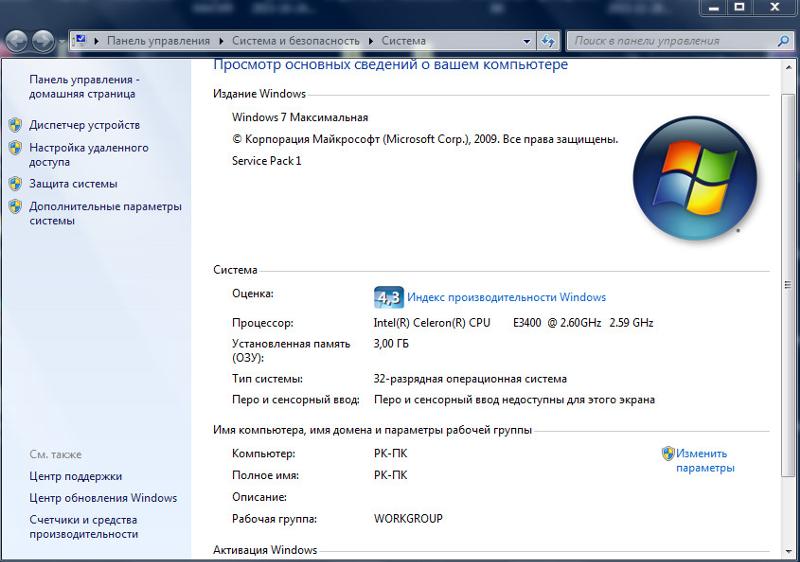 Функция полезна для оптимизации определенных приложений. Для конфигурации требуется:
Функция полезна для оптимизации определенных приложений. Для конфигурации требуется:
- Открыть «Параметры», перейти в меню «Система» на вкладку «Дисплей».
- Нажать по «Настройки графики».
- Выбрать «Универсальное приложение».
- Кликнуть по названию программы и раскрыть «Параметры».
- Активировать переключатель «Высокая производительность».
Очистка диска
Частой причиной замедления работы ПК является отсутствие свободного пространства на диске. Для ОС требуется не менее 10% незанятого места от ввсего объема.
Для освобождения диска нужно систематически проводить чистку приложений и файлов, или перенести данные на другой раздел. Увеличить быстродействие можно с помощью специальных инструментов для удаление кэша и прочего мусора. Для этого требуется:
- Нажать ПКМ по разделу C и выбрать опцию «Свойства».
- Перейти в меню «Общие» и кликнуть Очистка диска.

- Отметить данные для удаления, нажать ОК.
Отключение стороннего антивируса
Антивирусы работают в фоне, нагружая процессор компьютера. Для снижения потребления ресурсов рекомендуется отказаться от стороннего ПО в пользу стандартного «Защитника Windows».
Восстановление и переустановка ОС
В крайнем случае можно воспользоваться функцией отката системы до первоначального состояния. Для этого необходимо:
- Зайти в «Параметры», меню «Обновление и безопасность».
- Перейти к пункту «Восстановление».
- Кликнуть Начать под строкой «Вернуть компьютер в исходное состояние».
При восстановлении можно удалить или сохранить собственные файлы. Полному удалению будут подлежать все сторонние приложения.
Можно полностью переустановить ОС с помощью загрузочной флешки. При этом очистятся все файлы и данные. Инсталляция новой системы — действенный способ повысить скорость работы ПК.
youtube.com/embed/8dJw5D_rusg?feature=oembed» frameborder=»0″ allow=»accelerometer; autoplay; encrypted-media; gyroscope; picture-in-picture» allowfullscreen=»»>
Перечисленные методы ускорения операционной системы можно применить в любое время — не требуют от пользователя особых навыков владения компьютером. Комбинируя способы, удастся максимально оптимизировать работу ОС и предотвратить появление критических ошибок.
Повышение производительности ПК в Windows 10
Запись сведений о клиенте
Пропустите эту задачу при устранении неполадок на собственном ПК. Эта задача предназначена для отслеживания сведений о клиенте, полученных через Zendesk.
Этот процесс основан на статье справки Microsoft «Советы по повышению производительности ПК».
Идентификатор обращения Zendesk
Имя запрашивающего
Версия сборки Windows 10
Описание проблемы с производительностью
Убедитесь, что у вас установлены последние обновления для Windows и драйверов устройств
Один из лучших способов получить максимальную отдачу от вашего ПК — убедиться, что у вас установлена последняя версия Windows 10. Когда вы проверяете наличие обновлений, ваш компьютер также будет искать последние версии драйверов устройств, что также может помочь повысить производительность вашего компьютера.
Когда вы проверяете наличие обновлений, ваш компьютер также будет искать последние версии драйверов устройств, что также может помочь повысить производительность вашего компьютера.
Чтобы проверить наличие обновлений
- Нажмите кнопку Пуск , затем выберите Настройки > Обновление и безопасность > Центр обновления Windows > Проверить наличие обновлений .
- Найдите в разделе Состояние обновления и выполните одно из следующих действий:
- Если в статусе указано «Ваше устройство обновлено», переходите к следующему совету.
- Если в статусе указано «Обновления доступны», выберите Установить сейчас и перейдите к следующему шагу этой процедуры.
- Выберите обновления, которые хотите установить, затем выберите Установить .
- Перезагрузите компьютер, сделайте то, что вы делали раньше, и посмотрите, стал ли ваш компьютер работать лучше.

Дополнительные сведения об обновлениях, в том числе об их автоматической установке, см. в разделе часто задаваемых вопросов по Центру обновления Windows.
Если ваш компьютер по-прежнему работает медленно, перейдите к следующему совету.
Перезагрузите компьютер и откройте только те приложения, которые вам нужны
Наличие большего количества открытых приложений, программ, веб-браузеров и т. д. может замедлить работу ПК. Если это происходит, перезагрузите компьютер, а затем закройте приложения, программы и окна, которые вы не используете.
Чтобы перезагрузить компьютер
- Нажмите кнопку Пуск > Питание > Перезапуск .
- После перезагрузки компьютера откройте только те приложения, которые вам нужны, а затем закройте их, когда закончите.
Иногда приложения, созданные для более ранней версии Windows, по-прежнему работают в Windows 10, но могут замедлять работу вашего ПК. Если это происходит после открытия определенной программы, проверьте обновленную версию на веб-сайте компании-разработчика или запустите средство устранения неполадок совместимости программ.
Если это происходит после открытия определенной программы, проверьте обновленную версию на веб-сайте компании-разработчика или запустите средство устранения неполадок совместимости программ.
Чтобы запустить средство устранения неполадок совместимости программ
- В поле поиска на панели задач введите устранение неполадок , а затем выберите Устранение неполадок , под которым находятся системные настройки.
- В разделе «Устранение неполадок» выберите Средство устранения неполадок совместимости программ > Запустите средство устранения неполадок .
- Выберите программу, с которой у вас возникли проблемы, затем выберите Далее и продолжите устранение неполадок.
Компьютер все еще работает медленно? Продолжайте.
Проверить память и использование памяти
Что касается памяти, то в первую очередь нужно выяснить, сколько памяти (ОЗУ) у вас есть и какая ее часть используется в данный момент. Вы можете узнать об этом и многом другом в диспетчере задач.
Вы можете узнать об этом и многом другом в диспетчере задач.
Чтобы проверить память и использование памяти
- Нажмите Ctrl + Alt + Delete , а затем выберите Диспетчер задач .
- В диспетчере задач выберите Подробнее > вкладка Производительность > Память .
Сначала посмотрите, сколько у вас всего, а затем проверьте график и посмотрите, сколько оперативной памяти используется.
1. Общий объем памяти (ОЗУ) 2. Используемая память
Если вы обнаружите, что большая часть вашей оперативной памяти используется регулярно, рассмотрите возможность добавления дополнительной оперативной памяти, если это возможно, особенно если на вашем компьютере всего 1 или 2 гигабайта (ГБ) оперативной памяти. Чтобы узнать больше о том, какую оперативную память использует ваша модель ПК, сначала просмотрите информацию о памяти в диспетчере задач, а затем посетите веб-сайт производителя ПК для получения более подробной информации.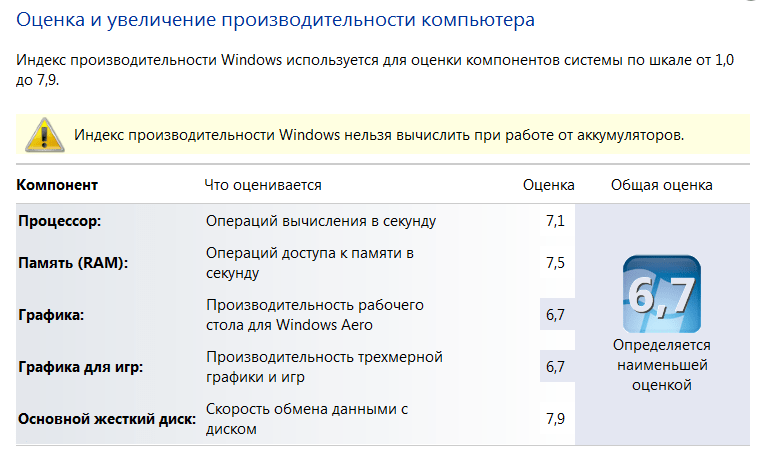
1. Тип памяти (ОЗУ), которую использует ПК 2. Скорость ОЗУ Используемые слоты памяти
Вот некоторая информация о минимальных требованиях к памяти для Windows 10:
- Windows 10 (32-разрядная версия) может работать на ПК с 1 ГБ ОЗУ, но лучше работает с 2 ГБ. Для повышения производительности добавьте памяти, чтобы у вас было 3 ГБ или больше.
- Windows 10 (64-разрядная версия) может работать на ПК с 2 ГБ ОЗУ, но лучше работает с 4 ГБ. Для повышения производительности добавьте памяти, чтобы у вас было 6 ГБ или больше.
Дополнительные сведения о системных требованиях для Windows 10 см. на странице «Технические характеристики Windows 10».
Используйте ReadyBoost для повышения производительности
Как и в более ранних версиях Windows, в Windows 10 есть ReadyBoost. ReadyBoost позволяет использовать съемный накопитель, например флэш-накопитель USB, для повышения производительности ПК, не открывая ПК и не добавляя дополнительную память (ОЗУ).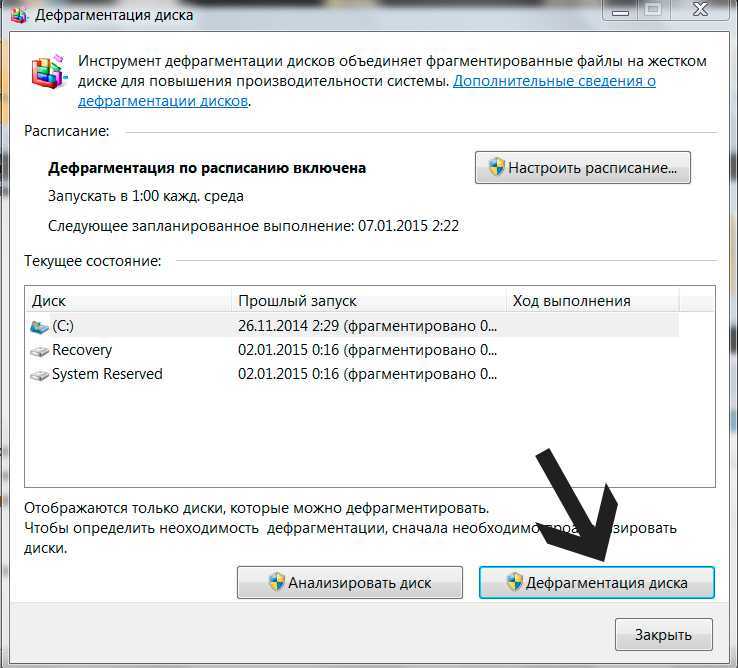 Для использования ReadyBoost вам потребуется USB-накопитель или карта памяти со свободным объемом не менее 500 МБ и высокой скоростью передачи данных. Дополнительные сведения о ReadyBoost см. в разделе ReadyBoost в Windows 10.
Для использования ReadyBoost вам потребуется USB-накопитель или карта памяти со свободным объемом не менее 500 МБ и высокой скоростью передачи данных. Дополнительные сведения о ReadyBoost см. в разделе ReadyBoost в Windows 10.
Для использования ReadyBoost
- Вставьте флэш-накопитель USB в порт USB на ПК.
- На панели задач выберите File Explorer .
- Нажмите и удерживайте (или щелкните правой кнопкой мыши) флэш-накопитель USB (или SD-карту, если вы использовали ее вместо нее), а затем выберите Свойства .
- Выберите вкладку ReadyBoost , затем выберите Использовать это устройство .
Windows определяет, может ли устройство использовать ReadyBoost. Если это невозможно, сообщит вам об этом. - После того, как Windows определит, сколько свободного места нужно использовать для оптимизации памяти, выберите OK , чтобы зарезервировать это пространство, чтобы его мог использовать ReadyBoost.

При просмотре содержимого флэш-накопителя USB в проводнике вы увидите файл с именем ReadyBoost.sfcache на флэш-накопителе. Этот файл показывает, сколько места зарезервировано для ReadyBoost.
Примечание
Если Windows установлена на твердотельном накопителе (SSD), ReadyBoost использовать нельзя, так как SSD-накопитель уже работает быстро, и вы не сможете повысить производительность с помощью ReadyBoost.
Измените размер файла подкачки для повышения производительности
Файл подкачки — это область на жестком диске, которую Windows использует как память. Увеличение размера файла подкачки может помочь улучшить производительность вашего ПК.
- В поле поиска на панели задач введите advanced system , а затем выберите View advanced system settings , под которым находится панель управления.
- В свойствах системы на Advanced выберите Настройки в области Производительность.

- В параметрах производительности выберите вкладку Дополнительно > Изменить в области Виртуальная память.
- Снимите флажок Автоматически управлять размером файла подкачки для всех дисков .
- Выберите Пользовательский размер , затем введите исходный размер (в МБ) и максимальный размер в соответствующих полях.
- Выберите Установите > OK .
- Перезагрузите компьютер, выбрав кнопку Пуск кнопка > Питание > Перезапуск .
Воспользуйтесь своим ПК и посмотрите, работает ли он лучше. Если это не так, попробуйте следующий совет.
Проверить процессор и использование процессора
Убедитесь, что производительность процессора достаточно высока для предполагаемого варианта использования.
Проверьте, не загружается ли процессор:
- Нажмите Ctrl + Alt + Delete , а затем выберите Диспетчер задач .

- В диспетчере задач выберите Подробнее > вкладка Производительность > ЦП .
Сначала посмотрите % использования ЦП, а затем проверьте график и посмотрите, превышает ли % ЦП 20% во время простоя.
Если во время простоя процент ЦП высок, проверьте, какие процессы (приложения) используют ЦП. Удалите их, если приложение не требуется.
Если приложение требуется, изучите решение, позволяющее решить проблему высокой загрузки ЦП.
Проверка на нехватку места на диске
Вы можете повысить производительность, если освободите место на диске своего ПК.
Проверка наличия свободного места на диске
- Нажмите кнопку Пуск , а затем выберите Настройки > Система > Хранилище .
Открыть настройки хранилища - Ваши диски будут перечислены в области Хранилище. Обратите внимание на объем свободного места и общий размер каждого диска.

Если на вашем компьютере достаточно места, попробуйте следующий совет.
Вы можете использовать Storage Sense для удаления ненужных или временных файлов с вашего устройства, что также может освободить место.
Если вы включите Контроль памяти, Windows будет автоматически освобождать место, избавляясь от ненужных файлов, включая файлы из корзины, когда у вас мало места на диске или через указанные вами интервалы. В приведенных ниже инструкциях показано, как удалить временные файлы, а также как включить и настроить контроль памяти.
Если вы не можете найти Storage Sense на своем устройстве, выполнив следующие действия, вместо этого см. раздел «Освобождение места с помощью очистки диска» ниже.
Примечание
Возможно, вы не захотите удалять временные файлы для повышения производительности. Хотя эти файлы могут не использоваться в данный момент, они помогают вашим приложениям загружаться и работать быстрее.
Чтобы удалить временные файлы с помощью Storage Sense
- Нажмите кнопку Пуск , затем выберите Настройки > Система > Хранилище .

Открыть настройки хранилища - Выберите Временные файлы в структуре хранилища. Примечание : если вы не видите список временных файлов, выберите Показать больше категорий .
- Windows потребуется несколько минут, чтобы определить, какие файлы и приложения занимают больше всего места на вашем компьютере.
Выберите элементы, которые хотите удалить, а затем выберите Удалить файлы .
Чтобы просмотреть содержимое корзины перед ее очисткой, откройте ее с рабочего стола. Если вы не видите значок корзины на рабочем столе, в строке поиска на панели задач введите корзина , затем выберите корзина из списка результатов.
Примечание
Windows перемещает файлы, которые вы удаляете, в корзину на случай, если вы передумаете и потребуют их снова в будущем. Возможно, вы сможете освободить значительный объем места, удалив файлы из корзины навсегда удалив ранее удаленные файлы.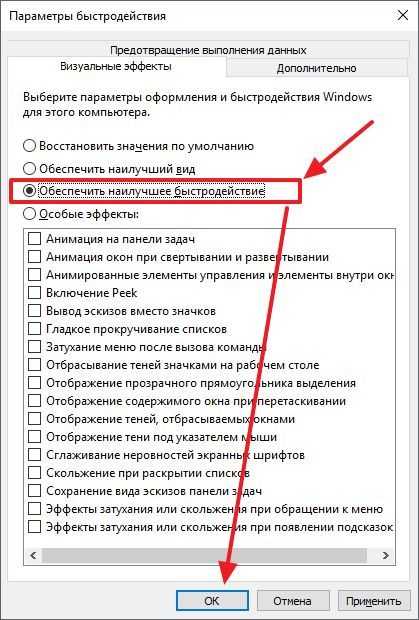
Чтобы включить и настроить Контроль памяти
- Выберите Пуск , затем выберите Настройки > Система > Хранилище .
Открыть настройки хранилища - В области Хранилище включите Контроль памяти .
- Выберите Настроить контроль памяти или запустить его сейчас .
- В области Контроль памяти выберите, как часто вы хотите запускать контроль памяти.
- В области «Временные файлы» выберите Удалить временные файлы, которые не используются моими приложениями .
- Выберите, какие файлы вы хотите удалить с помощью функции «Контроль памяти» (вы можете выбрать файлы в корзине и в папке «Загрузки»), затем выберите соответствующие временные интервалы.
- Прокрутите вниз и выберите Очистить сейчас .
- Windows потребуется некоторое время, чтобы очистить ваши файлы, а затем вы увидите сообщение о том, сколько места на диске было освобождено.

Если в вашей системе нет контроля памяти, вы можете использовать инструмент очистки диска для удаления временных файлов и системных файлов с вашего устройства.
Чтобы запустить очистку диска
- В поле поиска на панели задач введите очистка диска , затем выберите Очистка диска из списка результатов.
- Установите флажок рядом с типом файлов, которые вы хотите удалить. (Чтобы просмотреть описание каждого типа файла, выберите его имя.) По умолчанию выбраны Загруженные файлы программы , Временные файлы Интернета и Миниатюры . Обязательно снимите эти флажки, если вы не хотите удалять эти файлы.
Чтобы освободить еще больше места, выберите Очистить системные файлы . Очистка диска потребуется несколько минут, чтобы подсчитать, сколько места можно освободить.
Примечание
Если с момента обновления до Windows 10 прошло менее 10 дней, ваша предыдущая версия Windows будет указана как системный файл, который вы можете удалить. Если вам нужно освободить место на диске, вы можете удалить его, но имейте в виду, что вы удалите папку Windows.old, содержащую файлы, которые дают вам возможность вернуться к предыдущей версии Windows. Если вы удалите предыдущую версию Windows, это нельзя будет отменить. (Вы не сможете вернуться к предыдущей версии Windows.)
Если вам нужно освободить место на диске, вы можете удалить его, но имейте в виду, что вы удалите папку Windows.old, содержащую файлы, которые дают вам возможность вернуться к предыдущей версии Windows. Если вы удалите предыдущую версию Windows, это нельзя будет отменить. (Вы не сможете вернуться к предыдущей версии Windows.)Выберите типы файлов, которые вы хотите удалить, нажмите OK , затем выберите Удалить файлы в окне подтверждения, чтобы начать очистку.
Если ваш компьютер по-прежнему работает медленно, попробуйте удалить приложения, которые вы больше не используете.
Чтобы удалить приложения, которые вы больше не используете
- Нажмите кнопку Пуск , а затем выберите Настройки > Приложения > Приложения и функции .
- Найдите определенное приложение или отсортируйте их, чтобы увидеть, какие из них занимают больше всего места.

- Когда вы найдете приложение, которое нужно удалить, выберите его из списка и выберите Удалить .
- Перезагрузите компьютер и попытайтесь воспроизвести проблему с производительностью.
Если ваш компьютер по-прежнему работает медленно, попробуйте переместить файлы на другой диск.
Перемещение файлов на другой диск
Если у вас есть фотографии, музыка или другие файлы, которые вы хотите сохранить, но не используете часто, подумайте о том, чтобы сохранить их на съемный носитель, например на USB-накопитель. Вы по-прежнему сможете использовать их, когда диск подключен, но они не будут занимать место на вашем ПК.
- Подключите съемный носитель к компьютеру.
- Откройте Проводник на панели задач и найдите файлы, которые хотите переместить.
- Выберите файлы, перейдите на вкладку «Главная» и выберите Переместить в > Выбрать местоположение .

- Выберите съемный носитель из списка местоположений, а затем выберите Переместить .
- Перезагрузите компьютер и попытайтесь воспроизвести проблему с производительностью.
Получите дополнительную информацию об освобождении места на диске в Windows 10.
Если ваш компьютер по-прежнему работает медленно, попробуйте следующий совет.
Убедитесь, что система управляет размером файла подкачки
Файл подкачки — это область на жестком диске, которую Windows использует как память. В Windows 10 есть параметр, который автоматически управляет размером файла подкачки, что может помочь повысить производительность вашего ПК.
Чтобы убедиться, что автоматическое управление файлом подкачки включено
- В поле поиска на панели задач введите advanced system , а затем выберите Просмотр дополнительных настроек системы , под которыми находится Панель управления.
- В свойствах системы выберите вкладку Дополнительно , затем выберите Настройки в области Производительность.

- В параметрах производительности выберите вкладку Дополнительно , затем выберите Изменить в области Виртуальная память.
- Убедитесь, что флажок Автоматически управлять размером файла подкачки для всех дисков установлен. Если да, переходите к следующему совету. Если это не так, выберите его, а затем перезагрузите компьютер, выбрав Пуск кнопка > Питание > Перезапуск .
Используйте свой компьютер и посмотрите, стал ли он работать лучше. Если это не так, попробуйте следующий совет.
Отключить ненужные программы запуска
При включении компьютера некоторые программы запускаются автоматически и работают в фоновом режиме. Вы можете отключить эти программы, чтобы они не запускались при запуске компьютера.
Многие программы запускаются автоматически вместе с Windows. Производители программного обеспечения часто настраивают свои программы так, чтобы они открывались в фоновом режиме — вы не понимаете, что они работают, но они быстро открываются, когда вы начинаете их использовать. Это полезно для программ, которые вы используете часто, но не для программ, которые вы используете редко, потому что это увеличивает время, необходимое для запуска Windows.
Это полезно для программ, которые вы используете часто, но не для программ, которые вы используете редко, потому что это увеличивает время, необходимое для запуска Windows.
Найдите программы, которые запускаются автоматически
Иногда вы можете определить, какие программы запускаются автоматически, взглянув на значки программ в области уведомлений в правой части панели задач. Сначала проверьте там, нет ли запущенных программ, которые вы не хотите запускать автоматически. Чтобы попытаться узнать название программы, наведите указатель мыши на значок. Убедитесь, что вы выбрали Показать скрытые значки , чтобы не пропустить ни одной программы.
Область уведомлений с указателем мыши для отображения скрытых значков
Даже после того, как вы проверите область уведомлений, вы все равно можете пропустить некоторые программы, которые запускаются автоматически при запуске. Вот как вы можете найти все программы, которые запускаются автоматически, и остановить те, которые вы не хотите запускать автоматически при запуске Windows.
Чтобы остановить автоматический запуск программы
- Нажмите кнопку Пуск , а затем выберите Настройки > Приложения > Запуск .
- В разделе Startup Apps найдите программу, для которой вы хотите запретить автоматический запуск, и установите для нее значение Off .
Если вы отключили программу, но она продолжает автоматически запускаться при запуске Windows, вам следует провести сканирование на наличие вирусов и вредоносных программ, как описано в следующем разделе.
Чтобы использовать описанную выше процедуру для предотвращения автоматического запуска программы, необходимо установить Windows 10 (версия 1803). Чтобы узнать, какая версия Windows 10 установлена на вашем устройстве, выберите Пуск , затем выберите Настройки > Система > О программе .
Если у вас установлена Windows 10 (версия 1709 или более ранняя), нажмите Ctrl + Alt + Удалить , выберите Диспетчер задач , выберите Запуск , выберите программу, которую вы хотите остановить автоматически, выберите а затем выберите Отключить .
Проверить наличие поврежденных системных файлов Windows
Служба образов развертывания и средство управления ими (DISM) – это утилита, которая сканирует поврежденные системные файлы Windows. Если он обнаружит проблему, он попытается заменить проблемные системные файлы кэшированной версией, которая находится на вашем ПК. Если DISM не может заменить файлы, средство проверки системных файлов (SFC) может проверить поврежденные файлы, а затем загрузить и заменить файлы через Центр обновления Windows.
Чтобы использовать службу образов развертывания и средство управления (DISM)
- В поле поиска на панели задач введите powershell , нажмите и удерживайте (или щелкните правой кнопкой мыши) Windows PowerShell , а затем выберите Запуск от имени администратора > Да .
- В командной строке введите dism.exe /Online /Cleanup-image /Restorehealth (обратите внимание на пробел между «dism.
 exe» и «/» и каждым переключателем (/)).
exe» и «/» и каждым переключателем (/)). - Если DISM обнаружит поврежденные файлы и заменит их, перезагрузите компьютер и посмотрите, что улучшит производительность.
Для использования DISM необходимо подключение к Интернету, и это может занять несколько минут.
Дополнительные сведения о DISM см. в статье Исправление ошибок Центра обновления Windows с помощью DISM или средства проверки готовности системы к обновлению.
Чтобы запустить средство проверки системных файлов (SFC)
- В поле поиска на панели задач введите powershell , нажмите и удерживайте (или щелкните правой кнопкой мыши) Windows PowerShell , затем выберите Запуск от имени администратора > . Да .
- В командной строке введите sfc /scannow (обратите внимание на пробел между «sfc» и «/»).
Сканирование займет несколько минут. - В зависимости от результатов сканирования выполните одно из следующих действий:
- Если SFC обнаружит поврежденные файлы и заменит их, перезагрузите компьютер и посмотрите, улучшит ли это его производительность.

- Если SFC не находит поврежденные файлы или находит поврежденные файлы, но не может их заменить, попробуйте использовать службу образов развертывания и средство управления (DISM).
- Если SFC обнаружит поврежденные файлы и заменит их, перезагрузите компьютер и посмотрите, улучшит ли это его производительность.
Дополнительные сведения о проверке системных файлов см. в статье Использование средства проверки системных файлов для восстановления отсутствующих или поврежденных системных файлов.
Настройка внешнего вида и производительности Windows
Windows 10 включает множество визуальных эффектов, таких как анимация и эффекты теней. Они выглядят великолепно, но они также могут использовать дополнительные системные ресурсы и замедлять работу вашего ПК — это особенно верно, если у вас есть компьютер с меньшим объемом памяти (ОЗУ).
Для настройки визуальных эффектов в Windows
- В поле поиска на панели задач введите производительность , затем выберите Настройка внешнего вида и производительности Windows .
- На вкладке Визуальные эффекты выберите Настроить для лучшей производительности > Применить .

- Перезагрузите компьютер и посмотрите, ускорится ли это.
Если ваш компьютер по-прежнему работает медленно, перейдите к следующему совету.
Настройте или отключите синхронизацию OneDrive
Настройки вашего ПК позволяют вам выбрать, где файлы будут сохраняться по умолчанию. Вы можете сохранять файлы на своем ПК или в OneDrive по умолчанию и синхронизировать файлы между двумя хранилищами. Это позволяет вам получать доступ к своим файлам с любого устройства, которое может подключиться к Интернету, и помогает обеспечить резервное копирование ваших файлов на случай, если ваш компьютер когда-либо будет поврежден или потерян. Однако файлы должны синхронизироваться между вашим ПК и OneDrive, а синхронизация может замедлить работу вашего ПК.
Чтобы остановить синхронизацию с OneDrive
- На панели задач выберите Проводник .
- Нажмите и удерживайте (или щелкните правой кнопкой мыши) OneDrive — Personal , а затем выберите Выберите папки OneDrive для синхронизации .

- Снимите флажок Синхронизировать все файлы и папки в OneDrive , затем выберите OK .
- Перезагрузите компьютер и посмотрите, улучшится ли это.
Если это устранит проблему с производительностью вашего ПК, ознакомьтесь с разделом «Устранение проблем с синхронизацией OneDrive», чтобы узнать, как снова включить синхронизацию и сохранить синхронизацию файлов.
Если ваш компьютер по-прежнему работает медленно, снова включите синхронизацию для OneDrive, снова установив флажок Синхронизировать все файлы и папки в OneDrive , а затем перейдите к следующему совету.
Если у вас установлено обновление Windows 10 Fall Creators, вы можете использовать OneDrive Files On-Demand, чтобы выбрать, какие файлы вы хотите синхронизировать и всегда хранить на своем ПК. Это может помочь повысить производительность ПК, если вы уменьшите количество файлов, синхронизируемых с вашим ПК.
Дополнительные сведения о службе «Файлы OneDrive по запросу» см. в статье Сведения о службе «Файлы OneDrive по запросу».
в статье Сведения о службе «Файлы OneDrive по запросу».
Перезагрузите компьютер
При перезагрузке компьютера вы можете выбрать, хотите ли вы сохранить свои личные файлы или удалить их, а затем переустановить Windows. Сброс вашего ПК должен быть одной из последних вещей, которые вы должны попробовать.
Выполните одно из следующих действий:
- Если вы хотите сохранить свои файлы, выполните действия, описанные в разделе Создание резервной копии данных .
- . Если вы хотите удалить свои файлы, а не создавать их резервные копии, выполните действия, описанные в . Чтобы перезагрузить компьютер ..
Для резервного копирования ваших данных
- Выберите кнопку Start > Настройки > Обновление и безопасность > Backup. до ваших файлов до.
- На экране Резервное копирование выберите Дополнительные параметры > Создать резервную копию сейчас .

Создает резервные копии всех файлов в ваших папках «Пользователи», включая «Рабочий стол», «Документы», «Загрузки», «Избранное», «Музыка», «Изображения» и т. д.
Резервное копирование может занять несколько минут. На внешнем диске или в сетевом расположении должно быть достаточно свободного места для всех файлов, резервные копии которых вы хотите создать.
Чтобы перезагрузить компьютер
- Перейдите к Настройки > Обновление и безопасность > Восстановление .
- В разделе Сбросить настройки этого ПК выберите Начать .
Дополнительные сведения о перезагрузке компьютера см. в разделе Варианты восстановления Windows 10.
Чтобы восстановить данные
После перезагрузки компьютера, вот как восстановить данные из резервной копии. Когда вы сделаете это, все личные файлы, которые вы зарезервировали, будут возвращены на ваш компьютер.
- Нажмите кнопку Пуск > Настройки > Обновление и безопасность > Резервное копирование > Добавьте диск , а затем выберите внешний диск или сетевое расположение для резервного копирования.
- На экране резервного копирования выберите Дополнительные параметры > Восстановить файлы из текущей резервной копии .
- Когда внешний жесткий диск или сетевое расположение, на которое вы выполнили резервное копирование, доступны, выберите зеленый кружок внизу, чтобы начать восстановление файлов и папок.
Восстановление файлов Windows может занять несколько минут.
Проверка, исправление и повышение производительности вашего ПК
Руководство по сравнительному тестированию
Все еще с нетерпением ждете того дня, когда вы достали свой новый компьютер из коробки, подключили его к сети и он просто заработал? Со временем и использованием ваш компьютер может замедлиться. Это может быть связано с устаревшим или поврежденным оборудованием, проблемами с программным обеспечением или всем этим. UserBenchmark.com может определить многие из этих проблем и помочь вам добиться максимально возможной производительности вашего ПК с Windows. Это руководство пользователя отвечает на следующие вопросы:
Это может быть связано с устаревшим или поврежденным оборудованием, проблемами с программным обеспечением или всем этим. UserBenchmark.com может определить многие из этих проблем и помочь вам добиться максимально возможной производительности вашего ПК с Windows. Это руководство пользователя отвечает на следующие вопросы:
QКак мне протестировать мой ПК?
QКак интерпретировать результаты UserBenchmark?
QКак я могу ускорить свой компьютер?
QКак UserBenchmark может помочь с обновлением оборудования?
QКак мне оценить, какие улучшения были сделаны?
Как мне протестировать мой ПК?
UserBenchmark.com может быстро определить, работает ли ваш компьютер неэффективно, и предложить возможные проблемы с аппаратным и программным обеспечением. Проверьте, насколько быстры ваш процессор, видеокарта, накопители и память, запустив бесплатный тест скорости UserBenchmark.
Совет: закрытие ненужных программ и вкладок браузера перед нажатием кнопки «Выполнить» снизит фоновую загрузку ЦП и даст более точные результаты.
Тест может занять до нескольких минут в зависимости от вашего ПК. После завершения ваши результаты будут доступны на UserBenchmark.com.
Как интерпретировать результаты UserBenchmark?
В следующем разделе объясняется, как интерпретировать результаты примера запуска UserBenchmark.
Основные результаты
Этот конкретный ПК имеет разумную оценку рабочего стола 39%, поэтому он подходит для большинства повседневных действий, таких как использование Microsoft Office и просмотр веб-страниц. В зависимости от того, как именно используется ПК, его также может быть достаточно в качестве минимальной рабочей станции ПК 28%. Однако система не подходит для игр на ПК, так как набирает только 17%.
Подробная информация о расчетах каждой категории доступна здесь.
Общая сводка
Общая сводка в начале страницы результатов объясняет относительную производительность этого ПК по сравнению с другими ПК с такими же компонентами (Состояние ПК). Это полезно для выявления проблем с производительностью аппаратного обеспечения этого конкретного ПК. В сводке также указаны другие важные элементы, такие как тип задач, для которых этот ПК больше всего подходит.
Это полезно для выявления проблем с производительностью аппаратного обеспечения этого конкретного ПК. В сводке также указаны другие важные элементы, такие как тип задач, для которых этот ПК больше всего подходит.
В этом примере ПК находится в удовлетворительном состоянии, работает так, как ожидалось, и работает под управлением последней версии Windows. Процессор выделен желтым цветом, что указывает на то, что его производительность находится на среднем уровне. Резюме также предполагает, что графические возможности находятся на низком уровне, и что следует уделить внимание включению загрузочного диска SSD.
Оценка процессора
Этот процессор AMD FX-6300 набрал 51,3% на основе одно-, четырех- и многоядерных тестов скорости. Это выше, чем в среднем по всем остальным бенчмаркам для этого процессора (47%). График показывает, что этот ЦП фактически работает на уровне 86-го процентиля, что намного выше ожиданий.
Оценка графической карты
Как подчеркивается в сводке высокого уровня, графика для этого ПК слабая, набрав неутешительные 9,81%, что немного ниже, но все же разумно соответствует среднему баллу для HD 7750 (11). %). Играть в 3D-игры с этой картой будет сложно, если не невозможно, и, возможно, даже будет сложно воспроизвести некоторые HD-фильмы. Графический показатель этого ПК и, следовательно, игровой процесс можно улучшить, установив более мощный графический процессор.
%). Играть в 3D-игры с этой картой будет сложно, если не невозможно, и, возможно, даже будет сложно воспроизвести некоторые HD-фильмы. Графический показатель этого ПК и, следовательно, игровой процесс можно улучшить, установив более мощный графический процессор.
Оценка жесткого диска
В абсолютном выражении этот жесткий диск Toshiba работает достаточно хорошо с контрольным показателем 77,1%, но средний балл для всех дисков Toshiba DT01ACA100 (на основе 108 253 образцов) составляет 84%, поэтому этот конкретный диск находится в нижний 31-й процентиль. Возможно, во время теста к этому диску обращались какие-то фоновые процессы, или тест выполнялся на более медленном внутреннем разделе. Повторный запуск теста после перезагрузки уменьшит вероятность того, что фоновые процессы повлияют на результаты теста.
Как я могу ускорить мой компьютер?
Вы можете предпринять следующие основные шаги, чтобы повысить скорость вашего ПК, если ваши компоненты работают ниже своего потенциала.
Если низкая производительность связана с низким уровнем загрузки ЦП или загрузочного диска, некоторые бесплатные и эффективные способы повышения производительности ПК включают удаление нежелательного программного обеспечения и файлов. Вы можете попробовать следующее:
a. Используйте инструменты Windows
Удаление избыточных программ. Используйте диспетчер задач Windows и проверьте загрузку диска (Windows 8 и более поздние версии), чтобы определить ненужные активные программы, потребляющие вычислительную мощность. Удалите программы через панель управления.
Уменьшите количество программ, которые без необходимости автоматически запускают при включении ПК, тем самым сократив время запуска ПК. Доступ к этому можно получить через раздел «Пуск» диспетчера задач для Windows 8 и более поздних версий или путем ввода «msconfig» в меню запуска для более ранних версий.
Удалите ненужные файлы с дисков с помощью программы очистки диска Windows (руководство пользователя).
 Получите доступ к очистке жесткого диска через настройки, панель управления, инструменты администрирования, а затем «Очистка диска». Удалите ненужные программные файлы и системные файлы (например, предыдущие установки Windows) с помощью этого метода.
Получите доступ к очистке жесткого диска через настройки, панель управления, инструменты администрирования, а затем «Очистка диска». Удалите ненужные программные файлы и системные файлы (например, предыдущие установки Windows) с помощью этого метода.Устранение неполадок Windows с помощью центра действий панели управления, чтобы выявить проблемы с производительностью, связанные с Windows, например. может быть рекомендована установка обновления Windows.
Проверить средство просмотра событий Windows . Это запись предупреждений и уведомлений ПК, которые можно отсортировать по степени важности. В Windows 10 это можно найти, щелкнув правой кнопкой мыши значок «Пуск» Windows (или из меню питания Win + X) и выбрав «Просмотр событий». Полный журнал «Административные события» указан в каталоге «Пользовательские представления», а более подробный список событий можно найти в разделе «Журналы Windows», а затем «Система».
б.
 Воспользуйтесь бесплатными онлайн-инструментами, такими как:
Воспользуйтесь бесплатными онлайн-инструментами, такими как:
O&O ShutUp10 — это портативный антишпионский инструмент для Windows 10, который помогает сохранить контроль над личными данными, а также сократить количество вредоносных программ, которые поставляются с установками Windows по умолчанию. Настоятельно рекомендуется для новостроек.
LatencyMon проверяет скорость отклика ядра ПК, измеряя задержки и сбои жестких страниц установленных драйверов. Проблемы с задержкой могут привести к искажению звука, например щелчкам и потрескиванию, а также к прерывистой графике и зависанию системы.
г. Соблюдайте правила ухода за компьютером
Время от времени выключайте компьютер , а не просто переводите его в спящий режим (что может быть по умолчанию в плане питания вашего ПК). Выключение ПК приводит к закрытию всех программ, включая те, которые могут быть тайно запущены в фоновом режиме, и очищает память.
Содержите компьютер в чистоте , очищая от пыли вентиляционные отверстия и окружающую среду.
 Слишком много пыли может привести к перегреву оборудования и неоптимальной работе.
Слишком много пыли может привести к перегреву оборудования и неоптимальной работе.
Как UserBenchmark может помочь с обновлением оборудования?
Если вам требуется более высокая производительность вашего ПК или вы подозреваете, что ваше оборудование неисправно, вы можете обновить некоторые компоненты. В то время как приведенный выше пример ПК подходит для многих задач на рабочем столе, он набрал только 17% для игр и не имел загрузочного диска SSD. В зависимости от того, как используется этот ПК, он может выиграть от нового графического процессора и твердотельного накопителя. UserBenchmark может помочь определить наилучшие варианты для любого компонента ПК, который рассматривается для обновления.
Полный список компонентов UserBenchmark для: процессоров, графических процессоров, твердотельных накопителей, жестких дисков, оперативной памяти и USB-накопителей может быть отсортирован по производительности, стоимости, популярности, бюджету, возрасту и т. д. и отфильтрован по бренду, емкости, поставщику и т. д., чтобы помочь определить конкретно какие компоненты лучше всего подходят для ваших нужд.
д. и отфильтрован по бренду, емкости, поставщику и т. д., чтобы помочь определить конкретно какие компоненты лучше всего подходят для ваших нужд.
Сократите выборку и сравните два компонента рядом друг с другом или один компонент со средним значением компонентов высшего уровня с помощью сравнений UserBenchmark.
Сравнение компонентов
Например, сравнение двух популярных графических процессоров среднего класса: Nvidia GTX 1050 Ti и AMD R7 370 мгновенно показывает, что GTX 1050 предлагает значительно лучшее соотношение цены и качества.
Чтобы увидеть, как обновление может повлиять на общую оценку ПК в UserBenchmark, перед покупкой воспользуйтесь инструментом Custom PC Builder.
Использование Custom PC Builder
На странице результатов пользовательского запуска просто нажмите кнопку «Добавить в сборку ПК», которая удобно добавляет различные компоненты, включенные в результаты, в базовую сборку в инструменте Custom PC Builder.
Поэкспериментируйте с обновлениями компонентов в столбце «Альтернативная сборка» и посмотрите цены и ожидаемое влияние на тесты ПК.
Также изучите реальные результаты тестов предлагаемого ПК, нажав на загрузку базовых/альтернативных тестов. Эти тесты не только демонстрируют реальную производительность, но и показывают популярные и непопулярные комбинации компонентов. Необычное сочетание может указывать на то, что нет особого смысла в добавлении передового компонента к устаревшему ПК, а крайне непопулярное сочетание может указывать на несовместимость.
Первый кандидат на обновление
В следующем примере обновление до 1050 Ti примерно удвоит игровой счет до приличных 33% при стоимости 155 долларов.
Второй кандидат на обновление
Потратив еще 120 долларов, можно купить мощную NVIDIA GTX 1060-6GB и при желании поднять ожидаемый игровой результат до 52%.
UserBenchmark месяца
Инструмент UserBenchmark Build позволяет быстро и бесплатно поэкспериментировать с любым количеством настроек ПК, прежде чем совершить окончательную покупку. Для вдохновения посмотрите некоторые из замечательных сборок, представленных здесь:
Как оценить, какие улучшения были сделаны?
Итак, вы приняли к сведению предложения: вы очистили свой компьютер и обновили видеокарту.