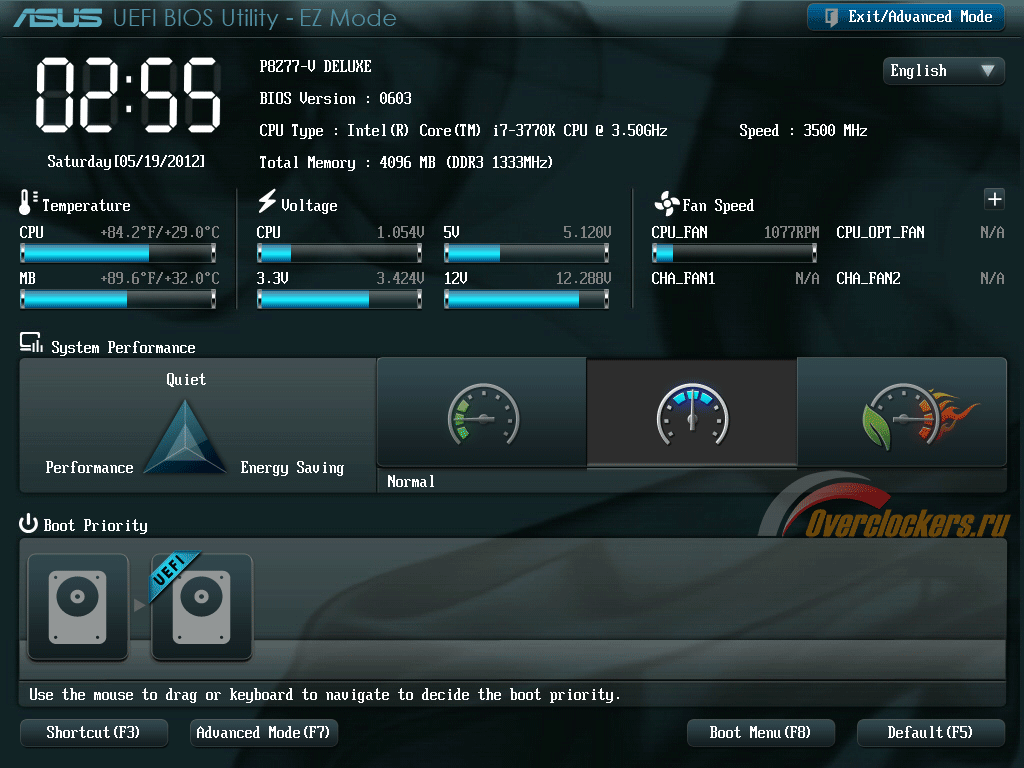Срок доставки товара в течении 1-3 дней !!!
|
|
Как улучшить производительность ноутбука? Только практика. Улучшить производительность ноутбука
Как ускорить ноутбук или повысить его производительность? | Find-key.ru
Повышение производительности ноутбука целесообразно по следующим причинам:
Серия простых манипуляций с вашим ноутбуком:
Ноутбук практически всегда выполняет автоматические загрузки из сети Интернет. И если одни автозагрузки необходимы устройству для обновления текущих версий программ, то другие совершенно не нужны. Внушительную часть этих загрузок пользователь вообще не применяет при работе за ноутбуком. Вот только их присутствие в памяти устройства, а также автоматический запуск и функционирование параллельно с операционной системой сильно сказываются на скорости работы настольного компьютера.
Оформление рабочего стола по умолчанию предполагает выдачу разных визуальных эффектов. Конечно, визуализация делает работу более приятной, но именно эта фишка интенсивно поглощает ресурсы процессора, оперативной памяти видеоадаптера. Для повышения производительности ноутбука подобные «украшения» лучше отключить.
После этого отобразится перечень всех задействованных фоновых служб с кратким описанием каждой из них. Пройдитесь по списку и выберите те службы, которые не используете. При нажатии на название службы будет всплывать маленькое меню, в котором вам нужно выбрать кнопку «Отключить».
Отключенные параметры при желании всегда можно восстановить, подобрав для своего ноутбука наиболее корректный рабочий режим. Отключение фоновых служб позволит ощутимо разгрузить процессор, параллельно уменьшив объем потребления оперативной памяти. В результате производительность ноутбука повысится, он станет работать намного быстрее.
В процессе работы на жестком диске устройства накапливается много фрагментированных файлов. Каждый раз при обращении к этим файлам система тратит много времени, что выражается в виде «зависаний» и «торможений». Дабы исключить подобные явления, периодически следует проводить дефрагментацию жесткого диска.
Эту операцию можно выполнить с помощью специальных программ (утилит). Самыми популярными утилитами, которые действительно помогают улучшить работу системы, выступают Defraggler и CCleaner. После запуска они автоматически оптимизируют систему и проводят дефрагментацию жесткого диска, очищая систему от временных файлов и накопившихся на диске ошибок.
Произвести дефрагментацию диска также можно вручную, используя встроенный дефрагментатор. Для этого заходим в главное меню устройства «Пуск», далее переходим в «Программы» – «Стандартные» – «Служебные», находим «Дефрагментация диска» и запускаем приложение.

Способ 4: выполняем настройку планов электропитания
В современных операционных системах (например, Windows 7) предусмотрена возможность управления опциями энергосбережения, в частности, пользователь может самостоятельно настраивать планы электропитания своего ноутбука. Система по умолчанию может использовать один из режимов:
- «Сбалансированный» – режим, который включается автоматически, как только ноутбук подключается к сети.
- «Экономный» – режим, который используется при эксплуатации устройства от аккумуляторной батареи.
Если настроить план «Экономный» более детально, можно еще больше повысить производительность ноутбука. Если же активировать режим «Высокая производительность», то все ресурсы устройства будут использоваться по максимуму без каких-либо ограничений.
Для авторизации этого плана и доступа к настройкам центра, отвечающего за энергопотребление устройства, нужно нажать на иконку «Батарея». После этого откроется новое окно, в котором вам нужно выбрать пункт «Дополнительные параметры электропитания». Как только план будет активирован, он станет отображаться в окошке «Электропитание». Обычно в ноутбуках режим «Высокая производительность» скрыт по умолчанию. Отобразить его можно нажатием на стрелку «Показать дополнительные планы».

Для настройки плана «Экономный» необходимо перейти по ссылке «Настройка плана электропитания», которая располагается напротив названия режима. Это переведет систему в экономный режим, т. е. устройство автоматически будет потреблять минимальное количество энергии.
Как ускорить ноутбук с помощью замены его элементов
Не стоит проделывать данные операции, если вы никогда раньше не имели дела со сборкой компьютера, вы можете серьезно навредить своему ноутбуку. Лучше всего в данном случае обратиться к профессионалу!
Шаг 1: замена жесткого диска и увеличение объема оперативной памяти
Произвести замену процессора или видеокарты на ноутбуке, особенно в домашних условиях, невозможно. Однако повысить производительность аппарата можно путем замены жесткого диска и оперативной памяти. Изначально потребуется заменить жесткий диск специальным накопителем типа SSD. Это даст возможность заметно сократить время открытия основных программ устройства и ускорить процесс загрузки операционной системы, а также в целом повысит производительность «железа».
Что касается оперативной памяти, то многие производители с целью снизить цену готового устройства заметно экономят на оперативной памяти, устанавливая в ноутбуки самые простые и дешевые модули. Поэтому «родные» модули машины целесообразно заменить более современными и скоростными модулями памяти, например, типа SODIMM. Но перед заменой обязательно следует проверить, какой стандарт памяти поддерживает ваш ноутбук (DDR3, DDR2 или DDR), а также какой максимально допустимый объем памяти можно установить на вашу машину.
На покупке основных системных компонентов лучше не экономить, поскольку заменить другие элементы системы на ноутбуке самостоятельно крайне проблематично, а иногда и невозможно. Вообще, чтобы не сталкиваться с подобными проблемами, нужно заранее приобретать ноутбуки с теми процессорами, которые соответствуют задачам, стоящим перед ноутбуком.
Шаг 2: устанавливаем на ноутбук систему охлаждения
Игнорировать систему охлаждения не стоит, поскольку от того, насколько быстро «греется» ноутбук, напрямую зависят его производительность, работоспособность и продолжительность эксплуатационного периода. Выбирая кулер (устройство для охлаждения ноутбука), желательно отдавать предпочтение известным и проверенным производителям (например Cooler Master, Zalman или Thermaltake). Система охлаждения обеспечит устройству более тихую и надежную работу в самых экстремальных условиях работы.
Также нелишней будет установка в ноутбук вентилятора, который станет охлаждать фронтальную панель устройства, где обычно располагается корзина с жесткими дисками. Можно дополнительно установить вентилятор в тыльной части системного блока.
Некоторые простые советы о том, как ускорить работу ноутбука
Повысить производительность можно также с помощью современных программ (утилит), которые автоматически чистят жесткий диск от лишней информации, и используя тонкие системные настройки. Однако в основном сохранить и приумножить результат можно, если не загружать на свой ноутбук программы из подозрительных и непроверенных источников.
Загружая различный пиратский контент, а также различное ПО с подозрительных сайтов, вы подвергаете свой ноутбук серьезной угрозе!
Обязательно стоит установить антивирус, который будет блокировать все попытки несанкционированного доступа к вашим личным данным.
Помимо защиты вашего ноутбука антивирус также станет способствовать его лучшей работе благодаря запрету зловредного софта.
Надеюсь, мы смогли объяснить вам, как достаточно просто ускорить ноутбук. Если у вас есть какие-то вопросы, не стесняйтесь задавать их ниже, в комментариях.
Как улучшить производительность ноутбука самостоятельно
Возможности ноутбуков ограничиваются их электрическими параметрами. Мощное железо потребляет много энергии и выделяет немало тепла. Относительно скромные аккумуляторы и компактные корпуса не позволяют установить мощную батарею и эффективную систему охлаждения. Производительность ноутбуков, вследствие этого, становится недостаточной быстрее, чем у ПК. Если десктоп актуального поколения способен справляться с новыми тяжелыми играми и программами в течении нескольких лет, то лэптоп уже через год после покупки может не «потянуть» новые приложения с обеспечением достаточного уровня комфорта от использования.
В такой ситуации закономерным становится вопрос, как улучшить производительность ноутбука. Простым способом решения проблемы является программный метод. Отключение лишних приложений из автозапуска, очистка системы, удаление неиспользуемых программ – позволяют повысить скорость работы устройства. Но они только раскрывают потенциал аппаратной части. Повысить существенно производительность ноутбука таким методом не получится.
Выходом из сложившейся ситуации становится апгрейд лэптопа. Замена комплектующих на более производительные позволяет повысить скорость работы девайса, открыв перед ним новые возможности. К сожалению, конструкция мобильных компьютеров имеет свои ограничения, не позволяющие поменять все внутренние составляющие, но апгрейд возможен.
Можно ли улучшить процессор на ноутбуке
Центральный процессор – основная деталь компьютера, от которой зависит общий уровень быстродействия. Если возможностей старого ЦП недостаточно, его нужно заменить. В ПК эта операция не вызывает затруднений: нужно снять охлаждение, вынуть старый чип, установить на его место модель побыстрее, смазать термопастой и вернуть кулер на свое место. В ноутбуках же существует ряд нюансов.
Для экономии внутреннего пространства, уменьшения толщины устройства, упрощения производства и снижения цены инженеры прибегают к установке процессора методом BGA (ball grid array – буквально «массив шариков»). В таком случае чип распаивается на плате на маленьких оловянных шариках и его демонтаж (без сложного оборудования) невозможен. Если в ноутбуке установлен процессор Intel Atom – заменить его, скорее всего, нельзя.
Процессор с контактами BGA распаян на плате и заменить его нельзя
Другое дело, если установка ЦП осуществляется в сокет – специальный многоконтактный разъем. Демонтировать старый и поставить новый процессор в таком случае не сложнее, чем в ПК. В Lenovo для этого даже не надо разбирать ноутбук: достаточно снять нижнюю крышку и отвинтить систему охлаждения.
При замене процессора стоит учитывать тип сокета и поколение ЦП. Выбирать замену нужно так, чтобы и разъем, и архитектура у старого и нового чипа совпадали. Даже при идентичном сокете у купленного ЦП материнская плата может не опознать его, если на момент создания ноутбука такой модели процессора еще не существовало. Для уточнения совместимости лэптопа и выбранной «обновки» следует обратиться в техподдержку производителя компьютера, посоветоваться со специалистами в СЦ или на тематическом форуме.
Процессорный разъем на плате ноутбука
С поиском нового ЦП могут возникнуть затруднения: в свободной продаже ноутбучные процессоры встречаются реже, чем десктопные.
Можно ли улучшить видеокарту на ноутбуке
Замена видеопроцессора в ноутбуке может интересовать не только тех, кто увлекается компьютерными играми. Программы, использующие многопоточные вычисления и функции GPGPU, нагружают не только ЦП, но и ГП. Улучшить работу заменой видеокарты на более мощную. Как и в случае с процессором, такая возможность поддерживается не всеми моделями переносных компьютеров. Устройства на базе Atom проапгрейдить нельзя. Недоступно обновление графического ускорителя также моделям со встроенной видеокартой, не имеющим слота расширения на плате.
Видеокарту ноутбука, распаянную на плате, улучшить нельзя
В бюджетных ноутбуках графический чип часто устанавливают отдельно от ЦП, но тоже методом BGA. Сменить его теоретически можно, но придется потратиться на услуги мастера, обладающего профессиональным паяльным оборудованием.
Если графический процессор съемный – сменить его на более мощный тоже можно самому. Нужно просто найти в продаже более новую, совместимую по разъему, видеокарту. В ноутбуках используется разъем MXM, который гораздо меньше полноразмерного PCI-E, но относится к тому же стандарту передачи данных. Существует два поколения этого интерфейса, в каждом из которых представлено несколько типоразмеров контактных групп. Между собой они совместимы лишь частично. В рамках одного поколения можно устанавливать модули меньшего размера в больший слот, но не наоборот. Разные поколения между собой не совместимы.
Съемную видеокарту ноутбука можно заменить
Больше всего повезло обладателям бюджетных версий ноутбуков, относящихся к средней категории. В таких лэптопах производители используют те же версии системной платы, но для снижения стоимости устанавливают недорогие процессоры со встроенным видео и оставляют слот для дискретной графики пустым.
Как улучшить работу ноутбука другими способами
Помимо замены центрального и графического процессоров, существуют и другие методы улучшить работу ноутбука. Зачастую они проще и дешевле, чем замена ЦП и ГП.
Добавление оперативной памяти
С появлением в продаже чипов памяти с большим объемом и переходом на 64-разрядные ОС разработчики ПО стали меньше внимания уделять потреблению ОЗУ. Даже простые «Опера» или «Хром», при большом количестве открытых вкладок, могут потреблять более 2 Гб. 3 или 4 Гб ОЗУ, установленных в ноутбуке, становится мало даже для несложных задач.
К счастью, платы памяти типоразмера SO-DIMM, применяемые в ноутбуках, можно свободно купить в магазинах электроники. Смена старых планок на более вместительные позволяет ускорить портативный ПК.
Объем оперативной памяти ноутбука можно увеличить
Невозможен такой апгрейд в некоторых недорогих нетбуках, где чипы напрямую распаяны на системной плате. Но таких моделей относительно мало на рынке, поэтому проблема эта несущественна для 95% пользователей.
Замена жесткого диска
Еще один способ улучшить производительность ноутбука – заменить накопитель. Жесткие диски лэптопов, при перемещении и использовании в поездках, подвергаются воздействию механических нагрузок. Они отрицательно влияют на состояние механических элементов конструкции, приводят к появлению сбойных секторов, замедляя скорость работы ЖД. Датчик движения, встроенный в накопитель, срабатывает от небольших вибраций и запускает механизм парковки головок. Это тоже способствует снижению скорости работы компьютера (при езде в транспорте или в процессе использования лэптопа, поставленного на колени).
Замена жесткого диска на SSD ускорит ноутбук
Чтобы избежать этого, можно сменить жесткий диск на твердотельный накопитель (читайте наш материал об этом). Обладатели ноутбуков с установленным CD/DVD дисководом (который, скорее всего, используется редко или не нужен) могут сэкономить, установив, как основной накопитель, SSD и поставив вместительный ЖД на место привода DVD (для этого существуют специальные адаптеры).
Специальный адаптер позволяет установить HDD или SSD на место дисковода DVD
Заключение
Улучшить ноутбук путем замены процессора, видеокарты, жесткого диска и оперативной памяти можно. Недоступна такая возможность обладателям бюджетных устройств, где компоненты установлены методом пайки BGA и владельцам старых ноутбуков. В первом случае сделать ничего на практике нельзя, во втором – придется искать на руках (новые или б/у) детали, давно снятые с производства.
При апгрейде следует внимательно изучить характеристики лэптопа, ознакомиться с видами разъемов, которыми оснащается системная плата, и списком поддерживаемых процессоров. При планировании бюджета на улучшение ноутбука нужно учесть, что комплектующие обойдутся дороже аналогов для настольных ПК.
blog.priceok.ru
Как улучшить производительность ноутбука? Только практика
Сейчас практически любой пользователь задумывался о том, как улучшить производительность ноутбука? Большинство сразу задумываются о том, чтобы приобрести более современную версию помощника. Но не всегда финансы позволяют осуществить данную покупку. Как же поступить в данном случае?

Мы будем стараться улучшить наш ноутбук, без какой либо замены его комплектующих.
Как улучшить производительность ноутбука? Нужно разобраться с причинами:
— неправильной настройкой операционной системы;
— неправильным выбором программного обеспечения.
Программное обеспечение. Установка и удаление
Парочку слов о производительности. Владельцы андроид устройств очень любят данную программу, но clean master для компьютера тоже существует. Попробуйте ее — ведь залог производительности система — это чистая оперативная память
Каждый пользователь покупая ноутбук получает вместе с ним большое количество абсолютно бесполезного софта (программы разработанные для конкретных задач). Мы смело можем заняться зачисткой нашего ноутбука от всего ненужного. Для этого стоит выполнить следующие действия: В «Пуске», выбрать «Панель управления» и наконец «Установка и удаление программ». Если же в «Установке и удалении программ» нет функции утилит, и вы всё равно видите непонятные значки, вы можете воспользоваться другой программой, к примеру Clean Up Scan, которая поможет вам найти все утилиты и без проблем удалит их.
Установка софта
После, когда вы закончили с зачисткой вашего ноутбука от всего ненужного, стоит заняться загрузкой нужных для вас программ. В нашем случае внимание стоит уделять «легким» софтам, которые будут иметь малую нагрузку на систему.
Автозагрузка приложений
Пришло время к автоматизированию процесса загрузки при включении. Загружая Windows большое количество времени уходит чтобы запустить приложений, которые выходят одновременно. Нам стоит от них тоже избавиться. Чтобы проделать эту операцию нужно зайти в: «Пуск», после чего «Выполнить» и набрать msconfig, потом выбираем закладку «Автозагрузка». И снова нужно удалить всё ненужное. В этом случае вы тоже можете использовать и другую программу для очистки, к примеру бесплатную утилиту Start Up Delayer.
Ускорение выключения
Стоит в «Стандартные программы» открыть «Командная строка» и ввести команду regedit, в правом окне появится список веток. В ветке реестра введите: HKEY_LOCAL_MACHINE/SYSTEM/CurrentControlSet/Control в параметре WaitToKillServiceTimeout и поставте значение 5000 (по умолчанию стоит на 20000).
Фоновые службы
Большинство фоновых служб тоже не имеют никакой для нас пользы, они могут только «воровать» с нашего процессора и памяти ресурсы. Для увеличения скорости работы с приложениями, стоит удалить их. Есть несколько способов, чтобы добраться до служб:
— Первый способ: выбираем «Пуск», в нем «Выполнить» и набираем msconfig, появляется закладка «Службы». И мы имеем возможность отключать те или иные службы.
— Второй способ: в «Пуск» выбираем «Выполнить» затем набираем services.msc и жмем Enter. В этом случае мы можем прочитать информацию о службах, прежде чем удалять их.
Если все достало и вы решитесь на переустановку! У меня есть замечательная заметка о том, как выглядит переустановка windows 7 на ноутбуке hp — рекомендую прочтению
Осуществить само же отключение мы можем так: нажимаем правой кнопкой мыши на службе, затем «Свойства» и в окне «Тип запуска» выбираем отключить, либо «Стоп». Вы сами выбираете что из программ вам нужно, а от чего стоит избавиться (отключить основные фоновые службы невозможно). Для работы со службами вам может помочь документ Windows XP Guide.
Функция дефрагментации
Если вы уже долгое время используете основной накопитель данных, прослеживается нехватка места, в следствие чего, любая нужная вам информация записывается непоследовательно, а занимает пустые места. К примеру, записанный вами фильм, может тормозить при просмотре, так как, информация записана в хаотическом порядке. Фрагментацией называют процесс, когда информация записана непоследовательно. Тогда дефрагментация – это процесс записи в последовательном порядке. Следовательно, жесткий диск, который прошёл процесс дефрагментации становится более надёжным. В программе Windows есть свой дефрагментатор. Чтобы упорядочить информацию стоит: выбираем «Пуск», далее «Все программы» , затем «Стандартные» , в них «Служебные» и наконец «Дефрагментация диска».
Дефрагментация реестра
На снижение производительности также может влиять разбитый на фрагменты реестр операционной системы. Программа, которая может вам помочь исправить ситуацию утилита Registry Defrag.
Восстановление системы
Зачастую вирусы вызывают разные неполадки, такая функция как «восстановление системы», поможет вам вернуть стабильное состояние в ОС. Но если вы устанавливаете на свой ноутбук только проверенные программы и желаете освободить большинство его ресурсов, то можете смело отключить эту функцию. И так заходим в: «Мой компьютер», выбираем «Свойства» затем «Восстановление системы» и ставим галочку напротив строки «Отключить восстановление системы».
Task Manager
Чтобы предотвратить зависание и торможение системы, стоит обратить внимание на использование оперативной памяти. С помощью диспетчера задач, можно отследить нагрузку ОЗУ. Все приложения, которые запускаются сразу, в момент включения ноутбука «съедают» мегабайты оперативной памяти. Конечно, идеальный вариант это увеличить объем оперативки. Но если есть причины по которым невозможно это сделать, то желательно создать swap-файл: «Мой компьютер», выбираем «Свойства», в них «Дополнительно», затем «Быстродействие» и в «Параметры», запускаем «Дополнительно» , после «Изменить», и наконец «Задать максимальный размер файла подкачки». В поле «Особый размер» стоит ввести значение в два раза больше объема ОЗУ.
Вот такими методами вы сможете улучшить производительность своего ноутбука.
Вконтакте
Одноклассники
Google+
www.itshneg.ru
Как улучшить производительность ноутбука | Подскажем
Производительность компьютера – очень важный показатель при выполнении задач любого рода (от игр до работы в офисных приложениях). Высокая производительность позволяет не только комфортно работать с устройством, но и выполнять несколько процессов на компьютере одновременно. На скорость работы компьютера в большей мере влияет объем установленной оперативной памяти и частота процессора, а при работе с 3D-графикой задействуются также ресурсы видеокарты.

Для того чтобы улучшить производительность ноутбука, не всегда возможно идти путем модернизации. В отличие от настольных компьютеров, ноутбуки очень сложно поддаются модификации, из-за чего единственный способ увеличения скорости их работы – снижение нагрузки и выполнение общих рекомендаций, направленных на улучшение производительности.
Быстрая навигация по статье
Обновление системы
Повышению производительности может поспособствовать обновление драйверов и программного обеспечения, установленного на компьютере. Для этого нужно:
- Открыть меню «Пуск».
- Перейти в раздел «Панель управления».
- Переключиться в режим представления «Крупные значки» с помощью переключателя «Просмотр» в правом верхнем углу экрана.
- Открыть пункт меню «Центр обновления Windows».
- Запустить поиск доступных обновлений для операционной системы.
- После завершения процедуры поиска разрешить установку обновлений для компонентов системы. Следует проверить также список необязательных обновлений, и отметить там драйвера для установленных устройств, если таковые доступны.
- Перезагрузить компьютер после окончания установки.
Рекомендации
Для увеличения производительности ноутбука, следует:
- Позаботиться о должном охлаждении, не закрывая доступ холодного воздуха к вентиляционным отверстиям или докупив специальную охлаждающую панель для компьютера.
- Удалить с компьютера все неиспользуемые программы, в частности те, которые запускаются автоматически при загрузке системы.
- Не выполнять несколько программ одновременно, позволив компьютеру выделять все ресурсы только для нужного приложения.
- Подключить ноутбук к сети, чтобы он автоматически переключился в режим максимальной производительности.
- Установить на компьютере менее ресурсоемкую систему.
- Тщательно следить за состоянием системы и не допускать накопления ненужных программ и файлов.
podskajem.com
Как "ускорить" ноутбук? Улучшаем производительность ноутбука Услуги

Очень часто бывает так, что через 6-8 месяцев после покупки ноутбука, он теряет свою отменную скорость и производительность. Мы замечаем, что он стал долго думать, позднее реагировать на клики мыши или просто зависать. И тогда пользователь начинает перерывать интернет в поисках решения этих проблем. Ведь каждому хочется хоть немного ускорить свой ноутбук. Вот способы помогающие улучшить производительность ноутбука.
1. Следует проверить ПК на наличие ошибок в реестре, удалить все не используемые программы и файлы, очистить от всякого мусора, это увеличит свободное пространство жёсткого диска. Это можно сделать при помощи программы TuneUP Utilities, ниже мы поговорим о ней.
2. Дефрагментация жесткого диска. Процедура очень длительная может занять до нескольких часов. Зато эффективная. Дефрагментация делается следующим образом. Заходим в “Пуск”, “Все программы”, “Стандартные”, “Служебные”, жмём “Дефрагментация диска”. Её нужно делать не реже одного раза в пол года.
3. Разбираемся со своей автозагрузкой. Дело в том, что при установки каких-либо программ, они имеют свойство запускаться вместе с запуском Windows. Это значительно увеличивает скорость работы. В меню “Пуск” выбираем пункт “Выполнить” и набираем там команду “Msconfig” далее выбираем вкладку автозагрузка и выключаем ненужные программы.
4. Уберите всё лишнее с рабочего стола, это тоже влияет на работу ноутбука. Все фотографии, программы, игры, музыку и другие файлы поместите в отдельные папки.
5. Также скачайте программы которые содержат в себе ряд функций для ускорения компьютера. Я думаю, что программа TuneUP Utilities - лучшая среди всех имеющихся. К сожалению она платная, но эта утилита сможет существенно ускорить ноутбук.
6. Помочь может элементарная чистка ноутбука от пыли. Разберите ноутбук и пропылесосьте его, только аккуратно, чтобы ни чего не сломать. Из-за пыли возможно ваш ноутбукперегревался. Также от перегрева рекомендую раз в год менять термопасту.
Вот этими самыми лёгкими способами можно легко улучшить производительность ноутбука несколько раз, также это помогает избавиться от лагов в играх.
www.support-online.ru
Как улучшить производительность компьютера, ноутбука
 Загрузка...
Загрузка... 
В данной статье кратко изложено 4 основных варианта очистки компьютера, ноутбука, с помощью которых вы сможете увеличить производительность. Данная статья может помочь улучшить производительность компьютера или ноутбука за счет отключения ненужных или ресурсоемких приложений, которые как правило, остаются в автозагрузке, а так же другие способы по увеличению производительности в целом.
Визуальные эффекты.
Вы с легкостью можете отключить парочку, не нужных вам, визуальных эффектов. Что бы их отключить, нужно сделать следующие шаги:- «Пуск»;- Выбрать раздел «Панель управления»;- Пункт «Счетчики и средства производительности»;- Выбрать «Настройка визуальных эффектов»;- Убрать галочки с интересующих вас эффектов;- «Применить».
Автоматический запуск ненужных программ (Автозагрузка)
После включения Windows 7 самостоятельно запускается несколько программ, которыми Вы не пользуетесь. Что бы облегчить быстроту загрузки Windows 7 требуется выполнить следующие шаги:- «Пуск»;- «Панель управления»;- Пункт «Администрирование»;- Выбрать «Конфигурация системы»;- Нажать «Автозагрузка»;- Снять галочки с пунктов, которые вам не нужны и нажимаем «ОК».
Гаджеты
Многие пользователи любители, могут с легкостью «захламить» свой рабочий стол всякой ерундой. Конечно гаджеты упрощают жизнь, но к сожалению, потребляют сильного много ресурсов вашей системы, что в свою очередь тормозит работу системы. Поэтому советуем вам минимизировать количество гаджетов на рабочем столе, например, «Прогноз погоды».
Программы
У всех есть такие программы, которыми вы не пользуетесь, но они почему-то у вас есть. Что бы удалить ненужные программы выполните всего лишь 3 простых шага:- «Пуск»;- «Мой компьютер»;- Выбрать «Удалить или изменить программу»;Удаляем не нужные программы и наслаждаемся быстрой работой системы.
Вы можете пропустить чтение записи и оставить комментарий. Размещение ссылок запрещено.kompcheb.ru
Как улучшить производительность ноутбука - Полезное о компьютерах и программах
Кто и зачем хочет улучшить компьютер
Как правило, независимо от того, является человек пользователем компьютера или ноутбука он хочет увеличить производительность системы. Если рассматривать первый вариант, то нужно сказать, что увеличение производительности не составляет особых проблем. Для этого нужно подобрать более мощный процессор, добавить оперативную память и обзавестись более сильной видеокартой. Модернизация же ноутбука – процесс более трудоемкий. Поэтому определенные сложности и наталкивают преобладающую часть пользователей на покупку новой техники. Однако целесообразным будет все же разобраться с улучшением старого аппарата и попытаться внедрить это в жизнь. Преимуществом такого решения является тот факт, что никакой замены комплектующих не потребуется.
Улучшение ноутбука без замены комплектующих
Первым шагом к повышению производительности должна стать очистка автозагрузки. Зачастую получается так, что на автозагрузке стоит большое множество различных программ, которые в течение всего дня пользователь может и не открыть. В то же время с включением компьютера они запускаются и начинают поглощать ресурсы системы. Для того чтобы в автозагрузке остались только самые необходимые программы, нужно зайти в «Пуск» - «Выполнить», затем в окне, которое появится вписать «msconfig» и нажать ввод. Далее появиться окно, в котором необходимо будет выбрать пункт «Автозагрузка» и убрать галочки с тех программ, которые используются Вами очень редко или вовсе не используются. Затем нужно применить изменение и запустить перезагрузку системы. После этого, вместе с загрузкой операционной системы будут загружаться только выбранные Вами программы.
Фоновые службы, восстановление системы и дефрагментация диска
Теперь необходимо разобраться с понятием о фоновых службах. Работа данных служб, как правило, незаметна для пользователей, однако функционирование этих программ требует существенную часть системных ресурсов. Для их отключения снова необходимо зайти в меню «Пуск» - «Выполнить» и прописать «services.msc». После этого откроется полный список функционирующих фоновых служб и их кратким описанием. Благодаря этому описанию можно выбрать службы, в работе которых нет необходимости и выбирая их поочередно нажимать «Отключить». Здесь нужно быть крайне внимательным и отключать лишь те службы, в которых Вы точно уверены. Отключение лишних служб может поспособствовать появлению сбоев в работе системы и, как следствие, ее нестабильности.
Отключение функции «Восстановление системы» также может поспособствовать некому приросту производительности. Но здесь есть и обратная сторона медали, ведь если Windows даст сбой или и вовсе откажется запускаться, то восстановить ее и вернуться к стабильным настройкам не получится. Если вы все же решились отключить данный параметр, необходимо зайти в «Мой компьютер» - «Свойства» - «Восстановление системы» и, выбрав соответствующую функцию, отключить.
Дефрагментация жесткого диска – это важная процедура, в ходе которой структурируются компьютерные файлы и система стает работать более оперативно. Дело в том, что в процессе работы на жестком диске накапливается большое количество фрагментированных файлов, обращаясь к которым, система тратит больше времени. Подобные неоправданные траты времени и выражаются в «зависании» и «подтормаживании» системы. В связи с этим, настоятельно рекомендуется периодически уделять время дефрагментации диска.
sd-company.su