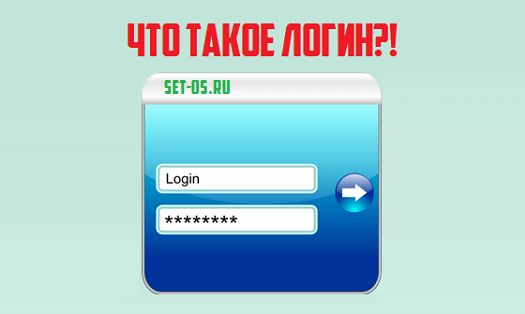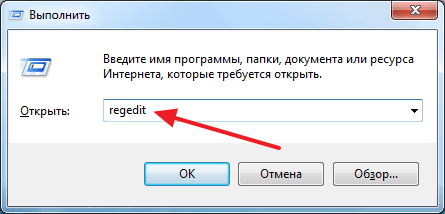Срок доставки товара в течении 1-3 дней !!!
|
|
Настройка биоса на компьютере. Как настроить bios биос по пунктам в картинках
Настройки BIOS в картинках
В статье подробно описаны широко используемые современные версии БИОС, все настройки БИОС, как они влияют на работу компьютера, даны рекомендации по их изменению и оптимизации работы компьютера в целом.
1. Что такое BIOS?
Basic Input/Output System, или сокращённо BIOS это базовая система ввода/вывода, которая находится в отдельном чипе материнской платы и является важнейшим связующим звеном управления между компьютером и операционной системой. BIOS определяет как происходит конфигурирование компонентов компьютера при его включении, как его устройства взаимодействуют друг с другом, как происходит ввод/вывод данных.
Задачи, которые решает BIOS
- Инициализация и начальное тестирование аппаратных средств компьютера (POST-тестирование).
- Настройка и конфигурирование аппаратных средств и системных ресурсов.
- Распределение системных ресурсов.
- Идентификация и конфигурирование устройств PCI.
- Начальная загрузка операционной системы.
- Отработка базовых функций программных обращений.
- Обработка программных прерываний от системных устройств.
- Базовые функции ввода/вывода и взаимодействия устройств между собой.
- Управление энергопотреблением компьютера, выключение, перевод в «спящий режим» и т.д.
Настройки BIOS ощутимо влияют на производительность вашего ПК. Материнские платы разных производителей используют разные BIOS, поэтому невозможно привести какую-то одну инструкцию их применения, тем более, что по мере выпуска новых процессоров и материнских плат опции BIOS становятся более сложными, но всё же на примере нескольких моделей можно получить общие представления о регулировках.
Версии BIOS
BIOS для компьютеров производится несколькими крупными фирмами-производителями. Среди них самой известной является компания Award Software. Поэтому рассмотрим некоторые версии именно от AWARD. Я не ставлю перед собой задачу детального рассмотрения этого вопроса, а лишь хочу представить вам данный раздел в кратчайшей форме, чтобы лишь иметь общее представление об существующих версиях BIOS и понимать, с какой версией вы столкнётесь при входе в регулировки именно на своём компьютере. Поэтому, я представлю всё это только в виде рисунков и названий к ним, начиная с более старых версий. Вверху рисунок, внизу — название:
Award BIOS версии 4.51 PG
AWARD BIOS версии 6,0
Совместный БИОС от AWARD + PHOENIX. Используется на современных материнских платах.
Есть ещё версии БИОС от AMI, PHOENIX, INTEL и других производителей, но они встречаются не так часто, как представленные выше.
Как узнать версию BIOS на Windows XP?
Самый простой способ: Пуск → Все программы → Стандартные →Служебные → Сведения о системе. Или Пуск → Выполнить и в окно «Запуск программы» ввести msinfo32 и нажать OK:
В любом из двух случаев откроется такое окно c данными вашего компьютера, где можно посмотреть версию БИОС:
То же самое можно сделать с помощью программ, типа Sandra, Everest и т.д. А я хочу предложить Вам удобную программку siw, которая не требует инсталляции, скачать её можно ЗДЕСЬ. Она выдаёт данные немного подробнее:
2. Как войти в настройки BIOS?
Пожалуйста, обращайтесь с настройками BIOS очень осторожно и обдумано. Неумелая регулировка может привести компьютер в нерабочее состояние или вывести из строя его отдельные компоненты.
При включении компьютера и начале загрузки операционной системы на экране монитора на короткое время выводится сообщение о том, как можно зайти в настройки BIOS. Подсказка, которая появляется во время прохождения процедуры POST имеет примерно такой, вид: Press DEL to enter SETUP, но, как правило, не все пользователи это замечают и не успевают нажать нужную клавишу, в нашем случае Delete, чтобы войти в BIOS Setup. Как вариант, клавишу, которую нужно использовать для входа в BIOS Setup можно узнать из инструкции к материнской плате.
Пропустили момент входа в настройки? Не беда! И даже, если загрузилась ОС, ничего страшного. Если по какой-либо причине инструкции к системной плате нет, а экранная подсказка отсутствует, сделайте перезагрузку и в самом начале загрузки, когда идёт тестирование оборудования, удерживайте или непрерывно нажимайте клавишу Delete, реже F1 или F2. Это нужно делать до загрузки операционной системы! При правильном соблюдении порядка действий вскоре вы войдёте в программу BIOS Setup, где и производятся необходимые настройки.
3. Сброс настроек по умолчанию
В случае, если вы переусердствовали с регулировками или неправильно установили некоторые параметры BIOS, окончательно запутавшись в настройках, например, занимаясь этим впервые, не стоит отчаиваться. Можно очень просто вернуть все настройки к заводским.
Вариант №1
Отключаем питание компьютера, снимаем боковую крышку системного блока. На некоторых материнских платах, имеется специальная кнопка для обнуления BIOS, ищем ее, нажимаем — и все, BIOS обнулен (рисунок внизу):
Вариант №2
Если кнопки обнуления нет, для этого есть перемычка CMOS материнской платы. Она расположена недалеко от батареи BIOS. Переставляем перемычку на соседние штыри на несколько секунд и возвращаем на место (рисунок внизу).
BIOS оформлен в виде нескольких программ. Программа, с помощью которой производятся настройки, называется BIOS Setup. Необходимо отметить, что, нажимая на клавиши Dell или F2 при загрузке компьютера, мы входим не в BIOS, а лишь в программу для его настройки. Вот эти настройки и хранятся отдельно в специальной микросхеме динамической памяти, которая называется CMOS-памятью или просто CMOS:
Вариант №3
Если сложно найти перемычку, можно попробовать способ сброса настроек путём вынимания батареи на 15-20 секунд. Для этого ищем батарейку на материнской плате — она большая и хорошо видна. Аккуратно, придерживая, чтобы не упала, вынимаем ее из гнезда, нажав на фиксатор. Через установленное время вставляем батарейку на место до характерного щелчка фиксатора. Настройки сброшены к значениям по умолчанию, то есть к заводским (рисунок внизу).
Этот небольшой аккумулятор или попросту батарейка, как раз и обеспечивает питание CMOS-памяти при выключенном компьютере, которая как правило располагается рядом. Батарея должна обеспечивать напряжение в 3 вольта. И когда она сядет, компьютер не сможет загрузиться, на экране появится одно из сообщений: CMOS-chercksum error или Battery Low Lewel. Одним из первых признаков разряженности батареи будет нарушение показаний даты и времени. Чтобы устранить эту проблему достаточно сменить батарею на материнской плате:
Вариант №4
В версиях БИОС, например типа AWARD BIOS 6,0 PG с классическим интерфейсом (похожая будет рассматриваться далее) в начальном окне программы BIOS Setup есть отдельная опция Load Fail-Safe Defaults (вторая сверху справа). Если её выбрать, можно восстановить стандартные заводские установки BIOS. Это может потребоваться в случае, если ваши ОПЫТЫ с БИОС привели к нестабильной работе компьютера, а вы не знаете, как вручную исправить ошибку.
Похожие статьи:
leonidmuzyka.ru
Как открыть БИОС на ноутбуке
Последние модели ноутбуков позволяют исправить ряд возникающих ошибок самостоятельно, поэтому продвинутые пользователи часто задают вопрос, как отрыть биос на ноутбуке, чтобы решить поставленную задачу без вызова специалиста.
Как отрыть биос на моем ноутбуке вопрос, интересующий пользователей, которые имеют четкое представление о том, как устроен компьютер.
Ситуаций, которые требуют срочного входа в систему может быть множество, однако самыми распространенными оказываются настройка некоторых режимов: гибернации или сна.
Прежде, чем перейти к обсуждению, необходимо узнать, что собой представляет система.
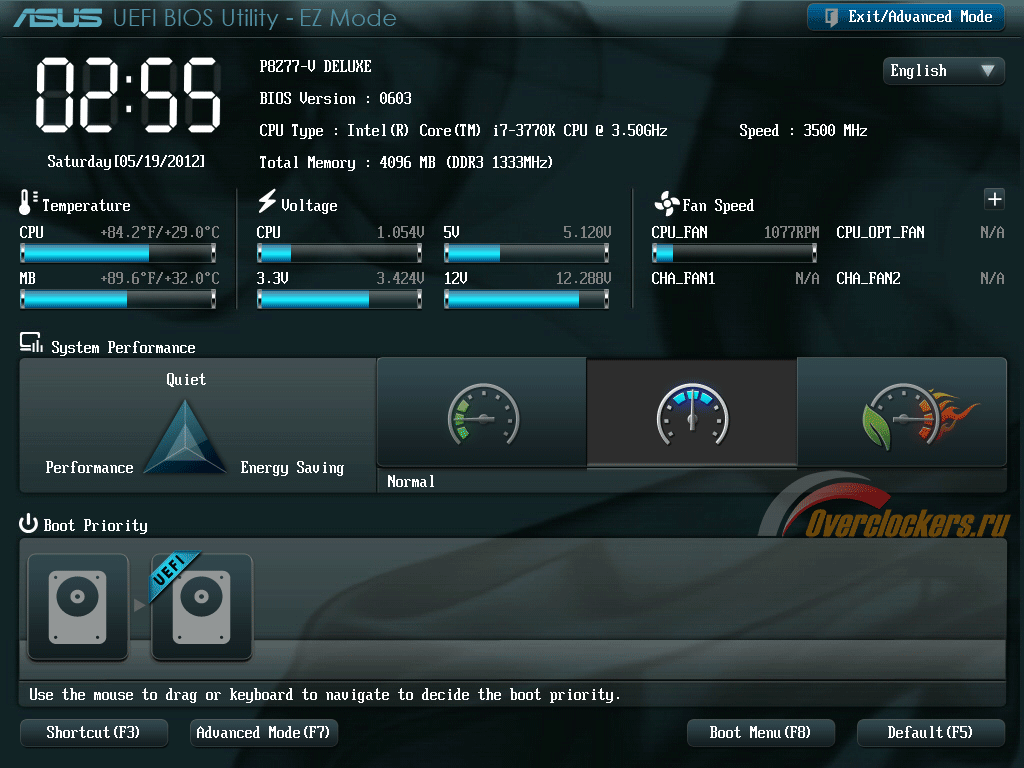
Содержание:
Что такое система BIOS?
Система BIOS представляет собой совокупность программ, находящихся на материнской плате.
До момента полной загрузки системы, каждый продвинутый пользователь можно совершить множество манипуляций, изменяя параметры настроек в соответствии с собственными потребностями.
В качестве примера можно привести POST.
Основной функцией является качественная проверка всех систем на наличие ошибок в работе. Если обнаружены неисправности, то BIOS сообщает об этом.
Кроме того, данный режим помогает устранить ошибки и наладить нормальную работу ноутбука.
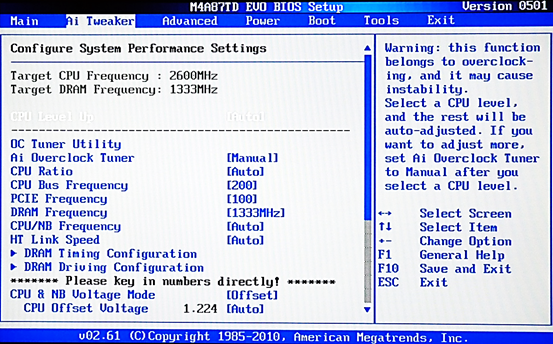
Однако это не единственные возможности режима BIOS, которыми могут воспользоваться обладатели ноутбука.
вернуться к меню ↑Когда требуется открыть BIOS?
Опытные пользователи ПК интересуются, при следующих обстоятельствах:
1Активирование/отключение конкретных компонентов, находящихся в ноутбуке. Существуют отдельные компоненты в ноутбуке, которые можно задействовать, или наоборот отключить в системе BIOS
2Замена видеокарты. Технологии не оставляются на достигнутом прогрессе, поэтому зачастую новые модели ноутбуков оснащены сразу двумя видеокартами. Как правило разделяют интегрированную и встроенную карту. В биосе можно изменить настройки и использовать только одну из них
3Активация определенных режимов работы устройства. Отключение или активация спящего режима или гибернации
4Корректировка времени в системе. Как правило, такая необходимость появляется только в том случае, когда предварительно были сброшены все настройке в BIOS системе
5Контроль работы компьютера и состояние системы. Система биос отображает показатели компонентов, которые обеспечивают полноценную работу ноутбука, а также отслеживание температуры внутри устройства
6Сброс имеющихся настроек в системе BIOS. Как правило, такая необходимость возникает, если ноутбук начинает работать некорректно. Чтобы не тратить большое количество времени на выявление неисправности, можно сбросить настройки до заводских
7Изменение иных параметров.
Теперь пора перейти непосредственно к главному вопросу.
вернуться к меню ↑Как запустить
Процесс запуска системы BIOS не предполагает большого количества манипуляций.
Все, что необходимо, это только совершить перезагрузку устройства и в это время нажать определенную клавишу, которая совершит входу в систему.
Важно отметить, что клавиша должна быть нажата до тех пор, пока ноутбук полностью не перезагрузится.
На многих моделях ноутбука после нажатия соответствующей кнопки появляется уведомление, каким образом действовать дальше:
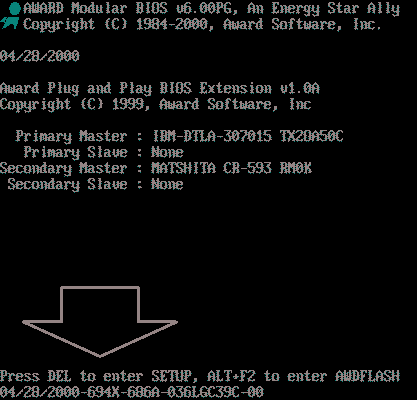
Важно! После того, как Windows начнет загружаться, использование каких-либо комбинаций для того, чтобы попасть в систему BIOS окажется бесполезным.
Чтобы повторить попытку, дожидаемся, пока Windows полностью загрузиться, снова перезагружаем ноутбук и повторяем предписанный порядок действий.
К сожалению, некоторые модели ноутбука лишены подсказок, какие клавиши необходимо нажимать.
Тогда придется подбирать комбинации в самостоятельном порядке.
Для начала лучше попробовать универсальные варианты для вхождения в BIOS.
Различные производители могут закладывать различные комбинации для входа в BIOS, кроме того в различных версиях Windows также клавиши могут меняться.
Если на ноутбуке установлена версия до седьмой включительно, то можно рассмотреть следующие варианты:
| Toshiba | Esc/F1 |
| Acer | F1/F2. В качестве альтернативы может подойти комбинация Ctrl+Alt+Esc |
| Lenovo | F1/F12. Альтернативная комбинация Fn+F12 |
| Samsung | F2 |
| Asus | F2+Ctrl, либо обыкновенная кнопка F2 |
| Sony | F3 |
| Cybermax | Esc |
| Compaq | F10 |
| Tiget, Roverbook | Del |
| HP | F2 |
| IBM | F1 |
Чтобы справиться с задачей было намного легче, рекомендуется обратить внимание на следующие рисунки, где показано расположение соответствующих клавиш:
1
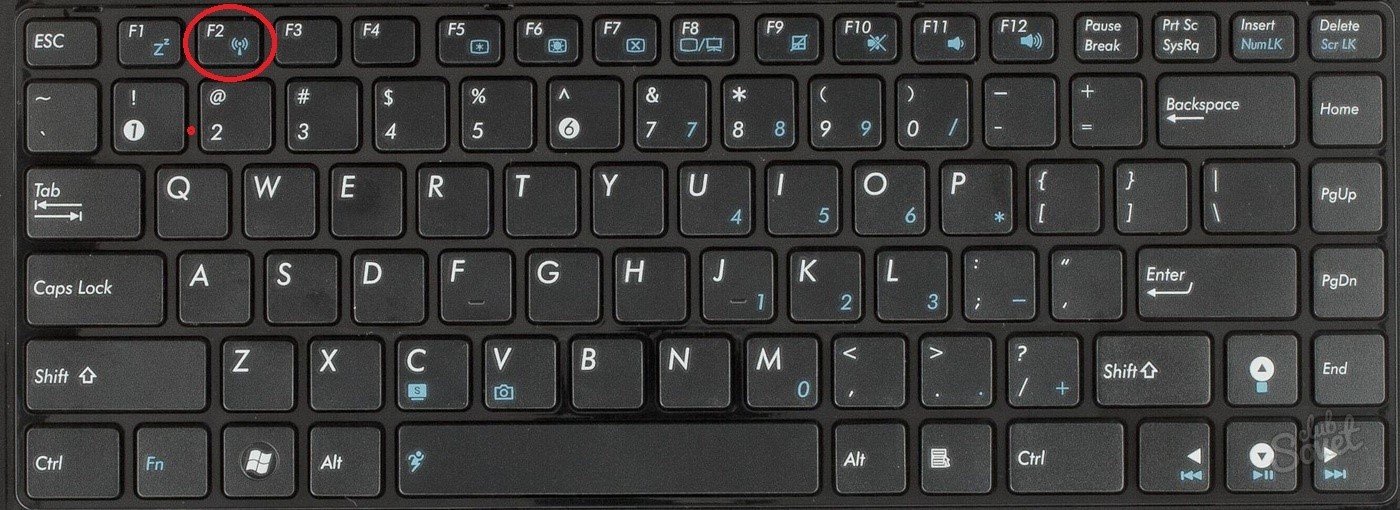
2
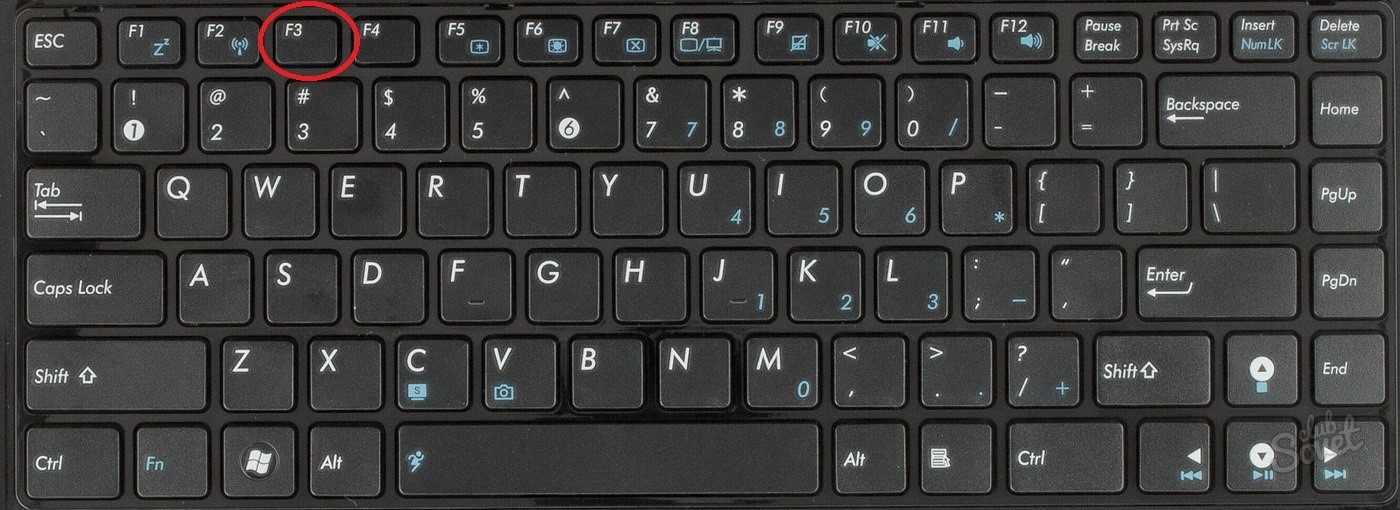
3

4
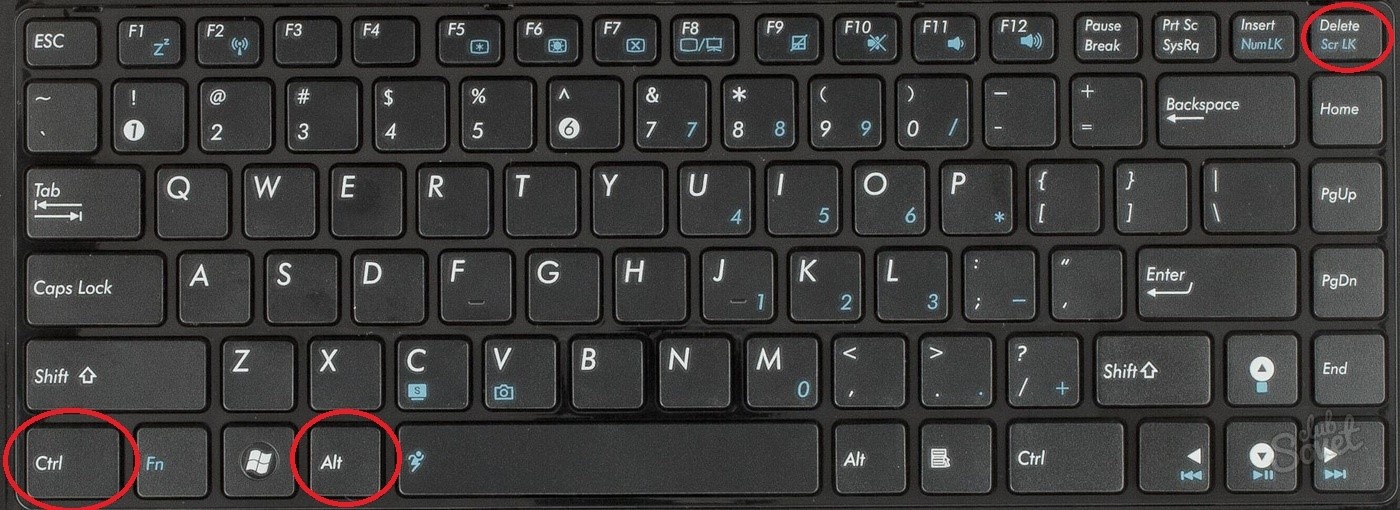
Как зайти в BIOS, если стоит восьмая версия
В отличие от версий ниже седьмой, процесс запуска системы BIOS значительно отличается.
Так, например, нажатие специальной комбинации до полной загрузки Windows не принесет желаемого результата, поскольку многие производители таким образом решили увеличить скорость загрузки операционной системы.
Для того, чтобы войти в BIOS в восьмой серии Windows, рекомендуется придерживаться следующей инструкции:
1При помощи сенсорной мышки ноутбука проводим сверху вниз в правой части экрана
2Далее переходим к параметрам
3В нижней части нужно найти пункт с изменениями параметров ноутбука, открываем меню
4В левой части раскрывшегося меню нужно найти общие настройки
5В правой части нужно найти пункт особых вариантов загрузки и перезагрузить.
При использовании версии 8.1 выше описанная инструкция будет несколько отличаться ввиду особенностей ОС.
Первые три действия остаются неизменными, а далее необходимо сделать следующие шаги:
1Открываем раздел восстановления и обновления
2В открывающемся меню заходим в диагностику и выбираем дополнительные параметры
3В загрузках параметров находим загрузки UEFI.
вернуться к меню ↑Как зайти в систему BIOS в десятой версии
Для десятой версии существует несколько иной порядок загрузки системы BIOS:
1Нажимаем пуск и переходим к основным параметрам
2В появившемся меню нужно найти безопасность и обновления
3Выбираем восстановление, как правило оно находится слева
4Находим перезагрузку
5Далее следуем в соответствии со схемой: выбираем диагностику → дополнительные параметры → встроенные параметры UEFI.
Наряду с популярным вопросом, даже опытные пользователи встречаются с трудности в процессе обновления системы или выхода из нее.
Для начала стоит рассмотреть, для чего может понадобиться обновление, и когда такая процедура не требуется.
Обновление системы BIOS
В первую очередь, перед тем как прибегать к конкретным действиям, важно удостовериться в том, что данную процедуру действительно необходимо инициировать.
Процесс обновления всегда полон рисков.
В случае, если случится перепад с электропитанием или произойдет ошибка в действиях, то ноутбук вовсе может превратиться в бесполезное неработающее устройство.
Совет! Перед тем, как приступать к обновлению, стоит ознакомиться с информацией, когда проведение данной процедуры не требуется:
- Пользователем не было замечено никаких технических неполадок или сбоев в работе системы
- У владельца ноутбука нет достаточного опыта в работе с системой BIOS
- В помещении зарегистрированы постоянные перебои с подачей электричества.
Чтобы обновить системы BIOS необходимо в первую очередь узнать информацию о текущей версии.
Для осуществления задачи, в командной строке прописываем следующую задачу: systeminfo.
После осуществления запроса, появляется отдельное окно, в которой можно найти подобного рода информацию:
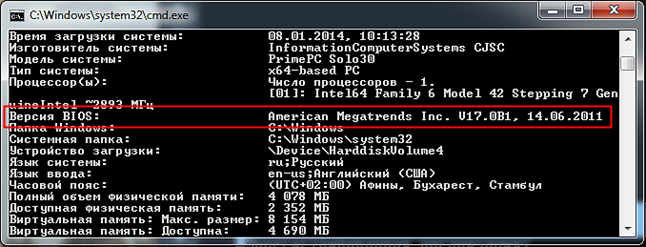
Далее задача заключается в поиске последней обновленной версии, которую рекомендуется искать на сайте производителя, который выпускал материнскую плату.
Необходим найти раздел технической поддержки, либо загрузки, там же находится последняя актуальная версия:
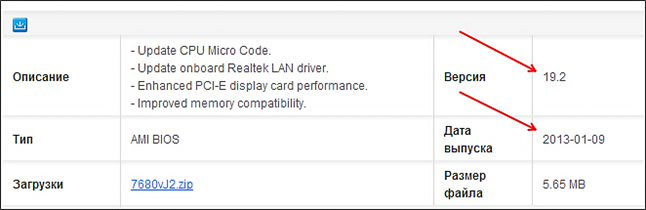
Важно обратить внимание, что если последняя версия соответствует той, которая уже установлена на ноутбуке, то в таком случае менять какие-либо настройки или загружать BIOS повторно нет необходимости.
Что касается самого процесса обновления, то в различных версиях системы биоса, он может отличаться, поэтому универсальной инструкции не существует.
Оптимальным выходом из сложившейся ситуации является поиск документации или инструкции в соответствии с моделью материнской платы.
Существует еще одна популярная тем, которая волнует пользователей – это каким образом возможно вернуть стандартные настройки BIOS.
вернуться к меню ↑Восстановление настроек
Стоит отметить, что в системе BIOS существует огромное количество возможностей, которые могут изменить работу ноутбука.
Если пользователь ранее не имел опыта в подобной сфере, то самостоятельное изменение настроек может привести к некорректной работе устройство, либо вовсе испортить его.
В случае, когда компьютер перестает выполнять ряд универсальных задач, рекомендуется сбросить настройки в системе до стандартного вида.
Существует три самых распространенных метода:
- С использованием Setup. В том случае, когда компьютер еще продолжает функционировать и есть возможность перезагрузить ноутбук, тогда можно использовать Setup. Для начала осуществляем вход в систему и находим соответствующий пункт, как показано на рисунке:
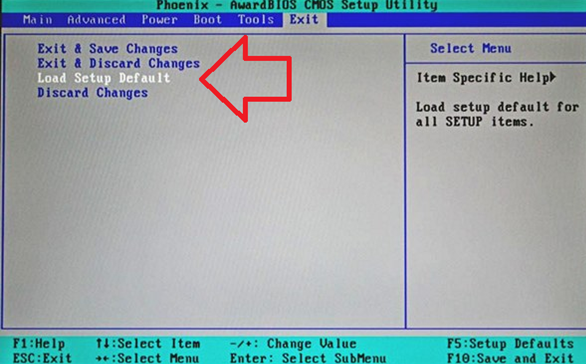
Чаще всего можно встретить «Load Setup Default».
- С использованием батарейки. Если у пользователя возникает страх перед первым вариантом, либо невозможно перезагрузить ноутбук, то можно просто вытащить батарею из ноутбука. В действительности, данный способ является оптимальным и безопасным. Как правило, отключение батареи происходит на пару минут. Данная процедура приводит к очищению памяти CMOS.
Что касается расположения батареи, то производители располагают ее в самых различных местах.
Повезет тем пользователям, которые смогут найти ее, вскрыв отсек, где находится жесткий диск, но это встречает далеко не всегда.Перед тем, как вскрывать устройство, рекомендуется найти инструкцию по технической эксплуатации, где чаще всего описана подробная информация о всех составляющих.
В качестве примера, объяснение в документе может выглядеть следующим образом:
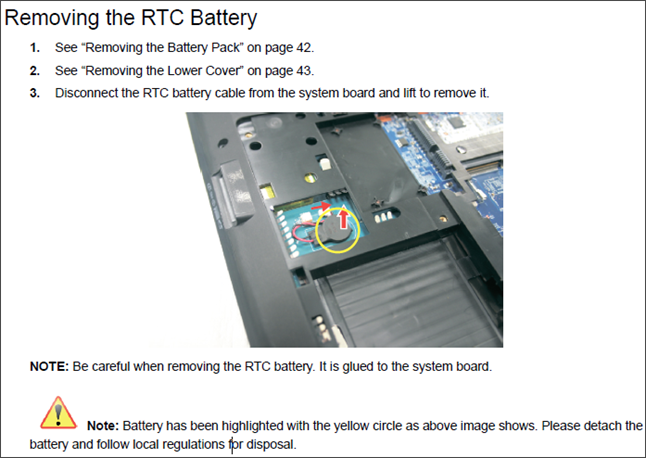
Как выйти из системы BIOS?
Система BIOS на любом ПК устройстве является важным элементом.
Независимо от того, что каждая модель ноутбука может иметь некоторые различия, все же устройство системы в любом устройстве имеет схожие черты.
Для того, чтобы по завершению работы покинуть данный режим, рекомендуется воспользоваться следующей инструкцией:
- Включаем и перезагружаем компьютер, входим в систему BIOS посредством нажатия клавиш, которые были рассмотрены выше
- Если первая попытка оказывается неудачной, то ожидаем, пока Windows полностью загрузится и повторяем процедуру
- Как правило, чтобы организовать выход из системы биос, достаточно просто нажать кнопку F Далее появляется вкладка, где будет написано «EXIT». Выделяем и нажимаем энтер.
Стоит отметить, что на пути могут встретиться самые различные неприятности.
Самой популярной является сброс пароля. В данном случае существует два решения возникшей задачи.
Первый вариант является самым простым, поскольку необходимо ввести пароль (если пользователь его помнит).
Включаем и осуществляем перезагрузку ноутбука и удерживаем кнопку Del. Далее должно появиться окно с требованием указания пароля.
Открываем Set Supervisor Password и вводим пароль. Место, где требуется ввести новый код не заполняем.
В некоторых системах убрать полностью данную функцию невозможно, но реально отключить его проверку.
Выбираем Power On Password и включаем Disabled.
Как только действия осуществлены, необходимо приступить к разборке устройства.
На материнской плате располагается небольшое устройство, отвечающее за функционирование биоса.
С помощью отвертки замыкаем концы.
В таком случае все настройки автоматически сбрасываются, а пароль автоматически будет удален.
вернуться к меню ↑Функции системы BIOS
Поскольку система биос является первоначальной инстанцией для запуска устройства, она дает множество возможностей для любого пользователя, в том числе и изменение стандартных настроек для ноутбука чтобы расширить его возможности.
К основным функциям можно отнести:
- При включении питания, система может самостоятельно в автоматическом режиме производить диагностические мероприятия
- Инициализация устройств, отвечающих за ввод и вывод
- Оперирует программой BOOT, которая занимается процессом загрузки оперативной памяти
- Занимается качественной обработкой информации, а также обеспечивает хранение программ, отвечающих за обслуживание компьютера
- С помощью биоса можно выполнить самостоятельную настройку таким образом, чтобы добиться соответствующей конфигурации и выполнения всех требований, заявленных пользователем
- Участвует в процесс взаимодействия компьютера с оперативной памятью, а также поддерживает загрузку соответствующих драйверов.
Система BIOS представляет для каждого пользователя множество возможностей.
Однако важно отметить, что в случае, если опыт работы с биосом небольшой, то не рекомендуется выполняет изменение установленных конфигураций в самостоятельном порядке, поскольку это может привести к поломке устройства, а значит оплата двойного труда специалиста.
Внимание! Также не стоит забывать о том, что различные производители материнских плат могут закладывать собственно разработанные алгоритмы работы с устройством, поэтому изменение некоторых настроек может привести к «торможению» системы и неспособности продолжать штатную работу на ноутбуке.Раздел биоса рекомендуется посещать только в том случае, когда пользователем были замечены некоторые негативные изменения в работе устройства.
Тогда подобные действия помогут исправить ошибку или обновить версию системы, если в этом существует необходимость.
Как открыть БИОС на ноутбуке — все возможные способы
Проголосоватьgeek-nose.com
Настройка биоса на компьютере: значение пунктов меню BIOS
Настройка биоса на компьютере – сам по себе процесс несложный, но требующий определенных знаний и внимательности, потому как от его результата зависит работоспособность и производительность ПК. БИОС (BIOS) представляет собой группу микропрограмм, отвечающих за взаимодействие между компонентами ПК и дальнейшую его загрузку. Данный набор программ "зашит" в микросхему на материнской плате.
Интересным фактом явлвется то, что BIOS был разработан в 1981 г. и до наших дней практически не изменился. Только в 2005 г. появился UEFI биос, но ему еще только предстоит вытеснять с рынка старый добрый BIOS.
Настрока БИОС на новом компьютере
Перед вами новый компьютер. Если это фирменный компьютер, то, скорее всего, настройка bios нового компьютера не потребуется. За вас это сделали на заводе-изготовителе. Если же нет, возьмите документацию на вашу материнскую плату и посмотрите, как попасть в биос. Обычно при начальной загрузке нужно нажать какую-то из клавиш: Del, F2, или F10, но встречаются и другие варианты. Теперь вы знаете, как найти настройки биоса на компьютере. Давайте посмотрим, что нужно настраивать в биосе.

Для примера рассмотрим, как выполняется настройка биоса на компьютере asus. Это AMI-биос версии 02.61. Попадаем в BIOS нажатием клавиши "Delete". Откроется раздел MAIN. Здесь можно настроить дату и время, а так же сконфигурировать жесткие диски и CD-DVD приводы. Обратите внимание: слева на экране дана подсказка, какими клавишами можно управлять БИОСом. Стрелки влево-вправо переключают разделы. Стрелками вверх-вниз можно перемещаться между пунктами раздела. Клавишей Enter осуществляется вход в выбранный пункт настройки. Клавишей F10 можно сохранить настройки.
1. В разделе MAIN мы можем посмотреть информацию о процессоре, версии биоса и размере оперативной памяти. Для этого нужно войти в пункт System Information. В пункте Storage Configuration можно настроить режим работы жестких дисков. Здесь можно выставить режим конфигурации SATA в IDE или ACHI. В режиме IDE на компьютер можно будет установить старую операционную систему типа Windows XP. Для установки современных ОС выставляется ACHI.

2. Раздел Advanced. Здесь нас интересует пункт настроек USB configuration. В этом разделе необходимо включить USB-порты, выбрав Enabled, и установить самую высокую скорость передачи данных (HighSpeed). Остальные настройки лучше оставить в положении Auto.

3. Еще одна настройка компьютера через биос выполняется в разделе Power. Здесь нас интересует пункт Hardware Monitor. В нем отображается температура процессора, а также количество вольт, выдаваемое блоком питания. Здесь нужно включить интеллектуальное управление кулером. В пункте меню CPU Q-Fan Control нужно выбрать Enabled.

4. Далее посмотрим, как настроить bios компьютера в разделе Boot. Здесь мы выставляем загрузку с того или иного устройства. Когда на вашем компьютере не один жесткий диск, то выбрать диск, с которого будет осуществляться загрузка, нужно в пункте Hard Disk Drives. В пункте Boot Device Priority выбираем устройство, с которого будет загружаться компьютер (например, жесткий диск).

5. В разделе Boot Setting Configuration включаем NumLock в пункте Bootup Num-Lock (выбираем ON). Также выбираем быструю загрузку компьютера в разделе Quick Boot. В разделе Security можно задать пароль на вход в биос.

6. Раздел Exit. Здесь сохраняем настройки. Если вы что-то настроили не так, то можно выставить стандартные настройки.
Ноутбук построен по тому же принципу, что и обычный компьютер. Соответственно, у него так же есть БИОС. Чтобы в него попасть, нужно нажать одну из клавиш F1, F2, F10, или ESC в зависимости от производителя материнской платы. В принципе, биосы всех ноутбуков очень похожи, поэтому вам не составит труда понять, как правильно настроить биос на ноутбуке.
По такой схеме выполняется пошаговая настройка биоса на компьютере. Мы узнали, как осуществляется настройка bios компьютера asus. Для того, чтобы лучше понять, что и как настроить, рекомендуется посмотреть видео как правильно настроить биос на компьютере.
Настройка БИОС на старом компьютере
Принципиальных отличий биоса старого компьютера от нового нет, поэтому настройка биоса в старом компьютере осуществляется по приведенной выше схеме. Разница лишь в том, что на старом компьютере нельзя выставить загрузку с флэшки – только с CD-DVD или жесткого диска.
Для того чтобы установить на старый компьютер операционную систему, необходимо настроить биос.
Посмотрим, как выполняется настройка биос в картинках для компьютера хп. Здесь мы выставляем для жесткого диска конфигурацию в IDE и загрузку с CD-ROM. Все, можно приступать к установке операционной системы.
Перенастроили БИОС, но не можете установить Windows? Со стоимостью услуги установки операционной системы специалистом можно ознакомиться здесь. О том, как самостоятельно настроить интернет на компьютере, читайте здесь.
Настройка UEFI
Мы рассмотрели, как должен быть настроен биос на компьютере в классическом его виде. В современных компьютерах используется UEFI – система, совсем не похожая на старый биос, но несущая те же функции. Фактически UEFI представляет собой простенькую операционную систему с графическим интерфейсом, поэтому вы без труда разберетесь, как настроить компьютер через биос UEFI. В UEFI те же вкладки, что и в обычном биосе, можно выбрать русский язык интерфейса, порядок загрузки и т.д. Для наглядности можно посмотреть видео настройки биоса на компьютере.

Заключение
 Как видите, настройка компьютера через bios – процесс, действительно, несложный. Ответ на вопрос "как настроить биос на компьютере asus" приведен выше. На компьютерах других производителей сделать это тоже несложно. Все настройки аналогичны. Также теперь вы знаете, как правильно настроить bios на ноутбуке. Выполнять настройки биоса лучше всего, используя руководство к вашей материнской плате, в котором расписано, как настроить биос на компьютере в картинках. В данной статье приведены рекомендации к типовой настройке БИОС. Если что-то пошло не так, всегда можно вернуть заводские настройки – для этого нужно вытащить батарейку на материнской плате и вставить ее обратно через 10 секунд.
Как видите, настройка компьютера через bios – процесс, действительно, несложный. Ответ на вопрос "как настроить биос на компьютере asus" приведен выше. На компьютерах других производителей сделать это тоже несложно. Все настройки аналогичны. Также теперь вы знаете, как правильно настроить bios на ноутбуке. Выполнять настройки биоса лучше всего, используя руководство к вашей материнской плате, в котором расписано, как настроить биос на компьютере в картинках. В данной статье приведены рекомендации к типовой настройке БИОС. Если что-то пошло не так, всегда можно вернуть заводские настройки – для этого нужно вытащить батарейку на материнской плате и вставить ее обратно через 10 секунд.
Прочтите также: - Как настроить микрофон на компьютере Windows 7 - Как настроить принтер на печать с компьютера - Настройка Skype на ноутбуке Windows 7 - Как раздать wifi с Windows 10 - Как настроить наушники на компьютере Windows 7 - Как настроить локальную сеть между двумя компьютерами
←Вернуться
zel.bitu.ru