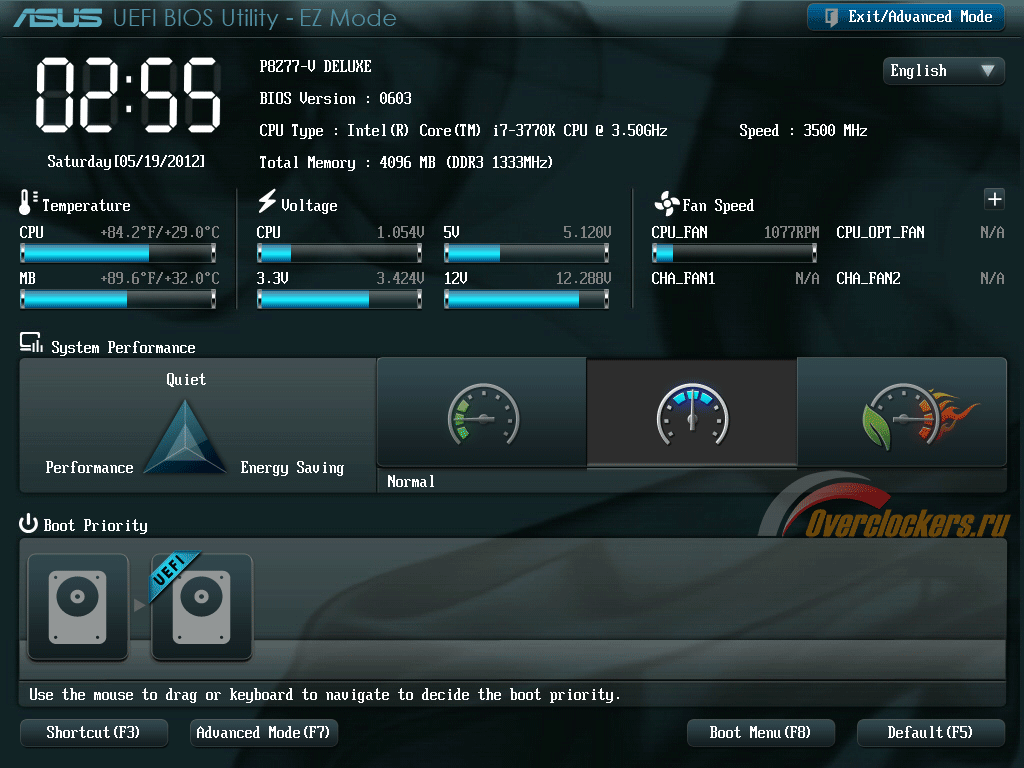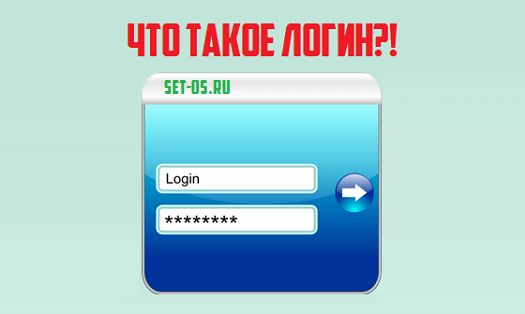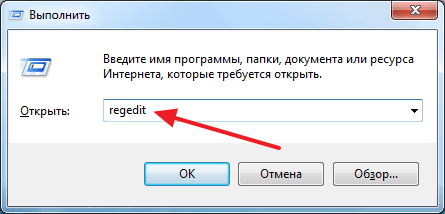Срок доставки товара в течении 1-3 дней !!!
|
|
Как разбить диск на разделы? Пошаговое руководство. Разбиение диска на разделы
Разбивка жесткого диска на разделы в windows 7
После покупки компьютера или установки нового жесткого диска, как правило у вас на нем будет всего 1 раздел. Об этом сегодня и поговорим: как разделить жесткий диск на 2 и более раздела. Данный пример будет приведен на ОС windows 7 посредствами операционной системы, не устанавливая дополнительное программное обеспечение.
Сколько должно быть разделов:
Для корректной работы windows 7 достаточно 1 раздела «диск C». На нем устанавливается система и больше ей ничего не нужно т.к. она имеет все необходимые папки. Но, с точки зрения удобства и собственной безопасности, рекомендуется хотя бы 2 раздела, это диск «C» и диск «D». Зачем 2? Всё просто! Диск C желательно оставить только для windows и программ, а диск D использовать для игр, музыки, фильмов, фото и т.д. Тем самым, в случае сбоя и переустановки windows вся важная информация не пострадает.
Как разбить диск C на несколько дисков
Для того, чтоб разбить диск на разделы, откройте: Меню пуск, панель управления. Далее нам придется поработать со вкладкой “Система и безопасность”.

Далее идём в: Администрирование, Создание и форматирование разделов жесткого диска.

Всё, мы пришли куда нужно и перед вами должно быть вот такое окно:

Чтоб посмотреть какие уже установлены разделы, откройте «Управление дисками». Операционная система как правило располагается на диске «С», так что необходимо быть осторожным при работе с ним.
Чтоб разбить диск «С» на разделы, нажмите на нем правой кнопкой мышки и выберите “Сжать том”.

В новом окне, которое откроется, введите желаемый размер нового раздела:

Теперь нажмите «создать». В открывшимся окне введите, какой объём Вы желаете.
В новом окне, на не размеченной области, нажмите правой кнопкой и выберите “создать простой том” как на скриншоте ниже:

Нажимаем далее, даем название новому тому и указываем сколько ГБ и МБ он будет иметь. Выберите систему «NTFS» и подождите пока процесс завершиться.
Готово. Можете приступать к работе, но желательно перезагрузить компьютер.
Программа для разбивки HDD на разделы
Лично я предпочитаю обходится без сторонних программ, если есть возможность обойтись посредствами windows я так и делаю. Как разбить HDD без программы я уже написал выше, теперь давайте рассмотрим альтернативный способ с применением стороннего софта.
Для примера, я взял самую простую, бесплатную и очень удобную программу «disk manager free»

Залил её на Яндекс диск, можете скачать бесплатно — https://yadi.sk/d/c0A22sBs3ReiFh
Установка и использование проста как двери. Чтоб разбить диск необходимо сделать всё тоже как в примере выше без программ. Как видите, толку от неё нет, на мой взгляд и лучше все сделать как в примере выше, ничего не скачивая.
webhalpme.ru
Разбиваем жесткий диск на разделы
Используем стандартные средства
Разделение жесткого диска на разделы во всех системах Виндовс выше Vista происходит по одному принципу. Различается только процедура входа, но мы будем использовать универсальный способ.
- Заходим в пуск и ищем пункт Выполнить. Также для этой цели можно использовать поиск. Еще одним вариантом запуска такого окна будет использование сочетания клавиш Win+R.
- В появившемся окне используем команду diskmgmt.msc. Это поможет запустить консоль управления дисками.

- Если установлен новый винчестер, то в нижней части окна кликаем правой кнопкой мыши на необходимом накопителе и выбираем «создать раздел» и переходим к 6 пункту.
- Если же носитель не новый, то сначала нужно освободить место под новый раздел. Для этого следует сжать используемый том, чтобы освободить пространство. Имейте ввиду, что информация при этом будет полностью удалена. Чтобы провести сжатие – правой кнопкой мыши кликаем на томе и выбираем Сжать диск.

- В новом окне указываем размер сжимаемого пространства. Эта цифра – объем, который будет доступен для создания тома. Затем кликаем кнопку Сжать.

- Когда появиться нераспределенная область, нажимаем на ней правой кнопкой мыши и ищем «Создать простой том»

- Можно оставить размер по умолчанию (полный размер незанятого пространства) или задать объем вручную. Назначаем букву диск и метку по необходимости (если пропустить этот пункт, то эти данные заполнятся автоматически) и нажимаем «Далее».

- Подтверждаем действия и запуститься процесс создания нового тома. По окончании процесса локальный диск можно использовать.
Командная строка для разбиения дисков
Для нашей цели можно использовать и консоль, для тех, кто привык работать с командной строкой.
- Прежде всего производим запуск командной строки и там вводим команду diskpart.
- Теперь следует вести list volume, чтобы увидеть все активные разделы накопителя. Тут следует обратить внимание на номера томов, они нам понадобятся для разбиения.
- Теперь вводим select volume X (Х – номер тома, который необходимо было запомнить. Он указан в предыдущем пункте)

- Задаем размер, который необходимо отрезать от существующего тома, используя команду shrink desired=ХХХ. Вместо ХХХ пишем нужный объем в мегабайтах.

- Затем нужно определить диск, на котором создаем том. Вводим list disk.

- В завершении выбираем диск который мы определили в предыдущем пункте: select disk X (Х – номер диска)
- Создаем раздел используя команду create partition primary
- Задаем формат ntfs: format fs=ntfs quick
- По необходимости задаем букву диска assign letter=Х (Х-буква диска)
- Выходим из консоли, закрывая ее или прописывая команду exit
Разбиение диска во время установки
Еще один удобный способ – это создать тома в момент установки системы.
- Для начала проходим все начальные пункты установки до момента, когда предлагается выбрать диск для инсталляции. Тут не следует сразу соглашаться, а нужно нажать на текстовую ссылку «настройка диска»

- Теперь станут доступны инструменты управления накопителями. В нашем случае для начала нужно удалить раздел, для чего кликаем одноименную кнопку. Стоит отметить, что в этом случае будут удалены все данные.

- Теперь предстоит создать новый системный раздел, для чего выделяем незанятое пространство и кликаем ссылку «Создать». Ниже задаем нужный раздел и подтверждаем изменения.

Дальше продолжаем установку в стандартном режиме.
Используем сторонний софт
Также можно использовать специализированные утилиты, для создания разделов. От стандартных средств Windows они отличаются расширенным функционалом и более стабильной работой. Также такой софт способен разбивать разделы, при этом не удаляя данные с них.
Первое приложение, которое хотелось бы упомянуть – это Minitool Partition Wizard Free. Как видно из название, приложение полностью бесплатное, при этом может похвастаться достаточно мощным функционалом.
Все действия интуитивно понятны. Когда приложение загрузится, нажимаем правой кнопкой на раздел и выбираем необходимое действие. К примеру, чтобы разделить диск, нужно выбрать пункт Split.
Затем двигая бегунок или введя значения вручную указываем необходимый размер и подтверждаем изменения. Когда процесс завершится диском можно пользоваться.
Еще одно мощное бесплатное приложение – AOEMI Partition Assistant. Интерфейс и функционал очень похожи на вышеупомянутое приложение.
Запускаем программу и выбираем нужный накопитель. Нажимаем на нем правой кнопкой мыши и получаем доступные действия.
Нас интересует пункт – Разделение раздела.
Далее все по аналогии с предыдущей программой. Задаем размер и подтверждаем изменения. После этого в главном окне нажимаем кнопку Применить и запуститься процесс разделения тома.
composs.ru
способы и инструкции, использование программ
 В большинстве случаев новые HDD-накопители либо имеют один раздел для хранения данных, либо вовсе не форматированы. И в том, и в другом случае у пользователя возникает естественное желание разбить диск на несколько разделов — как минимум для того, чтобы разделить системный и логический разделы и не лишиться важной информации в случае незапланированной переустановки операционной системы. Сделать это можно как перед установкой ОС, так и из самой Windows.
В большинстве случаев новые HDD-накопители либо имеют один раздел для хранения данных, либо вовсе не форматированы. И в том, и в другом случае у пользователя возникает естественное желание разбить диск на несколько разделов — как минимум для того, чтобы разделить системный и логический разделы и не лишиться важной информации в случае незапланированной переустановки операционной системы. Сделать это можно как перед установкой ОС, так и из самой Windows.
Способ разбития жёсткого диска в системе
В последнее время всё чаще можно услышать утверждение, что разбивка диска на разделы — всего лишь пустая трата времени, и опытному пользователю она не нужна. Дескать, даже в случае вирусного заражения переустановки системы можно избежать, если действовать грамотно. Однако, не стоит забывать, что ежедневно выходят новые вредоносные программы, справиться с которыми сможет далеко не каждый.
Помимо вирусной атаки, ситуаций, которые вызывают острую необходимость в переустановке ОС, может быть масса. При этом нельзя забывать, что установка системы невозможна без форматирования тома, на который она производится. И если все ваши данные хранятся на одном разделе, при переустановке Windows вы потеряете всё разом. Во избежание такой ситуации заранее позаботьтесь о том, чтобы на диске было как минимум два тома. Конечно же, можно создать и больше — столько, сколько вам хочется и позволяет размер HDD.
Если на ПК имеется установленная и стабильно функционирующая ОС, разбивку можно произвести из-под неё:
 Кликните правой клавишей мышки по значку «Мой компьютер». В выпадающем меню выберите пункт «Управление».
Кликните правой клавишей мышки по значку «Мой компьютер». В выпадающем меню выберите пункт «Управление».- В левой части открывшегося окна выберите меню «Запоминающие устройства», а в нём — «Управление дисками». Здесь отображаются все накопители, подсоединённые к ПК, как физические, так и виртуальные (например, смонтированные программой Daemon Tools). Обратите внимание: физический HDD должен иметь пометку «Основной» и файловую систему NTFS.
- Выделите раздел, который хотите разбить, кликните на нём правой клавишей мышки и выберите «Сжать том».
- Когда появится окно сжатия, установите в строке «Размер сжимаемого пространства» желаемый размер нового тома. Не переусердствуйте — на системном диске должно оставаться как минимум 20 Гб свободного пространства, чтобы система могла стабильно работать и нормально обновляться.
- Нажмите кнопку «Сжать» и дождитесь окончания процесса.
Системный раздел уменьшился и появилось нераспределённое пространство, размер которого вы установили ранее. Теперь нужно преобразовать это пространство в раздел жёсткого диска. Для этого кликните на нераспределённом пространстве правой клавишей мышки и выберите пункт «Создать простой том…», а затем следуйте подсказкам мастера. Букву тома можно выбрать любую, по вашему желанию, в остальных пунктах менять ничего не нужно.
Использование специальных программ
Иногда разбивку встроенными средствами системы провести невозможно — например, если скрытые и системные файлы находятся в конце диска и убрать их оттуда не получается. В этом случае на помощь придут специальные утилиты — например, Acronis Disk Director.
Acronis Disk Director
Использовать эту программу можно как из-под установленной системы, так и из биоса. Рассмотрим разбивку диска Акронисом из-под рабочей Windows.
 Скачайте и установите на ПК программу Acronis. Запустите приложение.
Скачайте и установите на ПК программу Acronis. Запустите приложение.- Выберите нужный HDD и нажмите в левой части экрана кнопку «Разделить том».
- В открывшемся окне задайте размер пространства, которое должно быть преобразовано в новый раздел и нажмите О. К. Учтите , что для нормальной работы Windows на системном диске должно остаться как минимум 20 Гб свободного пространства, поэтому не делайте логический раздел слишком большим.
- Нажмите на флажок «Применить ожидающие операции» в верхней панели, кликните «Продолжить» и согласитесь на перезагрузку ПК нажатием соответствующей кнопки.
Компьютер войдёт в режим перезагрузки, из которого Disk Director сможет провести переразбивку разделов. После запуска Windows вы увидите именно ту картину разделов накопителя, которую планировали.
Если вам нужно поделить накопитель, на котором не установлена система, нужно обзавестись LiveCD, в комплектацию которого входит Acronis, и загрузиться с него. После этого войдите в программу и выполните такие же действия, как и для разбивки из-под Windows.
Paragon Partition Manager
Ещё одна полезная программа для разделения дискового пространства — Paragon Partition Manager. С ней будем действовать по такому же принципу, но несколько иначе:
 Установите и запустите утилиту Paragon. Если при этом появилось меню быстрого запуска, выберите в левой части экрана пункт «Режим для опытных пользователей».
Установите и запустите утилиту Paragon. Если при этом появилось меню быстрого запуска, выберите в левой части экрана пункт «Режим для опытных пользователей».- Откройте вкладку «Список разделов» и перейдите к панели дисков. Кликните правой клавишей мышки по разделу, который собираетесь редактировать. В контекстном меню выберите «Переместить или изменить размер раздела».
- Введите в строку «Размер диска» объём, который вы хотите оставить под системный диск, а в строке «Свободное место после» пропишите желаемый размер логического диска.
- В списке разделов появится новый, под названием «Не размечен». Кликните на нём правой кнопкой мыши и выберите пункт «Создать раздел».
- Установите тип файловой системы NTFS и выберите букву диска. Кликните на кнопке «Да».
- В главном меню программы щёлкните по вкладке «Изменения» и подтвердите применение изменений.
После всех манипуляций ПК дважды перезагрузится — в первый раз перезагрузку должны будете инициировать вы, во второй она начнётся автоматически. В это время не трогайте компьютер, не выключайте его и не выдёргивайте шнур питания из розетки.
Как разбить диск при установке Windows
Если вы имеете дело с новым накопителем, ещё не разбитым на разделы, проще всего провести переразбивку непосредственно из меню установки Windows 7. Делается это следующим образом:
 Вставьте в компьютер загрузочный диск или флеш-накопитель с нужной версией семёрки и загрузитесь с него.
Вставьте в компьютер загрузочный диск или флеш-накопитель с нужной версией семёрки и загрузитесь с него.- Дождитесь этапа установки, на котором система предложит вам выбрать место её инсталляции. Если диск ещё не был форматирован и разбит на разделы, он будет фигурировать в меню под названием «Незанятое пространство».
- Нажмите на кнопку «Создать» и укажите желаемый размер системного диска. Кликните «Применить». Согласитесь с запросом системы о создании резервной области.
Теперь накопитель разделён на три части: первые две — это системный раздел диска и место, зарезервированное Windows (обычно размером 100 Мб), а последняя — неразмеченная область. Чтобы создать ещё один том, выделите неразмеченную область и повторите пункт 3. Эту операцию можно проделывать столько раз, сколько вам нужно разделов. Как правило, пользователи создают три — C, D и E, но здесь всё зависит только от ваших предпочтений. После выполнения всех действий продолжайте установку Windows 7 как обычно.
komp.guru
Как разбить жесткий диск на разделы
 После покупки нового жесткого диска возникает необходимость разделить его на несколько разделов. Этот процесс называют разбивкой жесткого диска. В данной статье мы расскажем о том, как разбить жесткий диск на разделы из операционной системы Windows или с помощью загрузочного диска.
После покупки нового жесткого диска возникает необходимость разделить его на несколько разделов. Этот процесс называют разбивкой жесткого диска. В данной статье мы расскажем о том, как разбить жесткий диск на разделы из операционной системы Windows или с помощью загрузочного диска.
Зачем нужно разбивать жесткий диск
Разбивка жесткого диска на разделы позволяет решить несколько распространенных проблем. Во-первых, разбивка диска упрощает работу с файлами. Сразу после покупки на вашем диске будет один большой раздел. Если вы установите Windows прямо на этот раздел, то на диске получится полная неразбериха с файлами. Операционная система, программы, игры, документы, фильмы, музыка и другие файлы, все это будет лежать на одном диске. Поиск нужных файлов, в такой ситуации, значительно усложнится. Если же вы создадите отдельные разделы для операционной системы и ваших документов, то навигация по папкам и поиск нужного документа не составит для вас труда.
Во-вторых, разбивка диска на разделы частично решает проблему с ограниченной длинной имени файла. В файловой системе NTFS максимальная длина пути к файлу составляет 255 символов. Поэтому, если вы будете вкладывать много папок друг в друга, то рано или поздно наступит момент, когда вы увидите сообщение о том, что длина имени файла достигла предела.
В-третьих, разбивка диска на разделы защищает ваши данные. Если вы будете хранить все данные на том же разделе, что и операционная система, то в случае переустановки операционной системы вы потеряете всю информацию. Конечно, перед установкой операционной системы файлы можно перенести на диск, но это очень хлопотный процесс.
Как разбить жесткий диск на разделы из установочного диска Windows
Если вы только что подключили новый жесткий диск и хотите установить на него Windows, то удобней всего выполнить разбивку диска на разделы с помощью установочного диска Windows. Вставьте диск с Windows в дисковод компьютера и запустите процесс установки.
Процесс установки должен дойти до этапа выбора раздела. В этом окне можно разбить диск на разделы, для этого нужно нажать на ссылку «Настройка диска».
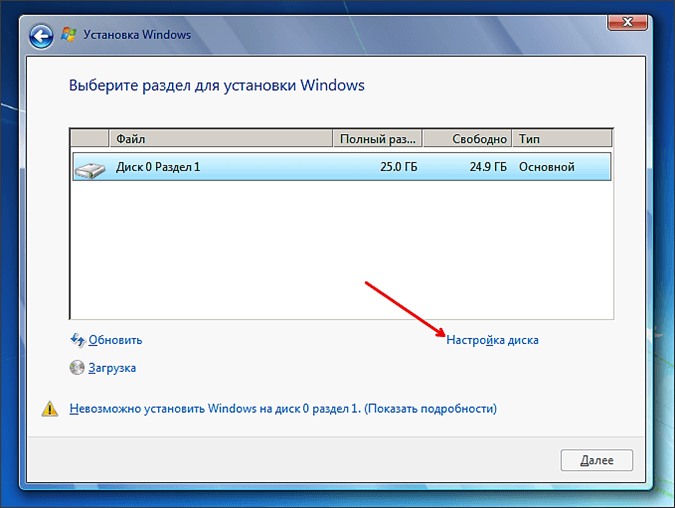
После нажатия на ссылку «Настройка диска» перед вами появится список действий, которые вы можете выполнить со своим диском. Для того чтобы выполнить разбивку диска на два или больше раздела вам необходимо сначала удалить старый раздел. Поэтому жмем на ссылку «Удалить».

Дальше вы увидите предупреждение об удалении данных. Если на диске нет нужных вам файлов, то жмем «OK».
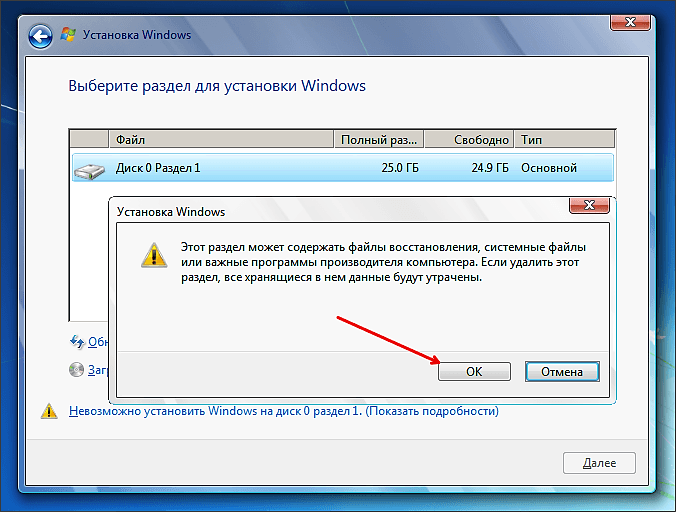
После этого вы можете создать новые разделы, для этого нажмите на ссылку «Создать».
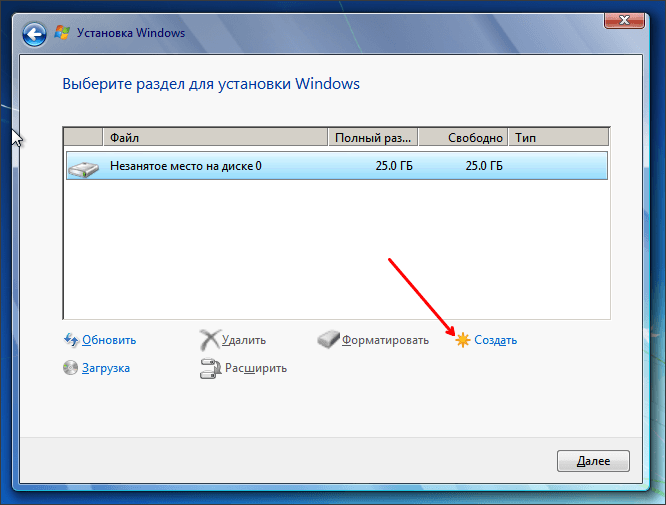
Дальше вам нужно указать размер нового раздела и нажать на кнопку «Применить».
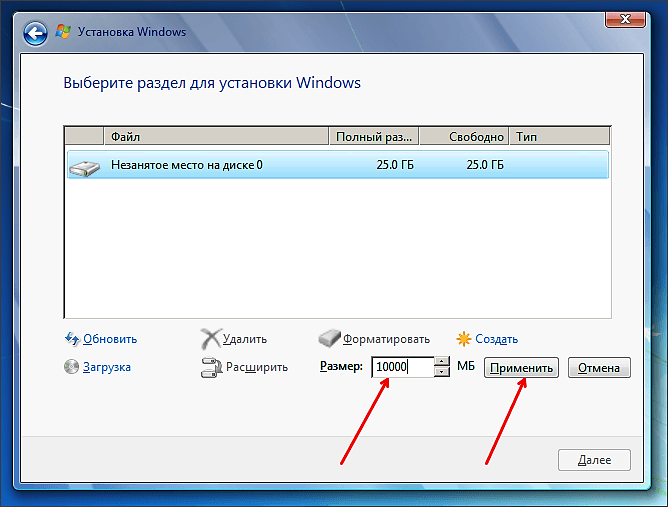
После создания раздела вы увидите предложение создать дополнительный раздел для системных файлов. Нажимаем «OK».
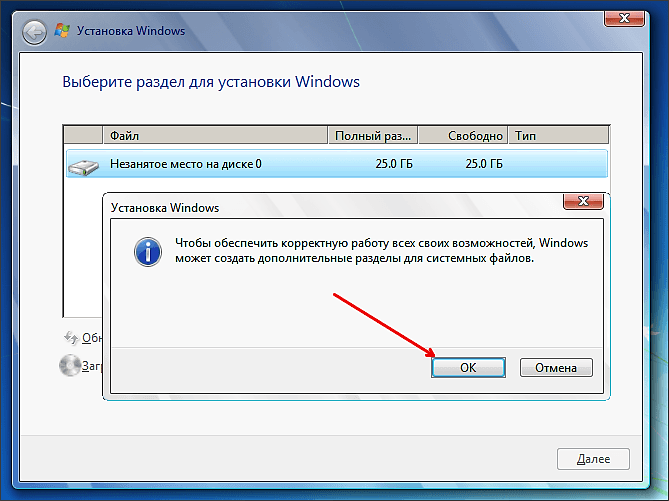
Все, один раздел создан. Для того чтобы закончить разбивку диска на разделы необходимо выделить незанятое место на диске и создать еще один раздел.

В результате вы должны получить примерно такую картинку.
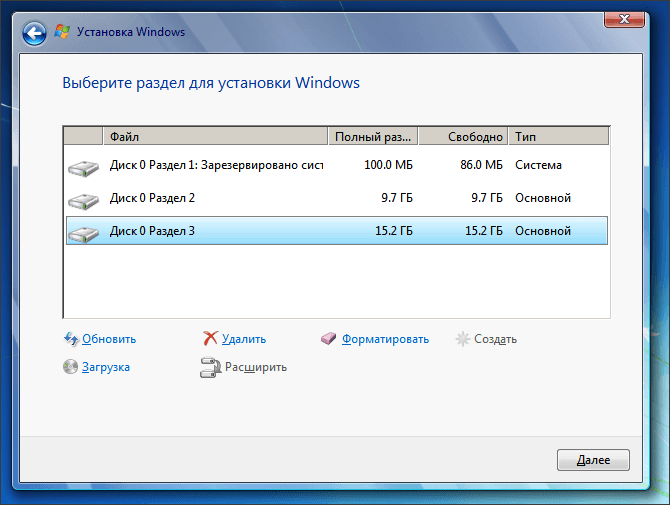
Раздел 1 – это дополнительный раздел под системный файлы, раздел 2 – это ваш раздел под операционную систему, а раздел 3 – это раздел для ваших файлов. Выберите Раздел 2 и продолжите установку операционной системы Windows.
Разбивка жесткого диска из загрузочного диска
Если операционная система еще не установлена, а разбивка диска из установочного диска Windows вам не подходит, то вы можете воспользоваться загрузочным диском с бесплатной программой Partition Wizard. Образ данного загрузочного диска можно скачать на официальном сайте программы.
Запишите этот образ диска на оптический диск и загрузите с него компьютер. После загрузки компьютера, перед вами откроется меню, в котором необходимо выбрать пункт «Boot from Partition Wisard Boot Disk»
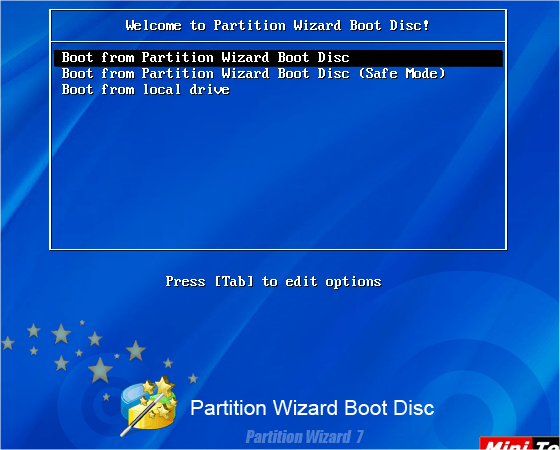
После этого начнется запуск программы Partition Wisard. Через несколько секунд программа загрузится, и вы сможете работать.
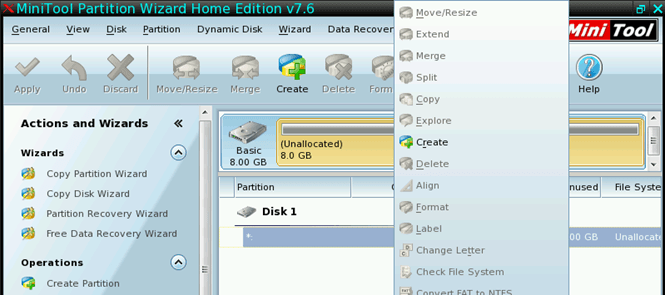
Интерфейс программы Partition Wizard на загрузочном диске ничем не отличается от интерфейса Partition Wizard для ОС Windows. Чуть ниже мы рассмотрим процесс разбивки диска при помощи программы Partition Wizard для ОС Windows.
Как разбить жесткий диск на разделы из Windows
Как и загрузочный диск, программа Partition Wizard для Windows является полностью бесплатной. Вы можете скачать ее с официального сайта и установить на свой компьютер.
После запуска программы Partition Wizard нам нужно найти новый не разбитый диск, он обозначен серой полоской и надписью «Unallocated». Кликаем правой кнопкой мышки по новому диску и выбираем пункт «Create».

После этого откроется окно, в котором нужно ввести настройки нового раздела. В верхней части окна вводим название нового раздела, выбираем файловую систему и букву, которая будет обозначать новый раздел. В нижней части окна нужно указать размер нового раздела. При этом здесь у вас есть возможность указать количество не размеченного свободного пространства, которое будет оставлено перед и после раздела. Кроме этого вы можете указать размер раздела с помощью ползунка. В этом случае вам не придется вручную вводить точный объем нового раздела.
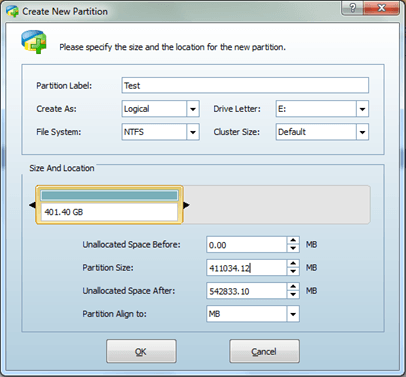
Для примера мы ввели такие данные:
- Название раздела: Test
- Тип раздела: Логический
- Буква раздела: Е
- Размер кластера: По умолчанию
- Размер раздела: 400 Гб
Сохраняем результат с помощью кнопки «ОК». После этого у нас появился новый раздел с размером 400 Гб.
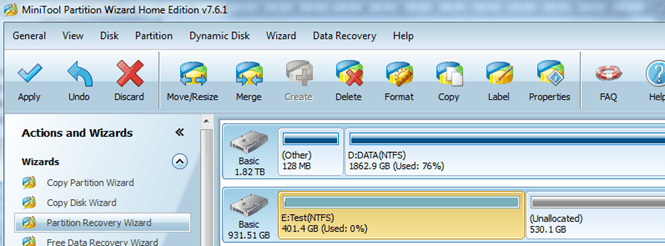
Для того чтобы закончить разбивку диска на разделы вам необходимо создать еще один или несколько новых разделов на оставшемся свободном месте. Это можно сделать повторив процедуру создания раздела.
После того как разбивка жесткого диска закончена результат нужно сохранить с помощью кнопки «Apply», которая находится на панели программы.
Как разбить жесткий диск без применения сторонних программ
Нужно отметить, что для того чтобы разбить диск из операционной системы Windows совсем не обязательно устанавливать специальные программы, например такие как Partition Wizard. В операционной системе Windows есть очень удобный инструмент под названием «Управление дисками». Для того чтобы открыть окно «Управление дисками» нужно открыть меню Пуск (или стартовый экран, елси вы используете Windows 8) и в поисковую строку ввести команду «diskmgmt.msc».
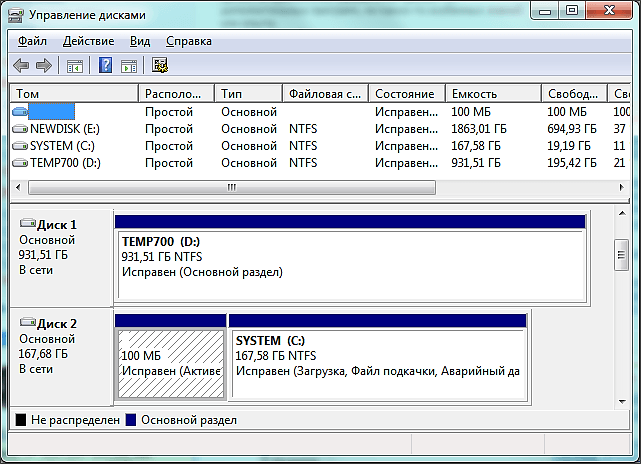
Конечно «Управление дисками» не сравнится по своим возможностям со специализированными программами. Но, во многих случаях, возможностей этого инструмента хватает.
С помощью инструмента «Управление дисками» можно выполнять такие операции с дисками: создание и удаление разделов, форматирование разделов, создание динамических дисков, смена буквы диска, сжатие тома, включение функции «Активный диск». Более подробно можно о возможностях данного инструмента можно почитать в нашей статье о разделении жесткого диска.
comp-security.net
Как разбить диск на разделы? Создание разделов Windows 7 и 8.
Чтобы разбить диск на разделы, воспользуйтесь одним из трех путей:
- сделайте это на этапе установки Windows;
- осуществите задуманное в уже установленной системе;
- разделите HDD, загрузившись с внешнего носителя.
Стоит рассмотреть три варианта: каждый имеет достоинства и недостатки, и удобен в конкретном случае. Прежде запомните золотое правило — сохраняйте важные данные в безопасном месте или делайте резервную копию: работая с разделами (партициями) есть шанс их потерять.
Создание разделов при установке ОС
Это самый простой способ, которым вы можете разбить диск в Windows 7. Основное правило — «операционка» устанавливается «чистым» способом: все данные на жестком диске уничтожаются безвозвратно. Способ подходящий для новых носителей или при переустановке системы.
Загрузившись с CD/DVD или флешки с ОС, вы увидитестартовый экран, где нужно выбрать язык устанавливаемой системы и раскладку клавиатуры. Следующий с кнопкой «Установить», затем откроется окно подтверждения лицензионного соглашения и, наконец, выбор типа установки. Необходимо выбрать полную. Откроется заветный экран, опции которого позволят разбить диск в Windows 7 на этапе установки ОС.
Он выглядит так:

Пошагово:
- Кликните по ссылке «Настройка диска».

- Уже имеющиеся партиции удаляются нажатием соответствующей кнопки.
- Кнопкой «Создать» сделайте необходимые разделы.
- Выберите нужный размер, нажмите «Применить».
Первым создается системный том — на него установится Windows (минимум 20 ГБ, лучше — 50 ГБ и более). После создания партиций и нажатия на «Далее» начнется распаковка файлов и установка ОС.
Разбивка HDD в среде Windows
Предыдущий способ хорош простотой, но не подходит, если нужно разбить диск на разделы, когда есть ОС и файлы, которые некуда сохранить. Существует важнейшее правило — создать новый том можно только из свободного пространства HDD. Если свободного места на «харде» осталось пару гигабайт, раздел объемом 20 ГБ не сделать.
Необходимо 20 ГБ неиспользуемого пространства. При его наличии можете смело переходить к работе. На вопрос, как в Windows разбить диск, есть два ответа:
- Встроенными средствами самой системы (не рекомендуется).
- Сторонними программами (платными и бесплатными).
Разбить диск на разделы встроенными средствами
Делить HDD стандартными утилитами, присутствующими в любой версии операционной системы от Microsoft, рискованно, но проще, чем искать и скачивать специализированные приложения. Если вас не пугает возможная потеря данных, проделайте следующие действия:
- Откройте меню «Пуск».
- Щелкните правой кнопкой мыши по пункту «Компьютер».
- Выберите строчку «Управление».
- В открывшемся окне перейдите в «Управление дисками».
Здесь в простой графической форме представлен ваш HDD и уже существующие разделы.

Если вы ищите, как на 8 разбить диск, то попасть в эти настройки можно так: зажмите сочетание клавиш Win + R (Win — кнопка со значком Windows на клавиатуре) и в открывшемся окошке введите diskmgmt.msc.
Выделите раздел кликом левой кнопки мыши и щелкните по нему правой. Команда «Сжать том» позволит создать свободное место.
 В открывшемся маленьком окошке нужно указать «Размер сжимаемого пространства» — столько мегабайт «отщипнется»и будет доступно для создания нового тома (с пометкой «Не распределен»).
В открывшемся маленьком окошке нужно указать «Размер сжимаемого пространства» — столько мегабайт «отщипнется»и будет доступно для создания нового тома (с пометкой «Не распределен»).

Щелкнув правой кнопкой мыши по нему и выбрав пункт «Создать простой том» можно сделать новый раздел.

Работа с откроющимся «Мастером создания простых томов» сложностей вызвать не должна. Из свободного пространства можно сделать одну партицию или несколько, просто по очереди проделывая эту операцию и указывая нужное количество мегабайт.


 Обязательно установите опцию «Форматировать этот том…». В противном случае придется это делать потом. Лучшая файловая система — NTFS. Размер кластера оставляйте по умолчанию, как и метку тома.
Обязательно установите опцию «Форматировать этот том…». В противном случае придется это делать потом. Лучшая файловая система — NTFS. Размер кластера оставляйте по умолчанию, как и метку тома.


На первом этапе ОС может противиться и не давать «отщипнуть» требуемое кол-во мегабайт, несмотря на их наличие.
Сторонние приложения
Поэтому лучше эту работу доверить специализированной программе с большим количеством возможностей и дополнительных опций. Она позволит разбить диск на разделы мягко и грамотно. Выбор приложений такого типа велик. Вот лишь некоторые:
- Partition Magic;
- Paragon Patition Manager;
- Acronis Disk Director;
- Partition Wizard.
Хороший выбор — Aomei Partition Assistant. Программа бесплатная, обладает базовыми возможностями платных «комбайнов», имеет интуитивно понятный русский интерфейс.

Скачать можно с официального сайта.В основном окне программы отображаются имеющиеся носители и партиции. Как и в случае со встроенными средствами ОС, достаточно кликнуть правой кнопкой мыши по тому, который вы хотите разбить на части. Выберите пункт «Изменить размер раздела».
Откроется новое окошко — нужно указать теперь уже не количество отделяемых мегабайт, а новый размер тома (уменьшить его). Освободившееся место легко преобразовать в один или несколько разделов.
Щелкнув правой кнопкой мыши по незанятому пространству, выберите «Создание раздела». В новом окошке можно просто нажать на «ОК» и, тем самым создать новый раздел из всего свободного места, или, включив расширенный вид, введите необходимое число мегабайт, оставив свободного пространства для третьего раздела. В окне выбирается файловая система (обычно NTFS) и буква диска (существующие не используются).
Смело экспериментируйте, проделывая описанные манипуляции: до нажатия на кнопку «Применить» (загорится зеленым) в верхнем левом углу окна программы Aomei Partition Assistant, ваши действия — черновик.
Нажмите на «Применить» — запустится процесс деления диска на части. Его нельзя прерывать. Перезагрузите компьютер и наслаждайтесь проделанной работой.
Использование внешних носителей
Создавать новые разделы удобно, загрузившись с диска или флешки со специальной программой. Хороший пример — загрузочный образ GParted Live. Скачать ISO-образ можно абсолютно бесплатно, а записать его на CD или USB-носитель — дело 10 минут. На флешку удобно записывать бесплатной программой Rufus.
Важно: проводить манипуляции над носителем с установленной Windows нельзя. С большой вероятностью «убьете» загрузчик и запустить систему уже не получится. Способ подходит для пустого диска или подготовленного к форматированию.
Загрузившись с записанного носителя, вы увидите полноценный рабочий стол, на котором разброшено несколько ярлыков.
Обратите внимание на программу GParted, интерфейс которой выглядит так:
Отличается от Aomei, но принцип работы аналогичный. Рассмотрим пример неразмеченного пространства.
- Выделите строку мышкой.
- Откройте «Устройство», «Создать таблицу разделов».

- Укажите тип msdos.

- Нажатием правой кнопкой мыши запустите выпадающее меню, выберите «Новый».

- Откроется окошко – здесь представлены настройки файловой системы, размера. Скриншот демонстрирует создание первого NTFS-раздела (в Windows диск C).

Аналогично программе Aomei изменения запускаются нажатием кнопки «Применить» или Apply.

Нам важно Ваше мнение! Оцените пожалуйста статью и не забудьте оставить комментарий. Спасибо, что Вы с нами!
 Загрузка...
Загрузка... pclegko.ru
Как разбить диск с на два диска windows 7
Иногда жесткий диск (ЖД) компьютера или ноутбука состоит всего из одного раздела. Первоначально это не приносит никаких неудобств: все данные сохраняются на одном пространстве, поиск осуществляется легче и т.д.
Однако со временем корневая папка становится все больше и разветвлений, и порой найти нужный файл невозможно.
И как только на ЖД скапливается много различных файлов: изображения, видео, документы и т.д. случается так, что необходимо разделить диск С:/ на один и более независимых разделов.
Зачем нужно делить пространство жесткого диска?
Однако, зачем все-таки делить ЖД. Когда на компьютере только один раздел, не возникает ситуаций с нехваткой свободного пространства для записи нужных программ, не нужно терять время и перемещать информацию с одного диска на другой и т.д. Но есть и положительные стороны.
При разбивке диска на разделы:
- Можно структурировать данные.
- Переустановить систему компьютера, но сохранить данные.
- Разграничить доступ к данным.
Как разбить диск С:/ на два диска Windows 7 без потери данных с помощью внешних программ
У владельцев ноутбуков и ПК, желающий изменить разделы ЖД, часто возникает вопрос: как создать новый раздел, но при этом сохранить все данные. На сегодняшний день создано несколько программ, помогающих решить эту проблему.
Acronis Disk Director
Программа помогает не только разделить разделы ЖД, но и восстановить утерянную или поврежденную информацию. Acronis Disk Director прост в использовании. Простой и понятный интерфейс, переведенный на русский язык, позволяет быстро освоить программу.
Преимущества:
- Устанавливается под разные версии Windows;
- Программа позволяет создать, удалить, скопировать и редактировать разделы ЖД;
- Процесс разбиения и сжатия диска проходит с сохранением всех данных;
- С Acronis Disk Director можно просмотреть данные на разделах ЖД.
Программа распространяется в свободном доступе и абсолютно бесплатна. Работать с Acronis Disk Director можно и с USB-накопителя.
MiniTool Partition Wizard
Помочь с проблемой разбиения диска C:/ в Windows 7 без потери данных поможет и программа MiniTool Partition Wizard. Она предназначена для корректной работы с разделами ЖД. Интерфейс разработан как для продвинутых пользователей, так и для обычных юзеров.
Преимущества:
- Программа тестирует работу ЖД;
- Сохранение и резервное копирование всех данных;
- Поддержка работы с разделами размером в 2 терабайта и более.
Встроенная утилита Windows 7
Помимо сторонних программ, решить проблему того, как разбить диск С:/ на два диска Windows 7 без потери данных. Выполнить эту сложную операцию поможет утилита, встроенная в программное обеспечение системы персонального компьютера.
Для начала следует открыть панель правления. Добиться этого можно разными путями:
- Меню «Пуск» — «Панель управления» — «Система и безопасность» — «Администрирование». В открывшемся окне выбрать среди опций «Создание и форматирование разделов жесткого диска», а следом: «Управление дисками».
- Открыть всплывающее меню «Моего компьютера» правой кнопкой мыши. Во всплывшем меню выбрать «Управление». В окне «Управление компьютером» выбрать «Управление дисками».
Появившееся окно отобразит варианты, как именно разделено пространство диска. К примеру, разделенный ЖД выглядит так:

Помимо главных разделов, диска С:/ и Е:/, присутствуют:
- Скрытый раздел восстановления, в данном случае он занимает 457 мегабайт. Пространство этого раздела отвечает за восстановление работы системы ПК после непредвиденных сбоев.
- Системный раздел. Пространство в 500 мегабайт, на котором хранятся системные программы, отвечающие за нормальный запуск и загрузку операционной системы.
Остальное пространство – место под информацию. Это может быть, как один раздел, так и несколько. Если в перечне есть диск, отмеченный черной полосой, значит на компьютере осталось нераспределенное пространство.
Сжатие тома и создание нового диска
После того, как было открыто меню «Управления дисками», предстоит сжать нужный том и выделить место для нового диска. Операция выполняется в несколько шагов:
- По необходимому разделу щелкают правой кнопкой мыши и из всплывшего меню выбирается опция «Сжать том».
- Далее система рассчитает, сколько есть свободного места.
- Затем системная утилита выдаст информацию о доступном пространстве и предложит сжать раздел.

- Новый раздел создается в зависимости от потребностей. Но стоит отметить, что диск С:/ не должен быть меньше 100 гигабайт, иначе после установки программ операционная система может начать «подвисать».
- После того, как диск был сжат, в окне появится новый диск, который стоит отформатировать.
- По нераспределенному месту щелкнуть мышкой и выбрать среди предложенных действий «Создать простой том».
- Утилита запустит программу «Мастер созданий простого тома», где будет предложено выбрать метку тома и другие настройки.

- Предложенные настройки лучше не изменять, но отметить галочкой «Быстрое форматирование». И выбрать из предложенных вариантов «Далее».
- Через некоторое время дисковое пространство будет отформатировано и в меню «Жесткие диски» появится новый раздел.
Использовать системную утилиту или сторонние программы для разбиения или сжатия пространства ЖД – каждый решает сам. Программы могут предложить дополнительные функции, но изменение размера диска через «Панель управления» поможет избежать непредвиденных ошибок.
Но стоит помнить, что перед началом сжатия тома необходимо:
- Перенести как можно больше информации на внешние носители и облачные хранилища.
- Отдельно сохранить самые важные данные.
При удачном разбиении разделов, можно будет свободно переустанавливать операционную систему, делать «откат» Windows, устанавливать программы на отдельный носитель и не переживать, что какая-либо важная информация будет утеряна в случае непредвиденной поломки.
vacenko.ru
Как разделить жесткий диск на разделы. Все способы.
Если вы приобрели новый ноутбук или же компьютер, а там оказался всего один том C, не беда. Ведь жесткий диск разбить можно даже на несколько разделов. И сделать это очень просто.
Зачем делить Hard Disk?
Хранить все данные на одном накопителе нерационально. Ведь если случится какая-то вирусная атака, внезапно «полетит» вся система, придется удалить абсолютно все файлы с диска без возможности восстановления.
Чтоб такого не случилось, следует разделить весь объем хотя бы на две части. На одной будет храниться системные файлы, а другой – вся ваша личная информация (фото, видео, музыка и так далее). В случае непредвиденной ситуации личные файлы сохранятся, если заранее о них позаботиться.
Кроме того, создать можно несколько разделов, если вам это необходимо и если это позволяет объем.
Как разделить жесткий диск на разделы
Служебная утилита.
Во всех последних версиях Windows есть специальная программа, с помощью которой можно разбить ваш накопитель информации.
Откройте утилиту «Выполнить» клавишами Win+R. Затем введите команду, которая есть на скриншоте.


После открытия программы выберите необходимый том. Затем выберите пункт «Сжать том».


Укажите размер сжатия и нажмите на соответствующую кнопку.


Затем вы увидите пространство, которое «не распределено». После этого его контекстное меню вызовите, а потом выберите «Создать простой том». Вы можете указать размер нового накопителя или выделить ему все незанятое пространство.


Укажите для него букву из английского алфавита, а затем отформатируйте его.


После этих действий накопитель информации разделится.
Переустановка ОС.
Этот способ не самый удобный, поэтому не стоит прибегать именно к нему только ради создания новых томов. Воспользоваться им вы можете при установке любых последних версий.
Вам понадобится кнопка «Настройка диска», которая возникает в ходе установки ОС.


Вы можете удалить ненужный накопитель. Учтите, что все данные будут удалены тоже.


Далее, просто нажмите на кнопку «Создать», а потом укажите необходимый размер накопителя.


Таким образом, вы можете создать несколько разделов.


Приложение AOMEI Partition Assistant.
Данная утилита может не только разбить накопитель информации, но изменить структуру любых разделов или перенести систему на SSD. Скачать ее вы сможете тут: http://www.comss.ru/page.php?id=1606.
Когда вы запустите утилиту, перед вами всплывет такое окно, в котором указаны все существующие тома. Для того чтоб разбить диск, вам следует вызвать его контекстное меню, а затем выбрать необходимый пункт.


Обязательно укажите его размер.


Следуйте инструкции, а после этого перезагрузите ваш компьютер для внесения всех изменений.


Приложение EaseUS Partition Master.
Эта утилита поможет просто и в считанные минуты разделить накопитель информации на несколько томов. Скачайте программу отсюда: http://www.partition-tool.com/landing/home-download.htm.


После открытия данного приложения перед вами будет вот такое окошко. В нем вы увидите все свои тома и их размеры.


Выбираете необходимый накопитель и делите его. Обязательно укажите размер новой части.
После этого появится «неопознанная часть» как и в служебной утилите. Нажмите кнопку «Создать». Потом укажите букву нового тома. А далее просто соглашаетесь со всеми пунктами.
Вот так просто и быстро был создан новый том.
Совет: если у вас SSD, то во всех пунктах следует выбирать оптимизацию для него. Это очень важно, не пропустите этот момент.
Приложение Acronis Disk Director.
Данная утилита работает с дисками: оптимизирует разделы, создает новые и удаляет ненужные, может восстановить потерянные данные и так далее. В нашем случае она тоже может помочь. Можно скачать ее тут: http://www.acronis.com/ru-ru/personal/disk-manager/.
После открытия данной утилиты вам следует выбрать тип работы. Сразу же выберите «Ручной», так как он более удобный и гибкий.
Все действия такие же, как и в других программах. Для начала выбираете том, с которого заберете лишнее место. Указываете его размер и имя.


После этого просто применяете все изменения и перезагружаете компьютер. Все просто!
Совет: если вам нужно разбить накопитель информации в какой-то другой операционной системе (Linux или Mac OS), пользуйтесь служебными утилитами.
Таким образом, вы можете просто и быстро разделить жесткий диск на любое количество разделов. Причем можно это сделать несколькими способами. Так что выбирайте любой.
EaseUS Partition Master:Служебная утилита:AOMEI Partition Assistant:Разделение диска при переустановке ОС:Acronis Disk Director:
it-increment.ru