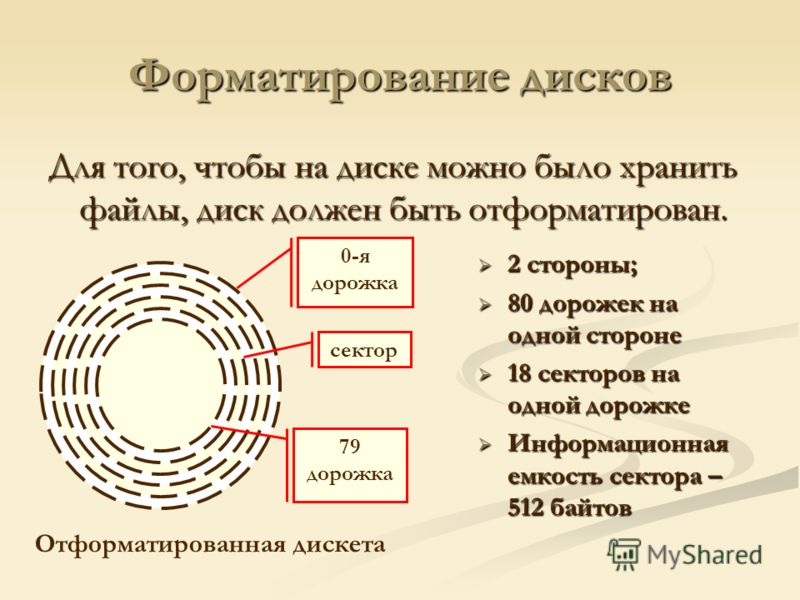Укажите режимы форматирования дисков: Укажите режимы форматирования дисков — Ответ на вопрос №853757
Содержание
Форматирование жесткого диска:
После
создания на жестких дисках компьютера
разделов MS-DOS
и логических дисков, они еще не готовы
к использованию. Для подготовки логических
дисков к использованию надо выполнить
высокоуровневое форматирование. В
процессе форматирования на логических
дисках создаются системные области,
предназначенные для хранения файлов.
Например, создаются такие структуры,
как загрузочная запись, таблицы размещения
файлов, корневой каталог.
Для проведения
высокоуровневого форматирования
логических дисков, в состав операционной
системы MS-DOS
включена команда FORMAT.
Мы начали изучать эту команду в предыдущих
разделах, когда рассказывали о
форматировании гибких дисков. Синтаксис
команды FORMAT
представлен ниже:
FORMAT
drive:
[/V[:label]]
[/Q]
[/В | /S]
Назначение параметров
команды FORMAT
представлено в следующей таблице:
Параметр | Назначение |
drive: | Имя |
/V | Метка |
/Q | Установить |
/В | Зарезервировать |
/8 | После |
/U | Выполняет |
Приведем пример
использования команды FORMAT
для форматирования на высоком уровне
логического диска D:.
FORMAT
D:
После запуска
команды FORMAT,
она спрашивает, действительно ли вы
собираетесь выполнить форматирование
жесткого диска. При
этом
на
экран
выводится
следующее
сообщение:
WARNING,
ALL DATA ON NON-REMOVABLE DISK DRIVE D: WILL BE LOST! Proceed with
Format (Y/N)?
Для
продолжения форматирования надо нажать
клавишу «Y»,
а для выхода из программы — клавишу «N».
Если вы решили продолжить форматирование,
на экране отображается общий объем
форматируемого логического диска и
начинается процесс форматирования.
Процент проделанной работы отображается
на экране:
Formatting
100.17М
7
percent
completed.
После завершения
процесса форматирования логического
диска программа FORMAT
позволяет присвоить отформатированному
логическому диску имя, длинной 11 символов.
Введите имя, например «FirstVol»,
и нажмите клавишу «Enter«:
Format
complete.
Volume
label (11 characters, ENTER for none)? FirstVol
Затем
FORMAT
выводит некоторую статистическую
информацию — общий объем дискового
пространства, объем доступного
пространства, размер кластера и серийный
номер. 104818688
bytes total disk space 104818688 bytes available on disk
2048
bytes in each allocation unit.
51181
allocation units available on disk.
Volume
Serial Number is 2C34-17E8
На
этом процесс форматирования логического
диска заканчивается. Вы должны
последовательно отформатировать все
логические диски, созданные утилитой
FDISK.
Только после этого вы сможете записать
на них файл.
Как создать разделы, форматировать и инсталировать SSD в Windows XP когда SSD является дополнительным драйвом в существующей системе?
EnglishEnglish (India)English (Europe)DeutschFrançaisItalianoPortuguês日本語Español한국어EλληνικάРусскийČeština中文(简体)繁體中文
Добро пожаловать в службу поддержки Western Digital
Home
> Поддержка
РЕШЕНИЕ — Когда SSD является дополнительным диском в существующей системе
1. Обратите внимание, вы должны быть зарегистрированы в качестве администратора, чтобы выполнить следующие действия
2. Выключите компьютер и подключите к нему SSD
3. Включите компьютер и войдите в настройки BIOS (Более подробную информацию о BIOS вашей системы вы найдете в документации о компьютере)
4. Если диск не определяется вам может понадобиться включить порты SATA
Если диск не определяется вам может понадобиться включить порты SATA
5. Если в вашей системе установлен AHCI драйвер, включите режим SATA AHCI.
Создание разделов и форматирование (информация от службы поддержки Microsoft):
ШАГ 1 — Нажмите кнопку Пуск, выберите пункт Выполнить, введите команду compmgmt.msc и нажмите кнопку ОК.
ШАГ 2 — В дереве консоли выберите пункт Управление дисками. Появится окно управления дисками. Ваши диски и тома появляются в графическом виде и в виде списка. Чтобы настроить как вы смотрите на диски и тома в верхней и нижней частях окна, напрвьте Вверх или Вниз в меню Вид, а затем выберите Вид, что вы хотите использовать.
ПРИМЕЧАНИЕ: Microsoft рекомендует, создать полную резервную копию содержимого вашего диска, прежде чем вносить какие-либо изменения в ваши диски или тома.
ШАГ 3 — Создайте новый раздел или новый логический диск:
Чтобы создать новый раздел или логический диск на базовом диске:
1. В окне управления дисками, выполните одно из следующих действий, а затем продолжите:
— Чтобы создать новый раздел, щелкните правой кнопкой мыши на незанятое место на основном диске, на котором вы хотите создать раздел, а затем выберите команду Создать раздел.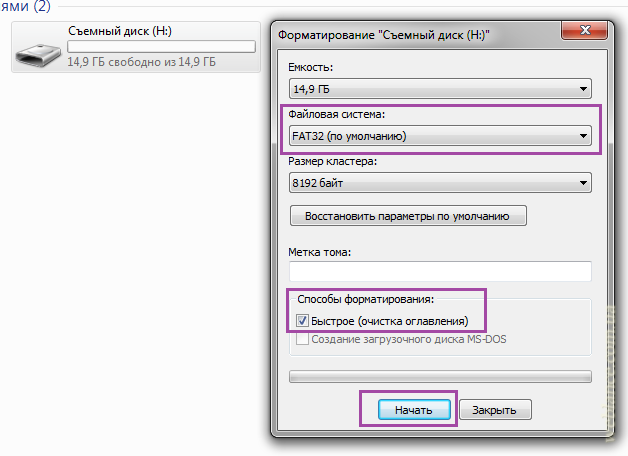
— Чтобы создать новый логический диск в дополнительном разделе, щелкните правой кнопкой мыши на свободное место в расширенном разделе, где вы хотите создать логический диск, а затем выберите команду Создать логический диск.
4. В мастере создания разделов нажмите кнопку Далее.
5. Выберите тип раздела, который вы хотите создать (либо Основной раздел, Дополнительный раздел или Логический диск) и нажмите кнопку Далее.
6. Укажите размер раздела в отделении размера Раздела МБ, а затем нажмите кнопку Далее.
7. Решите вручную ли назначить букву диска, установить ли ее системе автоматически, или не назначать букву диска для нового раздела или логического диска вовсе, а затем нажмите кнопку Далее.
8. Задайте параметры форматирования которые вы хотите использовать с помощью одной из следующих процедур:
— Если вы не хотите, форматировать раздел, выберите пункт Не форматировать этот раздел, и нажмите кнопку Далее.
— Если вы хотите форматировать раздел, нажмите кнопку Форматировать данный раздел со следующими параметрами, а затем выполните следующие действия в диалоговом окне Формат:
— Введите имя тома в поле Метка тома. Это необязательный шаг.
Это необязательный шаг.
— Нажмите на файловой системе, которую вы хотите использовать в поле Файловая система. Вы можете изменить размер кластера на диске, а затем указать, следует ли выполнять быстрое форматирование или включить сжатие файлов и папок на томах NTFS.
10. Нажмите кнопку Далее.
11. Убедитесь, что параметры выбраны правильно, и нажмите кнопку Готово.
Новый раздел или логический диск будет создан и появится в составе соответствующего базового диска в окне Управления Дисками. Если вы выбрали форматирование тома в шаге 8, то начнется процесс форматирования.
ШАГ 4 — Как отформатировать основной объем
Чтобы отформатировать раздел, логический диск или основной объем:
1. В окне управления дисками правой кнопкой мыши нажмите на раздел или логический диск, который вы хотите отформатировать (или переформатировать), а затем нажмите кнопку Формат.
2. В диалоговом окне Формат, введите имя тома в поле Метка тома. Это необязательный шаг.
3. Нажмите на файловой системе которую вы хотите использовать в поле Файловая система. Если хотите, вы также можете изменить размер кластера на диске, укажите, хотите ли вы выполнить быстрое форматирование или включить сжатие файлов и папок на томах NTFS.
Если хотите, вы также можете изменить размер кластера на диске, укажите, хотите ли вы выполнить быстрое форматирование или включить сжатие файлов и папок на томах NTFS.
4. Нажмите кнопку ОК.
5. Нажмите OK, когда вам будет предложено отформатировать том. Начинается процесс форматирования.
Details
| ID ответа | 40290 |
| Опубликовано | 14.09.2022 01:21 |
| Обновлено | 22.09.2022 05:28 |
Quick Format VS Full Format [Что выбрать для обеспечения безопасности данных]
Что такое быстрое и полное форматирование? Удаляет ли быстрое/полное форматирование все данные? Многие пользователи компьютеров могут не иметь четкого представления об этом.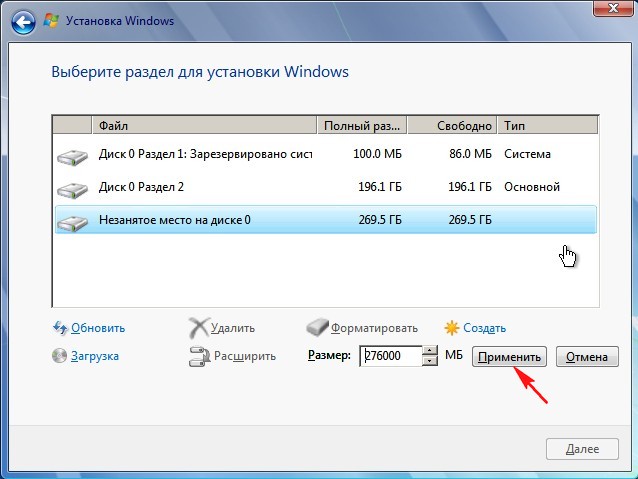 В этой статье объясняются различия между быстрым форматированием и полным форматом, а также даются советы о том, как выбрать между ними.
В этой статье объясняются различия между быстрым форматированием и полным форматом, а также даются советы о том, как выбрать между ними.
Быстрое форматирование VS полное форматирование
Краткое введение в форматирование
Как мы упоминали в разделе Что такое форматирование диска, весь процесс форматирования диска состоит из трех частей: низкоуровневое форматирование, создание разделов и высокоуровневое форматирование. Форматирование, используемое пользователями компьютеров, является форматированием высокого уровня. И это форматирование работает с разделами.
Однако в реальных операциях высокоуровневое форматирование специально разделено на два режима: быстрое форматирование и полное форматирование (его еще называют общим форматом).
Различия между быстрым форматированием и форматированием часто приводят пользователей компьютеров в замешательство. Хорошее знание о них поможет пользователям компьютеров наилучшим образом использовать диск.
Как выполнить быстрое/полное форматирование в Windows
Во-первых, давайте в качестве примера возьмем форматирование в проводнике Windows и управлении дисками. Когда пользователи компьютера форматируют раздел, по умолчанию проверяется быстрое форматирование. Если они снимают флажок быстрого форматирования, автоматически выбирается режим полного форматирования.
Когда пользователи компьютера форматируют раздел, по умолчанию проверяется быстрое форматирование. Если они снимают флажок быстрого форматирования, автоматически выбирается режим полного форматирования.
Проводник Windows
Откройте Проводник и щелкните правой кнопкой мыши локальный диск в разделе Этот компьютер. Затем нажмите Формат.
Управление дисками
Нажмите клавиши «Windows + R», а затем введите «diskmgmt.msc», чтобы открыть Управление дисками. Затем щелкните правой кнопкой мыши раздел и выберите «Формат».
Кроме того, пользователи компьютеров могут также использовать команду diskpart для выполнения быстрого/полного форматирования. Нажмите клавиши «Windows + R» и введите «cmd», чтобы открыть окно cmd. Затем введите «diskpart», чтобы открыть окно diskpart. Введите «список дисков», «выберите диск *», «список разделов», «выберите раздел *», чтобы найти раздел для форматирования.
Введите «format fs=ntfs quick», чтобы выполнить быстрое форматирование. Введите «format fs=ntfs», чтобы выполнить полное форматирование.
Различия между быстрым и полным форматированием
В чем разница между быстрым и полным форматированием? Удаляет ли быстрое/полное форматирование все данные? Многих волнуют эти вопросы. Чтобы выяснить эти проблемы, пользователи компьютеров должны знать, что происходит, когда они форматируют раздел с помощью быстрого формата по сравнению с полным форматом .
Быстрое форматирование «удалит» файлы из раздела и перестроит файловую систему, метку тома и размер кластера. Это быстрее, чем полный формат. Однако это не настоящий смысл форматирования.
Обратите внимание, я употребил слово «удалить», а не «стереть». Это означает, что быстрое форматирование на самом деле не стирает все данные.
Он просто помечает раздел как «отформатированный» и уничтожает журнал, в котором отслеживаются файлы и их расположение на жестком диске.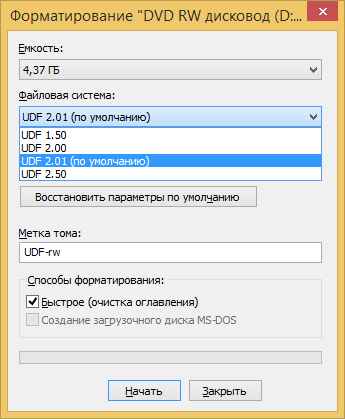 Таким образом, данные все еще находятся на жестком диске, и их можно легко восстановить с помощью программного обеспечения для восстановления данных до того, как они будут перезаписаны.
Таким образом, данные все еще находятся на жестком диске, и их можно легко восстановить с помощью программного обеспечения для восстановления данных до того, как они будут перезаписаны.
Полное форматирование полностью удалит файлы из раздела, восстановит файловую систему, метку тома и размер кластера, а также просканирует раздел на наличие логически поврежденных секторов (поэтому полное форматирование медленнее, чем быстрое форматирование). Это настоящий смысл форматирования, и поэтому некоторые люди его боятся.
В Windows с версиями Windows XP и более ранними, полное форматирование просто имело дополнительную функцию сканирования поврежденных секторов по сравнению с быстрым форматированием. Это означает, что данные можно легко восстановить в этих операционных системах Windows, даже если выполняется полное форматирование.
Но полный формат изменен в Windows Vista и более поздних версиях Windows, он удалит исходные данные, запишет нули на весь раздел и, наконец, снова сотрет нули, чтобы избежать возможности восстановления данных. Таким образом, полный формат стирает все данные.
Таким образом, полный формат стирает все данные.
Вообще говоря, данные, которые полностью отформатированы (в Windows Vista и более поздних версиях Windows), не могут быть восстановлены программным обеспечением для восстановления данных. Тем не менее, некоторые люди все еще думают, что данные можно восстановить с помощью более продвинутой технологии за счет остаточного магнетизма на диске.
Тогда как сделать данные невосстановимыми, чтобы гарантировать восстановление данных пользователей? Многие люди могут задаться вопросом об этом.
Как восстановить данные с быстро отформатированного диска
Если пользователь компьютера полностью отформатировал диск, ему сложно восстановить данные с помощью гражданских программ для восстановления данных. Но он может легко восстановить данные, если диск выполняется только с быстрым форматированием.
Мастер создания разделов MiniTool также может помочь восстановить данные. Вот учебник.
Шаг 1: Купите MiniTool Partition Wizard и запустите его, чтобы получить его основной интерфейс.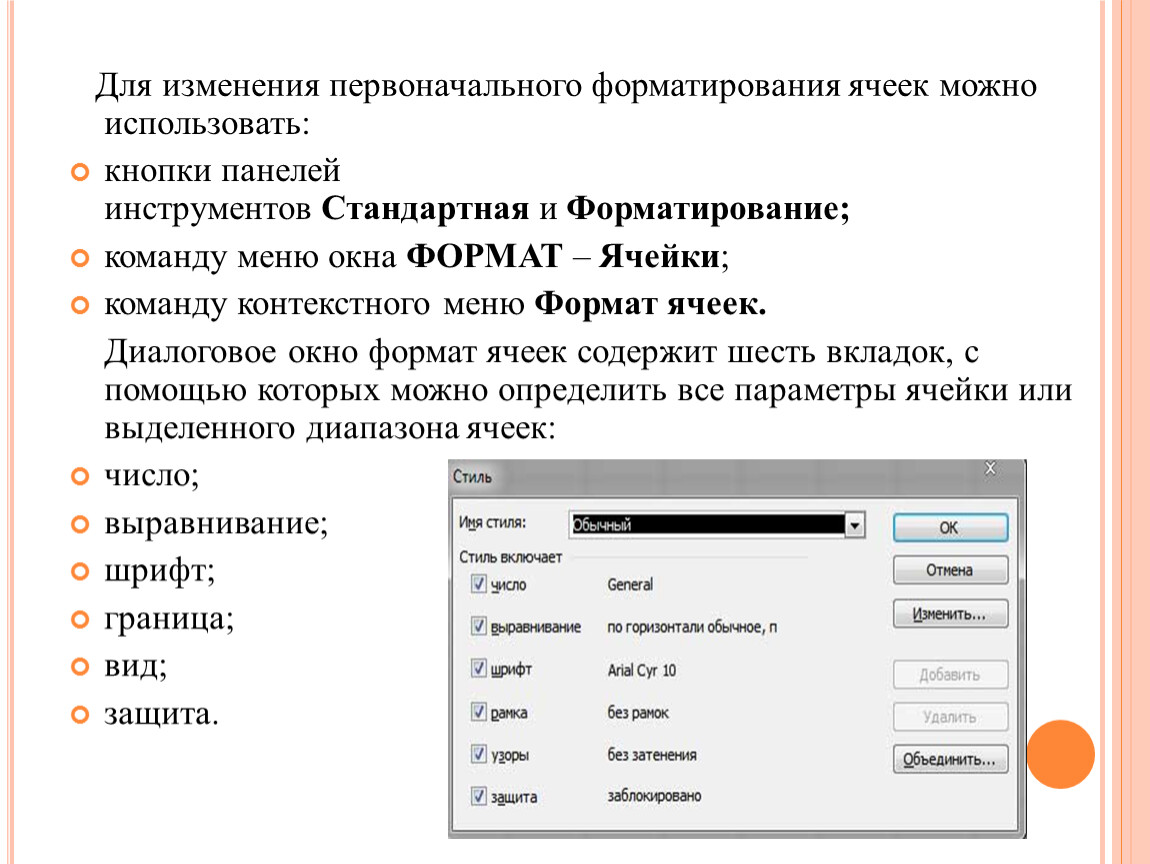 Затем нажмите «Восстановление данных» на панели инструментов.
Затем нажмите «Восстановление данных» на панели инструментов.
Шаг 2: Дважды щелкните отформатированный раздел G или выберите его и нажмите Сканировать, чтобы начать сканирование.
Совет: Я знаю, что потерянный файл является изображением, поэтому я могу щелкнуть Настройки перед сканированием, чтобы программа сканировала только изображения.
Проверяйте только те типы файлов, которые я хочу получить.
Шаг 3: Результат сканирования показан на следующем рисунке. Тогда мне нужно найти картинку.
Внимание:
- Используйте функции Path , Type и Show Lost Files для поиска изображения. Но это огромная работа, если файлов много.
- Используйте функцию Найти , чтобы ввести имя файла «моя фотография», чтобы найти ее.
- Используйте функцию Фильтр , чтобы ограничить имя файла/расширение, размер файла, данные создания/изменения и так далее, чтобы узнать изображение.

- Используйте функцию Preview , чтобы проверить, является ли этот файл тем, что вам нужно, перед сохранением файла.
Шаг 4: Выберите файл и нажмите Сохранить.
Получить файл, когда компьютер не загружается
Иногда пользователи компьютера могут случайно отформатировать раздел, из-за чего компьютер больше не загружается. Или пользователи компьютеров могут по ошибке установить Windows (которая иногда форматирует целевой диск), а также привести к тому, что компьютер перестанет загружаться.
Если такие ситуации случаются, как восстановить данные с быстро отформатированного диска, когда компьютер не загружается? К счастью, MiniTool Partition Wizard также может решить эту проблему.
Вот учебник.
Совет: Верхние 3 шага выполняются на обычном работающем компьютере.
Шаг 1: Купите MiniTool Partition Wizard и запустите. Затем щелкните Загрузочный носитель на панели инструментов.
Шаг 2. Щелкните носитель на основе WinPE с подключаемым модулем MiniTool и выберите место назначения носителя.
Совет: USB Flash Drive рекомендуется, если есть USB. Затем пользователи компьютеров могут использовать USB для загрузки компьютера и восстановления данных. Или CD/DVD Writer подойдет, если все два компьютера поддерживают CD/DVD. Если нет ни USB, ни CD/DVD, ISO-файл в порядке. Но не забудьте позже записать файл на USB.
Шаг 3: Установите прошивку, чтобы компьютер загружался с USB или CD/DVD.
Шаг 4: Используйте функцию восстановления данных, как показано выше, для извлечения данных.
Примечание: Буквы дисков были изменены в загрузочном диске. Пожалуйста, подтвердите логический диск в соответствии с размером пространства.
Сделать данные невосстановимыми
Как сделать данные невосстановимыми? Многие люди, которым нужна конфиденциальность данных, захотят узнать ответ на эту проблему.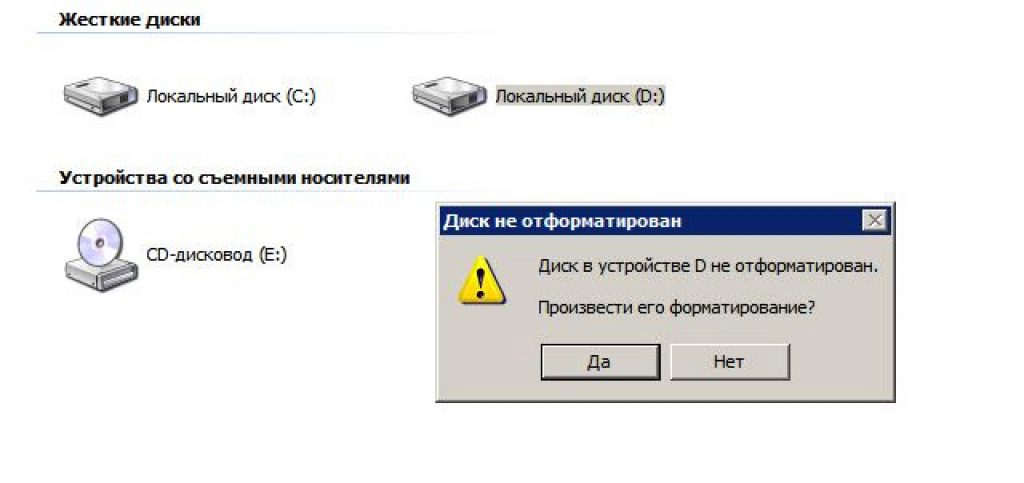 Они не хотят, чтобы какие-либо их данные были использованы в случае, если данные будут получены другими людьми; это может привести к плохим последствиям во всех аспектах их жизни.
Они не хотят, чтобы какие-либо их данные были использованы в случае, если данные будут получены другими людьми; это может привести к плохим последствиям во всех аспектах их жизни.
Некоторые люди хотели бы продать или подарить диск, если он им больше не нужен. Таким образом, худший способ — физически повредить диск, что сделает его непригодным для использования.
Обычный метод — полное форматирование диска или его очистка. Как упоминалось выше, пользователи компьютеров могут использовать Проводник Windows и Управление дисками для полного форматирования диска. Тем не менее, он по-прежнему имеет риск восстановления данных другими лицами.
Чтобы избежать такой проблемы, я рекомендую функцию Wipe Partition (бесплатно) программы MiniTool Partition Wizard для полной очистки данных.
MiniTool Partition Wizard FreeЩелкните, чтобы скачать100% Чистый и безопасный
Вот учебник.
Шаг 1: Загрузите мастер создания разделов MiniTool и запустите его, чтобы перейти к основному интерфейсу. Щелкните правой кнопкой мыши раздел, который вы хотите стереть, и выберите «Очистить раздел».
Щелкните правой кнопкой мыши раздел, который вы хотите стереть, и выберите «Очистить раздел».
Шаг 2: Выберите метод очистки.
Внимание:
1. Заполните сектора нулями и Заполните сектора единицей : Они аналогичны полному формату в Windows. Они просто пишут один и тот же код в раздел.
2. Заполнить секторы нулями и единицами : Он будет случайным образом записывать нули и единицы в раздел, который имеет более продвинутую конфиденциальность данных, чем полный формат.
3. DoD 5220.22-M (3 прохода) : Это стандарт стирания данных Министерства обороны США (DoD). Стандарт удаления данных гласит, что данные на жестком диске должны перезаписываться несколько раз для надлежащей очистки данных. Этот метод очистки имеет три прохода.
- Проход один: пишет ноль и следует проверка.
- Второй проход: пишет единицу и следует проверка.

- Третий проход: пишет случайный символ с последующей проверкой.
4. DoD 5220.28-STD (7 проходов) : Это также стандарт стирания данных DoD. Он обеспечивает наивысший уровень безопасности данных и имеет больше проходов, чем вышеупомянутый DoD 5220.22-M (3 прохода).
- Первый проход: перезапись раздела на 01010101 с последующей проверкой.
- Второй проход: перезапись раздела на 10101010 с последующей проверкой.
- Затем он дважды повторяет указанные выше два прохода с последующей проверкой.
- Седьмой проход: перезаписывает раздел случайными символами с последующей проверкой.
Шаг 3: Нажмите кнопку «Применить», чтобы выполнить операцию очистки.
Описанная выше операция очистки с помощью MiniTool Partition Wizard может одновременно гарантировать достаточную конфиденциальность данных и возможность использования диска.
Когда выбрать быстрое или полное форматирование?
Подходящие чехлы для быстрого форматирования
Вообще говоря, если пользователям компьютеров не нужно сканировать диск на наличие битых секторов или они не хотят долго ждать, они могут выбрать быстрое форматирование на случай, если им нужно восстановить данные когда-нибудь.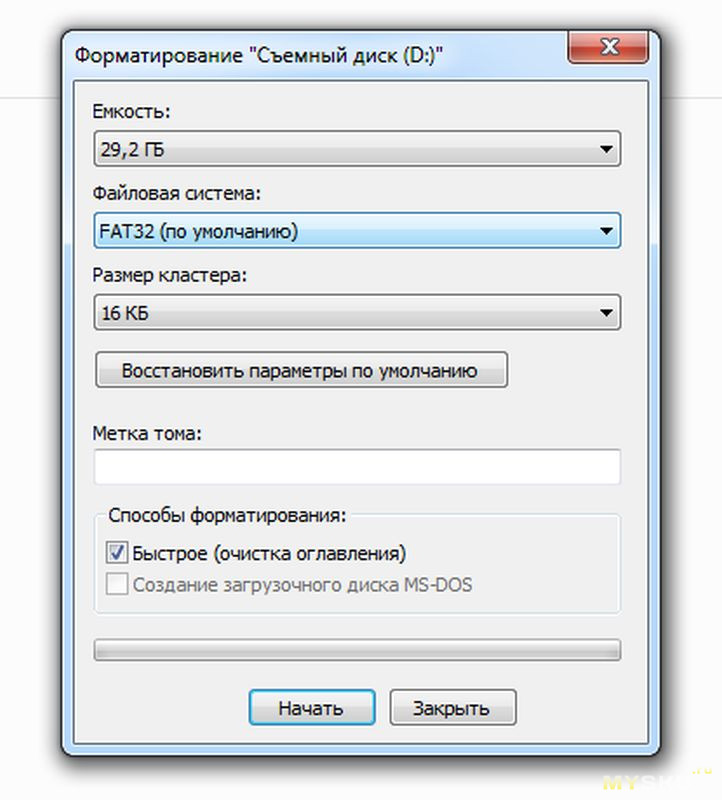
Быстрое форматирование может быть выполнено в следующих конкретных ситуациях: очистить раздел от ненужных файлов для освобождения места, установить Windows, файловая система повреждена и появляется уведомление «Диск необходимо отформатировать перед использованием. Вы хотите отформатировать его сейчас?» происходит и так далее.
Подходящие случаи для полного формата
Полное форматирование обычно выполняется, потому что пользователям компьютеров больше не нужны данные, и они не хотят, чтобы они были восстановлены другими. Или, когда пользователи компьютеров хотят проверить диск на наличие поврежденных секторов, они рассмотрят полный формат.
Полное форматирование выполняется в следующих специфических ситуациях: вы приобрели новый неформатированный диск, диск старый и имеет много битых секторов, решили продать или подарить устройство, компьютер заразился вирусом и т.д.
Но если пользователи компьютеров решают продать или подарить устройство, они обычно не хотят, чтобы данные были восстановлены другими. Затем они могут использовать режим DoD 5220.22-M (3 прохода) или DoD 5220.28-STD (7 проходов) в мастере разделов MiniTool, чтобы лучше гарантировать конфиденциальность данных.
Затем они могут использовать режим DoD 5220.22-M (3 прохода) или DoD 5220.28-STD (7 проходов) в мастере разделов MiniTool, чтобы лучше гарантировать конфиденциальность данных.
Вот статья о быстром форматировании и форматировании, а также советы о том, как сделать данные невосстановимыми и как получить данные с быстро отформатированного диска. Я думаю, вам это может понадобиться. Нажмите, чтобы твитнуть
Заключение
Можете ли вы извлечь пользу из этой статьи? Или эта статья хорошо объясняет быстрое форматирование по сравнению с полным форматом? Вы можете оставить комментарий ниже, чтобы поделиться или обсудить с нами. Если у вас возникли проблемы с восстановлением данных или очисткой раздела, напишите нам по адресу [email protected] для получения помощи.
Часто задаваемые вопросы о быстром и полном форматировании
Что лучше: быстрое или полное форматирование?
Если вы хотите сканировать разделы, чтобы исправить поврежденные сектора, лучше использовать полный формат. Если жесткий диск новый, лучше использовать полное форматирование, поскольку оно поможет вам проверить ошибки, не беспокоясь о потере данных. Если вы хотите стереть данные, чтобы сделать их невосстановимыми, вы можете использовать полный формат. Однако, если вы хотите сэкономить время, лучше использовать быстрое форматирование.
Если жесткий диск новый, лучше использовать полное форматирование, поскольку оно поможет вам проверить ошибки, не беспокоясь о потере данных. Если вы хотите стереть данные, чтобы сделать их невосстановимыми, вы можете использовать полный формат. Однако, если вы хотите сэкономить время, лучше использовать быстрое форматирование.
Удаляет ли быстрое форматирование все данные?
Быстрое форматирование не стирает данные, чтобы сделать их невосстановимыми. Он просто «удаляет» данные, и вы можете восстановить эти данные до тех пор, пока эти данные не будут перезаписаны.
Что такое Выполнить быстрое форматирование?
Когда вы форматируете раздел в «Управлении дисками», Windows предлагает вам вариант «Выполнить быстрое форматирование». Быстрое форматирование означает, что Windows просто удаляет данные и меняет файловую систему. Снятие флажка с этой опции означает, что вы выбираете полное форматирование, которое удалит данные, просканирует раздел на наличие поврежденных секторов и изменит файловую систему.
Полное форматирование исправляет поврежденные сектора?
Полное форматирование может исправить логические поврежденные сектора, а не физические поврежденные сектора.
- фейсбук
- твиттер
- ссылкав
- реддит
Как отформатировать дисковод или диск для максимальной совместимости
Использование с любым компьютером
Жесткие диски можно форматировать в соответствии с различными стандартами, каждый из которых имеет свои плюсы и минусы. Некоторые форматы могут быть поняты многими операционными системами, в то время как другие работают только с избранными. Не волнуйтесь, если варианты пугают. Мы расскажем вам, как отформатировать жесткий диск для максимальной совместимости.
Прежде чем перейти к различным форматам, вот общий обзор того, как форматировать диск.
Содержание
Как форматировать диск
Жесткие диски форматируются с помощью утилиты форматирования или утилиты управления дисками. Во все операционные системы встроено такое программное обеспечение. Если вы устанавливаете новую операционную систему, установщик предложит вам отформатировать системный диск.
Если вы форматируете несистемный диск, вы будете использовать утилиту форматирования для каждой соответствующей операционной системы:
- Для Windows это либо утилита форматирования диска, либо Управление дисками.
- В macOS это Дисковая утилита.
- У пользователей Linux есть несколько вариантов, обычно зависящих от выбранного интерфейса рабочего стола. Fdisk — популярная утилита командной строки, которая есть практически во всех дистрибутивах Linux.
Если вы хотите тщательно отформатировать диск, не выбирайте никаких вариантов быстрого форматирования. Полное форматирование может занять гораздо больше времени, но лучше стирает данные с диска. Всегда проверяйте правильность выбора диска и тома для форматирования, поскольку в большинстве случаев потеря данных необратима.
Всегда проверяйте правильность выбора диска и тома для форматирования, поскольку в большинстве случаев потеря данных необратима.
Помимо выбора желаемого формата диска, большинство пользователей могут просто оставить другие параметры (например, размер кластера) со значениями по умолчанию. Не стесняйтесь изменить имя тома на то, что вам подходит. Далее мы рассмотрим наиболее важные форматы дисков и какие операционные системы могут их читать.
NTFS
- Лучше всего подходит для системных дисков Windows.
- Высокая производительность на больших дисках, а не на меньших томах.
- Используйте только для критически важных внешних дисков только для Windows.
- Обычно не подходит для USB-накопителей или SD-карт.
- Можно читать (не записывать) только в системах macOS без дополнительного программного обеспечения.
- Совместимость с Linux с использованием драйвера NTFS с открытым исходным кодом NTFS-3G
- Размер отдельных файлов до 16 ТБ.

- Максимальный размер форматируемого диска 256 ТБ.
NTFS (файловая система новой технологии) — это собственная файловая система Microsoft, которая появилась в Windows NT 3.1. Это предпочтительная файловая система для современных компьютеров Windows, основанных на линии Windows NT. Он безопасный, надежный, быстрый и может работать с очень большими размерами файлов и дисков.
Основным недостатком NTFS является то, что она не всегда совместима с другими операционными системами. Что делает его менее подходящим для внешних или общих дисков.
FAT32
- Лучшее для максимально широкой совместимости.
- Работает практически со всеми операционными системами.
- Размер отдельных файлов до 4 ГБ.
- Максимальный размер форматируемого диска 32 ГБ или 2 ТБ в зависимости от ОС.
FAT32 — это последняя версия файловой системы FAT (таблица размещения файлов). FAT32 работает с DOS 7.0 и более новыми версиями операционных систем Microsoft. Это больше не файловая система, на которой вы хотели бы запускать операционную систему.
Это больше не файловая система, на которой вы хотели бы запускать операционную систему.
Это по-прежнему полезно для таких устройств, как смарт-телевизоры, IP-камеры безопасности и различные другие встроенные устройства. Вы можете быть почти уверены, что что угодно будет читать диск FAT32. Основным недостатком этого варианта является то, что файлы не могут быть больше 4 ГБ. Вот почему такие устройства, как видеокамеры, разбивают свои записи на фрагменты по 4 ГБ при использовании SD-карты, отформатированной в FAT32.
exFAT
- exFAT широко совместим и является лучшим универсальным выбором для внешних накопителей.
- Доступен для чтения и записи в Windows, macOS и Linux.
- Отличная общая производительность.
- Ограниченная безопасность.
- Не такая отказоустойчивая, как NTFS.
- Максимальный размер отдельных файлов 16EB (экзабайт).
- Максимальный размер форматируемого диска 128 ПБ (петабайт).
Как и NTFS, exFAT — это формат Microsoft. В 2019 году exFAT стал открытым исходным кодом. exFAT должен быть включен в ядро Linux 5.7 и выше. exFAT широко поддерживается, имеет отличную производительность на томах любого размера и не имеет ограничений по размеру файлов FAT32.
В 2019 году exFAT стал открытым исходным кодом. exFAT должен быть включен в ядро Linux 5.7 и выше. exFAT широко поддерживается, имеет отличную производительность на томах любого размера и не имеет ограничений по размеру файлов FAT32.
exFAT теперь является стандартным форматом для SD-карт и флэш-накопителей объемом более 32 ГБ, что является ограничением объема для FAT32. Системы Linux и Mac могут читать и записывать в этот формат. Только некоторые встроенные устройства (камеры, Smart TV и т. д.) не работают с форматом.
HFS+
- HFS+ лучше всего подходит для устройств с macOS, которые предшествуют macOS High Sierra.
- Максимальный размер файла и тома зависит от версии macOS: 2TB-8EB.
- Linux может монтировать и использовать HFS+.
- Windows не может работать с дисками HFS+ без дополнительного программного обеспечения.
HFS+ — это собственный файл Apple, который заменяет HFS и предлагает лучшую производительность, функции и поддержку размера файла. Теперь он был вытеснен APFS и должен использоваться только для обратной совместимости с компьютерами Mac, на которых не работает macOS High Sierra.
Теперь он был вытеснен APFS и должен использоваться только для обратной совместимости с компьютерами Mac, на которых не работает macOS High Sierra.
APFS
- Лучше всего подходит для современных системных дисков Mac и внешних дисков только для Mac.
- Исключительная безопасность, отказоустойчивость и производительность на современных твердотельных накопителях.
- Windows и Linux не могут читать диски APFS без дополнительного программного обеспечения.
APFS (Apple File System) — это новейшая файловая система Apple, которая работает на устройствах macOS, которые могут работать под управлением macOS High Sierra и более поздних версий. Он оптимизирован для твердотельных накопителей и поэтому имеет значительное преимущество в производительности по сравнению с HFS+ на твердотельных накопителях. На традиционных жестких дисках разница в производительности незначительна.
APFS — правильный выбор для современных системных дисков MacOS. Это отличный выбор для внешних накопителей, которые будут использоваться только с совместимыми системами macOS. Если эти же диски необходимо использовать с системами WIndows или Linux, лучше подойдет другой формат.
Если эти же диски необходимо использовать с системами WIndows или Linux, лучше подойдет другой формат.
Для максимальной совместимости выберите exFAT
Основываясь на этой информации, становится ясно, что exFAT — лучший универсальный выбор, если вы хотите, чтобы данный диск был доступен для чтения как можно большему количеству компьютеров. exFAT лишен многих преимуществ эффективности, безопасности и производительности NTFS или APFS.
Однако она не страдает от строгих ограничений размера FAT 32. Мы рекомендуем FAT32 только для тех конкретных устройств (например, некоторых камер), которые не могут использовать exFAT.
‘;
document.getElementsByClassName(«post-ad-top»)[0].outerHTML = »;
tocEl.outerHTML = tocHTML + новыйHTML;
}
Сидни Батлер — социолог и фанатик технологий, который пытается понять, как сосуществуют люди и технологии.

 Длинна метки диска не должна
Длинна метки диска не должна После
После