Антивирус виндовс 10 как удалить: Dr.Web® — инновационные технологии антивирусной безопасности. Комплексная защита от интернет-угроз.
Содержание
Как удалить вирус в Windows без антивируса?
- Автор записи:Владислав Павлов
- Запись опубликована:12.01.2022
- Рубрика записи:Windows
Антивирусное программное обеспечение является важным инструментом для обеспечения безопасности систем. Существует множество вариантов, как бесплатных, так и платных. Однако иногда мы не устанавливаем его либо из-за нехватки места на диске, если компьютер старый, либо просто потому, что не хотим, чтобы он потреблял ресурсы. Поэтому в данной статье мы расскажем о некоторых вариантах удаления вирусов без использования программы безопасности.
Удаление вирусов вручную
Следует иметь в виду, что это не замена антивируса и во многих случаях удалить вирус будет невозможно. Однако при определенных угрозах безопасности мы можем использовать некоторые из этих способов, которые мы собираемся упомянуть, и мы сможем сохранить нашу систему чистой.
Использование диспетчера задач
Первое, что необходимо сделать, это воспользоваться диспетчером задач Windows. Эта функция показывает нам все, что запущено на данный момент. Мы увидим различные процессы системы и программы, которые у нас открыты. Но мы также можем увидеть вирус или любой вредоносный процесс, который может быть запущен.
Нужно нажать комбинацию клавиш Ctrl+Alt+Del и перейти в «Диспетчер задач». Затем на вкладке «Процессы», найдите тот, который может быть проблемным, и закройте его. Мы также можем щелкнуть на нем правой кнопкой мыши и выбрать пункт «Открыть расположение файла». Таким образом, мы можем удалить его.
Прямое удаление подозрительных файлов
Вы недавно что-то загрузили, и это вызвало системную ошибку? Это очень часто происходит при загрузке какой-либо программы из интернета или любого файла при посещении небезопасных страниц. Важно знать, как их распознать и удалить, пока не стало слишком поздно.
Просто перейдите в «Загрузки» и удалите файл.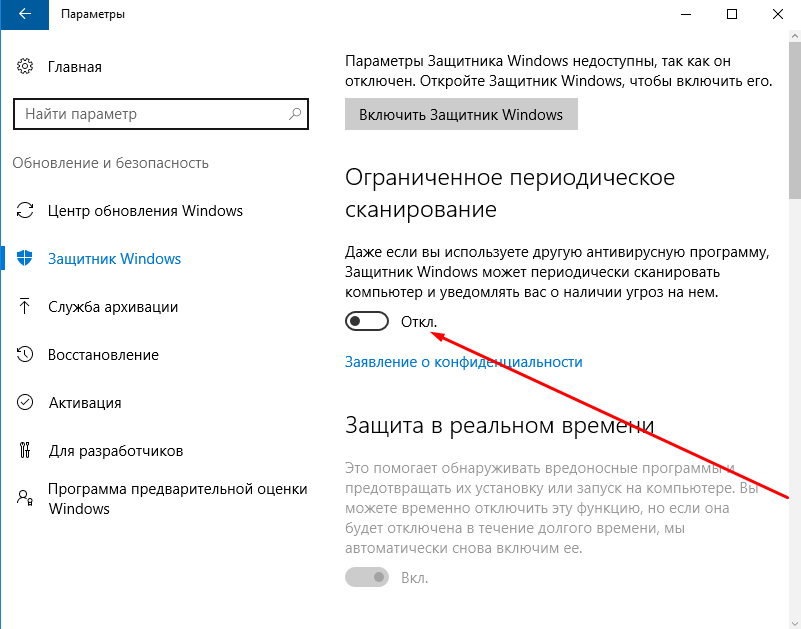 Если это программа, которую вы установили, перейдите в «Параметры» > «Приложения» и удалите ее. Также вы можете сделать это через «Панель управления». Однако этого может быть недостаточно, но без антивируса вы сможете удалить некоторые угрозы с помощью этого метода.
Если это программа, которую вы установили, перейдите в «Параметры» > «Приложения» и удалите ее. Также вы можете сделать это через «Панель управления». Однако этого может быть недостаточно, но без антивируса вы сможете удалить некоторые угрозы с помощью этого метода.
Удалить дополнения
Нечто подобное может произойти с дополнениями, которые мы устанавливаем в некоторые программы или в сам браузер. Если, например, вы установили расширение в Chrome и вдруг увидели, что начали появляться странные строки поиска и тому подобное, вполне вероятно, что дело в этом дополнении.
В этом случае нам просто нужно полностью удалить дополнение. Это нужно сделать в Chrome, Firefox, Opera или любой другой программе помимо браузеров. Это действие поможет удалить всплывающие окна и различные элементы, которые начали появляться.
Windows MRT
Другой вариант — использовать функцию Windows MRT. Это средство удаления вредоносных программ от Microsoft. Данный инструмент способен обнаруживать и удалять определенные вирусы и угрозы, не являясь при этом антивирусом. Для того чтобы найти его, нужно в поиске Windows напечатать MRT и запустить инструмент.
Для того чтобы найти его, нужно в поиске Windows напечатать MRT и запустить инструмент.
Затем нужно нажать кнопку «Далее» и выбрать пункт «Полная проверка». Проверка может занять несколько минут, в зависимости от вашего компьютера. После этого, если инструмент обнаружит угрозы, мы сможем удалить их из системы.
Итак, варианты устранения вирусов в Windows без антивируса все же есть. Под этим мы не подразумеваем, что иметь систему без защиты — хорошая идея, но в случае необходимости вы можете использовать некоторые альтернативы.
Поделиться
Метки: Антивирус, Вирусы, Советы
Как удалить Norton из Windows 10?
Лучший ответ
- Чтобы открыть окно загрузки .
- Дважды щелкните Значок NNR.
- Прочитайте лицензионное соглашение,
- Нажмите Принять.
- Нажмите Дополнительные параметры.
- Нажмите Удалить Только.

- Нажмите Удалить.
- Нажмите Перезапустить сейчас.
– Windows 10 – это новейшая операционная система от Microsoft, которая доступна бесплатно при наличии действующей лицензии.
– Norton обеспечивает защиту компьютеров с 1991 года, что делает Norton Windows 10 естественным выбором.
– Благодаря этому партнерству двух выдающихся компаний вы можете быть уверены, что ваш компьютер будет в безопасности долгие годы.
– Защитник Windows включен в вашу лицензию Windows, и эта антивирусная программа хорошо защищает вас от вирусов.
Тем не менее, Norton W Indows Protection предлагает множество функций, которые вместе обеспечивают безопасность вашего компьютера: сканирование на вирусы, веб-защита в режиме реального времени, блокировка спама и инструменты предотвращения кражи личных данных.
Norton также предлагает отличную поддержку клиентов в случае что-то пойдет не так — он доступен 24 часа в сутки, поэтому вы можете найти помощь, когда она вам больше всего нужна!
Наконец, Norton — это не просто программное обеспечение для вашего ПК или Mac; они предлагают программы для всех типов устройств, включая планшеты, такие как iPad или телефоны Android.
Если вам нравится их конфиденциальность, мы рекомендуем вам ознакомиться с Symantec Norton Privacy Protection.
Windows 10 — Удалить Norton Antivirus Trial — Удалить Norton Security, Ultra — Удалить, Удалить
Norton Защита Windows предлагает множество функций, которые совместно обеспечивают безопасность вашего компьютера: например, сканирование на вирусы, веб-защита в режиме реального времени, средства блокировки спама и предотвращения кражи личных данных. У Norton также есть отличная поддержка клиентов на случай, если что-то пойдет не так — она доступна 24 часа в сутки, поэтому вы можете найти помощь, когда она вам больше всего нужна! Наконец, Norton — это не просто программное обеспечение для вашего ПК или Mac; они предлагают программы для всех видов устройств, включая планшеты, такие как iPad или телефоны Android. Если вам нравится их конфиденциальность, мы рекомендуем обратить внимание на Norton Privacy Protection от Symantec».}]
Если вам нравится их конфиденциальность, мы рекомендуем обратить внимание на Norton Privacy Protection от Symantec».}]
– Веб-защита в режиме реального времени Программное обеспечение Norton Security автоматически сканирует посещаемые вами веб-страницы, чтобы убедиться, они находятся в безопасности, прежде чем позволить им загрузиться на ваш компьютер, поэтому вы можете спокойно просматривать страницы!
– Электронная почта, блокирующая спам, является мощным инструментом в нашем обществе: ежедневно по всему миру отправляется более 205 миллиардов сообщений электронной почты (согласно Группа Радикати). Один из многих вредоносных способов, которым сегодня спам попадает в почтовые ящики, — это фишинговые атаки, когда хакеры создают поддельные электронные письма, которые выглядят так, как будто они исходят от уважаемых компаний или организаций, но на самом деле содержат ссылки, которые загружают вредоносное ПО на ваш компьютер при нажатии».}]
Как удалить Norton Security из Windows 10
youtube.com/embed/jmI9Vp1N-_0?feature=oembed» frameborder=»0″ allow=»accelerometer; autoplay; clipboard-write; encrypted-media; gyroscope; picture-in-picture» allowfullscreen=»»>
Простота использования: Norton Windows 10
Процесс установки прост и очень быстр. Windows автоматически устанавливает Norton Security, поэтому вам не нужно выбирать или искать, какая версия программного обеспечения лучше всего соответствует вашим потребностям. После установки его легко обновлять ежемесячно для постоянной защиты от новых угроз по мере их появления.
Norton предлагает множество функций, которых нет в других недорогих предложениях, таких как родительский контроль, который может предотвратить детей от посещения неподходящих сайтов или открытия файлов, содержащих загрузку вредоносных программ, даже при использовании ноутбука члена семьи! Вы также найдете вариант онлайн-резервного копирования, при котором данные шифруются перед сохранением в облаке для быстрого доступа, если вам нужно восстановить удаленные документы, изображения или файлы любого другого типа.
Norton Security прост в установке и использовании как для новичков, так и для тех, кто более опытен в работе с компьютерами. Бесплатный пробный период дает вам возможность увидеть, как работает программное обеспечение, прежде чем решить, подходит ли оно для ваших нужд. И если в какой-то момент в течение 30-дневного пробного периода Norton не сработает, просто позвоните в службу поддержки — они вернут вам 100 % уплаченной вами суммы!
Так что читайте наш последний блог. разместите сообщение о простоте использования: Norton Windows прямо сейчас на этой странице — обязательно добавьте эти ключевые слова в свой поисковый запрос, чтобы все ваши друзья тоже могли нас найти!
После установки автоматически устанавливается все, начиная от антивирусной защиты вверх, полезные функции, такие как онлайн-резервное копирование, и простое в использовании программное обеспечение для начинающих или более опытных пользователей.
Защита Windows 10: оставайтесь в безопасности
Windows Защитник — это встроенный в Windows антивирус и брандмауэр.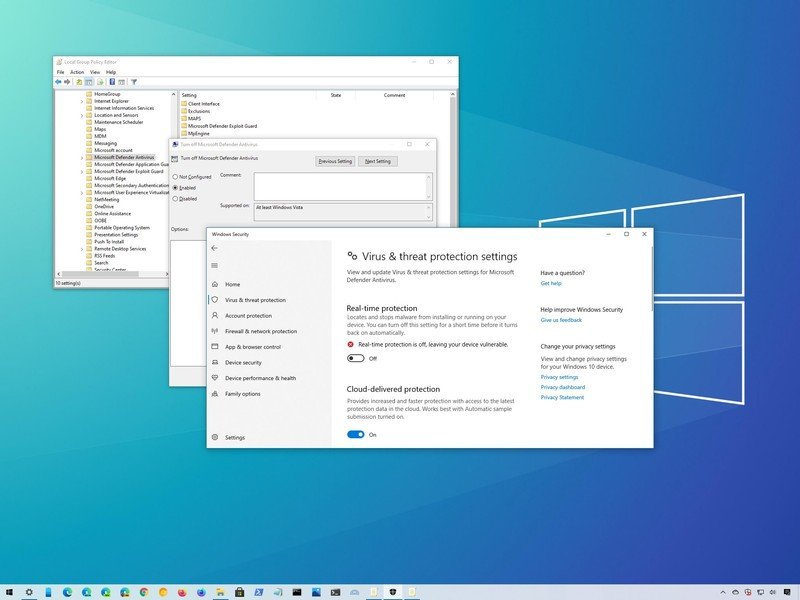 Он автоматически запускается по расписанию, но вы также можете запустить его вручную в любое время, чтобы завершить автономное сканирование вашего ПК или просто выполнить быструю проверку на наличие вредоносных программ. Защитник Windows позаботится обо всем, так что вам не придется беспокоиться о мельчайших деталях, что позволит вам больше сосредоточиться на том, что действительно важно: на обеспечении безопасности в Интернете.
Он автоматически запускается по расписанию, но вы также можете запустить его вручную в любое время, чтобы завершить автономное сканирование вашего ПК или просто выполнить быструю проверку на наличие вредоносных программ. Защитник Windows позаботится обо всем, так что вам не придется беспокоиться о мельчайших деталях, что позволит вам больше сосредоточиться на том, что действительно важно: на обеспечении безопасности в Интернете.
Norton Security Premium защищает от вирусы и фишинговые атаки из любой точки мира, а также атаки программ-вымогателей и другие типы угроз при подключении к незащищенным сетям Wi-Fi* 。 Вы будете уведомлены, если произойдет что-то плохое, и мы поможем это исправить*. И все ваши устройства тоже будут защищены*.
Norton Security Premium включает в себя мощное антивирусное ядро, которое защитит вас от вирусов и фишинга из любой точки мира, а также от атак программ-вымогателей и других типов угроз при подключении к незащищенным сетям Wi-Fi. Вы будете предупреждены, если произойдет что-то плохое, и мы поможем это исправить! Все ваши устройства также покрываются Norton Security Premium по низкой годовой цене.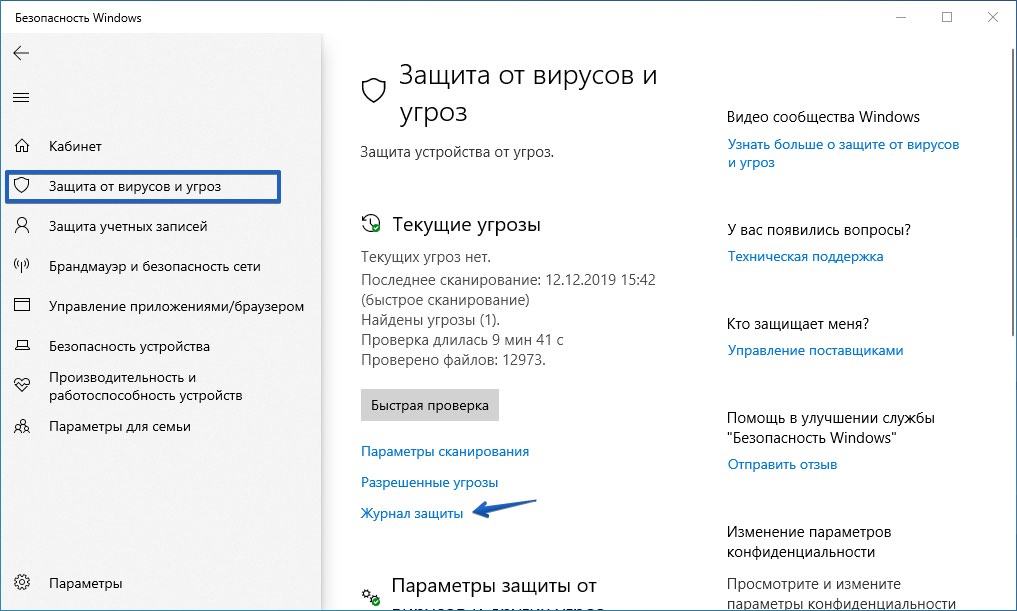
Как защитить свои устройства с помощью Norton
Ваши устройства — ваша кровь, поэтому это важно что вы нашли время, чтобы защитить их. Вы хотите убедиться, что они максимально защищены и защищены от киберпреступников, которые стремятся украсть вашу личную информацию или нанести ущерб ради развлечения. В Интернете полно мест, где могут скрываться хакеры, но Norton хочет дать вам преимущество в защите от этих опасностей, предоставив бесплатную защиту от вредоносных программ с помощью своего расширения Safe Web Browser.
Как это сделать? Я устанавливаю Norton?
Norton быстро и легко устанавливается на все компьютеры с Windows®, работающие под управлением Windows® XP Service Pack (SP) x64 Edition/Vista™ SPx64/Windows® Vista™/Windows® Server 2008 R220; Windows® XP Service Pack (SP) x64 Edition/Windows® Vista™ SPx64/Windows® Vista™.
Norton можно загрузить с сайта norton.com или установить с компакт-диска, приобретаемого в розницу. магазины. Вы должны убедиться, что ваш продукт Norton обновлен, прежде чем устанавливать его на любом новом устройстве вместе с расширением Safe Web Browser: перейдите на norton. com и войдите в свою учетную запись, чтобы получить инструкции по обновлению программного обеспечения для свободно! Нажмите «Обновить сейчас» в окне «Обновление программного обеспечения», чтобы пользователям было предложено загрузить и установить обновления по запросу операционной системы их компьютера. Это обеспечит их защиту от всех известных угроз, а также от любых новых угроз, которые Norton обнаружит в будущем.
com и войдите в свою учетную запись, чтобы получить инструкции по обновлению программного обеспечения для свободно! Нажмите «Обновить сейчас» в окне «Обновление программного обеспечения», чтобы пользователям было предложено загрузить и установить обновления по запросу операционной системы их компьютера. Это обеспечит их защиту от всех известных угроз, а также от любых новых угроз, которые Norton обнаружит в будущем.
Вы также должны убедиться, что у вас есть надежный пароль для вашей учетной записи Windows®, а также для всех других ваших учетных записей, таких как электронная почта и сайты социальных сетей! Самый простой способ — использовать такое приложение, как LastPass: перейдите на lastpass.com, создайте учетную запись (или войдите в систему) и нажмите «Создать безопасный пароль», который появится при регистрации или входе на их сайт; это генерирует безопасный случайный пароль с заглавными буквами, цифрами и символами, который можно использовать на разных устройствах в течение нескольких секунд!
Поддерживайте свое устройство с помощью регулярных обновлений и резервных копий
Norton LiveUpdate автоматически обновляет защиту устройства, не требуя вмешательства пользователя, что упрощает поддержание защиты. Лучший способ сделать резервную копию вашего устройства — использовать внешний жесткий диск на случай вирусной атаки или другой катастрофы, которая может уничтожить все ваши данные на одном компьютере..
Лучший способ сделать резервную копию вашего устройства — использовать внешний жесткий диск на случай вирусной атаки или другой катастрофы, которая может уничтожить все ваши данные на одном компьютере..
Norton может защитить вас от этих новых угроз: – Вредоносные программы и программы-вымогатели по-прежнему входят в число главных угроз, но появились новые угрозы! Теперь Norton ежедневно обнаруживает более 30 миллионов уникальных вредоносных программ с помощью нашего антивирусного ядра — это примерно на 200 % больше, чем в прошлом году! Как всегда, важно, чтобы пользователи обновляли свое программное обеспечение, чтобы быть защищенными от этих типов программ, как только мы их обнаружим.
Как удалить Norton из Windows 10?
1. Чтобы открыть окно загрузки .
2. Дважды щелкните значок NRnR.
3. Прочитайте лицензионное соглашение,
4. Нажмите Согласен.
5. Нажмите Дополнительные параметры.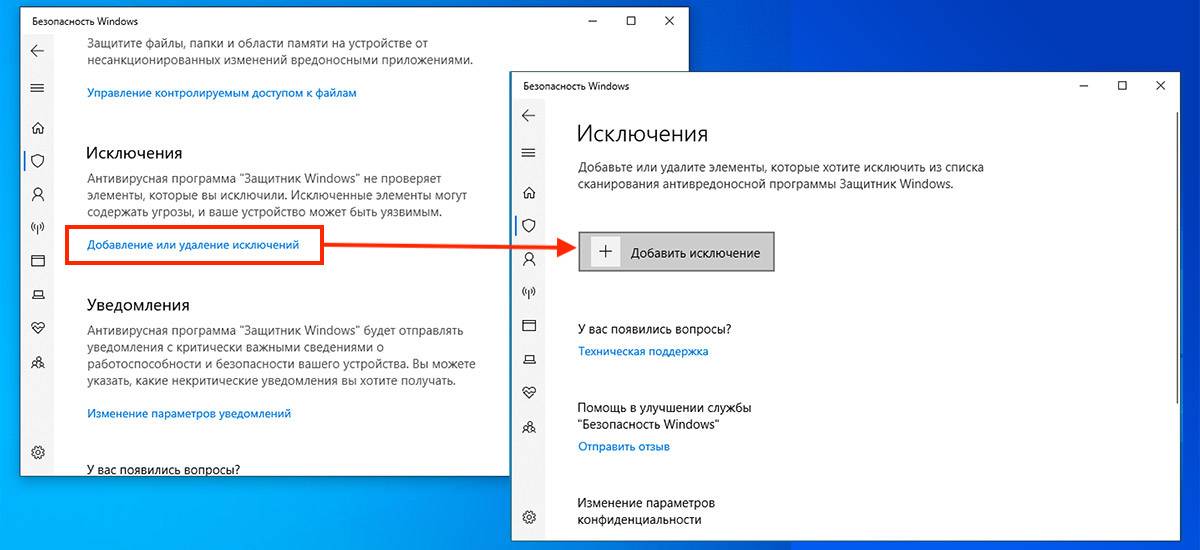
6. Нажмите Удалить Только.
7. Нажмите Удалить.
8. Нажмите Перезагрузить сейчас.
Как удалить Avast Free Antivirus
Для оптимальной работы Центра поддержки в настройках вашего браузера должен быть включен JavaScript. веб-браузер. Это связано с тем, что Avast Store не может загружаться и работать правильно, если эти настройки не включены.
Чтобы включить JavaScript и/или файлы cookie, обратитесь к информации в соответствующем разделе ниже в соответствии с вашим веб-браузером:
- Google Chrome
- Mozilla Firefox
- Safari
- Microsoft Edge
- Avast Secure Browser
- Opera
Google Chrome
90 030 Включить JavaScript
Чтобы включить JavaScript для всех веб-сайтов, которые вы посещаете с помощью Google Chrome, см. инструкции в разделе Шаг 1. Включите JavaScript в следующей статье справки Google Chrome:
- Справка Google Chrome ▸ Исправление видео и игр, которые не запускаются
Если вы предпочитаете включить JavaScript только для веб-страниц, которые являются частью домена avast.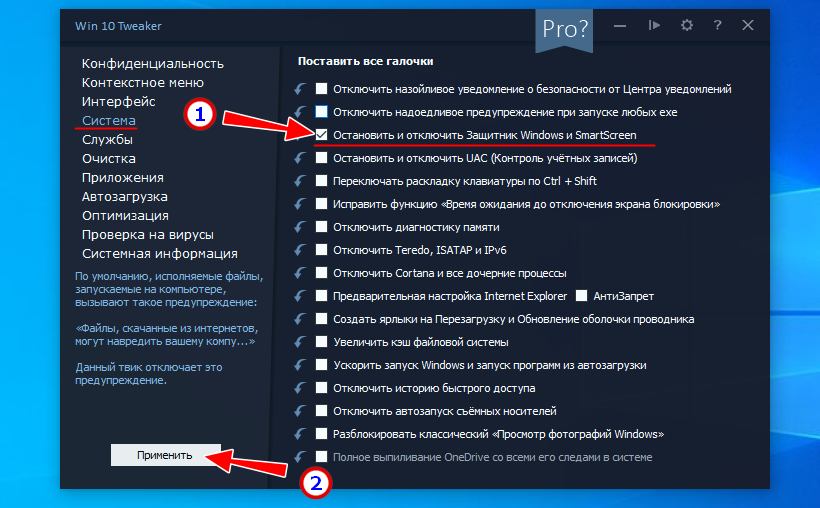 com, выполните следующие действия: ц) ▸ Настройки .
com, выполните следующие действия: ц) ▸ Настройки . [*.]avast.com и нажмите Добавить .
[*.]avast.com теперь отображается в вашем списке Разрешено использовать JavaScript . Это означает, что все веб-страницы с веб-адресом, начинающимся с avast.com (например, www.avast.com/store ), поддерживают JavaScript.
Включить файлы cookie
Для управления настройками файлов cookie в Google Chrome см. инструкции в разделе . Изменение настроек файлов cookie в следующей статье справки Google Chrome:
- Справка Google Chrome ▸ Очистка, включение и управление файлами cookie в Chrome
Mozilla Firefox
Включить JavaScript
JavaScript включен для всех веб-сайтов по умолчанию в Mozilla Firefox. Если вы отключили JavaScript с помощью надстройки браузера, которая позволяет настраивать параметры JavaScript, вам необходимо снова включить JavaScript с помощью этой надстройки. Дополнительные сведения о настройках JavaScript в Mozilla Firefox см. в следующей статье службы поддержки Mozilla:
Если вы отключили JavaScript с помощью надстройки браузера, которая позволяет настраивать параметры JavaScript, вам необходимо снова включить JavaScript с помощью этой надстройки. Дополнительные сведения о настройках JavaScript в Mozilla Firefox см. в следующей статье службы поддержки Mozilla:
- Поддержка Mozilla ▸ Настройки и предпочтения JavaScript для интерактивных веб-страниц
Включить файлы cookie
Чтобы управлять глобальными настройками файлов cookie для всех веб-сайтов, которые вы посещаете с помощью Mozilla Firefox, обратитесь к следующей статье службы поддержки Mozilla:
- Mozilla Поддержка ▸ Веб-сайты говорят, что файлы cookie заблокированы. Разблокируйте их
Если вы предпочитаете включить файлы cookie , только для веб-страниц, которые являются частью avast.com , выполните следующие действия:
- Откройте любую веб-страницу из домена avast.com в окне браузера (это любой URL-адрес с avast.
 com в начале).
com в начале). - Щелкните значок Shield слева от адресной строки.
- Нажмите синий ползунок (ВКЛ.) рядом с Улучшенная защита от слежения ВКЛЮЧЕНА для этого сайта , чтобы он стал серым (ВЫКЛ).
Файлы cookie теперь включены для всех веб-страниц, которые являются частью домен avast.com .
Safari
Включить JavaScript
JavaScript включен для всех веб-сайтов по умолчанию в Safari. Если вы вручную отключили JavaScript, выполните следующие действия, чтобы снова включить его:
- Убедитесь, что окно Safari открыто и активно.
- Нажмите Safari ▸ Настройки… в левой части строки меню Apple.
- Выберите панель Security и установите флажок рядом с Включить JavaScript установлен флажок.
JavaScript теперь включен для всех веб-сайтов, которые вы посещаете с помощью Safari.
Включить файлы cookie
Невозможно включить файлы cookie для определенных веб-сайтов в Safari. Однако вы можете управлять глобальными настройками файлов cookie, которые применяются ко всем веб-сайтам, которые вы посещаете с помощью Safari. Дополнительные сведения о доступных параметрах см. в следующей статье службы поддержки Apple:
Однако вы можете управлять глобальными настройками файлов cookie, которые применяются ко всем веб-сайтам, которые вы посещаете с помощью Safari. Дополнительные сведения о доступных параметрах см. в следующей статье службы поддержки Apple:
- Служба поддержки Apple ▸ Управление файлами cookie и данными веб-сайтов в Safari на Mac
Microsoft Edge
Приведенная ниже информация относится к новой версии Microsoft Edge (версия 79.0.309 и выше).
Включить JavaScript
Чтобы включить JavaScript для всего домена avast.com , выполните следующие действия. 008 .
☰ Настройки в верхнем левом углу. [*.]avast.com и нажмите Добавить . [*.]avast.com теперь отображается в списке Разрешить .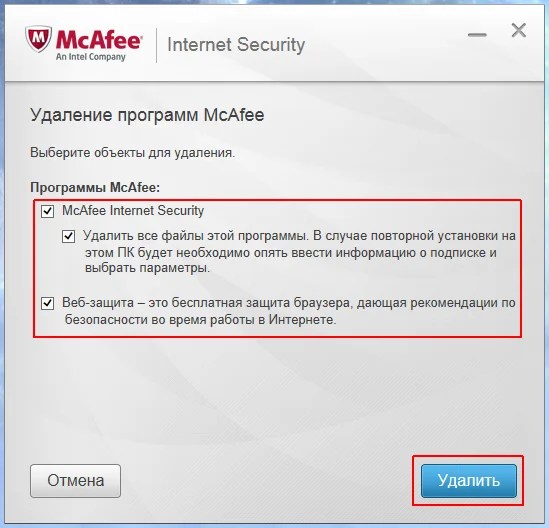 Это означает, что все веб-страницы с веб-адресом, начинающимся с avast.com (например, www.avast.com/store ), поддерживают JavaScript.
Это означает, что все веб-страницы с веб-адресом, начинающимся с avast.com (например, www.avast.com/store ), поддерживают JavaScript.
Включить файлы cookie
Чтобы управлять глобальными настройками файлов cookie, которые применяются ко всем веб-сайтам, которые вы посещаете с помощью Microsoft Edge, обратитесь к следующей статье службы поддержки Microsoft:
- Служба поддержки Microsoft ▸ Разрешить или заблокировать файлы cookie в новом Microsoft Edge
Если вы предпочитаете включить файлы cookie только для домена avast.com , выполните следующие действия:
- Перейдите к
…Меню (три точки) ▸ Настройки . - Выберите
☰Настройки в верхнем левом углу. - Выберите Файлы cookie и разрешения сайта ▸ Файлы cookie и данные сайта .
- Нажмите кнопку Добавить рядом с Разрешить .
- Введите
[*.и нажмите Добавить . ]avast.com
]avast.com
[*.]avast.com теперь отображается в списке Разрешить . Это означает, что все веб-страницы с веб-адресом, начинающимся с avast.com (например, www.avast.com/store ), разрешают использование файлов cookie.
Avast Secure Browser
Включить JavaScript
Чтобы включить JavaScript для всех домен avast.com , выполните следующие действия:
- Перейдите к
⋮Меню (три точки) ▸ Настройки . - Перейти к Конфиденциальность и безопасность ▸ Настройки сайта .
- В разделе Content нажмите JavaScript .
- Нажмите Добавить рядом с Разрешить .
- Введите
[*.]avast.comи нажмите Добавить .
[*.]avast.com теперь отображается на вашем Разрешить список . Это означает, что все веб-страницы с веб-адресом, начинающимся с avast. com (например, www.avast.com/store ), поддерживают JavaScript.
com (например, www.avast.com/store ), поддерживают JavaScript.
Включить файлы cookie
Чтобы включить файлы cookie для всего домена avast.com , выполните указанные ниже действия. .
[*.]avast.com и нажмите Добавить .[*.]avast.com теперь отображается в вашем списке сайтов, которые всегда могут использовать файлы cookie . Это означает, что все веб-страницы с веб-адресом, начинающимся с avast.com (например, www.avast.com/store ), разрешают использование файлов cookie.
Opera
Включить JavaScript
Чтобы включить JavaScript для всех веб-сайтов, которые вы посещаете с помощью Opera, см. инструкции в разделе Управление JavaScript на страницах в следующей статье справки Opera:
инструкции в разделе Управление JavaScript на страницах в следующей статье справки Opera:
- Справка Opera ▸ Веб-настройки
Если вы предпочитаете включить JavaScript только для домена avast.com , выполните следующие действия:
- Перейдите в Меню (значок O ) ▸ Настройки ▸ Дополнительно .
- Нажмите Конфиденциальность и безопасность ▸ Настройки сайта .
- В разделе Content нажмите JavaScript .
- Нажмите кнопку Добавить рядом с Разрешить .
- Введите
[*.]avast.comи нажмите Добавить .
[*.]avast.com теперь отображается в списке Разрешить . Это означает, что все веб-страницы с веб-адресом, начинающимся с avast.com (например, www.avast.com/store ) разрешить JavaScript.
Включить файлы cookie
Чтобы включить файлы cookie для всех веб-сайтов, которые вы посещаете с помощью Opera, см. инструкции в разделе Управление файлами cookie на страницах в следующей статье справки Opera:
инструкции в разделе Управление файлами cookie на страницах в следующей статье справки Opera:
- Справка Opera ▸ Веб-настройки
Если вы предпочитаете включать файлы cookie только для домена avast.com , выполните следующие действия:
- Перейти к Меню (значок O ) ▸ Настройки ▸ Дополнительно .
- Нажмите Конфиденциальность и безопасность ▸ Настройки сайта .
- В разделе Контент нажмите Файлы cookie и данные сайта .
- Нажмите кнопку Добавить рядом с Сайты, которые всегда могут использовать файлы cookie .
- Введите
[*.]avast.comи нажмите Добавить .
[*.]avast.com теперь отображается в вашем списке из Сайты, которые всегда могут использовать файлы cookie . Это означает, что все веб-страницы с веб-адресом, начинающимся с avast.com (например, www.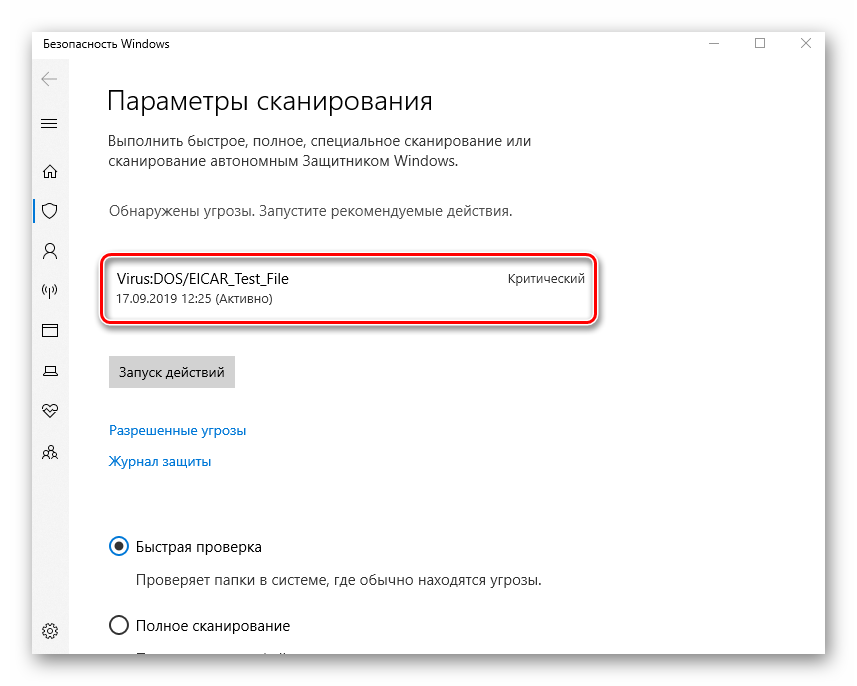 avast.com/store ), разрешают использование файлов cookie.
avast.com/store ), разрешают использование файлов cookie.
- Все платные потребительские продукты Avast
- Microsoft Windows 11 Home / Pro / Enterprise / Education
- Microsoft Windows 10 Home / Pro / Enterprise / Education — 32 / 64-разрядная версия
- Microsoft Windows 8.1 / Pro / Enterprise — 32 / 64-разрядная версия
- Microsoft Windows 8 / Pro / Enterprise — 32 / 64-разрядная версия
- Microsoft Windows 7 Домашняя базовая / Домашняя расширенная / Профессиональная / Корпоративная / Максимальная — Пакет обновления 1, 32 / 64-разрядная версия
Удаление Защитника Windows на Windows Server
- Обновлено 11 ноября 2021 г.
- Powershell, Windows Server
Почему мы хотим удалить Защитник Windows на Windows Server 2016/2019/2022? Мы устанавливаем еще один продукт безопасности в системах. В Windows Server антивирусная программа Microsoft Defender не отключается автоматически при запуске другого антивирусного продукта. Не рекомендуется запускать в системе несколько продуктов безопасности. Вот почему нам нужно удалить Защитник Windows. В этой статье вы узнаете, как удалить Защитник Windows на Windows Server 2016/2019./2022.
Не рекомендуется запускать в системе несколько продуктов безопасности. Вот почему нам нужно удалить Защитник Windows. В этой статье вы узнаете, как удалить Защитник Windows на Windows Server 2016/2019./2022.
Содержание
- Антивирус Защитника Windows на Windows Server
- Проверка работы Защитника Windows на Windows Server
- Проверка работы Защитника Windows на Windows Server с помощью PowerShell
- Удаление Защитника Windows на Windows Server
- Проверка Windows Защитник удален на Windows Server
- Заключение
Антивирусная программа «Защитник Windows» на Windows Server
Антивирусная программа «Защитник Microsoft» доступна в следующих выпусках/версиях Windows Server:
- Windows Server 2022
- Windows Server 2019
- Windows Server, версия 1803 или более поздняя
- Windows Server 2016
- Windows Server 2012 R2 (требуется Microsoft Defender для конечной точки) 9001 6
В некоторых случаях антивирусная программа Microsoft Defender упоминается до Endpoint Protection ; однако механизм защиты тот же. Хотя функциональность, конфигурация и управление в основном одинаковы для антивирусной программы Microsoft Defender в Windows 10 и Windows 11, в Windows Server есть несколько ключевых отличий:
Хотя функциональность, конфигурация и управление в основном одинаковы для антивирусной программы Microsoft Defender в Windows 10 и Windows 11, в Windows Server есть несколько ключевых отличий:
- В Windows Server автоматические исключения применяются на основе определенной роли сервера.
- В Windows Server антивирусная программа Microsoft Defender не отключается автоматически при запуске другого антивирусного продукта.
Проверить, работает ли Защитник Windows на Windows Server
Запустить Диспетчер задач и перейти на вкладку Службы . Найдите имя WinDefend и проверьте статус. Служба Защитника Windows в данный момент работает.
Проверка работы Защитника Windows на Windows Server с помощью PowerShell
Если вы хотите проверить состояние Защитника Windows с помощью PowerShell , используйте командлет Get-Service.
PS C:\> Get-Service -Name WinDefend Имя состояния Отображаемое имя ------ ---- ----------- Запуск службы Защитника Windows WinDefend
Мы видим, что Защитник Windows работает на Windows Server. На следующем шаге мы удалим Защитник Windows на Windows Server.
На следующем шаге мы удалим Защитник Windows на Windows Server.
Удаление Защитника Windows на Windows Server
Запустите PowerShell от имени администратора. Используйте командлет Uninstall-WindowsFeature.
Примечание. После удаления Защитника Windows требуется перезагрузка.
PS C:\> Uninstall-WindowsFeature -Name Защитник Windows
Успех Необходим перезапуск Код выхода Функция Результат
------- -------------- --------- --------------
True Yes SuccessRest... {Защитник Windows, функции Защитника Windows}
ПРЕДУПРЕЖДЕНИЕ. Чтобы завершить процесс удаления, необходимо перезапустить этот сервер. Перезагрузите систему и убедитесь, что Защитник Windows работает , а НЕ .
Убедитесь, что Защитник Windows удален на Windows Server
Запустите командлет, и на этот раз в выводе будет указано, что служба WinDefend недоступна. Это связано с тем, что служба Защитника Windows не работает на Windows Server.
PS C:\> Get-Service -Name WinDefend Get-Service : не удается найти службу с именем службы «WinDefend».В строке:1 символ:1 + Get-Service -Name WinDefend + ~~~~~~~~~~~~~~~~~~~~~~~~~~~ + CategoryInfo: ObjectNotFound: (WinDefend:String) [Get-Service], ServiceCommandException + FullyQualifiedErrorId: NoServiceFoundForGivenName,Microsoft.PowerShell.Commands.GetServiceCommand
Помогло ли это вам удалить Защитника Windows на Windows Server?
Продолжайте читать: Установка Windows Server на виртуальной машине »
Заключение
Вы узнали, как удалить Защитник Windows на Windows Server 2016/2019/2022. Выполните НЕ удаление Защитника Windows, если в вашей системе не установлен другой продукт безопасности. Крайне важно, чтобы в системе работал продукт безопасности. Если это лабораторная среда, и вы тестируете ее, вы можете удалить Защитник Windows.
Вам понравилась эта статья? Вам также может понравиться Отключение брандмауэра Windows с помощью PowerShell. Не забудьте подписаться на нас и поделиться этой статьей.
Microsoft DefenderАнтивирус Microsoft DefenderWindows Defender
АЛИ ТАДЖРАН
АЛИ ТАДЖРАН — увлеченный ИТ-архитектор, ИТ-консультант и сертифицированный тренер Microsoft.

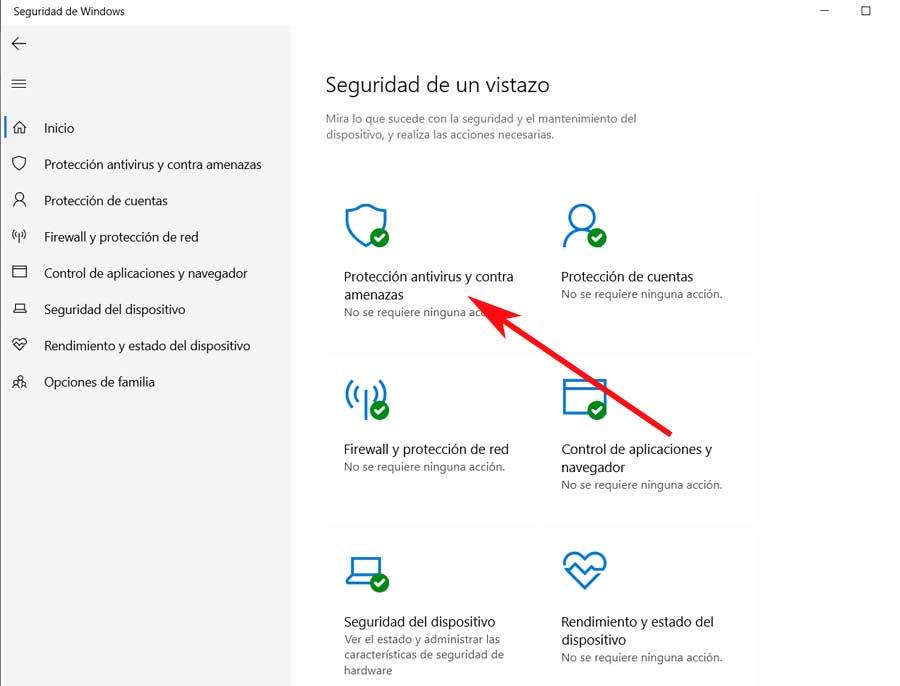
 com в начале).
com в начале).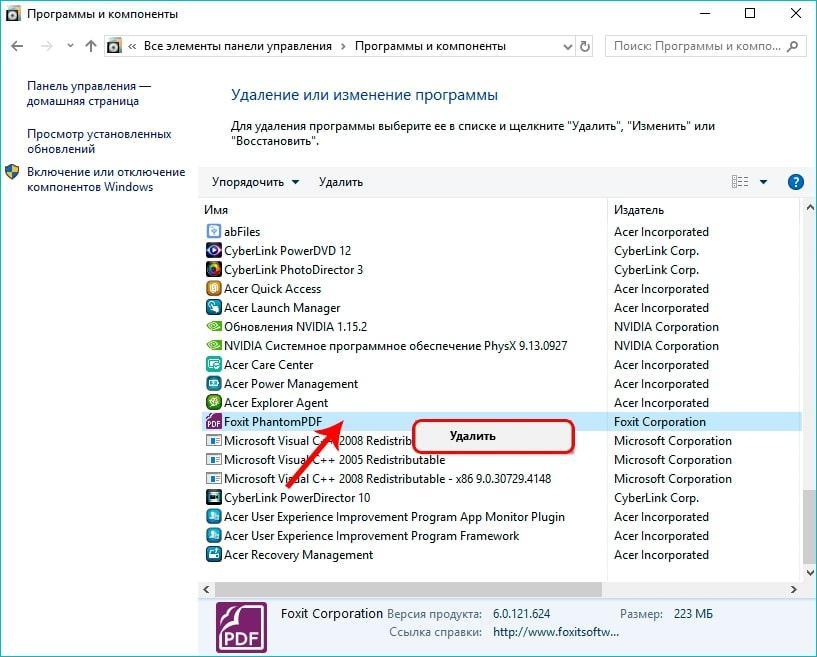 ]avast.com
]avast.com  В строке:1 символ:1
+ Get-Service -Name WinDefend
+ ~~~~~~~~~~~~~~~~~~~~~~~~~~~
+ CategoryInfo: ObjectNotFound: (WinDefend:String) [Get-Service], ServiceCommandException
+ FullyQualifiedErrorId: NoServiceFoundForGivenName,Microsoft.PowerShell.Commands.GetServiceCommand
В строке:1 символ:1
+ Get-Service -Name WinDefend
+ ~~~~~~~~~~~~~~~~~~~~~~~~~~~
+ CategoryInfo: ObjectNotFound: (WinDefend:String) [Get-Service], ServiceCommandException
+ FullyQualifiedErrorId: NoServiceFoundForGivenName,Microsoft.PowerShell.Commands.GetServiceCommand 