Uefi windows 7 как установить: Установка Windows 7 на UEFI
Содержание
Типичная установка Windows 7 на ноутбук с uefi
Типичная установка Windows 7 на ноутбук с uefi
Содержание
- 1 Типичная установка Windows 7 на ноутбук с uefi
- 2 Какие могут быть трудности
- 3 Загрузка с флешки в БИОС
- 4 Использование Boot Menu для загрузки с флешки
- 5 Как попасть в BIOS для выбора вариантов загрузки
- 6 Изменение порядка загрузки в UEFI BIOS
- 7 Настройка загрузки с флешки в AMI BIOS
- 8 Загрузка с флешки в БИОС AWARD или Phoenix
- 9 Настройка загрузки с внешнего носителя в h3O BIOS
- 10 Загрузка с USB без входа в БИОС (только для Windows 8, 8.1 и Windows 10 с UEFI)
- 11 Что делать, если не получается зайти в БИОС, чтобы поставить загрузку с флешки
Система BIOS была разработана более чем 30 лет назад. Многие считают ее уже устаревшим видом программного обеспечения, на смену которому постепенно приходит более новая система под названием UEFI, широко распространенная на современных вычислительных машинах. UEFI имеет большую массу полезных функций (к числу которых относится, например, достаточно эффективное противодействие компьютерным руткитам). Но вместе с тем она способна доставить и немало хлопот, так как дистрибутивы некоторых операционных систем на ней запускаются с трудом, а иные не запускаются вовсе. А установить или переустановить одну операционную систему вместо другой подчас очень непросто.
Многие считают ее уже устаревшим видом программного обеспечения, на смену которому постепенно приходит более новая система под названием UEFI, широко распространенная на современных вычислительных машинах. UEFI имеет большую массу полезных функций (к числу которых относится, например, достаточно эффективное противодействие компьютерным руткитам). Но вместе с тем она способна доставить и немало хлопот, так как дистрибутивы некоторых операционных систем на ней запускаются с трудом, а иные не запускаются вовсе. А установить или переустановить одну операционную систему вместо другой подчас очень непросто.
Так, например, у вас есть ноутбук с ОС Windows 8, которая была установлена еще в момент покупки. Но вы по какой-либо причине решили установить еще и Windows 7. Вы пытаетесь это сделать обычным способом и обнаруживаете, что поставить одну систему вместо другой у вас не получается, потому что на ноутбуке установлен интерфейс UEFI.
Очень часто пользователи задаются вопросом — возможно ли вообще установить или переустановить Windows 7 на ноутбук поверх Windows 8, если на ноутбуке наличествует UEFI? Если ответить на этот вопрос кратко — да, это можно сделать. Но что для этого потребуется? Об этом и пойдет речь.
Но что для этого потребуется? Об этом и пойдет речь.
Если вы все-таки решили поменять свою систему или просто установить одну поверх другой (чтобы при необходимости пользоваться обеими средами), то в целях предосторожности обязательно следует сделать резервную копию уже установленной системы. Потому что в последнее время утилиты, предназначенные для аварийного восстановления ОС, практически не поставляются производителями в комплектах операционных систем. А ведь в случае возникновения каких-либо неполадок может понадобиться переустановить прошлую систему и только после этого пробовать повторную установку Windows 7.
Какие могут быть трудности
Итак, с какими же трудностями предстоит столкнуться пользователю, решившему поменять операционную систему на ноутбуке с UEFI и установить Windows 7 вместо установленной по умолчанию Windows 8?
- Во-первых, в BIOS присутствует пункт UEFI-boot, который по умолчанию активирован. Он ответственен за наличие на жестком диске специального служебного раздела, который поддерживает оглавление GU >Установка
Выше говорилось о проблемах с опцией UEFI-boot. Поэтому перед началом установки новой системы именно на ноутбук c UEFI этот пункт следует отключить. Кстати, на некоторых видах BIOS вместо UEFI-boot может присутствовать еще и пункт Secure Boot, который тоже нужно деактивировать. Еще желательно присмотреться к опциям со схожими названиями, так как вариантов названий опций, которые отвечают за проверку совместимости сертификата загрузчика, может быть несколько. Затем все сделанные в BIOS изменения следует сохранить.
Поэтому перед началом установки новой системы именно на ноутбук c UEFI этот пункт следует отключить. Кстати, на некоторых видах BIOS вместо UEFI-boot может присутствовать еще и пункт Secure Boot, который тоже нужно деактивировать. Еще желательно присмотреться к опциям со схожими названиями, так как вариантов названий опций, которые отвечают за проверку совместимости сертификата загрузчика, может быть несколько. Затем все сделанные в BIOS изменения следует сохранить.
Теперь перейдем непосредственно к установке операционной системы Windows 7 на ноутбук c UEFI поверх уже установленной там системы. Для начала потребуется диск с установщиком этой ОС. Как вариант, можно создать загрузочную флешку, с которой затем будет осуществляться установка операционной системы. В любом случае для начала установки нужно вставить диск или флешку, открыть загрузочное меню и выбрать директорию с дистрибутивом, откуда систему можно будет установить или переустановить. После этого появится надпись следующего содержания.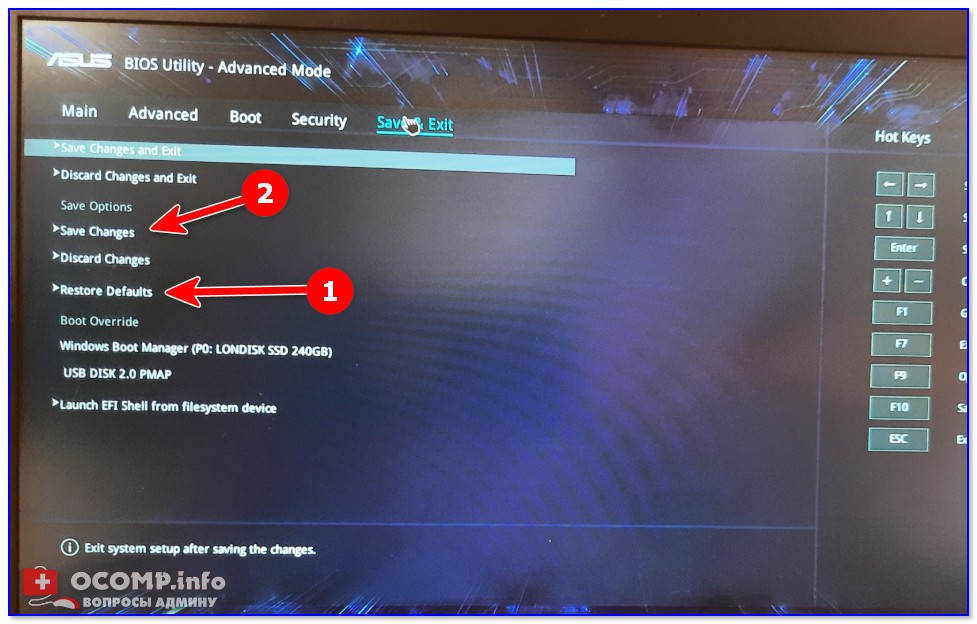
Знающие английский язык поймут, что для начала работы система просит нажать любую клавишу на клавиатуре.
После этого открывается мастер установки Windows 7, с помощью которого можно как поставить заново, так и переустановить ОС. Сперва можно выбрать язык, формат времени, раскладку клавиатуры, а затем начать инсталляцию, нажав соответствующую кнопку.
Когда мастер установки предлагает вам выбрать диск, на который будет установлена новая операционная система, нужно воспользоваться сочетанием клавиш Shift и F10. После этого в появившейся командной строке нужно проделать следующее:
- Ввести команду diskpart, после чего активировать ее, нажав клавишу ENTER;
- Ввести команду disk list, нажать ENTER;
- Выбрать раздел жесткого диска, который планируется к преобразованию в формат MBR;
- Ввести команду select disk x (x — в нашем случае это номер выбранного диска), нажать ENTER;
- Ввести команду clean, которая очистит диск и удалит все ненужные разделы;
- Ввести команду convert mbr, которая как раз и начнет преобразование в новый формат, нажать ENTER;
- Ввести команду exit.

После всех проделанных действий окно командной строки можно закрывать, а в окне установки Windows 7 с предложением выбрать HDD-накопитель нужно обновить страницу (соответствующая ссылка есть в окне мастера). Теперь остается только нажать «Далее», после чего Windows 7 должна успешно установиться поверх Windows 8.
Если потребуется переустановить Windows 7, то нам опять же понадобиться загрузочная флешка или диск. Алгоритм действий в данном случае схож с описанным выше, но вот преобразовывать формат диска уже не потребуется.
windowsprofi.ru
Загрузка с флешки в БИОС
При установке Windows с флешки, необходимости загрузить компьютер с компакт диска, а также во многих других случаях требуется настроить BIOS таким образом, чтобы компьютер загружался с нужного носителя. В этой статье речь пойдет, о том как поставить загрузку с флешки в БИОС. Также может пригодиться: Как поставить загрузку с диска DVD и CD в BIOS.
Обновление 2016: в руководстве были добавлены способы поставить загрузку с флешки в UEFI и BIOS на новых компьютерах с Windows 8, 8. 1 (что подойдет и для Windows 10). Кроме этого, добавлены два способа загрузки с USB накопителя без изменения настроек БИОС. Варианты изменения порядка устройств загрузки для старых материнских плат так же присутствуют в инструкции. И еще один важный пункт: если загрузка с флешки на компьютере с UEFI не происходит, попробуйте отключить Secure Boot.
1 (что подойдет и для Windows 10). Кроме этого, добавлены два способа загрузки с USB накопителя без изменения настроек БИОС. Варианты изменения порядка устройств загрузки для старых материнских плат так же присутствуют в инструкции. И еще один важный пункт: если загрузка с флешки на компьютере с UEFI не происходит, попробуйте отключить Secure Boot.
Примечание: В конце также описано, что делать, если вы не можете зайти в БИОС или ПО UEFI на современных ПК и ноутбуках. О том, как создавать загрузочные флешки, Вы можете прочесть здесь:
Использование Boot Menu для загрузки с флешки
В большинстве случаев, поставить загрузку с флешки в БИОС требуется для какой-то однократной задачи: установки Windows, проверки компьютера на вирусы с помощью LiveCD, сброса пароля Windows.
Во всех этих случаях не обязательно изменять настройки БИОС или UEFI, достаточно вызвать Boot Menu (меню загрузки) при включении компьютера и один раз выбрать флешку как устройство загрузки.
Например, при установке Windows, вы нажимаете нужную клавишу, выбираете подключенный USB накопитель с дистрибутивом системы, начинаете установку — настройка, копирование файлов и прочее и, после того, как произойдет первая перезагрузка, компьютер сам загрузится с жесткого диска и продолжит процесс установки в штатном режиме.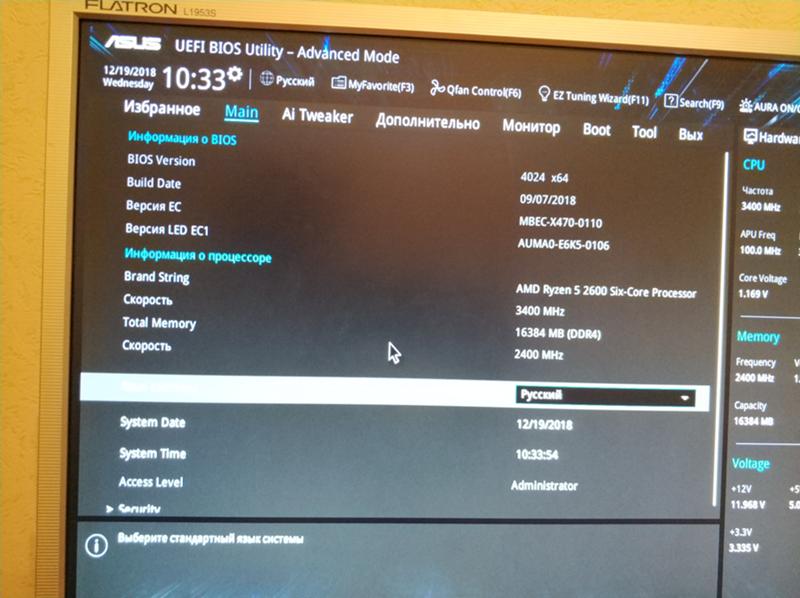
Очень подробно о входе в данное меню на ноутбуках и компьютерах различных марок я написал в статье Как зайти в Boot Menu (там же есть видео инструкция).
Как попасть в BIOS для выбора вариантов загрузки
В разных случаях для того, чтобы попасть в утилиту настройки БИОС нужно выполнить, по сути, одно и то же действия: сразу после включения компьютера, при появлении первого черного экрана с информацией об установленной памяти или же логотипом производителя компьютера или материнской платы, нажать нужную кнопку на клавиатуре — наиболее распространенные варианты — это Delete и F2.
Нажмите клавишу Del чтобы войти в БИОС
Обычно, эта информация имеется внизу начального экрана: «Press Del to enter Setup», «Press F2 for Settings» и аналогичная. По нажатию нужной кнопки в нужный момент (чем раньше, тем лучше — это нужно сделать до начала загрузки операционной системы) Вы попадете в меню настроек — BIOS Setup Utility. Внешний вид этого меню может отличаться, рассмотрим несколько наиболее распространенных вариантов.
Изменение порядка загрузки в UEFI BIOS
На современных материнских платах интерфейс БИОС, а если точнее — ПО UEFI как правило, является графическим и, пожалуй, более понятным в том, что касается изменения порядка устройств загрузки.
В большинстве вариантов, например, на материнских платах Gigabyte (не на всех) или Asus вы можете изменить порядок загрузки просто перетащив соответствующим образом изображения дисков с помощью мыши.
Если же такой возможности нет, посмотрите в разделе BIOS Features, в пункте Boot Options (последний пункт может располагаться в другом месте, но порядок загрузки задается именно там).
Настройка загрузки с флешки в AMI BIOS
Учтите, что для того, чтобы проделать все описываемые действия, флешка должна быть подключена к компьютеру заранее, до входа в БИОС. Для того, чтобы установить загрузку с флешки в AMI BIOS:
- В меню сверху, нажимая клавишу «вправо», выберите пункт «Boot» (Загрузка).
- После этого выбираем пунт «Hard Disk Drives» (Жесткие диски) и в появившемся меню, нажимаем Enter на «1st Drive» (Первый диск)
- В списке выбираем название флешки — на второй картинке, например, это — Kingmax USB 2.
 0 Flash Disk. Нажимаем Enter, затем — Esc.
0 Flash Disk. Нажимаем Enter, затем — Esc.
Если требуется загрузка с компакт-диска, то указываем привод DVD ROM. Нажимаем Esc, в меню сверху с пункта Boot (Загрузка) передвигаемся до пункта Exit (Выход) и выбираем «Save changes and exit» (Сохранить изменения и выйти) или «Exit saving changes» — на запрос о том, уверены ли Вы в том, что хотите сохранить сделанные изменения, нужно будет выбрать Yes или набрать с клавиатуры «Y», затем нажать Enter. После этого компьютер перезагрузится и начнет использовать для загрузки выбранную Вами флешку, диск или другое устройство.
Загрузка с флешки в БИОС AWARD или Phoenix
Для того, чтобы выбрать устройство для загрузки в Award BIOS, в главном меню настроек выберите «Advanced BIOS Features» (расширенные настройки биос), после чего с выбранным пунктом First Boot Device (Первое устройство загрузки) нажимаем Enter.
Появится список устройств, с которых можно произвести загрузку — HDD-0, HDD-1 и т. д., CD-ROM, USB-HDD и другие. Для загрузки с флешки необходимо установить USB-HDD или USB-Flash. Для загрузки с компакт диска DVD или CD — CD-ROM. После этого выходим на один уровень вверх, нажатием Esc, и выбираем пункт меню «Save & Exit Setup» (Сохранить и выйти).
д., CD-ROM, USB-HDD и другие. Для загрузки с флешки необходимо установить USB-HDD или USB-Flash. Для загрузки с компакт диска DVD или CD — CD-ROM. После этого выходим на один уровень вверх, нажатием Esc, и выбираем пункт меню «Save & Exit Setup» (Сохранить и выйти).
Настройка загрузки с внешнего носителя в h3O BIOS
Для загрузки с флешки в Insydeh30 BIOS, который встречается на многих ноутбуках, в главном меню с помощью клавиши «вправо» необходимо дойти до пункта «Boot» (Загрузка). Установить пункт External Device Boot (Загрузка с внешнего устройства) в положение Enabled (Включено). Ниже, в разделе Boot Priority (Приоритет загрузки), с помощью клавиш F5 и F6 установить External Device на первую позицию. Если необходимо осуществить загрузку с DVD или CD, выбираем Internal Optic Disc Drive (Внутренний оптический накопитель).
После этого перейдите к пункту Exit в меню сверху и выберите «Save and Exit Setup» (Сохранить настройки и выйти). Компьютер перезагрузится с нужного носителя.
Загрузка с USB без входа в БИОС (только для Windows 8, 8.1 и Windows 10 с UEFI)
Если на вашем компьютере установлена одна из последних версий Windows, а материнская плата с ПО UEFI, то вы можете выполнить загрузку с флешки даже не входя в параметры BIOS.
Для этого: зайдите в параметры — изменение параметров компьютера (через панель справа в Windows 8 и 8.1), затем откройте «Обновление и восстановление» — «Восстановление» и нажмите кнопку «Перезагрузить» в пункте «Особые варианты загрузки».
На появившемся экране «Выбор действия» выберите «Использовать устройство. USB-устройство, сетевое подключение или DVD-диск».
На следующем экране вы увидите список устройств, с которых можно загрузиться, среди которых должна быть и ваша флешка. Если вдруг ее нет — нажмите «Просмотреть другие устройства». После выбора, компьютер перезагрузится с указанного вами USB накопителя.
Что делать, если не получается зайти в БИОС, чтобы поставить загрузку с флешки
В связи с тем, что современные операционные системы используют технологии быстрой загрузки, может оказаться, что у вас попросту не получается зайти в БИОС, чтобы каким-то образом изменить настройки и загрузиться с нужного устройства. В этом случае я могу предложить два решения.
В этом случае я могу предложить два решения.
Первое — зайти в ПО UEFI (БИОС) с помощью особых вариантов загрузки Windows 10 (см. Как зайти в БИОС или UEFI Windows 10) или Windows 8 и 8.1. Как это сделать я подробно описал здесь: Как зайти в БИОС в Windows 8.1 и 8
Второе — попробовать отключить быструю загрузку Windows, после чего зайти в БИОС обычным способом, с помощью клавиши Del или F2. Для отключения быстрой загрузки, зайдите в панель управления — электропитание. В списке слева выберите пункт «Действия кнопок питания».
И в следующем окне уберите пункт «Включить быстрый запуск» — это должно помочь в использовании клавиш после включения компьютера.
Насколько могу судить, описал все типичные варианты: один из них должен обязательно помочь, при условии, что сам загрузочный накопитель в порядке. Если вдруг что-то не получается — жду в комментариях.
А вдруг и это будет интересно:
Почему бы не подписаться?
Рассылка новых, иногда интересных и полезных, материалов сайта remontka. pro. Никакой рекламы и бесплатная компьютерная помощь подписчикам от автора. Другие способы подписки (ВК, Одноклассники, Телеграм, Facebook, Twitter, Youtube, Яндекс.Дзен)
pro. Никакой рекламы и бесплатная компьютерная помощь подписчикам от автора. Другие способы подписки (ВК, Одноклассники, Телеграм, Facebook, Twitter, Youtube, Яндекс.Дзен)
13.10.2018 в 23:33
В конце статьи очень полезный совет про отключение fast boot для быстрого входа посредствам клавиши del в биос — добавлю что на плате msi также появляется возможность вызова boot menu клавишей F11. Было бы интересно прочесть статью про опцию UEFI Shell и как из него загрузить программки типа hdat2, mhdd и т.д.
20.10.2018 в 11:00
Здравствуй,Дмитрий!
Сотни раз задаю самые разные вопросы про БИОС, но весь Интернет отвечает как под копирку «Как зайти в БИОС?». Что же может быть проще?
Но все БИОСы которые они рисуют не такие и близко как у меня.
У меня ноутбук Делл востро А860, биос в нем А02.
В нем ничего о чем рассказывают нет. например «Майн» по которому, якобы можно, изменить язык на русский. Может ты подскажешь что-нибудь? Спасибо!
20.10.2018 в 13:15
Здравствуйте.
Я не совсем понял вопроса (что именно нужно рассказать). У меня на Vostro 5568 вроде нельзя русский включить. А вот порядок загрузки и все остальное легко настраивается в параметрах загрузки (Boot), хоть и выбираются они «слева», а не «сверху», как в других БИОС.
12.12.2018 в 13:12
а если в биосе клавиатура отключена и виндоус не грузится, то как в биос попасть?
12.12.2018 в 14:06
В биос клавиатура должна работать «по определению», если только не к USB 3 подключена (тогда бывают проблемы) или это не какой-то очень старый ПК (но тогда должна работать клавиатура ps/2)
13.01.2019 в 15:11
Привет! Как быть, если у меня не получается выбрать флешку для загрузки. Пробовал это сделать разными способами — никак. В БИОС(UEFI) показывается меню Boot, когда я в него захожу, из доступных только Fast Boot, Boot Option #1, Add New Boot Option, Delete Boot Option. С флешкой всё вроде в порядке.
14.01.2019 в 12:06
В биос посмотрите, что там выбрано под Boot Option 1 и установите флешку там.
И помните, что если в биосе включена только загрузка UEFI, то он флешек под Legacy загрузку может не показывать.
04.02.2019 в 10:13
Добрый день, подскажите как настроить в biostar файловую систему на жестких дисках под одну систему, и загрузку установки системы с флешки?
Спасибо
04.02.2019 в 11:20
Здравствуйте. Biostar по-разному выглядят. Но везде устройство загрузки выставляется в разделе Boot/Boot override. Если флешка там вдруг не отображается, то дело может быть, например, в том, что она под Legacy записана, а в биосе стоит загрузка только UEFI.
Ну а файловую систему в биосе вроде не настраивают…
07.02.2019 в 22:04
Круто, Спасибо, а где и как это проверить UEFI?
16.02.2019 в 23:20
Отпишите по завершению загрузки с флешки, у меня идет повторная установка. Когда нужно вытащить флешку чтобы не была повторная установка. Этот момент у вас не описан.
17.02.2019 в 14:52
Здравствуйте.
Варианты:
1. вытащить при первой перезагрузке (не очень вариант, так как флешку есть шанс повредить).
2. когда после перезагрузки пишут на экране нажать любую клавишу, не нажимать ничего.
3. при первой же перезагрузке в биос поменять порядок загрузки (лучший вариант)
27.02.2019 в 11:34
Здравствуйте, такая ситуация сложилась, у меня есть загрузочная флэшка с десяткой, уже не раз с ее помощью переустанавливал винду. Вчера она внезапно накрылась, и в этот раз мой асусовский биос наотрез отказывается запускать флешку, он ее вроде и видит, но при выборе запуска от носителя все равно запускает винду с жесткого и та уходит в восстановление, которое обламывается и так по кругу.
Биос асусовский юэфи, и к сожалению настроек многих из тех что что в меню бут или адвансед просто нет.
Не подскажите что можно сделать, могла ли повредиться флэшка или запись на ней, или это с биосом что то? Или может стоит скинуть скрин моего биоса что бы получить пониманип что и где стоит заменить.
Пытался пользовать ваш туториал, но не нашел у себя таких настроек(
27.02.2019 в 13:36
Здравствуйте.
Могла повредиться, но на всякий случай посмотрите вот это, тут как раз про то, почему может не грузиться или вовсе не видеть флешку при загрузке: https://remontka.pro/no-boot-usb-bios/
01.07.2019 в 05:41
Бестолковая статья, галопом по Европе. Дмитрий, я был о Вас более высокого мнения.
18.07.2019 в 14:57
Здравствуйте, Дмитрий! в БИОСе пропал пункт меню Boot. Как мне запустить комп 2004 года с WinXP от флешки. Батарейку не менял ни разу, часы идут правильно, хотя комп простоял без дела 5 лет.
19.07.2019 в 11:58
Здравствуйте.
Должен быть там такой пункт, ну или аналогичный. В крайнем случае при загрузке должна быть клавиша (не Delete, а что-то типа f2/f10/f12), вызывающая boot menu для однократного выбора устройства загрузки.
04.08.2019 в 18:11
Здравствуйте Дмитрий! У меня к Вам один вопрос. Как можно сделать независимую загрузку с HDD, который находится вместо привода (там находится ОС Windows 7), так чтобы можно загружаться независимо через bootmenu? Напомню, там где раньше стоял HDD сейчас стоит SSD с Windows 10.
Ноутбук Toshiba Satelite A300-20q. При включении ноутбука через f12 я захожу в bootmenu и выбираю hdd загружается Windows 10 без проблем.
Если я выбираю cd/dvd привод, то на чёрном экране запись Realtek RTL8101E/8102E PC-E Internet Controller v.1.07…..DHCP… и крутится палочка, а спустя 1 мин. снова загружается ОС-что на ssd.
Ситуация такая: ноутбук Tashiba Satelite A300, BIOS Insyde20 rev.3.5 (11/24/2008>.
Захожу в BIOS— вкладка-Main:hard disk drive- Samsung SSD. (S1),
Optical disk drive- WDC WD250BEUS. (S4)
вкладка-Advanced: SATA Controller Mode-AHCI,
В «этот компьютер» Windows 10 (что на ssd) видны разделы HDD, в диспетчере устройств в разделе -дисковые устройства тоже виден HDD. В BIOS во вкладке Boot выбираю CD/DVD для загрузки, но загрузки с HDD не получается. Если я физически вынимаю ssd, то могу через bootmenu выбирая cd/dvd загрузить ОС с hdd.
Подскажите пожалуйста, что я делаю не так?
05.08.2019 в 10:41
Здравствуйте.
Возможный вариант, исходя из описания — разные типы загрузки: т.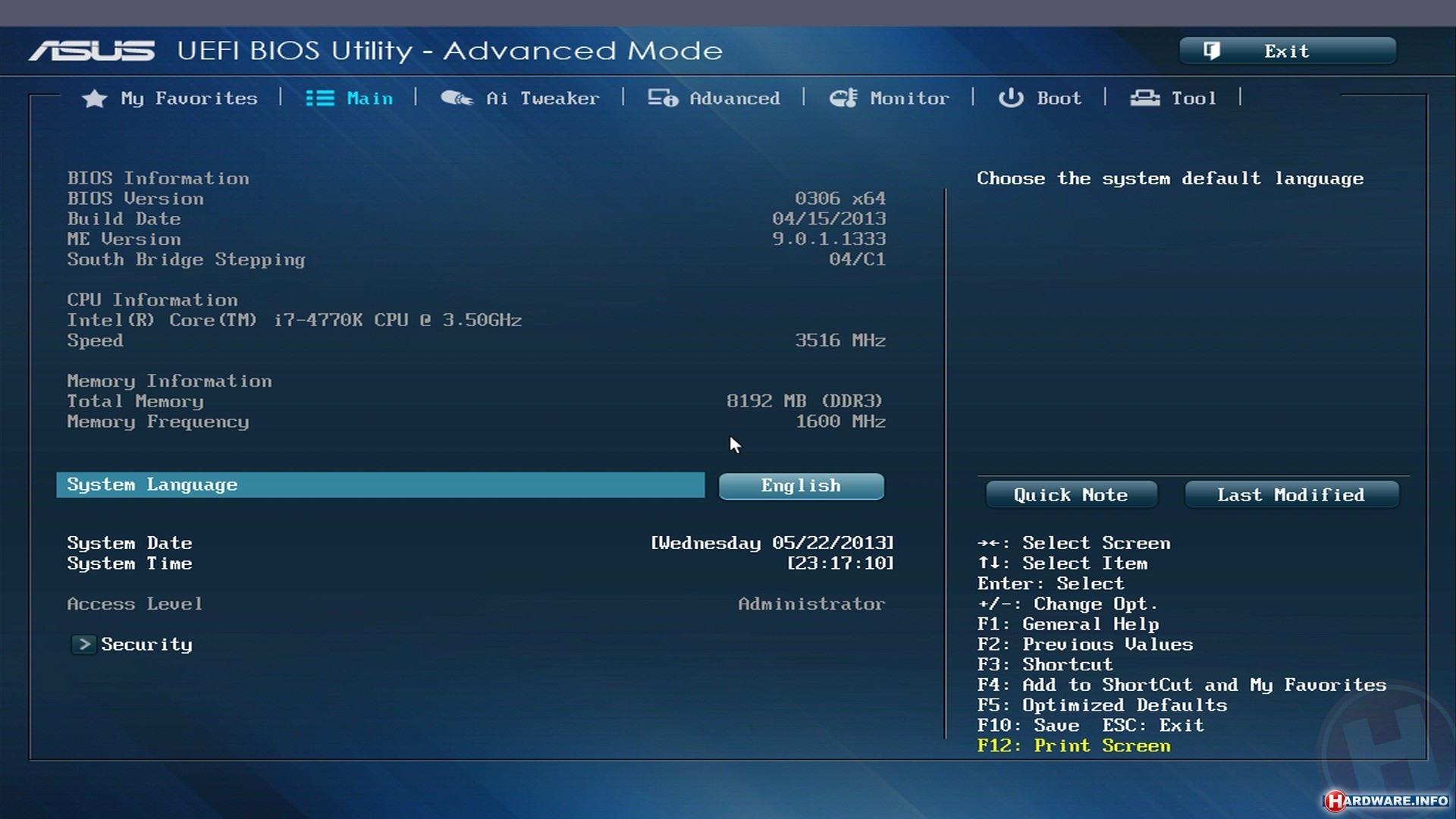 е., если у вас Windows 10 на SSD установлена в режиме UEFI, а на HDD система стоит в Legacy (CSM) режиме, а в БИОС установлена загрузка только UEFI + включен Secure Boot, то ноутбук просто будет пропускать накопители с Legacy-7-кой.
е., если у вас Windows 10 на SSD установлена в режиме UEFI, а на HDD система стоит в Legacy (CSM) режиме, а в БИОС установлена загрузка только UEFI + включен Secure Boot, то ноутбук просто будет пропускать накопители с Legacy-7-кой.
05.08.2019 в 11:46
Спасибо за ответ. Но как это исправить? BIOS Insyde20 rev.3.5 (11/24/2008 v.1.70. У меня сложилось мнение, что это из-за старой версии биос и нужен биос с расширенными настройками, т.е.
нужно его обновить.Но тут тоже проблема ноутбук Toshiba Satelite A300-20q в настоящее время не поддерживается оф. сайтом и негде скачать последнюю прошивку.Что Вы мне посоветуете?
06.08.2019 в 13:42
А… еще 2008 года даже. Да, там таких опций и не было и обновления вы вряд ли найдете.
А вы Windows 7 именно на этом же ноутбуке устанавливали? (т.е. раньше этот же hdd с этой же установкой системы на нем же исправно работал?)
Примечание: после отправки комментария он не появляется на странице сразу. Всё в порядке — ваше сообщение получено. Ответы на комментарии и их публикация выполняются ежедневно днём, иногда чаще. Возвращайтесь.
Ответы на комментарии и их публикация выполняются ежедневно днём, иногда чаще. Возвращайтесь.
remontka.pro
Поделиться:
- Предыдущая записьКак исправить ошибку
- Следующая записьКак поменять браузер по умолчанию на Windows 7
×
Рекомендуем посмотреть
Adblock
detector
Как поставить windows 7 на uefi
Home » Misc » Как поставить windows 7 на uefi
Установка Windows 7 на UEFI: пошаговая инструкция
Время на чтение: 14 мин
BIOS – устаревшая система прошивки материнских плат, которой на смену пришёл УЭФИ. Однако, изменилось не только название, установка Windows 7 на UEFI немного отличается от привычного варианта инсталляции. В рамках данного обзора расскажем о том, как накатить новую ОС «семёрку» на UEFI.
Преимущества прошивки
Основное достоинство оболочки заключается в значительном ускорении процесса загрузки операционной системы в сравнении с БИОС. Другой существенный плюс – упрощённые процедуры восстановления данных, установки обновлений и прочих низкоуровневых манипуляций. Обычный же пользователь в первую очередь увидит современный интерфейс, который поддерживает управление с помощью мыши. Последний важный момент – улучшенный загрузчик ОС, теперь использует GPT вместо MBR.
Другой существенный плюс – упрощённые процедуры восстановления данных, установки обновлений и прочих низкоуровневых манипуляций. Обычный же пользователь в первую очередь увидит современный интерфейс, который поддерживает управление с помощью мыши. Последний важный момент – улучшенный загрузчик ОС, теперь использует GPT вместо MBR.
Читайте также: Как преобразовать GPT в MBR?
Недостатки
Ключевой недостаток, из-за которого многие недолюбливают UEFI – сложность перехода к старым операционным системам. Хоть Windows 7 и прекращает свой цикл существования, она всё ещё установлена на трети ноутбуков и компьютеров. На протяжение несколько лет она будет сохранять актуальность. Однако, данная прошивка может без труда работать только с Виндовс 8 и выше. Установить «семёрку» может быть довольно сложно ещё и из-за наличия компонента Secure Boot. Он не поддерживается в Windows 7, но нужен для запуска системы с UEFI. Обойти указанное ограничение поможет его ручное выключение.
Как установить Windows 7 на UEFI?
Процесс не слишком быстрый и простой, но следуя инструкциям у читателя удастся установить Виндовс 7.
Создание загрузочной флешки
Для реализации замысла нужно создать загрузочную флешку с WinNTSetup и утилитами для управления разметкой на диске. Всем этим должен обладать подготовленный Live-диск. Можно использовать любой набор, но здесь за основу взят WinPE10 TechAdmin. Ссылка на ISO-образ.
Инструкция:
- Скачиваем утилиту Rufus.
- В первой строке выбираем подходящую флешку.
- Во втором пункте указываем «GPT для компьютеров UEFI». Обязательно выбираем данную опцию, иначе запустить накопитель не получится. Единственное исключение – в системе установлен BIOS с режимом совместимости UEFI. В таком случае можно использовать обычный загрузчик MBR.
- Указываем путь к образу и запускаем процесс кнопкой «Старт».

Во время создания флешки можно заняться подготовкой образа Windows 7:
- Подключаем диск или другой накопитель с ISO-файлом ОС.
- Монтируем образ через Daemon Tools или другое приложение.
- Открываем виртуальный диск, переходим в каталог «sources» и находим install.wim.
- После завершения записи, копируем установочный WIM-файл и кладём его в корневую директорию флешки.
Важно! После перемещения WIM-образа на накопителе будет занято до 6 Гб. В случае с флешкой на 8 Гб, проблем не возникает. Что же делать при наличии только USB-устройства на 4 Гб? Сэкономить место можно путём удаления «AdminPE32».
Теперь есть накопитель с нужным содержимым и можно переходить непосредственно к установке. Для этого следует загрузиться с AdminPE10 (обычно boot-меню открывается кнопкой F9).
Установка Win7 на жесткий диск
Данный метод установки подразумевает полное форматирование информации или её отсутствие. Если на HDD или SSD есть ценные файлы, способ не подходит.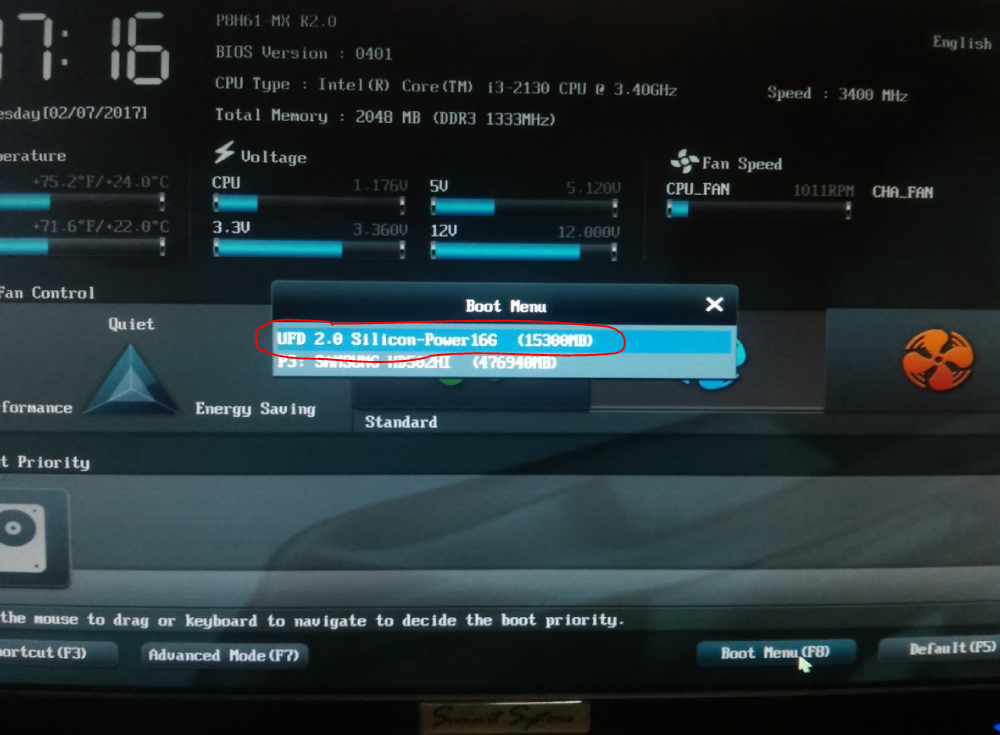
Последовательность действий:
- После запуска WinPE10 переходим в программу WinNTSetup.
- Открываем утилиту «Bootice».
- На начальной вкладке вручную указываем диск для инсталляции системы и нажимаем на «Parts Manage».
- Жмём на кнопку «Re-Partitioning».
- В новом окне жмём на вариант «GUID» и устанавливаем флажки возле «Create ESP partition» и «Create MSR partition».
- В верхней графе настроек убираем значения из 3 строк и жмём «Ок».
- После формирования схемы техразделов EFI задаём букву первому разделу кнопкой Assign Drive Letter.

Для распределения свободного пространства можно использовать специальные приложения с более интуитивным интерфейсом.
Запускаем установку из WinNTSetup:
- После завершения распределения дисков возвращаемся к начальному окну утилиту и указываем WIM-образ (расположен на накопителе).
- В следующую строку устанавливаем ESP-раздел (ему давали букву в прошлой инструкции).
- В третий пункт вставляем путь к Windows 7 – будущий диск C.
- Задаём «Версию» и нажимаем на «Установка».
- Ждём завершения распаковки и перезагрузки ПК.
- Загружаемся с диска, куда в прошлых пунктах поместили ОС.
- Следуем стандартным этапам установки с помощью пошагового мастера.
Загрузка Виндовс 7 на рабочий GPT-диск
Метод позволяет поставить «семёрку» на рабочий GPT-диск с информацией, разметкой, техническими разделами EFI (актуально для владельцев накопителей, где раньше стояли Windows 8.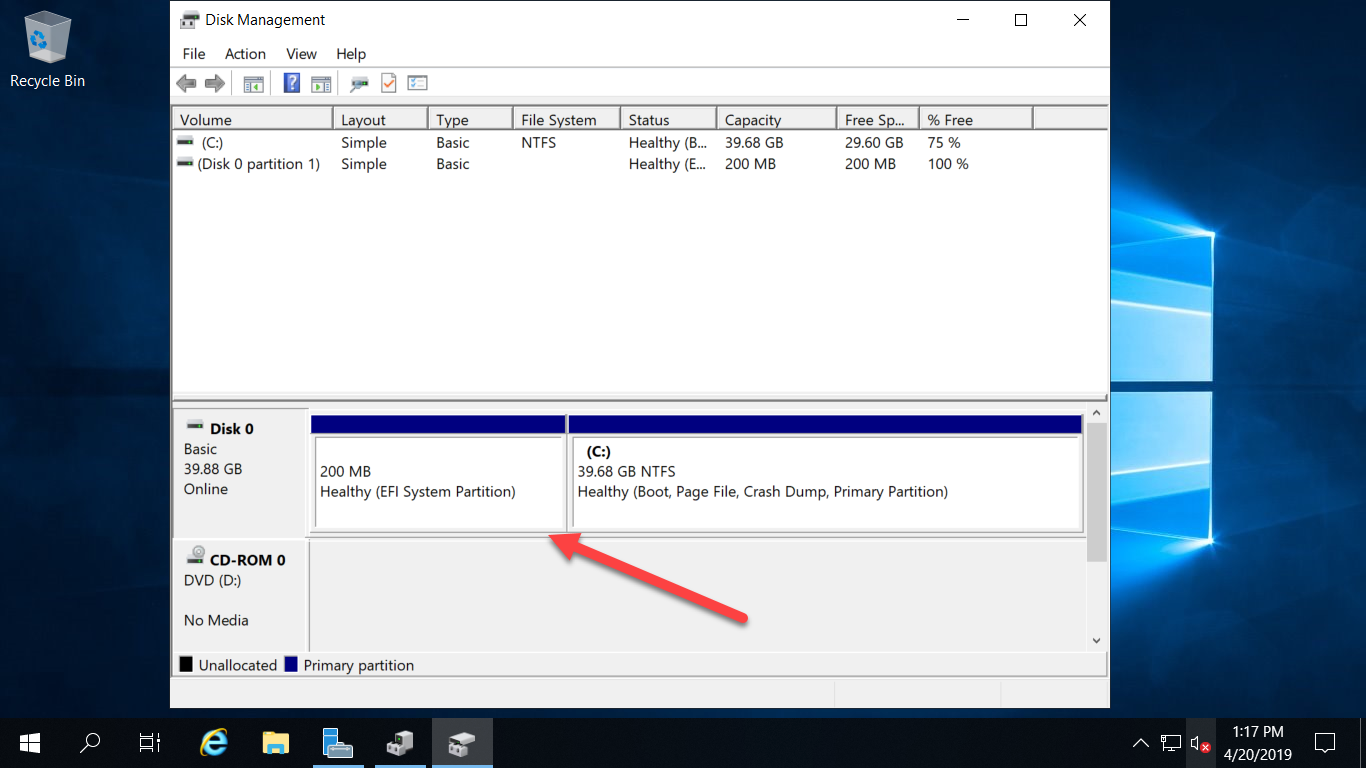 1, 10).
1, 10).
Руководство:
- Запускаем WinNTSetup.
- Заполняем поля по аналогии с предыдущей инструкцией (всё то же самое). EFI-раздел уже должен существовать. Скорее всего на диске установлено несколько схем разметки, но MSR и WRE нас не интересуют, только EFI. Его нужно указать во вторую строку.
- Форматируем указанные разделы загрузчика, чтобы не было записей о прошлых ОС.
- Жмём на кнопку «Установить».
- Задаём параметры загрузчика и жмём на кнопку «Ок».
Читайте также: Почему не устанавливается Windows 7?
Дополнительные рекомендации
Напоследок хочется поделиться парой советов:
- Прямо на Live-диске есть удобная утилита AOMEI для распределения свободного пространства. Её доступный для понимания интерфейс поможет правильно создать диски нужных размеров.

- Во время выбора образа Windows 7 стоит предпочесть максимально новую сборку. В ней значительно меньше уязвимостей. С учётом прекращения поддержки «семёрки» вначале 2020 года, на ПК будет установлена одна из актуальных версий ОС.
- Установить Виндовс 7 можем практически также, как и более новые версии в случае правильной настройки BIOS UEFI. Если задать жёсткие параметры работы, система автоматически инициализирует диск с GPT-загрузчиком. Однако, из-за отсутствия универсальной инструкции по работе с оболочками, которые отличаются на большинстве устройств, подробно данный метод не рассмотрен. Нужно разбираться с каждой системой по отдельности.
Если всё сделали правильно, уже через полчаса на компьютере будет установлена Windows 7. При чём есть возможность как обнулить данные, так и сохранить их. Всё зависит от выбранного способа.
Почему вы предпочитаете использовать Виндовс 7 и будете ли ей пользоваться после завершения расширенной поддержки?
Оцените материал
Рейтинг статьи 4. 2 / 5. Голосов: 30
2 / 5. Голосов: 30
Пока нет голосов! Будьте первым, кто оценит этот пост.
Как установить Windows 7 на UEFI?
В последнее время, многие материнские платы вместо привычной прошивки bios имеют улучшенный вариант под названием uefi. Интерфейс программы поддерживает выбор языка, позволяет использовать новые типы жестких дисков с объемом больше 2 Тб и содержит другие улучшения. Если у вас на компьютере установлена новейшая прошивка uefi bios, то мы расскажем, как установить windows 7 за несколько шагов.
Преимущества прошивки uefi перед программой bios
Плюсом прошивки uefi является необычайно эффективное ускорение загрузки вашей операционной системы. Кроме того, на uefi bios легче восстановить информацию, установить обновления и присутствуют другие преимущества. Опытные пользователи понимают разницу в дисках MBR и GPT, но вы можете не забивать голову. Просто запомните, что uefi — реальное близкое будущее, а bios морально устарело.
Неприятная особенность прошивки uefi
Самой печальной особенностью данной программы является невозможность перехода с установленной операционной системы Windows 8 на новом компьютере. Так что если у вас предустановленная 8-ка, то 7-ку вам так просто не установить. Виной всему наличие обязательного протокола, который теперь требует Microsoft от всех лицензионных версии Windows — загрузка Secure Boot, который отсутствует в Windows 7 и не предусмотрен в ранее выпущенных версиях ОС. Решить это можно отключением этой опции в меню программы. Зайдите в раздел Безопасности — Security, отключите Secure Boot.
Так что если у вас предустановленная 8-ка, то 7-ку вам так просто не установить. Виной всему наличие обязательного протокола, который теперь требует Microsoft от всех лицензионных версии Windows — загрузка Secure Boot, который отсутствует в Windows 7 и не предусмотрен в ранее выпущенных версиях ОС. Решить это можно отключением этой опции в меню программы. Зайдите в раздел Безопасности — Security, отключите Secure Boot.
Не забудьте включить режим совместимости! Маршрут такой: вкладка Advanced — System configuration — Boot Mod (может быть OS Mode Selection).
Найденную опцию выставляем таким образом: UEFI OS (или UEFI BOOT) меняем на «CSM Boot» или же «UEFI and Legacy OS», «CMS OS».
Не забудьте сохраниться, нажав на клавишу «F10».
Прежде чем приступить, вам либо нужно создать самостоятельно загрузочную флешку или иметь лицензионный установочный диск с этой системой. Владельцам дистрибутивов рекомендуем сразу начать переустановку, потому что метод того, как работать с загрузочной флешкой описан ниже в инструкции. Установочный диск никаких проблем не вызовет.
Установочный диск никаких проблем не вызовет.
Теперь настроим uefi для установки с флешки.
- Меню прошивки у uefi ничем не отличается от bios: нажмите «F2» или «delete» в то время, когда пойдет процесс перезагрузки.
- В окне прошивки нажмите клавишу «F7», чтобы попасть в раздел «Дополнительно».
- В этом разделе ищем пункт «Загрузка», выбираем подпункт поддержки USB. В нем устанавливаем режим Full Initialization.
- В подпункте «Безопасная загрузка» устанавливаем нужный нам параметр — Windows uefi mode.
- Найдите вкладку под названием CSM, там при помощи стрелок необходимо выключить параметр запуска CSM. Зайдите в дополнительные опции у пункта «Параметры загрузочных устройств», найдите и подтвердите выбор режима — «only uefi». Потом в «загрузке системы с устройств хранения» необходимо выбрать both, uefi first.
- Меняем приоритет загрузки. Находим в настройках bios пункт boot priority. Поменяйте флешку местами с жестким диском, с помощью стрелок.
 Сохранитесь, компьютер перезагрузится.
Сохранитесь, компьютер перезагрузится. - Теперь начнется стандартная установка Windows 7 в привычном окне.
Похожие записи
Как установить винду 10 (Windows 10)
Как известно, все новое — улучшенное старое, поэтому многие спешат опробовать Windows 10. В этой статье описано, как установить винду…
Как установить шрифты в Windows 7, 8, 8.1, 10
Для того, чтобы увеличить количество доступных шрифтов в Microsoft Office или других программах, где они используются, нужно научиться их устанавливать. С помощью новых шрифтов вам удастся удивить того, кому вы отправите документ в новом…
Как установить родительский контроль?
Функция родительского контроля — это организация ограничений или запрета пользования детьми определенных компьютерных программ, интернета или игр. Для этого существует множество специальных приложений, но обеспечить функцию защиты…
2 простых способа установить Windows 7 в режиме UEFI
- Мастер разделов
- Магия разделов
- 2 простых способа установить Windows 7 в режиме UEFI
Линда | Подписаться | Последнее обновление
У вас есть проблемы с установкой Windows 7 на GPT-диск и загрузкой из режима UEFI? Если это так, прочитайте эту статью, чтобы получить пошаговое руководство. Кроме того, если вы все еще терпите неудачу, вы можете использовать MiniTool Partition Wizard для решения этой проблемы.
Можно ли установить Windows 7 в UEFI? Я просто использую ISO2Disc для записи ISO-файла Windows 7 на USB-накопитель с GPT, беру USB-накопитель для загрузки с моего ПК на базе UEFI, он все равно не загружается. Какой шаг отсутствует? Или какую версию Windows 7 следует использовать для совместимости с UEFI? Пожалуйста помоги! — www.sevenforums.com
В настоящее время все более популярными становятся диски большой емкости. Если объем жесткого диска превышает 2 ТБ, вам может потребоваться установить Windows в режиме UEFI, чтобы использовать пространство, превышающее 2 ТБ.
Вот две статьи, которые могут вас заинтересовать:
Однако, когда вы устанавливаете Windows 7 в режиме UEFI, вы можете столкнуться с некоторыми проблемами, потому что вы не знаете правильный процесс установки Win 7.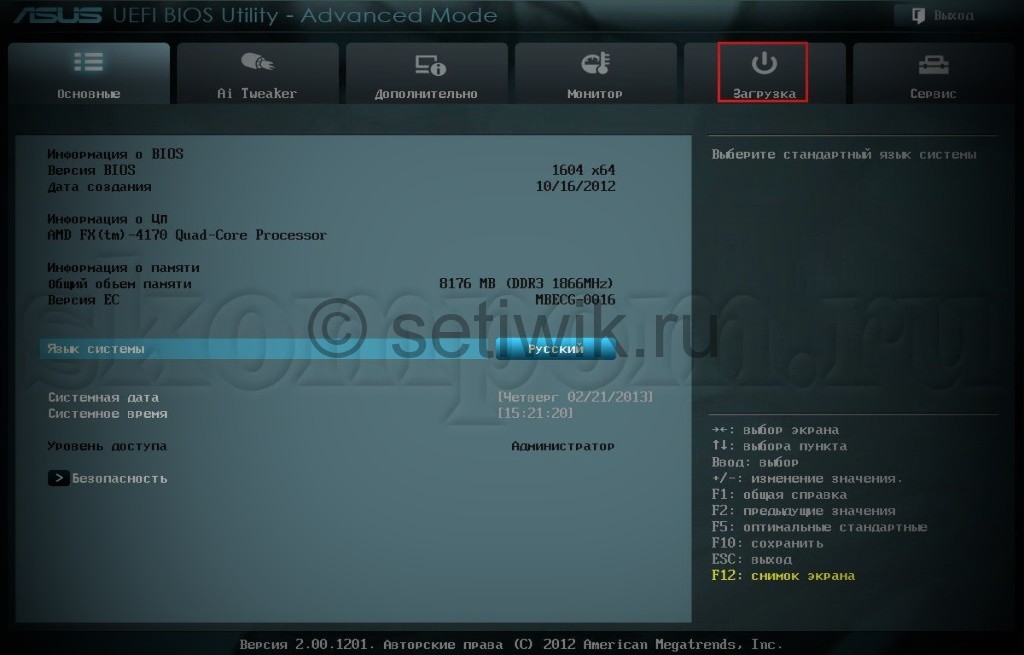 Таким образом, ваш компьютер может не загрузиться после неправильной установки Win 7 UEFI. Этот пост предоставит вам два способа безопасной установки Windows 7 в режиме UEFI.
Таким образом, ваш компьютер может не загрузиться после неправильной установки Win 7 UEFI. Этот пост предоставит вам два способа безопасной установки Windows 7 в режиме UEFI.
Примечание. Для загрузки Windows 7 UEFI требуется поддержка материнской платы. Сначала проверьте прошивку, есть ли на вашем компьютере опция загрузки UEFI. В противном случае ваша Windows 7 никогда не загрузится в режиме UEFI. И последнее, но не менее важное: 32-разрядную версию Windows 7 нельзя установить на GPT-диск.
Метод 1. Общий метод для установки UEFI в Win 7
Этот метод является распространенным, поскольку он более сложен и может привести к потере данных.
Вот учебник.
Шаг 1: Нажмите здесь, чтобы загрузить ISO-файлы Windows 7 и создать установочный носитель Windows 7.
Что касается подробных шагов, вы можете обратиться к следующей статье:
Шаг 2: Создайте резервную копию важных файлов на вашем ПК на внешнем жестком диске.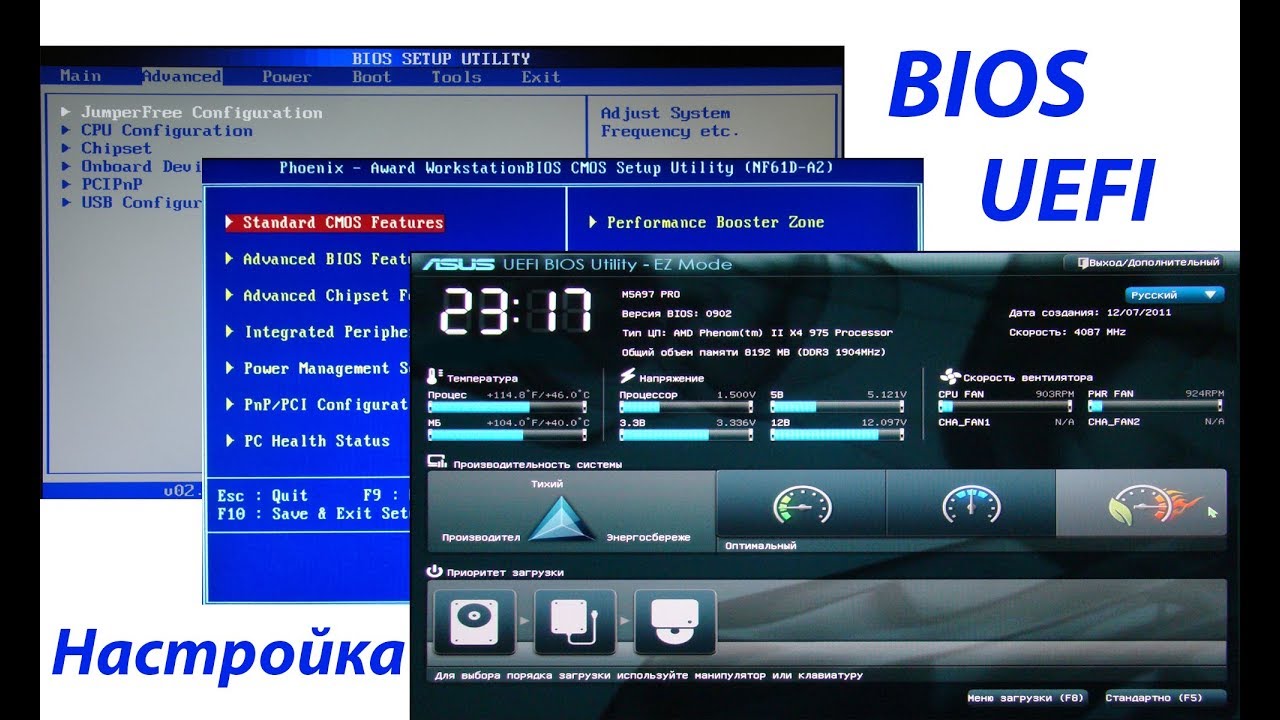
Шаг 3: Подключите установочный носитель Windows 7 к компьютеру и перезагрузите его. Установите в прошивке значение , измените устаревший режим загрузки на режим загрузки UEFI и загрузите компьютер с загрузочного диска.
Шаг 4: Нажмите Восстановите компьютер , чтобы войти в WinPE.
Шаг 5: Перейдите к Параметры восстановления системы и выберите Командная строка .
Шаг 6: Введите следующие команды одну за другой, чтобы преобразовать ваш диск в диск GPT.
- Дискпарт
- Диск списка
- Выбрать диск 0
- Чистый
- Конвертация gpt
Совет: Когда команды касаются числа и знака равенства, вы должны ссылаться на свое состояние.
Шаг 7: Выйдите из Командной строки и закройте Параметр восстановления системы .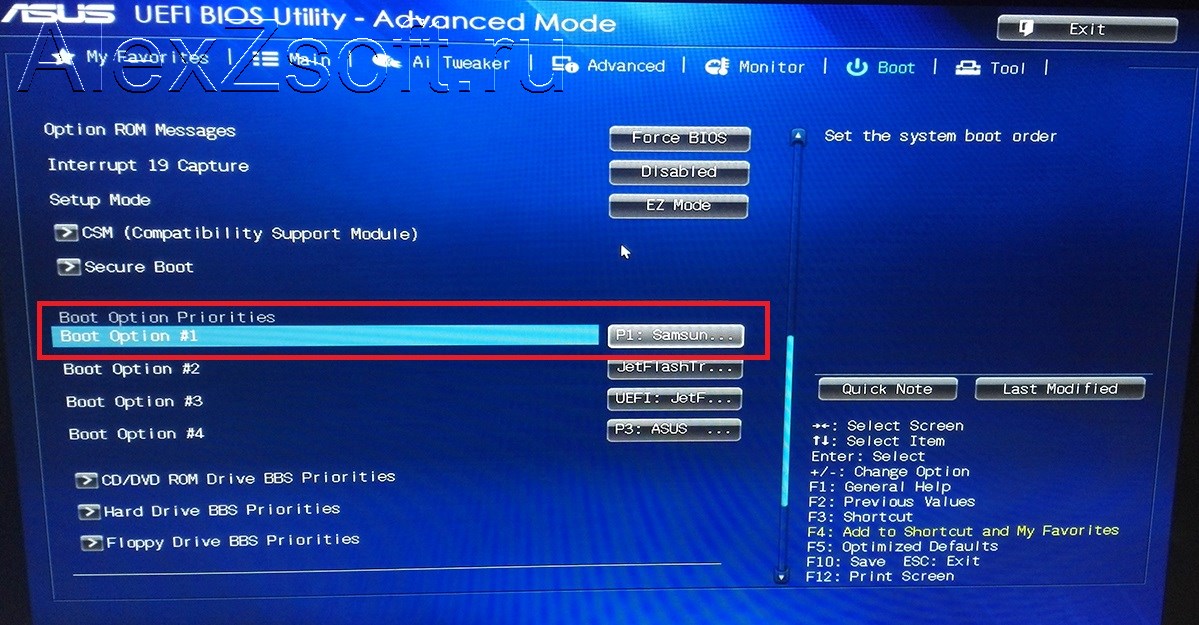 Затем установите Windows 7 на GPT-диск.
Затем установите Windows 7 на GPT-диск.
Что касается процесса установки, вы можете обратиться к следующей статье:
Шаг 8: Перезагрузите компьютер с жесткого диска.
Метод 2. Использование мастера создания разделов MiniTool
Этот метод позволяет легко загрузить Windows 7 в режиме UEFI. Если первый метод не работает, вы можете попробовать этот метод.
Вот учебник.
Шаг 1: Создайте установочный носитель Windows 7.
Шаг 2: Сделайте резервную копию важных файлов.
Шаг 3: Измените устаревший режим загрузки на режим загрузки UEFI, загрузите компьютер с установочного носителя Windows 7 и установите Windows 7 напрямую.
Шаг 4: Создайте загрузочный диск с помощью мастера создания разделов MiniTool.
Купить
- Подключите флэш-накопитель USB к нормально работающему компьютеру.
- Купите MiniTool Partition Wizard и запустите его на обычном работающем компьютере.

- Щелкните Загрузочный носитель после регистрации учетной записи.
- Щелкните Носитель на основе WinPE с подключаемым модулем MiniTool .
- Выберите Флэш-накопитель USB .
Шаг 5: Загрузите компьютер с загрузочного диска MiniTool Partition Wizard. Подождите несколько минут без каких-либо операций, пока Мастер создания разделов MiniTool не откроется автоматически.
Шаг 6: Щелкните правой кнопкой мыши системный диск и выберите Convert MBR Disk to GPT Disk . Затем нажмите кнопку «Применить ».
Шаг 7: Перезагрузите компьютер с жесткого диска.
Вот два способа установить Windows 7 в режиме UEFI. Следуя этим инструкциям, вы не столкнетесь с проблемой загрузки Windows 7 UEFI. Нажмите, чтобы твитнуть
Полезна ли вам эта статья? Есть ли у вас какие-либо другие идеи об установке Windows 7 UEFI? Пожалуйста, оставьте комментарий ниже.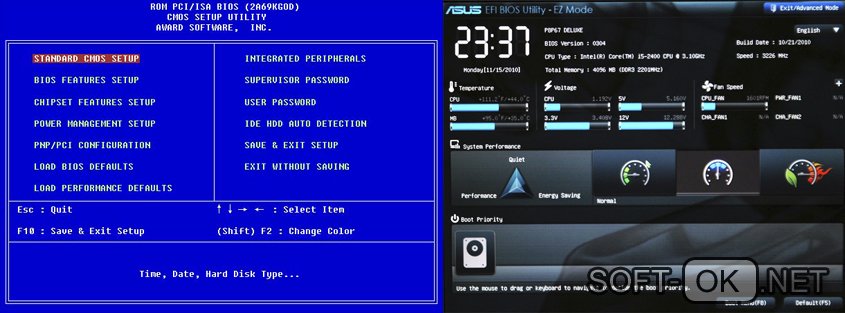 Конечно, если у вас возникли проблемы с установкой Win 7 UEFI, также оставьте комментарий или письмо по адресу [email protected]. Мы ответим вам как можно скорее.
Конечно, если у вас возникли проблемы с установкой Win 7 UEFI, также оставьте комментарий или письмо по адресу [email protected]. Мы ответим вам как можно скорее.
- Твиттер
- Линкедин
- Реддит
Об авторе
Комментарии пользователей :
Загрузка в режиме UEFI или устаревшем режиме BIOS
Твиттер LinkedIn Фейсбук Эл. адрес
- Статья
- 3 минуты на чтение
Выберите UEFI или устаревшие режимы BIOS при загрузке в среду предустановки Windows (WinPE) или программу установки Windows. После установки Windows, если вам нужно переключить режимы прошивки, вы можете использовать инструмент MBR2GPT.
Как правило, устанавливайте Windows в более новом режиме UEFI, так как он включает больше функций безопасности, чем устаревший режим BIOS. Если вы загружаетесь из сети, которая поддерживает только BIOS, вам необходимо загрузиться в устаревшем режиме BIOS.
После установки Windows устройство автоматически загружается в том же режиме, в котором оно было установлено.
Для загрузки в UEFI или BIOS:
Откройте меню прошивки. Вы можете использовать любой из этих методов:
Загрузите ПК и нажмите клавишу производителя, чтобы открыть меню. Используемые общие ключи: Esc, Удалить, F1, F2, F10, F11 или F12 . На планшетах распространенными кнопками являются Увеличение громкости или Уменьшение громкости (найдите более распространенные клавиши и кнопки). Во время запуска часто появляется экран, в котором упоминается ключ. Если его нет или экран мелькает слишком быстро, чтобы его увидеть, зайдите на сайт производителя.

Или, если Windows уже установлена, на экране входа или в меню «Пуск» выберите Power () > и удерживайте Shift , выбирая Перезапустить . Выберите Устранение неполадок > Дополнительные параметры > Параметры встроенного ПО UEFI .
Из меню прошивки загрузитесь с диска или сети в режиме UEFI или BIOS:
В меню загрузочного устройства выберите команду, определяющую как режим встроенного ПО, так и устройство. Например, выберите UEFI: USB-накопитель или BIOS: сеть/локальная сеть .
Вы можете видеть отдельные команды для одного и того же устройства. Например, вы можете увидеть USB-накопитель UEFI и USB-накопитель BIOS . Каждая команда использует одно и то же устройство и носитель, но загружает ПК в другом режиме прошивки.
Некоторые устройства поддерживают только один режим (UEFI или BIOS).
 Другие устройства позволят вам загрузиться в режиме BIOS, только вручную отключив функции безопасности UEFI. Чтобы отключить функции безопасности, перейдите в Безопасность > Безопасная загрузка и отключите эту функцию.
Другие устройства позволят вам загрузиться в режиме BIOS, только вручную отключив функции безопасности UEFI. Чтобы отключить функции безопасности, перейдите в Безопасность > Безопасная загрузка и отключите эту функцию.Примечание
Некоторые старые ПК (с Windows 7 или более ранней версии) поддерживают UEFI, но требуют перехода к загрузочному файлу. В меню микропрограммы найдите вариант: «Загрузка из файла», затем перейдите к \EFI\BOOT\BOOTX64.EFI на Windows PE или на установочном носителе Windows.
Режимы UEFI и BIOS в WinPE
Определить, загружается ли WinPE в режиме BIOS или UEFI
Запросить реестр, чтобы определить, в каком режиме находится устройство. Это можно сделать из командной строки:
reg query HKLM\System \CurrentControlSet\Control /v PEFirmwareType
| Код возврата | Режим прошивки |
|---|---|
| 0x1 | БИОС |
| 0x2 | UEFI |
Использовать в сценарии:
wpeutil UpdateBootInfo for /f "tokens=2* delims= " %%A in ('reg query HKLM\System\CurrentControlSet\Control /v PEFirmwareType') DO SET Firmware=%%B :: Примечание: разделители — это TAB, за которой следует пробел. if %Firmware%==0x1 echo Компьютер загружается в режиме BIOS. если %Firmware%==0x2 echo Компьютер загружается в режиме UEFI.
if %Firmware%==0x1 echo Компьютер загружается в режиме BIOS. если %Firmware%==0x2 echo Компьютер загружается в режиме UEFI. Обратите внимание, что между delims= и " %%A находится табуляция, за которой следует пробел.
Убедитесь, что вы загружаетесь в правильном режиме каждый раз
Вот несколько способов убедиться, что вы загружаетесь в правильный режим микропрограммы при каждом запуске компьютера.
Используйте предварительно отформатированные жесткие диски и метод, при котором диск не форматируется автоматически.
Если вы хотите, чтобы ваш накопитель загружался в определенном режиме, используйте диски, предварительно отформатированные с использованием формата файла GPT для режима UEFI или формата файла MBR для режима BIOS. Если при запуске установки компьютер загружается в неправильном режиме, установка Windows завершится ошибкой. Чтобы это исправить, перезагрузите ПК в правильном режиме прошивки.
Удалите загрузочные файлы UEFI или BIOS
Если вы хотите, чтобы ПК загружался только в определенном режиме, вы можете удалить файлы, которые Windows PE или программа установки Windows используют для загрузки в режиме UEFI или BIOS. Удалите следующие файлы, в зависимости от режима, в который вы хотите загрузиться.
Удалите следующие файлы, в зависимости от режима, в который вы хотите загрузиться.
Не удается войти в программу настройки прошивки UEFI — клиент Windows
Редактировать
Твиттер
Фейсбук
Электронная почта
- Статья
В этой статье представлено решение проблемы, из-за которой вы не можете войти в программу настройки микропрограммы UEFI в собственном режиме UEFI.
Применимо к: Windows 10 — все выпуски
Исходный номер базы знаний: 2804597
Симптомы
Рассмотрим следующий сценарий:
- Вы входите в настройку UEFI F/W, нажав клавишу F1 во время POST.
- Перейдите на страницу Startup и измените параметр UEFI/Legacy Boot с Оба на Только UEFI .
- Выйдите из настройки UEFI F/W, нажав клавишу F10, чтобы сохранить изменения.
- Затем вы загружаете систему с установочного DVD-диска Windows 7/Windows 8 и выполняете обычную установку.
После завершения установки Windows 7/Windows 8 вы больше не сможете войти в параметр настройки UEFI F/W при использовании клавиши F1 во время POST.
Примечание
Это влияет только на некоторые OEM-системы, поставляемые с предустановленной Windows 7/Windows 8 в режиме загрузки BIOS Legacy.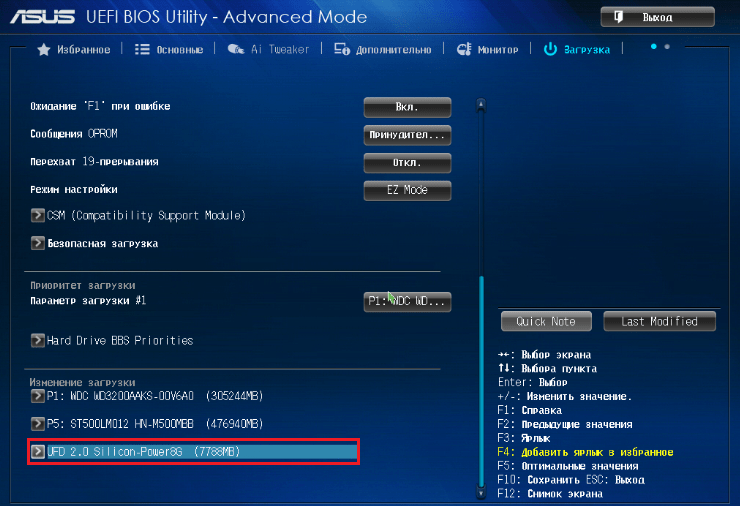
Причина
Во время установки Windows 7/Windows 8 для настройки новой установки будут выполняться определенные команды BCDEdit. Эти команды могут удалить информацию в хранилище BCD, которая необходима диспетчеру загрузки UEFI для загрузки меню встроенного ПО UEFI. Кроме того, Vista, Windows Server 2008, Windows 7, Windows 8 или Windows Server 2008 R2 и Windows Server 2012 могут изменить хранилище BCD таким образом, что это предотвратит загрузку меню прошивки UEFI.
Решение
Обратитесь к поставщику оборудования, чтобы узнать, доступно ли обновление микропрограммы для решения этой проблемы.
Бит атрибутов LOAD_OPTION_CATEGORY_APP в Boot#### удаляется процессом bcdedit.exe /export , затем bcdedit.exe /import /clean . Его также можно очистить, установив Windows Vista или более позднюю версию. Это может привести к тому, что диспетчеру загрузки UEFI не удастся войти в меню прошивки UEFI.
Сбор данных
Если вам нужна помощь службы поддержки Майкрософт, мы рекомендуем вам собрать информацию, выполнив действия, описанные в разделе Сбор информации с помощью TSSv2 для решения проблем, связанных с развертыванием.
Двойная загрузка
— установщик Ubuntu не обнаруживает Windows 7
Задавать вопрос
спросил
Изменено
2 года, 7 месяцев назад
Просмотрено
886 раз
Я хочу установить Ubuntu Focal Fossa на новый жесткий диск. На моем компьютере уже есть другой жесткий диск с Windows 7. Однако установщик не определяет эту установку. Я почти уверен, что загрузился в режиме UEFI:
$ [ -d /sys/firmware/efi ] && echo UEFI || эхо БИОС UEFI $ судо efibootmgr BootCurrent: 0006 ... Boot0006* UEFI: универсальный флэш-диск 8.07 (FAT)
Я пробовал разные варианты в Rufus при создании загрузочной флешки, но это совсем не помогает. Есть ли что-нибудь еще, что я могу сделать?
Заранее спасибо!
РЕДАКТИРОВАТЬ:
После запуска установки в режиме BIOS распознается вторая установка Windows.
При нажатии на «Что-то еще» отображаются все доступные диски:
Я хочу установить Ubuntu на жесткий диск «sda». Однако я не могу выбрать этот жесткий диск, когда выбираю «Установить Ubuntu вместе с ними». Диск «sdc» является единственным вариантом в раскрывающемся меню «выбрать диск»:
- двойная загрузка
- установка системы
- uefi
- установка usb
9
По умолчанию Live USB Ubuntu 20.04 (и 18.04) (сделанный загрузочным с помощью rufus) устанавливается в режиме UEFI. Поэтому он не может обнаружить диски в компьютере, который использует BIOS. Режим установки можно переключить, выбрав Загрузка со следующего тома в меню GRUB, а затем требуемый тип установки.
1
ИСПОЛЬЗУЙТЕ ДРУГОЙ ВАРИАНТ
ИСХОДНЫЙ ВОПРОС
Сначала вам нужно определить, установлена ли Windows 7 в UEFI или в устаревшем режиме. Вы можете легко сделать это через настройки BIOS или из Windows. Запустите
Вы можете легко сделать это через настройки BIOS или из Windows. Запустите msinfo32.exeиз Regedit, который можно открыть с помощью Windows + R . В разделе «Сводка системы» вы можете найти BIOS MODE 9.0020 строка с точным способом установки.Теперь можно приступать к установке. В зависимости от вашего ПК/ноутбука вам необходимо загрузить USB в качестве режима BIOS (часто называемого режимом LEGACY на новых ПК). Самый простой вариант — полностью отключить загрузку UEFI в настройках BIOS. Сейчас он вам не понадобится, а если когда-нибудь понадобится, вы легко сможете включить его снова. Эта опция, вероятно, находится в разделе BOOT настроек BIOS (или что-то подобное в зависимости от производителя. Теперь, когда эта часть завершена, вы можете приступить к инструкциям.
Выберите «Что-то еще» на шаге 4 установки Ubuntu:
Вы увидите свой диск как
/dev/sda,/dev/sdbи/dev/sdc. Ты сказал, что хочешь
Ты сказал, что хочешь
чтобы установить его на/dev/sda, поэтому выберите это устройство и нажмите - , чтобы удалить
существующий раздел на нем (/dev/sda1) ПРИМЕЧАНИЕ: Убедитесь, что вы хотите удалить
этот раздел, и если он содержит некоторые важные данные, сделайте резервную копию. Если вы хотите
измените размер, используйте измените параметр и выберите новый размер/dev/sda1, чтобы вы могли
оставьте место для других разделов.
Нажмите «Новая таблица разделов…». Теперь вы увидите пустое место для вашего Ubuntu.
монтаж:Рекомендуется, если у вас мало оперативной памяти Создайте раздел подкачки, раздел подкачки
сохранение ненужных страниц памяти, таких как подкачка Windows. Также его можно использовать для
спящий режим. Обратите внимание, что подкачка выполняется намного медленнее по сравнению с оперативной памятью, поэтому слишком большой объем подкачки может
медленнее вы системы. Используйте следующую таблицу для руководства:
Используйте следующую таблицу для руководства:ОЗУ Без гибернации С гибернацией Максимум 1 ГБ 1 ГБ 2 ГБ 2 ГБ 2 ГБ 1 ГБ 3 ГБ 4 ГБ 3 ГБ 2 ГБ 5 ГБ 6 ГБ 4 ГБ 2 ГБ 6 ГБ 8 ГБ 5 ГБ 2 ГБ 7 ГБ 10 ГБ 6 ГБ 2 ГБ 8 ГБ 12 ГБ 8 ГБ 3 ГБ 11 ГБ 16 ГБ 12 ГБ 3 ГБ 15 ГБ 24 ГБ 16 ГБ 4 ГБ 20 ГБ 32 ГБ 24 ГБ 5 ГБ 29ГБ 48 ГБ 32 ГБ 6 ГБ 38 ГБ 64 ГБ 64 ГБ 8 ГБ 72 ГБ 128 ГБ 128 ГБ 11 ГБ 139 ГБ 256 ГБ 256 ГБ 16 ГБ 272 ГБ 512 ГБ 512 ГБ 23 ГБ 535 ГБ 1 ТБ 1 ТБ 32 ГБ 1056 ГБ 2 ТБ 2 ТБ 46 ГБ 2094 ГБ 4 ТБ 4 ТБ 64 ГБ 4160 ГБ 8 ТБ 8 ТБ 91 ГБ 8283 ГБ 16 ТБ
ИСТОЧНИК: https://help.ubuntu.com
- Выберите свободное место и нажмите +
- Установите параметры как на картинке ниже:
- Создать раздел для
/(корневой раздел). Это базовый раздел, который содержит ядро, системные файлы, программные файлы и т. д. Так же, как разделCв Windows. Вам нужно около 20GiB для этого раздела, но вы ставите больше (если у вас есть место) и если вам нужно больше через какое-то время, вы можете просто расширить его через GParted live USB. Итак:
Итак:
- Выберите свободное место и нажмите +
- Установите параметры как на картинке ниже:
Создайте раздел
/home. Это раздел для ваших пользовательских файлов, таких как документы, изображения, песни, фильмы и т. д. Например, папкаUsersв Windows.Вы можете сделать это так же, как в шаге 4.
Для продвинутых пользователей Вероятно, вы можете пропустить эту часть, но я все же положу ее здесь. Создать отдельный
/boot,/tmpи/varразделы. Для точных размеров раздела используйте это:
-
/boot100 – 500 МБ -
/varи/tmpдолжны быть > 5 ГБ
или измените эти значения в соответствии с вашими потребностями.
После всего этого вы должны увидеть свой диск следующим образом:
П.С.
Также вы спрашивали о наличии отдельных разделов / и /home .


 0 Flash Disk. Нажимаем Enter, затем — Esc.
0 Flash Disk. Нажимаем Enter, затем — Esc.


 Сохранитесь, компьютер перезагрузится.
Сохранитесь, компьютер перезагрузится.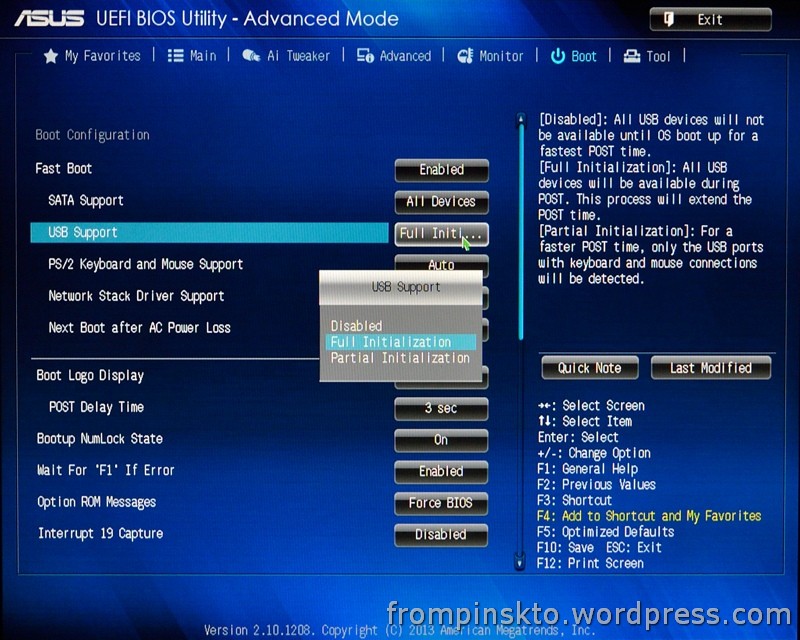

 Другие устройства позволят вам загрузиться в режиме BIOS, только вручную отключив функции безопасности UEFI. Чтобы отключить функции безопасности, перейдите в Безопасность > Безопасная загрузка и отключите эту функцию.
Другие устройства позволят вам загрузиться в режиме BIOS, только вручную отключив функции безопасности UEFI. Чтобы отключить функции безопасности, перейдите в Безопасность > Безопасная загрузка и отключите эту функцию. if %Firmware%==0x1 echo Компьютер загружается в режиме BIOS. если %Firmware%==0x2 echo Компьютер загружается в режиме UEFI.
if %Firmware%==0x1 echo Компьютер загружается в режиме BIOS. если %Firmware%==0x2 echo Компьютер загружается в режиме UEFI.  Вы можете легко сделать это через настройки BIOS или из Windows. Запустите
Вы можете легко сделать это через настройки BIOS или из Windows. Запустите 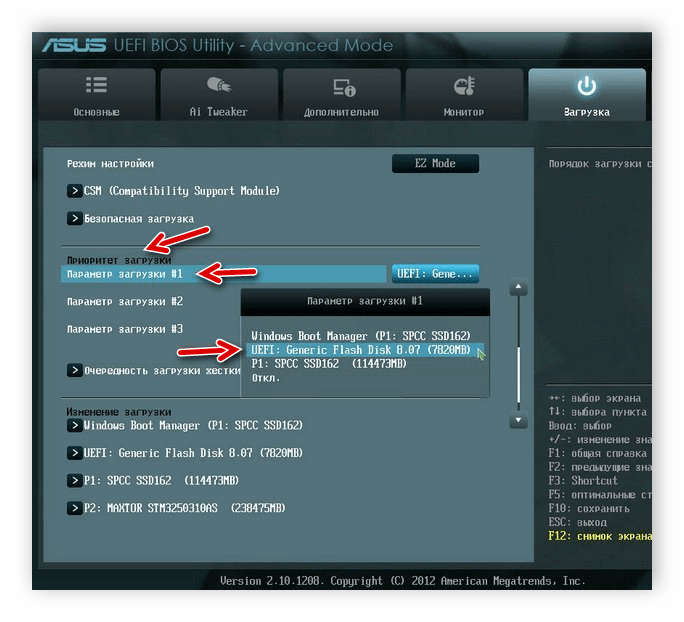 Ты сказал, что хочешь
Ты сказал, что хочешь Используйте следующую таблицу для руководства:
Используйте следующую таблицу для руководства: Итак:
Итак: