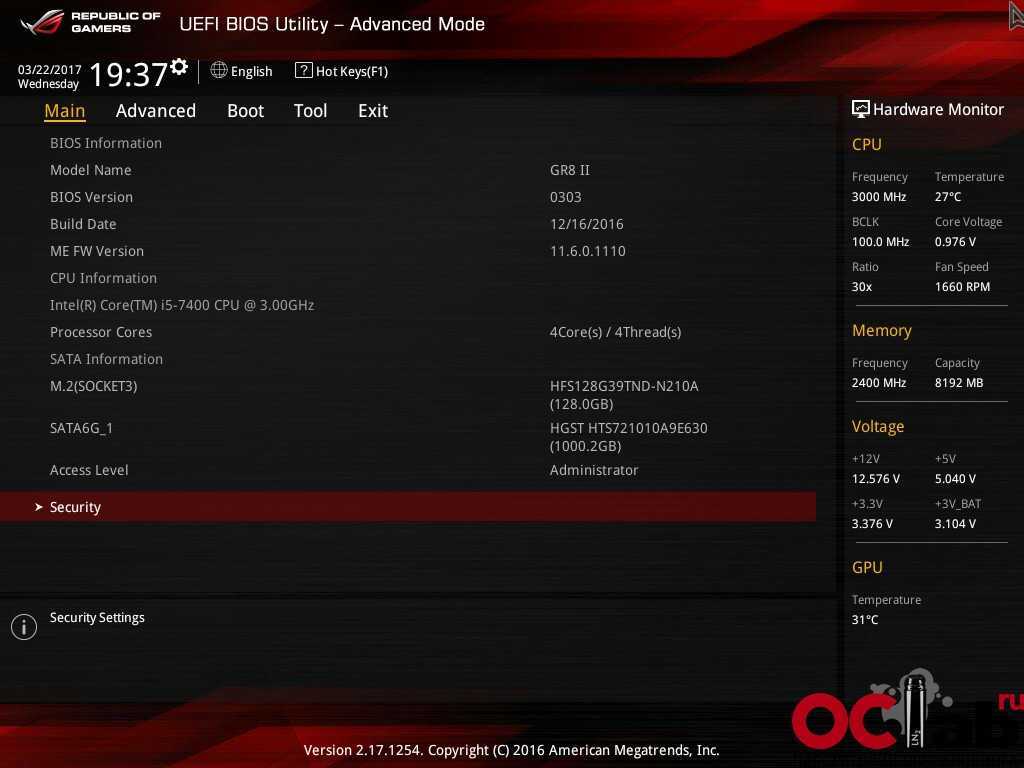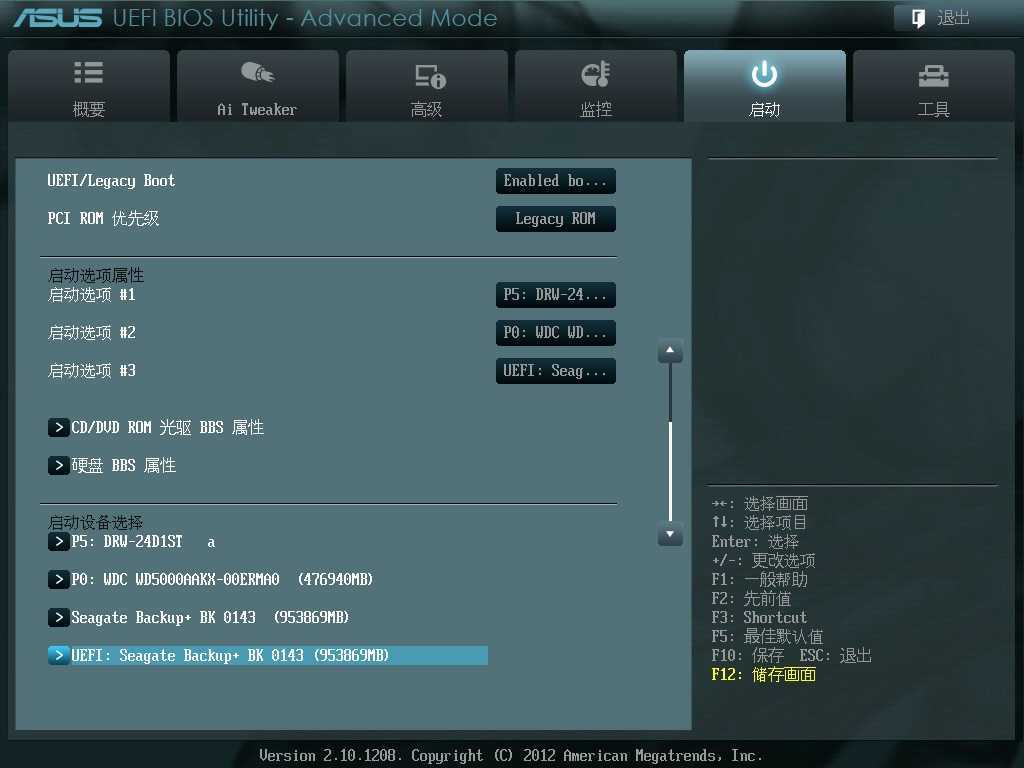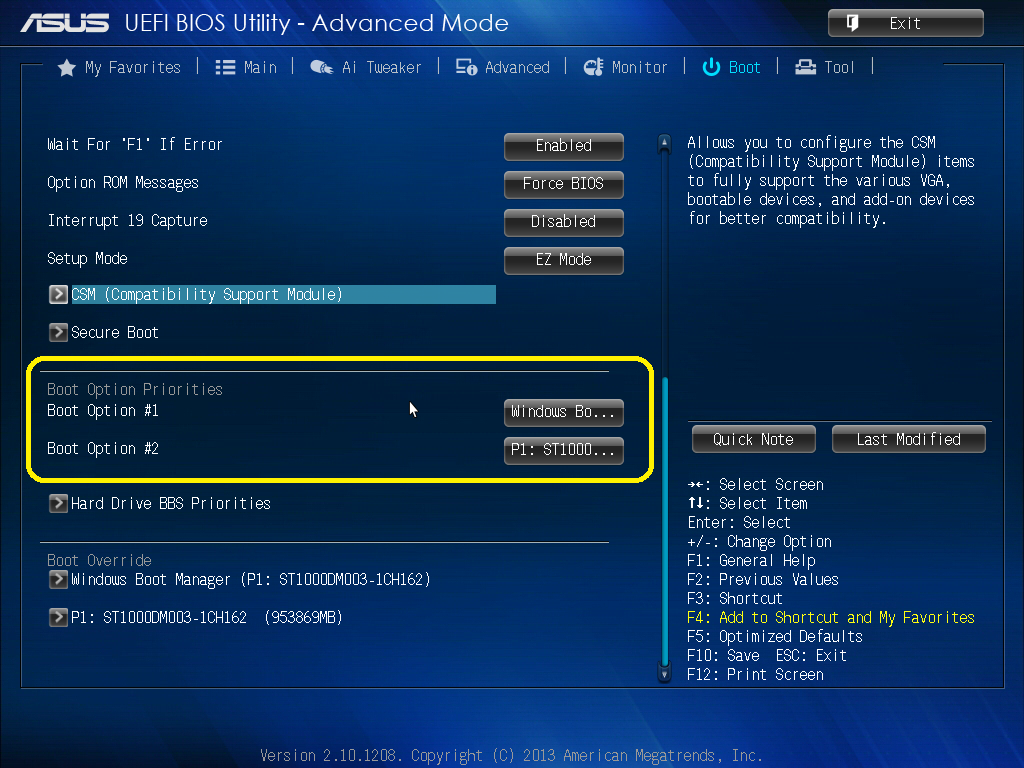Uefi вместо bios: Как поставить uefi вместо bios
Содержание
Что нужно знать об использовании UEFI вместо BIOS
Новые ПК с Windows 8 не имеют традиционной BIOS. Вместо этого они используют прошивку UEFI, как и Mac уже много лет. Изменилось то, как вы выполняете общие системные задачи.
Если вас интересует, почему UEFI заменяет BIOS, взгляните на
наш обзор UEFI
и чем он отличается от традиционного BIOS.
Вам нужно будет получить доступ к этим параметрам из Windows
СВЯЗАННЫЕ С:
Три способа доступа к меню параметров загрузки Windows 8 или 10
Вместо того, чтобы заставлять современные ПК ждать несколько секунд нажатия клавиши и откладывать процесс быстрой загрузки, вам нужно будет получить доступ к
меню параметров загрузки
после загрузки в Windows.
Чтобы получить доступ к этому меню, откройте чудо-кнопку «Настройки» — проведите пальцем вправо и коснитесь «Настройки» или нажмите клавишу Windows + I. Щелкните параметр «Питание» под чудо-кнопкой «Настройки», нажмите и удерживайте клавишу Shift и нажмите «Перезагрузить». Ваш компьютер перезагрузится в меню параметров загрузки.
Щелкните параметр «Питание» под чудо-кнопкой «Настройки», нажмите и удерживайте клавишу Shift и нажмите «Перезагрузить». Ваш компьютер перезагрузится в меню параметров загрузки.
Примечание:
если вы используете Windows 10, вы можете перейти в меню параметров питания из меню «Пуск». Просто удерживайте SHIFT и таким же образом нажмите «Перезагрузить».
Доступ к низкоуровневым настройкам UEFI
Чтобы получить доступ к настройкам прошивки UEFI, которые являются наиболее близкими к типичному экрану настройки BIOS, щелкните плитку Устранение неполадок, выберите Дополнительные параметры и выберите Настройки прошивки UEFI.
После этого нажмите кнопку «Перезагрузить», и ваш компьютер перезагрузится на экране настроек прошивки UEFI.
Здесь вы найдете разные варианты на разных компьютерах. Например, на ПК Microsoft Surface Pro доступно лишь несколько опций, но на традиционных настольных ПК, вероятно, будет доступно гораздо больше опций.
UEFI применяется к новым компьютерам. Вы не увидите здесь параметр «Настройки прошивки UEFI», если вы установили Windows 8 или 10 на более старый компьютер, который поставлялся с BIOS вместо UEFI — вам просто нужно будет получить доступ к BIOS так же, как и всегда.
Обратите внимание, что этот параметр меню загрузки может присутствовать не на всех ПК с UEFI. На некоторых компьютерах с UEFI вам может потребоваться получить доступ к экрану настроек UEFI другим способом — обратитесь к документации вашего ПК, чтобы получить инструкции, если вы не видите кнопку здесь.
Отключить безопасную загрузку
СВЯЗАННЫЕ С:
Как загрузить и установить Linux на ПК с UEFI с помощью безопасной загрузки
Экран настроек UEFI позволяет
отключить безопасную загрузку
, полезная функция безопасности, которая предотвращает захват вредоносными программами Windows или другой установленной операционной системы.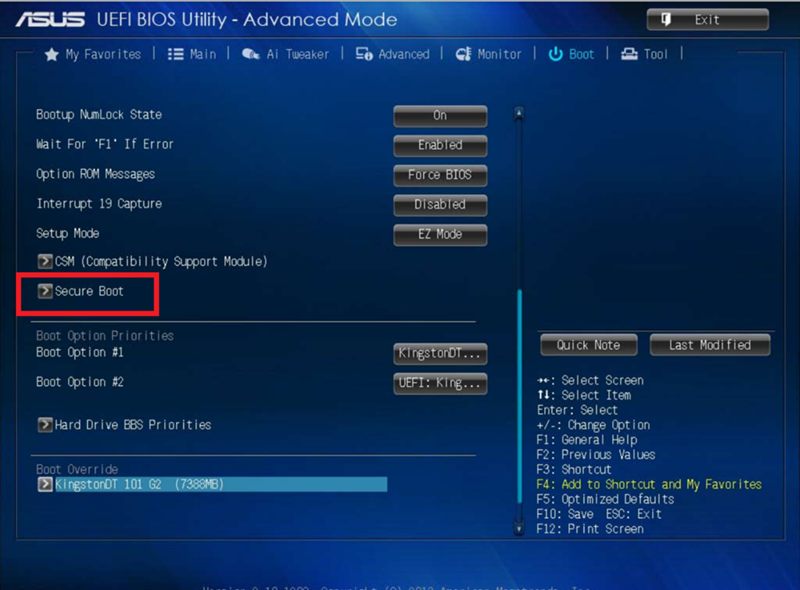 Однако он также может предотвратить загрузку и установку других операционных систем, включая дистрибутивы Linux и более старые версии Windows, такие как Windows 7.
Однако он также может предотвратить загрузку и установку других операционных систем, включая дистрибутивы Linux и более старые версии Windows, такие как Windows 7.
Вы можете отключить безопасную загрузку на экране настроек UEFI на любом ПК с Windows 8 или 10. Вы откажетесь от преимуществ безопасной загрузки, которые предлагает безопасная загрузка, но получите возможность загружать любую операционную систему, которая вам нравится.
Загрузка со съемного носителя
Чтобы загрузить компьютер со съемного носителя — например, для загрузки USB-накопителя Linux Live — вам потребуется доступ к экрану параметров загрузки. Выберите опцию Boot Device и выберите устройство, с которого хотите загрузиться. В зависимости от оборудования, установленного на вашем компьютере, вы увидите множество вариантов, таких как USB-накопитель, CD / DVD-привод, SD-карта, сетевая загрузка и т. Д.
Устаревший режим BIOS
Многие компьютеры с прошивкой UEFI позволяют включить устаревший режим совместимости с BIOS.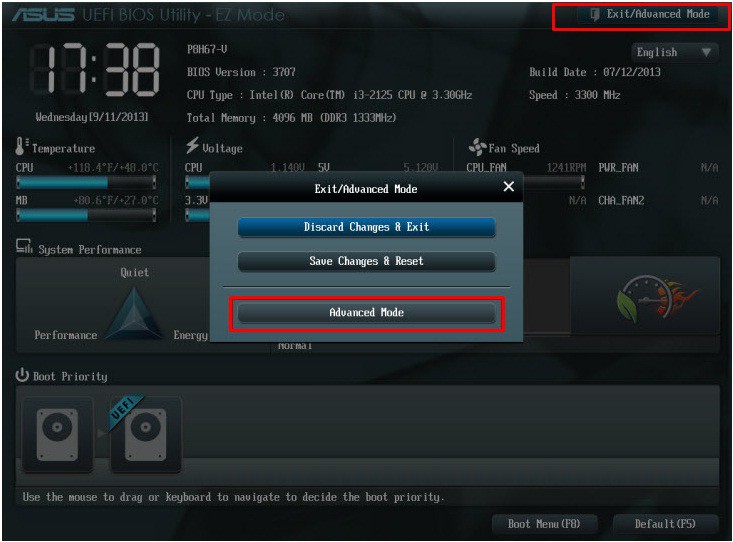 В этом режиме микропрограмма UEFI работает как стандартный BIOS вместо микропрограммы UEFI. Это может помочь улучшить совместимость со старыми операционными системами, которые не были разработаны с учетом UEFI — например, Windows 7.
В этом режиме микропрограмма UEFI работает как стандартный BIOS вместо микропрограммы UEFI. Это может помочь улучшить совместимость со старыми операционными системами, которые не были разработаны с учетом UEFI — например, Windows 7.
Если на вашем ПК есть такая возможность, вы найдете ее на экране настроек UEFI. Вы должны включать это только при необходимости.
Изменить системное время
В BIOS обычно есть встроенные часы, отображающие время и позволяющие пользователям изменять его на экране настроек BIOS. Компьютеры с UEFI по-прежнему содержат аппаратные часы, которые работают одинаково, но могут не дать вам возможности управлять этим на экране настроек UEFI. На самом деле это не имеет значения — измените время в своей операционной системе, и это также изменит время системных часов.
Доступ к информации об оборудовании
Экран настроек UEFI может предлагать или не предлагать возможность просмотра информации об оборудовании внутри вашего компьютера и его температурах.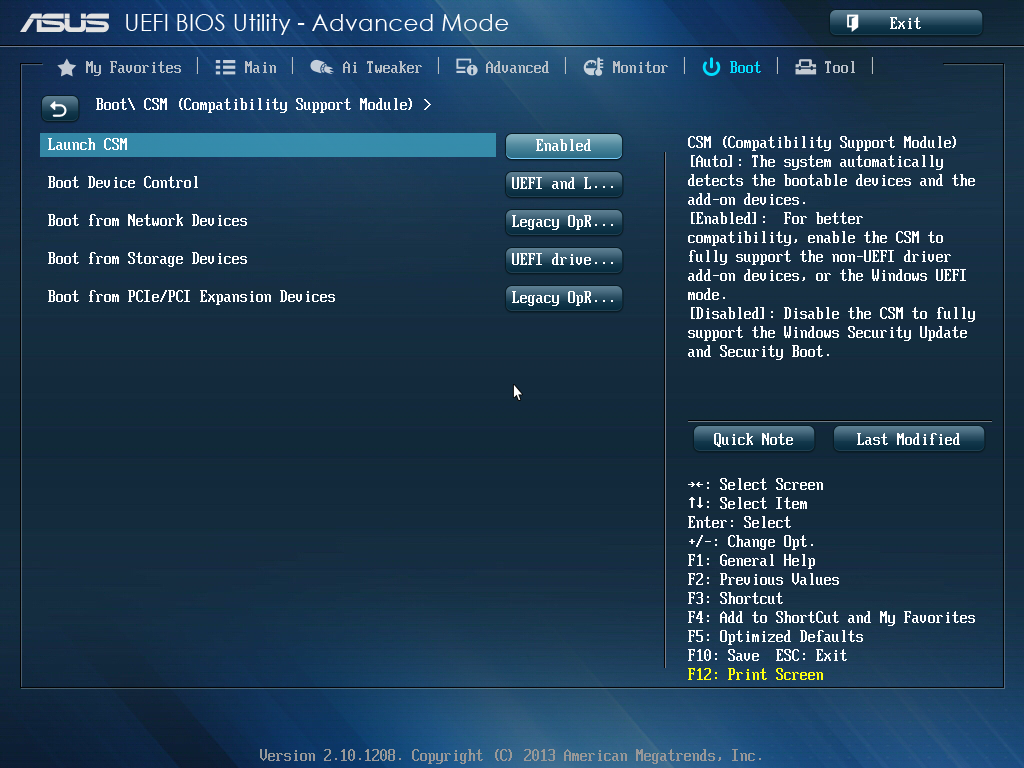 Если это не так, это не имеет особого значения — вы всегда можете просмотреть эту информацию с помощью инструмента системной информации в Windows, например
Если это не так, это не имеет особого значения — вы всегда можете просмотреть эту информацию с помощью инструмента системной информации в Windows, например
Speccy
.
Изменить настройки оборудования
BIOS традиционно предлагает множество настроек для настройки оборудования системы —
разгон вашего процессора
путем изменения множителей и настроек напряжения, настройки таймингов ОЗУ, настройки видеопамяти и изменения других параметров, связанных с оборудованием. Эти параметры могут присутствовать или отсутствовать в прошивке UEFI вашего оборудования. Например, на планшетах, кабриолетах и ноутбуках вы можете не найти ни одной из этих настроек. На настольных материнских платах, предназначенных для твикеров, вы, надеюсь, найдете эти настройки на экране настроек UEFI.
Хотя способы доступа к экрану настроек UEFI и загрузки со съемных устройств различаются, больше ничего не изменилось.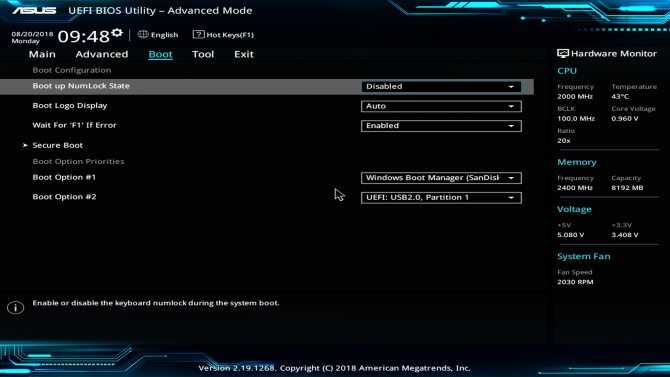 Точно так же, как BIOS, включенный в типичные ноутбуки, предлагал меньше опций, чем BIOS, включенный в материнские платы, предназначенные для энтузиастов, экраны настроек прошивки UEFI на планшетах и трансформируемых устройствах предлагают меньше вариантов, чем на настольных компьютерах с поддержкой UEFI.
Точно так же, как BIOS, включенный в типичные ноутбуки, предлагал меньше опций, чем BIOS, включенный в материнские платы, предназначенные для энтузиастов, экраны настроек прошивки UEFI на планшетах и трансформируемых устройствах предлагают меньше вариантов, чем на настольных компьютерах с поддержкой UEFI.
Что вам нужно знать об использовании UEFI вместо BIOS 📀
Новые ПК с Windows 8 не включают в себя традиционный BIOS. Вместо этого они используют прошивку UEFI, точно так же, как Mac на протяжении многих лет. Как изменилось общее выполнение системных задач.
Если вас интересует, почему UEFI заменяет BIOS, ознакомьтесь с нашим обзором UEFI и тем, как он отличается от традиционного BIOS.
Вам нужно будет получить доступ к этим параметрам изнутри Windows
Вместо того, чтобы современные ПК ждать несколько секунд для нажатия клавиши и отсрочки их быстрого процесса загрузки, вам придется получить доступ к меню параметров загрузки после загрузки в Windows.
Чтобы открыть это меню, откройте заклинание «Настройки» — проведите по экрану справа и коснитесь «Настройки» или нажмите клавишу «Windows» + «Я». В разделе «Настройки» нажмите кнопку «Питание», нажмите и удерживайте клавишу «Shift» и нажмите «Перезагрузить». Ваш компьютер перезагрузится в меню параметров загрузки.
Замечания:если вы используете Windows 10, вы можете перейти в меню параметров питания из меню «Пуск». Просто держите SHIFT и нажмите «Перезапустить» таким же образом.
Доступ к низкоуровневым настройкам UEFI
Чтобы получить доступ к настройкам прошивки UEFI, которые наиболее близки к типичному экрану настройки BIOS, нажмите кнопку «Устранение неполадок», выберите «Дополнительные параметры» и выберите «Параметры прошивки UEFI».
Затем нажмите опцию Restart, и ваш компьютер перезагрузится в экран настроек UEPI.
Здесь вы найдете разные варианты на разных компьютерах. Например, на ПК Microsoft Surface Pro доступно только несколько опций, но на традиционных настольных ПК, скорее всего, будет доступно еще много вариантов.
UEFI применяется к новым компьютерам. Вы не увидите здесь настройки встроенного ПО UEFI, если вы установили Windows 8 или 10 на более старый компьютер, поставляемый с BIOS вместо UEFI, вам просто нужно получить доступ к BIOS так же, как и всегда.
Обратите внимание, что эта опция опции меню загрузки может отсутствовать на всех ПК UEFI. На некоторых ПК UEFI вам может потребоваться доступ к экрану настроек UEFI по-другому — проверьте инструкции вашего ПК, если вы не видите здесь кнопку.
Отключить безопасную загрузку
Экран настроек UEFI позволяет отключить Secure Boot, полезную функцию безопасности, которая предотвращает попадание вредоносных программ в Windows или другую установленную операционную систему. Тем не менее, он может также предотвратить загрузку и установку других операционных систем, включая дистрибутивы Linux и более старые версии Windows, такие как Windows 7.
Вы можете отключить Безопасную загрузку с экрана настроек UEFI на любом ПК с Windows 8 или 10.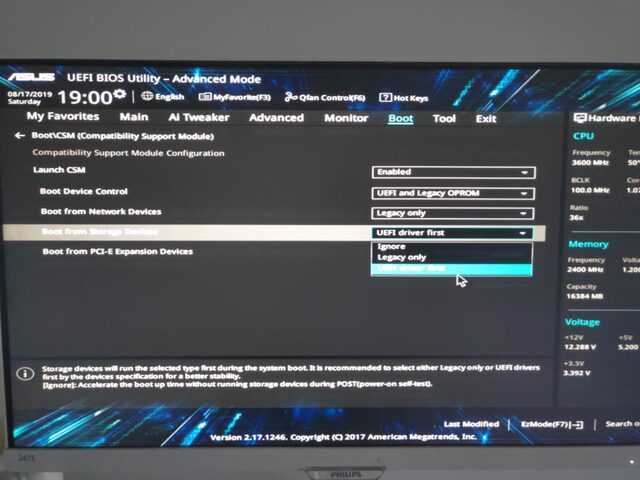 Вы откажетесь от преимуществ безопасности, доступных для загрузки, но вы получите возможность загружать любую операционную систему, которая вам нравится.
Вы откажетесь от преимуществ безопасности, доступных для загрузки, но вы получите возможность загружать любую операционную систему, которая вам нравится.
Загрузка с съемных носителей
Чтобы загрузить ваш компьютер со съемных носителей — например, для загрузки Linux-накопителя Linux Live, вам нужно получить доступ к экрану параметров загрузки. Выберите опцию «Загрузочное устройство» и выберите устройство, с которого вы хотите загрузиться. В зависимости от оборудования вашего компьютера вы увидите множество опций, таких как USB-привод, CD / DVD-привод, SD-карта, сетевая загрузка и т. Д.
Устаревший режим BIOS
Многие компьютеры с прошивкой UEFI позволят вам включить режим совместимости с устаревшим BIOS. В этом режиме прошивка UEFI функционирует как стандартная BIOS вместо прошивки UEFI. Это может помочь улучшить совместимость со старыми операционными системами, которые не были разработаны с учетом UEFI — например, Windows 7.
Если ваш компьютер имеет этот параметр, вы найдете его на экране настроек UEFI.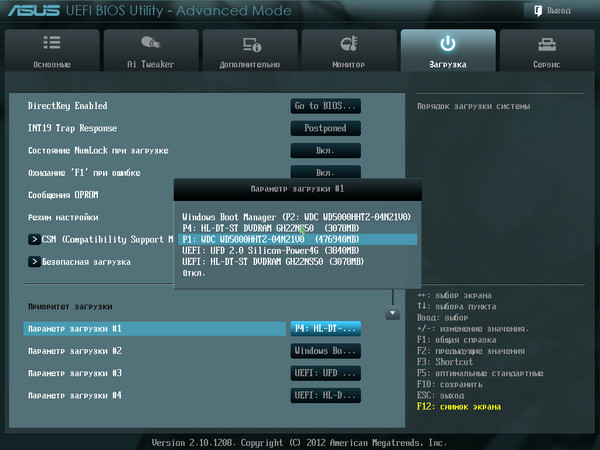 Вы должны включить это только в случае необходимости.
Вы должны включить это только в случае необходимости.
Изменение системного времени
BIOS обычно включает встроенные часы, которые отображают время и позволяют пользователям изменять его с экрана настроек BIOS. ПК с UEFI по-прежнему содержат аппаратные часы, которые работают одинаково, но не могут дать вам возможность контролировать это на экране настроек UEFI. Это не имеет большого значения — измените время в вашей операционной системе, и оно также изменит время работы системы.
Доступ к информации об оборудовании
Экран настроек UEFI может предоставлять или не предоставлять возможность просмотра информации об оборудовании внутри вашего компьютера и его температурах. Если это не так, это не имеет большого значения — вы всегда можете просмотреть эту информацию с помощью инструмента системной информации в Windows, например Speccy.
Изменение настроек оборудования
В BIOS традиционно предлагалось множество настроек для настройки системного оборудования — разгон вашего процессора путем изменения его множителей и настроек напряжения, настройка таймингов памяти, настройка видеопамяти и изменение других параметров, связанных с аппаратным обеспечением.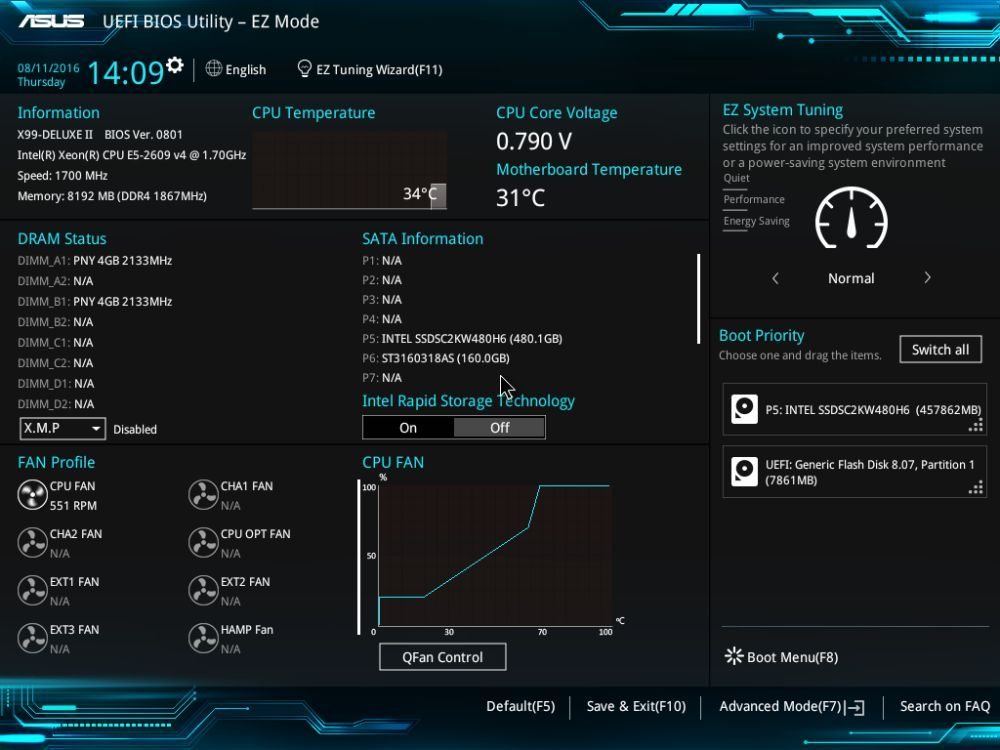 Эти параметры могут быть или не быть в прошивке вашего оборудования UEFI. Например, на планшетах, кабриолетах и ноутбуках вы можете не найти ни одного из этих параметров. На настольных материнских платах, предназначенных для твикеров, вы, наверное, найдете эти настройки на экране настроек UEFI.
Эти параметры могут быть или не быть в прошивке вашего оборудования UEFI. Например, на планшетах, кабриолетах и ноутбуках вы можете не найти ни одного из этих параметров. На настольных материнских платах, предназначенных для твикеров, вы, наверное, найдете эти настройки на экране настроек UEFI.
Хотя методы доступа к экрану настроек UEFI и загрузки со съемных устройств отличаются друг от друга, многое другое изменилось. Подобно тому, как BIOS, входящие в состав типичных ноутбуков, предлагали меньше вариантов, чем BIOS, в том числе с материнскими платами, предназначенными для энтузиастов, экраны настроек прошивки UEFI на планшетах и кабриолетах предлагают меньше возможностей, чем на настольных компьютерах с поддержкой UEFI.
Tweet
Share
Link
Plus
Send
Send
Pin
UEFI против BIOS: создание лучшей прошивки
Перейти к содержимому
Автор Питер Пембрук · Категории: Техническое объяснение · Опубликовано: 18 марта 2022 г. · Чтение: 3,6 мин. ·
· Чтение: 3,6 мин. ·
До выпуска UEFI (унифицированного расширяемого интерфейса встроенного ПО) в 2007 г. система (BIOS) была основным приспособлением в персональных компьютерах с 1970-х годов. В чем разница между UEFI и BIOS?
Что такое БИОС?
Упакованный в кремний на материнской плате ПК, BIOS обнаруживает и инициализирует устройства при запуске и обращается к основной загрузочной записи (MBR) на жестком диске, чтобы начать процесс загрузки. BIOS также служит важным низкоуровневым инструментом управления, позволяющим администраторам настраивать поведение системы, обеспечивать безопасность и управлять периферийными устройствами и хранилищем.
Со временем ПК переросли традиционный BIOS с его скудным потолком в 1 МБ памяти и 16-разрядной архитектурой, которая ограничивает емкость загрузочного диска до 2,1 ТБ.
Что такое UEFI?
В 2007 году консорциум компаний, в который вошли Intel, AMD, Microsoft и ведущие производители ПК, разработал расширенный преемник BIOS, управляемый Unified Extensible Firmware Interface Forum.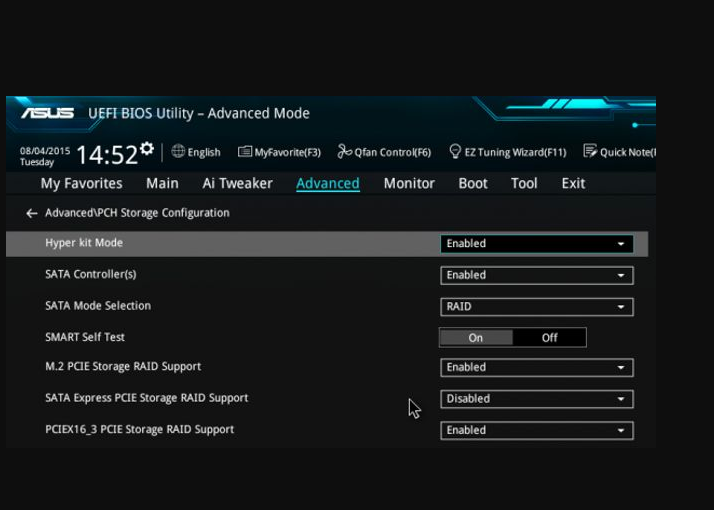
Производители ПК в основном перешли на UEFI. Тем не менее, многие организации продолжают управлять сочетанием ПК на базе UEFI и более старых компьютеров на основе BIOS. Термин «BIOS» также до сих пор широко используется для обозначения архитектур BIOS и UEFI.
UEFI и BIOS — основные отличия
UEFI — это больше, чем просто расширенный BIOS с графическими элементами, пользовательским интерфейсом с поддержкой мыши и поддержкой 32- и 64-битного кода. Он обеспечивает новые уровни безопасности и надежности, лежащие в основе вычислительной архитектуры. UEFI также устанавливает «корень доверия», на который могут опираться все другие решения для обеспечения безопасности, такие как программное обеспечение для защиты от вредоносных программ.
Речь идет о функции безопасной загрузки UEFI. Эта функция использует цифровые подписи для проверки целостности низкоуровневого кода, такого как загрузчики и файлы операционной системы, перед выполнением. Если проверка не пройдена, безопасная загрузка останавливает выполнение скомпрометированных битов, чтобы остановить любую потенциальную атаку на своем пути.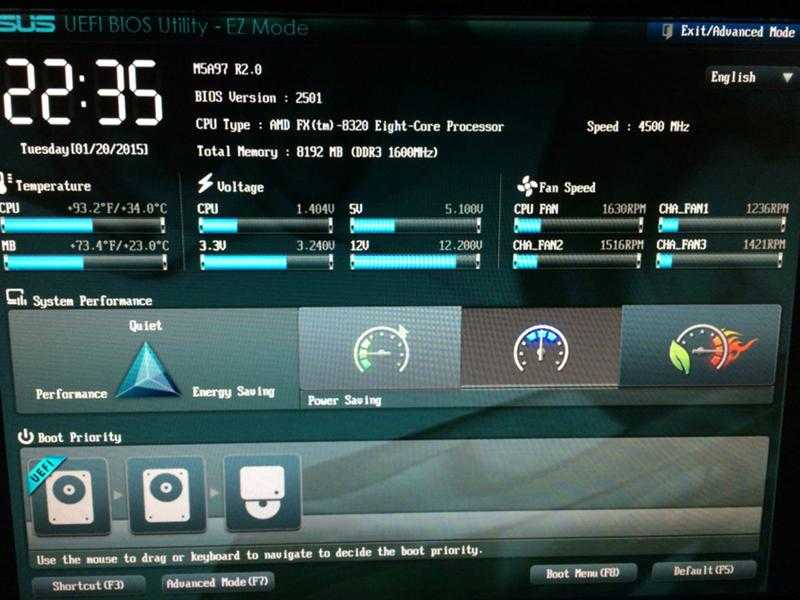 Эта схема может притупить самые опасные угрозы, такие как трудно обнаруживаемые руткиты, которые в противном случае могут ускользнуть от обнаружения и устранения. Обратите внимание, что эта функция безопасной загрузки является обязательной для Windows 11.
Эта схема может притупить самые опасные угрозы, такие как трудно обнаруживаемые руткиты, которые в противном случае могут ускользнуть от обнаружения и устранения. Обратите внимание, что эта функция безопасной загрузки является обязательной для Windows 11.
Еще одним важным преимуществом UEFI является то, что он не полагается на хрупкую схему основной загрузочной записи (MBR) для хранения низкоуровневых битов, которые загружают операционную систему. В MBR эти ключевые биты находятся в первом сегменте диска, и любое повреждение или повреждение этой области препятствует загрузке операционной системы. В отличие от этого, UEFI использует схему таблицы разделов GUID (GPT) и сохраняет код инициализации в файле .efi, который находится в скрытом разделе. GPT также хранит избыточные копии этого кода и использует проверки циклическим избыточным кодом для обнаружения изменений или повреждения данных. В результате получается гораздо более надежная и восстанавливаемая загрузочная среда для ПК на базе UEFI.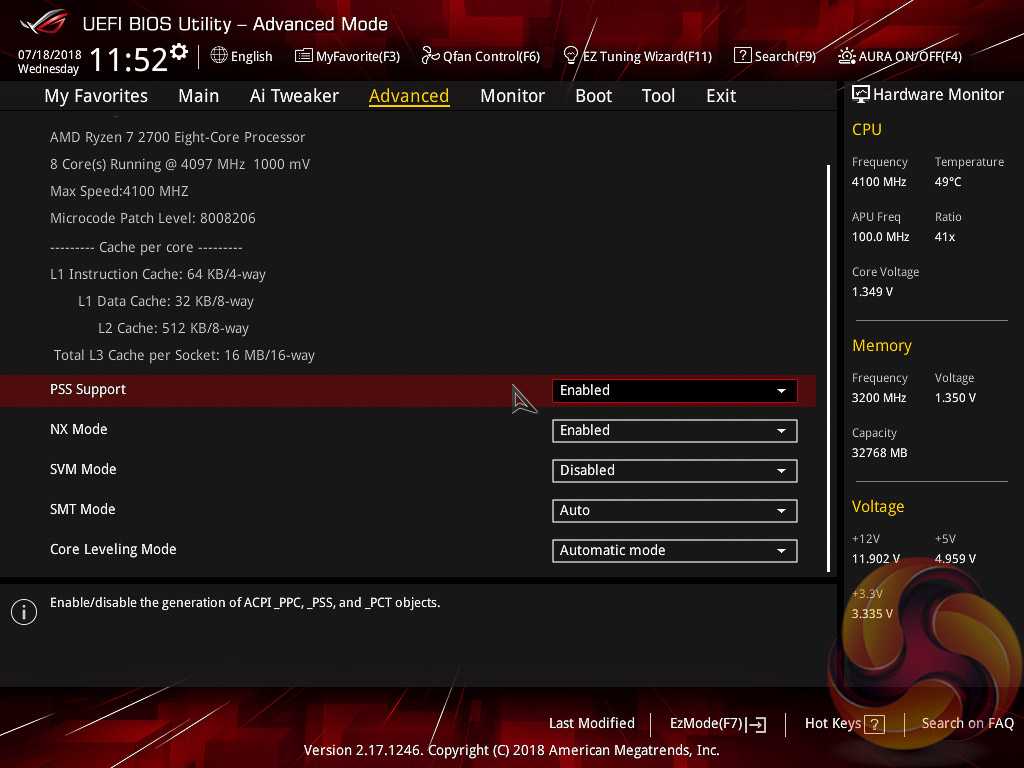
UEFI vs BIOS: Comparison Chart
| BIOS | UEFI | |
| Established | 1975 | 2007 |
| Architecture | 16-bit | 32 -bit/64-bit |
| Емкость загрузочного диска | 2,1 ТБ | 9,4 ЗБ (9,4 миллиарда терабайт) |
| Схема разметки0040 | MBR | GPT |
| Program language | Assembly | C |
| Primary partition limit | 4 | No limit |
UEFI Deeper Dive
There’s многое нравится в UEFI, но существуют некоторые сложности. Администраторы, желающие установить или выполнить двойную загрузку Linux на существующих ПК с Windows, могут столкнуться с препятствиями. Во-первых, функция безопасной загрузки UEFI была разработана для блокировки выполнения непроверенного кода ОС. Кроме того, нет возможности обновить старые системы с BIOS до UEFI. Это означает, что внедрение чего-то вроде безопасной загрузки на предприятии требует физической замены старого оборудования.
Кроме того, нет возможности обновить старые системы с BIOS до UEFI. Это означает, что внедрение чего-то вроде безопасной загрузки на предприятии требует физической замены старого оборудования.
Хорошие новости: UEFI предлагает режим совместимости, который взаимодействует с жесткими дисками в формате MBR и операционными системами, не поддерживающими UEFI. UEFI CSM (модуль поддержки совместимости) эмулирует устаревшую среду BIOS, поэтому новые ПК могут поддерживать старое оборудование и операционные системы.
Эти типы крупномасштабных изменений, несмотря на то, что они часто развиваются медленно, могут иметь огромное значение в том, как мы взаимодействуем, настраиваем и устраняем неполадки оборудования. Поскольку в последние годы UEFI стал стандартом, есть большая вероятность, что вы уже сталкивались с системой, использующей его.
UEFI для Windows 11
Надеюсь, этот блог прояснил для вас разницу между традиционным BIOS и UEFI. Если вы хотите узнать больше о том, почему UEFI требуется для Windows 11, у нас есть блог и видео, в которых рассказывается все, что вам нужно знать.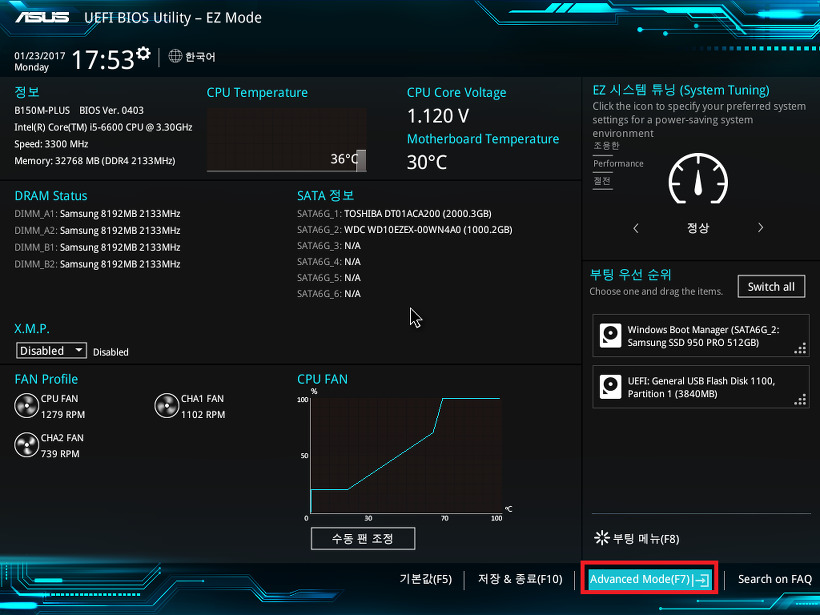
Первоначально мы опубликовали этот блог 17 октября 2017 г. Мы обновили этот блог 18 марта 2022 г. ваш почтовый ящик. Новости и идеи от нашей команды экспертов находятся на расстоянии одного клика. Нажмите кнопку, чтобы перейти на нашу страницу подписки.
Об авторе: Питер Пемброк
Следуйте за Onlogic On LinkedIn
Подробнее. Промышленные компьютеры OnLogic
Откройте для себя множество промышленных компьютеров OnLogic, которые помогут вам в развитии вашего проекта Интернета вещей
Приобретите OnLogic
Узнайте больше на OnLogic.com
Промышленные ПК OnLogic: рассчитаны на долгий срок службы. Построен на заказ. Доставлено в днях. Посетите наш интернет-магазин на OnLogic.com
Ссылка для загрузки страницы Перейти к началу
5 способов исправить отсутствующие настройки встроенного ПО UEFI в Windows 10
UEFI BIOS — это специальная программа, которая связывает прошивку вашего компьютера с его операционной системой (ОС). По сути, это первая программа, которая запускается при включении компьютера. Он проверяет, какие аппаратные компоненты есть на вашем ПК, пробуждает компоненты и передает их операционной системе.
По сути, это первая программа, которая запускается при включении компьютера. Он проверяет, какие аппаратные компоненты есть на вашем ПК, пробуждает компоненты и передает их операционной системе.
Но при попытке открыть меню UEFI BIOS вы можете обнаружить, что не можете получить доступ к настройкам прошивки UEFI. Это может помешать вам исправить несколько системных проблем.
Теперь, если вы не можете найти настройки встроенного ПО UEFI на своем ПК, мы покажем вам, как их восстановить.
Почему отсутствуют параметры прошивки UEFI?
В зависимости от производителя вашего ПК вы можете получить доступ к настройкам UEFI BIOS различными способами. Но если вы не можете найти их, вы, вероятно, задаетесь вопросом: «Почему не отображаются настройки прошивки UEFI?»
Теперь, если вы не можете найти настройки микропрограммы UEFI в меню BIOS, вот несколько распространенных причин этой проблемы:
- Материнская плата вашего ПК не поддерживает UEFI.

- Функция быстрого запуска отключает доступ к меню настроек прошивки UEFI.
- Windows 10 была установлена в устаревшем режиме.
Итак, вот несколько решений проблемы «Windows 10 без настроек прошивки UEFI».
1. Убедитесь, что ваш компьютер оснащен UEFI
Перед попыткой любого другого возможного исправления вам необходимо убедиться, что материнская плата вашего ПК поддерживает UEFI. Если ваш компьютер более старой модели, скорее всего, настройки встроенного ПО UEFI недоступны.
В противном случае, вот как вы можете проверить режим BIOS вашего ПК:
- Нажмите Win + R , чтобы открыть диалоговое окно «Выполнить команду».
- Введите msinfo32 и нажмите Введите , чтобы открыть экран информации о системе.
- Выберите Сводка системы на левой боковой панели.
- Прокрутите правую панель вниз и найдите параметр BIOS Mode .
 Его значение должно быть либо UEFI , либо Legacy . Если это Legacy , значит, на вашем ПК нет настроек прошивки UEFI.
Его значение должно быть либо UEFI , либо Legacy . Если это Legacy , значит, на вашем ПК нет настроек прошивки UEFI.
2. Обход функции быстрого запуска
Функция быстрого запуска позволяет быстро загрузить компьютер. Если эта функция включена, она может сократить задержку при загрузке некоторых параметров меню UEFI BIOS. По этой причине это может помешать вам получить доступ к настройкам прошивки UEFI.
Таким образом, обход функции быстрого запуска может помочь решить проблему «Параметры микропрограммы UEFI отсутствуют в Windows 10».
- Чтобы начать работу, откройте меню «Пуск» Windows и выберите значок Power .
- Удерживая клавишу Shift , выберите Завершение работы в параметрах питания. Это позволит обойти быстрый запуск Windows 10 и полностью выключит компьютер.
- Наконец, снова включите компьютер и начните нажимать специальную клавишу настройки BIOS.

Если это поможет, вы можете отключить функцию быстрого запуска, чтобы упростить доступ к настройкам прошивки UEFI. Однако имейте в виду, что это будет означать немного более длительное время загрузки.
3. Создайте ярлык на рабочем столе для параметров прошивки UEFI
В качестве альтернативы создайте ярлык на рабочем столе, который заставит ваш компьютер загружаться непосредственно в меню настроек микропрограммы UEFI.
Вот как это сделать:
- Щелкните правой кнопкой мыши пустое место на рабочем столе, выберите Новый , а затем выберите Ярлык .
- На следующем экране введите shutdown /r /fw и нажмите кнопку Next .
- Выберите подходящее имя для ярлыка и нажмите Готово .
- Щелкните правой кнопкой мыши ярлык, выберите Свойства , а затем нажмите кнопку Дополнительно .
- На следующем экране установите флажок Запуск от имени администратора и нажмите OK .

- Выберите Применить > OK , чтобы применить эти изменения.
- Чтобы использовать ярлык, просто дважды щелкните по нему. Это должно перезагрузить ваш компьютер прямо в меню настроек прошивки UEFI.
4. Измените BIOS с Legacy на UEFI, преобразовав MBR-диск в GPT-диск
Ваш ПК с ОС Windows использует диск с основной загрузочной записью (MBR) или таблицей разделов GUID (GPT). Даже если ваша материнская плата оснащена возможностями UEFI, настройки встроенного ПО UEFI будут недоступны, если ваш диск оснащен MBR-диском. В этом случае вам нужно будет переключить BIOS с Legacy на UEFI, преобразовав диск MBR в диск GPT.
Учитывая, что вы конвертируете системный диск, лучше всего создать образ системы для резервного копирования вашей системы. На самом деле, настоятельно рекомендуется сначала подумать о резервном копировании вашей системы, поскольку существует вероятность потери данных во время этого процесса.
Если вы уже знаете, что ваш раздел имеет тип MBR и ваша система может загружаться из UEFI, вы готовы. Вы можете продолжить преобразование вашего диска в формат GPT.
В противном случае, вот как вы можете проверить, оснащен ли ваш компьютер диском MBR или GPT:
- Нажмите Win + R , чтобы открыть диалоговое окно «Выполнить команду».
- Введите diskmgmt.msc и нажмите Введите , чтобы открыть окно «Управление дисками».
- Щелкните правой кнопкой мыши Диск 0 (или диск, содержащий установку Windows) и выберите Свойства .
Перейдите на вкладку Тома на экране Свойства . Затем найдите параметр «Стиль раздела » под номером 9.0198 Информация о диске .
Если стиль раздела — Таблица разделов GUID (GPT) , то нет необходимости продолжать преобразование диска MBR в GPT.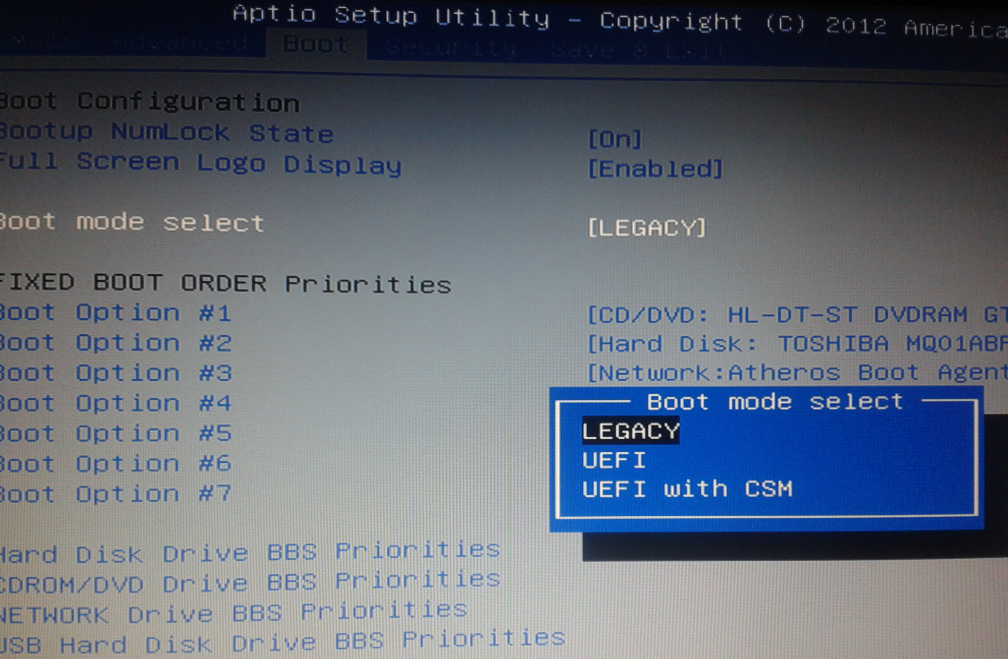
5. Очистите настройки CMOS, чтобы восстановить настройки BIOS по умолчанию
Вы все еще пытаетесь решить проблему «Нет настроек микропрограммы UEFI для Windows 10»? В крайнем случае вы можете сбросить настройки CMOS с материнской платы вашего ПК. Это поможет восстановить на компьютере настройки BIOS по умолчанию.
Вот как вы можете начать с этим:
- Выключите компьютер и отсоедините его от источника питания.
- Снимите нижнюю крышку ПК и найдите на материнской плате батарею CMOS и перемычки .
- Чтобы легко найти перемычки CMOS, найдите на материнской плате надпись « CLR CMOS ».
- Затем найдите перемычки. Обычно вы найдете три контакта там, где расположены перемычки CMOS.
- Перемычки будут расположены только на двух из трех контактов. Если они находятся на первом и втором контактах, временно переместите их на второй и третий контакты. Если ваша материнская плата имеет только два контакта, перемычки, скорее всего, будут подключены к одному контакту.



 Его значение должно быть либо UEFI , либо Legacy . Если это Legacy , значит, на вашем ПК нет настроек прошивки UEFI.
Его значение должно быть либо UEFI , либо Legacy . Если это Legacy , значит, на вашем ПК нет настроек прошивки UEFI.